ನೀವು ದೊಡ್ಡ ಸ್ಪ್ರೆಡ್ಶೀಟ್ ಡಾಕ್ಯುಮೆಂಟ್ಗಳೊಂದಿಗೆ ಕೆಲಸ ಮಾಡುತ್ತಿದ್ದರೆ (ಬಹಳಷ್ಟು ಡೇಟಾ/ಕಾಲಮ್ಗಳು), ಎಲ್ಲಾ ಮಾಹಿತಿಯ ನಿಖರತೆ/ಪ್ರಸ್ತುತತೆಯನ್ನು ನಿಯಂತ್ರಿಸುವುದು ತುಂಬಾ ಕಷ್ಟ. ಆದ್ದರಿಂದ, ಎಕ್ಸೆಲ್ ಡಾಕ್ಯುಮೆಂಟ್ನಲ್ಲಿ ನಕಲುಗಳನ್ನು ಪತ್ತೆಹಚ್ಚಲು ಎರಡು ಅಥವಾ ಹೆಚ್ಚಿನ ಕಾಲಮ್ಗಳನ್ನು ವಿಶ್ಲೇಷಿಸುವುದು ಆಗಾಗ್ಗೆ ಅಗತ್ಯವಾಗಿರುತ್ತದೆ. ಮತ್ತು ಪ್ರೋಗ್ರಾಂನ ಎಲ್ಲಾ ಕ್ರಿಯಾತ್ಮಕತೆಯ ಬಗ್ಗೆ ಬಳಕೆದಾರರು ಮಾಹಿತಿಯನ್ನು ಹೊಂದಿಲ್ಲದಿದ್ದರೆ, ಅವರು ತಾರ್ಕಿಕವಾಗಿ ಒಂದು ಪ್ರಶ್ನೆಯನ್ನು ಹೊಂದಿರಬಹುದು: ಎಕ್ಸೆಲ್ನಲ್ಲಿ ಎರಡು ಕಾಲಮ್ಗಳನ್ನು ಹೇಗೆ ಹೋಲಿಸುವುದು?
ಈ ಪ್ರೋಗ್ರಾಂನ ಡೆವಲಪರ್ಗಳು ಉತ್ತರವನ್ನು ದೀರ್ಘಕಾಲ ಯೋಚಿಸಿದ್ದಾರೆ, ಅವರು ಆರಂಭದಲ್ಲಿ ಮಾಹಿತಿಯನ್ನು ಹೋಲಿಸಲು ಸಹಾಯ ಮಾಡುವ ಆಜ್ಞೆಗಳನ್ನು ಅದರಲ್ಲಿ ಇರಿಸಿದರು. ಸಾಮಾನ್ಯವಾಗಿ, ನೀವು ಈ ಸಮಸ್ಯೆಯ ಆಳಕ್ಕೆ ಹೋದರೆ, ಪ್ರತ್ಯೇಕ ಮ್ಯಾಕ್ರೋಗಳು ಮತ್ತು ಸೂತ್ರಗಳನ್ನು ಬರೆಯುವುದು ಸೇರಿದಂತೆ ಸುಮಾರು ಹನ್ನೆರಡು ವಿಭಿನ್ನ ಮಾರ್ಗಗಳನ್ನು ನೀವು ಕಾಣಬಹುದು. ಆದರೆ ಅಭ್ಯಾಸವು ತೋರಿಸುತ್ತದೆ: ಹೋಲಿಕೆಯ ಉದಯೋನ್ಮುಖ ಅಗತ್ಯಗಳನ್ನು ನಿಭಾಯಿಸಲು ಮೂರು ಅಥವಾ ನಾಲ್ಕು ವಿಶ್ವಾಸಾರ್ಹ ಮಾರ್ಗಗಳನ್ನು ತಿಳಿದುಕೊಳ್ಳುವುದು ಸಾಕು.
ಪಂದ್ಯಗಳಿಗಾಗಿ ಎಕ್ಸೆಲ್ನಲ್ಲಿ ಎರಡು ಕಾಲಮ್ಗಳನ್ನು ಹೋಲಿಸುವುದು ಹೇಗೆ
ಎಕ್ಸೆಲ್ನಲ್ಲಿನ ಡೇಟಾವನ್ನು ಸಾಮಾನ್ಯವಾಗಿ ಸಾಲುಗಳ ನಡುವೆ, ಕಾಲಮ್ಗಳ ನಡುವೆ, ಮೌಲ್ಯವನ್ನು ಮಾನದಂಡವಾಗಿ ನೀಡಲಾಗುತ್ತದೆ. ಕಾಲಮ್ಗಳನ್ನು ಹೋಲಿಸುವ ಅಗತ್ಯವಿದ್ದರೆ, ನೀವು ಅಂತರ್ನಿರ್ಮಿತ ಕಾರ್ಯವನ್ನು ಬಳಸಬಹುದು, ಅವುಗಳೆಂದರೆ, ಹೊಂದಾಣಿಕೆ ಮತ್ತು ಕ್ರಿಯೆಗಳು. ಮತ್ತು ನಿಮಗೆ ಬೇಕಾಗಿರುವುದು ಎಕ್ಸೆಲ್ "ಬಿಡುಗಡೆ" ಯ ಏಳನೇ ವರ್ಷಕ್ಕಿಂತ ಮುಂಚೆಯೇ ಅಲ್ಲ.
ನಾವು "ಕಾಕತಾಳೀಯ" ಕಾರ್ಯದಿಂದ ಪ್ರಾರಂಭಿಸುತ್ತೇವೆ". ಉದಾಹರಣೆಗೆ, ಹೋಲಿಸಿದ ಡೇಟಾವು C3 ಮತ್ತು B3 ವಿಳಾಸಗಳೊಂದಿಗೆ ಕಾಲಮ್ಗಳಲ್ಲಿದೆ. ಹೋಲಿಕೆಯ ಫಲಿತಾಂಶವನ್ನು ಕೋಶದಲ್ಲಿ ಇರಿಸಬೇಕು, ಉದಾಹರಣೆಗೆ, D3. ನಾವು ಈ ಕೋಶದ ಮೇಲೆ ಕ್ಲಿಕ್ ಮಾಡಿ, "ಸೂತ್ರಗಳು" ಮೆನು ಡೈರೆಕ್ಟರಿಯನ್ನು ನಮೂದಿಸಿ, "ಕಾರ್ಯಗಳ ಲೈಬ್ರರಿ" ಎಂಬ ಸಾಲನ್ನು ಹುಡುಕಿ, ಡ್ರಾಪ್-ಡೌನ್ ಪಟ್ಟಿಯಲ್ಲಿ ಇರಿಸಲಾದ ಕಾರ್ಯಗಳನ್ನು ತೆರೆಯಿರಿ, "ಪಠ್ಯ" ಎಂಬ ಪದವನ್ನು ಹುಡುಕಿ ಮತ್ತು "ಕಾಕತಾಳೀಯ" ಕ್ಲಿಕ್ ಮಾಡಿ.
ಒಂದು ಕ್ಷಣದಲ್ಲಿ ನೀವು ಪ್ರದರ್ಶನದಲ್ಲಿ ನೋಡುತ್ತೀರಿ ಹೊಸ ರೂಪ, ಅಲ್ಲಿ ಕೇವಲ ಎರಡು ಕ್ಷೇತ್ರಗಳು ಇರುತ್ತವೆ: "ಪಠ್ಯ ಒಂದು", "ಪಠ್ಯ ಎರಡು". ನೀವು ಅವುಗಳನ್ನು ಭರ್ತಿ ಮಾಡಬೇಕಾಗುತ್ತದೆ, ಕೇವಲ, ಹೋಲಿಸಿದ ಕಾಲಮ್ಗಳ ವಿಳಾಸಗಳು (C3, B3), ನಂತರ ಸಾಮಾನ್ಯ "ಸರಿ" ಕೀಲಿಯನ್ನು ಕ್ಲಿಕ್ ಮಾಡಿ. ಪರಿಣಾಮವಾಗಿ, ನೀವು "ನಿಜ" / "ಸುಳ್ಳು" ಪದಗಳೊಂದಿಗೆ ಫಲಿತಾಂಶವನ್ನು ನೋಡುತ್ತೀರಿ. ತಾತ್ವಿಕವಾಗಿ, ಅನನುಭವಿ ಬಳಕೆದಾರರಿಗೆ ಸಹ ವಿಶೇಷವಾಗಿ ಏನೂ ಸಂಕೀರ್ಣವಾಗಿಲ್ಲ! ಆದರೆ ಇದು ಏಕೈಕ ವಿಧಾನದಿಂದ ದೂರವಿದೆ. "ಇಫ್" ಕಾರ್ಯವನ್ನು ಒಡೆಯೋಣ.
"ಇಫ್" ಅನ್ನು ಬಳಸಿಕೊಂಡು ಪಂದ್ಯಗಳಿಗಾಗಿ ಎಕ್ಸೆಲ್ನಲ್ಲಿ ಎರಡು ಕಾಲಮ್ಗಳನ್ನು ಹೋಲಿಸುವ ಸಾಮರ್ಥ್ಯಕಾರ್ಯಾಚರಣೆಯ ನಂತರ ಕೊನೆಯಲ್ಲಿ ಪ್ರದರ್ಶಿಸಲಾಗುವ ಮೌಲ್ಯಗಳನ್ನು ನಮೂದಿಸಲು ನಿಮಗೆ ಅನುಮತಿಸುತ್ತದೆ. ಕರ್ಸರ್ ಅನ್ನು ಇನ್ಪುಟ್ ಮಾಡಲಾಗುವ ಕೋಶದಲ್ಲಿ ಇರಿಸಲಾಗುತ್ತದೆ, ಮೆನು ಡೈರೆಕ್ಟರಿ "ಕಾರ್ಯಗಳ ಗ್ರಂಥಾಲಯ" ತೆರೆಯುತ್ತದೆ, ಡ್ರಾಪ್-ಡೌನ್ ಪಟ್ಟಿಯಲ್ಲಿ "ತಾರ್ಕಿಕ" ಸಾಲನ್ನು ಆಯ್ಕೆಮಾಡಲಾಗುತ್ತದೆ ಮತ್ತು ಅದರಲ್ಲಿ ಮೊದಲ ಸ್ಥಾನವನ್ನು " ವೇಳೆ" ಆಜ್ಞೆ. ನಾವು ಅದನ್ನು ಆಯ್ಕೆ ಮಾಡುತ್ತೇವೆ.
ಮತ್ತಷ್ಟು ತರ್ಕಬದ್ಧ ಭರ್ತಿಯ ರೂಪವು ಹೊರಬರುತ್ತದೆ. "ಲಾಜಿಕ್_ಎಕ್ಸ್ಪ್ರೆಶನ್" ಎಂಬುದು ಕಾರ್ಯದ ಸೂತ್ರೀಕರಣವಾಗಿದೆ. ನಮ್ಮ ಸಂದರ್ಭದಲ್ಲಿ, ಇದು ಎರಡು ಕಾಲಮ್ಗಳ ಹೋಲಿಕೆಯಾಗಿದೆ, ಆದ್ದರಿಂದ ನಾವು "B3 \u003d C3" (ಅಥವಾ ನಿಮ್ಮ ಕಾಲಮ್ ವಿಳಾಸಗಳು) ಅನ್ನು ನಮೂದಿಸುತ್ತೇವೆ. ಮತ್ತಷ್ಟು ಕ್ಷೇತ್ರಗಳು "value_if true", "value_if_false". ಧನಾತ್ಮಕ/ಋಣಾತ್ಮಕ ಫಲಿತಾಂಶಕ್ಕೆ ಅನುಗುಣವಾಗಿರುವ ಡೇಟಾವನ್ನು (ಲೇಬಲ್ಗಳು/ಪದಗಳು/ಸಂಖ್ಯೆಗಳು) ಇಲ್ಲಿ ನೀವು ನಮೂದಿಸಬೇಕು. ಭರ್ತಿ ಮಾಡಿದ ನಂತರ, ಎಂದಿನಂತೆ "ಸರಿ" ಕ್ಲಿಕ್ ಮಾಡಿ. ಫಲಿತಾಂಶದೊಂದಿಗೆ ಪರಿಚಯ ಮಾಡಿಕೊಳ್ಳೋಣ.
ನೀವು ಎರಡು ಕಾಲಮ್ಗಳ ಲೈನ್-ಬೈ-ಲೈನ್ ವಿಶ್ಲೇಷಣೆಯನ್ನು ಮಾಡಲು ಬಯಸಿದರೆ, ಮೂರನೇ ಕಾಲಮ್ನಲ್ಲಿ ನಾವು ಮೇಲೆ ಚರ್ಚಿಸಲಾದ ಯಾವುದೇ ಕಾರ್ಯವನ್ನು ಇರಿಸುತ್ತೇವೆ (“ವೇಳೆ”, ಅಥವಾ “ಕಾಕತಾಳೀಯ”). ಅದರ ಕ್ರಿಯೆಯನ್ನು ತುಂಬಿದ ಕಾಲಮ್ಗಳ ಸಂಪೂರ್ಣ ಎತ್ತರಕ್ಕೆ ವಿಸ್ತರಿಸಲಾಗುತ್ತದೆ. ಮುಂದೆ, ಮೂರನೇ ಕಾಲಮ್ ಅನ್ನು ಆಯ್ಕೆ ಮಾಡಿ, "ಮುಖ್ಯ" ಟ್ಯಾಬ್ ಅನ್ನು ಕ್ಲಿಕ್ ಮಾಡಿ, ಕಾಣಿಸಿಕೊಳ್ಳುವ ಗುಂಪಿನಲ್ಲಿ "ಸ್ಟೈಲ್ಸ್" ಪದವನ್ನು ನೋಡಿ. "ಕಾಲಮ್/ಸೆಲ್ ಆಯ್ಕೆ ನಿಯಮಗಳು" ತೆರೆಯುತ್ತದೆ.
ಅವುಗಳಲ್ಲಿ ನೀವು "ಸಮಾನ" ಆಜ್ಞೆಯನ್ನು ಆಯ್ಕೆ ಮಾಡಬೇಕಾಗುತ್ತದೆ, ನಂತರ ಮೊದಲ ಕಾಲಮ್ ಅನ್ನು ಕ್ಲಿಕ್ ಮಾಡಿ ಮತ್ತು "Enter" ಒತ್ತಿರಿ. ಪರಿಣಾಮವಾಗಿ, ಹೊಂದಾಣಿಕೆಯ ಫಲಿತಾಂಶಗಳಿರುವ ಕಾಲಮ್ಗಳನ್ನು "ಟಿಂಟ್" ಮಾಡಲು ಇದು ತಿರುಗುತ್ತದೆ. ಮತ್ತು ನಿಮಗೆ ಅಗತ್ಯವಿರುವ ಮಾಹಿತಿಯನ್ನು ನೀವು ತಕ್ಷಣ ನೋಡುತ್ತೀರಿ. ಇದಲ್ಲದೆ, "ಎಕ್ಸೆಲ್ನಲ್ಲಿ ಎರಡು ಕಾಲಮ್ಗಳ ಮೌಲ್ಯಗಳನ್ನು ಹೇಗೆ ಹೋಲಿಸುವುದು" ಎಂಬ ವಿಷಯದ ವಿಶ್ಲೇಷಣೆಯಲ್ಲಿ, ಎಕ್ಸೆಲ್ನಲ್ಲಿ ಷರತ್ತುಬದ್ಧ ಫಾರ್ಮ್ಯಾಟಿಂಗ್ನಂತಹ ವಿಧಾನಕ್ಕೆ ಹೋಗೋಣ.
ಎಕ್ಸೆಲ್: ಷರತ್ತುಬದ್ಧ ಫಾರ್ಮ್ಯಾಟಿಂಗ್
ಷರತ್ತುಬದ್ಧ ಪ್ರಕಾರವನ್ನು ಫಾರ್ಮ್ಯಾಟ್ ಮಾಡುವುದರಿಂದ ಎರಡು ವಿಭಿನ್ನ ಕಾಲಮ್ಗಳು / ಕೋಶಗಳು / ಸಾಲುಗಳನ್ನು ಹೋಲಿಸಲು ಮಾತ್ರವಲ್ಲ, ನಿರ್ದಿಷ್ಟ ಬಣ್ಣದೊಂದಿಗೆ (ಕೆಂಪು) ಅವುಗಳಲ್ಲಿ ವಿಭಿನ್ನ ಡೇಟಾವನ್ನು ಹೈಲೈಟ್ ಮಾಡಲು ಸಹ ಅನುಮತಿಸುತ್ತದೆ. ಅಂದರೆ, ನಾವು ಕಾಕತಾಳೀಯವಲ್ಲ, ಆದರೆ ವ್ಯತ್ಯಾಸಗಳನ್ನು ಹುಡುಕುತ್ತಿದ್ದೇವೆ. ಅದನ್ನು ಪಡೆಯಲು, ನಾವು ಈ ರೀತಿ ವರ್ತಿಸುತ್ತೇವೆ. ನಾವು ಅಗತ್ಯ ಕಾಲಮ್ಗಳನ್ನು ಆಯ್ಕೆ ಮಾಡುತ್ತೇವೆ, ಅವರ ಹೆಸರುಗಳನ್ನು ಮುಟ್ಟದೆ, "ಮುಖ್ಯ" ಮೆನು ಡೈರೆಕ್ಟರಿಗೆ ಹೋಗಿ, ಅದರಲ್ಲಿ ನಾವು "ಶೈಲಿಗಳು" ಉಪವಿಭಾಗವನ್ನು ಹುಡುಕುತ್ತೇವೆ.
ಇದು "ಷರತ್ತುಬದ್ಧ ಫಾರ್ಮ್ಯಾಟಿಂಗ್" ಎಂಬ ಸಾಲನ್ನು ಹೊಂದಿರುತ್ತದೆ. ಅದರ ಮೇಲೆ ಕ್ಲಿಕ್ ಮಾಡುವುದರ ಮೂಲಕ, ನಮಗೆ "ನಿಯಮವನ್ನು ರಚಿಸಿ" ಕಾರ್ಯದ ಐಟಂ ಅಗತ್ಯವಿರುವ ಪಟ್ಟಿಯನ್ನು ನಾವು ಪಡೆಯುತ್ತೇವೆ. ಮುಂದಿನ ಹಂತ: "ಫಾರ್ಮ್ಯಾಟ್" ಸಾಲಿನಲ್ಲಿ, ನೀವು = $ A2 ಸೂತ್ರದಲ್ಲಿ ಚಾಲನೆ ಮಾಡಬೇಕಾಗುತ್ತದೆ<>$B2. ಈ ಸೂತ್ರವು ಎಕ್ಸೆಲ್ಗೆ ನಿಖರವಾಗಿ ನಮಗೆ ಬೇಕಾದುದನ್ನು ಅರ್ಥಮಾಡಿಕೊಳ್ಳಲು ಸಹಾಯ ಮಾಡುತ್ತದೆ, ಅವುಗಳೆಂದರೆ, ಕಾಲಮ್ A ನ ಎಲ್ಲಾ ಮೌಲ್ಯಗಳನ್ನು ಕೆಂಪು ಬಣ್ಣದಲ್ಲಿ ಬಣ್ಣ ಮಾಡಲು ಇದು ಕಾಲಮ್ B ಯ ಮೌಲ್ಯಗಳಿಗೆ ಸಮನಾಗಿರುವುದಿಲ್ಲ. ಸೂತ್ರಗಳನ್ನು ಅನ್ವಯಿಸಲು ಸ್ವಲ್ಪ ಹೆಚ್ಚು ಸಂಕೀರ್ಣವಾದ ಮಾರ್ಗವಾಗಿದೆ HLOOKUP / VLOOKUP ನಂತಹ ರಚನೆಗಳ ಭಾಗವಹಿಸುವಿಕೆಗೆ. ಈ ಸೂತ್ರಗಳು ಸಮತಲ/ಲಂಬ ಮೌಲ್ಯದ ಲುಕಪ್ಗಳನ್ನು ಉಲ್ಲೇಖಿಸುತ್ತವೆ. ಈ ವಿಧಾನವನ್ನು ಹೆಚ್ಚು ವಿವರವಾಗಿ ಪರಿಗಣಿಸೋಣ.
HLOOKUP ಮತ್ತು VLOOKUP
ಈ ಎರಡು ಸೂತ್ರಗಳು ನಿಮಗೆ ಡೇಟಾವನ್ನು ಅಡ್ಡಲಾಗಿ/ಲಂಬವಾಗಿ ಹುಡುಕಲು ಅನುಮತಿಸುತ್ತದೆ. ಅಂದರೆ, H ಸಮತಲವಾಗಿದೆ, ಮತ್ತು V ಲಂಬವಾಗಿರುತ್ತದೆ. ಹೋಲಿಸಬೇಕಾದ ಡೇಟಾವು ಹೋಲಿಸಿದ ಮೌಲ್ಯಗಳು ಇರುವ ಒಂದಕ್ಕೆ ಹೋಲಿಸಿದರೆ ಎಡ ಕಾಲಂನಲ್ಲಿದ್ದರೆ, VLOOKUP ರಚನೆಯನ್ನು ಬಳಸಿ. ಆದರೆ ಹೋಲಿಕೆಗಾಗಿ ಡೇಟಾವು ಉಲ್ಲೇಖ ಮೌಲ್ಯಗಳನ್ನು ಸೂಚಿಸಿದ ಕಾಲಮ್ನಿಂದ ಮೇಜಿನ ಮೇಲ್ಭಾಗದಲ್ಲಿ ಅಡ್ಡಲಾಗಿ ಇದ್ದರೆ, ನಾವು HLOOKUP ನಿರ್ಮಾಣವನ್ನು ಬಳಸುತ್ತೇವೆ.
ಎರಡು ಎಕ್ಸೆಲ್ ಕಾಲಮ್ಗಳಲ್ಲಿನ ಡೇಟಾವನ್ನು ಲಂಬವಾಗಿ ಹೇಗೆ ಹೋಲಿಸುವುದು ಎಂಬುದನ್ನು ಅರ್ಥಮಾಡಿಕೊಳ್ಳಲು, ನೀವು ಈ ಕೆಳಗಿನ ಸಂಪೂರ್ಣ ಸೂತ್ರವನ್ನು ಬಳಸಬೇಕು: ಲುಕ್ಅಪ್_ಮೌಲ್ಯ, ಟೇಬಲ್_ಅರೇ, ಕೋಲ್_ಇಂಡೆಕ್ಸ್_ನಮ್,ರೇಂಜ್_ಲುಕಪ್.
ಕಂಡುಹಿಡಿಯಬೇಕಾದ ಮೌಲ್ಯವನ್ನು "lookup_value" ಎಂದು ಸೂಚಿಸಲಾಗುತ್ತದೆ. ಹುಡುಕಾಟ ಕಾಲಮ್ಗಳನ್ನು "ಟೇಬಲ್ ಅರೇ" ನಂತೆ ಚಾಲಿತಗೊಳಿಸಲಾಗುತ್ತದೆ. ಕಾಲಮ್ ಸಂಖ್ಯೆಯನ್ನು "sol_index_num" ಎಂದು ನಿರ್ದಿಷ್ಟಪಡಿಸಬೇಕು. ಇದಲ್ಲದೆ, ಇದು ಕಾಲಮ್ ಆಗಿದೆ, ಅದರ ಮೌಲ್ಯವು ಕಾಕತಾಳೀಯವಾಗಿದೆ ಮತ್ತು ಅದನ್ನು ಹಿಂತಿರುಗಿಸಬೇಕಾಗಿದೆ / ಸರಿಪಡಿಸಬೇಕಾಗಿದೆ. ಇಲ್ಲಿ "ರೇಂಜ್ ಲುಕಪ್" ಆಜ್ಞೆಯು ಹೆಚ್ಚುವರಿಯಾಗಿ ಕಾರ್ಯನಿರ್ವಹಿಸುತ್ತದೆ. ಮೌಲ್ಯವನ್ನು ನಿಖರವಾಗಿ ಮಾಡಬೇಕೆ ಅಥವಾ ಅಂದಾಜು ಮಾಡಬೇಕೆ ಎಂದು ಇದು ಸೂಚಿಸುತ್ತದೆ.
ಈ ಆಜ್ಞೆಯನ್ನು ನಿರ್ದಿಷ್ಟಪಡಿಸದಿದ್ದರೆ, ಎರಡೂ ಪ್ರಕಾರಗಳಿಗೆ ಮೌಲ್ಯಗಳನ್ನು ಹಿಂತಿರುಗಿಸಲಾಗುತ್ತದೆ. HLOOKUP ಸೂತ್ರವು ಪೂರ್ಣವಾಗಿ ಈ ರೀತಿ ಕಾಣುತ್ತದೆ: lookup_value,table_array,row_index_num,range_lookup. ಅದರೊಂದಿಗೆ ಕೆಲಸ ಮಾಡುವುದು ಮೇಲೆ ವಿವರಿಸಿದ ಒಂದಕ್ಕೆ ಬಹುತೇಕ ಹೋಲುತ್ತದೆ. ನಿಜ, ಇಲ್ಲಿ ಒಂದು ಅಪವಾದವಿದೆ. ಇದು ಸ್ಟ್ರಿಂಗ್ನ ಸೂಚ್ಯಂಕವಾಗಿದೆ, ಅದರ ಮೌಲ್ಯಗಳನ್ನು ಹಿಂತಿರುಗಿಸಬೇಕಾದ ಸ್ಟ್ರಿಂಗ್ ಅನ್ನು ನಿರ್ದಿಷ್ಟಪಡಿಸುತ್ತದೆ. ಮೇಲಿನ ಎಲ್ಲಾ ವಿಧಾನಗಳನ್ನು ಸ್ಪಷ್ಟವಾಗಿ ಅನ್ವಯಿಸಲು ನೀವು ಕಲಿತರೆ, ಅದು ಸ್ಪಷ್ಟವಾಗುತ್ತದೆ: ಕೆಲಸ ಮಾಡಲು ಹೆಚ್ಚು ಅನುಕೂಲಕರ ಮತ್ತು ಸಾರ್ವತ್ರಿಕ ಪ್ರೋಗ್ರಾಂ ಇಲ್ಲ ದೊಡ್ಡ ಮೊತ್ತಡೇಟಾ ವಿವಿಧ ರೀತಿಯಎಕ್ಸೆಲ್ ಗಿಂತ. ಎಕ್ಸೆಲ್ನಲ್ಲಿ ಎರಡು ಕಾಲಮ್ಗಳನ್ನು ಹೋಲಿಸುವುದು ಅರ್ಧದಷ್ಟು ಕೆಲಸ ಮಾತ್ರ. ಎಲ್ಲಾ ನಂತರ, ಪಡೆದ ಮೌಲ್ಯಗಳೊಂದಿಗೆ ಬೇರೆ ಏನಾದರೂ ಮಾಡಬೇಕಾಗಿದೆ. ಅಂದರೆ, ಕಂಡುಬರುವ ಪಂದ್ಯಗಳನ್ನು ಇನ್ನೂ ಹೇಗಾದರೂ ಪ್ರಕ್ರಿಯೆಗೊಳಿಸಬೇಕಾಗಿದೆ.
ನಕಲಿ ಮೌಲ್ಯಗಳನ್ನು ಹೇಗೆ ನಿರ್ವಹಿಸುವುದು
ಆದ್ದರಿಂದ, ಮೊದಲನೆಯದರಲ್ಲಿ ಕಂಡುಬರುವ ಸಂಖ್ಯೆಗಳು ಇವೆ, ಊಹಿಸಿಕೊಳ್ಳಿ, ಕಾಲಮ್, ಎರಡನೆಯ ಕಾಲಮ್ನಲ್ಲಿ ಸಂಪೂರ್ಣವಾಗಿ ಪುನರಾವರ್ತಿಸುತ್ತದೆ. ಪುನರಾವರ್ತನೆಗಳನ್ನು ಹಸ್ತಚಾಲಿತವಾಗಿ ಸರಿಪಡಿಸುವುದು ಅವಾಸ್ತವಿಕ ಕೆಲಸ ಎಂದು ಸ್ಪಷ್ಟವಾಗುತ್ತದೆ, ಇದು ಸಾಕಷ್ಟು ಅಮೂಲ್ಯ ಸಮಯವನ್ನು ತೆಗೆದುಕೊಳ್ಳುತ್ತದೆ. ಆದ್ದರಿಂದ, ಸ್ವಯಂಚಾಲಿತ ತಿದ್ದುಪಡಿಗಾಗಿ ನೀವು ಸಿದ್ಧ ತಂತ್ರವನ್ನು ಬಳಸಬೇಕು.
ಇದು ಕಾರ್ಯನಿರ್ವಹಿಸಲು, ಕಾಲಮ್ಗಳು ಅಸ್ತಿತ್ವದಲ್ಲಿಲ್ಲದಿದ್ದರೆ ನೀವು ಮೊದಲು ಹೆಸರಿಸಬೇಕು. ನಾವು ಕರ್ಸರ್ ಅನ್ನು ಮೊದಲ ಸಾಲಿಗೆ ಸರಿಹೊಂದಿಸುತ್ತೇವೆ, ಬಲ ಕ್ಲಿಕ್ ಮಾಡಿ, ಕಾಣಿಸಿಕೊಳ್ಳುವ ಮೆನುವಿನಲ್ಲಿ, "ಸೇರಿಸು" ಆಯ್ಕೆಮಾಡಿ. ಹೆಡರ್ಗಳು "ಹೆಸರು" ಮತ್ತು "ನಕಲು" ಎಂದು ಹೇಳೋಣ. ಮುಂದೆ, ನಿಮಗೆ "ದಿನಾಂಕ" ಡೈರೆಕ್ಟರಿ ಅಗತ್ಯವಿದೆ, ಅದರಲ್ಲಿ - "ಫಿಲ್ಟರ್". "ನಕಲಿ" ಪಕ್ಕದಲ್ಲಿರುವ ಸಣ್ಣ ಬಾಣದ ಮೇಲೆ ಕ್ಲಿಕ್ ಮಾಡಿ ಮತ್ತು ಪಟ್ಟಿಯಿಂದ ಎಲ್ಲಾ "ಪಕ್ಷಿಗಳನ್ನು" ತೆಗೆದುಹಾಕಿ. ಈಗ ಸರಿ ಕ್ಲಿಕ್ ಮಾಡಿ ಮತ್ತು ಕಾಲಮ್ A ನ ನಕಲಿ ಮೌಲ್ಯಗಳು ಗೋಚರಿಸುತ್ತವೆ.
ಮುಂದೆ, ನಾವು ಈ ಕೋಶಗಳನ್ನು ಆಯ್ಕೆ ಮಾಡುತ್ತೇವೆ, ಏಕೆಂದರೆ ನಾವು ಎಕ್ಸೆಲ್ನಲ್ಲಿ ಎರಡು ಕಾಲಮ್ಗಳಲ್ಲಿ ಪಠ್ಯವನ್ನು ಹೋಲಿಸಲು ಮಾತ್ರವಲ್ಲ, ನಕಲುಗಳನ್ನು ತೆಗೆದುಹಾಕಲು ಸಹ ಅಗತ್ಯವಿದೆ. ಆಯ್ಕೆಮಾಡಲಾಗಿದೆ, ಬಲ ಕ್ಲಿಕ್ ಮಾಡಿ, ಆಯ್ಕೆಮಾಡಿದ "ಸಾಲು ಅಳಿಸಿ", "ಸರಿ" ಕ್ಲಿಕ್ ಮಾಡಿ ಮತ್ತು ಮೌಲ್ಯಗಳಿಗೆ ಹೊಂದಿಕೆಯಾಗದೆ ಟೇಬಲ್ ಅನ್ನು ಪಡೆದುಕೊಂಡಿದೆ. ಕಾಲಮ್ಗಳು ಒಂದೇ ಪುಟದಲ್ಲಿದ್ದರೆ, ಅಂದರೆ ಅವು ಪಕ್ಕದಲ್ಲಿದ್ದರೆ ವಿಧಾನವು ಕಾರ್ಯನಿರ್ವಹಿಸುತ್ತದೆ.
ಹೀಗಾಗಿ, ಎಕ್ಸೆಲ್ನಲ್ಲಿ ಎರಡು ಕಾಲಮ್ಗಳನ್ನು ಹೋಲಿಸಲು ನಾವು ಹಲವಾರು ವಿಧಾನಗಳನ್ನು ವಿಶ್ಲೇಷಿಸಿದ್ದೇವೆ. ನಾನು ಉದ್ದೇಶಪೂರ್ವಕವಾಗಿ ನಿಮಗೆ ಸ್ಕ್ರೀನ್ಶಾಟ್ಗಳನ್ನು ತೋರಿಸಲಿಲ್ಲ, ಏಕೆಂದರೆ ನೀವು ಅವುಗಳಲ್ಲಿ ಗೊಂದಲಕ್ಕೊಳಗಾಗುತ್ತೀರಿ.
ಆದರೆ ನಾನು ಅತ್ಯಂತ ಜನಪ್ರಿಯವಾದ ಒಂದು ಉತ್ತಮ ವೀಡಿಯೊವನ್ನು ಸಿದ್ಧಪಡಿಸಿದ್ದೇನೆ ಮತ್ತು ಸರಳ ಮಾರ್ಗಗಳುಡಾಕ್ಯುಮೆಂಟ್ನಲ್ಲಿ ಎರಡು ಕಾಲಮ್ಗಳನ್ನು ಹೋಲಿಸಿ ಮತ್ತು ಈಗ ಆವರಿಸಿರುವ ವಸ್ತುಗಳನ್ನು ಕ್ರೋಢೀಕರಿಸಲು ಅದರೊಂದಿಗೆ ನೀವೇ ಪರಿಚಿತರಾಗಿರಲು ನಾನು ಸೂಚಿಸುತ್ತೇನೆ.
ಲೇಖನವು ನಿಮಗೆ ಇನ್ನೂ ಉಪಯುಕ್ತವಾಗಿದ್ದರೆ, ಅದನ್ನು ಸಾಮಾಜಿಕ ಮಾಧ್ಯಮದಲ್ಲಿ ಹಂಚಿಕೊಳ್ಳಿ. ನೆಟ್ವರ್ಕ್ಗಳು ಅಥವಾ ನೀವು ಸರಿಹೊಂದುವಂತೆ ಕಾಣುವ ನಕ್ಷತ್ರಗಳ ಸಂಖ್ಯೆಯನ್ನು ಕ್ಲಿಕ್ ಮಾಡುವ ಮೂಲಕ ರೇಟ್ ಮಾಡಿ. ಧನ್ಯವಾದಗಳು, ಇಂದಿಗೆ ಅಷ್ಟೆ, ಶೀಘ್ರದಲ್ಲೇ ನಿಮ್ಮನ್ನು ಭೇಟಿ ಮಾಡುತ್ತೇವೆ.
© ಅಲೆಕ್ಸಾಂಡರ್ ಇವನೊವ್.
ಆಗಾಗ್ಗೆ ಕಾರ್ಯವು ಅಂಶಗಳ ಎರಡು ಪಟ್ಟಿಗಳನ್ನು ಹೋಲಿಸುವುದು. ಇದನ್ನು ಕೈಯಾರೆ ಮಾಡುವುದು ತುಂಬಾ ಬೇಸರದ ಸಂಗತಿಯಾಗಿದೆ, ಜೊತೆಗೆ, ದೋಷಗಳ ಸಾಧ್ಯತೆಯನ್ನು ತಳ್ಳಿಹಾಕಲಾಗುವುದಿಲ್ಲ. ಎಕ್ಸೆಲ್ ಈ ಕಾರ್ಯಾಚರಣೆಯನ್ನು ಸುಲಭಗೊಳಿಸುತ್ತದೆ. ಈ ಸಲಹೆಯು ಬಳಸುವ ವಿಧಾನವನ್ನು ವಿವರಿಸುತ್ತದೆ ಷರತ್ತುಬದ್ಧ ಫಾರ್ಮ್ಯಾಟಿಂಗ್.
ಅಂಜೂರದ ಮೇಲೆ. 164.1 ಹೆಸರುಗಳ ಎರಡು ಬಹು-ಕಾಲಮ್ ಪಟ್ಟಿಗಳ ಉದಾಹರಣೆಯಾಗಿದೆ. ಷರತ್ತುಬದ್ಧ ಫಾರ್ಮ್ಯಾಟಿಂಗ್ ಅನ್ನು ಅನ್ವಯಿಸುವುದರಿಂದ ಪಟ್ಟಿಗಳಲ್ಲಿನ ವ್ಯತ್ಯಾಸಗಳು ಹೆಚ್ಚು ಸ್ಪಷ್ಟವಾಗಬಹುದು. ಪಟ್ಟಿಗಳ ಈ ಉದಾಹರಣೆಗಳು ಪಠ್ಯವನ್ನು ಒಳಗೊಂಡಿರುತ್ತವೆ, ಆದರೆ ಈ ವಿಧಾನವು ಸಂಖ್ಯಾ ಡೇಟಾದೊಂದಿಗೆ ಕಾರ್ಯನಿರ್ವಹಿಸುತ್ತದೆ.
ಮೊದಲ ಪಟ್ಟಿ A2:B31 ಆಗಿದೆ, ಈ ಶ್ರೇಣಿಯನ್ನು ಕರೆಯಲಾಗುತ್ತದೆ ಹಳೆಯ ಪಟ್ಟಿ. ಎರಡನೇ ಪಟ್ಟಿ D2:E31 ಆಗಿದೆ, ಶ್ರೇಣಿಯನ್ನು ಕರೆಯಲಾಗುತ್ತದೆ ಹೊಸ ಪಟ್ಟಿ. ಶ್ರೇಣಿಗಳನ್ನು ಆಜ್ಞೆಯೊಂದಿಗೆ ಹೆಸರಿಸಲಾಗಿದೆ ಸೂತ್ರಗಳನ್ನು ವ್ಯಾಖ್ಯಾನಿಸಿದ ಹೆಸರುಗಳು ಹೆಸರನ್ನು ನಿಯೋಜಿಸಿ. ಶ್ರೇಣಿಗಳನ್ನು ಹೆಸರಿಸುವುದು ಐಚ್ಛಿಕವಾಗಿದೆ, ಆದರೆ ಇದು ಅವರೊಂದಿಗೆ ಕೆಲಸ ಮಾಡಲು ಸುಲಭವಾಗುತ್ತದೆ.
ಹಳೆಯ ಪಟ್ಟಿಗೆ ಷರತ್ತುಬದ್ಧ ಫಾರ್ಮ್ಯಾಟಿಂಗ್ ಅನ್ನು ಸೇರಿಸುವ ಮೂಲಕ ಪ್ರಾರಂಭಿಸೋಣ.
- ವ್ಯಾಪ್ತಿಯ ಕೋಶಗಳನ್ನು ಆಯ್ಕೆಮಾಡಿ ಹಳೆಯ ಪಟ್ಟಿ.
- ಆಯ್ಕೆ ಮಾಡಿ .
- ಕಿಟಕಿಯಲ್ಲಿ ಫಾರ್ಮ್ಯಾಟಿಂಗ್ ನಿಯಮವನ್ನು ರಚಿಸಿಹೆಸರಿನ ಐಟಂ ಅನ್ನು ಆಯ್ಕೆಮಾಡಿ ಫಾರ್ಮುಲಾ ಬಳಸಿ
- ವಿಂಡೋ ಕ್ಷೇತ್ರದಲ್ಲಿ ಈ ಸೂತ್ರವನ್ನು ನಮೂದಿಸಿ (Fig. 164.2): =COUNTIF(NewList;A2)=0 .
- ಬಟನ್ ಕ್ಲಿಕ್ ಮಾಡಿ ಫಾರ್ಮ್ಯಾಟ್ಮತ್ತು ಷರತ್ತು ನಿಜವಾಗಿದ್ದಾಗ ಅನ್ವಯಿಸಲು ಫಾರ್ಮ್ಯಾಟಿಂಗ್ ಅನ್ನು ಹೊಂದಿಸಿ. ವಿಭಿನ್ನ ಫಿಲ್ ಬಣ್ಣಗಳನ್ನು ಆಯ್ಕೆ ಮಾಡುವುದು ಉತ್ತಮ.
- ಸರಿ ಕ್ಲಿಕ್ ಮಾಡಿ.

ವ್ಯಾಪ್ತಿಯಲ್ಲಿರುವ ಕೋಶಗಳು ಹೊಸ ಪಟ್ಟಿಇದೇ ಷರತ್ತುಬದ್ಧ ಫಾರ್ಮ್ಯಾಟಿಂಗ್ ಸೂತ್ರವನ್ನು ಬಳಸಿ.
- ವ್ಯಾಪ್ತಿಯ ಕೋಶಗಳನ್ನು ಆಯ್ಕೆಮಾಡಿ ಹೊಸ ಪಟ್ಟಿ.
- ಆಯ್ಕೆ ಮಾಡಿ ಹೋಮ್ ಕಂಡೀಷನಲ್ ಫಾರ್ಮ್ಯಾಟಿಂಗ್ ನಿಯಮವನ್ನು ರಚಿಸಿಸಂವಾದ ಪೆಟ್ಟಿಗೆಯನ್ನು ತೆರೆಯಲು ಫಾರ್ಮ್ಯಾಟಿಂಗ್ ನಿಯಮವನ್ನು ರಚಿಸಿ.
- ಕಿಟಕಿಯಲ್ಲಿ ನಿಯಮವನ್ನು ರಚಿಸಿಆಯ್ದ ಐಟಂ ಅನ್ನು ಫಾರ್ಮ್ಯಾಟ್ ಮಾಡಲಾಗುತ್ತಿದೆ ಫಾರ್ಮುಲಾ ಬಳಸಿಫಾರ್ಮ್ಯಾಟ್ ಮಾಡಬೇಕಾದ ಕೋಶಗಳನ್ನು ವ್ಯಾಖ್ಯಾನಿಸಲು.
- ವಿಂಡೋ ಬಾಕ್ಸ್ನಲ್ಲಿ ಈ ಸೂತ್ರವನ್ನು ನಮೂದಿಸಿ: =COUNTIF(OldList;D2)=0 .
- ಬಟನ್ ಕ್ಲಿಕ್ ಮಾಡಿ ಫಾರ್ಮ್ಯಾಟ್ಮತ್ತು ಸ್ಥಿತಿಯು ನಿಜವಾಗಿದ್ದಾಗ ಅನ್ವಯಿಸಲಾಗುವ ಫಾರ್ಮ್ಯಾಟಿಂಗ್ ಅನ್ನು ಹೊಂದಿಸಿ (ವಿಭಿನ್ನ ಭರ್ತಿ ಬಣ್ಣ).
- ಸರಿ ಕ್ಲಿಕ್ ಮಾಡಿ.
ಪರಿಣಾಮವಾಗಿ, ಹಳೆಯ ಪಟ್ಟಿಯಲ್ಲಿರುವ, ಆದರೆ ಹೊಸದರಲ್ಲಿ ಇಲ್ಲದಿರುವ ಹೆಸರುಗಳನ್ನು ಹೈಲೈಟ್ ಮಾಡಲಾಗುತ್ತದೆ (Fig. 164.3). ಹೆಚ್ಚುವರಿಯಾಗಿ, ಹಳೆಯ ಪಟ್ಟಿಯಲ್ಲಿಲ್ಲದ ಹೊಸ ಪಟ್ಟಿಯಲ್ಲಿರುವ ಹೆಸರುಗಳನ್ನು ಸಹ ಹೈಲೈಟ್ ಮಾಡಲಾಗಿದೆ, ಆದರೆ ಬೇರೆ ಬಣ್ಣದಲ್ಲಿ. ಎರಡೂ ಪಟ್ಟಿಗಳಲ್ಲಿ ಕಂಡುಬರುವ ಹೆಸರುಗಳನ್ನು ಹೈಲೈಟ್ ಮಾಡಲಾಗಿಲ್ಲ.
ಎರಡೂ ಷರತ್ತುಬದ್ಧ ಫಾರ್ಮ್ಯಾಟಿಂಗ್ ಸೂತ್ರಗಳು ಕಾರ್ಯವನ್ನು ಬಳಸುತ್ತವೆ COUNTIF. ಒಂದು ನಿರ್ದಿಷ್ಟ ಮೌಲ್ಯವು ವ್ಯಾಪ್ತಿಯಲ್ಲಿ ಎಷ್ಟು ಬಾರಿ ಕಾಣಿಸಿಕೊಳ್ಳುತ್ತದೆ ಎಂಬುದನ್ನು ಇದು ಎಣಿಕೆ ಮಾಡುತ್ತದೆ. ಸೂತ್ರವು 0 ಅನ್ನು ಹಿಂತಿರುಗಿಸಿದರೆ, ಅಂಶವು ವ್ಯಾಪ್ತಿಯಲ್ಲಿಲ್ಲ ಎಂದರ್ಥ. ಆದ್ದರಿಂದ ಷರತ್ತುಬದ್ಧ ಫಾರ್ಮ್ಯಾಟಿಂಗ್ ತೆಗೆದುಕೊಳ್ಳುತ್ತದೆ ಮತ್ತು ಕೋಶದ ಹಿನ್ನೆಲೆ ಬಣ್ಣವು ಬದಲಾಗುತ್ತದೆ.

ಇದು ಪುಸ್ತಕದ ಒಂದು ಅಧ್ಯಾಯ: ಮೈಕೆಲ್ ಗಿರ್ವಿನ್. Ctrl+Shift+Enter. ಎಕ್ಸೆಲ್ ನಲ್ಲಿ ಮಾಸ್ಟರಿಂಗ್ ಅರೇ ಸೂತ್ರಗಳು.
ಒಂದು ಅಥವಾ ಹೆಚ್ಚಿನ ಷರತ್ತುಗಳ ಆಧಾರದ ಮೇಲೆ ಆಯ್ಕೆಗಳು.ಸಾಲು ಎಕ್ಸೆಲ್ ಕಾರ್ಯಗಳುಹೋಲಿಕೆ ಆಪರೇಟರ್ಗಳನ್ನು ಬಳಸಿ. ಉದಾಹರಣೆಗೆ, SUMIF, SUMIFS, COUNTIF, COUNTIFS, AVERAGEIF, ಮತ್ತು AVERAGEIFS. ಈ ಕಾರ್ಯಗಳು ಒಂದು ಅಥವಾ ಹೆಚ್ಚಿನ ಷರತ್ತುಗಳ (ಮಾನದಂಡ) ಆಧಾರದ ಮೇಲೆ ಆಯ್ಕೆಗಳನ್ನು ಮಾಡುತ್ತವೆ. ಸಮಸ್ಯೆಯೆಂದರೆ ಈ ಕಾರ್ಯಗಳು ಮಾತ್ರ ಸೇರಿಸಬಹುದು, ಎಣಿಸಬಹುದು ಮತ್ತು ಸರಾಸರಿ ಮಾಡಬಹುದು. ಮತ್ತು ನೀವು ಹುಡುಕಾಟದಲ್ಲಿ ಷರತ್ತುಗಳನ್ನು ವಿಧಿಸಲು ಬಯಸಿದರೆ, ಉದಾಹರಣೆಗೆ, ಗರಿಷ್ಠ ಮೌಲ್ಯ ಅಥವಾ ಪ್ರಮಾಣಿತ ವಿಚಲನ? ಈ ಸಂದರ್ಭಗಳಲ್ಲಿ, ಯಾವುದೇ ಅಂತರ್ನಿರ್ಮಿತ ಕಾರ್ಯವಿಲ್ಲದ ಕಾರಣ, ನೀವು ರಚನೆಯ ಸೂತ್ರವನ್ನು ಆವಿಷ್ಕರಿಸಬೇಕು. ಸಾಮಾನ್ಯವಾಗಿ ಇದು ರಚನೆಯ ಹೋಲಿಕೆ ಆಪರೇಟರ್ನ ಬಳಕೆಯಿಂದಾಗಿ. ಈ ಅಧ್ಯಾಯದಲ್ಲಿನ ಮೊದಲ ಉದಾಹರಣೆಯು ಒಂದು ಷರತ್ತಿನ ಅಡಿಯಲ್ಲಿ ಕನಿಷ್ಠ ಮೌಲ್ಯವನ್ನು ಹೇಗೆ ಲೆಕ್ಕಾಚಾರ ಮಾಡುವುದು ಎಂಬುದನ್ನು ತೋರಿಸುತ್ತದೆ.
ಷರತ್ತುಗಳನ್ನು ಪೂರೈಸುವ ರಚನೆಯ ಅಂಶಗಳನ್ನು ಆಯ್ಕೆ ಮಾಡಲು IF ಕಾರ್ಯವನ್ನು ಬಳಸೋಣ. ಅಂಜೂರದ ಮೇಲೆ. 4.1 ಎಡ ಕೋಷ್ಟಕದಲ್ಲಿ ನಗರಗಳ ಹೆಸರುಗಳೊಂದಿಗೆ ಕಾಲಮ್ ಮತ್ತು ಸಮಯದೊಂದಿಗೆ ಕಾಲಮ್ ಇದೆ. ಪ್ರತಿ ನಗರಕ್ಕೆ ಕನಿಷ್ಠ ಸಮಯವನ್ನು ಕಂಡುಹಿಡಿಯುವುದು ಮತ್ತು ಈ ಮೌಲ್ಯವನ್ನು ಸರಿಯಾದ ಕೋಷ್ಟಕದ ಅನುಗುಣವಾದ ಕೋಶದಲ್ಲಿ ಇರಿಸಲು ಇದು ಅಗತ್ಯವಾಗಿರುತ್ತದೆ. ಆಯ್ಕೆಯ ಸ್ಥಿತಿಯು ನಗರದ ಹೆಸರು. ನೀವು MIN ಕಾರ್ಯವನ್ನು ಬಳಸಿದರೆ, ಕಾಲಮ್ B ಯ ಕನಿಷ್ಠ ಮೌಲ್ಯವನ್ನು ನೀವು ಕಾಣಬಹುದು. ಆದರೆ ಆಕ್ಲೆಂಡ್ಗೆ ಮಾತ್ರ ಅನ್ವಯಿಸುವ ಸಂಖ್ಯೆಗಳನ್ನು ಮಾತ್ರ ನೀವು ಹೇಗೆ ಆಯ್ಕೆ ಮಾಡುತ್ತೀರಿ? ಮತ್ತು ಕಾಲಮ್ನ ಕೆಳಗೆ ನೀವು ಸೂತ್ರಗಳನ್ನು ಹೇಗೆ ನಕಲಿಸುತ್ತೀರಿ? ಎಕ್ಸೆಲ್ ಅಂತರ್ನಿರ್ಮಿತ MINESLI ಕಾರ್ಯವನ್ನು ಹೊಂದಿಲ್ಲದ ಕಾರಣ, ನೀವು IF ಮತ್ತು MIN ಕಾರ್ಯಗಳನ್ನು ಸಂಯೋಜಿಸುವ ಮೂಲ ಸೂತ್ರವನ್ನು ಬರೆಯಬೇಕಾಗಿದೆ.
ಅಕ್ಕಿ. 4.1. ಸೂತ್ರದ ಉದ್ದೇಶ: ಪ್ರತಿ ನಗರಕ್ಕೆ ಕನಿಷ್ಠ ಸಮಯವನ್ನು ಆಯ್ಕೆ ಮಾಡಲು
ಟಿಪ್ಪಣಿಯನ್ನು ಫಾರ್ಮ್ಯಾಟ್ ಅಥವಾ ಫಾರ್ಮ್ಯಾಟ್ನಲ್ಲಿ ಡೌನ್ಲೋಡ್ ಮಾಡಿ
ಅಂಜೂರದಲ್ಲಿ ತೋರಿಸಿರುವಂತೆ. 4.2, ನೀವು MIN ಕಾರ್ಯದೊಂದಿಗೆ ಸೆಲ್ E3 ನಲ್ಲಿ ಸೂತ್ರವನ್ನು ನಮೂದಿಸಲು ಪ್ರಾರಂಭಿಸಬೇಕು. ಆದರೆ ನೀವು ವಾದವನ್ನು ಹಾಕಲು ಸಾಧ್ಯವಿಲ್ಲ ಸಂಖ್ಯೆ 1ಕಾಲಮ್ B ನ ಎಲ್ಲಾ ಮೌಲ್ಯಗಳು!? ನೀವು ಆಕ್ಲೆಂಡ್ಗೆ ಸಂಬಂಧಿಸಿದ ಮೌಲ್ಯಗಳನ್ನು ಮಾತ್ರ ಆಯ್ಕೆ ಮಾಡಲು ಬಯಸುತ್ತೀರಿ.

ಅಂಜೂರದಲ್ಲಿ ತೋರಿಸಿರುವಂತೆ. 4.3, ಮುಂದಿನ ಹಂತದಲ್ಲಿ, IF ಫಂಕ್ಷನ್ ಅನ್ನು ಆರ್ಗ್ಯುಮೆಂಟ್ ಆಗಿ ನಮೂದಿಸಿ ಸಂಖ್ಯೆ 1 MIN ಗೆ. ನೀವು MIN ಒಳಗೆ IF ಅನ್ನು ಹಾಕುತ್ತೀರಿ.
ಆರ್ಗ್ಯುಮೆಂಟ್ ನಮೂದಿಸಿದ ಸ್ಥಳದಲ್ಲಿ ಕರ್ಸರ್ ಅನ್ನು ಇರಿಸುವ ಮೂಲಕ ಲಾಗ್_ಅಭಿವ್ಯಕ್ತಿಕಾರ್ಯ IF (Fig. 4.4), ನೀವು A3: A8 ನಗರಗಳ ಹೆಸರಿನೊಂದಿಗೆ ಶ್ರೇಣಿಯನ್ನು ಆಯ್ಕೆ ಮಾಡಿ, ತದನಂತರ ಸೆಲ್ ಉಲ್ಲೇಖಗಳನ್ನು ಸಂಪೂರ್ಣ ಮಾಡಲು F4 ಅನ್ನು ಒತ್ತಿರಿ (ಉದಾಹರಣೆಗೆ, ಹೆಚ್ಚಿನ ವಿವರಗಳಿಗಾಗಿ ನೋಡಿ). ನಂತರ ನೀವು ತುಲನಾತ್ಮಕ ಆಪರೇಟರ್ ಅನ್ನು ಟೈಪ್ ಮಾಡಿ, ಸಮಾನ ಚಿಹ್ನೆ. ಅಂತಿಮವಾಗಿ, ನೀವು ಸೂತ್ರದ ಎಡಭಾಗದಲ್ಲಿರುವ ಸೆಲ್ ಅನ್ನು ಆಯ್ಕೆ ಮಾಡುತ್ತೀರಿ, D3, ಅದಕ್ಕೆ ಸಂಬಂಧಿಸಿದ ಉಲ್ಲೇಖವನ್ನು ಬಿಟ್ಟುಬಿಡುತ್ತೀರಿ. A3:A8 ಶ್ರೇಣಿಯನ್ನು ವೀಕ್ಷಿಸುವಾಗ ರೂಪಿಸಲಾದ ಸ್ಥಿತಿಯು ಆಕ್ಲೆಂಡ್ಸ್ ಅನ್ನು ಮಾತ್ರ ಆಯ್ಕೆ ಮಾಡಲು ನಿಮಗೆ ಅನುಮತಿಸುತ್ತದೆ.
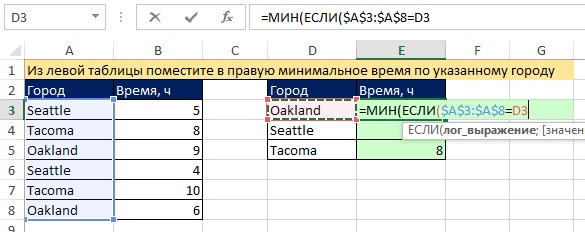
ಅಕ್ಕಿ. 4.4. ಆರ್ಗ್ಯುಮೆಂಟ್ನಲ್ಲಿ ಅರೇ ಆಪರೇಟರ್ ಅನ್ನು ರಚಿಸಿ ಲಾಗ್_ಅಭಿವ್ಯಕ್ತಿ IF ಕಾರ್ಯಗಳು
ಆದ್ದರಿಂದ ನೀವು ಹೋಲಿಕೆ ಆಪರೇಟರ್ನೊಂದಿಗೆ ಅರೇ ಆಪರೇಟರ್ ಅನ್ನು ರಚಿಸಿದ್ದೀರಿ. ರಚನೆಯ ಪ್ರಕ್ರಿಯೆಯಲ್ಲಿ ಯಾವುದೇ ಸಮಯದಲ್ಲಿ, ಅರೇ ಆಪರೇಟರ್ ಒಂದು ಹೋಲಿಕೆ ಆಪರೇಟರ್ ಆಗಿರುತ್ತದೆ, ಆದ್ದರಿಂದ ಅದರ ಫಲಿತಾಂಶವು TRUE ಮತ್ತು FALSE ಮೌಲ್ಯಗಳ ಒಂದು ಶ್ರೇಣಿಯಾಗಿರುತ್ತದೆ. ಇದನ್ನು ಪರಿಶೀಲಿಸಲು, ಅರೇ ಅನ್ನು ಆಯ್ಕೆ ಮಾಡಿ (ಇದನ್ನು ಮಾಡಲು, ಟೂಲ್ಟಿಪ್ನಲ್ಲಿರುವ ಆರ್ಗ್ಯುಮೆಂಟ್ ಅನ್ನು ಕ್ಲಿಕ್ ಮಾಡಿ ಲಾಗ್_ಅಭಿವ್ಯಕ್ತಿ) ಮತ್ತು F9 ಒತ್ತಿರಿ (Fig. 4.5). ಸಾಮಾನ್ಯವಾಗಿ ನೀವು ಒಂದು ವಾದವನ್ನು ಬಳಸುತ್ತೀರಿ ಲಾಗ್_ಅಭಿವ್ಯಕ್ತಿ,ಸರಿ ಅಥವಾ ತಪ್ಪು ಎಂದು ಹಿಂತಿರುಗಿಸುತ್ತದೆ; ಇಲ್ಲಿ, ಪರಿಣಾಮವಾಗಿ ರಚನೆಯು ಬಹು TRUE ಮತ್ತು FALSE ಮೌಲ್ಯಗಳನ್ನು ಹಿಂತಿರುಗಿಸುತ್ತದೆ, ಆದ್ದರಿಂದ MIN ಕಾರ್ಯವು TRUE ಮೌಲ್ಯಕ್ಕೆ ಹೊಂದಿಕೆಯಾಗುವ ಆ ನಗರಗಳಿಗೆ ಮಾತ್ರ ಕನಿಷ್ಠ ಸಂಖ್ಯೆಯನ್ನು ಆಯ್ಕೆ ಮಾಡುತ್ತದೆ.

ಅಕ್ಕಿ. 4.5 TRUE ಮತ್ತು FALSE ಮೌಲ್ಯಗಳ ಒಂದು ಶ್ರೇಣಿಯನ್ನು ನೋಡಲು, ಟೂಲ್ಟಿಪ್ನಲ್ಲಿರುವ ಆರ್ಗ್ಯುಮೆಂಟ್ ಅನ್ನು ಕ್ಲಿಕ್ ಮಾಡಿ ಲಾಗ್_ಅಭಿವ್ಯಕ್ತಿಮತ್ತು F9 ಒತ್ತಿರಿ
ಎಕ್ಸೆಲ್ನಲ್ಲಿ ಎರಡು ಸೆಟ್ ಡೇಟಾವನ್ನು ಹೋಲಿಸುವ ಸಾಮರ್ಥ್ಯವು ದೊಡ್ಡ ಪ್ರಮಾಣದ ಡೇಟಾವನ್ನು ಪ್ರಕ್ರಿಯೆಗೊಳಿಸುವ ಮತ್ತು ದೊಡ್ಡ ಸ್ಪ್ರೆಡ್ಶೀಟ್ಗಳೊಂದಿಗೆ ಕೆಲಸ ಮಾಡುವ ಜನರಿಗೆ ಸಾಮಾನ್ಯವಾಗಿ ಉಪಯುಕ್ತವಾಗಿದೆ. ಉದಾಹರಣೆಗೆ, ಡೇಟಾವನ್ನು ನಮೂದಿಸುವ ಅಥವಾ ಸಮಯಕ್ಕೆ ಟೇಬಲ್ಗೆ ಡೇಟಾವನ್ನು ನಮೂದಿಸುವ ನಿಖರತೆಯಲ್ಲಿ ಹೋಲಿಕೆಯನ್ನು ಬಳಸಬಹುದು. ಕೆಳಗಿನ ಲೇಖನವು ಎಕ್ಸೆಲ್ನಲ್ಲಿನ ಡೇಟಾದೊಂದಿಗೆ ಎರಡು ಕಾಲಮ್ಗಳನ್ನು ಹೋಲಿಸಲು ಹಲವಾರು ತಂತ್ರಗಳನ್ನು ವಿವರಿಸುತ್ತದೆ.
ಷರತ್ತುಬದ್ಧ IF ಹೇಳಿಕೆಯನ್ನು ಬಳಸುವುದು
ಷರತ್ತುಬದ್ಧ IF ಆಪರೇಟರ್ ಅನ್ನು ಬಳಸುವ ವಿಧಾನವು ವಿಭಿನ್ನವಾಗಿದೆ, ಹೋಲಿಕೆಗೆ ಅಗತ್ಯವಾದ ಭಾಗವನ್ನು ಮಾತ್ರ ಎರಡು ಕಾಲಮ್ಗಳನ್ನು ಹೋಲಿಸಲು ಬಳಸಲಾಗುತ್ತದೆ ಮತ್ತು ಸಂಪೂರ್ಣ ಶ್ರೇಣಿಯಲ್ಲ. ಅನುಷ್ಠಾನದ ಹಂತಗಳನ್ನು ಕೆಳಗೆ ನೀಡಲಾಗಿದೆ ಈ ವಿಧಾನ:
ವರ್ಕ್ಶೀಟ್ನ A ಮತ್ತು B ಕಾಲಮ್ಗಳಲ್ಲಿ ಹೋಲಿಕೆಗಾಗಿ ಎರಡೂ ಕಾಲಮ್ಗಳನ್ನು ಇರಿಸಿ.
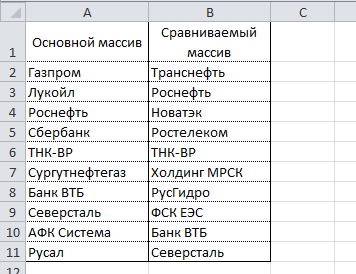
ಸೆಲ್ C2 ನಲ್ಲಿ, ಕೆಳಗಿನ ಸೂತ್ರವನ್ನು ನಮೂದಿಸಿ =IF(ISERROR(MATCH(A2,$B$2:$B$11,0)),"";A2) ಮತ್ತು ಅದನ್ನು ಸೆಲ್ C11 ಗೆ ಎಳೆಯಿರಿ. ಈ ಸೂತ್ರ B ಕಾಲಮ್ನಲ್ಲಿ A ಕಾಲಮ್ನಿಂದ ಪ್ರತಿಯೊಂದು ಅಂಶದ ಉಪಸ್ಥಿತಿಯ ಮೂಲಕ ಪುನರಾವರ್ತಿಸುತ್ತದೆ ಮತ್ತು ಕಾಲಮ್ B ನಲ್ಲಿ ಕಂಡುಬಂದರೆ ಅಂಶದ ಮೌಲ್ಯವನ್ನು ಹಿಂತಿರುಗಿಸುತ್ತದೆ.
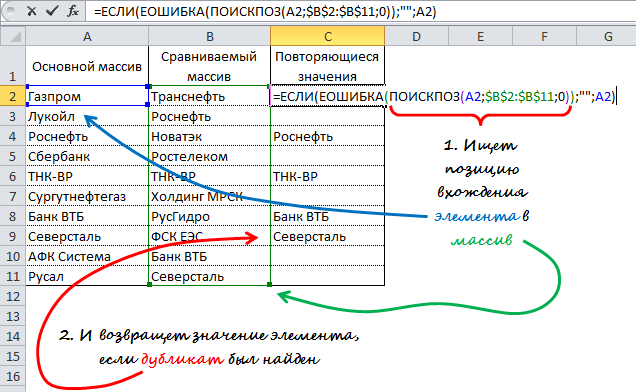
VLOOKUP ಪರ್ಯಾಯ ಸೂತ್ರವನ್ನು ಬಳಸುವುದು
ಸೂತ್ರದ ಕಾರ್ಯಾಚರಣೆಯ ತತ್ವವು ಹಿಂದಿನ ವಿಧಾನವನ್ನು ಹೋಲುತ್ತದೆ, ವ್ಯತ್ಯಾಸವು MATCH ಬದಲಿಗೆ ಇರುತ್ತದೆ. ವಿಶಿಷ್ಟ ಲಕ್ಷಣಈ ವಿಧಾನವು HLOOKUP ಸೂತ್ರವನ್ನು ಬಳಸಿಕೊಂಡು ಎರಡು ಸಮತಲ ಸರಣಿಗಳನ್ನು ಹೋಲಿಸುವ ಸಾಮರ್ಥ್ಯವಾಗಿದೆ.
A ಮತ್ತು B ಕಾಲಮ್ಗಳಲ್ಲಿನ ಡೇಟಾದೊಂದಿಗೆ ಎರಡು ಕಾಲಮ್ಗಳನ್ನು ಹೋಲಿಸಲು (ಹಿಂದಿನ ವಿಧಾನದಂತೆಯೇ), ಸೆಲ್ C2 ನಲ್ಲಿ ಈ ಕೆಳಗಿನ ಸೂತ್ರವನ್ನು ನಮೂದಿಸಿ =VLOOKUP(A2,$B$2:$B$11,1,0) ಮತ್ತು ಅದನ್ನು ಸೆಲ್ C11 ಗೆ ಎಳೆಯಿರಿ .
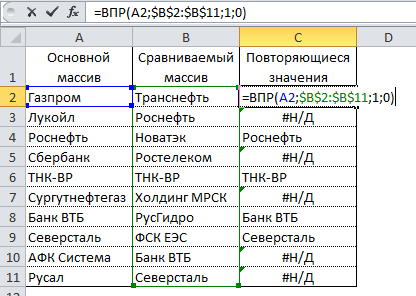
ಈ ಸೂತ್ರವು ಹೋಲಿಕೆ ಮಾಡಲಾದ ರಚನೆಯ ಮುಖ್ಯ ಶ್ರೇಣಿಯಿಂದ ಪ್ರತಿಯೊಂದು ಅಂಶವನ್ನು ನೋಡುತ್ತದೆ ಮತ್ತು ಕಾಲಮ್ B ನಲ್ಲಿ ಕಂಡುಬಂದರೆ ಅದರ ಮೌಲ್ಯವನ್ನು ಹಿಂತಿರುಗಿಸುತ್ತದೆ. ಇಲ್ಲದಿದ್ದರೆ, Excel #N/A ದೋಷವನ್ನು ಹಿಂತಿರುಗಿಸುತ್ತದೆ.
VBA ಮ್ಯಾಕ್ರೋವನ್ನು ಬಳಸುವುದು
ಎರಡು ಕಾಲಮ್ಗಳನ್ನು ಹೋಲಿಸಲು ಮ್ಯಾಕ್ರೋಗಳನ್ನು ಬಳಸುವುದು ಪ್ರಕ್ರಿಯೆಯನ್ನು ಏಕೀಕರಿಸಲು ಮತ್ತು ಡೇಟಾ ತಯಾರಿಕೆಯ ಸಮಯವನ್ನು ಕಡಿಮೆ ಮಾಡಲು ನಿಮಗೆ ಅನುಮತಿಸುತ್ತದೆ. ಯಾವ ಹೋಲಿಕೆ ಫಲಿತಾಂಶವನ್ನು ಪ್ರದರ್ಶಿಸಬೇಕೆಂದು ನಿರ್ಧರಿಸುವುದು ಸಂಪೂರ್ಣವಾಗಿ ನಿಮ್ಮ ಕಲ್ಪನೆ ಮತ್ತು ಮ್ಯಾಕ್ರೋ ಕೌಶಲ್ಯಗಳಿಗೆ ಬಿಟ್ಟದ್ದು. ಅಧಿಕೃತ ಮೈಕ್ರೋಸಾಫ್ಟ್ ವೆಬ್ಸೈಟ್ನಲ್ಲಿ ಪ್ರಕಟವಾದ ತಂತ್ರವನ್ನು ಕೆಳಗೆ ನೀಡಲಾಗಿದೆ.
1 | ಉಪ Find_Matches() |
ಈ ಕೋಡ್ನಲ್ಲಿ, CompareRange ವೇರಿಯೇಬಲ್ ಅನ್ನು ಹೋಲಿಸಿದ ಶ್ರೇಣಿಯೊಂದಿಗೆ ಶ್ರೇಣಿಯನ್ನು ನಿಗದಿಪಡಿಸಲಾಗಿದೆ. ಇದು ನಂತರ ಆಯ್ಕೆಮಾಡಿದ ಶ್ರೇಣಿಯಲ್ಲಿನ ಪ್ರತಿ ಅಂಶದ ಮೂಲಕ ಪುನರಾವರ್ತನೆಯಾಗುವ ಲೂಪ್ ಅನ್ನು ರನ್ ಮಾಡುತ್ತದೆ ಮತ್ತು ಅದನ್ನು ಹೋಲಿಸಿದ ಶ್ರೇಣಿಯಲ್ಲಿರುವ ಪ್ರತಿಯೊಂದು ಅಂಶಕ್ಕೆ ಹೋಲಿಸುತ್ತದೆ. ಒಂದೇ ಮೌಲ್ಯಗಳನ್ನು ಹೊಂದಿರುವ ಅಂಶಗಳು ಕಂಡುಬಂದರೆ, ಮ್ಯಾಕ್ರೋ ಕಾಲಮ್ C ನಲ್ಲಿ ಅಂಶದ ಮೌಲ್ಯವನ್ನು ನಮೂದಿಸುತ್ತದೆ.
ಮ್ಯಾಕ್ರೋವನ್ನು ಬಳಸಲು, ವರ್ಕ್ಶೀಟ್ಗೆ ಹಿಂತಿರುಗಿ, ಮುಖ್ಯ ಶ್ರೇಣಿಯನ್ನು ಆಯ್ಕೆಮಾಡಿ (ನಮ್ಮ ಸಂದರ್ಭದಲ್ಲಿ, ಇವು ಕೋಶಗಳು A1: A11), Alt + F8 ಅನ್ನು ಒತ್ತಿರಿ. ಕಾಣಿಸಿಕೊಳ್ಳುವ ಸಂವಾದ ಪೆಟ್ಟಿಗೆಯಲ್ಲಿ, ಮ್ಯಾಕ್ರೋ ಆಯ್ಕೆಮಾಡಿ ಹುಡುಕಿ_ಪಂದ್ಯಗಳನ್ನುಮತ್ತು ಎಕ್ಸಿಕ್ಯೂಟ್ ಬಟನ್ ಕ್ಲಿಕ್ ಮಾಡಿ.
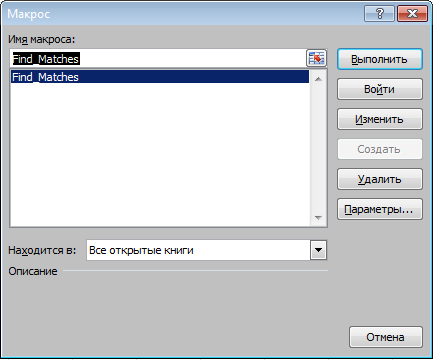
ಮ್ಯಾಕ್ರೋವನ್ನು ಕಾರ್ಯಗತಗೊಳಿಸಿದ ನಂತರ, ಫಲಿತಾಂಶವು ಈ ರೀತಿ ಇರಬೇಕು:
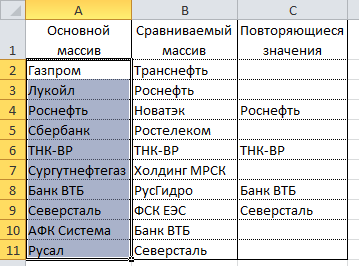
ವಿಚಾರಣೆ ಆಡ್-ಆನ್ ಅನ್ನು ಬಳಸುವುದು
ಫಲಿತಾಂಶ
ಆದ್ದರಿಂದ, ಎಕ್ಸೆಲ್ ನಲ್ಲಿ ಡೇಟಾವನ್ನು ಹೋಲಿಸಲು ನಾವು ಹಲವಾರು ಮಾರ್ಗಗಳನ್ನು ನೋಡಿದ್ದೇವೆ ಅದು ನಿಮಗೆ ಕೆಲವು ವಿಶ್ಲೇಷಣಾತ್ಮಕ ಸಮಸ್ಯೆಗಳನ್ನು ಪರಿಹರಿಸಲು ಸಹಾಯ ಮಾಡುತ್ತದೆ ಮತ್ತು ನಕಲಿ (ಅಥವಾ ಅನನ್ಯ) ಮೌಲ್ಯಗಳನ್ನು ಹುಡುಕುವಲ್ಲಿ ಕೆಲಸ ಮಾಡಲು ಸುಲಭವಾಗುತ್ತದೆ.
ನಾವು ಒಂದು ವರ್ಕ್ಶೀಟ್ಗೆ ನಕಲಿಸಲಾದ ಆದೇಶಗಳ ಎರಡು ಕೋಷ್ಟಕಗಳನ್ನು ಹೊಂದಿದ್ದೇವೆ. ಎಕ್ಸೆಲ್ನಲ್ಲಿ ಎರಡು ಕೋಷ್ಟಕಗಳ ಡೇಟಾವನ್ನು ಹೋಲಿಸುವುದು ಮತ್ತು ಮೊದಲ ಕೋಷ್ಟಕದಲ್ಲಿ ಯಾವ ಸ್ಥಾನಗಳನ್ನು ಪರಿಶೀಲಿಸುವುದು ಅವಶ್ಯಕ, ಆದರೆ ಎರಡನೆಯದಲ್ಲ. ಪ್ರತಿ ಕೋಶದ ಮೌಲ್ಯವನ್ನು ಹಸ್ತಚಾಲಿತವಾಗಿ ಹೋಲಿಸುವುದರಲ್ಲಿ ಯಾವುದೇ ಅರ್ಥವಿಲ್ಲ.
ಎಕ್ಸೆಲ್ನಲ್ಲಿ ಹೊಂದಾಣಿಕೆಗಳಿಗಾಗಿ ಎರಡು ಕಾಲಮ್ಗಳನ್ನು ಹೋಲಿಕೆ ಮಾಡಿ
ಎರಡು ಕಾಲಮ್ಗಳ ಎಕ್ಸೆಲ್ನಲ್ಲಿ ಮೌಲ್ಯಗಳನ್ನು ಹೋಲಿಸುವುದು ಹೇಗೆ? ಈ ಸಮಸ್ಯೆಯನ್ನು ಪರಿಹರಿಸಲು, ಷರತ್ತುಬದ್ಧ ಫಾರ್ಮ್ಯಾಟಿಂಗ್ ಅನ್ನು ಬಳಸಲು ನಾವು ಶಿಫಾರಸು ಮಾಡುತ್ತೇವೆ, ಇದು ಕೇವಲ ಒಂದು ಕಾಲಮ್ನಲ್ಲಿರುವ ಸ್ಥಾನಗಳನ್ನು ತ್ವರಿತವಾಗಿ ಹೈಲೈಟ್ ಮಾಡುತ್ತದೆ. ಕೋಷ್ಟಕಗಳೊಂದಿಗೆ ವರ್ಕ್ಶೀಟ್:
ಎರಡೂ ಕೋಷ್ಟಕಗಳನ್ನು ಹೆಸರಿಸುವುದು ಮೊದಲ ಹಂತವಾಗಿದೆ. ಯಾವ ಕೋಶ ಶ್ರೇಣಿಗಳನ್ನು ಹೋಲಿಸಲಾಗುತ್ತಿದೆ ಎಂಬುದನ್ನು ಅರ್ಥಮಾಡಿಕೊಳ್ಳಲು ಇದು ಸುಲಭಗೊಳಿಸುತ್ತದೆ:
- ಫಾರ್ಮುಲಾ ಉಪಕರಣವನ್ನು ಆಯ್ಕೆ ಮಾಡಿ - ವ್ಯಾಖ್ಯಾನಿಸಲಾದ ಹೆಸರುಗಳು - ಹೆಸರು ನಿಯೋಜಿಸಿ.
- ಕಾಣಿಸಿಕೊಳ್ಳುವ ವಿಂಡೋದಲ್ಲಿ, "ಹೆಸರು:" ಕ್ಷೇತ್ರದಲ್ಲಿ, ಮೌಲ್ಯವನ್ನು ನಮೂದಿಸಿ - ಟೇಬಲ್_1.
- "ರೇಂಜ್:" ಇನ್ಪುಟ್ ಕ್ಷೇತ್ರದ ಮೇಲೆ ಎಡ ಕ್ಲಿಕ್ ಮಾಡಿ ಮತ್ತು ಶ್ರೇಣಿಯನ್ನು ಆಯ್ಕೆಮಾಡಿ: A2:A15. ಮತ್ತು ಸರಿ ಕ್ಲಿಕ್ ಮಾಡಿ.
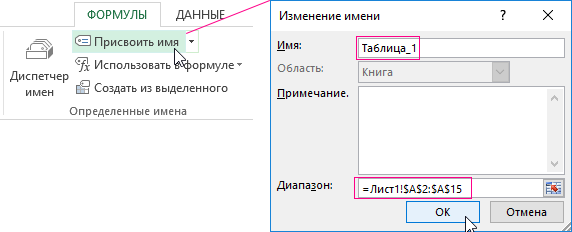
ಎರಡನೇ ಪಟ್ಟಿಗಾಗಿ, ಅದೇ ಹಂತಗಳನ್ನು ಅನುಸರಿಸಿ, ಹೆಸರನ್ನು ಮಾತ್ರ ನಿಯೋಜಿಸಿ - ಟೇಬಲ್_2. ಮತ್ತು ಕ್ರಮವಾಗಿ C2:C15 - ಶ್ರೇಣಿಯನ್ನು ಸೂಚಿಸಿ.

ಉಪಯುಕ್ತ ಸಲಹೆ! ಹೆಸರಿನ ಕ್ಷೇತ್ರವನ್ನು ಬಳಸಿಕೊಂಡು ಶ್ರೇಣಿಯ ಹೆಸರುಗಳನ್ನು ವೇಗವಾಗಿ ನಿಯೋಜಿಸಬಹುದು. ಇದು ಫಾರ್ಮುಲಾ ಬಾರ್ನ ಎಡಭಾಗದಲ್ಲಿದೆ. ಕೋಶಗಳ ಶ್ರೇಣಿಗಳನ್ನು ಆಯ್ಕೆಮಾಡಿ, ಮತ್ತು ಹೆಸರಿನ ಕ್ಷೇತ್ರದಲ್ಲಿ, ಶ್ರೇಣಿಗೆ ಸೂಕ್ತವಾದ ಹೆಸರನ್ನು ನಮೂದಿಸಿ ಮತ್ತು Enter ಅನ್ನು ಒತ್ತಿರಿ.
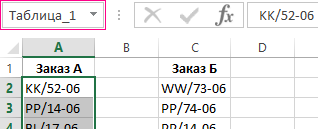
ಈಗ ಎಕ್ಸೆಲ್ನಲ್ಲಿ ಎರಡು ಪಟ್ಟಿಗಳನ್ನು ಹೋಲಿಸಲು ಷರತ್ತುಬದ್ಧ ಫಾರ್ಮ್ಯಾಟಿಂಗ್ ಅನ್ನು ಬಳಸೋಣ. ನಾವು ಈ ಕೆಳಗಿನ ಫಲಿತಾಂಶವನ್ನು ಪಡೆಯಬೇಕಾಗಿದೆ:
ಟೇಬಲ್_1 ರಲ್ಲಿ ಇರುವ ಆದರೆ ಟೇಬಲ್_2 ರಲ್ಲಿ ಇಲ್ಲದ ಐಟಂಗಳನ್ನು ಪ್ರದರ್ಶಿಸಲಾಗುತ್ತದೆ ಹಸಿರು ಬಣ್ಣದಲ್ಲಿ. ಅದೇ ಸಮಯದಲ್ಲಿ, ಟೇಬಲ್_2 ರಲ್ಲಿ ಇರುವ ಆದರೆ ಟೇಬಲ್_1 ರಲ್ಲಿ ಇಲ್ಲದ ಸ್ಥಾನಗಳನ್ನು ನೀಲಿ ಬಣ್ಣದಲ್ಲಿ ಹೈಲೈಟ್ ಮಾಡಲಾಗುತ್ತದೆ.
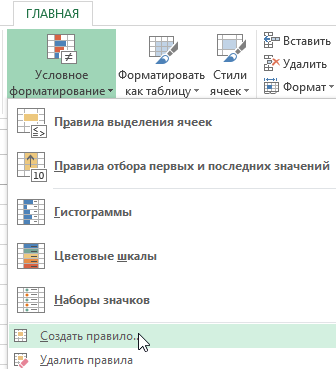
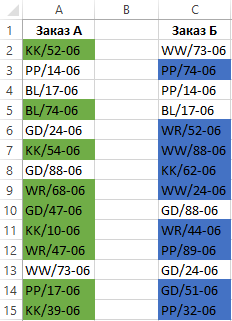
ಎಕ್ಸೆಲ್ನಲ್ಲಿ ಎರಡು ಕಾಲಮ್ಗಳ ಡೇಟಾವನ್ನು ಹೋಲಿಸುವ ತತ್ವ
ಕಾಲಮ್ ಕೋಶಗಳನ್ನು ಫಾರ್ಮ್ಯಾಟ್ ಮಾಡಲು ಷರತ್ತುಗಳನ್ನು ವ್ಯಾಖ್ಯಾನಿಸುವಾಗ, ನಾವು COUNTIF ಕಾರ್ಯವನ್ನು ಬಳಸಿದ್ದೇವೆ. IN ಈ ಉದಾಹರಣೆಮೊದಲ ಆರ್ಗ್ಯುಮೆಂಟ್ನ ಪಟ್ಟಿಯಲ್ಲಿ (ಉದಾಹರಣೆಗೆ, ಟೇಬಲ್_2) ಎರಡನೇ ಆರ್ಗ್ಯುಮೆಂಟ್ನ (ಉದಾಹರಣೆಗೆ, A2) ಮೌಲ್ಯವು ಎಷ್ಟು ಬಾರಿ ಸಂಭವಿಸುತ್ತದೆ ಎಂಬುದನ್ನು ಈ ಕಾರ್ಯವು ಪರಿಶೀಲಿಸುತ್ತದೆ. ಬಾರಿಗಳ ಸಂಖ್ಯೆ = 0 ಆಗಿದ್ದರೆ ಸೂತ್ರವು TRUE ಎಂದು ಹಿಂತಿರುಗಿಸುತ್ತದೆ. ಈ ಸಂದರ್ಭದಲ್ಲಿ, ಷರತ್ತುಬದ್ಧ ಫಾರ್ಮ್ಯಾಟಿಂಗ್ ಆಯ್ಕೆಗಳಲ್ಲಿ ನಿರ್ದಿಷ್ಟಪಡಿಸಿದ ಕಸ್ಟಮ್ ಸ್ವರೂಪವನ್ನು ಕೋಶಕ್ಕೆ ನಿಗದಿಪಡಿಸಲಾಗಿದೆ. ಎರಡನೇ ಆರ್ಗ್ಯುಮೆಂಟ್ನಲ್ಲಿರುವ ಲಿಂಕ್ ಸಾಪೇಕ್ಷವಾಗಿದೆ, ಅಂದರೆ ಆಯ್ದ ಶ್ರೇಣಿಯಲ್ಲಿರುವ ಎಲ್ಲಾ ಕೋಶಗಳನ್ನು ಒಂದೊಂದಾಗಿ ಪರಿಶೀಲಿಸಲಾಗುತ್ತದೆ (ಉದಾಹರಣೆಗೆ, A2:A15). ಎರಡನೇ ಸೂತ್ರವು ಇದೇ ರೀತಿಯಲ್ಲಿ ಕಾರ್ಯನಿರ್ವಹಿಸುತ್ತದೆ. ಇದೇ ತತ್ವವನ್ನು ವಿವಿಧ ರೀತಿಯ ಕಾರ್ಯಗಳಿಗೆ ಅನ್ವಯಿಸಬಹುದು. ಉದಾಹರಣೆಗೆ, ಎಕ್ಸೆಲ್ನಲ್ಲಿ ಎರಡು ಬೆಲೆ ಪಟ್ಟಿಗಳನ್ನು ಹೋಲಿಸಲು ಸಹ
