Prima di parlare di come scoprire la data Installazione Windows(che si tratti di Windows 7 o Windows XP), propongo di speculare sul motivo per cui, in linea di principio, potrebbero essere necessarie informazioni sulla data di installazione di Windows. Mi sono venute in mente alcune ragioni dalla parte superiore della mia testa:
- Se acquisti un computer usato e il venditore afferma di non aver mai reinstallato il sistema, è possibile ottenere l'età approssimativa del computer scoprendo la data di installazione del sistema operativo.
- Molti utenti Windows preferiscono reinstallare il sistema una volta all'anno o ogni due anni come misura preventiva, in tal modo è possibile eliminare radicalmente la posta indesiderata del sistema e programmi inutili. Conoscere la data dell'ultima volta che hai installato Windows può darti un'idea di quando dovresti reinstallarlo successivamente.
- Puoi smascherare un venditore senza scrupoli che, con il pretesto di un nuovo computer, sta cercando di vendere quello vecchio (e che non ha avuto la mente di pulire il sistema)
- Curiosità ordinaria
Puoi scoprire la data di installazione di Windows utilizzando vari strumenti di sistema integrati, ho provato a scegliere quelli universali che funzioneranno in Windows XP e Windows 7.
1) Squadra systeminfo
Il comando systeminfo.exe contiene una serie di utili informazioni di sistema, inclusa la data di installazione di Windows. Apri un prompt dei comandi (cmd.exe), digita systeminfo al suo interno.
Come puoi vedere, puoi scoprire la data di installazione di Windows leggendo il valore nella riga Data di installazione originale, nel mio caso il sistema è stato installato il 28/01/2011, 14:04:14
Per non visualizzare un comando aggiuntivo, è possibile utilizzare il comando find per visualizzare solo le informazioni sulla data di installazione del sistema:
informazioni di sistema | trova /i "data di installazione"
Usando il comando systeminfo, puoi installare la data di installazione sia di Windows 7 che di Windows XP; funziona correttamente in tutti i sistemi operativi.
2) La seconda opzione per determinare quando è installato il sistema operativo Windows è utilizzare il comando WMI wmic, per fare ciò, sulla riga di comando, digitare:
wmicos ottiene la data di installazione
Quando richiesto, verrà visualizzata la data di installazione di Windows. Puoi convertire la data in un formato più leggibile utilizzando il comando PowerShell
PS C:\> ("").ConvertToDateTime((Get-WmiObject Win32_OperatingSystem).InstallDate)
A proposito, abbiamo già utilizzato i comandi syteminfo e wmic per visualizzare tutti gli aggiornamenti di Windows installati.
3) Le informazioni sulla data di installazione di Windows possono essere ottenute anche dal registro di sistema. Perché aprire il ramo nell'editor del registro: HKEY_LOCAL_MACHINE\SOFTWARE\Microsoft\Windows NT\CurrentVersion e trova il parametro di tipo REG_DWORD denominato Data di installazione, nel mio caso è 1296201854.
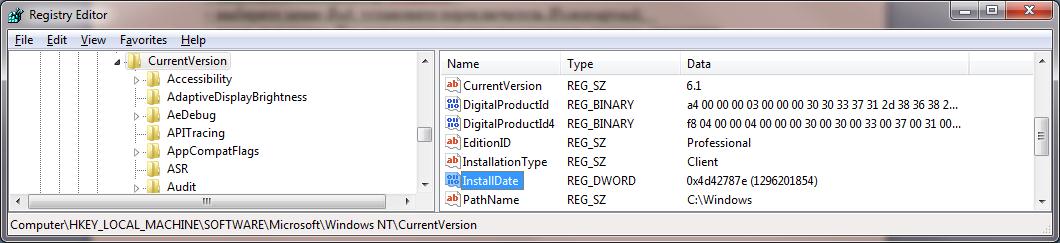
Come puoi vedere, questo valore non sembra affatto una data, il motivo è che la data di installazione del sistema nel registro è memorizzata nel formato dell'ora Unix (un valore a 32 bit, ovvero il numero di secondi dal 1970-01- 01 00:00:00 UTC). Per convertire il formato dell'ora Unix in un formato più conveniente, digitare il seguente comando di PowerShell:
PS C:\> ::CurrentTimeZone.ToLocalTime(("1/1/1970").AddSeconds($(get-itemproperty "HKLM:\Software\Microsoft\Windows NT\CurrentVersion").InstallDate))
Questa è la fine dei metodi a me noti che aiutano a rispondere alla domanda "Come scoprire la data di installazione di Windows", se conosci alternative a questo metodo, condividile nei commenti, aggiungerò volentieri a questo elenco.
Ciao cari lettori del blog sito web. Oggi voglio dirti come puoi scoprire la data di installazione di Windows.
Perché è necessario? Diciamo che compri nuovo computer o un laptop su un annuncio, da amici o te lo portano dall'estero. Senza documenti, puoi verificare se è davvero nuovo guardando quando è stato installato il sistema operativo. Anche se questo avrà senso solo se il venditore non ha reinstallato il sistema.
Potrebbe anche essere necessario conoscere la data di installazione di Windows se si reinstalla periodicamente il sistema per ripulirlo. Pertanto, per non ricordare o registrare l'ultima volta che hai reinstallato, guarda queste informazioni nel computer stesso.
E infine, puoi essere guidato dalla curiosità ordinaria.
E quindi, diamo un'occhiata a diversi modi in cui puoi scoprire il codice in cui è stato installato il sistema:
Tramite le proprietà della cartella
Per ogni cartella, puoi vedere l'ora in cui è stata creata. Pertanto, utilizzando questa funzione, puoi vedere quando è stata creata la directory di Windows e questa, a sua volta, sarà l'ora in cui è stato installato il sistema. Per questo:
- Apri "Explorer" e vai all'unità in cui è installato il sistema operativo. Di solito è l'unità C.
- Individua la cartella Windows, fai clic destro su di essa e seleziona Proprietà nel menu contestuale.
- Si aprirà la finestra delle proprietà del sistema, in cui è possibile vedere quando è stato creato il sistema operativo.
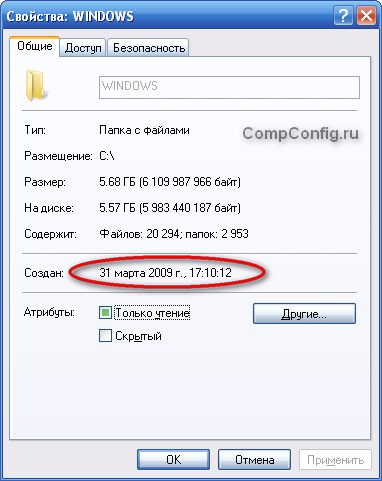
C'è uno svantaggio in questo metodo. Il fatto è che, a partire da Windows Vista, Microsoft ha cambiato il metodo di installazione del sistema e ora, durante l'installazione, i file vengono estratti dall'immagine del disco di installazione. Quelli. nella finestra delle proprietà della directory di Windows, non verrà mostrata la data e l'ora dell'installazione del sistema operativo, ma quando è stata creata l'immagine per il disco di installazione.
E gli utenti di Vista e versioni successive? C'è una via d'uscita. Il fatto è che l'ora di creazione può essere visualizzata per qualsiasi cartella sul computer. Quelli. è necessario trovare directory che non sono state create estraendo il disco di installazione dall'immagine, ma sono state create nel solito modo durante l'installazione del sistema operativo o subito dopo che è stata completata. Esistono molte di queste cartelle, ma la maggior parte semplice esempio sarà la directory dell'account utente creato durante l'installazione (supponendo che non sia stato rimosso). Si trova sull'unità C nella cartella Utenti.
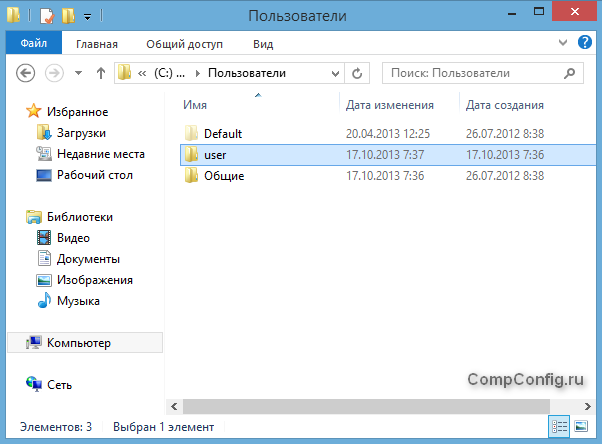
Fare clic con il tasto destro sulla cartella dell'utente e selezionare Proprietà e guarda quando è stato creato. IN questo esempioè un utente di nome utente. Ci possono essere diverse cartelle di diversi utenti sul tuo computer. Guarda qual è il più vecchio.
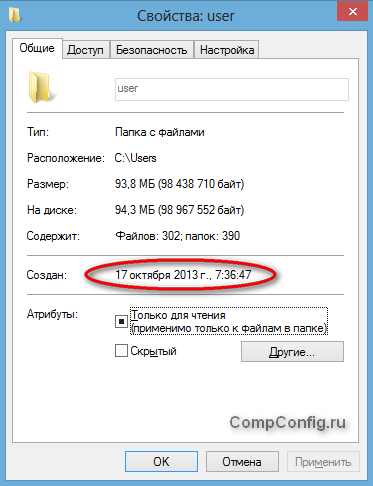
Utilizzando il comando SystemInfo
Il metodo sopra descritto non determina con precisione la data di installazione e può anche causare alcune difficoltà se si dispone di un sistema installato dopo XP.
Ma c'è un modo più accurato per scoprire la data di installazione di Windows usando il comando Informazioni di sistema:
- Ora entra Informazioni di sistema e premere il tasto Invio. Dopo aver eseguito il comando, sullo schermo verrà visualizzato un elenco con le informazioni sul sistema.
- Scorri questo elenco e trova l'elemento " data di installazione". Questa sarà la data e l'ora dell'installazione del sistema operativo.
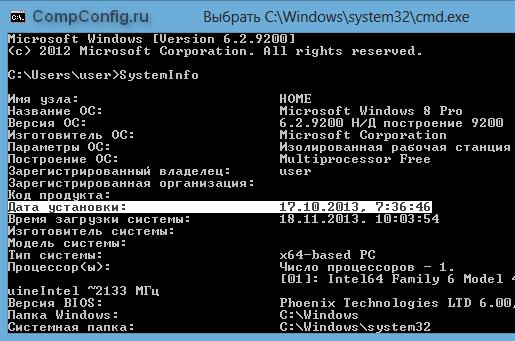
Per non cercare la stringa desiderata nell'elenco, puoi eseguire Informazioni di sistema con le seguenti opzioni:
informazioni di sistema | trova /i "data"
Come risultato dell'esecuzione del comando, verranno trovate righe contenenti la parola "data". Nel nostro caso, verrà trovata una riga " data di installazione", che è esattamente ciò di cui abbiamo bisogno.
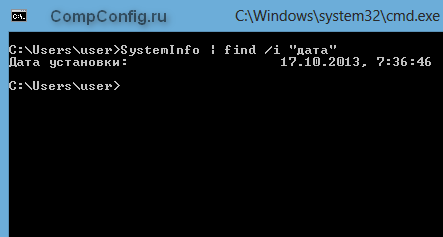
Utilizzando il comando WMIC
C'è un altro comando che può essere utilizzato per determinare quando è stato installato il sistema: WMIC(Riga di comando di Strumentazione gestione Windows).
- Esegui il prompt dei comandi come amministratore.
- accedere WMIC con le seguenti opzioni:
WMICOS GET data di installazione
Come risultato dell'esecuzione del comando, i dati richiesti verranno visualizzati nel formato: AnnoMeseGiornoOreMinutiSecondi
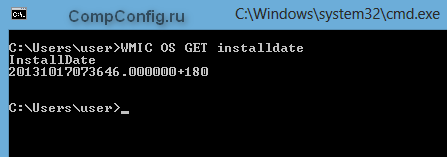
Nel nostro esempio: 2013 è un anno, 10 è un mese, 17 è una data, 07 è un'ora, 36 è un minuto, 46 è un secondo.
Utilizzando l'Editor del Registro di sistema
Questo metodo è un po 'più complicato dei precedenti, ma, come si suol dire, non stiamo cercando modi semplici, quindi lo considereremo anche noi:
1. Apri la finestra Esegui (scorciatoia da tastiera Windows + R), quindi inserisci regedit e premere il tasto Invio.
2. Dopo aver avviato la finestra dell'editor del registro, vai all'albero delle cartelle a sinistra nella seguente sezione:
HKEY_LOCAL_MACHINE\SOFTWARE\Microsoft\Windows NT\CurrentVersion
3. Nella parte destra della finestra, devi trovare un parametro con il nome " Data di installazione”
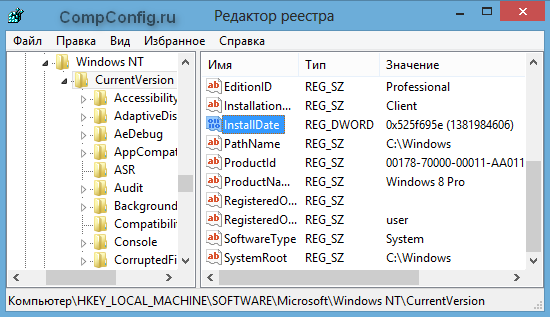
4. Questo parametro contiene il numero di secondi trascorsi dal 1 gennaio 1970 fino alla data di installazione del sistema. Quindi, se vuoi, puoi dedicare un po 'di tempo e scoprire le informazioni necessarie. Ma, penso, questo non ha alcun senso e questo metodo è descritto solo per lo sviluppo generale.
È tutto. Ora, penso che tu possa facilmente scoprire la data di installazione di Windows scegliendo il metodo migliore per te stesso.
Questo manuale ne contiene diversi modi semplici vedere la data e l'ora di installazione di Windows 10, 8 o Windows 7 su un computer senza l'utilizzo di programmi di terze parti, ma solo tramite sistema operativo e tramite utilità di terze parti.
Non so perché possano essere richieste esattamente informazioni sulla data e l'ora dell'installazione di Windows (tranne che per curiosità), ma la domanda è abbastanza rilevante per gli utenti, e quindi ha senso considerare le risposte.
Scopri la data di installazione utilizzando il comando SystemInfo sulla riga di comando
Il primo modo è probabilmente uno dei più semplici. Basta avviare un prompt dei comandi (in Windows 10 questo può essere fatto tramite il menu di scelta rapida sul pulsante Start e in tutte le versioni di Windows premendo i tasti Win + R e digitando cmd) e inserisci il comando systeminfo quindi premere Invio.
Dopo un breve periodo di tempo, la riga di comando visualizzerà tutte le informazioni di base sul tuo sistema, inclusa la data e l'ora in cui Windows è stato installato su questo computer.
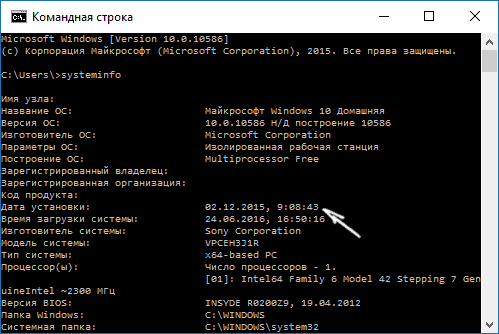
Nota: il comando systeminfo mostra anche molte informazioni non necessarie, se si desidera visualizzare solo informazioni sulla data di installazione, nella versione russa di Windows è possibile utilizzare la seguente forma di questo comando: systeminfo | trova "Data di installazione"
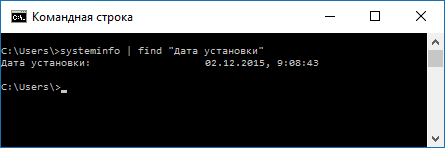
wmic.exe
Il comando WMIC consente di ottenere informazioni molto diverse su Windows, inclusa la data di installazione. Basta digitare sulla riga di comando wmic os ottiene la data di installazione e premi Invio.
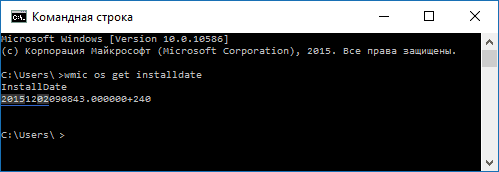
Di conseguenza, vedrai un numero lungo in cui le prime quattro cifre sono l'anno, le due successive sono il mese, le successive due sono il giorno e le restanti sei cifre corrispondono alle ore, ai minuti e ai secondi in cui il sistema è stato installato.
Utilizzo di Esplora risorse
Il metodo non è il più accurato e non è sempre applicabile, ma: se non hai modificato o eliminato l'utente che hai creato durante l'installazione iniziale di Windows su un computer o laptop, la data di creazione della cartella dell'utente C:\Utenti\NomeUtente coincide esattamente con la data di installazione dell'impianto e l'orario differisce solo di pochi minuti.
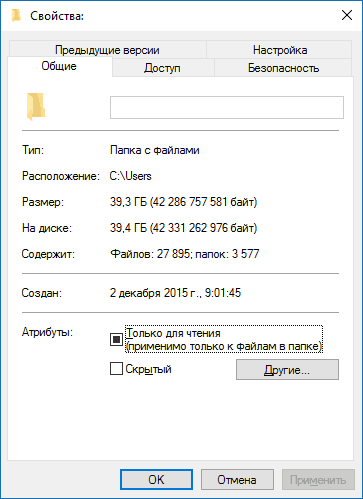
Cioè, puoi: in Explorer vai alla cartella C:\Utenti, fai clic con il pulsante destro del mouse sulla cartella con il nome utente e seleziona "Proprietà". Nelle informazioni sulla cartella, la data della sua creazione (campo "Creato") sarà la data necessaria per installare il sistema (con rare eccezioni).
Data e ora dell'installazione del sistema nell'Editor del Registro di sistema
Non so se questo modo di vedere la data e l'ora dell'installazione di Windows sia utile a qualcuno che non sia un programmatore (non è molto comodo), ma lo darò lo stesso.
Se avvii l'editor del registro (Win + R, inserisci regedit) e vai alla sezione HKEY_LOCAL_MACHINE\ SOFTWARE\ Microsoft\ Windows NT\ CurrentVersion quindi in esso troverai il parametro Data di installazione, il cui valore è secondi dal 1° gennaio 1970 alla data e all'ora in cui è stato installato il sistema operativo corrente.
Informazioni aggiuntive
Molti visualizzano, tra l'altro, la data di installazione di Windows.
Uno dei programmi di questo tipo più semplici, in russo, è Speccy, di cui puoi vedere uno screenshot qui sotto, ma ce ne sono molti altri. È possibile che uno di questi sia già installato sul tuo computer.
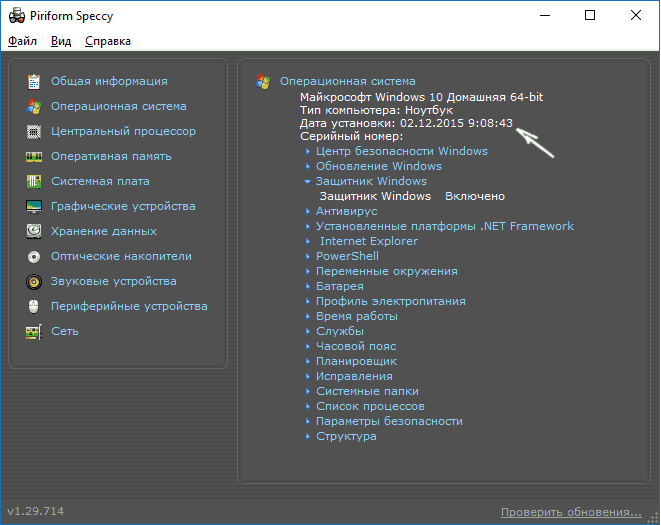
È tutto. A proposito, sarà interessante se condividi nei commenti il motivo per cui avevi bisogno di ottenere informazioni sull'ora in cui il sistema è stato installato sul tuo computer.
Sapere Versione Windows 10 può essere fatto utilizzando strumenti integrati o programmi di terze parti, e questo può essere fatto anche prima di installare il sistema, utilizzando una sola distribuzione, registrata su un disco o un'unità flash o montata in Explorer.
Strumenti di Windows
Se il "dieci" è già installato sul computer, il modo più semplice per vedere la sua versione, build e profondità di bit è aprire la scheda "Informazioni sul sistema" nelle impostazioni.
Tra le informazioni fornite, vedrai:
- Editoriale - Home, Pro, Enterprise, Education.
- Versione - ad esempio, 1511.
- Build - voce "Costruzione del sistema operativo".
- Profondità di bit: 32 o 64 nella colonna "Tipo di sistema".
Questo "dieci" necessita di un aggiornamento: la versione 1511 è obsoleta, nell'agosto 2016 è stata rilasciata una nuova versione numerata 1607. Informazioni comparabili possono essere ottenute in un altro modo: premere Win + R sulla tastiera, eseguire "msinfo32". Nella finestra System Information troverai anche il nome, la versione e la profondità di bit. 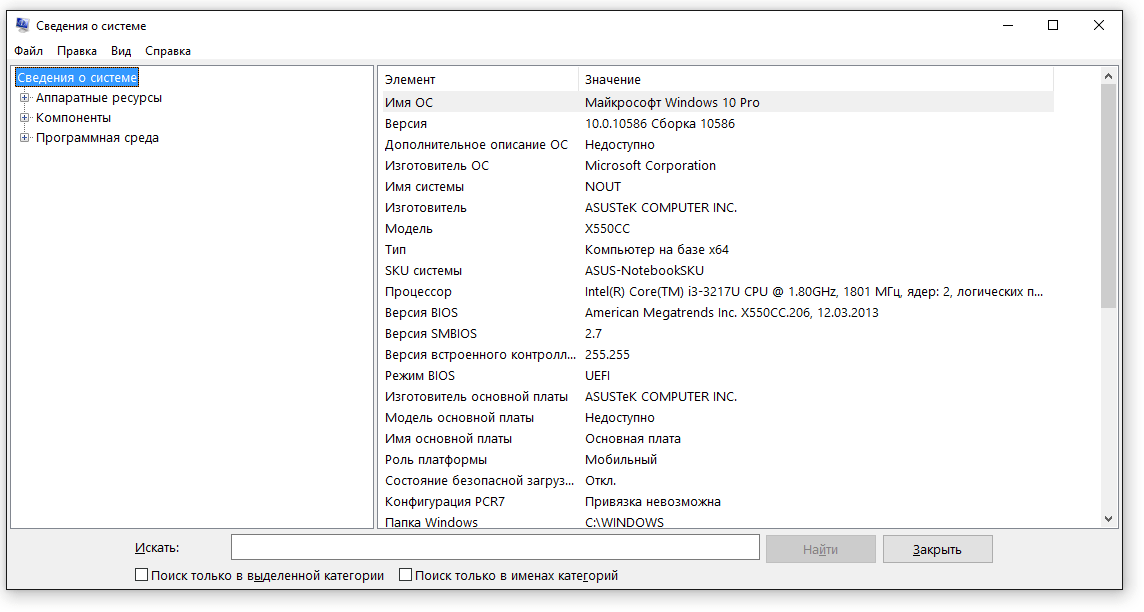
Se vuoi conoscere solo la versione per capire se il sistema necessita di un aggiornamento, esegui il comando "winver". Apparirà una piccola finestra come questa. 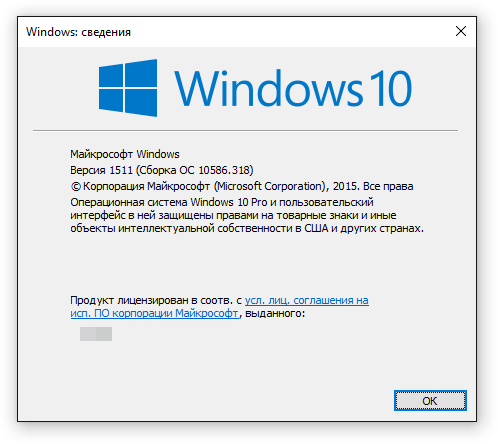
Le informazioni sul sistema possono essere trovate anche attraverso la riga di comando. Già quando esegui questo strumento in alto puoi vedere la versione di Windows. Se digiti "systeminfo" e premi Invio, appariranno una serie di utili opzioni. 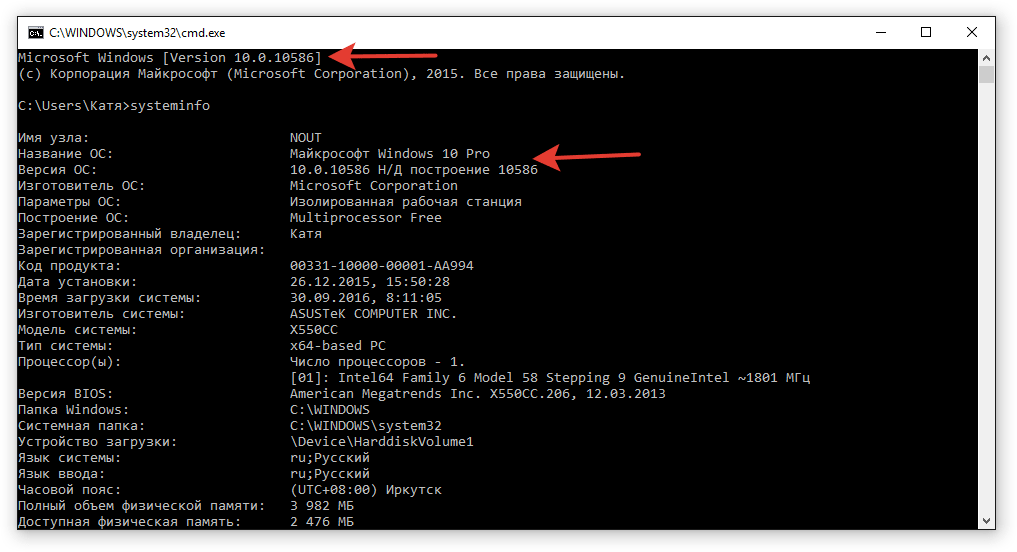
Informazioni simili sono disponibili nel registro di sistema in HKEY_LOCAL_MACHINE\SOFTWARE\Microsoft\Windows NT\CurrentVersion. 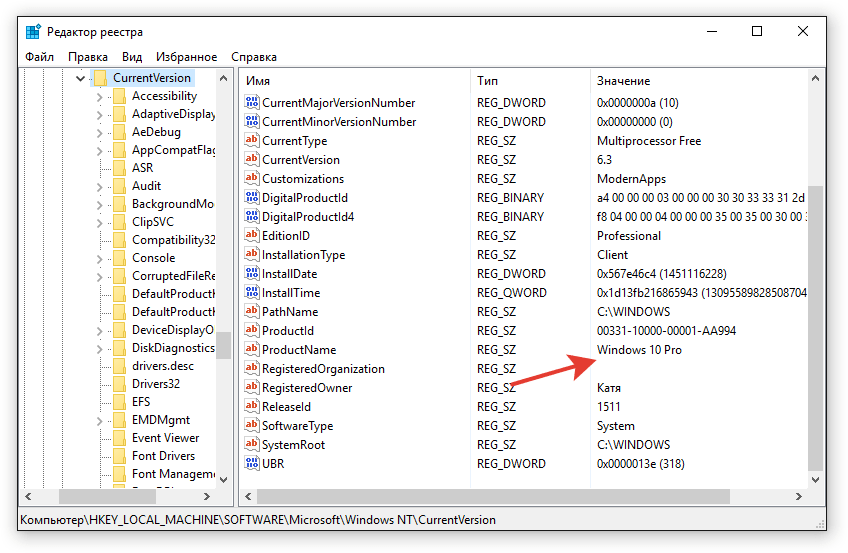
L'abbondanza di metodi consente di ricontrollare più volte le informazioni ricevute per assicurarsi che siano corrette.
Immagine di distribuzione
Se hai a portata di mano Immagine ISO, registrato su un disco o un'unità flash, puoi scoprire la versione dalla distribuzione. Anche se l'ISO non è scritto su un supporto esterno, ma è memorizzato su un disco rigido, puoi vedere la versione dell'immagine aprendola tramite Alcohol 120%, Daemon Tools o UltraISO. Utilizzare l'utilità DISM integrata in Windows. Mostrerà il numero di build e la versione direttamente dalla distribuzione.
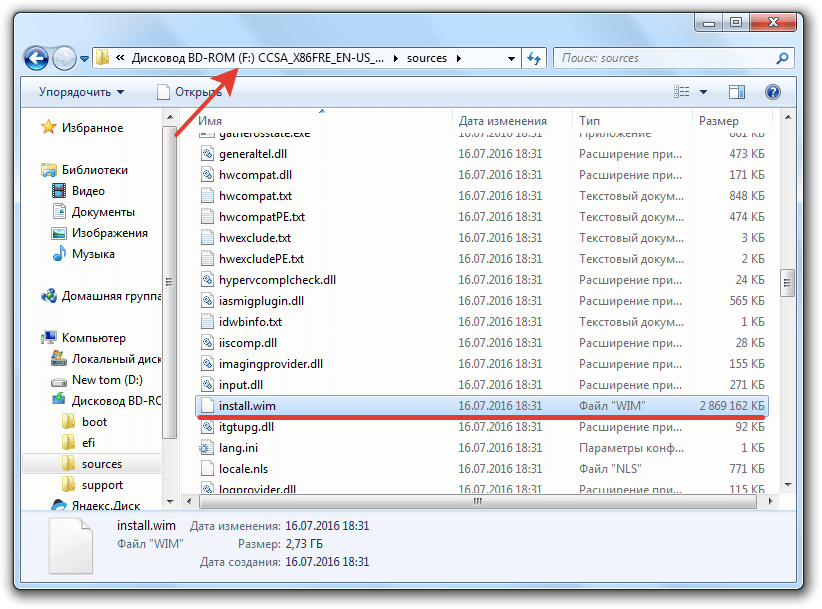
"F" è la lettera dell'immagine montata. Se il file più grande era install.esd, inseriscilo invece di install.wim. Nel caso di un'immagine multiboot (x86 e x64), dovresti alternativamente inserire comandi come "dism /Get-WimInfo /WimFile:F:\x86\sources\install.wim /index:1" e "dism /Get-WimInfo /WimFile:F :\x64\sources\install.wim /index:1".
Chiave di licenza
Con la chiave, puoi solo scoprire la versione installata di Windows 10 e ottenere informazioni sul sistema installato dal produttore. Questo viene fatto utilizzando il programma ShowKeyPlus. Non richiede installazione e mostra le informazioni necessarie subito dopo il lancio. 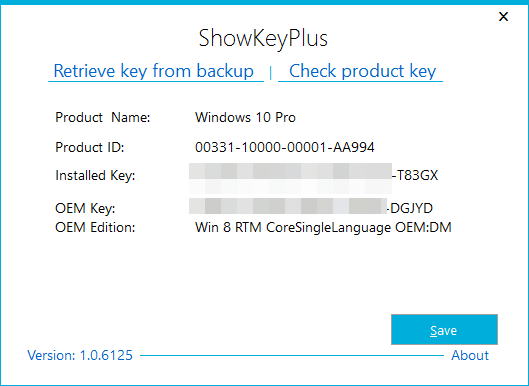
Su Windows 7 e Windows 8 era sufficiente conoscere la chiave di licenza. Ma per lui, lo strumento di gestione dell'attivazione del volume ha trovato la versione del sistema operativo. Ma non ci sono tali programmi su Windows 10. Sul forum Microsoft, si consiglia di contattare il supporto tecnico con tale problema.
