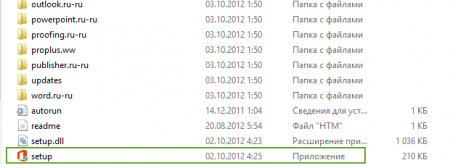Salve lettori del blog aziendale ComService (St. Argini Chelny). In questo articolo imparerai come masterizzare immagini disco su dischi utilizzando gli strumenti integrati di Windows 7 e utilizzando il programma gratuito Astroburn Lite. Il fatto che le immagini possano essere scritte utilizzando gli strumenti integrati del sistema operativo, l'ho scoperto solo oggi, facendo doppio clic accidentalmente sul file ISO. Fino a questo momento Mettere a tutti i computer Ashampoo e registrati su di lei. Se non hai bisogno di creare immagini disco, non puoi nemmeno installare Ashampoo. tuo le informazioni e le immagini del disco possono essere facilmente scritte utilizzando gli strumenti integrati di Windows 7. E per non chiedere semplicemente al capo un masterizzatore, ci sentiremo immediatamente programma gratuito per masterizzare ISO - Astroburn Lite.
Struttura dell'articolo
- Masterizzazione di un'immagine su disco utilizzando Windows 7
- Masterizzare ISO con Astroburn Lite
- Conclusione
1. Masterizzazione di un'immagine su disco utilizzando Windows 7
Inserire il disco nell'unità. Preferibilmente un DVD-R/CD-R vergine o un DVD-RW/CD-RW riscrivibile.
Questa finestra potrebbe apparire immediatamente.
Questo è Autorun, è auspicabile rimuoverlo per non rilevare un virus dai dischi già registrati da qualcuno. Fare clic su Dettagli sulle opzioni di esecuzione automatica nel Pannello di controllo.
Nella finestra che si apre, deseleziona Usa AutoPlay per tutti i media e dispositivi e fai clic su Salva.

Cerchiamo un'immagine in formato o IMG (sono necessarie applicazioni di terze parti per registrare altri formati) e facciamo doppio clic su di essa con il tasto sinistro del mouse.
Si apre il masterizzatore di immagini disco di Windows. Dall'elenco a discesa, seleziona l'unità desiderata, se ne hai diverse, e fai clic su Scrivi

Se è necessario controllare il disco dopo la registrazione, selezionare la casella corrispondente. Nel nostro caso, registreremo l'immagine del sistema operativo Windows 7, quindi è importante per noi che tutto sia registrato come dovrebbe

Al termine della registrazione, inizierà un controllo del disco ...

Quando l'immagine del disco è scritta, vedrai l'immagine qui sotto

L'unità ti darà il disco masterizzato.
Se hai inserito un DVD-RW masterizzato e desideri masterizzare un'immagine su di esso, il sistema ti chiederà di pulire il disco con il messaggio seguente. Fare clic su Sì

Il sistema cancellerà il disco

E scrivi l'immagine.
Il processo di registrazione di un'immagine non può essere interrotto chiudendo accidentalmente la finestra. Quando fai clic sulla croce rossa, non succede nulla.
2. Masterizza ISO con Astroburn Lite
Scarica Astroburn Lite dal sito ufficiale http://www.astroburn.com e installalo.
A installazione scegli Licenza gratuita

Alla fine dell'installazione, è necessario deselezionare una serie di caselle di controllo in modo da non installare nulla in più
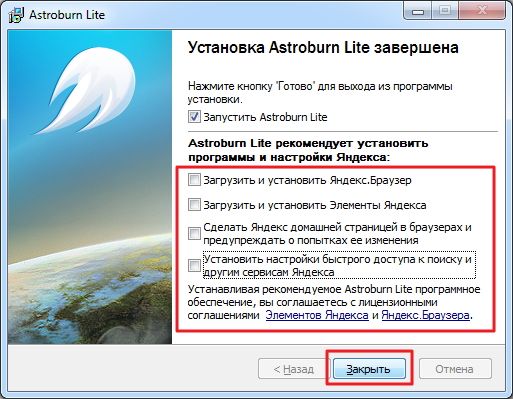
Il programma è installato.
Lanciamo.
Vai alla scheda Immagine
Fare clic sull'icona di ricerca e impostare il percorso dell'immagine registrata
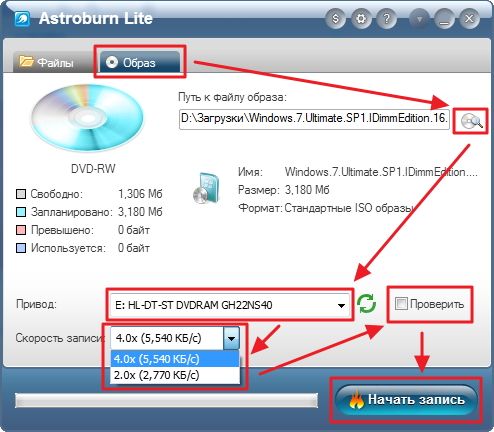
Seleziona un'unità se ne hai diverse e velocità di scrittura. La velocità 2.0 è lenta anche per i dischi riscrivibili. Metterò 4.0
Se l'integrità delle informazioni è fondamentale per te, seleziona la casella di controllo. Stiamo masterizzando un'immagine di Windows 7, quindi la installeremo.
Tutte le impostazioni sono state eseguite. Fare clic su Avvia registrazione.
Stiamo usando lo stesso disco riscrivibile, quindi deve essere prima cancellato

Astroburn Lite è ancora un programma più avanzato. Mostra la percentuale dell'immagine registrata, quanto tempo è passato e quanto ne è rimasto.

Dopo la registrazione, inizierà la verifica dell'immagine registrata.

Se tutto va bene, molto probabilmente l'unità ti darà un disco.
Se tutto va male, vedrai l'immagine qui sotto

Per questo è necessaria la verifica o la verifica dell'immagine registrata. Cosa quindi non sarebbe sorpreso durante l'installazione del sistema operativo.
Fare clic su OK e riprovare nel caso di un disco riscrivibile o masterizzare l'immagine su un altro DVD-R/RW.
Nel mio caso, dopo aver lasciato raffreddare un po' l'unità dopo 3 dischi di fila, la masterizzazione ha avuto successo
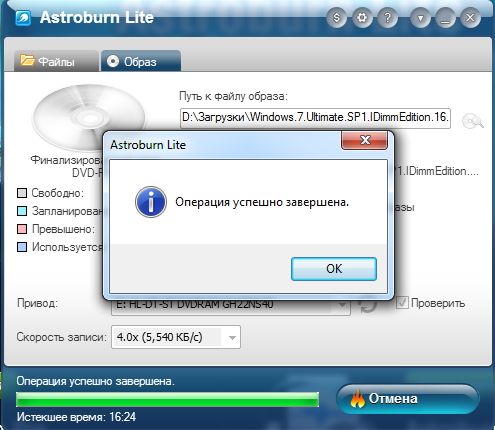
Tuttavia, il disco non viene espulso automaticamente.
Conclusione
In questo articolo, abbiamo masterizzato l'immagine su disco utilizzando gli strumenti integrati di Windows 7 e utilizzando il programma Astroburn Lite. Un'utilità eccellente nonostante il fatto che la prima masterizzazione sia terminata senza successo. A differenza degli strumenti integrati, ti consente di selezionare la velocità di registrazione (e questo è importante!) E durante il processo di registrazione mostra il tempo trascorso e rimanente.
È meglio impostare la velocità di scrittura a metà della velocità scritta sul disco. Dimostrato da molti anni di pratica.
Se hai intenzione di registrare più dischi (più di 2), è meglio fare delle pause tra le registrazioni. Gli attuatori diventano caldi e possono fallimento(forse l'ho appena fatto). Abbiamo masterizzato un disco con un assegno, lasciamo riposare l'unità. Lasciato aperto per 10 minuti.
Durante la registrazione, si consiglia di non scaricare nulla da Internet, per non affaticarsi HDD. Il calcolo distribuito può essere lasciato attivo, caricano il processore e la scheda video solo quando non li usi.
Grazie per aver condiviso l'articolo nei social network. Ti auguro il meglio!
L'immagine ISO contiene lo stesso set di dati del CD originale. Le immagini vengono utilizzate per lo scambio di vari tipi di contenuto, originariamente creato per la distribuzione su dischi. Esistono molti prodotti software gratuiti per la creazione di immagini ISO che sono molto facili da usare e non ti causeranno alcuna difficoltà durante l'utilizzo di questo software. Alla tua attenzione viene offerta una panoramica delle tre migliori utility che hanno guadagnato fiducia non solo nella qualità, ma anche in numerose recensioni positive.
Strumenti del demonio
Meritatamente considerato un leader tra le utility per l'emulazione e la creazione di immagini ISO. Supporta un'ampia gamma di formati di emulazione. L'insieme dei formati per la registrazione delle immagini è più modesto, ma, ovviamente, contiene iSO.Offerto in edizioni a pagamento e gratuite. La versione light per uso non commerciale è gratuita.
Per creare un'immagine ISO in Daemon Tools, apri il menu e fai clic su Crea immagine disco.
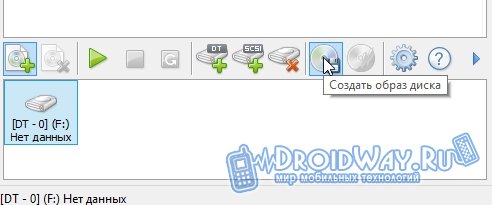
Nella finestra che appare, devi specificare quanto segue:
disco o cartella con dati per creare un'immagine;
formato desiderato;
posizione in cui salvare il file.
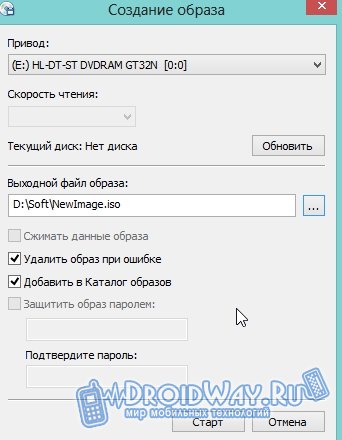
Impostare le impostazioni richieste, avviare l'operazione, attendere il completamento e l'immagine sarà pronta.
Alcool 120%/52%
Uno dei concorrenti più seri dell'applicazione discussa in precedenza. Il programma affronta anche con successo i compiti di creazione di immagini.L'edizione 120% consente di creare più unità virtuali rispetto all'edizione 52%. Inoltre, la versione al 52% non ha la possibilità di masterizzare le immagini create su CD. Di conseguenza, il 120% è un programma a pagamento e il 52% è distribuito gratuitamente.
L'ordine di creazione di un'immagine in Alcohol non richiede descrizione dettagliata. Il programma ha un'interfaccia estremamente chiara, quindi tutti possono capirne le funzioni.
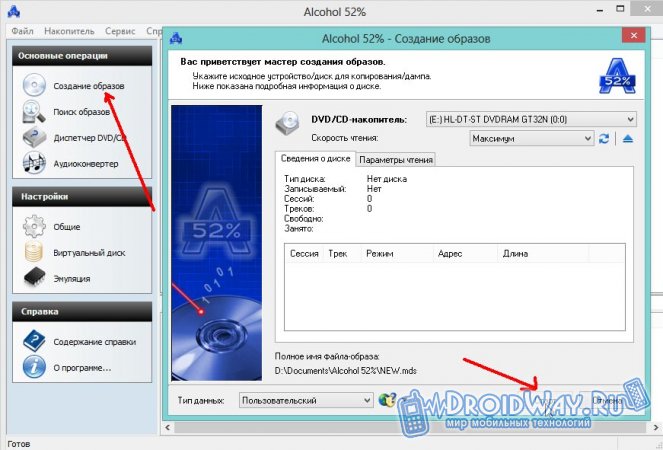
Nerone
È anche uno dei programmi di imaging più utilizzati.Apri l'utilità e fai clic sulla freccia laterale.

Apri Applicazioni, Nero Express.
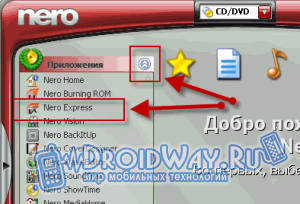
Sul lato sinistro del menu, devi andare all'elemento con l'icona della busta. A destra, seleziona la copia dell'immagine che desideri.
![]()
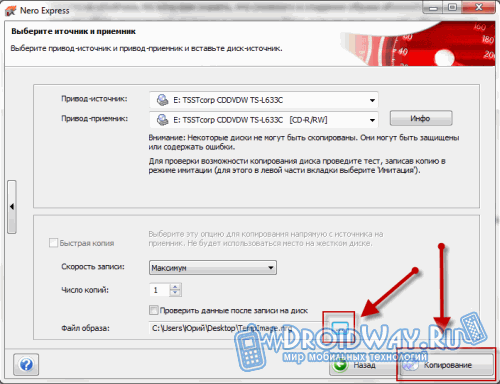
Al termine della procedura, Nero ti chiederà di masterizzare i dati.
Pertanto, vengono presentate molte applicazioni per la creazione di immagini. Le utilità più popolari sono state offerte alla tua attenzione. Ognuno di loro è gratuito o ha una versione gratuita e fa fronte a tutti i compiti assegnatigli senza lamentele.
Gli utenti possono spesso chiedersi come masterizzare un'immagine iso su disco utilizzando il sistema operativo o come lavorare con i file iso? Windows 8 ha un'utilità integrata per lavorare con le immagini del disco ISO. Con esso, puoi facilmente masterizzare file ISO su CD o DVD senza utilizzare utilità di terze parti, nonché montare l'immagine per visualizzarne il contenuto, ma senza modificarla.
Puoi masterizzare un'immagine iso in diversi modi:
1. Premi la combinazione di tasti "Tasto Windows + R", si aprirà la finestra "Esegui", nella riga "Apri", digita il comando:
isoburn /q (percorso completo dell'immagine iso)
Ad esempio, il nostro file "office.iso" è memorizzato sull'unità D: nella cartella "Download".
Il comando sarà: isoburn /qd:\download\office.iso

Se hai dimenticato di inserire un disco, il programma visualizzerà il messaggio "L'immagine del disco non è stata masterizzata correttamente a causa di un errore (codice di errore 0x8007045D)".
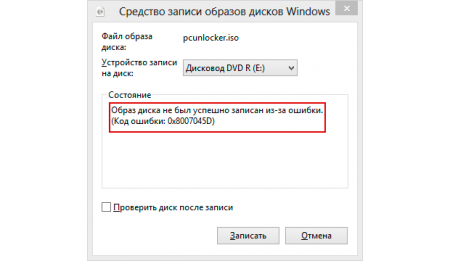
Se il disco è inserito, il programma lo controllerà e avvierà la registrazione, dopodiché verrà visualizzata una finestra sul completamento con successo dell'attività. Fare clic sul pulsante "Chiudi".
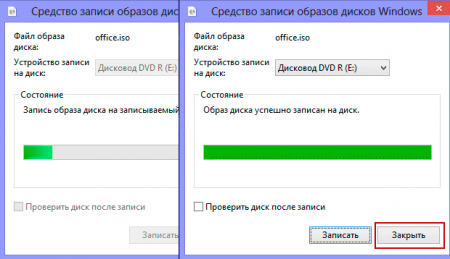
2. Lo stesso comando può essere eseguito dalla riga di comando.
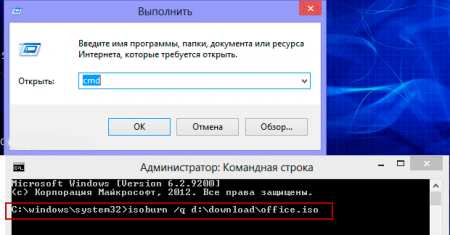
3. Selezionare il file iso desiderato e selezionare il comando "Masterizza immagine disco" dal menu contestuale. E' presente anche la voce "Connetti", cliccando sulla quale è possibile visualizzare il contenuto dell'immagine.
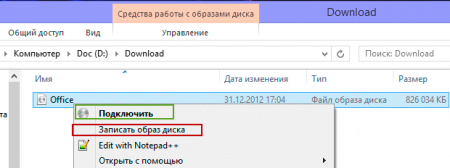
Cosa fare se nel menu contestuale non sono presenti le voci "Masterizza immagine" e "Connetti"? Questi elementi potrebbero mancare se sono installati programmi per lavorare con i file iso, come UltraISO o Daemon Tools, ecc. Aggiungono i loro comandi al menu contestuale. Per recuperare questi elementi è necessario rendere Windows Explorer il programma predefinito per l'apertura dei file iso. Dato che avevo installato Daemon Tools Lite, per impostazione predefinita i file ISO venivano aperti con questo programma, l'ho cambiato in Windows Explorer. Applicare coerentemente i seguenti comandi all'immagine: "Apri con" - "Seleziona un programma" - "Explorer". Come fare questo, guarda gli screenshot qui sotto:
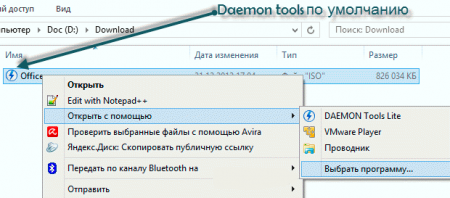
Dopo aver seguito i passaggi mostrati sopra, il contenuto dell'immagine si aprirà in Esplora file, l'icona dell'immagine iso cambierà in quella standard e appariranno le voci di menu necessarie. Inoltre, nella parte superiore della finestra vedrai la scheda "Disk Imaging Tool" e sotto la voce "Gestione" facendo clic su di essa, avrai accesso alle opzioni di gestione delle immagini ISO.
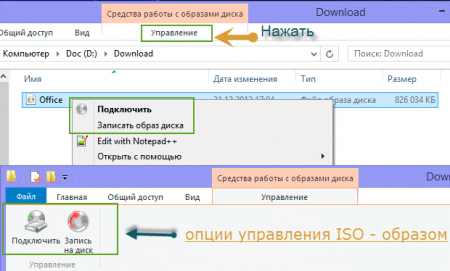
È possibile masterizzare l'immagine facendo clic sul pulsante corrispondente. Se fai clic sul pulsante "Connetti". sistema operativo creerà automaticamente un'unità virtuale e vi monterà l'immagine selezionata. Puoi visualizzarne il contenuto e, ad esempio, se si tratta di un file iso di un gioco o di un pacchetto di distribuzione di un programma, installarlo. Devi anche annullare che non sarai in grado di modificare il contenuto dell'immagine.