Il protocollo RDP ti consente di connetterti a un computer connesso sia a una rete locale che situato in qualsiasi punto del nostro pianeta. Utilizzando questo protocollo, l'utente sarà in grado di vedere file e programmi su un altro computer (sia sul server che sul terminale), eseguirli e lavorare con essi. Ma prima, RDP deve essere configurato.
Fare clic sul pulsante Start di Windows e aprire il Pannello di controllo. Successivamente, vai al "Sistema di sicurezza", apri il "Sistema" e fai clic sulla scheda "Accesso remoto". Metti un segno di spunta accanto alla voce "Dai la possibilità di connettersi ad altri computer con desktop di qualsiasi versione".
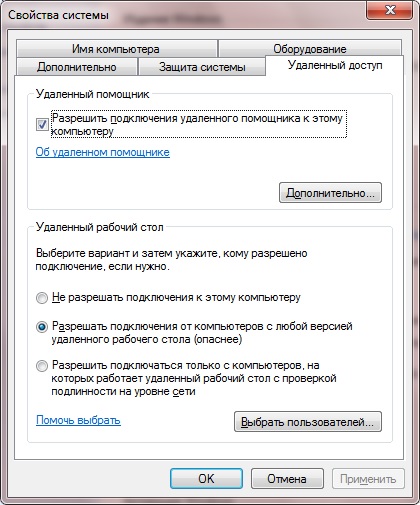
Quindi procediamo alla configurazione del client RDP. Per prima cosa, diamo un'occhiata a cosa è destinato il cliente. Questi sono tali componenti che, tra l'altro, esistono in qualsiasi sistema operativo, il cui compito è connettersi al server (installato sul computer connesso). In Windows Seven, il client che funziona per il protocollo RDP è il programma integrato MsTsc.exe. Ora parliamo della configurazione del client.
Per fare ciò, in Windows, fai clic su "Start" e vai alla voce di menu Esegui. Nel campo di input della finestra che si apre, scrivi mstsc e fai clic su "Avanti". Se si desidera ottenere l'accesso normale al computer connesso, il suo indirizzo IP è scritto nel campo di immissione della finestra del client che si apre. Successivamente, premi "Invio".
Tutto. Abbiamo completato la configurazione.
Se si desidera personalizzare le impostazioni dello schermo, la qualità dei suoni per l'esecuzione di varie azioni sul computer connesso e così via, è necessario configurare ulteriori impostazioni di connessione (figura sotto).
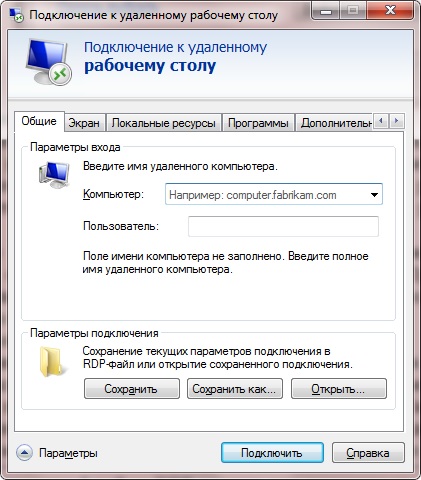
È inoltre possibile impostare la profondità del colore, lo sfondo del desktop e la luminosità del display. Aprendo la sezione "Colonna sonora remota", puoi regolare la qualità dei suoni per qualsiasi azione.
Inoltre, se il client RDP funziona lentamente, è possibile configurarlo.
Tutti gli utenti che hanno lavorato almeno una volta con diversi sistemi Windows si lamentano costantemente del lento funzionamento delle applicazioni RDP. I programmi lenti possono essere definiti una tendenza costante di tutti i programmatori di Microsoft. Pertanto, l'utente deve velocizzare RDP da solo utilizzando il registro di sistema, che può essere modificato inserendo la parola regedit nel campo di immissione della finestra di esecuzione che si apre o apportando modifiche al file reg. Il motivo del rallentamento del canale RDP in 100Mb (1Gb) è anche il client. Principalmente il cliente. Anche in presenza di buoni canali, è il client rdp che limita deliberatamente la velocità di Update (aggiornamento). Questa tendenza è andata avanti fin dai tempi dei modem DialUp. Ma nell'era moderna dei potenti computer, tali impostazioni hanno già perso ogni rilevanza.
Tutte le sue impostazioni si trovano nel registro di sistema nella sezione (vedi la parte inferiore della figura):

Prima di tutto, presta attenzione al parametro MinSendInterval, il cui valore è impostato su 120 ms (ovvero 8 fotogrammi al secondo). Su Internet, si consiglia spesso in Windows (per i server) di prescrivere 1 per questo parametro, ma 5-10 sono sufficienti per connettersi a un computer tramite una rete locale.
Il parametro BitmapCacheSize consente di specificare la dimensione del buffer di memoria grafica. Ad esempio, il valore 1000h corrisponde a 24,5 MB. Modifica questo valore in Windows (sia server che terminale) in base alle capacità grafiche della tua scheda grafica.
Per il parametro BitmapPersistCacheSize (dimensione della cache per le immagini) anche nel registro di sistema di Windows (sia sul server che sul terminale) è necessario impostare un valore più alto.
Implementazione del supporto per la nuova versione 8.0 del Remote Desktop Protocol (RDP) per Windows 7 SP1. Ancora meno noto è il fatto che dopo aver installato questo aggiornamento, RDP8 non si attiva da solo e richiede ulteriori manipolazioni.
Attivazione
È necessario avviare il supporto RDP8 come segue:
- Apri Criteri di gruppo – “gpedit.msc” in “Start” -> “Esegui…”.
- Abilita la seguente impostazione:
Versione inglese: Configurazione computer -> Modelli amministrativi -> Componenti di Windows -> Servizi Desktop remoto -> Ambiente sessione remota -> Abilita Remote Desktop Protocol 8.0.
Versione russa: Configurazione computer -> Modelli amministrativi -> Componenti di Windows -> Servizi Desktop remoto -> Host sessione Desktop remoto -> Ambiente sessione remota -> Consenti protocollo Desktop remoto 8.0. - Per riavviare un computer
Insetti
Naturalmente, questo non è stato senza problemi. Dopo aver attivato RDP8.0, potresti scoprire che non puoi più connetterti da remoto, perché. l'assurdo messaggio "La connessione è stata negata perché l'account utente non è autorizzato al login remoto". ("La connessione è stata negata perché l'account utente non dispone dell'autorizzazione per accedere in remoto."). Apri "Pannello di controllo" -> "Sistema" -> "Impostazioni di accesso remoto" e lì - "Seleziona utenti".
La finestra visualizzata ci dice in chiaro che tutti gli amministratori del computer hanno accesso al desktop remoto per impostazione predefinita, incluso l'utente corrente. Tuttavia, questa è una palese menzogna. Fai clic sul pulsante "Aggiungi" e nel menu che si apre, inserisci il tuo nome utente, fai clic su "Controlla nomi" e salva questa voce.
Solo dopo saremo in grado di connetterci da remoto al sistema con questo account.
Vantaggi
Un breve elenco di nuove funzionalità di RDP8 è presentato al collegamento all'inizio di questa nota. A nome mio, posso solo aggiungere che il sogno dell'idiota si è finalmente avverato e ora, quando le applicazioni 3D vengono lanciate da una sessione RDP, vengono visualizzate non come una presentazione, ma notevolmente più vivaci. Con un'immagine statica o poco mutevole, ora la possibilità di utilizzarli è diventata quasi tangibile. Non rallentare Ragnarok Online tramite RDP, un nuovo miracolo dell'universo!
E puoi anche eseguire un lettore video su un desktop remoto e produrrà anche video praticamente senza ritardi e freni. Questo è solo il suono per qualche motivo notevolmente fuori sincrono.
Screpolatura
Sulle edizioni server dei sistemi operativi, si potevano trovare recensioni deplorevoli secondo cui il comando shadow non funziona più in RDP8, il che consentiva di passare al display del desktop di un altro utente senza disabilitarlo con più connessioni simultanee al sistema.
Inoltre, gli svantaggi includono l'impossibilità di attivare l'effetto Aero-Glass in una sessione remota. Tuttavia, come si è saputo in precedenza, la possibilità di vedere l'effetto Aero era possibile solo se connesso a un host con un sistema operativo di classe Windows 7 Ultimate, mentre sull'edizione Professional questa funzionalità era bloccata in qualsiasi scenario e da qualsiasi versione di RDP , quindi passando a RDP8 non perdiamo nulla.
Scopri se è coinvolto Protocollo PSR 8, puoi fare clic sul piccolo pulsante visualizzato nel pannello superiore del desktop remoto quando viene espanso a schermo intero. Il pulsante si chiama "Info connessione" e visualizza un piccolo menu con informazioni dettagliate sulla qualità della connessione al computer remoto. L'unica iscrizione che ho potuto vedere è una riga che informa che la connessione è "eccellente". E questo è tutto. Indipendentemente dalla linea di comunicazione, dalla lontananza del computer host, ecc...
Molti utenti dei moderni computer e sistemi mobili vorrebbero controllare i propri terminali domestici da una postazione diversa. Ma come farlo, perché non puoi tirare il cavo collegato al tuo computer di casa? Questo problema è progettato per essere risolto dai cosiddetti client RDP, che forniscono la comunicazione tra qualsiasi computer e dispositivi mobili attraverso internet.
Gestire le loro impostazioni è una questione semplice. Ma la domanda su cosa preferire per ottenere comunicazioni di alta qualità rimane aperta per molti utenti. Considera diverse opzioni per i due sistemi operativi più popolari e comuni: Windows e Mac OS X.
Clienti PSR: cosa sono e a cosa servono?
L'abbreviazione stessa RDP deriva dalla frase inglese Remote Desktop, che letteralmente significa "desktop remoto". Tuttavia, questo nome non riflette appieno tutte le possibilità di programmi di questo tipo.
In generale, qualsiasi client RDP per Windows o qualsiasi altro sistema operativo, incluso il sistema operativo mobile, ti consente di ottenere accesso completo al terminale previsto. In altre parole, è impossibile dire solo che l'utente, quando è connesso, può vedere solo il "Desktop". Con le impostazioni necessarie, può controllare a distanza il computer, programmi installati, file e impostazioni di sistema, ascoltare musica, guardare video, ecc. Si scopre che quando si è seduti davanti a un altro computer o si guarda lo schermo di un dispositivo mobile, l'utente si trova effettivamente davanti a casa propria (o al lavoro) terminale.
Come si effettua il collegamento?
Ora alcune parole su come funziona il client RDP per Windows 7 o altri sistemi. In genere, l'impostazione predefinita per l'accesso al terminale remoto è la famiglia di protocolli ITU T.120, porte 3389 per TCP e 443 per HTTPS.
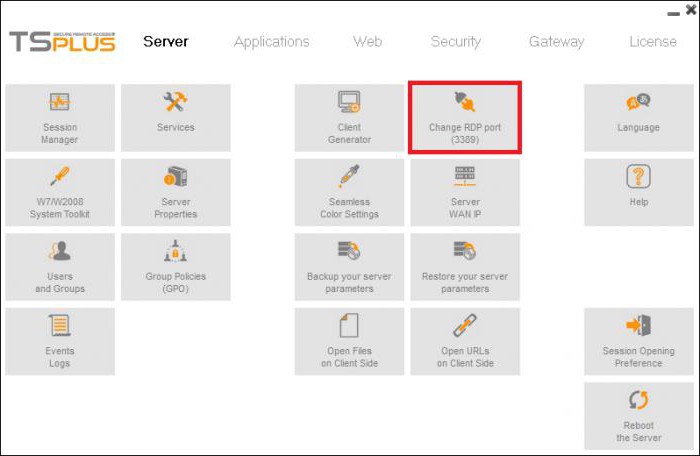
Per non approfondire i dettagli tecnici, il funzionamento di tali programmi può essere spiegato in modo molto più semplice. I client RDP rispondono agli eventi prodotti sul computer da cui si accede (battiture di tasti sulla tastiera, azioni del mouse, ecc.), dopodiché vengono trasmessi tramite il proprio driver a dispositivi simili sul terminale remoto, e poi, ancora, quando utilizzando il proprio driver video, visualizza il contenuto sullo schermo e invia i pacchetti al client RDC (il terminale da cui viene effettuato il controllo).
Problemi con l'utilizzo del client RDP integrato o aggiornato in Windows XP
Perché il sistema Versioni Windows XP è irrimediabilmente obsoleto, sebbene sia ancora abbastanza popolare tra gli utenti, con il suo client integrato, non tutto è così semplice.
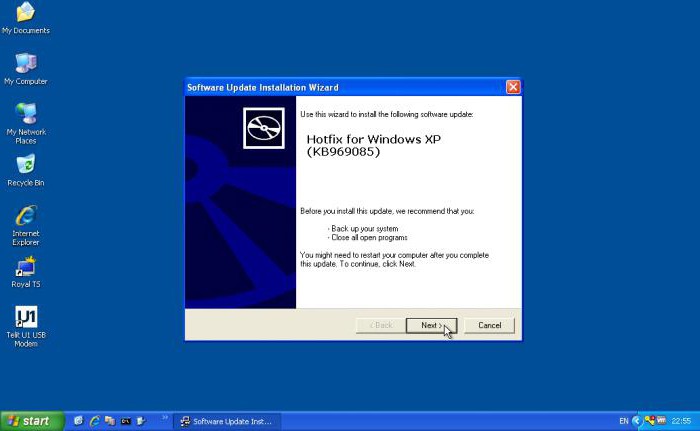
Anche il terzo service pack utilizza il client RDP per Windows XP versione 6.1. Per ottenere il controllo normale, è necessario installare la modifica 7.0 e solo manualmente. Quando si scaricano gli aggiornamenti dalla risorsa Microsoft ufficiale, si possono spesso osservare problemi. Pertanto, è necessario utilizzare un'altra fonte (verificata) per scaricare gli aggiornamenti KB969085 e KB969084, quindi installarli sul sistema (questi sono i cosiddetti riparatori o riparatori per problemi di connessione tramite RDP). Solo dopo, il client RDP aggiornato "nativo" per Windows XP funzionerà come previsto. Di solito non si osservano problemi di connessione.
Client RDP integrato per Windows 7
Non ci sono problemi con Windows 7. Il sistema stesso ha già installato un client RDP 7.1 aggiornato, di cui è responsabile l'utilità MsTsc.exe.
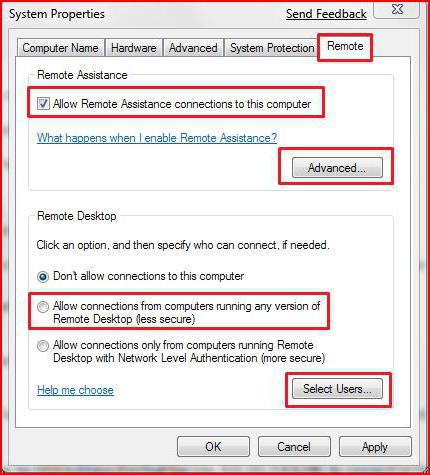
Per stabilire una connessione, seleziona prima la sezione sistema nel "Pannello di controllo" e nella scheda delle impostazioni di accesso remoto, le righe per consentire la connessione a questo computer e utilizzando l'assistenza remota. Come impostazioni aggiuntive, puoi selezionare solo quegli utenti che avranno i diritti per connettersi a questo terminale.
Programmi alternativi per piattaforme Windows
Tuttavia, nonostante la presenza di strumenti di connessione remota integrati nei sistemi Windows stessi, molti utenti preferiscono utilizzare prodotti software di terze parti.
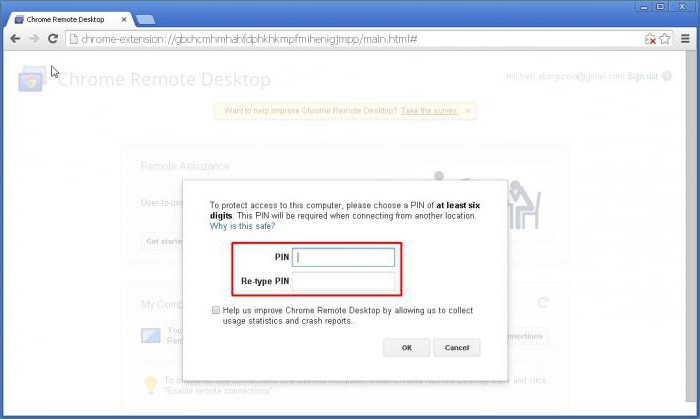
In alternativa, la maggior parte consiglia di utilizzare client RDP come Chrome RDP, RDesktop, FreeRDP, Remmina e molti altri di Google. Ma se tutto è semplice con gli ultimi programmi, allora per Chrome sul terminale figlio, devi avere un browser installato con lo stesso nome e sul terminale o dispositivo mobile - il programma RDP corrispondente per la connessione remota. D'altra parte, se tutte le condizioni sono soddisfatte, le impostazioni predefinite possono essere lasciate invariate. Per stabilire una connessione su un computer figlio, viene prima attivata l'autorizzazione alla connessione, che crea uno speciale codice PIN, che dovrà quindi essere inserito sul dispositivo da cui dovrebbe essere controllato.
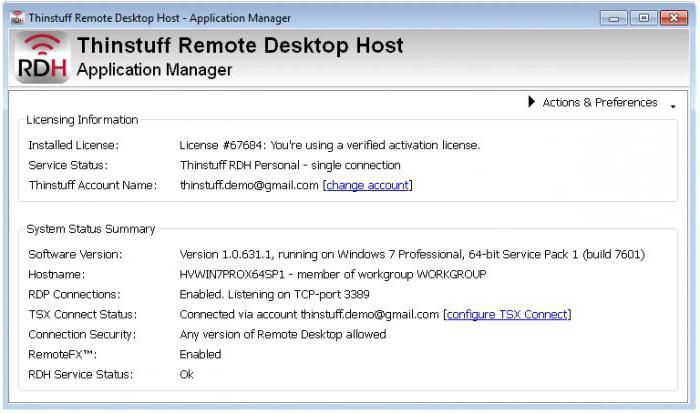
Se a qualcuno non piace questo approccio, puoi usare altri programmi. Quindi, ad esempio, le recensioni degli utenti sul Web indicano che CITRIX può essere una buona opzione. Inoltre, molte persone notano che per creare un terminal server basato su RDP, una buona soluzione è installare Thinstuff insieme a thin client e WTware. Allo stesso tempo, parlano persino di risparmiare traffico.
I programmi più popolari per Mac OS X
Inutile dire che nei sistemi "apple" vengono utilizzate anche tali soluzioni software.
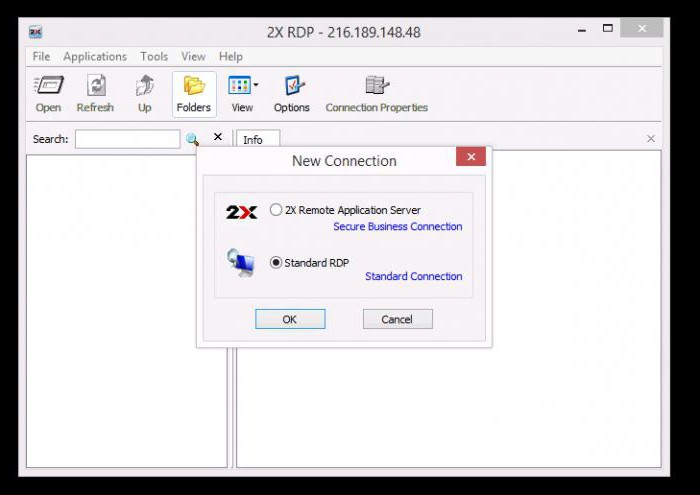
Tra i più diffusi e popolari ci sono i seguenti programmi client:
- Connessione desktop remoto - Client RDP per Mac di Microsoft (funziona solo con un buon canale di comunicazione e talvolta si "blocca" durante la connessione / disconnessione a causa dell'uso di tasti "caldi");
- CorD è un'utilità gratuita semplice e stabile (l'unico inconveniente è che a volte il cursore può scomparire dallo schermo);
- 2X Client RDP - un'applicazione progettata esclusivamente per "poppies" con una connessione stabile e supporto per l'autorizzazione SSL;
- iTeleport è un programma unico nel suo genere che permette di accedere ai computer Mac quando connessi da terminali Windows;
- RDP Business Pro: un client universale con la possibilità di stampare su stampanti di rete e condividere cartelle e file;
- Jump RDP - client con supporto VNC;
- iTap Mobile - una versione mobile del client con la possibilità di lavorare con RDP 7.1 (meno - una versione shareware con un periodo di prova di 15 giorni).
Domande generali sulla configurazione
Per quanto riguarda le impostazioni della maggior parte dei programmi, rispetto a Windows, sono semplici e tutta la partecipazione dell'utente consiste solo nel selezionare il terminale remoto che deve essere controllato.

Nei sistemi Windows, per accedere alla connessione, è necessario utilizzare la console "Esegui", in cui viene scritta la riga mstsc, dopodiché viene indicato l'IP del terminale o del server nella finestra di configurazione della connessione, quindi vengono inseriti i dati personali , e solo dopo viene reindirizzato al "Tavolo di lavoro" remoto. Scomodo.
Inoltre, per una normale connessione nel registro, è necessario trovare il parametro MinSendInterval e assegnargli un valore di 5-10 ms e utilizzare il valore 1 ms per il parametro OrderDrawThreshold.
Se qualcosa non funziona su Windows, potrebbe essere necessario creare un'eccezione nel firewall creando una nuova regola per la porta 3389. E in alcuni casi potrebbe essere necessario il port forwarding sul router.
Invece di totale
Questo è tutto in breve sui client RDP per i sistemi Windows e Mac OS X. Molte persone trovano gli strumenti integrati troppo complicati da usare, motivo per cui tali utenti preferiscono utilizzare programmi di terze parti. Cosa mi consigliate da tutto questo? Sembra che Chrome sarà ancora l'opzione migliore per i sistemi Windows, nonostante il prerequisito per l'installazione dell'omonimo browser web. Per i "papaveri", i clienti sembrano più preferibili, specialmente "affilati" per loro (ad esempio, 2X Client RDP). Ma per i casi di comunicazione incrociata tra questi sistemi, dovrai chiedere aiuto all'utilità iTeleport.
Tra gli utenti, molte persone hanno sentito che esiste un certo Cliente PSR.
Ma poche persone sanno cos'è, perché è necessario e come lavorarci.
Ma in realtà questa è semplicemente una cosa indispensabile per chi ha bisogno di lavorare in più posti, ma non c'è modo di portare con sé un laptop.
Contenuto:Perché è necessario PSR
Immagina di lavorare in un ufficio. Le tue responsabilità includono scartoffie e altro. Esegui tutte queste attività sul tuo computer in ufficio. Ma la giornata lavorativa finisce, la guardia dice che chiuderà la stanza e non puoi rimanerci, e devi ancora completare diversi compiti importanti. E non puoi rimandare a domani.
E in questo momento questo stesso PSR viene in soccorso. Immagina di poter tornare a casa, accendere il tuo computer di casa e continuare a lavorare sullo stesso desktop e con gli stessi dati del tuo computer di lavoro. Cioè, essendo a casa, infatti, lavorerai su un computer di lavoro.
Interessante?
Allora continuiamo!
Decrittografare RDP
RDP è un protocollo desktop remoto. Questa è la definizione data nelle fonti ufficiali. Questa abbreviazione sta per "Remote Desktop Protocol". In realtà, questo è tradotto come protocollo desktop remoto.
Non c'è scienza complessa qui. Questo protocollo è davvero progettato per funzionare con il desktop in remoto. Ciò significa che sei a una certa distanza da dove si trova effettivamente il desktop e allo stesso tempo hai l'opportunità di lavorarci.
In realtà, il client RDP è un programma che consente di implementare le funzioni di questo stesso protocollo. In altre parole, è un programma che dà all'utente la possibilità di . Puoi facilmente organizzare l'accesso al tuo computer, quindi connetterti ad esso da un altro dispositivo e continuare a lavorare. In effetti, non c'è niente di complicato in questo.

Riso. 2. Accesso remoto a un computer da un tablet
Oggi, i client RDP esistono su un'ampia varietà di sistemi operativi, tra cui:
- finestre;
- Mac OS;
- androide;
Gli utenti di tutte queste piattaforme hanno la possibilità di organizzare con calma l'accesso remoto ai propri dispositivi. Inoltre, da un dispositivo su un sistema operativo, puoi fare lo stesso per un dispositivo su un altro. Ad esempio, puoi connetterti a un computer su Windows.
In generale, una caratteristica molto utile e interessante. E ora vedremo come lavorare con questo protocollo e programmi per lavorarci.
Client RDP su Windows
Il primo e più comune esempio di programma per lavorare con un protocollo di accesso remoto è uno strumento per connettersi. In realtà, il protocollo RDP è stato sviluppato per questo sistema operativo. E solo allora ha iniziato ad essere utilizzato in altri sistemi operativi.
Ad oggi, in qualsiasi versione di Windows esiste uno strumento integrato chiamato . Può essere trovato nel menu di avvio o effettuando una ricerca. Si chiama uguale ovunque.
Per usarlo, devi prima configurare il computer a cui ti collegherai, ovvero il desktop su cui lavorerai. Per fare questo, fai questo:
- Per prima cosa devi conoscere il computer, quindi darlo a un altro dispositivo, dal quale verrà controllato il primo. Per fare ciò, attenersi alla seguente procedura:
- lanciare la finestra di esecuzione del programma premendo contemporaneamente i tasti Win e R sulla tastiera;
- nella finestra che si apre, nell'unico campo di input, inserisci "cmd" e premi Invio sulla tastiera - quindi tu;
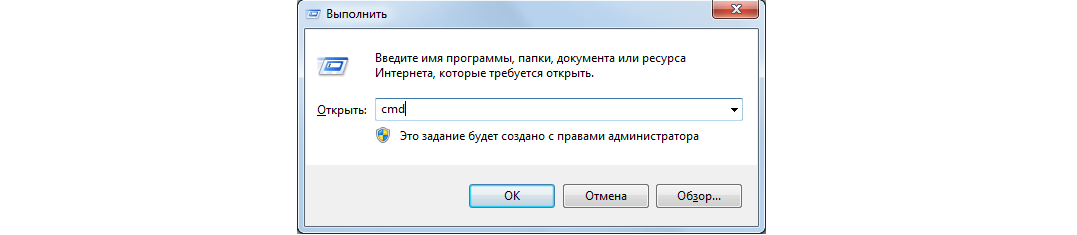
Riso. 3. Comando per avviare la riga di comando nella finestra di esecuzione del programma
- al prompt dei comandi digitare il comando "ipconfig" e premere nuovamente Invio;
- si apriranno tutte le informazioni di rete disponibili, trova lì la riga "Indirizzo IPv4" - di fronte ci sarà l'indirizzo IP, ricordalo (!).
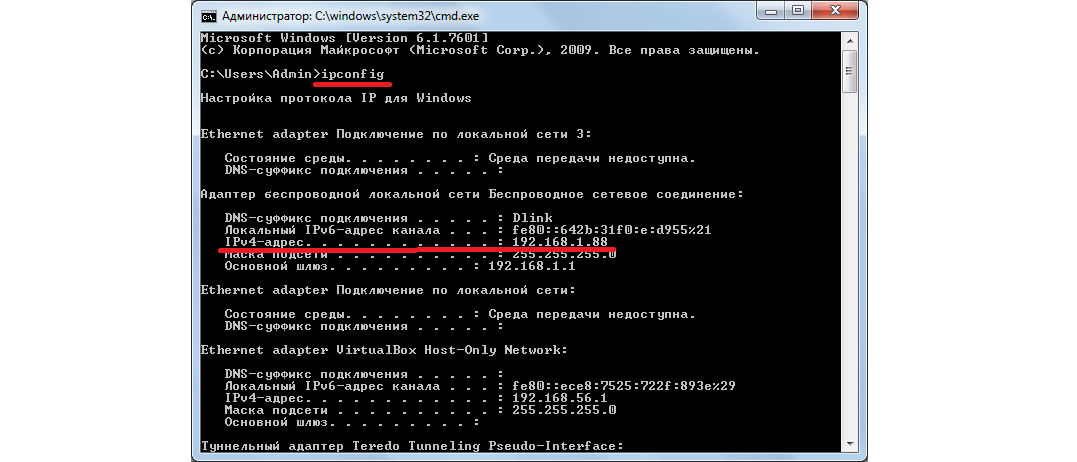
Riso. 4. Informazioni di rete sulla riga di comando
Come puoi vedere, nel nostro esempio, l'indirizzo IP è 192.168.1.88.
- Ora dovresti abilitare la possibilità di accedere al computer utilizzando lo strumento di gestione remota. Per fare ciò, procedi come segue:
- nel menu di avvio aperto "Pannello di controllo";
- clicca sulla sezione "Sistema e sicurezza";
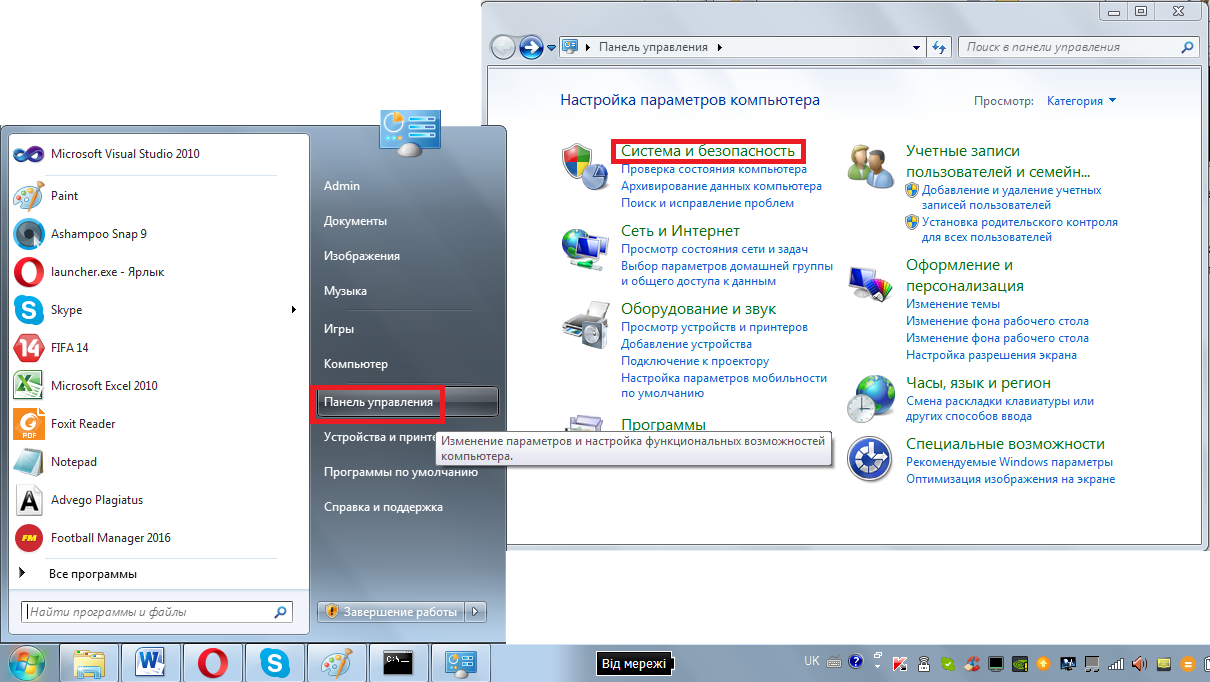
Riso. 5. Sezione "Sistema e sicurezza" nel pannello di controllo
- nella finestra successiva, fare clic sulla sottosezione "Sistema";
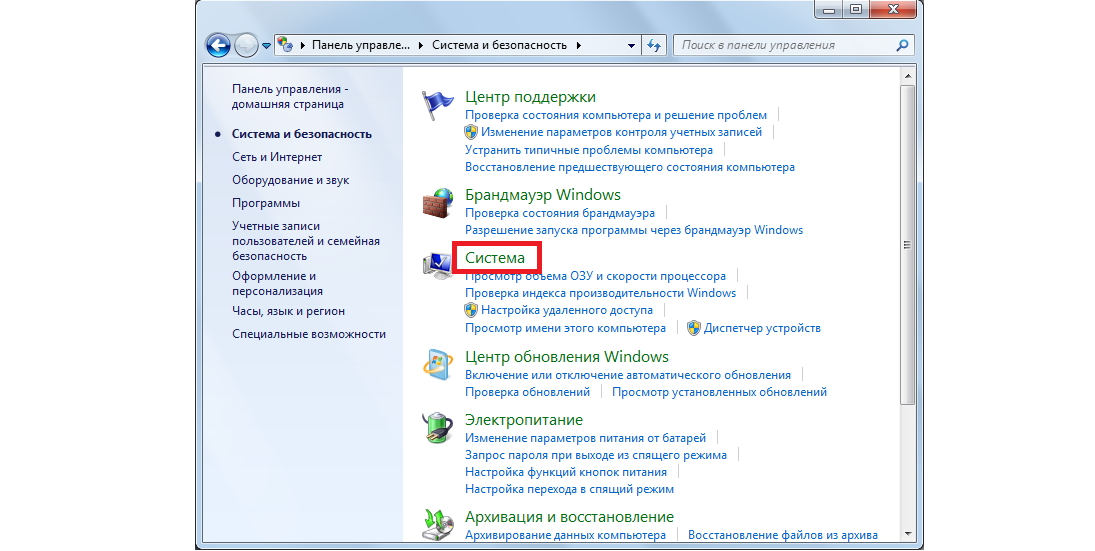
Riso. 6. Sottosezione "Sistema"
- selezionare dal menu a sinistra "Impostazioni avanzate di sistema»;
- nella finestra che si apre, vai alla scheda "Accesso remoto";
- mettere un segno di spunta davanti alle voci contrassegnate in Figura 7 dai numeri 1 e 2;
- chiudi tutte le finestre e prima fai clic su "Applica".
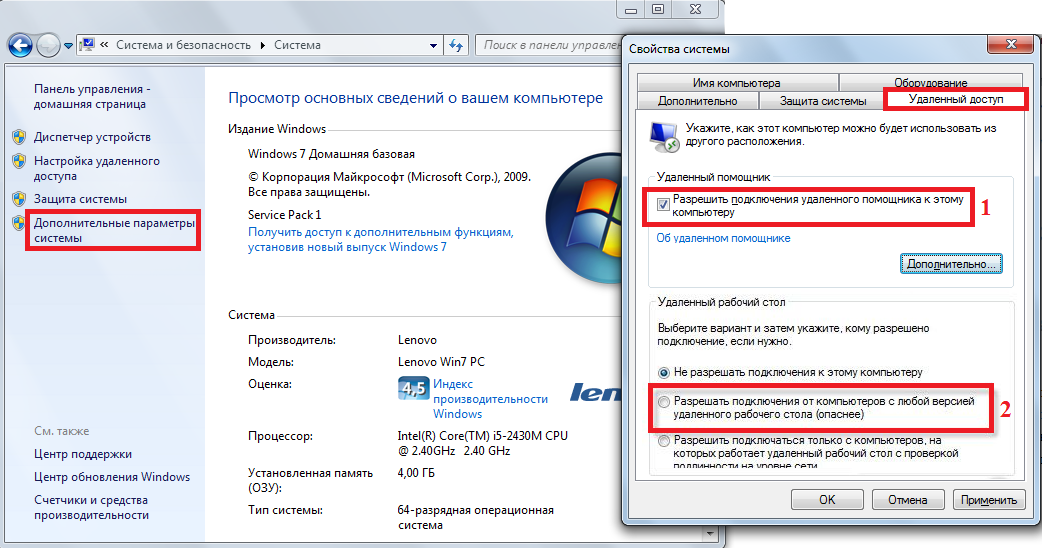
Riso. 7. Consentire il controllo remoto nella sezione "Sistema".
Ora puoi connetterti in sicurezza a questo computer. Anche questa operazione è molto semplice. Viene eseguito nella seguente sequenza:
- Vai al menu "Start", seleziona l'elenco di tutti i programmi lì, quindi la sezione "Accessori" e fai clic sullo strumento chiamato "Connessione remota al desktop". Non sarà difficile trovarlo.
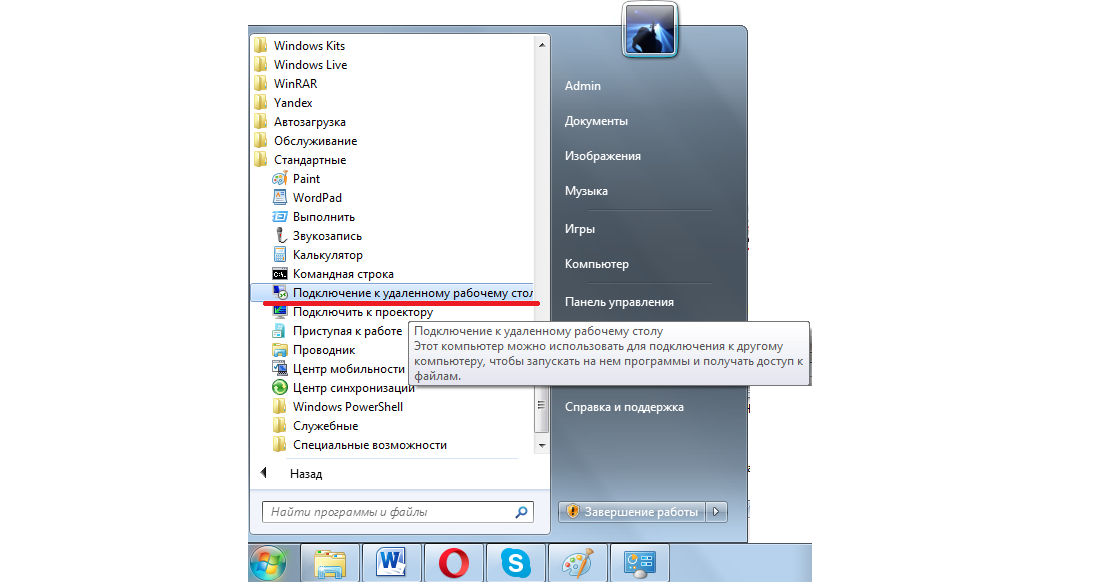
Riso. 8. Strumento di connessione desktop remoto nel menu Start
- Successivamente, nella finestra successiva, è necessario inserire l'indirizzo IP che abbiamo determinato in uno dei passaggi precedenti. Ricordiamo che nel nostro esempio è 168.1.88. Questo indirizzo deve essere inserito proprio in questa finestra. Al termine, procedere al passaggio successivo, ma non premere ancora il pulsante "Connetti". Clicca invece sulla scritta "Opzioni", che si trova poco più in basso ea sinistra del campo di inserimento dell'indirizzo.
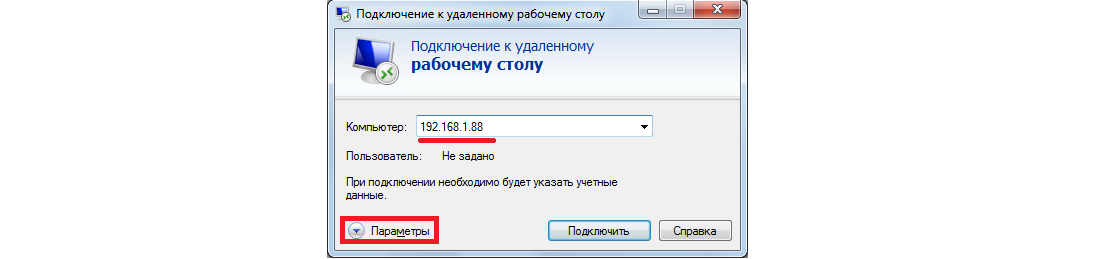
Riso. 9. Finestra Strumento di connessione desktop remoto
- È importante che tu sia in grado di lavorare non solo con cartelle e file, ma anche con dispositivi collegati al computer che verranno gestiti. Pertanto, nella finestra pop-up, vai alla scheda "Risorse locali" e seleziona le caselle accanto alle voci "Stampanti" e "Appunti". Ora puoi fare clic sul pulsante "Connetti" e, quindi, procedere al passaggio successivo.
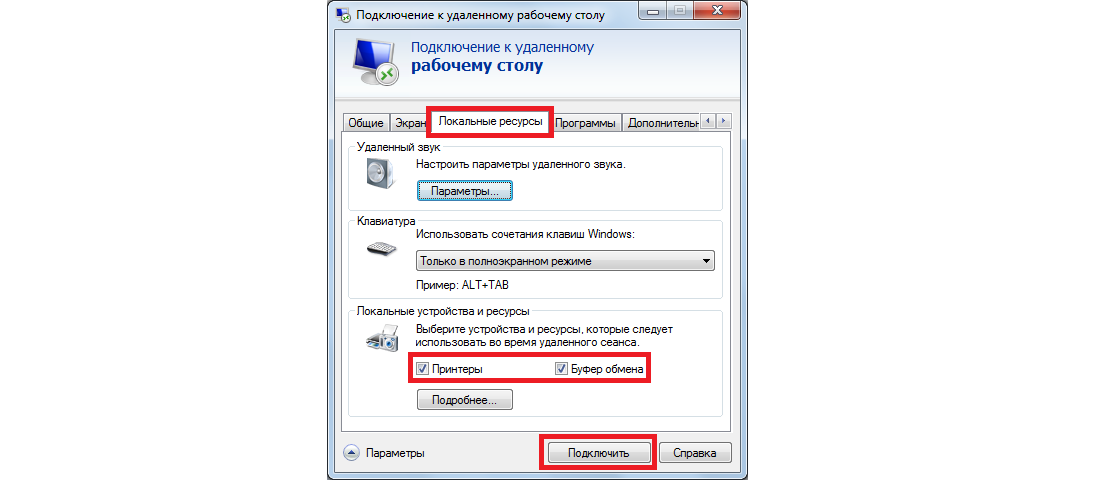
Riso. 10. Impostazioni per la connessione a un computer remoto
Successivamente, verrà stabilita una connessione al computer specificato al suo indirizzo. Alcuni installano un sistema di account sui propri dispositivi. In questo caso, dovrai inserire un nome utente e una password per connetterti. Ma se nella prima fase della configurazione sopra descritta non hai fatto nulla per installare un tale sistema, non è necessario inserire nulla.
Tutto è semplice! Non è questo?
Ora sai come utilizzare la versione più semplice di RDP e puoi facilmente stabilire una connessione remota. Se hai domande o difficoltà, scrivi a riguardo nei commenti qui sotto. Risponderemo sicuramente.
Nel frattempo, per una comprensione più approfondita del problema, consideriamo alcuni altri programmi che funzionano come client RDP, ovvero ti consentono di controllare da remoto il tuo computer.
