Sotto ci sono Consiglio pratico come utilizzare la suite per ufficio Word per inserire testo semplice e complesso nel testo formule matematiche.
Icona importo sulla barra
I simboli per le operazioni matematiche standard si trovano nella scheda Inserire, barra degli strumenti Simboli.
Ad esempio il segno Somme trovare in questa finestra pop-up. 
Se non riesci a trovarlo, aprilo. Altri simboli e guarda nella lista. 
Inserisci somma, sottrazione, moltiplicazione e divisione
Utilizzando questo pannello è anche possibile scrivere una semplice formula di somma.
Più 
Meno 
Divisione in tre varianti  Moltiplicare in due varianti
Moltiplicare in due varianti 
Trova anche lì radice, integrante, differenziale e molti altri caratteri utili. Menu a discesa a destra Elenco impostato apre un elenco di gruppi di caratteri da inserire. 
Se lo si desidera, è possibile regolare le impostazioni correzione automatica E scorciatoia da tastiera, per velocizzare il processo di inserimento dei caratteri richiesti.
Fare una formula complessa
Se devi inserire una formula complessa contenente frazioni, gradi, indici o altro, allora è meglio ricorrere a un altro meccanismo.
IN Microsoft Word appositamente per questo, un completo editore. Questo strumento, integrato in un editor di testo, lavora con equazioni come testo, non come immagini, e quindi, se necessario, qualsiasi funzione può essere facilmente modificare che è abbastanza conveniente.
La finestra dell'editor ha questo aspetto.
Come scrivere un'equazione
Vediamo come inserire un'equazione complessa in diverse versioni della suite per ufficio Word.
Editor di formule in Word 2003
Posizionare il cursore nella posizione richiesta nel documento da inserire e premere la scheda Inserire – Un oggetto.
Nella finestra pop-up selezionare Equazione Microsoft 3.0 e clicca OK.
Nella finestra dell'editor è possibile selezionare qualsiasi segno e simbolo richiesto per creare un'equazione qualsiasi complessità, tra questi: frazioni, gradi, radici e così via. 
Uscire dalla modalità di immissione, fai clic su qualsiasi spazio vuoto al di fuori di questa finestra, quindi digita ulteriormente il testo.
Inserisci formule in Word 2007, 2010, 2013
In tutte queste versioni, il principio di trovare l'editor è simile. Nel pannello in alto, vai alla scheda Inserire.
Lì troviamo Formula O L'equazione.


Applichiamo i modelli necessari e creiamo Formula.

L'editor potrebbe non essere installato. Quindi sarà necessario installare ulteriormente questo componente eseguendo il programma di installazione nella categoria Strutture scegliere " Editor di formule».
Compilazione di formule
Per la comodità di lavorare con grande quantità valori matematici, si consiglia di allegare questo pannello al principale, semplice trascinare e rilasciare utilizzando il tasto sinistro del mouse (Word 2003). Nelle versioni precedenti, questa icona è già situato sul pannello.
Inserisci il modello richiesto. Per esempio, superiore E inferiore gli indici vengono inseriti in questo modo. 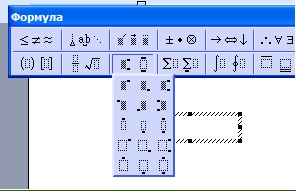
Per set frazioni viene utilizzato questo pannello. 
Qui, va notato che covato i rettangoli indicano che il testo in questa parte è già contenuto, e vuoto vengono utilizzati per inserire nuovo testo.
Frazioni può essere in due versioni, in base ai compiti si possono scegliere sia linee oblique che rette.
Finestra per racchiudere un'espressione tra parentesi. 
Allo stesso modo, si possono distinguere parti separate dell'espressione.
Pannello di immissione Caratteri greci.
Finestra simile con lettere maiuscole situato a destra di questo.
Utilizzando il pannello successivo, puoi inserire uno spazio, poiché in questo caso il suo input da tastiera standard non funzionerà. 
Potere personalizzare il carattere per i nomi di funzioni, variabili, vettori, testo e tutto il resto. Per fare questo, usa il menu Stile.
Affinché il testo sia in corsivo, dovrebbe essere contrassegnato con lo stile " testo». 
10. Editor di formule
In Word 2003, lo strumento di immissione in Documento di testo espressioni matematiche è editor di formule Equazione Microsoft 3.0.
Nota. Se non si dispone dell'editor di formule, significa che non è stato installato durante l'installazione di Office. Questo può essere corretto in qualsiasi momento. Per installare l'editor di formule in Word, devi:
- Aprire Pannello di controllo(possibile attraverso Inizio).
- Trova sezione Installazione e disinstallazione di programmi e cliccaci sopra.
- Nel cap Modifica o rimozione di programmi evidenziare Microsoft Office 2003 e premere il pulsante Modifica
- Nell'elenco aperto di elementi trova Strumenti per l'ufficio, espanderlo.
- Trovare Editor di formule e cambiare modalità.
L'editor di formule dispone di un proprio sistema di aiuto, che può essere richiamato premendo il tasto F1.
Avvio e impostazione dell'editor di formule
Per avviare l'editor di formule, utilizzare il comando Inserire Un oggetto. (Il cursore deve trovarsi nella posizione di inserimento della formula). Nella finestra di dialogo Inserimento di un oggetto dovresti selezionare l'elemento Equazione Microsoft e fare clic sul pulsante OK. Il pannello di controllo apparirà sullo schermo. Formula E zona formula- una cornice per l'inserimento dei caratteri che compongono la formula (Fig. 10.1). Questo sostituisce la barra dei menu dell'elaboratore di testi con la barra dei menu dell'editor di formule.
Riso. 10.1. Pannello di controllo e campo di immissione dell'editor di formule
Le impostazioni dell'editor di formule consistono nell'assegnare i caratteri ai vari elementi inclusi nella formula, determinando le dimensioni dei tipi di elementi, nonché gli intervalli tra vari tipi elementi.
Impostazione degli stili dei caratteri
Elemento del menu Stile l'editor di formule contiene un elenco di stili che possono essere assegnati a una formula. È meglio usare lo stile Matematico, nel qual caso l'editor delle formule determinerà quale stile si desidera applicare a un particolare elemento della formula. Le impostazioni dei caratteri vengono eseguite nella finestra di dialogo Stile, che viene aperta dal comando di menu Stile Definire(figura 10.2).
Fig.10.2. Finestra in stile editor di formule
Le caselle di controllo consentono di impostare il formato dei caratteri di qualsiasi elemento della formula. Formato Inclinato impostato per funzioni, variabili e lettere greche (minuscole e maiuscole), perché nelle formule matematiche, questi elementi sono solitamente scritti in corsivo. In un campo di testo Lingua: stile del testo si consiglia di lasciare il valore Qualunque, - in questo caso, nelle formule sarà possibile utilizzare sia lettere latine che russe, cambiando la tastiera nel solito modo.
Regolazione delle dimensioni degli elementi
Le dimensioni dei vari elementi della formula possono essere preimpostate nella finestra di dialogo Dimensioni aperta dal comando di menu Misurare Definire(figura 10.3).
Riso. 10.3. Regolazione delle dimensioni degli elementi della formula
Per modificare la dimensione di un tipo di elemento, è necessario fare clic nel suo campo (in questo caso, nel campo Campione verrà selezionato l'elemento corrispondente) e inserire un nuovo valore di dimensione.
Pulsante Predefinito ripristina tutte le dimensioni impostate nell'editor di formule predefinito. Pulsante Fare domanda a consente di visualizzare in anteprima il risultato della modifica dei tipi di quota. Dopo aver utilizzato il pulsante Fare domanda a selezionare il pulsante Annulla o il pulsante OK. Se il pulsante è selezionato Annulla, le nuove dimensioni non verranno applicate. Se il pulsante è selezionato OK, si applicano le nuove dimensioni. Quando sostituisci un tipo di dimensione, tutte le formule nel campo Editor di formule vengono aggiornate per riflettere le modifiche apportate. Le formule precedentemente salvate nel documento non si riflettono quando non vengono più modificate nell'editor delle formule.
Impostazione della spaziatura tra gli elementi della formula
Nell'editor di formule, la spaziatura necessaria tra i caratteri viene creata automaticamente. Utilizzare la finestra di dialogo per impostare la spaziatura tra i diversi elementi della formula. Intervallo (Formato Intervallo) mostrato in Fig. 10.4.

Riso. 10.4. Finestra di impostazione dell'intervallo
Quando si inseriscono i valori, è possibile utilizzare le impostazioni originali dell'editor delle formule, definite come percentuale della dimensione normale. Per visualizzare tutti i valori degli intervalli in questa finestra, utilizzare la barra di scorrimento. In campo Campione vengono visualizzati gli intervalli definiti. Per ripristinare le impostazioni iniziali dell'editor di formule, utilizzare il pulsante Predefinito.
Creazione e modifica di formule
L'area della formula contiene campi per inserire caratteri. La compilazione di questi campi può essere effettuata sia da tastiera che tramite la barra degli strumenti dell'editor di formule (Fig. 10.1). La barra degli strumenti dell'editor di formule contiene due righe di pulsanti. I pulsanti sulla riga superiore aprono menu contenenti caratteri speciali come lettere greche, simboli matematici, segni di relazione e così via. Pulsanti nella riga inferiore del pannello Formula creare originale modelli, contenente i campi per l'immissione dei caratteri. Quindi, ad esempio, per inserire una frazione ordinaria, devi selezionare il modello appropriato che ha due campi: il numeratore e il denominatore. Allo stesso modo, viene selezionato un modello con campi per l'inserimento di apici e pedici e altri modelli. Inoltre, i pulsanti della riga inferiore consentono di aggiungere speciali simboli matematici alla formula, come integrale, radicale, segno di somma. Le transizioni tra i campi del modello vengono eseguite utilizzando i tasti cursore. La chiave non funziona nell'editor di formule Spazio, perché la spaziatura dei caratteri viene impostata automaticamente. Tuttavia, se è necessario aumentare l'intervallo, è possibile utilizzare il pulsante Spazi e punti nella riga superiore della barra degli strumenti. Il menu a discesa di questo pulsante consente di selezionare la quantità di spaziatura tra il campo corrente e quello successivo nella formula. Quando hai finito di inserire la formula, devi cliccare fuori dall'area della formula (puoi anche premere il tasto Esc). La formula immessa viene automaticamente inserita nel testo come oggetto. Quindi puoi ridimensionare la formula, spostarla con il mouse, copiarla negli appunti (dopo aver selezionato la formula).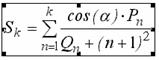
L'evidenziazione viene eseguita con un solo clic nell'area della formula. La formula selezionata è delimitata da una cornice con dei marcatori, trascinandoli con il mouse è possibile aumentare o diminuire la dimensione della formula. Per modificare una formula, fai doppio clic su di essa. Questo apre automaticamente la finestra dell'editor di formule.
Progettazione di laboratorio e lavoro pratico in fisica e chimica, così come i test in matematica, richiede l'inserimento di varie formule nel documento.
L'editor di MS Word consente di redigere documenti contenenti formule che utilizzano caratteri specifici non disponibili sulla tastiera (ad esempio radici, integrali, frazioni, ecc.). Per scrivere una formula in Word 2003 è sufficiente utilizzare l'"Editor di formule", oppure limitarsi agli "Indici" (per formule più semplici).
Navigazione rapida dell'articolo
Apici e pedici
In alcune formule chimiche e matematiche è sufficiente digitare i caratteri desiderati in maiuscolo (potenza) o minuscolo (indici). Per questo è sufficiente:
- Scrivere simboli di indice o grado come testo semplice;
- Seleziona i caratteri desiderati;
- Selezionare "Formato" -> "Font" nel menu (o fare clic con il tasto destro sui caratteri selezionati e selezionare "Font" nel menu contestuale);
- Nel gruppo "Modifica", seleziona la casella di controllo "Apice" o "Pedice".
Editor di formule
L'insieme di formule in Word 2003 è notevolmente diverso dalle versioni successive. Per scrivere una formula in Word 2003, è necessario inserire un oggetto speciale:
- È necessario posizionare il cursore nel punto in cui si digita la formula;
- Quindi eseguire il comando di menu: "Inserisci" -> "Oggetto";
- Nella scheda Crea selezionare Microsoft Equation 3.0.
Apparirà una cornice per una serie di caratteri speciali e una barra degli strumenti dell'editor di formule contenente elementi raggruppati: modelli di frazioni e radicali, apici e pedici, somme, integrali, ecc.
Per uscire dall'editor dopo aver digitato la formula, basta fare clic oltre la formula nel campo del documento e continuare a inserire testo normale.
Installazione di Microsoft Equation 3.0
A volte capita che tra gli oggetti in Worde, per qualche motivo, non venga visualizzata l'applicazione Microsoft Equation 3.0. Perché appaia, è sufficiente:
- Seleziona "Strumenti" -> "Impostazioni" dal menu;
- Nella scheda "Comandi", seleziona la categoria "Inserisci";
- Sulla destra, tra l'elenco dei comandi, trova l'"Editor di formule";
- Trascina questo comando nel pannello Inserisci.
Abbiamo già scritto molto sulle capacità dell'editor di testo avanzato MS Word, ma è semplicemente impossibile elencarle tutte. Il programma, che si concentra principalmente sul lavoro con il testo, non si limita affatto a questo.
A volte lavorare con i documenti implica non solo testo, ma anche contenuto numerico. Oltre a grafici (grafici) e tabelle, puoi anche aggiungere formule matematiche a Word. Grazie a questa funzionalità del programma, puoi eseguire rapidamente, in una forma comoda e visiva, i calcoli necessari. Si tratta di come scrivere una formula in Word 2007-2016 che verrà discussa di seguito.
Perché abbiamo specificato la versione del programma a partire dal 2007 e non dal 2003? Il fatto è che gli strumenti integrati per lavorare con le formule in Word sono apparsi proprio nella versione 2007, prima che il programma utilizzasse componenti aggiuntivi speciali, che peraltro non erano ancora integrati nel prodotto. Tuttavia, in Microsoft Word 2003 puoi anche creare formule e lavorare con esse. Come fare questo, lo diremo nella seconda metà del nostro articolo.
Per inserire una formula in Word, puoi utilizzare caratteri Unicode, correggere automaticamente elementi matematici, sostituire il testo con simboli. Una formula regolare inserita nel programma può essere convertita automaticamente in una formula formattata professionalmente.
1. Per aggiungere una formula a un documento Word, vai alla scheda "Inserire" ed espandere il menu dei pulsanti "Equazioni"(nelle versioni del programma 2007 - 2010 questo elemento è chiamato "Formula") situato nel gruppo "Simboli".

2. Selezionare un elemento "Inserisci nuova equazione".
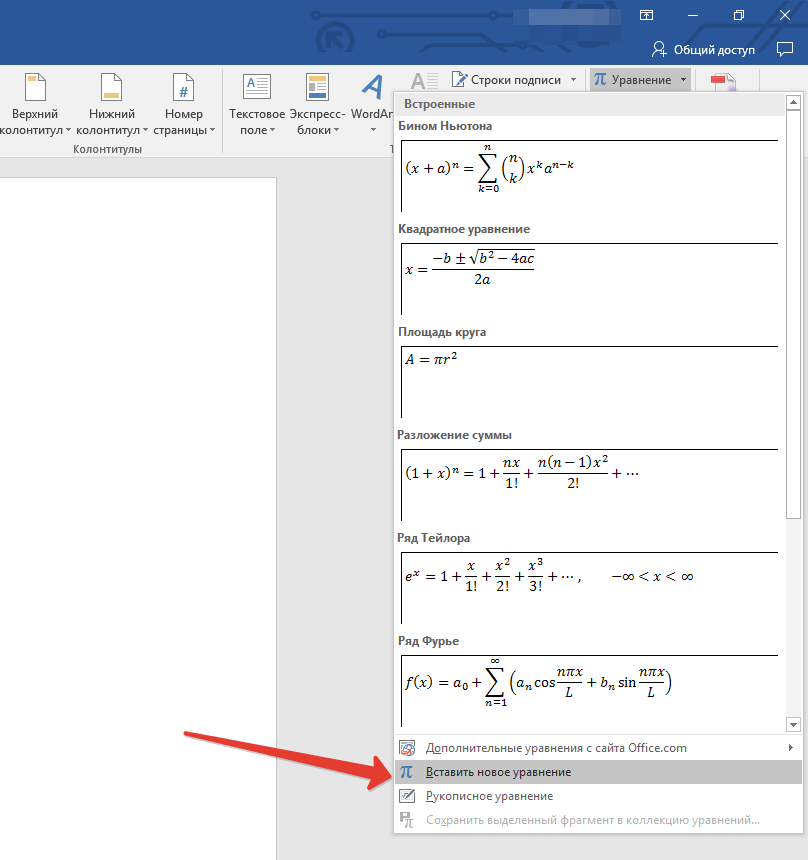
3. Immettere manualmente i parametri e i valori richiesti oppure selezionare i simboli e le strutture sul pannello di controllo (tab "Costruttore").

4. Oltre all'inserimento manuale delle formule, è possibile utilizzare anche quelle contenute nell'arsenale del programma.

5. Inoltre, nella voce di menu è disponibile un'ampia selezione di equazioni e formule dal sito Web di Microsoft Office "L'equazione" — "Ulteriori equazioni da Office.com".

Aggiungi le formule utilizzate di frequente o quelle che sono state preformattate
Se fai spesso riferimento a formule specifiche mentre lavori con i documenti, sarà utile aggiungerle all'elenco di quelle utilizzate di frequente.
1. Selezionare la formula che si desidera aggiungere all'elenco.

2. Premere il pulsante "L'equazione" (“Formule”) situato nel gruppo "Servizio"(tav "Costruttore") e dal menu che appare selezionare "Salva il frammento selezionato nella raccolta di equazioni (formule)".
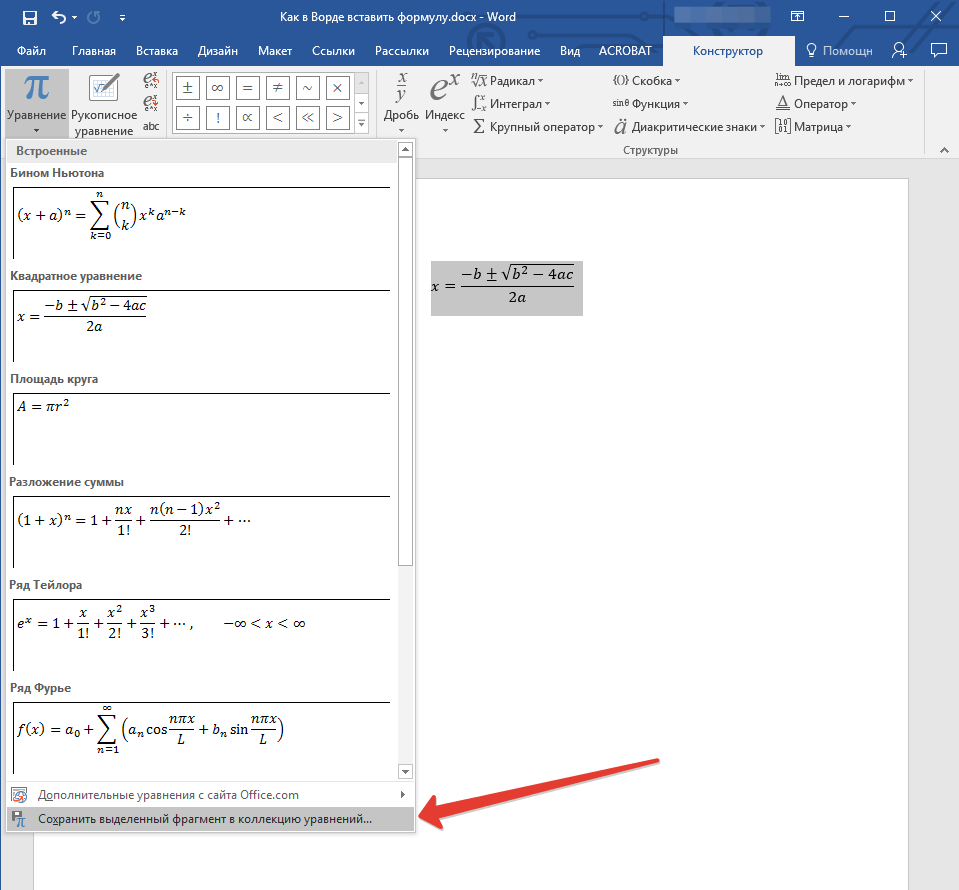
3. Nella finestra di dialogo visualizzata, immettere un nome per la formula che si desidera aggiungere all'elenco.

4. Nel paragrafo "Collezione" Selezionare "Equazioni" (“Formule”).
5. Se necessario, impostare altre opzioni e fare clic "OK".
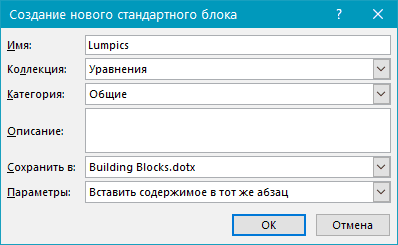
6. La formula salvata apparirà nell'elenco di accesso rapido di Word, che si apre immediatamente dopo aver premuto il pulsante "L'equazione" ("Formula") in gruppo "Servizio".
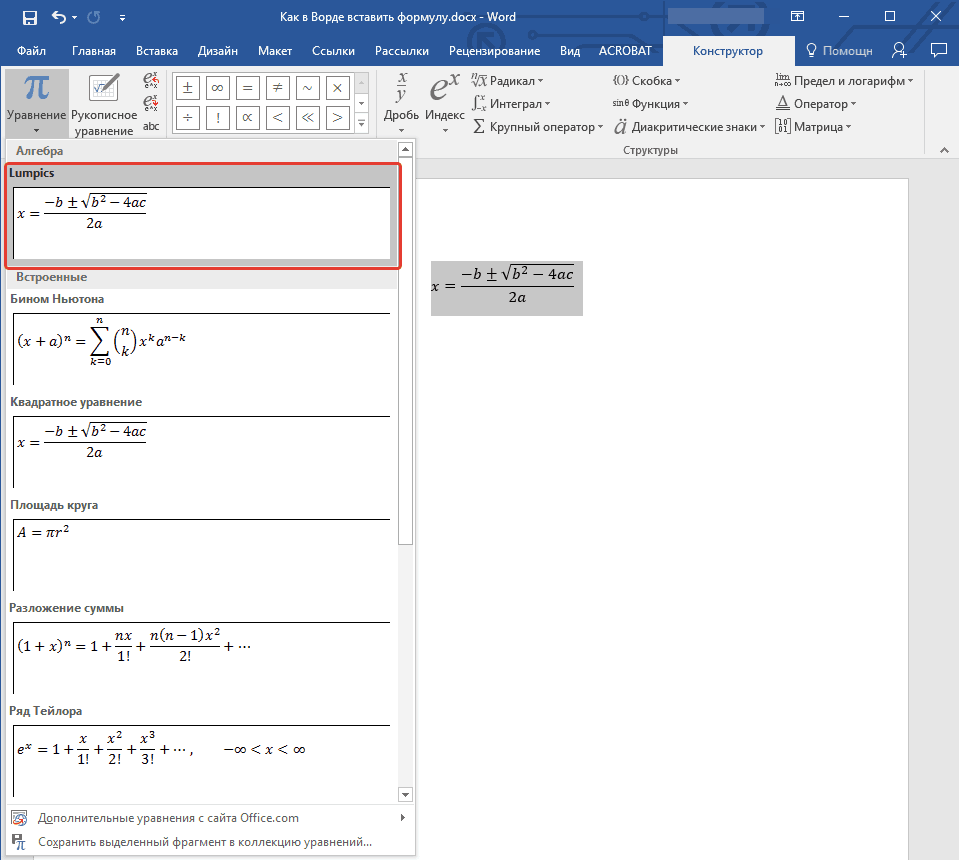
Aggiunta di formule e strutture matematiche comuni
Per aggiungere una formula o una struttura matematica a Word, attenersi alla seguente procedura:
1. Premere il pulsante "L'equazione" ("Formula"), che si trova nella scheda "Inserire"(gruppo "Simboli") e selezionare "Inserisci nuova equazione (formula)".

2. Nella scheda visualizzata "Costruttore" in gruppo “Strutture” selezionare il tipo di struttura (integrale, radicale, ecc.) da aggiungere, quindi fare clic sul simbolo della struttura.

3. Se la struttura scelta contiene segnaposto, fare clic su di essi e inserire i numeri richiesti (caratteri).

Consiglio: Per modificare la formula o la struttura aggiunta in Word, basta cliccarci sopra con il mouse e inserire i valori numerici o i simboli necessari.
![]()
Aggiunta di una formula a una cella di tabella
A volte diventa necessario aggiungere una formula direttamente a una cella della tabella. Questo viene fatto allo stesso modo di qualsiasi altro posto nel documento (descritto sopra). Tuttavia, in alcuni casi è necessario che la cella della tabella non visualizzi la formula stessa, ma il suo risultato. Come farlo - leggi sotto.
1. Seleziona una cella vuota nella tabella in cui desideri inserire il risultato della formula.

2. Nella sezione che appare “Lavorare con le tabelle” scheda aperta "Disposizione" e fare clic sul pulsante "Formula" situato nel gruppo "Dati".

3. Immettere i dati richiesti nella finestra di dialogo visualizzata.

Nota: Se necessario, è possibile selezionare un formato numerico, inserire una funzione o un segnalibro.
![]()
4. Fare clic "OK".
Aggiunta di una formula in Word 2003
Come discusso nella prima metà di questo articolo, la versione 2003 dell'editor di testo di Microsoft non dispone di strumenti integrati per la creazione e l'utilizzo delle formule. A tal fine, il programma utilizza componenti aggiuntivi speciali: Microsoft Equation e Math Type. Quindi, per aggiungere una formula a Word 2003, procedi come segue:
1. Apri una scheda "Inserire" e selezionare l'elemento "Un oggetto".
2. Nella finestra di dialogo visualizzata, selezionare Equazione Microsoft 3.0 e premere "OK".
3. Apparirà una piccola finestra di fronte a te "Formula" da cui puoi scegliere i segni e usarli per creare formule di qualsiasi complessità.
4. Per uscire dalla modalità formula, è sufficiente fare clic con il pulsante sinistro del mouse su uno spazio vuoto del foglio.
Questo è tutto, perché ora sai come scrivere formule in Word 2003, 2007, 2010-2016, sai come modificarle e integrarle. Vi auguriamo solo un risultato positivo nel lavoro e nella formazione.
Se stai scrivendo un diploma o un esame e lo sei documento WORD bisogno di scrivere formule allora questo tutorial ti aiuterà molto. È positivo che WORD abbia questa funzione e con l'aiuto di attrezzi speciali puoi inserire formule che sono molto necessarie quando scrivi test in algebra, chimica e altre materie.
Al Formula di inserimento di parole aprire nuovo documento e vai alla scheda Inserisci e un po 'a destra trova il pulsante Oggetto.


Nella finestra che si apre, specificare il tipo di oggetto Microsoft Equation 3.0 e fare clic su OK.

Ora abbiamo un modulo in cui possiamo selezionare qualsiasi carattere con il mouse. Ce ne sono diverse dozzine varie radici, gradi, frazioni e molte altre cose che possono essere utili a uno studente oa uno scolaro.
Seleziona i segnali di cui hai bisogno e poi chiudi il modulo facendo clic sulla freccia.

Tutti i dati inseriti rimarranno sul documento Word e potremo continuare a digitare.

E presta attenzione anche al pulsante Simboli accanto al pulsante Un oggetto(anche in tab Inserire). Cliccando lì possiamo lanciare un pannello speciale, cliccando sulla p.

Dopodiché ripartirà un pannello con vari cartelli che ci aiuteranno nello scrivere formule, equazioni eccetera.

A proposito, è anche possibile inserire equazioni già pronte.
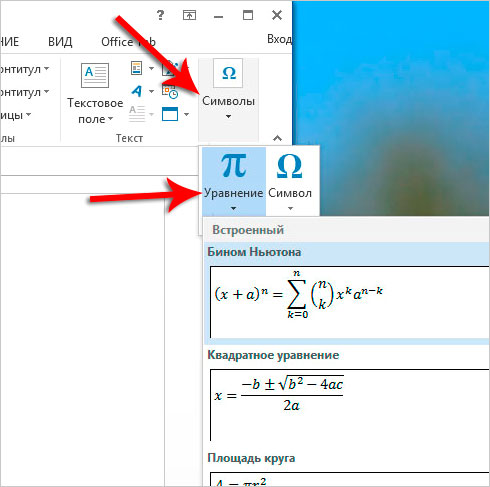
2 modi per inserire formule in Word
Non solo in WORD puoi inserire formule. Ad esempio, in WINDOWS 7 e 8, un conveniente Pannello di input matematico, che lo rende anche facile scrivere formule.
Nei Sette, puoi eseguire questo programma Start - Tutti i programmi - Accessori - Pannello di input matematico. In G8, premi WIN + Q e inserisci il nome nella barra di ricerca.


Qui tutto deve essere scritto come con una penna su un taccuino, solo qui viene utilizzato il cursore del mouse. Scriviamo i simboli e i segni necessari su questo pannello e una versione testuale apparirà automaticamente nella parte superiore del programma. Presta attenzione agli strumenti visualizzati sulla destra, sotto forma di gomma, annulla e pulizia completa.
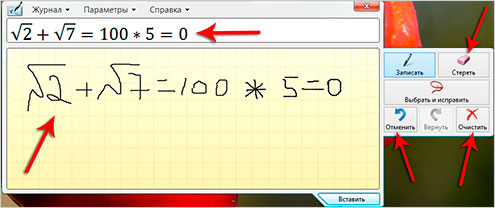
Nella parte inferiore del programma c'è un pulsante Inserisci che ti aiuterà incolla la formula scritta in Word. Naturalmente al momento inserti WORD dovrebbe essere aperto e posizionato accanto al pannello di input matematico.


Spero che questa guida sia sufficiente per scrivere varie formule nella PAROLA per il loro controllo, laboratorio, pratica, diploma e altri lavori.
