Many people, having bought a tablet, often ask questions about what can be connected to the tablet, does the mouse work with the tablet, and so on. Now I will try to tell you what can be connected to the tablet and how.
How to connect a mouse to a tablet.
First, let's decide what connectors are available on your tablet, if you have a full-fledged USB connector - this is very good and convenient, just connect the mouse to the tablet and in a couple of seconds the mouse will be ready to work. Naturally, the mouse must be with a USB interface.
It is also possible that your tablet does not have a full-fledged USB, but only MicroUSB or MiniUSB, then you should look into the box with the tablet and look there for something like this wire or perhaps an adapter:
The usual wiring data with adapters comes with the tablet, but if you didn’t find it or lost it, don’t be discouraged, just go to the nearest computer store with a tablet and ask for this adapter, they are usually not expensive.
Then just connect the mouse to the tablet through this adapter, wait a few seconds and that's it, the mouse is ready to go.
How to connect a keyboard to a tablet.
The keyboard connection scheme is similar to the mouse connection scheme, which I described above. The only thing I would like to note is, unfortunately, the change of languages, which we are used to in Windows on the standard Android keyboard, does not work, for this you will have to install another keyboard from Play market. If you do not know how to do this, see the article “I bought a tablet. What's next? Part 2 ”there is a detailed description of installing applications from the market.
How to connectUSBmodem to tablet.
Connect to USB tablet a Beeline, MTS or Megafon modem is no more difficult than a mouse or keyboard. Just insert the modem into the USB slot or through the adapter, it will take a few seconds and the modem will automatically configure itself and flash its indicators. There are times when the tablet does not have pre-installed drivers for your modem model. In this regard, before buying a tablet or modem, make sure that the correct USB modem model is in the list.
How to connect a joystick to a tablet.
Probably, this item will be of interest to those who like to play on the tablet. We connect our joystick to the tablet and check if it works, I tried the same joystick. On some it worked, on others it didn’t, apparently it’s the same story as with the USB modem, lack of drivers. So, if you decide to buy a joystick, then do not be too lazy to take your tablet with you to the store and check it before buying. For a more comfortable use of the joystick, I recommend installing and configuring the USB / BT Joystick Center 6 program, with it you can set up controls and assign actions in the game to the buttons you need. Description and ready-made settings for games can be easily found on the Internet.
How to connectGPSto the tablet.
Unfortunately, there are few tablets on the market with a built-in GPS module, and many people want everything in one device. To do this, I recommend taking a tablet with Bluetooth, there will be much less problems, buy a GPS Bluetooth Receiver, install the GPS Receiver program, pair them and run the navigation program. A lot of problems can arise with the USB GPS Receiver, mainly due to the lack of a built-in driver for this device in the tablet, then you have to “dance with a tambourine” in front of the tablet in search of solutions to this problem.
How to connectUSBBluetoothDongleto the tablet.
As a rule, everything USB Bluetooth whistles work with tablets without any problems, but there is another situation when the tablet does not have the necessary drivers for Bluetooth to work, then you will have to search a little on the net for the necessary scripts to install them.
How to connectUSBHDD or flash drive to the tablet.
Connecting a flash drive to a tablet is not difficult, probably 99.9% of flash drives are hooked to the tablet and work as expected without problems. With hard drives, the situation is usually the same, but it happens that the tablet does not have enough power, and for example, while downloading from a USB hard drive, it can simply turn off and start working after reconnecting it or rebooting the tablet. There are several ways to get out of this situation. One of them is to transfer files from a hard drive with a charger connected, sometimes this method helps. You can also connect the hard drive to the tablet through a hub with additional power, then there should be no problems.
How to connect a tablet to a TV.
In order to connect the tablet to the TV, you must have an HDMI input, both on the TV and on the tablet. The tablet has, as a rule, a MiniHDMI input. In this case, you need an HDMI cable from MiniHDMI to HDMI, then just connect the tablet and TV. Then turn on HDMI TV and that's it, the image from the tablet is duplicated on your screen. Videos and games will only be displayed on the TV to save resources.
How to immediately connect a mouse, keyboard and other devices to the tablet.
To connect several USB devices to the tablet at the same time, you will need a USB hub, which can be purchased at any computer store. Usually, a hub without external power is enough for simultaneous operation of a mouse and keyboard, but not always, and to connect a mouse, keyboard and, for example, a modem, you will definitely need a USB hub with additional power. Keep this in mind when buying.
Views: 64762 | Date:Wednesday, 20 February 2013 
Connecting a mouse, keyboard, flash drive, joystick, GPS module, external hard drive, memory card or all at the same time to the tablet is not a serious problem. Everything is simple and clear. Now we will analyze in detail the connection of each peripheral device separately.
Connecting a wired USB mouse
First you need to decide which connectors are built into your tablet. If there is a full-fledged USB connector, then you can be congratulated - just connect your mouse to tablet computer and after a few moments the mouse can be used. Of course, the mouse must have a USB interface.
It is also quite possible (and more likely) that your tablet does not have a full-fledged USB and, unfortunately, only a standard MiniUSB or MicroUSB is present in it. In this case, look into the branded box with the device, and look for something like this type of wire or adapter:

As a rule, such wires with adapters are already included with the gadget, but if it was not found in your set or it was lost, you should not be upset. This adapter can be purchased from affordable price in your nearest computer store, the sales assistant will immediately understand what you need.
Next, connect the mouse to tablet device through the purchased adapter, wait a couple of seconds and fully work with this very mouse. The left and right mouse buttons will work (duplicating each other), and the mouse wheel (scrolling through desktops). Here is a video on connecting a mouse to a tablet:
Connecting a wireless Bluetooth mouse
Turn on the mouse itself and Bluetooth on the tablet. Place a check mark next to Visible only to connected devices, allowing the mouse to locate the tablet. Meanwhile, the tablet is already looking for devices nearby with Bluetooth enabled. In the list of found devices, select your mouse. You will be prompted to enter a PIN code of some kind. If there are no details regarding this PIN code in the instructions for the mouse, then we enter the standard four zeros. After entering the code, the mouse will immediately be ready for use.
Connecting a wired USB keyboard
The keyboard is connected to the tablet device in the same way as the mouse, this process has already been described above. But I would like to note one feature of the standard Android keyboard - unfortunately, the language change that Windows users are used to does not work on it. Therefore, we recommend that you install any other keyboard available in the Play Market. For example Russian Keybord or any other. In the event that you do not know how to install third-party programs on a tablet, read.
For more comfortable work with a full keyboard on a tablet, I recommend going to settings, then choose Language and Input — > Keyboard and input methods. Set the keyboard you downloaded as your default keyboard. And go to its settings and adjust to your taste. Here is a video on connecting the keyboard to the tablet:
Connecting a Bluetooth wireless keyboard
The connection steps are no different than connecting a Bluetooth mouse to a tablet, and the settings and issues are the same as a wired keyboard.
Joystick connection
Most likely, fans of playing on a tablet device will be interested in this item. This is understandable, there are a huge number. After connecting your joystick to the tablet (the procedure is no different from connecting a mouse or keyboard), check if it works. The same joystick may not work on different devices. It's all because of the lack of drivers in Android system. Therefore, when buying a joystick, do not be too lazy to take a tablet with you to the store and check their interaction before buying.
Using the joystick will be more comfortable if you install and properly configure the Joystick Center 6 utility. It will help you set up controls and set the actions in the game to the buttons that are convenient for you. Characteristics and settings for games have long been freely available on the Internet.
Connecting an external GPS module
There are very few tablet devices on the market with a built-in GPS module, although many users want to have as many as possible in one device. Such a desire is quite feasible, for this, take a tablet with Bluetooth, as a result, there will be fewer problems. You will need to purchase a GPS Bluetooth Receiver, and install something like a GPS Receiver utility that will sync both devices and launch a navigation app. With the USB GPS Receiver, the user may experience many problems due to the lack of built-in drivers for this gadget in the tablet device, then they will have to struggle to find a solution to this problem.
Connecting a flash drive or hard drive
The flash drive connects to the tablet device quite easily, probably 99.9% of flash cards are simply inserted into the tablet and function perfectly without problems. Just connect the USB flash drive directly to the tablet or use an OTG cable. The situation is the same with hard drives, but sometimes the tablet may not have enough power, then while downloading from a hard drive via USB, it can turn off and start working only after reconnecting or rebooting the device. There are several ways to overcome this. For example, transfer files from the hard drive while charging the tablet at the same time. Also, as an option: connect the hard drive to the gadget through a hub that has additional power, then there will be no problems.
How to open a flash drive on a tablet?
To view the contents of a flash drive or hard drive on a tablet, you can use any more or less advanced file manager. For example ES Explorer. After connecting, go to the explorer on the tablet, select the root folder ( symbol /).
And then a folder uhost. This will be your flash drive or hard drive.
What to do if the tablet does not see a flash drive or HDD?
This happens, so the simple method did not work, we will complicate everything. We need the StickMount program and . Well, the file guide, of course.
We connect the USB flash drive to the tablet, launch StickMount. It will require root access. We allow. In the application, press Mount(we mount the image), although usually it mounts itself automatically when a USB flash drive is connected.
![]()
We go to the conductor along the way /sdcard/usbStorage. This will be our flash drive.
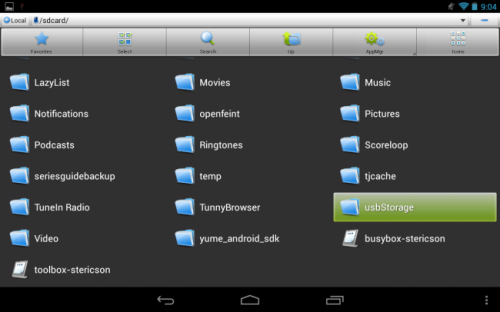
To disconnect the USB flash drive from the tablet correctly, go to StickMount and press Unmount(dismantling the image). The flash drive can be turned off.
How to connect a mouse, keyboard and other devices to the tablet at the same time
To connect multiple USB gadgets to your tablet device at the same time, you will need a USB hub. You can find it in a store that sells computer equipment. As a rule, the mouse and keyboard work fine with the hub without external power, although this is not always the case. To connect three or more devices (for example, mice, keyboards and flash drives), you will definitely need a USB hub with additional power. Consider this when buying.
Details Category: Android devices Posted on 30.11.-0001 02:30 Viewed: 3069Dear friends!
Today I will continue the story of my work with a new tablet Samsung GALAXY Note 10.1.
I will talk about how to complement it with a wireless Bluetooth mouse. For this, as it turned out, it is very well suited, in particular, the mouse I had Microsoft Bluetooth Notebook Mouse 5000.
The pairing process was very easy.
I turned on the mouse, turned on Bluetooth in the tablet settings, checked the box to the right against Visible only to connected devices(text changed to Visible to all devicesnearby and the countdown went to 2 minutes). Enable Search. The mouse was detected immediately, and a PIN code entry window appeared on the tablet with advice to try the default code 0000 or 1234. The zeros worked and the devices connected. A nice arrow with a blue shadow appeared on the tablet screen.
The work further did not differ from the usual work with the mouse. All buttons and the wheel worked, including the additional left one, only the right button simply duplicated the left one. Somehow it would be customary for her to give out a menu, but this was not to be expected here. The wheel, in particular, scrolls through screens.
Working with the mouse on the tablet has become more pleasant and productive. However, using a pen also helps a lot when selecting small links, especially when the fingers are thick. :)
Any device running Android OS can work with a mouse. The main thing is that the device has a USB port or, in the absence of it (which rarely happens in any exotic devices), a Bluetooth wireless module. In this article, we will look at how to connect a mouse to Android via a USB port using OTG cable and via Bluetooth.
Connecting a mouse to an Android smartphone via a USB port
To connect a mouse to Android device via USB you will need, which can be inexpensively purchased at stores selling smartphones, tablets and accessories for them. In some devices, it is available in the sales kit. An OTG cable is an adapter between a standard USB connector and a microUSB connector used in mobile devices.
OTG cableYou can find out briefly about OTG connection technology. The only caveat is the presence of OTG connection support on your device. In the earlier published material "", you can find out how to check for the presence of this technology in your smartphone or tablet.
Please note that if your phone has a new type of USB Type C connector, then the cable must be of the same type. Specify this point when buying this accessory.
So, there is a cable, and now we connect the mouse to our Android device. Everything is elementary here - just connect one OTG connector of the “lace” to the device in the microUSB connector, and connect the mouse to the other connector. If you want to use a wireless mouse that operates on radio frequency, then connect the mouse transceiver to the cable.
Mouse radio connected to OTG cableAfter connecting the mouse, the well-known cursor will appear on the display of the smartphone or tablet, with which you can control the gadget. No more settings are needed, everything will work immediately after connecting the mouse.
Do you have a Bluetooth mouse and don't want to see extra wires on your tablet? Then connect it using the Bluetooth module available in the tablet.
Connect Bluetooth Mouse to Android Tablet or Smartphone
Connecting a mouse via Bluetooth is also not difficult. If you have ever connected to another smartphone to transfer / receive photos or music, then the process should be familiar. First you need to turn on the mouse and make sure it is not paired with another device, then turn on Bluetooth on your smartphone, tablet or other device.
Enable Bluetooth on AndroidFurther, on the sole of the Bluetooth mouse (the side with which it is moved on the surface), press the pairing button, as a rule, it is marked in blue. Less commonly, this button may be on the side or even on top.
Hello to all DIYers, many who use a computer feel the superiority of a mouse and its convenience, but if you use a mouse on your phone, it’s also convenient, and if you have a keyboard, your phone turns into a mini PC, in this article I’ll tell you how to make a mouse for do-it-yourself phone under micro USB.
To my surprise, in our time, few people know that their phones have support for connecting third-party equipment. I came up with the idea to implement it, it will not be so difficult. Almost everyone has a phone with OTG support, that is, we can use various devices with USB connection. USB OTG adapters are sold in the markets, but using them for a device like a mouse is inconvenient. That is why I decided to make a mouse separately for the phone, it is convenient when using the Internet, you can draw with the mouse and even play. Before manufacturing, we will make sure that we have the necessary things, in order to assemble a miracle mouse with our own hands for the phone, we will need:
Wired computer mouse.
A micro USB plug from any charger, data wire or purchased one can be found in any radio store at a price of something around 15-25 rubles.
Tools: soldering iron up to 40 watts, rosin, solder and hot melt adhesive.
The housing for micro USB, the one that connects to the phone, is sold complete with the plug itself.
Everything you need in the collection, you can start.
The first step would be a micro USB disassembly, taken from an unnecessary charge.


There are two solutions here, or rather, if you have a micro USB rubber case, then you need to cut it in half with a clerical knife, but if it is plastic, then you need to unfasten two latches on each side, then you will get access to our plug.
The next step is to unsolder the plug, for this the soldering iron tip must be ground to a width of 1.5-2 mm, lowered hot into rosin and covered with solder, since everything in micro usb is miniature. Solder carefully, do not touch the plastic part of the plug.

After desoldering, you can start choosing a future telephone mouse, the choice fell on a long-stale mouse with shattered wires at the end of the plug.


The mouse needs to be freed from the old USB, we will not need it, we will put micro USB in its place. We do this with a slight movement of a clerical knife.
Now it remains to assemble the electronics, with the same thin soldering iron we tin four wires from the mouse, we don’t need a wire screen, this is the same pseudo-foil film.

After the wires are tinned, you can study the pinout of the connection.
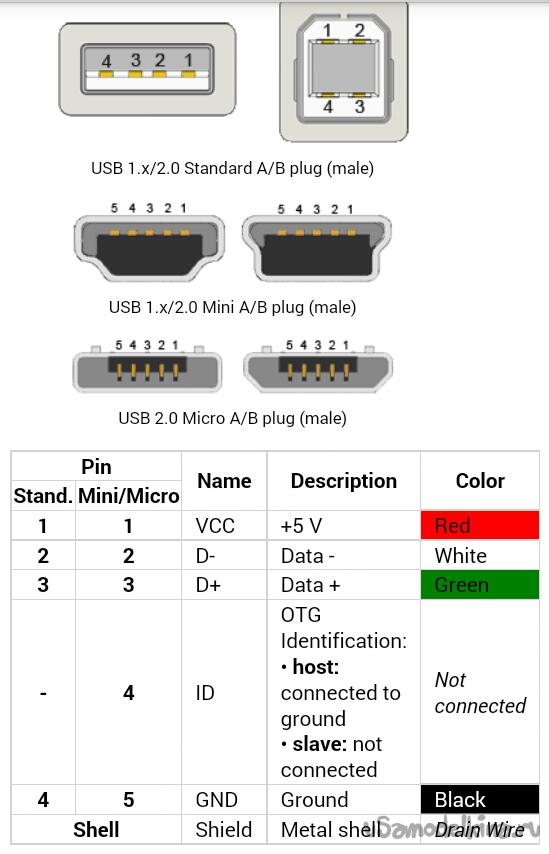
The fact is that if you just solder all four wires from the mouse to the micro USB, then nothing will work, the black wire is responsible for the operating mode of the additional equipment, which must be connected to the opposite side, just turn the micro USB over and solder the jumper on both sides from the wire.


The colors of the wires are not in vain, the red wire is the power plus, the black is the minus, that is, the same mass, the green is the data power, plus, and the white is the data power, minus.
According to the pinout, we solder the wires from the mouse to micro USB, everything is quite simple, the micro usb numbers are indicated in the photo (do not confuse the sides) and yet, the main thing is not to close the wires with each other. This is how the soldered plug looks from above and below.



To make the mouse look decent, you need to put everything in the case (home-made doesn’t mean ugly), I was lucky in this, the case was plastic and collapsible, after gluing the whole thing with hot glue, we close our micro USB.

![]()

We let the glue cool down and check, everything works, when the mouse is connected, the phone notifies that the USB device is turned on, and the laser on the mouse itself glows, a black cursor with a white border appears on the screen immediately. Using the mouse brought me a lot of pleasure, it is convenient to use it, I am also pleased that the wheel functions the same way as on a computer, it feels like a mini computer, on the other hand, using a mouse on a phone is original. All successful homemade products and new ideas in science technology. :wink:
