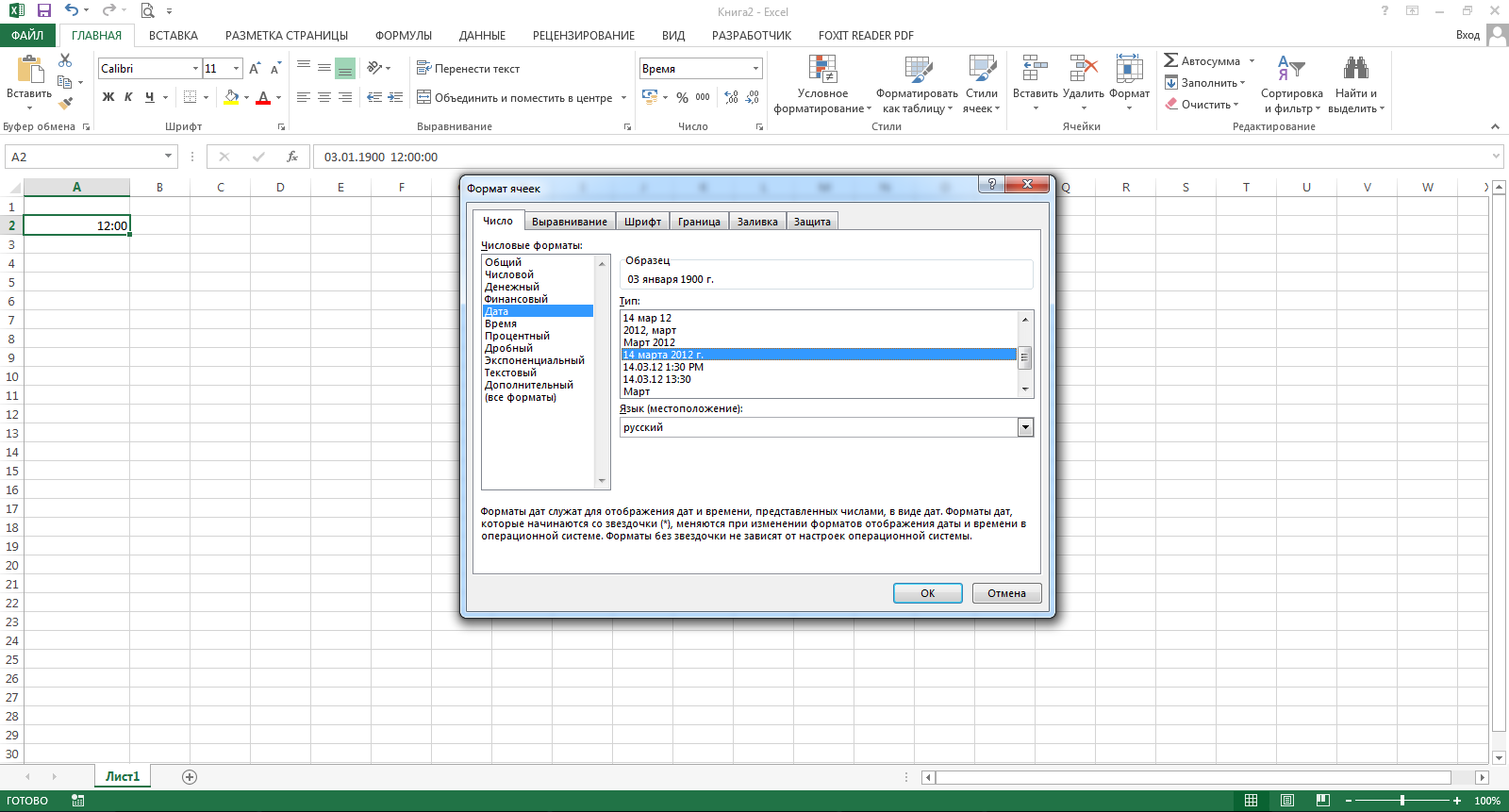عند العمل مع الوقت في Excel ، أحيانًا تكون هناك مشكلة في تحويل الساعات إلى دقائق. يبدو أنها مهمة بسيطة ، ولكن غالبًا ما تكون صعبة للغاية بالنسبة للعديد من المستخدمين. والشيء كله في ميزات حساب الوقت في هذا البرنامج. دعونا نرى كيف يمكنك تحويل الساعات إلى دقائق في Excel بطرق مختلفة.
تكمن الصعوبة الكاملة في تحويل الساعات إلى دقائق في حقيقة أن Excel لا يعتبر الوقت بالطريقة المعتادة بالنسبة لنا ، بل بالأيام. أي أن 24 ساعة في هذا البرنامج تساوي ساعة واحدة. يمثل البرنامج الوقت 12:00 على أنه 0.5 ، لأن 12 ساعة هي 0.5 من اليوم.
لمعرفة كيفية حدوث ذلك في مثال ، تحتاج إلى تحديد أي خلية على الورقة بتنسيق الوقت.
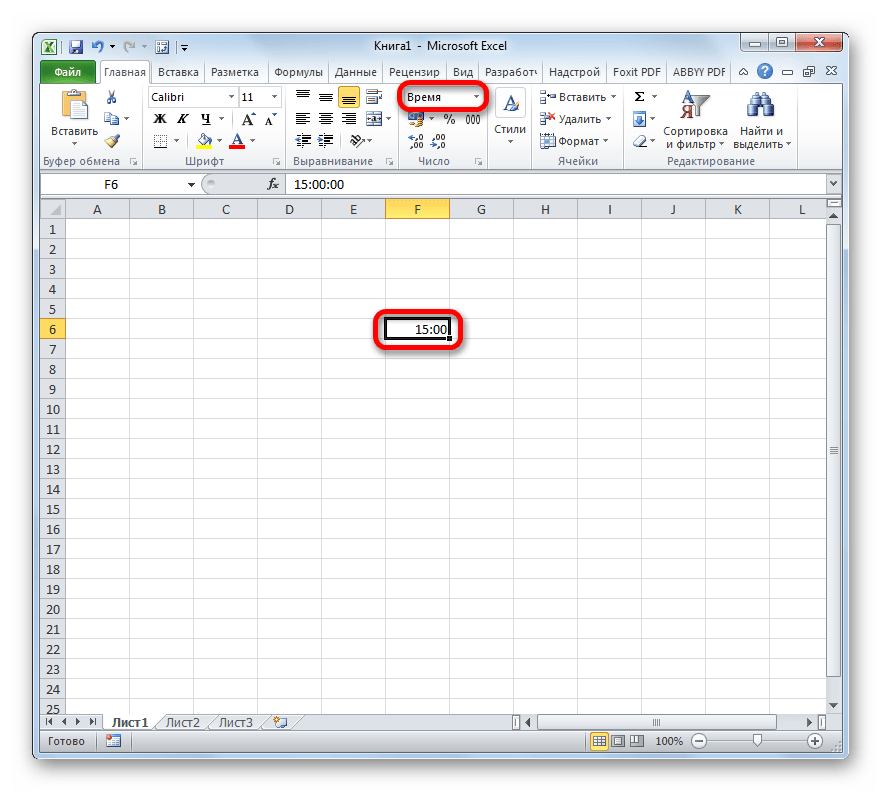
ثم قم بتنسيقه بالتنسيق العام. هو الرقم الذي سيكون في الخلية الذي سيعرض تصور البرنامج للبيانات المدخلة. يمكن أن يختلف مداها من 0 قبل 1 .
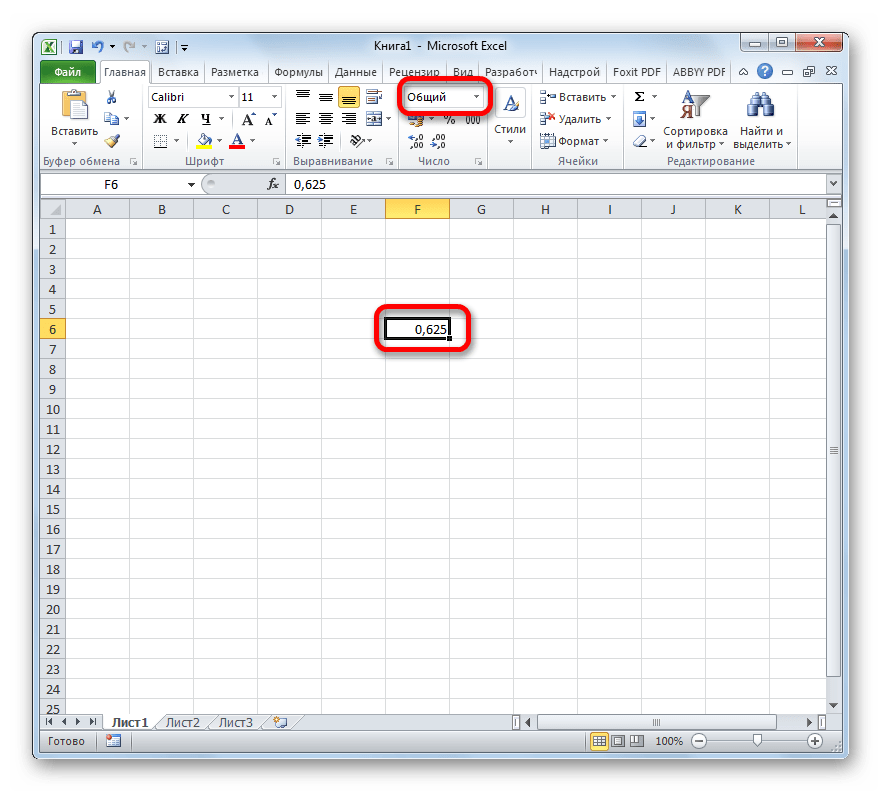
لذلك ، يجب التعامل مع مسألة تحويل الساعات إلى دقائق بدقة من خلال منظور هذه الحقيقة.
الطريقة الأولى: تطبيق صيغة الضرب
أسهل طريقة لتحويل الساعات إلى دقائق هي الضرب في عامل معين. أعلاه ، اكتشفنا أن Excel يدرك الوقت بالأيام. لذلك ، للحصول على الدقائق من التعبير بالساعات ، عليك ضرب هذا المقدار في 60 (عدد الدقائق بالساعات) و 24 (عدد الساعات في اليوم). وبالتالي ، فإن المعامل الذي سنحتاج من خلاله لمضاعفة القيمة سيكون 60 × 24 = 1440. دعونا نرى كيف سيبدو في الممارسة.
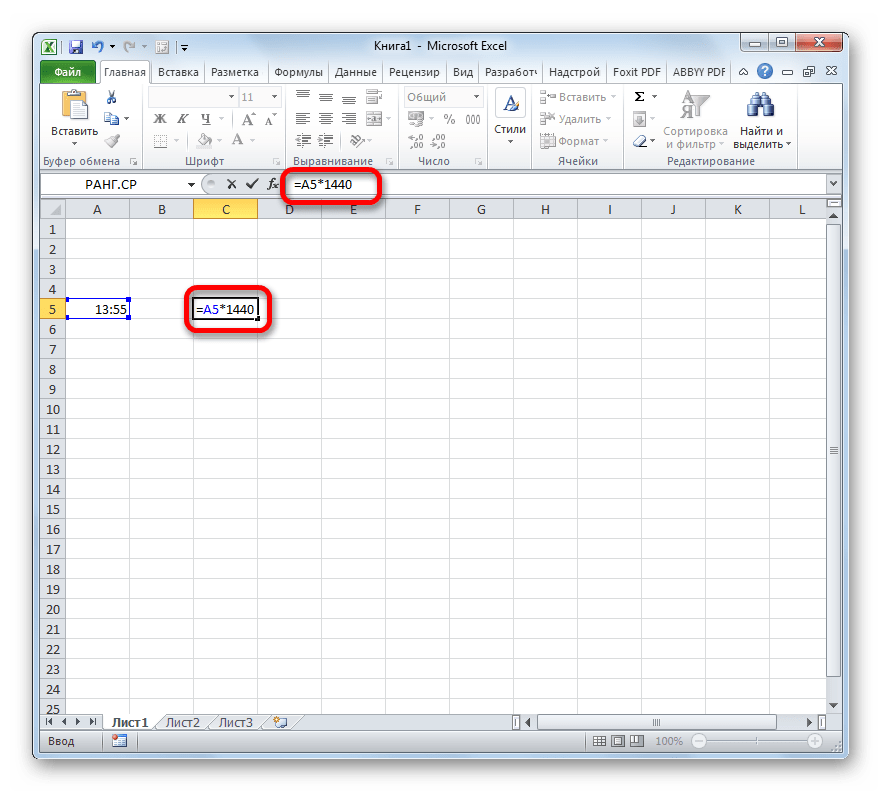
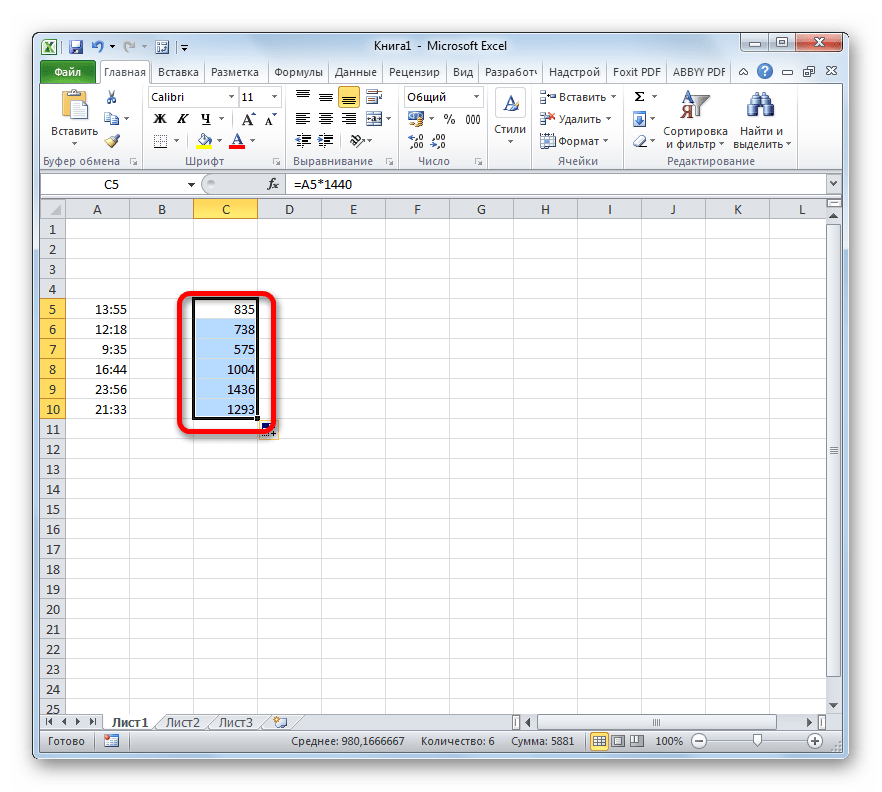
الطريقة 2: استخدام وظيفة CONVERT
هناك أيضًا طريقة أخرى لتحويل الساعات إلى دقائق. للقيام بذلك ، يمكنك استخدام وظيفة خاصة محول. تجدر الإشارة إلى أن هذا الخيار لن يعمل إلا عندما تكون القيمة الأصلية في خلية بتنسيق عام. وهذا يعني أنه يجب عرض 6 ساعات في ذلك ليس على شكل "6:00"، ولكن كما "6"لكن 6 ساعات و 30 دقيقة ، ليس مثل "6:30"، ولكن كما "6.5".
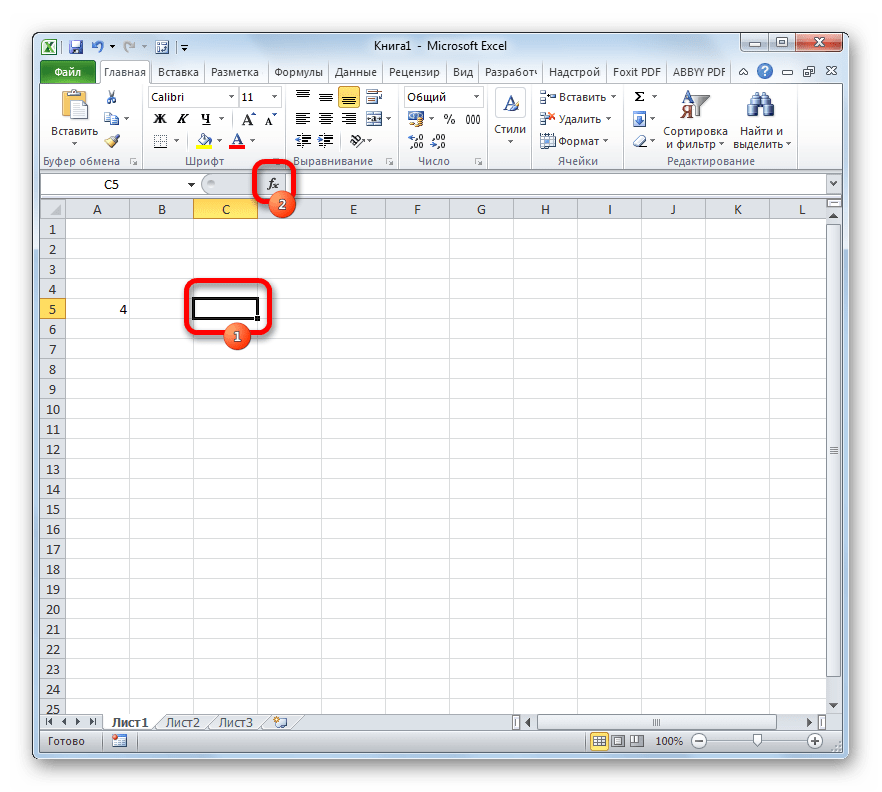
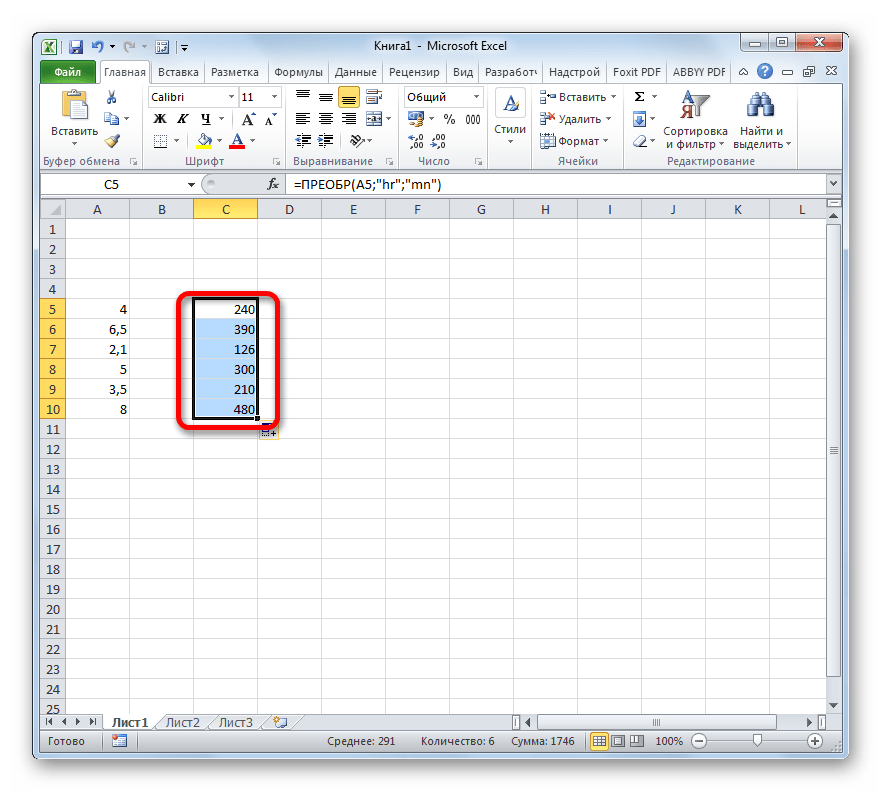
كما ترى ، فإن تحويل الساعات إلى دقائق ليس بالمهمة السهلة كما يبدو للوهلة الأولى. من الصعب بشكل خاص القيام بذلك مع البيانات بتنسيق الوقت. لحسن الحظ ، هناك طرق تسمح لك بالتحويل في هذا الاتجاه. يتضمن أحد هذه الخيارات استخدام المعامل ، والثاني يستخدم دالة.
(في الجزء الكسري من الرقم). على سبيل المثال ، 0.75 يتوافق مع 18:00 ، 0.5 - 12:00. إذا تم تخزين قيم TIME ، لسبب ما ، في شكل عشري ، مثل 10.5 ساعة ، فيمكن تحويلها إلى تنسيق الوقت القياسي (الساعات: الدقائق: الثواني). توضح المقالة أيضًا كيفية تحويل الرقم 1800 إلى 18:00.
إذا كانت الخلية تحتوي على الرقم 40638.5 ، فقم بالتغيير وفقًا لذلك تنسيق الخليةيمكنك عرضه كـ 04/05/2011 12:00:00 (40638 يتوافق مع تاريخ 04/05/2011 ، و 0.5 يتوافق مع الساعة 12 ظهرًا ، مزيد من التفاصيل في المقالة). للقيام بذلك ، اتصل بمربع الحوار تنسيق الخليةالنقر السيطرة + 1، حدد تنسيق الرقم تاريخ،ثم حدد في المربع يكتب- شكل 14.03.01 13:30. يمكنك أيضًا عرض 40638.5 على شكل 12:00:00 باستخدام تنسيق الخلايا.
تحويل الوقت من النظام العشري إلى تنسيق الوقت القياسي (الساعات: الدقائق: الثواني)
إذا كان في زنزانة أ 1 يحتوي على قيمة زمنية (ساعات) في شكل عشري (10.5) ، ثم للعرض بتنسيق الوقت القياسي ، استخدم الصيغة = TEXT (A1 / 24، "h: mm") النتيجة 10:30 بتنسيق النص (الوظيفة = TEXT () بإرجاع قيمة نصية). 0.5 تعني كسر ساعة ، أي نصف ساعة اي 30 دقيقة.
إذا كانت القيمة مطلوبة في تنسيق الوقت ، فيمكنك كتابة الصيغة = A1 / 24. يجب تحويل تنسيق الخلية الذي يحتوي على الصيغة إلى تنسيق الوقت (انظر مثال الملف).
خيار آخر: = TIME (10؛ 30؛ 0) يمكن أن تكون وسيطات الدالة TIME () أعدادًا صحيحة فقط ، لذلك تم استبدال 0.5 ساعة بـ 30 دقيقة. حتى لا يتم تحويل كسور الساعات إلى دقائق ، يمكنك كتابة الصيغة = الوقت (A1 ؛ MOD (A1 ؛ 1) * 60 ؛ 0)النتيجة 10:30 صباحًا.
إذا كان الرقم 145 يعني 145 دقيقة ، فيمكنك تحويله إلى تنسيق الوقت باستخدام الصيغة = TIME (0 ؛ 145 ؛ 0). النتيجة 2:25 صباحًا (صباحًا) ، لأن 2 (ساعة) * 60 دقيقة + 25 دقيقة = 145 دقيقة.
إذا كان الجزء الصحيح من الرقم يحتوي على ساعات ، والدقائق العشرية ، على سبيل المثال ، 10.75 ، إذن الصيغة = الوقت (العدد الصحيح (A1)، 100 * (A1-INTEGER (A1))، 0)سيحول هذا الرقم إلى تنسيق الوقت 11:15. يختلف هذا النهج عن الأسلوب الذي تمت مناقشته أعلاه (10.5) ، حيث يشير الجزء العشري إلى جزء من ساعة ، وليس دقيقة. أولئك. 0.5 في الحالة الأولى 30 دقيقة ، وفي الحالة الثانية 50 دقيقة. الشيء الرئيسي هو عدم الخلط. أفضل - لا تقم بتخزين الوقت بتنسيق عشري. قم بتخزين الساعات والدقائق في خلايا منفصلة ، ثم استخدم وظيفة TIME ().
حوّل ١٨٠٠ إلى ١٨:٠٠
4. التحويل المباشر إلى تنسيق الوقت
في الشكل تاريخمن المفترض أن يوم واحد يتوافق مع الرقم واحد. وبناءً عليه ، فإن الوقت المحدد هو جزء من اليوم: اثني عشر يومًا يساوي 0.5 ؛ السادسة مساءً تساوي 0.75. عدد يساوي 1/24 (أي 0.041667) يتوافق مع ساعة واحدة. بالنظر إلى أن هناك 24 ساعة في اليوم ، و 60 دقيقة في الساعة ، و 1440 دقيقة في اليوم ، نكتب الصيغة التالية: = عدد صحيح (A1 / 100) / 24 + MOD (A1 ؛ 100) / 1440. بعد ذلك ، قم بتغيير تنسيق الخلية إلى وقت.
في التطبيق مايكروسوفت أوفيسيمكن لبرنامج Excel إجراء عمليات حسابية على البيانات بالساعات والدقائق والثواني. اذا احتجت الوقت، استخدم الصيغ المناسبة لذلك.
تعليمات
إذا كانت هذه هي المرة الأولى التي تواجه فيها مهمة حساب الوقت ، فحاول ألا تلجأ إلى الوظائف المعقدة على الفور. يمكن إجراء معظم العمليات الحسابية باستخدام معادلات رياضية بسيطة: الجمع والطرح. وتأكد من ضبط الخلايا على التنسيق الصحيح.
للقيام بذلك ، حدد نطاق الخلايا التي سيتم إدخال البيانات فيها وانقر بزر الماوس الأيمن فوق التحديد ، أو افتح علامة التبويب الصفحة الرئيسية وانقر فوق الزر تنسيق في مربع أدوات الخلايا. في كلتا الحالتين الأولى والثانية ، حدد عنصر "تنسيق الخلايا" في قائمة السياق.
سيتم فتح مربع حوار جديد ، تأكد من أنك في علامة التبويب "رقم". في القائمة الموجودة على الجانب الأيسر من النافذة ، انقر بزر الماوس الأيسر فوق عنصر "الوقت". في الجزء الأيمن من النافذة ، حدد شكل ملف الوقت. انقر فوق الزر "موافق" لتأكيد اختيارك.
time "class =" lightbx "data-lightbox =" article-image "> 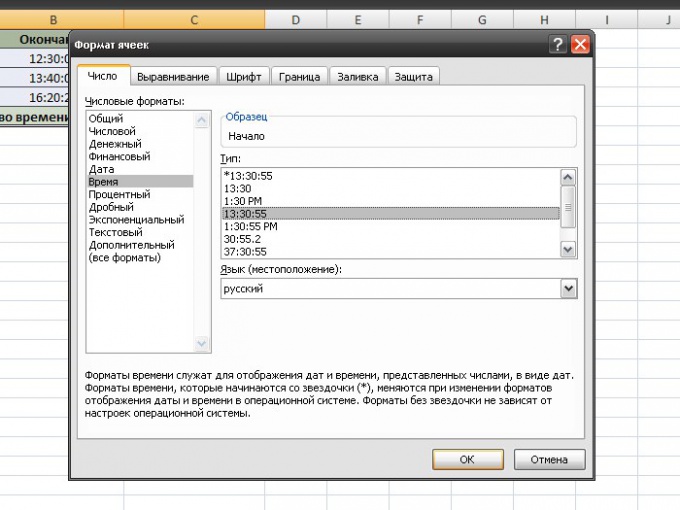
أدخل البيانات في الخلايا بالتنسيق XX: XX (أو XX: XX: XX). لحساب الفاصل الزمني بين القيمة الأولى والثانية ، ضع المؤشر في الخلية حيث تظهر القيمة الإجمالية. في شريط الصيغة ، ضع علامة التساوي ، وانقر على الخلية ذات القيمة الأخيرة بزر الماوس الأيسر ، وأدخل علامة الطرح ، ثم انقر على الخلية ذات القيمة الأولى. اضغط على مفتاح Enter.
على سبيل المثال: الفترة الزمنية من 11:10:15 إلى 12:30:00 هي ساعة و 19 دقيقة و 45 ثانية. يتم حساب القيمة الإجمالية في الخلية C2 باستخدام الصيغة: = B2-A2. إذا كنت بحاجة إلى حساب الفاصل الزمني في عدة صفوف (A3 و B3 و A4 و B4 وما إلى ذلك) ، فما عليك سوى سحب علامة الملء التلقائي من الخلية C2 إلى نهاية عمود الجدول (C3 و C4).
time "class =" lightbx "data-lightbox =" article-image "> 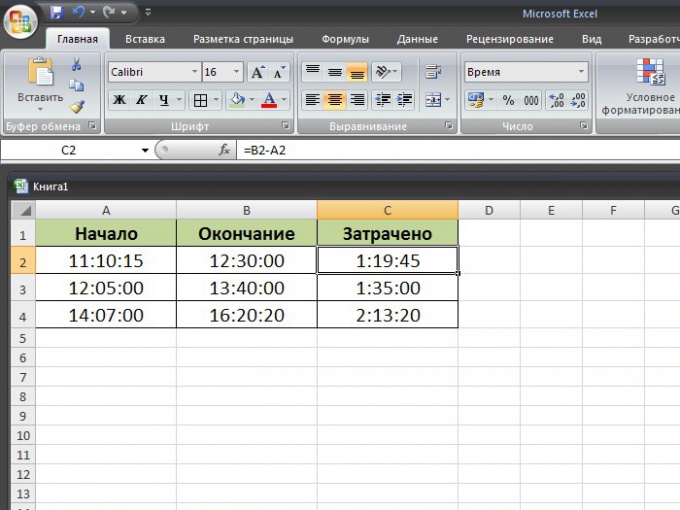
إذا كنت بحاجة إلى حساب عدد الساعات والدقائق والثواني التي استغرقتها للقيام بشيء ما ، فما عليك سوى إضافة البيانات التي تم الحصول عليها بالطريقة أعلاه باستخدام وظيفة SUM. ضع المؤشر في الخلية مع القيمة الإجمالية ، واضغط على زر fx ، في النافذة التي تظهر ، حدد وظيفة SUM باستخدام زر الماوس الأيسر وحدد نطاق الخلايا التي ستشارك في الحساب. اضغط على مفتاح Enter. ستبدو صيغة الحساب كما يلي: = SUM (C2: C4).
time "class =" lightbx "data-lightbox =" article-image "> 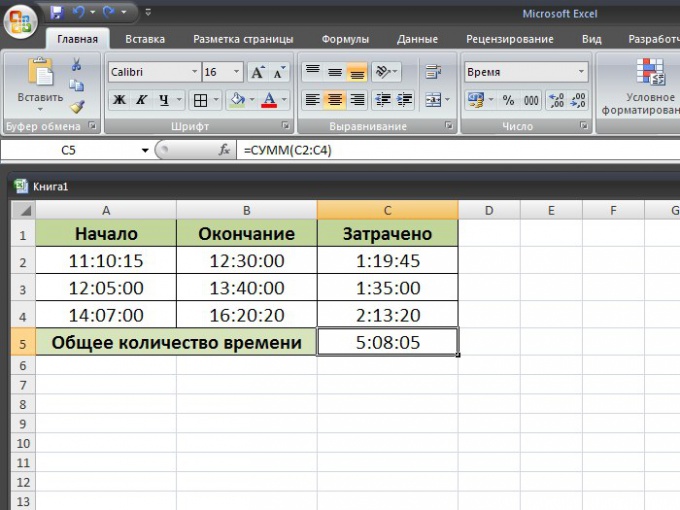
أيها الأصدقاء ، بدأنا في التفكير في التعامل مع التواريخ والأوقات. يخشى العديد من المستخدمين المبتدئين من اللحظة التي يتعين عليهم فيها العمل مع البيانات المؤقتة. على الرغم من أن كل شيء ليس بهذه الصعوبة. تخلص من مخاوفك ، خذ نفسًا عميقًا ، اقرأ هذا المنشور بعناية. إذا كنت تتقن هذه المادة ، فسيكون كل شيء كالساعة. يمكنك تنفيذ تتبع الوقت في Excel ، وحتى أتمتة ذلك. وتحتاج فقط إلى فهم وفهم بعض أساسيات العمل مع التواريخ والأوقات.
التاريخ في Excel: أسهل مما تعتقد
يعتقد الكثير من الناس أن التاريخ في الخلية هو نوع خاص من البيانات يصعب إدارته. هذا ليس صحيحا. التاريخ في Microsoft Excel هو رقم عادي، ممثلة بتنسيق التاريخ. هذا رقم ترتيبي يشير إلى عدد الأيام التي مرت منذ 0 يناير 1900. على سبيل المثال ، إذا كتبت الرقم 30 في خلية ، واخترت تنسيق التاريخ لها ، فستحصل على الرقم 01/30/1900.
وبما أن التاريخ عبارة عن رقم ، يمكنك إجراء عمليات حسابية عادية معه. على سبيل المثال ، إذا أضفنا عددًا صحيحًا إلى تاريخ ، نحصل على تاريخ أكبر من خلال عدد الأيام المضافة.
إضافة رقم إلى تاريخ في Excel
توجد قيود ثانوية - يعمل Excel مع التواريخ في النطاق من 0 يناير 1900 إلى 31 ديسمبر 9999. التواريخ خارج هذا نطاق إكسليكتب كنص. قيود كبيرة؟ انا لا اظن ذلك. في عملي ، لم أعمل مع التواريخ التي تتجاوز هذه الحدود. ولكن إذا لزم الأمر ، يمكنك التعامل مع التواريخ السابقة واللاحقة باستخدام. على سبيل المثال ، لتقسيم هذا التاريخ إلى عام وشهر ويوم باستخدام. ثم يمكن معالجة هذه البيانات بشكل منفصل.
بالمناسبة ، 01/00/1900 هو تاريخ "تقني" يمكن استخدامه لضبط الوقت دون التقيد بتاريخ.
إدخال تاريخ في خلية Excel
لإدخال تاريخ في خلية ، لا تحتاج إلى معرفة قيمتها بتنسيق رقمي. ما عليك سوى كتابة التاريخ بالشكل المعتاد في منطقتك. على سبيل المثال ، أستخدم هذا الإدخال: 01/01/2015. يقوم البرنامج تلقائيًا بحساب رقم التاريخ وتطبيق تنسيق "التاريخ" عليه. ولكن إذا استخدمت تركيبة لا يتعرف عليها Excel ، فسيتم حفظ البيانات كنص. بعد ذلك لن تتمكن من استخدام وظائف معالجة التاريخ وأداء العمليات الحسابية.
أنصحك بالبحث عن نوع التسجيل الذي يناسبك ، والذي سيتعرف عليه البرنامج ، ويستخدمه دائمًا. علي سبيل المثال:
- 05.2016
- 01/05/2016
- 05/2016
- شيء مختلف ، جربه
ومع ذلك ، فإن التاريخ ليس رقمًا عاديًا. عندما تقوم بتنسيق خلية رقمية ، تعرض ورقة العمل المحتويات باستخدام شكل معين، وفي شريط الصيغة - في شكله الأصلي. إذا قمت بتنسيق تاريخ ، فلن يحتوي شريط الصيغة على الرقم المقابل ، ولكن التاريخ الموجود في "التنسيق المختصر".
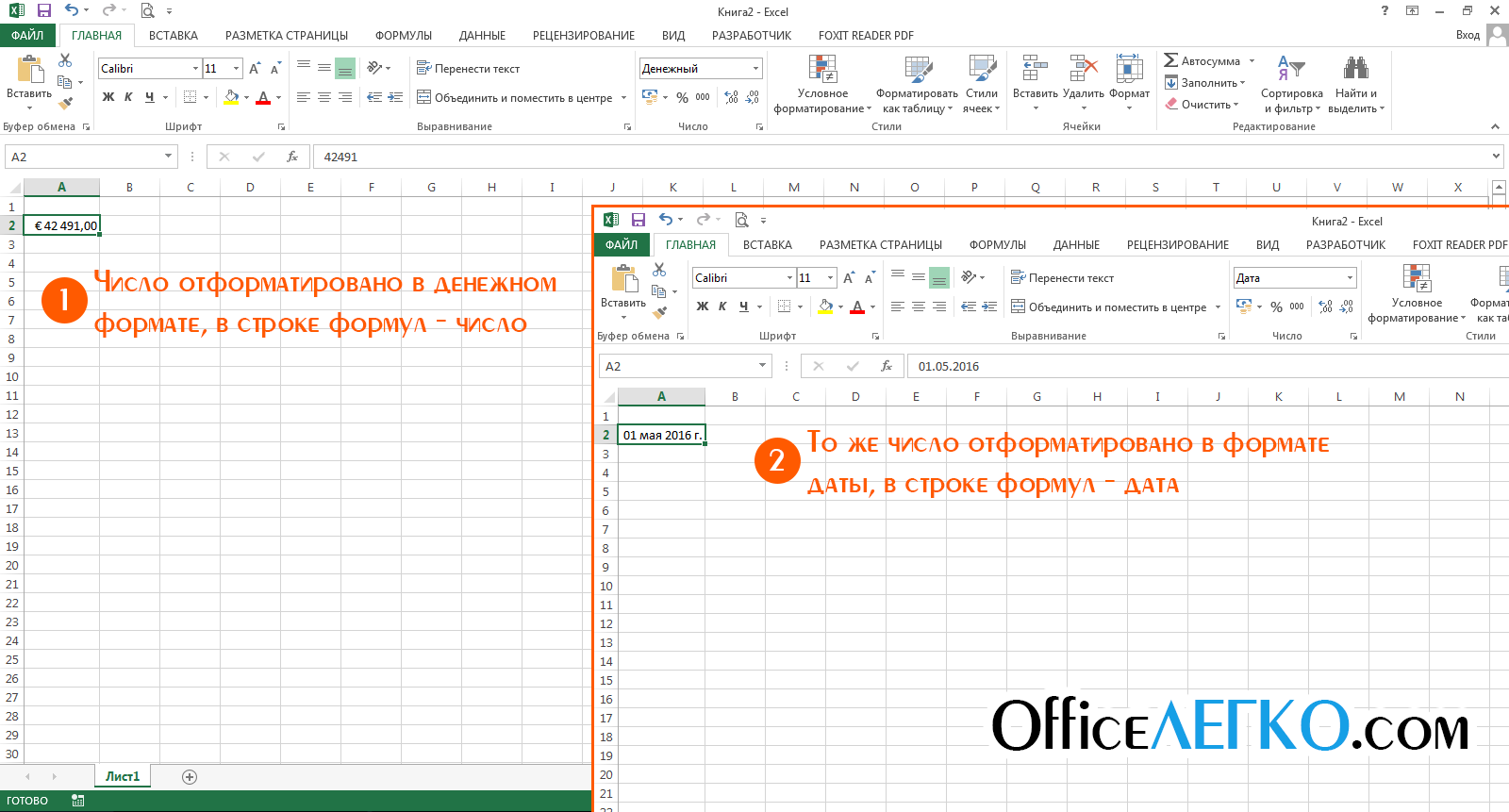
التاريخ في شريط صيغة Excel
الوقت في Excel - حساب الساعات والدقائق والثواني
أعتقد أنك خمنت بالفعل أن الوقت في Excel هو رقم أيضًا. بتعبير أدق ، الجزء الكسري. على سبيل المثال ، الظهر (نصف يوم) هو 0.5 ، وظهر يوم 3 يناير 1900 هو 3.5. إنه بسيط ، أليس كذلك؟ يقوم البرنامج بمعالجة بيانات الوقت بدقة تصل إلى ألف من الثانية. يمكن عرض الوقت في ورقة عمل عن طريق تعيين الخلية على تنسيق "الوقت" ، أو أحد تنسيقات التاريخ التي تتضمن الوقت.
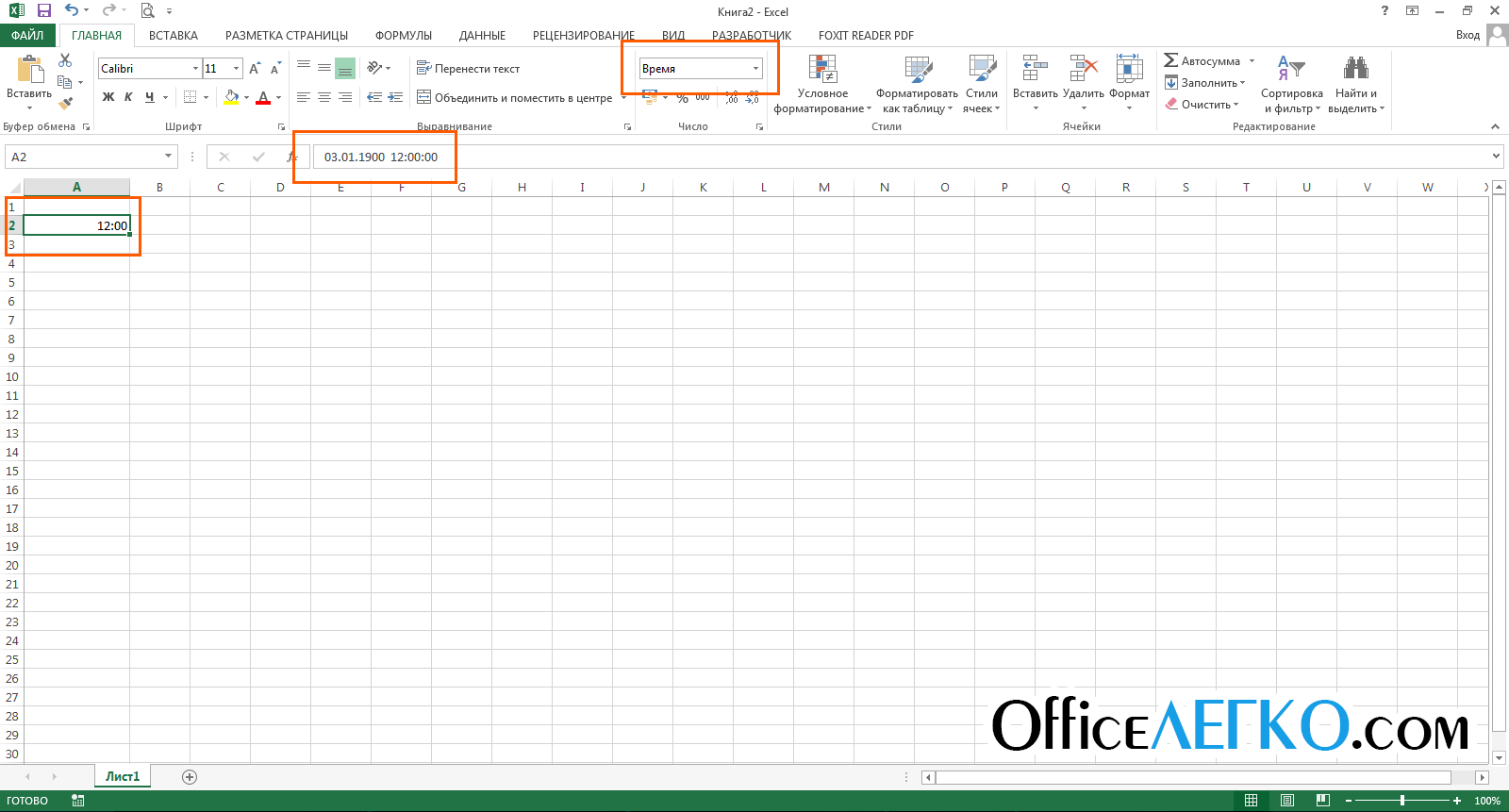
الوقت في خلية Excel
إدخال الوقت في خلية Excel
وهنا أيضًا ، لا يوجد شيء كوني. لإدخال الوقت في خلية ، اكتب الساعات والدقائق والثواني مفصولة بنقطتين ، كما يبدو عادةً على ساعة رقمية.
ملاحظة، إذا كنت بحاجة إلى تسجيل 10 دقائق و 45 ثانية ، فلا يمكنك تخطي عدد الساعات ، أي اكتبها على هذا النحو: 00:10:45. إذا كتبت 10:45 ، فسيرى البرنامج أنها 10 ساعات و 45 دقيقة 00 ثانية.
سأقدم لك نصيحة أخرى. عند إدخال التواريخ ، اكتب دائمًا العام بالكامل ، أي أربعة أرقام ، وليس اثنين. خلاف ذلك ، يطبق البرنامج القواعد المعتمدة في الإعدادات الإقليمية الخاصة بك نظام التشغيل. عادة ، هذه القواعد هي:
- عند كتابة السنة في صورة 00-29 ، سيكتب Excel السنة من القرن الحادي والعشرين. أدخل "16" ، احصل على "2016" ؛
- عند كتابتها بالأرقام 30-99 - القرن العشرين. على سبيل المثال ، من "35" تحصل على 1935.
يمكن أن تتغير هذه القواعد وستتغير ، لذلك من الأفضل تحديد السنة بشكل لا لبس فيه.
تنسيق التاريخ في Excel
لقد فكرت بالفعل في تنسيق الخلية ، هنا سأذكرك قليلاً.
لتغيير تنسيق التاريخ ، افتح نافذة تنسيق الخلايا (على سبيل المثال ، بالضغط على Ctrl + 1). في النافذة ، حدد تنسيق الرقم المطلوب - "التاريخ" ، أو "الوقت". على اليمين في النافذة سيتم تقديمها خيارات مختلفةتنسيق مصمم للغة منطقتك. اختر الشخص الذي يعجبك وانقر فوق موافق.