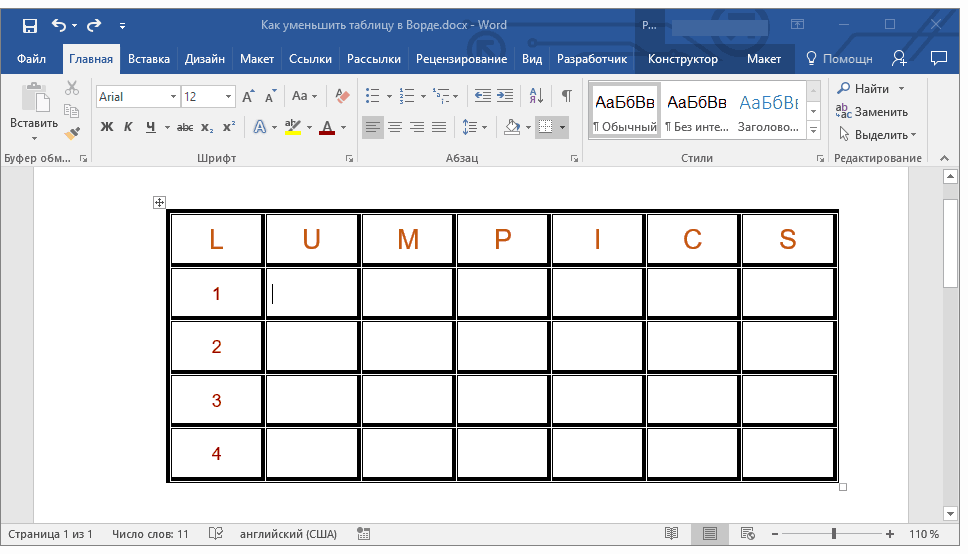لقد تعلمنا كيفية إنشاء الجداول بطرق مختلفة. في نفس الوقت ، دعنا نفكر في خيارات تحريرها ، أي التعديلات - تقليل أو زيادة حجم الجدول نفسه أو الصفوف أو الأعمدة.
جدول تغيير الحجم
في أغلب الأحيان ، لا يتم وضع الجداول التي تحتوي على عدد صغير من الخلايا بشكل متناسب على الورقة. يمكنك تحديد الجدول بأكمله واختيار أحد خيارات المحاذاة (يسار ، وسط ، يمين) ، ولكن هذا لن يؤدي إلا إلى تغيير موضعه على الورقة. لتمديد الجدول بأكمله أو تكبيره في Word ، يجب عليك:
1. حرك مؤشر الماوس إلى حد الخلية اليمنى السفلية. في هذه الحالة ، سيتغير المؤشر من سهم أبيض عادي إلى خط مستقيم بسهمين في نهايته.
2. بعد ذلك ، اضغط على زر الفأرة الأيسر ، وبدون تحريره. سيتغير مؤشر الماوس مرة أخرى ، وسيبدو الآن وكأنه صليب أسود. كما ستلاحظ أيضًا ، سيتم تمييز الجدول تلقائيًا.
3. ثم حرك مؤشر الماوس لأسفل.

4. سيتغير عرض العمود والصف في الجدول تلقائيًا.
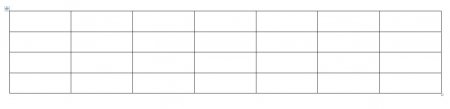
تغيير الأعمدة في الجدول
بعد إنشاء الجدول ، في محرر نصوص مايكروسوفت وورد، كل الأعمدة لها نفس العرض. يمكنك تغيير عرض الأعمدة الفردية يدويًا أو السماح للنظام تلقائيًا بتغيير عرضه لكل عمود ، اعتمادًا على محتواه.
كل عمود فردي قابل للتعديل (توسيع أو تقليص). للقيام بذلك ، ما عليك سوى تحريك مؤشر الماوس إلى حافة العمود المراد تغييره ، وسيأخذ شكل خطين مستقيمين متوازيين مع الأسهم تلقائيًا. استمر في الضغط على زر الماوس الأيمن على حدود العمود وانقله إلى اليمين أو اليسار.
يمكنك أيضًا ضبط حجم الأعمدة باستخدام الحد الأيمن للعمود الموجود على المسطرة.
لاستخدام أكثر ملاءمة للمسطرة ، اضغط باستمرار على " بديل"- ثم يتم عرض قيم العرض لكل عمود على المسطرة.
تغيير الصفوف في الجدول
يمكن تغيير الصفوف في الجدول بنفس طريقة تغيير الأعمدة: عن طريق سحب حواف الصف (تحتاج الآن فقط إلى الحد العلوي أو السفلي للخلية) أو باستخدام المسطرة (توجد على الجانب الأيسر من شاشة).
هناك أيضًا طريقة أخرى لتغيير ارتفاع الصف.
1. انقر فوق أي خلية في الجدول باستخدام الزر الأيمن للفأرة. في قائمة السياق التي تظهر ، حدد " خصائص الجدول».
تعامل مع طاولاته. الشيء ، بالطبع ، جيد وضروري ، لكن في بعض الأحيان شقي للغاية. سأحاول في هذه المقالة وصف النقاط الرئيسية التي ستسمح لك بتجنب الخطو على أشعل النار التي تظهر عند العمل مع الطاولات.
عند العمل بعرض أي عمود ، تأكد من عدم تمييز جزء من الجدول في كتلة. خلاف ذلك ، سيعتقد محرر Word أنك تقوم فقط بتغيير النطاق المحدد في الكتلة وتشويه الجدول بأكمله.
يحدث ذلك عند إدخال المعلومات ، الجانب الأيمن جداول الكلماتيطير بعيدا عن حدود مرئيةملزمة. في هذه الحالة ، تحتاج إلى تقليل عرض العمود الموسع. يمكن القيام بذلك باستخدام مقبض سحب العمود إذا كان مرئيًا على المسطرة. إذا كانت العلامة غير مرئية ، فإن النقر فوق زر الماوس الأيمن في هذا العمود يفتح النافذة خصائص الجدول، التي في علامة التبويب عمودفي الميدان عرضيشار إلى حجم معين من 3-4 سم ، وبعد ذلك ، سينخفض العمود إلى الأبعاد المحددة ويجب قصه بعناية أكبر.

إذا تم وضع البيانات النصية في صفوف الجدول ، فغالبًا ما يكون للصفوف ارتفاعات مختلفة ، مما يفسد المظهر. لجعلها متشابهة ، حدد الصفوف لأسفل من رأس الجدول (وإلا فسوف تندرج أيضًا ضمن المحاذاة) وحدد العمل مع الجداول - التخطيط - محاذاة ارتفاع الصف.
![]()
عندما الجدول وثيقة كلمةكبير جدًا وموجود على عدة أوراق ، يُنصح بعرض عنوانه في بداية كل ورقة من الجدول. هذا يحسن تصور الوثيقة وسهولة قراءتها. كل شيء بسيط هنا. للقيام بذلك ، يمكنك الانتقال إلى شريط القوائم في علامة التبويب العمل مع الجداول - تخطيط -زر كرر خطوط الرأس. يمكنك أيضًا النقر بزر الماوس الأيمن فوق صف رأس الجدول وفي النافذة خصائص الجدولفاتورة غير مدفوعة خطضع علامة على الخيار كرر كعنوان في كل صفحة.
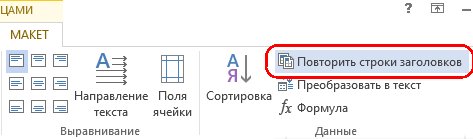
عند وضع المعلومات الرقمية في صفوف الجدول ، قد يتضح أن هناك عددًا أكبر من الأحرف في عناوين الأعمدة مقارنة بالصفوف. لتجنب جعل الأعمدة عريضة بسبب هذا ، يمكن وضع النص في عناوين الأعمدة عموديًا (جانبيًا). للقيام بذلك ، حدد الخلايا التي تريد توسيع النص فيها ، واستخدم الزر - اتجاه النصالموجود في علامة التبويب العمل مع الجداول - تخطيط -منطقة تنسيق.

يدرك معظم مستخدمي MS Word أنه في هذا البرنامج يمكنك إنشاء الجداول وملؤها وتعديلها. في الوقت نفسه ، يسمح لك محرر النصوص بإنشاء جداول ذات أحجام عشوائية أو محددة بدقة ؛ ومن الممكن أيضًا تغيير هذه المعلمات يدويًا. في هذه المقالة القصيرة ، سنتحدث عن جميع الطرق التي يمكنك من خلالها تقليل جدول في Word.
ملحوظة:يمكن تغيير حجم الجدول الفارغ إلى الحد الأدنى للحجم المسموح به. إذا كانت خلايا الجدول تحتوي على بيانات نصية أو رقمية ، فسيقل حجمها فقط حتى تمتلئ الخلايا بالكامل بالنص.
في الزاوية اليسرى العلوية من كل طاولة (إذا كانت نشطة) توجد علامة على ارتباطها ، وهي نوع من علامة الجمع الصغيرة في المربع. مع ذلك ، يمكنك تحريك الطاولة. في الزاوية اليمنى السفلية المقابلة قطريًا ، توجد علامة مربعة صغيرة تسمح لك بتغيير حجم الجدول.
1. ضع المؤشر على العلامة في الزاوية اليمنى السفلية من الجدول. بعد أن يتغير المؤشر إلى سهم قطري مزدوج الجوانب ، انقر فوق العلامة.

2. بدون تحرير زر الفأرة الأيسر ، اسحب هذه العلامة في الاتجاه المطلوب حتى يتم تقليل الجدول إلى الحجم المطلوب أو الحد الأدنى الممكن.
3. حرر زر الفأرة الأيسر.

إذا لزم الأمر ، يمكنك محاذاة موضع الجدول على الصفحة ، بالإضافة إلى جميع البيانات الموجودة في خلاياه.

لتقليل عدد الصفوف أو الأعمدة التي تحتوي على نص (أو ، على العكس من ذلك ، تصغير الخلايا الفارغة فقط) ، يجب إيقاف تشغيل الحجم التلقائي للجدول حسب المحتوى.
ملحوظة:في هذه الحالة ، يمكن أن تختلف أحجام خلايا الجدول المختلفة بشكل ملحوظ. يعتمد هذا الإعداد على مقدار البيانات التي تحتوي عليها.
تقليل دقيق في حجم الصفوف والأعمدة وخلايا الجدول
إذا لزم الأمر ، يمكنك دائمًا تعيين العرض والارتفاع الدقيقين للصفوف والأعمدة. يمكنك تغيير هذه الإعدادات في خصائص الجدول.
1. انقر بزر الماوس الأيمن على العنصر النائب للجدول (علامة زائد في المربع).

2. حدد عنصرًا "خصائص الجدول".

3. في علامة التبويب الأولى من مربع الحوار المفتوح ، يمكنك ضبط القيمة الدقيقةعرض الجدول بأكمله.

ملحوظة:وحدات القياس الافتراضية هي السنتيمترات. إذا لزم الأمر ، يمكن تغييرها إلى النسب المئوية والمشار إليها بالفعل في الحجم كنسبة مئوية.
4. علامة تبويب النافذة التالية "خصائص الجدول"- هذا "خط". هنا يمكنك ضبط ارتفاع الخط المطلوب.

5. علامة التبويب "عمود"يمكنك ضبط عرض العمود.

6. نفس الشيء مع علامة التبويب التالية - "خلية"- هنا تقوم بتعيين عرض الخلية. من المنطقي أن نفترض أنه يجب أن يكون نفس عرض العمود.

7. بعد إجراء جميع التغييرات اللازمة على النافذة "خصائص الجدول"، يمكن إغلاقه بالضغط على الزر "نعم".
نتيجة لذلك ، ستحصل على جدول ، سيكون لكل عنصر أبعاد محددة بدقة.

تقليل عدد الصفوف والأعمدة الفردية في الجدول
بالإضافة إلى تغيير حجم الجدول بالكامل يدويًا وتعيين المعلمات الدقيقة لصفوفه وأعمدته ، يمكن لـ Word أيضًا تغيير حجم الصفوف و / أو الأعمدة الفردية.
1. ضع المؤشر على حافة الصف أو العمود المراد تصغيره. مظهرسيتغير المؤشر إلى سهم ذي وجهين بخط عمودي في المنتصف.