بشكل افتراضي ، تحتوي ورقة العمل في Excel على خلايا بنفس العرض والارتفاع. في عملية العمل ، سيتعين عليك مرارًا وتكرارًا تغيير ارتفاع الصفوف وعرض الأعمدة ، على التوالي ، ستتغير أيضًا أحجام الخلايا الموجودة في هذه الأعمدة والصفوف. يمكن أن تكون أسباب تغيير حجم خلايا الجدول مختلفة: ربما لا تتلاءم القيمة النصية أو الرقمية مع خلية قياسية ، أو على العكس من ذلك ، يكون عرض الخلية أكبر من أن يتم إدخاله ، على سبيل المثال ، رقم تسلسلي ، وما إلى ذلك.
عرض العمود المتغير
يمكنك تغيير عرض العمود (أو مجموعة الأعمدة) بعدة طرق. في مراحل العمل المختلفة ، من المرجح أن تستخدم كل شيء طرق معروفةتغيير عرض العمود ، لأنه في كل حالة ، قد يكون أي منها أكثر ملاءمة.
1. حرك مؤشر الماوس إلى منطقة عنوان العمود بين الأعمدة 2 و 3 . يجب أن تأخذ شكل أسهم موجهة بشكل معاكس.
2. أثناء الضغط مع الاستمرار على زر الماوس ، اسحب المؤشر قليلاً إلى اليمين ثم حرر الزر. عرض العمود 2 سيتم زيادة. في هذه الحالة ، تقع جميع الأعمدة على يمين العمود 2 ، إلى اليمين.
3. قم بتقليل عرض العمود بنفس الطريقة 2 . سيتم نقل جميع الأعمدة الموجودة على اليمين إلى اليسار.
وبالتالي ، يمكنك تغيير عرض أي عمود عن طريق سحب حده الأيمن في منطقة الرأس باستخدام الماوس.
الآن دعنا ننظر إلى طريقة أخرى لتغيير عرض العمود ، والتي ستتيح لك القيام بذلك بشكل أكثر دقة.
1. انقر فوق عنوان أي عمود ، مثل العمود 3 . سيتم تمييز العمود بأكمله.
2. انقر بزر الماوس الأيمن في أي مكان داخل المنطقة المحددة.
3. في قائمة السياق التي تظهر ، قم بتنفيذ الأمر عرض العمود.
4. في الميدان عرض العمودفي مربع الحوار الذي يفتح (الشكل 4.1) ، أدخل عرض العمود المطلوب ، على سبيل المثال 15 ، وانقر فوق الزر نعم. سيتم إغلاق مربع الحوار وسيتغير عرض العمود.
أرز. 4.1مربع الحوار عرض العمود
غالبًا ما تكون هناك حاجة لتغيير عرض مجموعة من الأعمدة. يمكنك تغيير عرض كل عمود بدوره باستخدام أي من الطرق المذكورة أعلاه ، ولكن هناك طريقة أسرع.
1. ضع مؤشر الماوس على عنوان العمود 2 .
2. أثناء الضغط مع الاستمرار على زر الماوس ، اسحب المؤشر إلى اليمين أو اليسار ، حسب الأعمدة التي تريد تمييزها. كمثال ، حدد الأعمدة 2 ?5 .
3. انقر بزر الماوس الأيمن داخل المنطقة المحددة وفي قائمة السياق التي تظهر ، قم بتنفيذ الأمر عرض العمود. سيظهر مربع حوار مألوف على الشاشة.
4. في الميدان عرض العمودأدخل العرض المطلوب للأعمدة المحددة وانقر فوق الزر نعم. سيتم إغلاق مربع الحوار وسيتم تغيير حجم جميع الأعمدة المحددة.
نصيحة
باستخدام الطريقة الموضحة أعلاه ، لا يمكنك تغيير عرض الأعمدة المجاورة لبعضها البعض فحسب ، بل أيضًا عرض الأعمدة الفردية غير الموجودة بجانب بعضها البعض. لتحديد مجموعة من الأعمدة التي لا تحد بعضها البعض ، انقر متتالية على عناوينها أثناء الضغط باستمرار على مفتاح Ctrl.
تغيير ارتفاع الصفوف
في بعض الحالات ، ستحتاج إلى تغيير ارتفاع الصفوف. قد ترغب في زيادة حجم الخط لمحتويات الخلية ، أو وضع عدة أسطر من النص في خلية واحدة. لكي يتم عرض المحتويات الكاملة لهذه الخلايا على الشاشة أو في مستند مطبوع ، سيتعين عليك تغيير ارتفاعها.
لا تختلف طرق تغيير ارتفاع الخلية كثيرًا عن طرق تغيير عرض العمود.
1. ضع مؤشر الماوس على الحد السفلي لرأس الصف الذي تريد تغيير ارتفاعه ، على سبيل المثال ، الحد السفلي لرأس الصف 3 . سيتغير مؤشر الماوس إلى أسهم موجهة بشكل معاكس.
2. أثناء الضغط مع الاستمرار على زر الماوس ، اسحب المؤشر لأسفل. سيتم تغيير ارتفاع الصف ، وستتحرك جميع الصفوف أدناه لأسفل (الشكل 4.2).
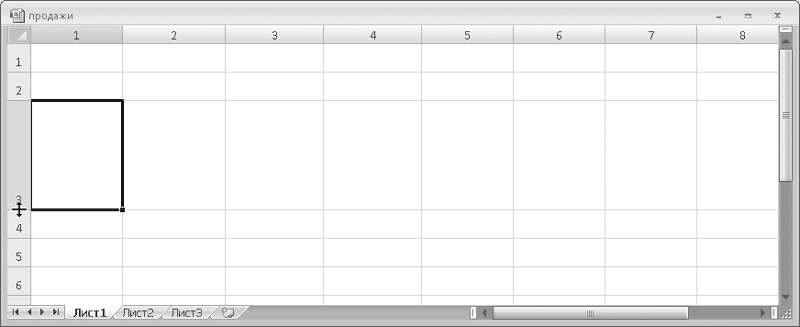
أرز. 4.2زيادة ارتفاع الصف 3
يمكنك أيضًا القيام بما يلي:
1. انقر فوق منطقة رأس الصف. دع هذا يكون سلسلة 2 . سيتم تسليط الضوء على الخط بأكمله.
2. انقر بزر الماوس الأيمن فوق المنطقة المحددة وفي قائمة السياق التي تظهر ، قم بتنفيذ الأمر ارتفاع الصف.
3. في مربع الحوار الذي يظهر ، اضبط ارتفاع الخط وانقر فوق الزر نعم. سيتم إغلاق مربع الحوار وسيتم تغيير ارتفاع الخط المحدد.
لتغيير ارتفاع مجموعة الصفوف ، حدد الصفوف المطلوبة (استخدم المفتاح كنتروللتحديد الصفوف التي لا تحد بعضها البعض) ، انقر بزر الماوس الأيمن داخل المنطقة المحددة وفي قائمة السياق التي تظهر ، حدد ارتفاع الصف. بعد ذلك ، في مربع الحوار الذي يظهر ، حدد ارتفاع الخط المطلوب وانقر فوق الزر نعم.
أدوات الاحتواء التلقائي لارتفاع الصف وعرض العمود
تتيح لك أدوات الاحتواء التلقائي ضبط عرض العمود وارتفاع الصف بناءً على حجم الإدخال. لفهم ماهية الاختيار التلقائي ، دعنا نلقي نظرة على مثال بسيط.
1. انقر فوق أي خلية لتحديدها. فليكن هذا خلية R2C2.
2. أدخل بعض النص بحيث يمتد قليلاً خارج الخلية ، واضغط على المفتاح يدخل. لاحظ أن النص الذي لا يتناسب مع الخلية يستمر في الخلية R2C3، على الرغم من أنها في الواقع محتويات الخلية R2C2(الشكل 4.3).
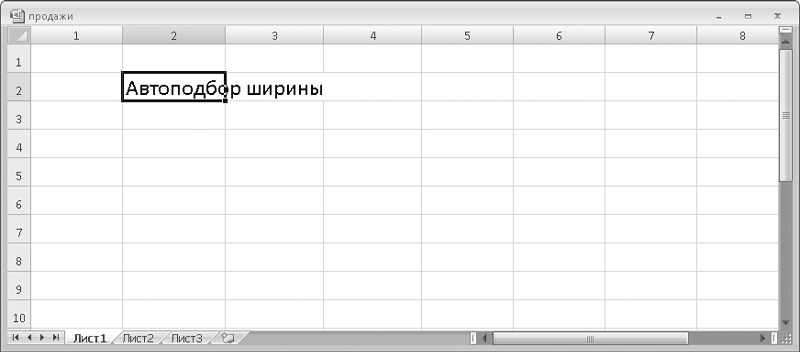
أرز. 4.3لا يمكن احتواء النص في الخلية R2C2
إذا كنت تريد كتابة نص في خلية R2C3، ثم تبرز خارج الخلية R2C2سيتم إخفاء جزء من النص. لا يزال النص موجودًا في الخلية ، ولكن لا يتم عرضه لأنه "متداخل" مع محتوى الخلية R2C3. قم بزيادة عرض العمود 2 ، ثم دخلنا إلى الخلية R2C2سيتم عرض النص على الشاشة. يمكنك تغيير عرض العمود باستخدام طرق تعرفها بالفعل ، ولكن في هذا القسم نتحدث عن أدوات الاحتواء التلقائي التي تتيح لك ضبط عرض العمود تلقائيًا بناءً على محتويات الخلايا.
1. حدد عمودًا 2 .
2. ضع مؤشر الماوس على الحد الأيمن لعنوان العمود 2 بحيث يتخذ المؤشر شكل أسهم موجهة بشكل معاكس.
3. انقر نقرًا مزدوجًا فوق زر الماوس. عرض العمود 2 ستتم زيادته تمامًا بالقدر الضروري بحيث يتم إدخال النص الذي تدخله في الخلية R2C2، تناسب الجزء المرئي منه (الشكل 4.4).
أرز. 4.4باستخدام الاحتواء التلقائي ، يتم ضبط عرض العمود الأمثل على 2
إذا احتوت أي خلية على عدة أسطر من النص ، فستحتاج إلى تغيير ارتفاع السطر لعرض كل نص الخلية. في هذه الحالة ، من الملائم استخدام التحديد التلقائي لارتفاعات الخطوط.
للعثور تلقائيًا على الارتفاع الأمثل للصف ، تحتاج إلى تحديده ، وتعيين المؤشر على الحد السفلي لرأس الصف والنقر نقرًا مزدوجًا.
يكون عرض عمود الاحتواء التلقائي وارتفاع الصف مفيدًا إذا كان الجدول يحتوي على عدد كبير منبيانات. احكم بنفسك: إذا كان هناك مئات الصفوف في الجدول ، فسيتعين عليك التمرير عبر العمود بأكمله باستخدام التمرير العمودي ، والبحث عن الخلية ذات المحتوى "الأطول" وتغيير عرض العمود حتى تناسب البيانات الموجودة في هذه الخلية في العرض. باستخدام طريقة الاحتواء التلقائي ، يمكنك التأكد من ضبط عرض العمود وفقًا لأكبر؟ خلية.
لتعيين عرض أو ارتفاع الاحتواء التلقائي ليس لعمود أو صف واحد ، ولكن لعدة مرات في وقت واحد ، حدد مجموعة الأعمدة أو الصفوف المطلوبة وانقر نقرًا مزدوجًا بين أي عنوانين محددين. سيتم تعيين عرض الأعمدة المحددة أو ارتفاع الصفوف المحددة تلقائيًا ، مع مراعاة كمية البيانات في خلايا المجموعة المحددة.
مناطق التثبيت
افترض أنك تعمل مع طاولة كبيرة. أثناء عملك ، غالبًا ما تحتاج إلى استخدام أشرطة التمرير لإدخال البيانات في خلايا مختلفة. في الوقت نفسه ، عناوين الأعمدة (متنوعة ، على سبيل المثال: منتج, سعر, كمية, الصانعإلخ) التي قد تكون موجودة في خلايا الصف العلوي ستختفي بمجرد أن تبدأ في التمرير لأسفل الجدول. إذا كان عليك العمل مع كمية كبيرةالأعمدة ، يمكنك نسيان البيانات التي تعرضها خلايا عمود معين ، وعليك التمرير لأعلى الجدول لرؤية عنوان العمود. يحتوي Excel على أداة تسمى "مناطق التحديد". يمكنك تثبيت صفوف أو أعمدة معينة على الشاشة بحيث تكون بعض البيانات دائمًا أمام عينيك عند التمرير عبر الجدول.
على سبيل المثال ، إذا كان الصف العلوي يحتوي على رؤوس أعمدة مثل ، على سبيل المثال ، سعر التجزئة, سعر بالجملة, سعر الخصم، يمكنك تثبيت هذه السلسلة على الشاشة. عند التمرير في الجدول ، سيبقى هذا الصف في أعلى الجدول.
1. إنشاء مستند جديدوادخل في عدة خلايا من الخط 1 بعض النصوص.
2. قم بالتمرير لأسفل المستند قليلاً. لاحظ أن الخط 1 إخفاء.
3. انقر فوق علامة التبويب منظرشرائط.
4. اضغط على الزر لإصلاح المناطقتقع في المجموعة نافذة او شباك.
5. في القائمة المنسدلة ، قم بتشغيل الأمر ثبّت الخط العلوي. سيظهر خط أفقي أسفل السطر الأول. هذا يعني أن الخط الموجود فوق هذا الخط مثبت.
6. قم بالتمرير لأسفل الجدول. بغض النظر عن المدة التي تقوم فيها بتمرير الجدول ، الصف 1 يبقى دائمًا في الجزء العلوي من الورقة (الشكل 4.5).
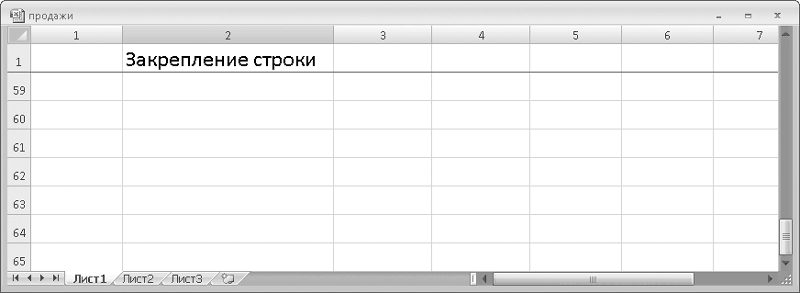
أرز. 4.5السطر الأول مثبت
7. اضغط على الزر لإصلاح المناطق تجميد العمود الأول. على يمين العمود الأول سيظهر خط عمودي، وسيتم إلغاء تثبيت الصف العلوي تلقائيًا.
8. قم بتمرير المستند إلى اليمين. يظل العمود الأول دائمًا على الجانب الأيسر من الورقة بينما يتم تمرير جميع الأعمدة الأخرى.
9. اضغط على الزر لإصلاح المناطقوفي القائمة التي تظهر ، قم بتشغيل الأمر قم بفك المناطق. ستتم إعادة تعيين تثبيت المنطقة.
يمكنك تجميد عدد عشوائي من الصفوف والأعمدة. إذا قمت بتحديد خلية وفي قائمة الأزرار لإصلاح المناطقحدد الأمر الذي يحمل نفس الاسم ، وسيتم إصلاح جميع الصفوف والأعمدة الموجودة أعلى وإلى يسار الخلية المحددة (الشكل 4.6).
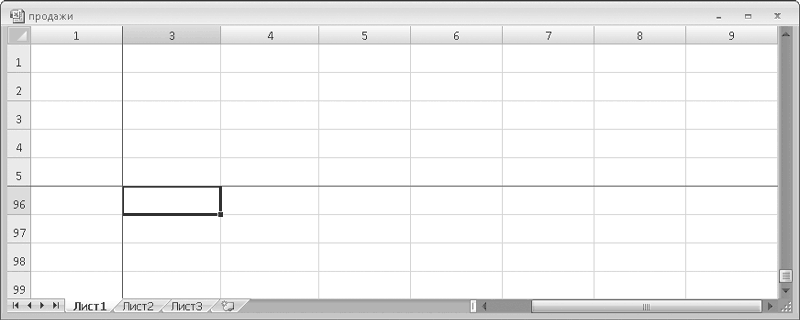
أرز. 4.6الخلايا R1C1؟ R5C1 مثبتة
إخفاء الصفوف والأعمدة
عند العمل مع جدولليس من غير المألوف استخدام العديد من الخلايا التي تحتوي ، على سبيل المثال ، الصيغ ، وبعض الثوابت ، ونادرًا ما يتم تغيير البيانات التي تشارك في حساب الإجماليات المختلفة ، ولكن لا ينبغي عرضها على الشاشة أو في مستند مطبوع. يمكنك إخفاء الصفوف والأعمدة التي تحتوي على مثل هذه الخلايا ، بينما ستشارك جميع البيانات الموجودة في هذه الخلايا أيضًا في الصيغ والحسابات. لاحقًا ، يمكنك إعادة عرض صف أو عمود مخفي سابقًا على الشاشة لإجراء تغييرات على الخلايا.
1. حدد أي خط ، على سبيل المثال 4 .
2. انقر بزر الماوس الأيمن فوق أي منطقة ضمن التحديد وفي قائمة السياق التي تظهر ، قم بتنفيذ الأمر يخفي.
3. انظر إلى منطقة رأس الصف. ترى ذلك بعد السطر 3 يأتي على الفور الخط 5 ، هذا هو الخط 4 مخفي (الشكل 4.7).
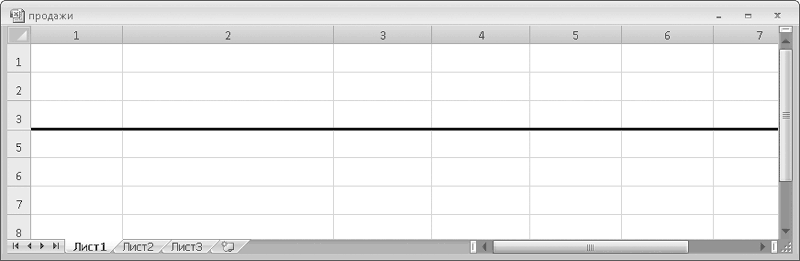
أرز. 4.7الخط 4 مخفي
وتجدر الإشارة إلى أن إخفاء الصفوف (والأعمدة) يحدث بطريقة مباشرة للغاية: يتم تقليل ارتفاع الصف (عرض العمود) إلى الصفر. انتبه إلى الحد بين رؤوس الصفوف 3 و 5 ، سترى أن خط هذه الحدود أكثر سمكًا إلى حد ما من خطوط الحدود لبقية الصفوف.
لعرض سطر مخفي سابقًا ، تحتاج إلى تحديد الأسطر التي يقع بينها ، والنقر بزر الماوس الأيمن ، وفي قائمة السياق التي تظهر ، قم بتنفيذ الأمر عرض.
يعمل إخفاء وعرض الأعمدة بطريقة مماثلة.
اليوم سنتحدث عن أساسيات MS Excel - العمليات باستخدام الصفوف والأعمدة. لحسن الحظ ، فإن واجهة Excel بديهية للغاية ، وبعد قراءة هذا المقال ، ستختفي جميع الأسئلة حول استخدام الوظائف الأساسية للبرنامج من تلقاء نفسها.
كيفية إدراج سطر جديد في MS Excel؟
يتم دائمًا إدراج الصفوف في MS Excel فوق الصف المحدد الحالي ، أي عندما تقوم بإدراج صف إضافي بين الصفين 1 و 2 ، فأنت بحاجة إلى تحديد الصف الثاني.
لتحديد صف كامل في Excel ، انقر فوق رقمه.
انقر بزر الماوس الأيمن فوق رقم السطر لتحديده وحدد لصق من قائمة السياق. سيظهر السطر الجديد على الفور على الورقة.
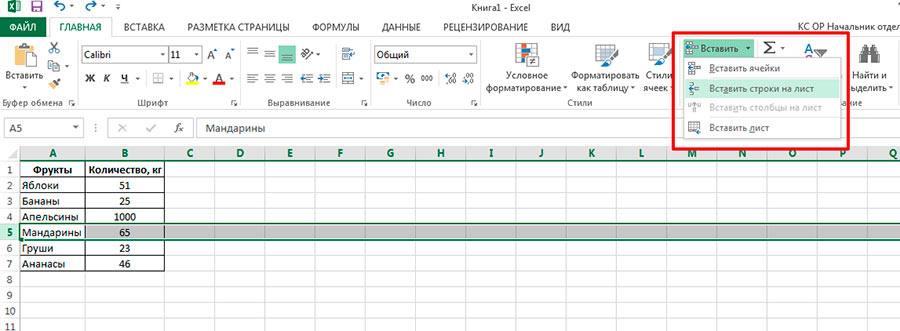
سيتم إدراج السطر الجديد فوق السطر المحدد.
يمكن القيام بالشيء نفسه عن طريق تحديد أداة "إدراج" في القائمة الرئيسية للبرنامج (في علامة التبويب "الصفحة الرئيسية" ، في مجموعة "الخلايا") واختيار عنصر "إدراج صفوف" فيها.
كيفية إدراج عمود جديد في MS Excel؟
تمامًا مثل الصفوف ، ولكن سيتعين عليك فقط إبراز ليس أرقام الصفوف الرقمية ، ولكن تعيينات الأحرف للأعمدة. بالنسبة لأولئك الذين يرغبون في استخدام زر الماوس الأيمن - ما عليك سوى تحديد نفس الأمر كما كان من قبل: "إدراج" ، وبالنسبة لأولئك الذين يفضلون شريط الأدوات - عنصر "إدراج عمود" في أداة "إدراج".
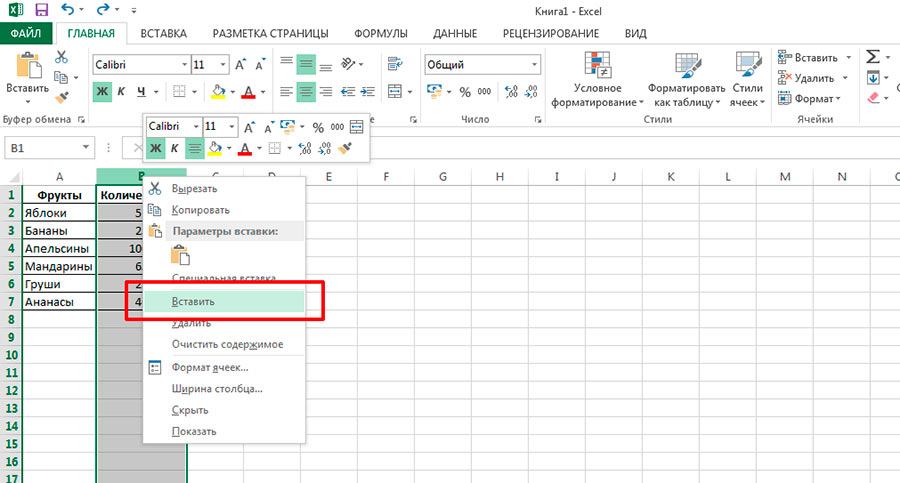
لإدراج عمود جديد - حدد أولاً العمود الذي يظهر قبله
يظهر دائمًا عمود جديد في MS Excel على يسار العمود المحدد.
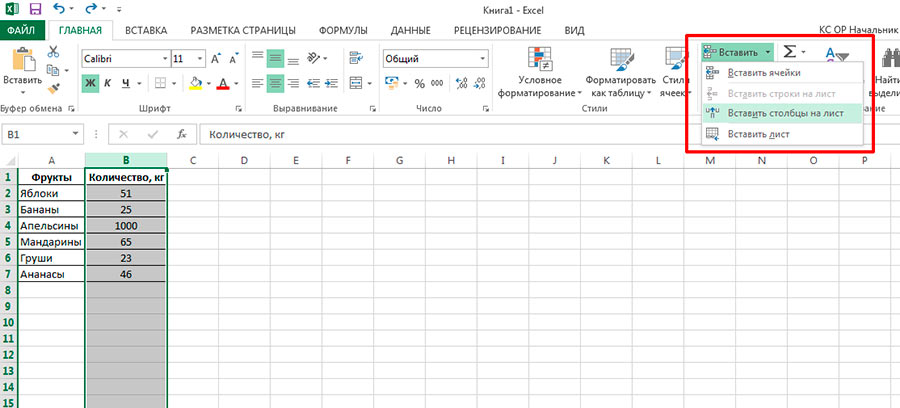
يمكنك إدراج عمود باستخدام شريط الأدوات
كيفية حذف الصفوف والأعمدة في MS Excel.
لحذف كل من الصفوف والأعمدة ، يتم تطبيق نفس المبدأ - تحتاج أولاً إلى النقر بزر الماوس الأيمن على رقم الصف أو فهرس الحرف الخاص بالعمود ، ثم تحديد العنصر "حذف" من القائمة. لا توجد سوى حلقة واحدة جديرة بالملاحظة هنا: غالبًا ما يخلط المبتدئون في حذف عمود ومسح بياناته.
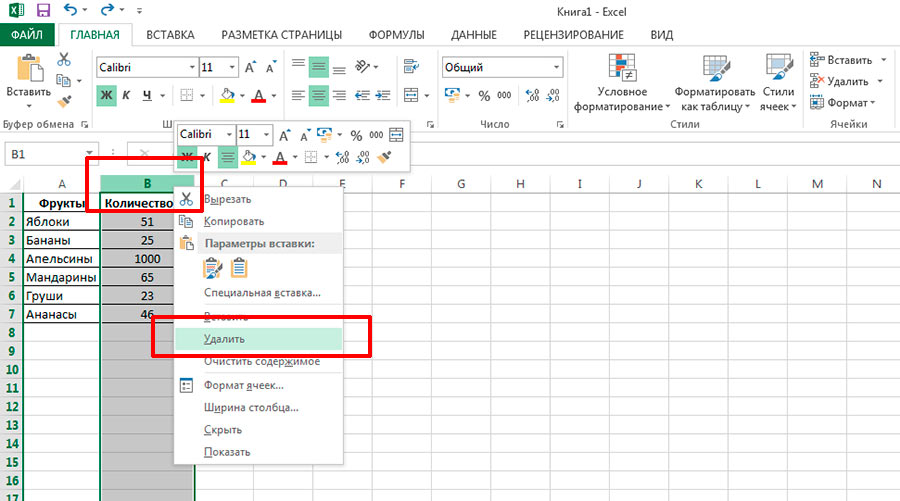
ستؤدي إزالة العمود إلى "هدمه" فعليًا من طاولتنا
فقط تذكر - باستخدام الطريقة المذكورة أعلاه ، تقوم بحذف العمود / الصف بالكامل مع جميع البيانات والتنسيق. في الوقت نفسه ، يتغير الترقيم الحالي للصفوف / الأعمدة في المستند - إذا قمت ، على سبيل المثال ، بحذف السطر رقم 3 ، فسيظهر السطر السابق رقم 4 على الفور في مكانه وتحت رقمه.
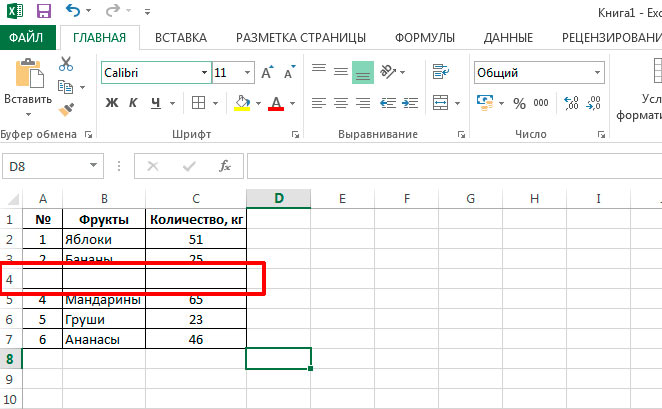
إذا كنت تريد فقط مسح محتويات صف / عمود لإدخال بيانات جديدة دون تغيير أي شيء آخر ، فما عليك سوى تحديد العمود والضغط على الزر DEL على لوحة المفاتيح ، أو تحديد عنصر "مسح المحتويات" من قائمة النقر بزر الماوس الأيمن.
كيفية معادلة عرض العمود في MS Excel
إذا كنت بحاجة إلى زيادة عرض عمود في جدول أو تقليله ، فحرّك مؤشر الماوس إلى حد العمود الحالي والعمود المجاور ، مع فصل فهارس الأحرف الخاصة بالأعمدة (أعلى). سيتغير المؤشر مظهر- من صليب أبيض يصبح أسود. الآن اضغط باستمرار على زر الماوس الأيسر واسحب حد العمود حيث تريده.
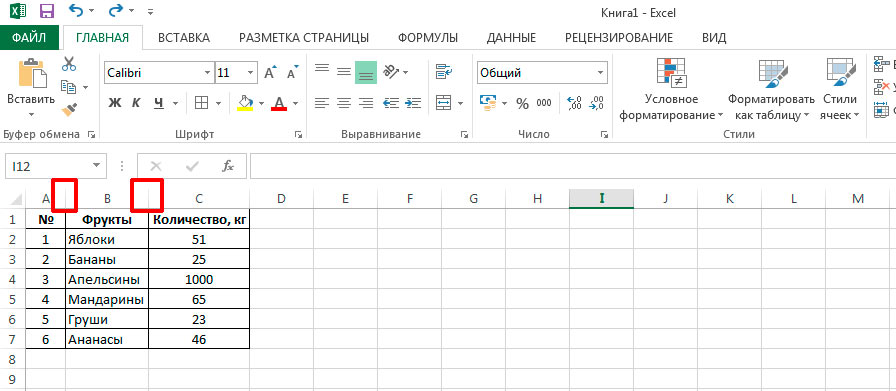
يمكن القيام بالشيء نفسه بشكل أكثر بساطة - ما عليك سوى تحريك مؤشر الماوس إلى الحد بين فهارس الحروف للأعمدة ، وعندما يتغير الشكل ، انقر نقرًا مزدوجًا فوق زر الماوس الأيسر.
كيفية محاذاة ارتفاع الصف في MS Excel
على غرار الطريقة الموضحة أعلاه ، يمكنك تغيير ارتفاع الخطوط. في هذه الحالة ، يجب إحضار مؤشر الماوس إلى الفهارس الرقمية للصفوف (على اليسار).
كيفية محاذاة عرض وارتفاع الصفوف والأعمدة تلقائيًا في MS Excel
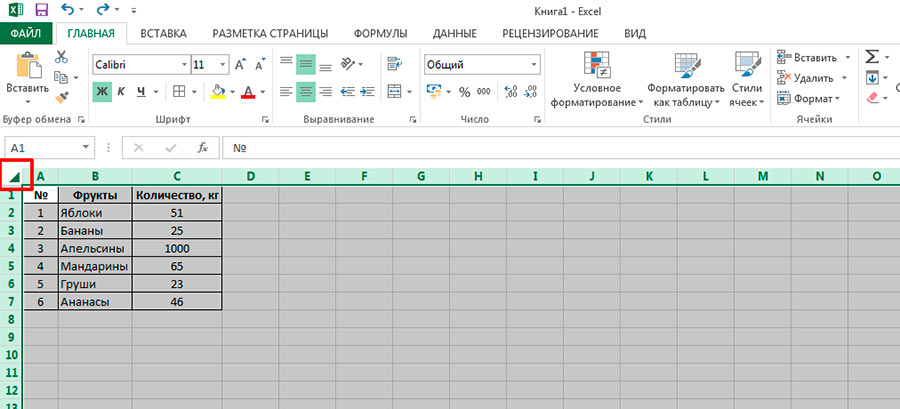
انقر فوق المثلث الصغير في الزاوية اليسرى العليا من الجدول لتحديد الجدول بأكمله. الآن ، باستخدام المعرفة المكتسبة سابقًا ، انقر نقرًا مزدوجًا فوق الحد الفاصل بين أي أعمدة أو صفوف. كما ترى ، يتم تغيير حجم العناصر تلقائيًا بناءً على الحد الأقصى لعرض البيانات التي تحتوي عليها.
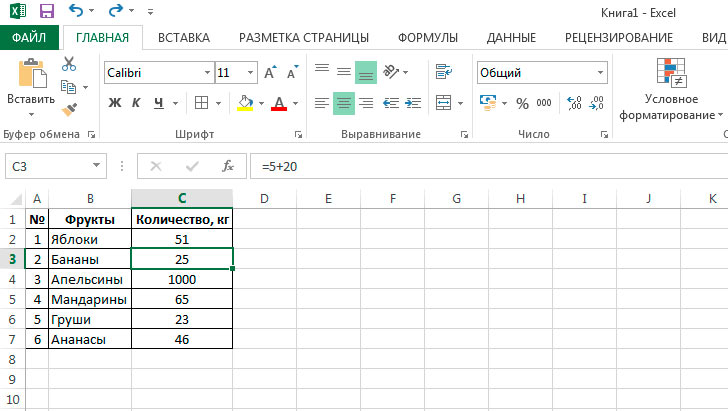
قد لا يناسب هذا الخيار الجميع - بعد كل شيء ، لا تقل ذلك ، يبدو الجدول الذي يكون فيه عرض كل عمود غير منتظم. يمكننا إصلاح كل شيء - حدد الجدول بأكمله مرة أخرى واسحب الحدود بين أي أعمدة أو صفوف يدويًا إلى العرض / الارتفاع المطلوب. ثانية ، وأصبحت جميع أعمدةنا كاملة نفس الحجم- النموذج الذي حددته للتو.
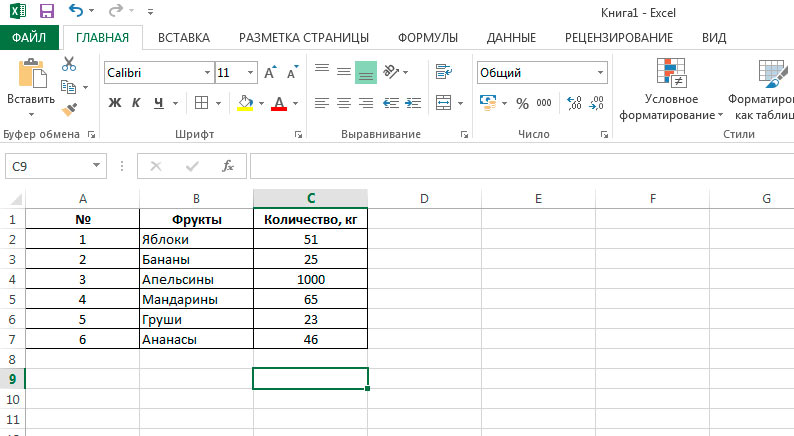
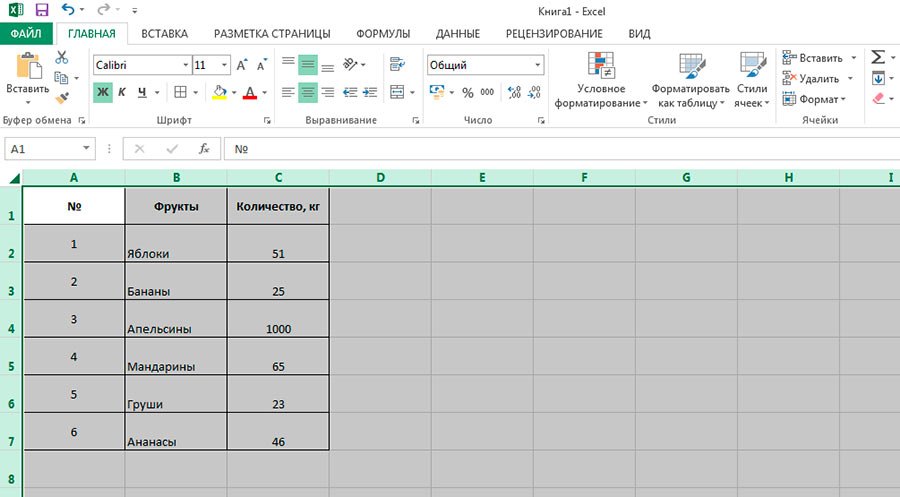
إذا قمت بسحب حد عمود أو صف بالماوس عند تحديد الجدول بأكمله ، فسيتم تطبيق التغييرات على جميع العناصر
كيفية نقل عمود أو صف في MS Excel
عملية أساسية أخرى هي تحريك الأعمدة والصفوف. إذا كنت بحاجة إلى تبديل الأعمدة ، فيمكنك القيام بذلك ، كما في الحالات السابقة ، بطريقتين: استخدام الماوس واستخدام شريط الأدوات.
في الحالة الأولى ، يكفي فقط تحديد عمود وإحضار مؤشر الماوس إلى حدوده (ليس إلى حدود أحرف الأعمدة ، ولكن إلى الحد بين الأعمدة نفسها). بمجرد أن يتحول المؤشر إلى تقاطع أسود به أسهم ، استمر في الضغط على زر الماوس الأيسر واسحب العمود إلى المكان الذي يناسبك.
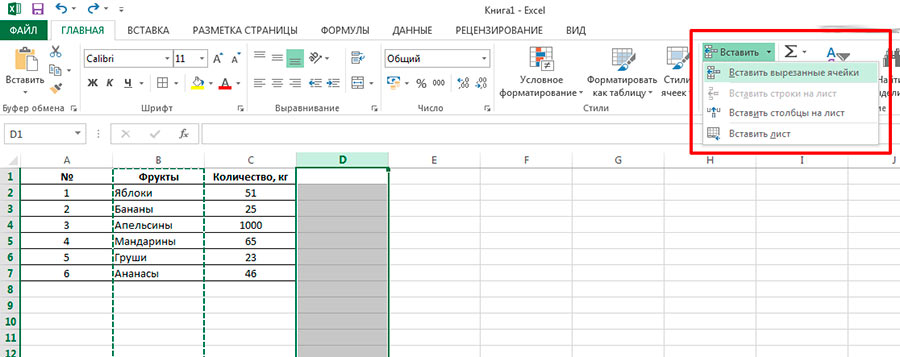
في الحالة الثانية ، يجب عليك أيضًا تحديد العمود ، ثم قص محتوياته (CTRL + X أو في لوحة "الصفحة الرئيسية" ، في مجموعة "الحافظة" ، أداة "القص") ، وإنشاء عمود جديد في مكان جديد ( أنت تعرف بالفعل كيف) ، والصق البيانات فيها (CTRL + V أو على اللوحة الرئيسية ، في مجموعة الخلايا ، أداة لصق الخلايا المقطوعة).
يتم التفاف الصفوف بنفس طريقة التفاف الأعمدة. يرجى ملاحظة أنه في كلتا الحالتين ، سيتم إعادة حساب فهارس الأعمدة الأبجدية أو أرقام الصفوف وتغييرها بعد النقل.
كيفية إخفاء عمود أو صف في MS Excel
أسهل طريقة لمقارنة الأعمدة مع بعضها البعض ، أو إخفاء البيانات غير الضرورية لفترة ، هي إخفاؤها. لا تختفي الأعمدة المخفية وبياناتها من المستند (أي يتم استخدامها في الصيغ) ، والاختلاف الوحيد بينهما هو أنها غير مرئية على الإطلاق.
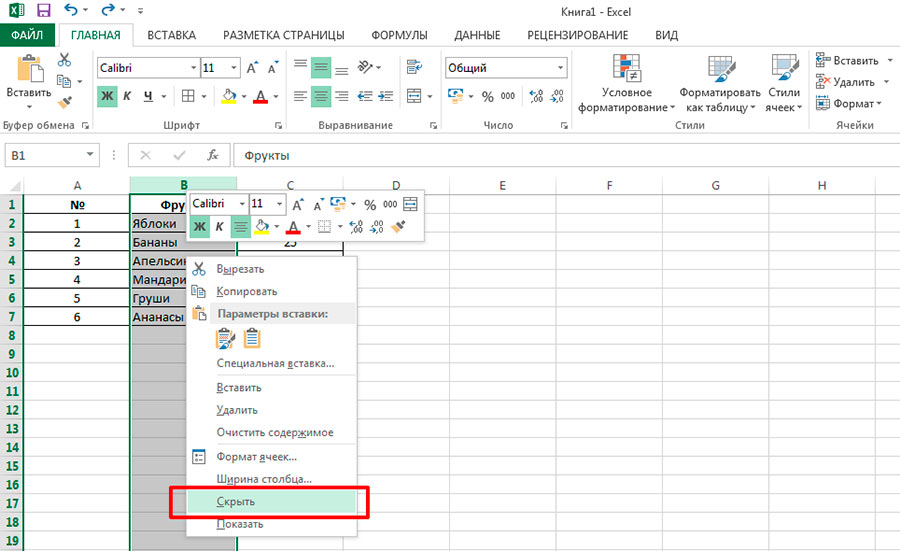
حدد عمودًا أو صفًا ، ثم انقر بزر الماوس الأيمن فوق التحديد. في قائمة السياق ، انقر فوق العنصر "إخفاء" وشاهد ما يحدث. كما ترى ، "اختفى" العمود وأنه لم يذهب إلى أي مكان في الواقع ، يقوم "بالقفزة" في فهارس الأعمدة الأبجدية من A مباشرة إلى C (أذكرك أنه في MS Excel يكون الترقيم من طرف إلى- النهاية وتظل دائمًا بدون تغيير ، بغض النظر عن كيفية قص العناصر الفردية للورقة وإعادة ترتيبها).
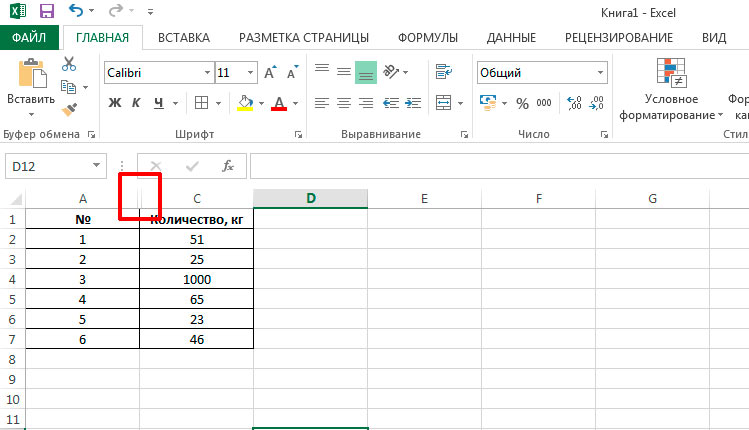
لجعل الورقة مرئية مرة أخرى ، استخدم الماوس لتحديد نطاق الأعمدة التي تتضمن الأعمدة المخفية ، واستدع قائمة السياق بزر الماوس الأيمن وحدد العنصر "إظهار". مبروك ، كل شيء عاد إلى طبيعته.
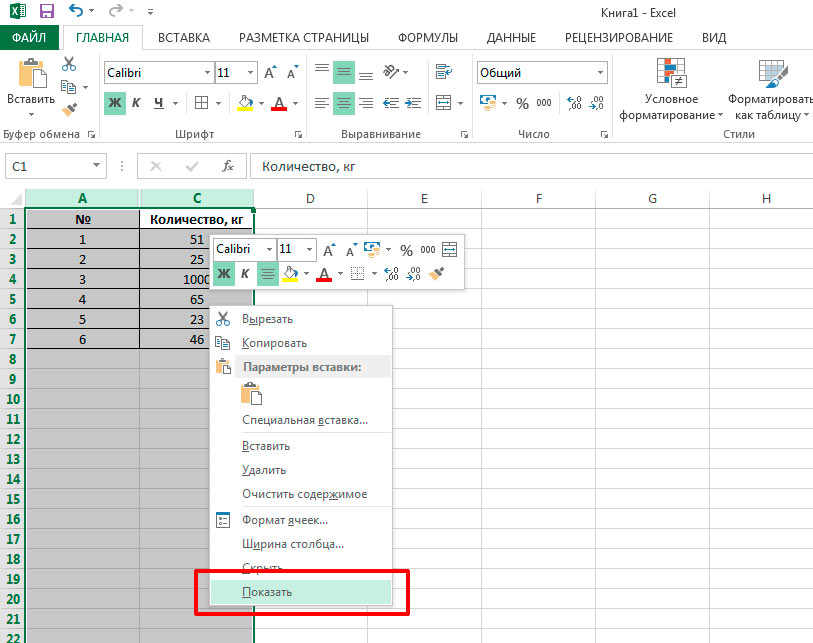
كيفية جعل الأعمدة والصفوف المخفية من MS Excel مرئية؟ استخدم الأمر "show"
قد تكون مهتمًا أيضًا.
يمكن ضبط عرض العمود بسرعة لمطابقة النص المكتوب.
1 الطريق:
- حرك مؤشر الماوس فوق الحد الأيمن من العمود بجوار اسمه وانقر نقرًا مزدوجًا فوق زر الماوس الأيسر.
- تتم محاذاة حد العمود تلقائيًا مع أطول كلمة تمت كتابتها في خلاياه.
2 طريقة:
- في نافذة الورقة المفتوحة ، اكتب النص في خلية العمود المطلوب.
- حدد هذا العمود وانتقل إلى علامة التبويب "الصفحة الرئيسية".
- حدد "AutoFit Column Width" من القائمة (الشكل 2.76).
ملحوظة
يمكن عمل نفس الشيء لعدة أعمدة في نفس الوقت.
كيفية ضبط ارتفاع خط الاحتواء التلقائي؟
1 الطريق:
- في نافذة الورقة المفتوحة ، حرك مؤشر الماوس إلى الحد السفلي من السطر المجاور لاسمه وانقر نقرًا مزدوجًا على زر الماوس الأيسر.
- سيصبح ارتفاع السطر قياسيًا تلقائيًا (12.75 نقطة) إذا كان السطر فارغًا ، أو إذا كان ارتفاعه يتماشى مع النص الأكثر حجم كبيرالخط المضمن في إحدى الخلايا في الصف.
2 طريقة:
- في نافذة الورقة المفتوحة ، حدد السطر المطلوب (أو عدة أسطر) وانتقل إلى علامة التبويب "الصفحة الرئيسية".
- في مجموعة الخلايا ، قم بتوسيع قائمة الزر تنسيق.
- حدد عنصر "احتواء تلقائي لارتفاع السطر" من القائمة (الشكل 2.77).
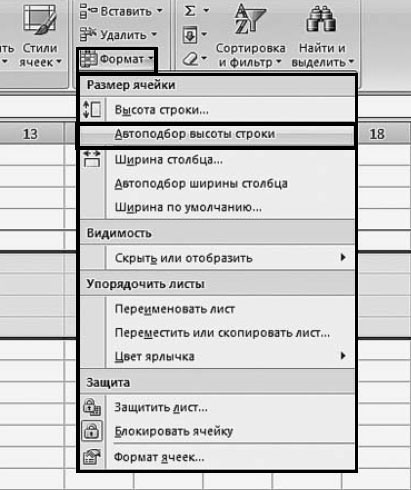
كيفية تحديد عرض العمود بدقة؟
1 الطريق:
- في نافذة الورقة المفتوحة ، حدد الأعمدة المطلوبة.
- حدد عرض العمود من قائمة السياق.
- في مربع "عرض العمود" (الشكل 2.78) قم بتعيين عرض العمود بالأحرف (بحجم خط يبلغ 10 نقاط).
- أغلق النافذة باستخدام الزر "موافق".
نصيحة
يتم تحديد حجم العمود من خلال عدد الأحرف الموضوعة في الخلية وعرضها بحجم حرف 10 نقاط. عرض العمود الافتراضي هو 8.43 حرفًا.
2 طريقة:
- في نافذة الورقة المفتوحة ، حدد الأعمدة المطلوبة وانتقل إلى علامة التبويب "الصفحة الرئيسية".
- في مجموعة الخلايا ، قم بتوسيع قائمة الزر تنسيق.
- في قائمة "تنسيق" ، حدد عنصر "عرض العمود" (الشكل 2.79).
- علاوة على ذلك ، كما في الطريقة الأولى لهذه التعليمات.
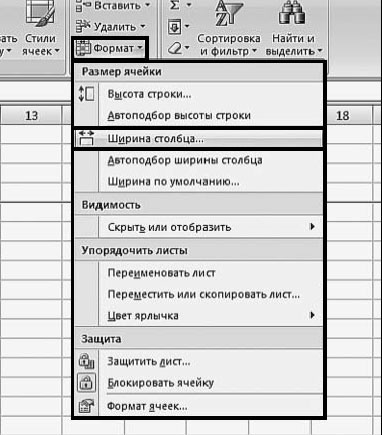
كيفية تحديد ارتفاع الصف بدقة؟
1 الطريق:
- في نافذة الورقة المفتوحة ، حدد الأسطر المطلوبة.
- انقر بزر الماوس الأيمن فوق النطاق المحدد.
- من قائمة السياق ، حدد ارتفاع الصف
- في مربع "ارتفاع الخط" (الشكل 2.80) ، اضبط ارتفاع الخط بالنقاط (3 نقاط ≈ 1 مم).
- أغلق النافذة باستخدام الزر "موافق".
ملحوظة
ارتفاع الخط الافتراضي هو 12.75 نقطة.

كيفية تعيين عرض العمود الافتراضي؟
يبلغ عرض الأعمدة مبدئيًا 8.43 حرفًا (بحجم خط 10 نقاط). يمكن تغيير هذا العرض الافتراضي إلى أي قيمة أخرى.
- في نافذة الورقة المفتوحة ، انتقل إلى علامة التبويب "الصفحة الرئيسية".
- في مجموعة الخلايا ، قم بتوسيع قائمة الزر تنسيق.
- من قائمة "تنسيق" ، حدد "العرض الافتراضي".
- في مربع عرض العمود ، أدخل قيمة جديدة لعرض العمود.
- أغلق النافذة باستخدام الزر "موافق".
برنامج مايكروسوفت اكسلتحظى بشعبية كبيرة بسبب تفردها. يمكن تطبيق هذا التطبيق في جميع مجالات النشاط. لا يستطيع Excel العمل مع الأرقام فحسب ، بل يوفر أيضًا معلومات في شكل رسوم بيانية ومخططات. يقضي ممثلو المهن المختلفة قدرًا كبيرًا من وقت عملهم في هذا البرنامج.
يواجه جميع مستخدمي الكمبيوتر الشخصي تقريبًا الحاجة إلى العمل في Microsoft Excel. موضوعات مثل تثبيت الأسطر أو الترقيم التلقائي أو كيفية تكوين الأسطر صف في Excelوثيقة الصلة بالموضوع.
عدد الخطوط وطولها
يفترض كل إصدار من البرنامج عددًا معينًا من الأسطر. في MS Excel 2003 ، يمكن استخدام 65.536 صفًا ، وفي MS Excel 2010 - بالفعل 1048576.
يتضمن مفهوم "طول الخط" فرقتين دقيقتين. يمكن قياس هذا المؤشر بعدد الخلايا وعدد الأحرف التي يمكن إدخالها في الخلية.
في MS Excel 2003 ، يبلغ عدد الأعمدة 256. يوفر MS Excel 2010 المزيد من فرص العمل - 16384 خلية.
كلا الإصدارين لهما نفس عدد الأحرف لكل خلية ، وهو 32767 حرفًا. في الخلية ، كل هذه الأحرف ، بالطبع ، غير مرئية ، ولكن يمكن رؤيتها في شريط الصيغة.
كيفية إدراج وحذف الصفوف في إكسيل؟
يمكنك حل المشكلة بطريقتين:
- باستخدام قائمة السياق. من الضروري تحديد مكان معين حيث سيتم وضع الخط ، وبعد ذلك ، بالنقر فوق زر الماوس الأيمن ، قم باستدعاء القائمة. بعد تحديد العنصر "إدراج" ، سيظهر النقش "صف". تحتاج إلى تأكيد الإجراء بالنقر فوق "موافق".
- من خلال لوحة التحكم. تحتاج إلى تحديد مكان للخط وفي لوحة التحكم ، ابحث عن علامة التبويب "الصفحة الرئيسية" ، وانقر فوق "إدراج" ، ثم "إدراج سطر".
يتم حذف الصفوف بطريقة مماثلة ، فقط بدلاً من العنصر "إدراج" ، تحتاج إلى النقر فوق "حذف".
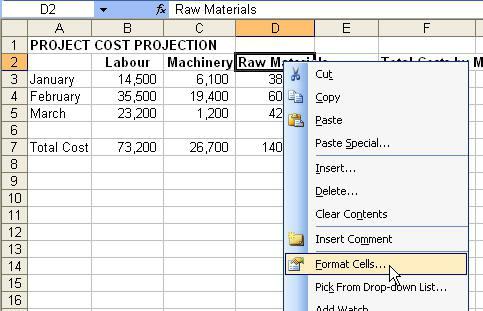
ارتفاع الصف في Excel
يمكن ضبط هذا الإعداد بعدة طرق. الأكثر ملاءمة والأسهل هو تغيير الارتفاع بالماوس. يجب وضع المؤشر على ترقيم السطر ، وبعد ذلك ، أثناء الضغط على الزر ، قم بتمديده أو تقليصه إلى الحجم المطلوب.
يمكنك أيضًا تغيير الارتفاع باستخدام لوحة التحكم. في علامة التبويب "الصفحة الرئيسية" ، حدد عنصر "تنسيق" ، ثم انقر فوق "ارتفاع الخط". في النافذة التي تفتح ، تحتاج إلى تعيين القيمة المطلوبة في حالة معينة.
يفترض كلا الإصدارين من البرنامج الاختيار التلقائي لارتفاعات الخط. يعد هذا ضروريًا عندما تحتاج إلى تغيير المعلمات وفقًا للنص الموجود. ومع ذلك ، عند استخدام هذه الوظيفة ، يجب أن تعرف أنه سيتم تنفيذ الأمر فقط عند تحديد خانة الاختيار "التفاف بالكلمات" في علامة التبويب "المحاذاة". أقصى ارتفاع يمكن ضبطه هو 409 قيمة.
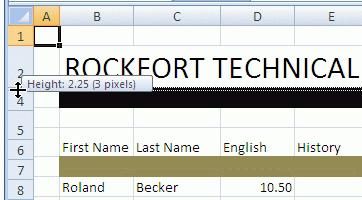
تجميع الصفوف في Excel
إذا كنت بحاجة إلى تجميع الصفوف ، فأنت بحاجة إلى تحديدها والانتقال إلى علامة التبويب "البيانات". هناك تحتاج إلى تحديد "الهيكل" - "المجموعة".
يتم تنفيذ عملية فك التجميع عن طريق القياس ، فقط انقر فوق "فك التجميع".
ماذا لو كنت بحاجة إلى خطوط متعددة؟
يهتم العديد من المستخدمين بكيفية عمل صفوف في صف Excel. لا يوجد شيء معقد هنا. من أجل إنشاء عدة أسطر على التوالي في Excel ، تحتاج إلى استخدام تركيبة المفاتيح Alt + Enter. سيتم إجراء النقل مباشرة في الخلية ، وسيستمر إدخال البيانات من الفقرة.
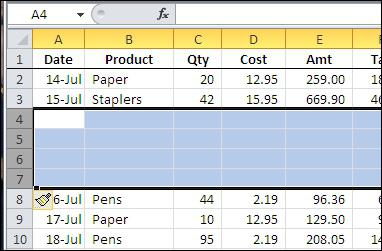
الخطوط المخفية وعرضها الإضافي
في بعض الأحيان عند العمل مع Excel ، يصبح من الضروري إخفاء الصفوف. يمكنك القيام بذلك باستخدام زر الفأرة الأيمن. بعد استدعاء قائمة السياق ، يجب تحديد العنصر "إخفاء" ، بعد تحديد أجزاء معينة.
في حالة الحاجة إلى عرض الخطوط المخفية ، يجب أن تكون الإجراءات على النحو التالي: تحديد القطع الضرورية ، تحتاج أيضًا إلى التقاط تلك الموجودة أعلى وأسفل نطاق معين. بعد ذلك ، بعد النقر بزر الماوس الأيمن ، سيظهر حيث يجب عليك تحديد العنصر "إظهار".
دمج الصفوف مع Excel
عند إنشاء الجداول ، لا غنى عن الوظيفة التي تسمح لك بدمج الخلايا. للقيام بذلك ، حدد مناطق محددة وحدد علامة التبويب "الصفحة الرئيسية" ، ثم وظائف "دمج" و "وضع في المركز". يمكن تحديد طرق الدمج الأخرى حسب الحاجة. أنت الآن تعرف كيفية إنشاء صفوف في صف Excel وكيفية إدارتها. لاحظ أن هذه الإجراءات لا غنى عنها في حل المشاكل في البرنامج قيد النظر.
بالمناسبة ، إذا اتبعت الخطوات مرة أخرى ، فسيتم إلغاء الأمر السابق.

ولماذا هم؟
لقد صادف العديد من المستخدمين مصطلح "الماكرو" ، ولكن لا يعرف الجميع ما هو. الماكرو هو برنامج يحتوي على تعليمات وإجراءات معينة - عند الطلب أو بدونها - يمكن إخراجها صراحةً أو ضمناً.
تسمح لك أوامر الماكرو ، التي يكتبها المبرمجون أو المستخدمون ، بأتمتة العمل جزئيًا وتقليل الوقت المطلوب لإكمال المهمة.
عند العمل مع البيانات الضخمة والحجمية التي تحتاج إلى معالجة ، يقضي الشخص الكثير من الوقت في الإجراءات المتكررة. من خلال إنشاء ماكرو يمكنه تنفيذ مثل هذه الأنشطة بمفرده ، سيحفظ مستخدم Excel وقت العمل. بالإضافة إلى ذلك ، فإن البرنامج المصغر المصمم بشكل صحيح قادر على اكتشاف جميع الأخطاء الميكانيكية ، مما يجعل العمل أسهل وأكثر راحة.
خطر وحدات الماكرو
استخدام وحدات الماكرو يأتي مع بعض المخاطر. يمكن للمبرمج عديم الضمير إنشاء فيروس ، وتمريره على أنه ماكرو ، مما يؤدي إلى إتلاف جميع البيانات وإحداث أعطال. بالإضافة إلى ذلك ، يمكن لمثل هذا البرنامج أن يعمل كجاسوس ، ويقرأ جميع المعلومات.
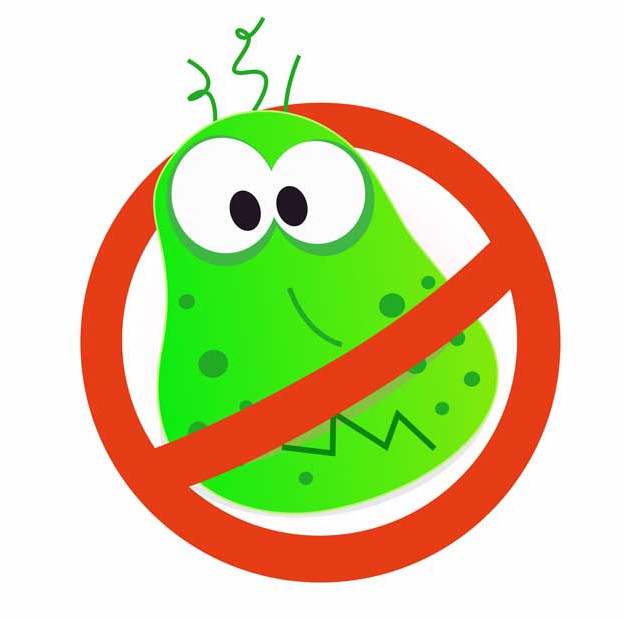
التفاف الخط
يمكن عمل التفاف الخط في Excel بعدة طرق. في حالة ضرورة إدخال عدد كبير من الأحرف ، يمكنك ضبط البرنامج لاستخدام الوظيفة "تدفق النص إلى الخلايا المجاورة". ثم سيتم عرض المعلومات في عدة أسطر.
يمكن معالجة النص الطويل بطريقة يتم وضعها في حقل نصي. للقيام بذلك ، حدد علامة التبويب "إدراج" ، ثم "نص" و "نقش". بعد ذلك ، يمكنك البدء في الطباعة. في حقل النص ، من الممكن تنسيق المواد المكتوبة دون الرجوع إلى الحدود.
أسهل طريقة لتحريك خط في Excel هي تحريكه بالماوس. تحتاج إلى تحريك المؤشر فوق الخلية المحددة ، ودون تحرير المفتاح الأيسر ، اسحب المنطقة المحددة إلى موقع جديد. شغله هذه الوظيفةيمكنك الذهاب إلى "الإعدادات" - "متقدمة".
إن معرفة كيفية إنشاء خطوط في سطر Excel والحصول على مهارات عملية أخرى ستجعل بالتأكيد من السهل العمل مع البرنامج وزيادة الإنتاجية ، مما يوفر وقت العمل.
غالبًا ما تكون أعمدة Excel غير عريضة بما يكفي لاستيعاب العناوين الطويلة والأرقام الكبيرة. في هذه الحالات ، قد تحدث المواقف التالية. السجلات النصية "تزحف" إلى الخلايا المجاورة على اليمين ، إذا كانت مجانية ؛ وإلا ، يتم اقتطاع النص الموجود على الشاشة. قد تظهر الأرقام ذات "الذيل" الطويل بعد الفاصلة العشرية مختصرة مع فقدان بعض الأرقام المهمة على اليمين. غالبًا ما يتم تمثيل الأرقام الكبيرة على الشاشة كـ ###### ، والتي ترمز إلى الفائض. لكي يتم عرض جميع محتويات الخلية بشكل صحيح على الشاشة ، يجب توسيع العمود. باستخدام نفس الأساليب ، يمكنك تقليص الأعمدة إلى حجم ليس أكبر من المطلوب لعرض محتواها على الشاشة.
ملحوظة
حتى إذا ظهر أحد الإدخالات على الشاشة مقطوعًا ، فإن Excel "يتذكر" المحتويات الكاملة لتلك الخلية عن طريق إعادة تشغيلها على الشاشة في شريط الصيغة عندما خلية معينةهناك إشارة في بعض الصيغة أو الوظيفة.
نصيحة
يؤدي النقر المزدوج فوق السطر الموجود على يمين عنوان العمود إلى تغيير عرض العمود بحيث يتم احتواء الإدخال الأكبر بالكامل في الخلية.
- في العمود الذي تريد توسيعه أو تقليصه ، مرر الماوس فوق الخط الموجود على الحد الأيمن لعنوان العمود. انتبه إلى الشكل الذي سيتخذه مؤشر الماوس ()
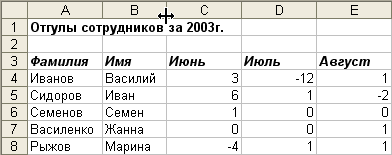
- أثناء الضغط باستمرار على زر الماوس الأيسر ، حرك المؤشر إلى اليمين (سيتم توسيع العمود) أو إلى اليسار (سيتقلص العمود). سيظهر خط عمودي يوضح عرض العمود إذا كان هذه اللحظةحرر زر الماوس. أثناء السحب ، يظهر تلميح أداة على الشاشة يعرض عرض العمود الحالي.
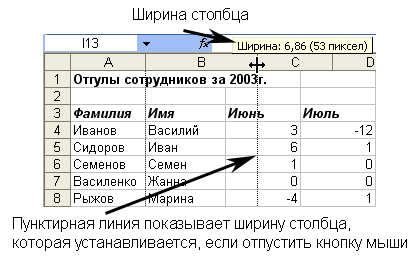
- حرر زر الماوس وتحقق مما إذا كان العمود قد وصل إلى العرض المطلوب. هل البيانات لا تزال مقطوعة؟ أو ربما ظهر العمود عريضًا جدًا ويشغل مساحة إضافية؟ فيما يلي مثال على عمود اسم الموظف الذي يبدو أنه قد تم إعطاؤه العرض الأمثل. إذا لزم الأمر ، كرر الخطوات من 1 إلى 3 لضبط عرض هذا العمود أو الأعمدة الأخرى بشكل أكبر.
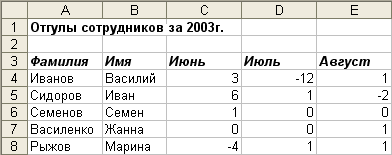
- إذا كنت ترغب في تغيير عرض عدة أعمدة في نفس الوقت ، فحددها أولاً (بالنقر فوق أحرف الأعمدة المقابلة) ثم اسحب الماوس لضبط عرض أحد الأعمدة. سيؤدي الإجراء الأخير إلى توسيع أو تقليص جميع الأعمدة المحددة عن طريق تعيينها على نفس العرض.
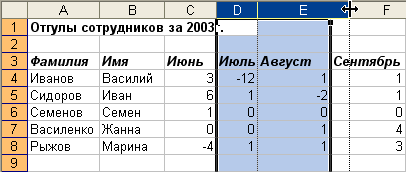
- يمكن ضبط ارتفاعات الصفوف بنفس طريقة ضبط عرض العمود. للقيام بذلك ، ضع مؤشر الماوس أسفل رأس الصف (سيبدو مثل) ، ثم اسحب الحد السفلي للصف لأعلى أو لأسفل. يمكنك تحديد عدة صفوف وسحب عناوين أحد هذه الصفوف لضبط ارتفاعها جميعًا.
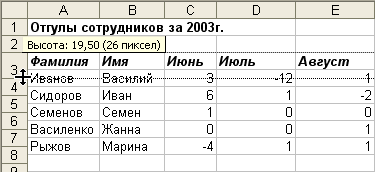
نصيحة
يمكن لبرنامج Excel أن يختار بشكل مستقل العرض الأمثل لعمود أو مجموعة من الأعمدة. للقيام بذلك ، حدد مجموعة من الأعمدة في القائمة شكلاختر فريقًا العمود ›احتواء تلقائي. سيتم تعديل عرض كل عمود من المجموعة المحددة بحيث يتم احتواء الإدخال الأكبر بالكامل في الخلية. يوجد أمر للاختيار التلقائي لارتفاعات الخط التنسيق ›سلسلة› ارتفاع الاحتواء التلقائي
.
ملحوظة
أحيانا برنامج اكسليوسع نفسه الأعمدة للراحة. إذا أدخلت رقمًا ثم عينت تنسيقًا رقميًا له يؤدي إلى زيادة الرقم ، يقوم Excel بضبط عرض العمود وفقًا لذلك.
