في المشاركات السابقة، شاركت معلومات حول كيفية استيراد البيانات من Google Analytics إلى معالجات مختلفة. جداول البيانات(فكرنا في الاستيراد في و). لكن الاستيراد ليس سوى الخطوة الأولى على طريق التحليل الكامل للبيانات. بعد تحميل جميع المعلومات التي تحتاجها في محرر جداول البيانات، يجب تصورها وتحليلها بعد ذلك فقط.
يتم فرز البيانات تلقائيًا - يتم التعامل مع الصف الأول كرأس لبياناتنا ولا يمكن فرزه. إذا كنت تريد إجراء فرز أكثر تعقيدًا، فحدد نطاق البيانات المحدد وانقر فوق الرمز، أو انقر فوق البيانات وحدد فرز من القائمة.
في النافذة التي تظهر، نقوم بتعيين الأعمدة التي سيتم الفرز وفقًا لها. بالنقر فوق علامة التبويب "خيارات"، سيكون لديك إمكانية الوصول إلى خيارات إضافية. على سبيل المثال، يمكننا النظر في حالة فرز أو نسخ البيانات التي تم فرزها إلى موقع آخر.
تعد الجداول المحورية هي الأداة الأكثر ملاءمة والأسرع لتحويل مجموعة من البيانات إلى تقرير إعلامي. في الصميم الجداول المحوريةتكمن تقنية OLAP، التي وصفها عام 1993 باحث قواعد البيانات الشهير ومؤلف نموذج البيانات العلائقية إدغار كود. في جوهره، يعد الجدول المحوري أداة لمعالجة البيانات لتجميعها وتلخيصها.
دعونا نرى كيفية استخدام هذه الأداة بفعالية. حدد الخلية التي تمثل رأس العمود وانقر على أيقونة التصفية. يتم تطبيق عامل التصفية تلقائيًا على جميع البيانات التي تشكل نطاقًا واحدًا - وسنعرف ذلك من خلال الرموز المميزة الموجودة في الخلايا الفردية ذات الرأس.
يؤدي النقر فوق أحد الرموز إلى توسيع قائمة التصفية لهذا العمود. يمكننا استخدامه للبحث وعرض البيانات التي نحتاجها فقط. يعد حقل البحث مفيدًا بشكل خاص حيث يمكننا إدخال أي عبارة - وتكون النتائج محدودة تلقائيًا.
يعتمد أي جدول محوري على قاعدة بيانات محددة. قاعدة البيانات عبارة عن مجموعة تتكون من الحقول والسجلات. يمثل كل صف (سجل) في قاعدة البيانات معلومات حول حالة أو كائن أو حالة معينة من الكائن قيد الدراسة، وكل عمود (حقل) هو معلمة أو خاصية أو ميزة لجميع الكائنات قيد الدراسة. على سبيل المثال، يمكن أن تكون المعلمة مصدر حركة، أو وصفًا لمعلومات حول المصدر. في الحقل "مصدر حركة المرور" سيكون، على سبيل المثال، جوجل. تنقسم جميع حقول قاعدة البيانات إلى نوعين: الأبعاد ("المعلمات" في مصطلحات Google Analytics) والمقاييس ("المقاييس" في مصطلحات Google Analytics). البعد هو اسم أو خاصية لكائن ما، وفي سياقه يمكننا تحليل المؤشرات الكمية المختلفة.
إذا لم يكن كذلك، سوف تظهر رسالة. حدد البيانات، وافتح قائمة "التنسيق" وانتقل إلى " تنسيق مشروط". سيتم فتح نافذة التكوين. انقر فوق الزر "مزيد من الخيارات". لقد قمنا بتعيين خيارات تنسيق البيانات التفصيلية.
نحن بحاجة إلى تحديد، من بين أمور أخرى، نطاق القيم وتحديد لون أشرطة البيانات. تم تطبيق التنسيق على شكل شريط بيانات على نطاق الخلايا المحدد. يجدر تجربة تأثيرات مختلفة. في نافذة التكوين، يمكننا إضافة عدة شروط. قد يكون من المفيد بشكل خاص تعريف تنسيق البيانات بمعنى محدد.
يحتوي كل بعد على عدد من العناصر. على سبيل المثال، ستكون عناصر بُعد "مصدر الزيارات" هي: Google وYandex وأي مصادر محتملة أخرى للزيارات. المقياس هو الكمية التي نقارنها بين عناصر البعد. على سبيل المثال: عدد النقرات، عدد المعاملات، مقدار الدخل. مع المفهوم العامما هو الجدول المحوري، تعرفنا. بعد ذلك، فكر في كيفية إنشاء الجداول المحورية في معالجات جداول البيانات المختلفة.
أساس العمل مع جدول البيانات هو استخدام صيغ حسابية مختلفة. يجب أن نسبق كل عملية حسابية بعلامة يساوي. يمكنك إدخال الإجراءات مباشرة في الخلايا أو باستخدام شريط الصيغة. بعد التأكيد بالمفتاح، ستظهر النتيجة في الخلية. وهذا يجعل من السهل أن تجد نفسك في العمل وإجراء أي تصحيحات. عند البدء في كتابة إحدى الوظائف المخزنة في البرنامج، سيتم عرض تلميحات لمساعدتك في إدخال الاسم الصحيح.
سيقدر المبتدئون معالج الوظيفة التي نطلقها من خلال النقر على الأيقونة. ثم يتم عرض نافذة حيث يمكننا عرض جميع الوظائف المتاحة مع وصفها. وهنا تلك التي تستحق الاستكشاف. لحساب عنصر من درجة مختلفة، يجب علينا استخدام خدعة.
الشركة الرائدة بلا منازع في تنفيذ جميع الوظائف الممكنة للجداول المحورية هي مايكروسوفت اكسل. من حيث الوظيفة، فقط عمالقة صناعة ذكاء الأعمال، مثل QlikView وTableau، يمكنهم التنافس مع هذه الأداة، ولكن نظرًا لحقيقة أن هذه المنصات باهظة الثمن ولم تكتسب شعبية كبيرة بعد في القطاع الناطق باللغة الروسية، فلن تتمكن من ذلك النظر في هذه المقالة.
لإنشاء جداول محورية في الأدلة الموضحة أدناه، يتم استخدام نفس قاعدة البيانات المرتجلة، والتي تتكون من المعلومات التي تم تنزيلها من Google Analytics. يمكنك تحميل هذا الجدول من الرابط
الجداول المحورية في مايكروسوفت إكسل 2013
لإنشاء جدول محوري في Microsoft Excel 2013، تحتاج إلى فتح ملف CSV الذي تم تنزيله مسبقًا. بعد ذلك، ضع المؤشر على أي من خلايا الجدول، اضغط على Ctrl + A - بهذا الإجراء ستحدد قاعدة البيانات بأكملها. وعلى أساسه سوف نقوم ببناء جدول محوري. بعد ذلك، انتقل إلى علامة التبويب "إدراج" وفي مجموعة "الجداول"، انقر فوق "الجدول المحوري". 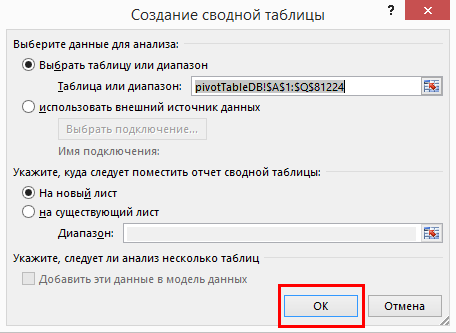 بهذا تكتمل عملية الإنشاء ونبدأ العمل بالجدول المحوري. بعد إنشاء الجدول في مصنف اكسلسيتم إنشاء ورقة جديدة. سوف يبدو مثل هذا:
بهذا تكتمل عملية الإنشاء ونبدأ العمل بالجدول المحوري. بعد إنشاء الجدول في مصنف اكسلسيتم إنشاء ورقة جديدة. سوف يبدو مثل هذا: 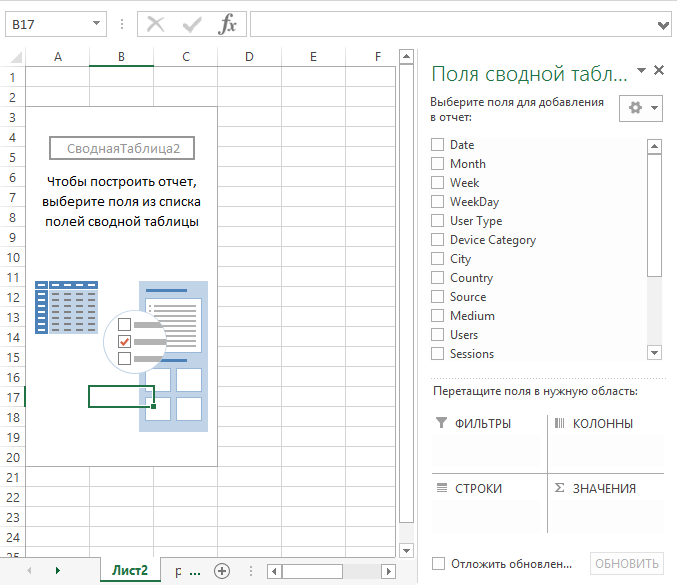 كما ترون في لقطة الشاشة، هذه الورقةيتكون من الجدول المحوري نفسه ومنشئ الجدول المحوري. يتكون المنشئ بدوره من خمسة أجزاء:
كما ترون في لقطة الشاشة، هذه الورقةيتكون من الجدول المحوري نفسه ومنشئ الجدول المحوري. يتكون المنشئ بدوره من خمسة أجزاء:
نجدها في قائمة "البيانات" في قسم "الإحصائيات". دعونا نرى كيفية استخدام هذه الأداة. نحن نقوم بإعداد البيانات للحسابات. انقر على قائمة "الأدوات" وحدد خيار "نتيجة البحث". نحن بحاجة إلى تحديد خلية ذات صيغة محسوبة، وقيمتها المستهدفة، وخلية متغيرة.
أحد أنواع الوظائف المفيدة هو ما يسمى بوظائف المصفوفة، والتي تستخدم في حالة العمليات على المصفوفات ونطاقات البيانات. يتم تنشيط الخلية الأولى في النطاق ويمكننا إدخال الصيغة فيها. تمتلئ المصفوفة بأكملها بالبيانات وفقًا للصيغة المستخدمة.
- قائمة الحقول؛
- المرشحات.
- أعمدة؛
- خطوط؛
- قيم.
من أجل فهم كيفية عمل الجدول المحوري، دعونا نفعل ما يلي في منشئ الجدول المحوري:
- اسحب حقل التاريخ بزر الفأرة الأيمن إلى منطقة السلاسل.
- اسحب حقل فئة الجهاز إلى منطقة العمود.
- يوجد حقل نوع المستخدم في منطقة عوامل التصفية.
- يقع حقل الجلسة في نطاق القيم.
ونتيجة لذلك، ينبغي أن تتحول مثل هذا: 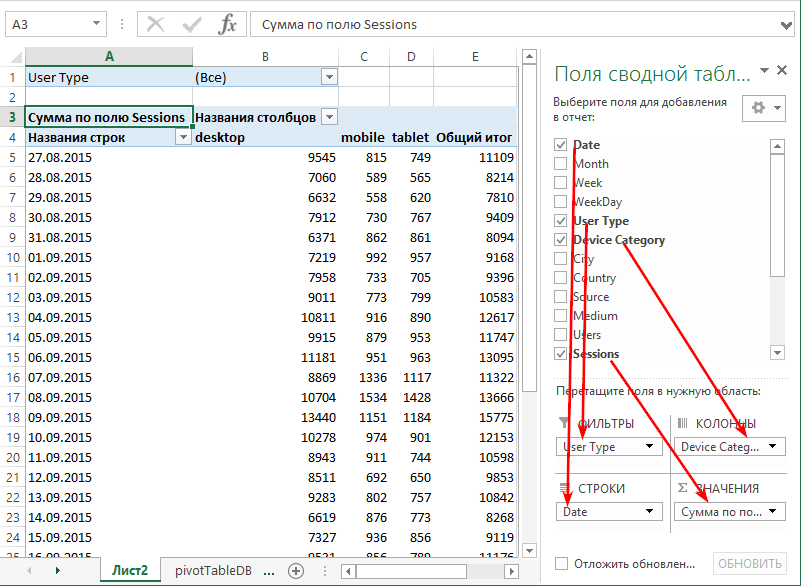 ونتيجة للإجراءات الأربعة التي تم تنفيذها، قمنا بإنشاء جدول ترافقي لا يمكن إنشاؤه في Google Analytics. في الصفوف نرى التواريخ، وفي الأعمدة لدينا معلومات حول عدد الجلسات تاريخ معينلكل نوع من الأجهزة. حدث هذا لأننا قمنا بنقل حقل التاريخ إلى منطقة السلسلة. في تقرير PivotTable، يظهر تاريخ محدد في كل صف.
ونتيجة للإجراءات الأربعة التي تم تنفيذها، قمنا بإنشاء جدول ترافقي لا يمكن إنشاؤه في Google Analytics. في الصفوف نرى التواريخ، وفي الأعمدة لدينا معلومات حول عدد الجلسات تاريخ معينلكل نوع من الأجهزة. حدث هذا لأننا قمنا بنقل حقل التاريخ إلى منطقة السلسلة. في تقرير PivotTable، يظهر تاريخ محدد في كل صف.
سيتم معرفة صيغ المصفوفة بعد الأقواس المتعرجة التي تغطي الإدخال بأكمله. عند استخدام جدول بيانات، غالبًا ما نحتاج إلى استخدام ما يسمى بالمراجع المطلقة، والتي تضمن أن الوظيفة تشير إلى الموقع المحدد بالضبط.
من الأسهل قراءة البيانات المعقدة عند عرضها في رسم بياني. دعونا نرى كيفية استخدام هذه الوظيفة. لإنشاء، على سبيل المثال، رسم بياني لرصيد الحساب أو نتائج التصويت، كل ما عليك فعله هو إعداد البيانات في عمودين، تحديدها، والنقر على الأيقونة.
بعد أن قمنا بسحب حقل فئة الجهاز إلى منطقة الأعمدة، تمت تسمية كل عمود في الجدول المحوري بأحد أنواع الأجهزة الموجودة في قاعدة البيانات.
من خلال نقل حقل الجلسات إلى منطقة القيمة، قمنا بملء منطقة القيمة في الجدول المحوري بمعلومات حول عدد الجلسات لكل يوم لكل نوع من الأجهزة. في الحقول التي تمت إضافتها إلى منطقة القيمة في PivotTable Designer، يمكنك تغيير وظيفة التجميع. الإعداد الافتراضي للحقول الرقمية هو الجمع، ولكن يمكنك اختيار أي من وظائف التجميع المقترحة. للقيام بذلك، يكفي النقر بزر الماوس الأيمن فوق منطقة القيمة بالجدول المحوري وتحديد الوظيفة المطلوبة في القائمة المنسدلة "الإجماليات حسب". 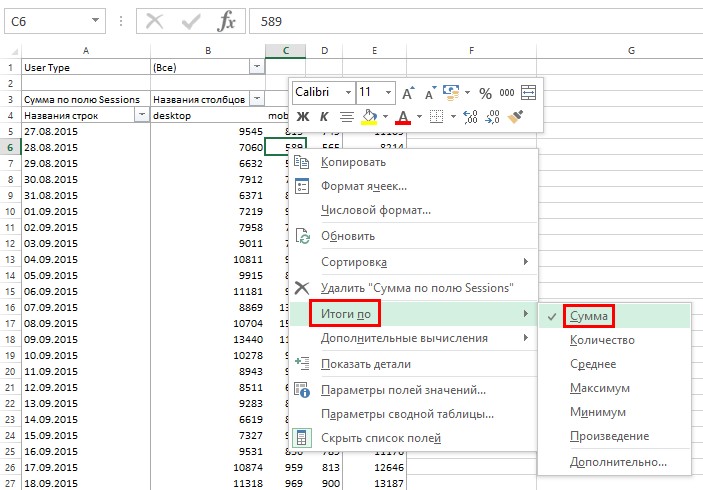 ويبقى السؤال: ماذا قدم لنا نقل حقل نوع المستخدم إلى المرشحات؟ لفهم ذلك، دعونا نطبق عامل تصفية الجدول المحوري ونعرض المعلومات للمستخدمين الجدد فقط في التقرير.
ويبقى السؤال: ماذا قدم لنا نقل حقل نوع المستخدم إلى المرشحات؟ لفهم ذلك، دعونا نطبق عامل تصفية الجدول المحوري ونعرض المعلومات للمستخدمين الجدد فقط في التقرير.
سيبدأ معالج التخطيط. في النافذة الأولى، قم بتعيين نوع المخطط وانقر على زر "التالي". الخطوة التالية هي تحديد البيانات التي ستكون بمثابة سلسلة بيانات على المخطط. نمر عبر النوافذ المتسلسلة التي تسمح لك بتعيين معلمات أكثر تفصيلاً لسلسلة من البيانات.
لا يزال يتم عرض معاينة الرسم البياني الذي تم إنشاؤه بجوار نافذة المعالج. يسمح لك الجزء الأخير من المعالج بإدخال عنوان للمخطط وتحديد المكان الذي يجب أن تظهر فيه وسيلة الإيضاح. يتم إدراج المخطط في الورقة. إذا أردنا إجراء تغييرات، فانقر بزر الماوس الأيمن على الرسم البياني وحدد خيار التحرير.
- افتح قائمة عناصر حقل نوع المستخدم من خلال النقر على أيقونة المسار في منطقة عوامل تصفية PivotTable.
- حدد عنصر المستخدم الجديد.
- انقر فوق موافق.
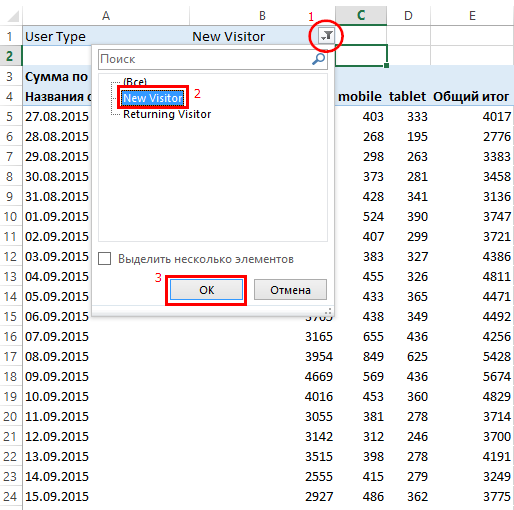 تعرض الآن منطقة القيم في الجدول المحوري معلومات حول عدد الجلسات التي يلتزم بها المستخدمون الجدد فقط حسب التواريخ وأنواع الأجهزة. يوجد أعلاه مثال لجدول محوري بسيط، ولكن في الواقع، هذه ليست كل الوظائف التي يمكنك استخدامها لإنشاء تقارير الجدول المحوري. يمكن عرض أي معلمات في التقرير كتسلسل هرمي محدد. على سبيل المثال، لننقل حقل الأسبوع إلى منطقة الصفوف بحيث يكون أعلى من حقل التاريخ.
تعرض الآن منطقة القيم في الجدول المحوري معلومات حول عدد الجلسات التي يلتزم بها المستخدمون الجدد فقط حسب التواريخ وأنواع الأجهزة. يوجد أعلاه مثال لجدول محوري بسيط، ولكن في الواقع، هذه ليست كل الوظائف التي يمكنك استخدامها لإنشاء تقارير الجدول المحوري. يمكن عرض أي معلمات في التقرير كتسلسل هرمي محدد. على سبيل المثال، لننقل حقل الأسبوع إلى منطقة الصفوف بحيث يكون أعلى من حقل التاريخ. 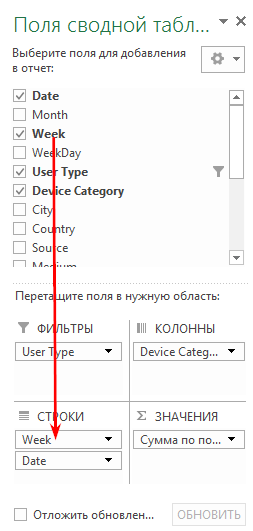 سيتم تجميع تقرير PivotTable ليس حسب التاريخ فحسب، بل أيضًا حسب الأسبوع. بالإضافة إلى ذلك، سيتم إرفاق المجاميع الفرعية بكل أسبوع لإجراء تحليل أكثر ملاءمة للمعلومات المعروضة. يبدو الجدول المحوري الآن كما يلي:
سيتم تجميع تقرير PivotTable ليس حسب التاريخ فحسب، بل أيضًا حسب الأسبوع. بالإضافة إلى ذلك، سيتم إرفاق المجاميع الفرعية بكل أسبوع لإجراء تحليل أكثر ملاءمة للمعلومات المعروضة. يبدو الجدول المحوري الآن كما يلي: 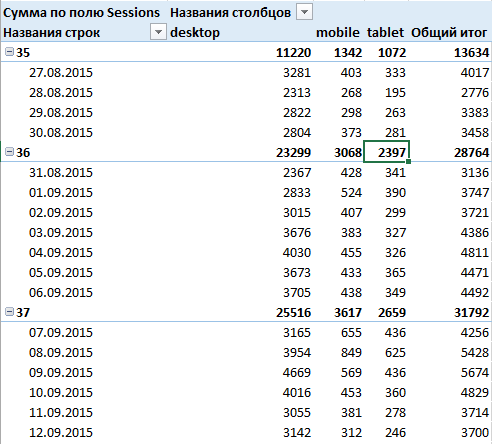 يمكن أيضًا إنشاء مثل هذه التسلسلات الهرمية في منطقة العمود. يمكنك عرض المعلومات على مستوى الأسبوع، وإذا لزم الأمر، انتقل إلى مستوى التاريخ حسب عدد الجلسات بمجرد النقر على أيقونة +/−.
يمكن أيضًا إنشاء مثل هذه التسلسلات الهرمية في منطقة العمود. يمكنك عرض المعلومات على مستوى الأسبوع، وإذا لزم الأمر، انتقل إلى مستوى التاريخ حسب عدد الجلسات بمجرد النقر على أيقونة +/−. 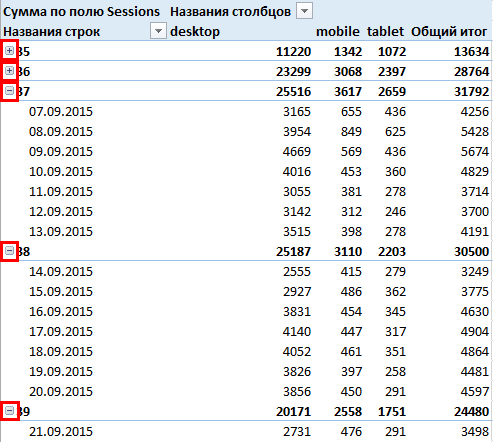 من الميزات المفيدة جدًا للجداول المحورية في Microsoft Excel إمكانية إجراء حسابات إضافية على أي مؤشرات معروضة في الجدول.
من الميزات المفيدة جدًا للجداول المحورية في Microsoft Excel إمكانية إجراء حسابات إضافية على أي مؤشرات معروضة في الجدول.
ستظهر رموز إضافية على شريط الأدوات العلوي، مما يسمح لك بتحرير إعدادات الرسم البياني الفردية. تعد الجداول المحورية واحدة من أدوات جداول البيانات الأكثر إثارة للاهتمام والمفيدة للغاية. أنها تسمح لك بمعالجة وتحويل البيانات. يمكننا إضافة وإحصاء وعرض المعلومات التي تهمنا فقط بسرعة. عليك أن تتعلم كيفية استخدامها.
نختار جدولًا يحتوي على البيانات ونضغط على الأيقونة. نؤكد الرغبة في إنشاء جدول محوري من البيانات المحددة. تظهر نافذة تصميم PivotTable. من خلال سحب الرؤوس المحددة من قسم "الحقول"، نحدد تخطيط الجدول الذي سيتم إنشاؤه.
على سبيل المثال، لا نريد معرفة عدد الجلسات لكل تاريخ حسب نوع الجهاز، ولكن ما هي حصة الجلسات في كل تاريخ التي يشغلها كل نوع من الأجهزة. للقيام بذلك، ما عليك سوى النقر بزر الماوس الأيمن فوق قيم الجدول المحوري، وفي قائمة السياق حدد العنصر "حسابات إضافية" => "% من المجموع لكل سطر". 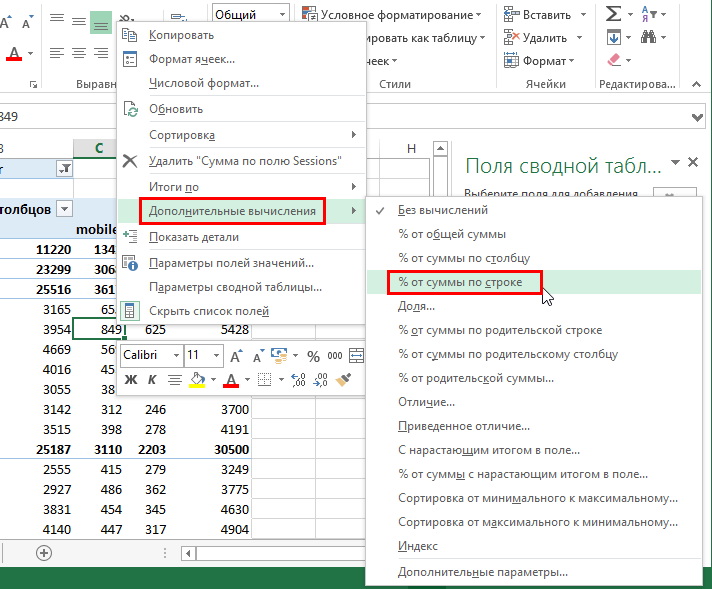
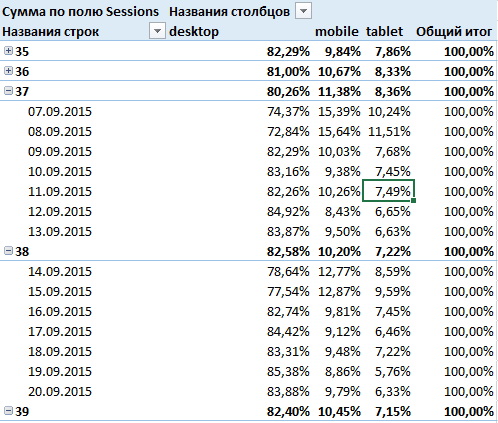 في كثير من الأحيان، عند تحليل البيانات، نحتاج إلى الحصول على نوع من المؤشرات المحسوبة النسبية. إذا تم إنشاء قاعدة البيانات بشكل صحيح، فلن تحتوي على مثل هذه المؤشرات، ولكن المعلومات حول الحقول اللازمة لحساب أي مؤشر محسوب، كقاعدة عامة، موجودة في قاعدة البيانات. لنأخذ مثالا. نحتاج إلى عرض معدل الارتداد لكل نوع جهاز في الجدول.
في كثير من الأحيان، عند تحليل البيانات، نحتاج إلى الحصول على نوع من المؤشرات المحسوبة النسبية. إذا تم إنشاء قاعدة البيانات بشكل صحيح، فلن تحتوي على مثل هذه المؤشرات، ولكن المعلومات حول الحقول اللازمة لحساب أي مؤشر محسوب، كقاعدة عامة، موجودة في قاعدة البيانات. لنأخذ مثالا. نحتاج إلى عرض معدل الارتداد لكل نوع جهاز في الجدول.
في قسم "الهدف"، نحدد ما إذا كان يجب إدراج الجدول في ورقة جديدة أو ظهوره في الموقع الذي اخترناه. يتم إنشاء جدول محوري. باستخدام شريط الأدوات، يمكننا تخصيص مظهر وتنسيق البيانات الرقمية المعروضة. من خلال النقر بزر الماوس الأيمن عليه، يمكنك العودة إلى نافذة التصميم في أي وقت وتحديث الجدول المحوري إذا قمت بتغيير البيانات الأصلية.
يتم تجميع البيانات الموجودة في PivotTable بشكل افتراضي. ومع ذلك، يمكن أن يسبب هذا مشاكل إذا كنت تريد استخدام مثل هذه السلاسل في الصيغ. ولحسن الحظ، يمكننا بسهولة تمكين عرض جميع الصفوف. في نافذة تصميم PivotTable، انقر نقرًا مزدوجًا فوق العنوان الموجود في قسم حقول الصفوف. في النافذة التي تظهر، انقر على زر "الإعدادات".
معدل الارتداد هو مؤشر محسوب نسبي. قاعدة البيانات نفسها، والتي بنينا على أساسها الجدول المحوري، لا تحتوي عليه، ولكن لدينا جميع الحقول اللازمة لحسابه. لإنشاء حقل محسوب في جدول محوري، تحتاج إلى تحريك المؤشر إلى أي خلية والانتقال إلى علامة التبويب "التحليل" في القائمة الرئيسية.
حدد مربع "تكرار تسميات القائمة". الآن سيتم عرض كافة الخطوط. دعونا نرى كيفية استخدام هذه الأداة. لنفترض أننا نقوم في كثير من الأحيان بمعالجة البيانات بنفس البنية في جدول بيانات، مثل البيانات المنسوخة من قاعدة بيانات الشركة، في كل مرة يتعين علينا القيام بالكثير من عمليات التنظيف والتنسيق المتكررة.
نحتاج أولاً إلى تمكين دعم الماكرو. للقيام بذلك، حدد "خيارات" من قائمة "الأدوات". في النافذة التي تفتح، انتقل إلى قسم "خيارات متقدمة" وحدد مربع الاختيار "تمكين الماكرو". نقوم بتشغيل مسجل الماكرو، في قائمة "الأدوات"، حدد قسم "وحدات الماكرو" وانقر على "تسجيل الماكرو".
بعد ذلك، في مجموعة "الحسابات"، افتح القائمة المنسدلة "الحقول والعناصر والمجموعات" وحدد العنصر "الحقل المحسوب". 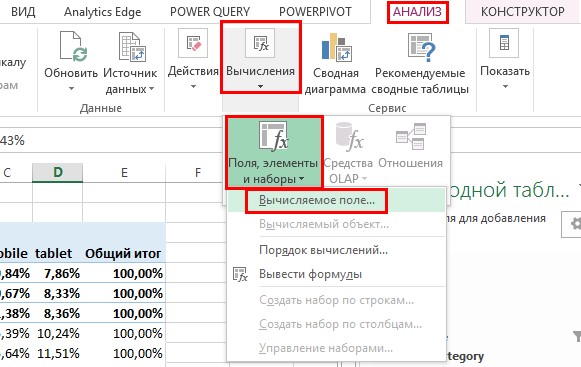 سيؤدي هذا إلى ظهور مربع الحوار "إدراج حقل محسوب"، حيث تحتاج إلى تسمية الحقل المحسوب. في هذه الحالة، سيكون معدل الارتداد هو الأنسب. بعد ملء اسم الحقول المطلوبة للجدول المحوري، اكتب الصيغة التي سيتم من خلالها حساب المؤشر الخاص بنا. عند كتابة الصيغ، يمكنك استخدام كافة صيغ Microsoft Excel الموجودة.
سيؤدي هذا إلى ظهور مربع الحوار "إدراج حقل محسوب"، حيث تحتاج إلى تسمية الحقل المحسوب. في هذه الحالة، سيكون معدل الارتداد هو الأنسب. بعد ملء اسم الحقول المطلوبة للجدول المحوري، اكتب الصيغة التي سيتم من خلالها حساب المؤشر الخاص بنا. عند كتابة الصيغ، يمكنك استخدام كافة صيغ Microsoft Excel الموجودة.
ومن تلك اللحظة فصاعدا، يتم تسجيل جميع معاملاتنا. سنقوم بتنسيق البيانات، وعند الانتهاء، انقر فوق الزر "إنهاء التسجيل". نحدد اسم وموقع الماكرو الخاص بنا ثم نضغط على زر الحفظ. يمكننا بالفعل استخدام الماكرو لدينا. كل ما عليك فعله هو تحديد قائمة "الأدوات" عند العمل باستخدام جدول بيانات، والانتقال إلى قسم "وحدات الماكرو" وتحديد الحقل "إنشاء ماكرو".
في النافذة التي تظهر، حدد الماكرو الذي قمنا بحفظه وانقر فوق الزر "تشغيل". يتم إعادة إنتاج جميع العمليات التي نقوم بها تلقائيًا على الورقة المعدلة حاليًا. يمكن أن يكون استدعاء وحدات الماكرو أسهل بكثير إذا قمت بإنشاء اختصار في شريط الأدوات. للقيام بذلك، في قائمة "الأدوات"، حدد قسم "وحدات الماكرو" وفي قسم "إدارة وحدات الماكرو"، حدد الحقل "Libreofis - Basic". في النافذة التي تفتح، ابحث عن الماكرو الخاص بنا وانقر على الزر "تعيين".
والفرق الوحيد عن استخدام الوظائف عند إنشاء حقل محسوب وورقة عمل هو أنه عند كتابة صيغة في خلية ورقة عمل، فإنك تشير إلى عناوين الخلايا التي تحتاجها (على سبيل المثال، A1)، وعند كتابة صيغة حقل محسوب في جدول محوري، تشير إلى اسم الجدول المحوري للحقول.
في حالتنا، ستبدو صيغة الحقل المحسوبة بالشكل "=الارتدادات / الجلسات". ثم انقر فوق موافق. 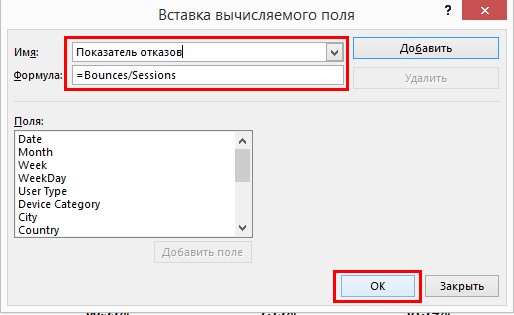
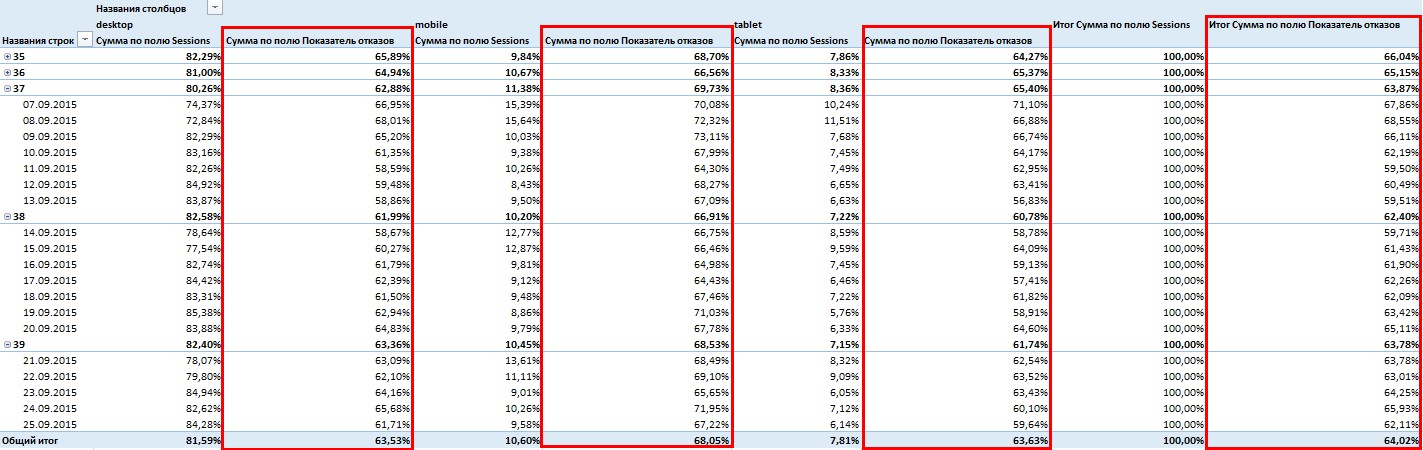 بعد إضافة حقل حساب جديد، تم إنشاء أربعة أعمدة جديدة تلقائيًا في الجدول. وإذا نظرنا الآن إلى مصمم الجدول المحوري، فسنرى أنه تمت إضافة حقل "القيم" إلى منطقة "الأعمدة".
بعد إضافة حقل حساب جديد، تم إنشاء أربعة أعمدة جديدة تلقائيًا في الجدول. وإذا نظرنا الآن إلى مصمم الجدول المحوري، فسنرى أنه تمت إضافة حقل "القيم" إلى منطقة "الأعمدة". ![]() يظهر هذا الحقل تلقائيًا في حالة إضافة أكثر من حقل إلى منطقة القيم. يمكنك نقل حقل "القيم" إلى صفوف أو أعمدة، ولا يمكن نقل هذا الحقل إلى منطقة المرشحات والقيم.
يظهر هذا الحقل تلقائيًا في حالة إضافة أكثر من حقل إلى منطقة القيم. يمكنك نقل حقل "القيم" إلى صفوف أو أعمدة، ولا يمكن نقل هذا الحقل إلى منطقة المرشحات والقيم.
سيتم فتح نافذة لتخصيص شريط الأدوات - انقر فوق الزر "إضافة". في النافذة التالية، ابحث عن الماكرو الخاص بنا وانقر على الزر "إضافة". الآن يمكن تشغيل الماكرو الخاص بنا مباشرةً من شريط الأدوات. أولا، يجب عليك الانتباه إلى العمليات الأساسية على النص.
يمكن العثور على معظم الأدوات في شريط الأدوات الموجود أعلى النافذة. يتم تمييز الخيارات الفردية بأيقونات واضحة. يجدر الانتباه إلى العناصر المتوفرة هناك - بفضل هذا، لن نبحث عن الوظيفة مرة أخرى من الصفر في كل مرة. مجموعة الأدوات الرئيسية لكل محرر نصوص هي تلك التي تتعامل مع تحرير الخطوط أو الحجم أو الأحرف الغامقة.
في الواقع، يحتوي هذا الحقل على اسم جميع المؤشرات (الحقول) المعروضة في منطقة القيمة. لدمج المادة وتحويل الجدول المحوري إلى نموذج أكثر قابلية للقراءة، اسحب حقل "القيم" إلى منطقة الصفوف أسفل حقل التاريخ. 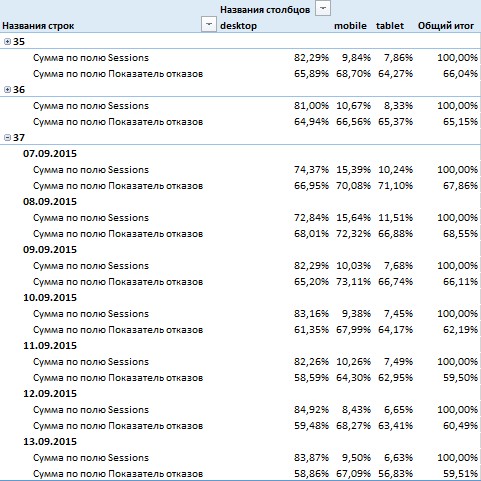 الآن في الجدول، يتم تقسيم كل تاريخ إلى صفين. يعرض الأول حصة الجلسات لكل نوع من الأجهزة، بينما يعرض الثاني معدل الارتداد لكل نوع من الأجهزة. في بعض الأحيان، أثناء التحليل، نحتاج إلى دمج بعض عناصر البعد في مجموعات بطريقة ما. على سبيل المثال، في هذه الحالة، قد نحتاج إلى دمج أنواع الأجهزة المحمولة والكمبيوتر اللوحي في مجموعة واحدة وتسميتها "أخرى".
الآن في الجدول، يتم تقسيم كل تاريخ إلى صفين. يعرض الأول حصة الجلسات لكل نوع من الأجهزة، بينما يعرض الثاني معدل الارتداد لكل نوع من الأجهزة. في بعض الأحيان، أثناء التحليل، نحتاج إلى دمج بعض عناصر البعد في مجموعات بطريقة ما. على سبيل المثال، في هذه الحالة، قد نحتاج إلى دمج أنواع الأجهزة المحمولة والكمبيوتر اللوحي في مجموعة واحدة وتسميتها "أخرى".
عند لصق نص من مصادر خارجية أو العمل مع ملفات أشخاص آخرين، ستحتاج غالبًا إلى إعادة تعيين التنسيق من التحديد. نختار النص الذي نريد إزالة التنسيق منه ونضغط على الأيقونة. تم مسح النص من التنسيق المطبق واستعادته إلى القيم الافتراضية.
يمكن الحصول على تأثير مماثل عند لصق النص عن طريق النقر بزر الماوس الأيمن واختيار "لصق خاص" و"نص غير منسق" من القائمة. يمكن العثور على الأدوات الرئيسية لتغيير موضع النص أو تباعد الأسطر أو موضع الفقرة في شريط الأدوات العلوي.
بهذه الطريقة يمكننا تحليل الفرق بين أجهزة سطح المكتب وكل شيء آخر. كل ما يتعين علينا القيام به لتجميع البعد هو تحديد العناصر الضرورية باستخدام الماوس، ثم النقر بزر الماوس الأيمن على قائمة السياق وتحديد عنصر "المجموعة". 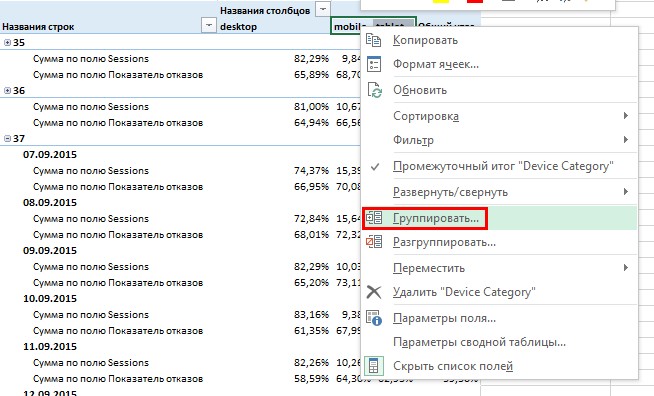 سيتم دمج عناصر الهاتف المحمول والكمبيوتر اللوحي في مجموعة تسمى "المجموعة 1" افتراضيًا. لإعادة تسمية مجموعة، ما عليك سوى الانتقال إلى الخلية التي تحتوي على الاسم وإدخال "أخرى" الجديدة.
سيتم دمج عناصر الهاتف المحمول والكمبيوتر اللوحي في مجموعة تسمى "المجموعة 1" افتراضيًا. لإعادة تسمية مجموعة، ما عليك سوى الانتقال إلى الخلية التي تحتوي على الاسم وإدخال "أخرى" الجديدة. 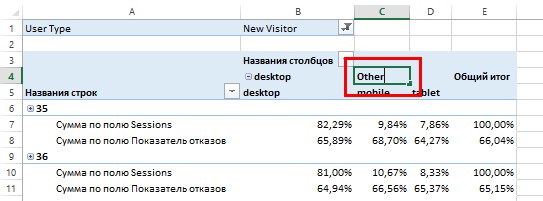 بعد تجميع بعض أعضاء البعد، أصبحت منطقة العمود في تقرير PivotTable ذات مستويين، تمامًا مثل منطقة الصف بعد إضافة حقل الأسبوع إليها. يمكنك الآن تحليل المعلومات حسب نوع الجهاز على مستويين، والتبديل بينهما باستخدام +/−.
بعد تجميع بعض أعضاء البعد، أصبحت منطقة العمود في تقرير PivotTable ذات مستويين، تمامًا مثل منطقة الصف بعد إضافة حقل الأسبوع إليها. يمكنك الآن تحليل المعلومات حسب نوع الجهاز على مستويين، والتبديل بينهما باستخدام +/−. 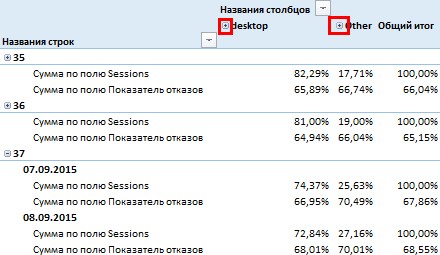 بعد ذلك، يمكنك تخصيص مظهر PivotTable الخاص بك باستخدام أنماط محددة مسبقًا أو عن طريق اختيار النمط الخاص بك. لإنشاء نمط مخصص باستخدام الماوس، حدد أي خلية مضمنة في منطقة تقرير PivotTable، ومن خلال الانتقال إلى علامة التبويب "المصمم"، حدد أحد أنماط التصميم المقترحة.
بعد ذلك، يمكنك تخصيص مظهر PivotTable الخاص بك باستخدام أنماط محددة مسبقًا أو عن طريق اختيار النمط الخاص بك. لإنشاء نمط مخصص باستخدام الماوس، حدد أي خلية مضمنة في منطقة تقرير PivotTable، ومن خلال الانتقال إلى علامة التبويب "المصمم"، حدد أحد أنماط التصميم المقترحة. 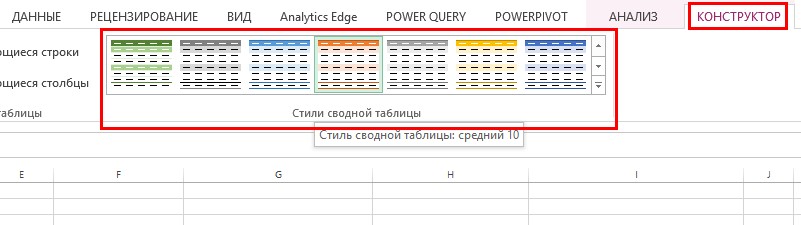 من الممكن أيضًا إضافة شرائح وجداول زمنية. أريد أن أشير إلى أن هذه الوظيفة غير متوفرة في الإصدارات الأقدم من Microsoft Excel، وقد ظهرت القدرة على إضافة شرائح في إصدار 2010، وتمت إضافة الجداول الزمنية فقط في عام 2013. تؤدي أداة التقطيع نفس وظيفة الفلتر، والتي قمنا بإنشائها عن طريق إضافة حقل نوع المستخدم عند إنشاء الجدول المحوري في منطقة الفلتر.
من الممكن أيضًا إضافة شرائح وجداول زمنية. أريد أن أشير إلى أن هذه الوظيفة غير متوفرة في الإصدارات الأقدم من Microsoft Excel، وقد ظهرت القدرة على إضافة شرائح في إصدار 2010، وتمت إضافة الجداول الزمنية فقط في عام 2013. تؤدي أداة التقطيع نفس وظيفة الفلتر، والتي قمنا بإنشائها عن طريق إضافة حقل نوع المستخدم عند إنشاء الجدول المحوري في منطقة الفلتر.
يمكننا استخدامها للتحكم بحرية في محاذاة النص وموضعه. يجب عليك أيضًا استخدام اللوحة الملائمة الموجودة على اليمين. سوف نجد إعدادات مفصلةالنص والفقرة والصفحات في المستند. نختار جزء النص الذي نريد فرزه. من القائمة "أدوات"، حدد حقل "الفرز".
سيتم عرض نافذة التكوين. تم فرز المعلومات المحددة. لا يمكن لجميع المستخدمين الإجابة عليه. ولحسن الحظ، يمكن تغيير الخط الرئيسي. ستظهر نافذة إعدادات يمكننا من خلالها اختيار خط افتراضي مختلف بحرية. يعد الإنشاء التلقائي لجدول المحتويات ميزة مفيدة للغاية، خاصة عند إنشاء مقالات علمية أو كتابة كتاب. الخطوة الأولى التي يجب أخذها في الاعتبار هي وضع علامة على أجزاء المستند بشكل مناسب.
والفرق الوحيد هو أن الشريحة تتمتع بتصور أكثر ملاءمة. دعونا نضيف شريحة حسب المصدر. للقيام بذلك، حدد أي خلية مرتبطة بمنطقة تقرير PivotTable، وانتقل إلى علامة التبويب "التحليل" وفي مجموعة "عوامل التصفية"، انقر فوق أيقونة "إدراج أداة تقطيع القطاعة". 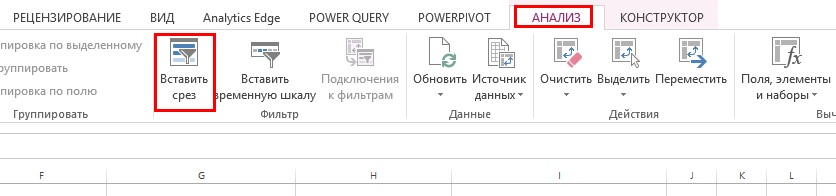
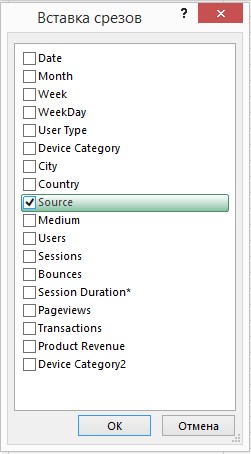 بعد النقر فوق "موافق"، ستتم إضافة مقسم إلى ورقة العمل. يمكنك استخدام أداة التقطيع بنفس طريقة استخدام الفلتر العادي. على سبيل المثال، لنحدد عنصر "google" في أداة التقطيع التي أنشأناها، وبالتالي نعرض معلومات حول حصة كل نوع جهاز لكل تاريخ فقط للجلسات التي تم إجراؤها من مصدر "google" في تقرير الجدول المحوري.
بعد النقر فوق "موافق"، ستتم إضافة مقسم إلى ورقة العمل. يمكنك استخدام أداة التقطيع بنفس طريقة استخدام الفلتر العادي. على سبيل المثال، لنحدد عنصر "google" في أداة التقطيع التي أنشأناها، وبالتالي نعرض معلومات حول حصة كل نوع جهاز لكل تاريخ فقط للجلسات التي تم إجراؤها من مصدر "google" في تقرير الجدول المحوري. 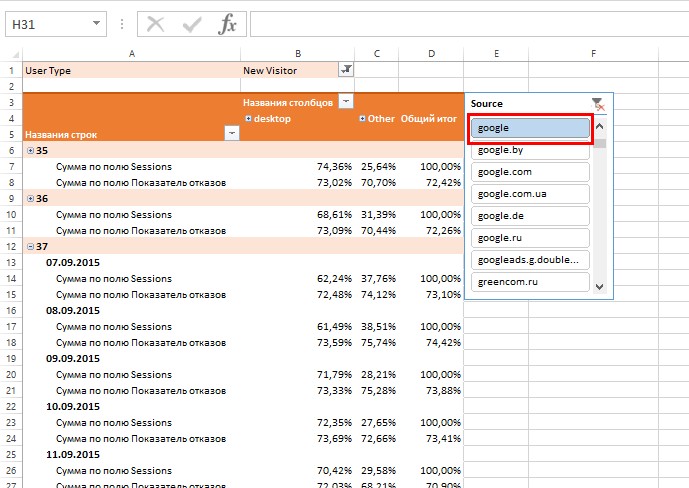 من خلال الضغط باستمرار على مفتاح Ctrl الأيسر، يمكنك تحديد أي عدد من عناصر مقسم شرائح البيانات والمعلومات التي تخطط لعرضها في التقرير. يعمل المخطط الزمني بنفس طريقة مقسم طريقة العرض، ولكن يمكن إنشاؤه فقط على الحقول التي تحتوي على بيانات بتنسيق التاريخ. يتم إنشاؤه في علامة التبويب "التحليل" باستخدام الزر "إدراج الجدول الزمني" الموجود في مجموعة "عوامل التصفية".
من خلال الضغط باستمرار على مفتاح Ctrl الأيسر، يمكنك تحديد أي عدد من عناصر مقسم شرائح البيانات والمعلومات التي تخطط لعرضها في التقرير. يعمل المخطط الزمني بنفس طريقة مقسم طريقة العرض، ولكن يمكن إنشاؤه فقط على الحقول التي تحتوي على بيانات بتنسيق التاريخ. يتم إنشاؤه في علامة التبويب "التحليل" باستخدام الزر "إدراج الجدول الزمني" الموجود في مجموعة "عوامل التصفية".
فقط في ظل هذا الشرط، سيتم إنشاء مخزوننا تلقائيًا. بعد تحديد جزء من النص، سنمنحه النمط الصحيح باستخدام القائمة المنسدلة الموجودة في شريط الأدوات العلوي. إذا كنا بحاجة إلى قائمة أكثر شمولاً، فيمكننا استخدام اللوحة الموجودة على اليمين.
نقوم بوضع علامة على المستند بأكمله بحيث يكون للعناوين والعناوين والأجزاء النمط الصحيح والموحد في فئة معينة. ضع المؤشر حيث تريد عرض جدول المحتويات. من قائمة "إدراج"، حدد قسم جدول المحتويات والفهرس وحدد حقل جدول المحتويات أو الفهرس أو قائمة المراجع.
باستخدام المخطط الزمني، من السهل جدًا اختيار الفترة التي نريد عرض البيانات لها في تقرير PivotTable. على سبيل المثال، ببضع نقرات، يمكننا عرض المعلومات الخاصة بشهر أغسطس فقط في التقرير. 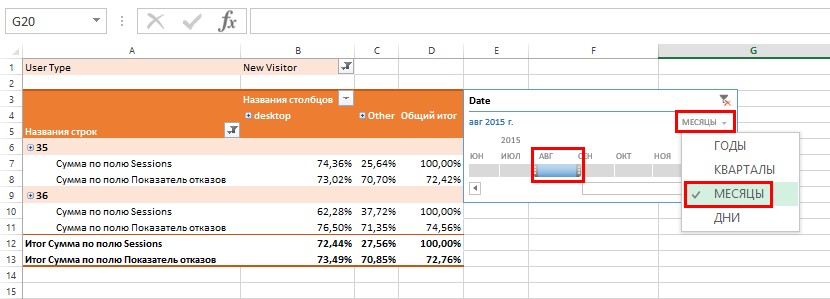 إن وظيفة العمل مع الجداول المحورية في Microsoft Excel 2013 تتجاوز بكثير الوظيفة الموضحة أعلاه، ولن يكون من الممكن تغطية كل شيء في إطار مقال واحد.
إن وظيفة العمل مع الجداول المحورية في Microsoft Excel 2013 تتجاوز بكثير الوظيفة الموضحة أعلاه، ولن يكون من الممكن تغطية كل شيء في إطار مقال واحد.
بالنسبة لأولئك الذين قرروا الخوض بجدية في دراسة هذه الأداة، أنصحهم بالتعرف على المواد المقدمة من أحد كبار الخبراء في مجال برمجةجداول البيانات بقلم بيل جيلين في كتابه "الجداول المحورية في Microsoft Excel 2013" (إذا كنت مهتمًا، لدي نسخة إلكترونية من "الجداول المحورية في Microsoft Excel 2010").
الجداول المحورية في جداول بيانات Google (جداول بيانات Google)
الميزة الرئيسية لجداول بيانات Google هي أنه يمكنك الوصول إليها في أي وقت وفي أي مكان، بشرط أن يكون لديك اتصال بالإنترنت. وهذا ما يجعل هذا المنتج هو الأكثر ملاءمة للعمل المشترك بين العديد من المستخدمين. لإنشاء جدول محوري في جداول بيانات Google، يلزمك إنشاء جدول بيانات جديد في Google Drive باتباع هذا الرابط. 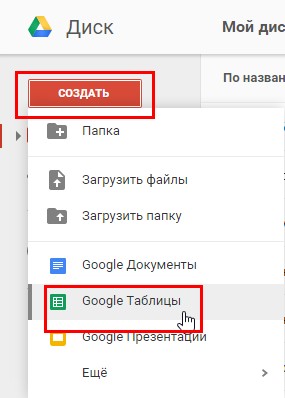 بعد ذلك، قم باستيراد قاعدة البيانات التي تم تنزيلها مسبقًا إلى الجدول الذي تم إنشاؤه (قم بتنزيل ملف CSV مع قاعدة البيانات). لتحميل قاعدة البيانات في جدول، اختر استيراد من القائمة ملف.
بعد ذلك، قم باستيراد قاعدة البيانات التي تم تنزيلها مسبقًا إلى الجدول الذي تم إنشاؤه (قم بتنزيل ملف CSV مع قاعدة البيانات). لتحميل قاعدة البيانات في جدول، اختر استيراد من القائمة ملف. 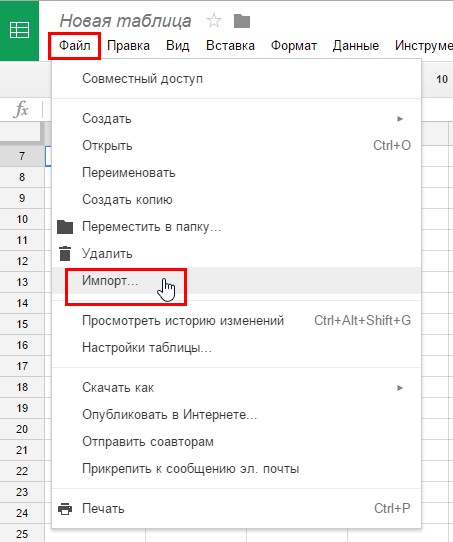 في مربع الحوار الذي يفتح، انتقل إلى علامة التبويب "تنزيل" وانقر على الزر "تحديد ملف على جهاز الكمبيوتر الخاص بك"، وبعد ذلك نختار ملف PivotTableDB.csv الذي تم تنزيله مسبقًا.
في مربع الحوار الذي يفتح، انتقل إلى علامة التبويب "تنزيل" وانقر على الزر "تحديد ملف على جهاز الكمبيوتر الخاص بك"، وبعد ذلك نختار ملف PivotTableDB.csv الذي تم تنزيله مسبقًا. 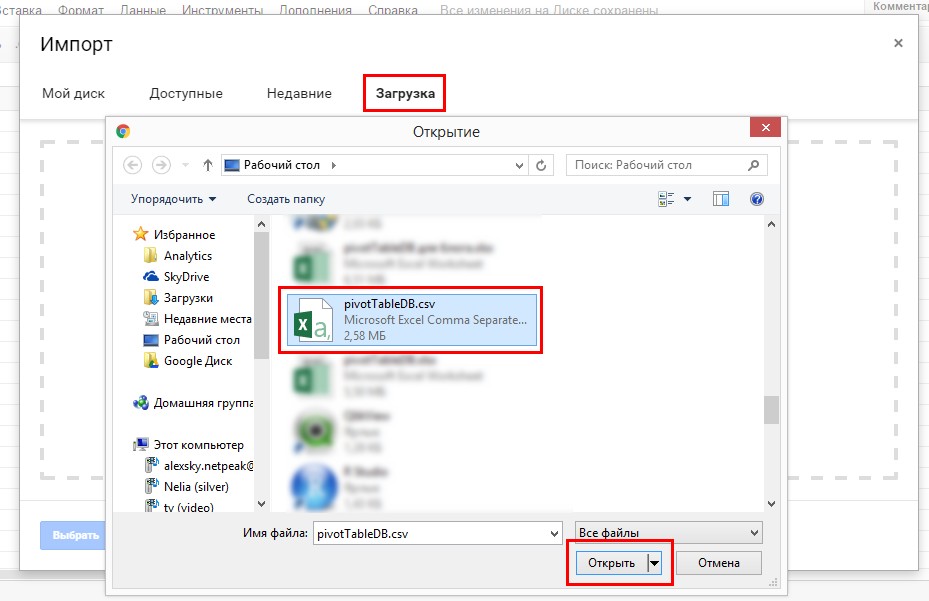 في مربع الحوار "استيراد ملف"، قم بتعيين مفتاح "الإجراء بعد الاستيراد" على موضع "استبدال الورقة الحالية"، ثم قم بتعيين مفتاح "المحدد" على الموضع "أخرى". أدخل فاصلة منقوطة كفاصل.
في مربع الحوار "استيراد ملف"، قم بتعيين مفتاح "الإجراء بعد الاستيراد" على موضع "استبدال الورقة الحالية"، ثم قم بتعيين مفتاح "المحدد" على الموضع "أخرى". أدخل فاصلة منقوطة كفاصل. 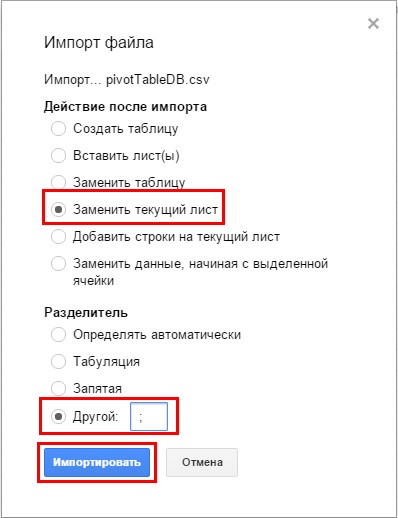 بعد النقر فوق الزر "استيراد"، سيتم تحميل البيانات في الجدول الخاص بك على "الورقة1". يمكنك الآن المتابعة مباشرةً لإنشاء جدول محوري. للقيام بذلك، تحتاج إلى تحديد مجموعة البيانات المحملة بأكملها. أسرع طريقة في هذه الحالة هي الانتقال إلى الخلية A1 واستخدام اختصار لوحة المفاتيح بالتسلسل Ctrl + Shift + السهم لليمين، ثم Ctrl + Shift + سهم لأسفل.
بعد النقر فوق الزر "استيراد"، سيتم تحميل البيانات في الجدول الخاص بك على "الورقة1". يمكنك الآن المتابعة مباشرةً لإنشاء جدول محوري. للقيام بذلك، تحتاج إلى تحديد مجموعة البيانات المحملة بأكملها. أسرع طريقة في هذه الحالة هي الانتقال إلى الخلية A1 واستخدام اختصار لوحة المفاتيح بالتسلسل Ctrl + Shift + السهم لليمين، ثم Ctrl + Shift + سهم لأسفل.
بعد ذلك، انتقل إلى قائمة "البيانات" وانقر على عنصر "الجدول المحوري". 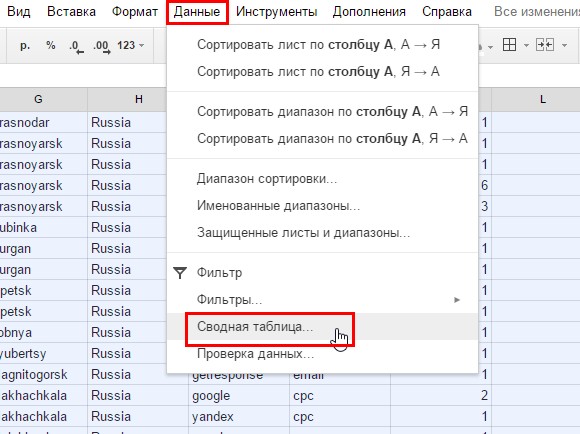 بعد ذلك، في جدول بيانات Google، وكذلك في Microsoft Excel، سيتم إنشاء ورقة جديدة باسم "PivotTable 1"، ومنطقة الجدول المحوري ومحرر التقارير.
بعد ذلك، في جدول بيانات Google، وكذلك في Microsoft Excel، سيتم إنشاء ورقة جديدة باسم "PivotTable 1"، ومنطقة الجدول المحوري ومحرر التقارير. 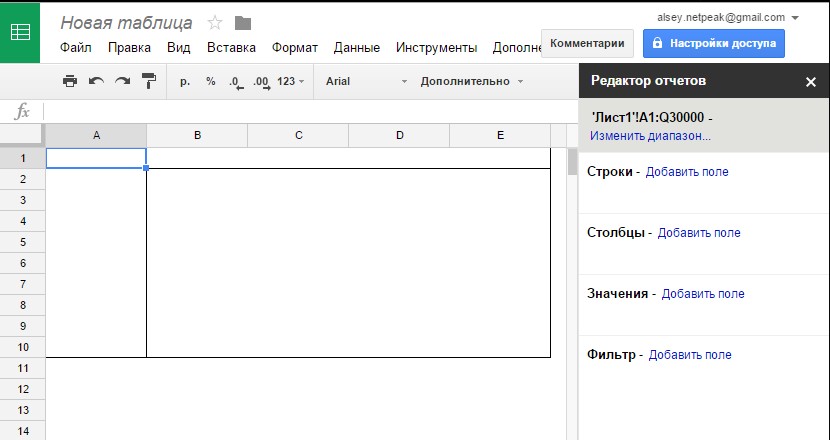 يتكون محرر التقرير أيضًا من أربع مناطق: "الصفوف"، "الأعمدة"، "القيم"، "عوامل التصفية". لننتقل إلى مسار إنشاء جدول محوري، الموضح في المثال أعلاه. للقيام بذلك، سوف نقوم بنفس الخطوات الأربع.
يتكون محرر التقرير أيضًا من أربع مناطق: "الصفوف"، "الأعمدة"، "القيم"، "عوامل التصفية". لننتقل إلى مسار إنشاء جدول محوري، الموضح في المثال أعلاه. للقيام بذلك، سوف نقوم بنفس الخطوات الأربع.
- أضف حقل التاريخ إلى منطقة السلاسل.
- أضف حقل فئة الجهاز إلى منطقة الأعمدة.
- أضف حقل الجلسات إلى منطقة القيم.
- أضف حقل نوع المستخدم إلى منطقة "المرشحات".
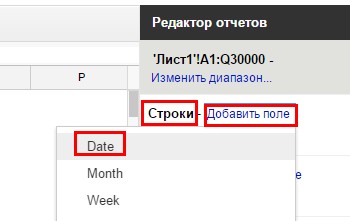
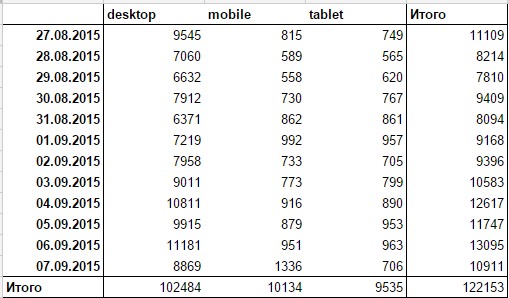 تمامًا كما هو الحال في Microsoft Excel، بالنسبة للحقول المضافة إلى منطقة القيمة في جداول بيانات Google، يمكنك تغيير وظيفة التجميع. يمكنك القيام بذلك عن طريق تحديد الوظيفة المطلوبة من القائمة المنسدلة في منطقة القيمة بمحرر التقارير "تلخيص بواسطة".
تمامًا كما هو الحال في Microsoft Excel، بالنسبة للحقول المضافة إلى منطقة القيمة في جداول بيانات Google، يمكنك تغيير وظيفة التجميع. يمكنك القيام بذلك عن طريق تحديد الوظيفة المطلوبة من القائمة المنسدلة في منطقة القيمة بمحرر التقارير "تلخيص بواسطة". 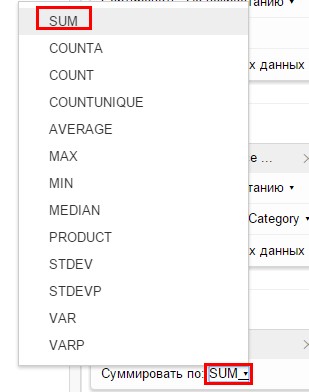 على هذه اللحظةالاختلاف الوحيد الأكثر بروزًا هو أن منطقة PivotTable لا تعرض الحقول المضافة إلى منطقة التصفية في محرر التقارير. يمكنك تطبيق عامل تصفية في جداول بيانات Google PivotTables فقط باستخدام محرر التقارير. دعونا نقوم بتصفية الجدول المحوري حسب المستخدمين الجدد.
على هذه اللحظةالاختلاف الوحيد الأكثر بروزًا هو أن منطقة PivotTable لا تعرض الحقول المضافة إلى منطقة التصفية في محرر التقارير. يمكنك تطبيق عامل تصفية في جداول بيانات Google PivotTables فقط باستخدام محرر التقارير. دعونا نقوم بتصفية الجدول المحوري حسب المستخدمين الجدد.
للقيام بذلك، في منطقة التصفية بمحرر التقارير، في القائمة المنسدلة "إظهار"، حدد عنصر الزائر الجديد. 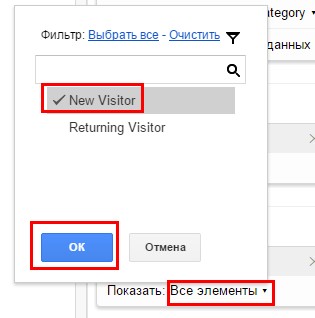 علاوة على ذلك، لإضافة القدرة على تفصيل المعلومات ليس فقط حسب التواريخ، ولكن أيضًا حسب الأسابيع، تحتاج إلى إضافة حقل الأسبوع إلى منطقة الصف في محرر التقارير وسحبه إلى مستوى أعلى من حقل التاريخ.
علاوة على ذلك، لإضافة القدرة على تفصيل المعلومات ليس فقط حسب التواريخ، ولكن أيضًا حسب الأسابيع، تحتاج إلى إضافة حقل الأسبوع إلى منطقة الصف في محرر التقارير وسحبه إلى مستوى أعلى من حقل التاريخ. 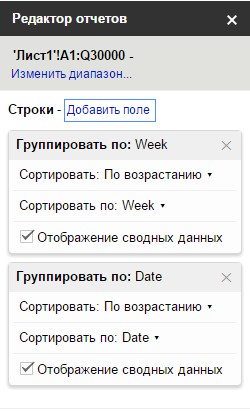 يوفر تقرير PivotTable الآن مستويين من التفاصيل، حسب الأسبوع وحسب التاريخ.
يوفر تقرير PivotTable الآن مستويين من التفاصيل، حسب الأسبوع وحسب التاريخ. 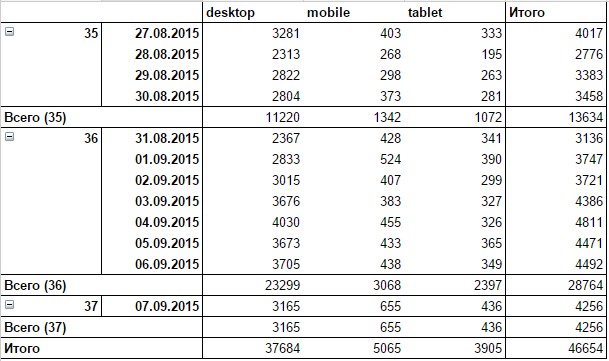
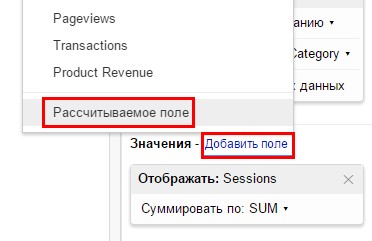 بعد ذلك، تحتاج إلى إدخال اسم الحقل المحسوب والصيغة. في حالتنا، سيكون اسم الحقل هو "معدل الارتداد"، وصيغة الحساب "=الارتدادات / الجلسات".
بعد ذلك، تحتاج إلى إدخال اسم الحقل المحسوب والصيغة. في حالتنا، سيكون اسم الحقل هو "معدل الارتداد"، وصيغة الحساب "=الارتدادات / الجلسات".
على عكس Microsoft Excel، في هذه الحالة، لا يمكن إدخال أسماء الحقول في صيغة الحساب إلا من لوحة المفاتيح. انه مهم.
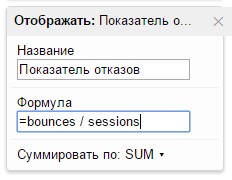 يبدو الجدول المحوري الآن كما يلي:
يبدو الجدول المحوري الآن كما يلي: 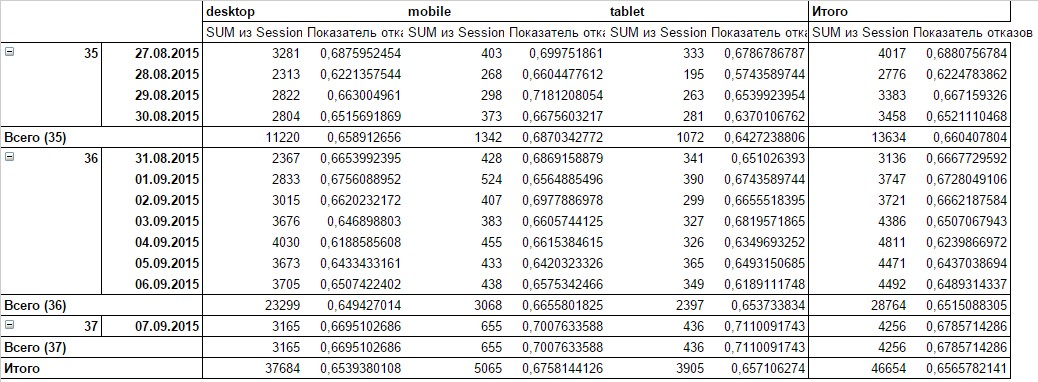 لكل نوع جهاز، تمت إضافة عمود إضافي يحتوي على معلومات معدل الارتداد. إذا كنت تريد جعل الجدول أكثر قابلية للقراءة وعرض معدل الارتداد كالصف الثاني لكل تاريخ، بدلاً من العمود الثاني لكل نوع جهاز، في محرر التقارير، في منطقة القيم، حرك المفتاح إلى "أعجبني" : الصفوف".
لكل نوع جهاز، تمت إضافة عمود إضافي يحتوي على معلومات معدل الارتداد. إذا كنت تريد جعل الجدول أكثر قابلية للقراءة وعرض معدل الارتداد كالصف الثاني لكل تاريخ، بدلاً من العمود الثاني لكل نوع جهاز، في محرر التقارير، في منطقة القيم، حرك المفتاح إلى "أعجبني" : الصفوف". 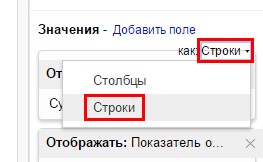 سيتم تغيير التقرير ليحتوي على صفين من البيانات لكل تاريخ. الأول سيكون عدد الجلسات، والثاني سيكون معدل الارتداد.
سيتم تغيير التقرير ليحتوي على صفين من البيانات لكل تاريخ. الأول سيكون عدد الجلسات، والثاني سيكون معدل الارتداد. 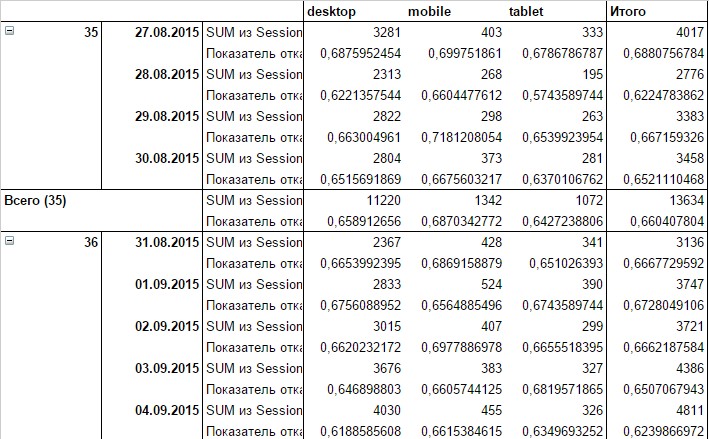 هذا هو المكان الذي تنتهي فيه وظيفة جداول بيانات Google. بشكل عام، هذا يكفي لبناء تصور البيانات للتحليل.
هذا هو المكان الذي تنتهي فيه وظيفة جداول بيانات Google. بشكل عام، هذا يكفي لبناء تصور البيانات للتحليل.
الجداول المحورية في LibreOffice وOpenOffice
LibreOffice هو معالج جداول بيانات مجاني لسطح المكتب. من حيث الوظائف، تعد الجداول المحورية LibreOffice وOpenOffice أدنى بكثير من Microsoft Excel، ولكنها تناسب معظم المهام بشكل مثالي. إجراءات بناء الجداول المحورية في LibreOffice وOpenOffice هي نفسها تمامًا، وبالتالي ليس من المنطقي وصف جميع المراحل بشكل منفصل. لذلك، في هذه الحالة، سنأخذ LibreOficce كمثال، ولكن في OpenOffice، باستخدام خطوات متطابقة تمامًا، يمكنك إنشاء نفس الجدول المحوري.
لإنشاء جدول محوري في قائمة "ملف" في LibreOffice، حدد "فتح"، ثم حدد الملف الذي قمت بتنزيله مسبقًا PivotTableDB.csv. في مربع الحوار Import Text، قم بتعيين زر الاختيار Separator Options على Delimiter، ثم قم بتعيين الفاصل على Semicolon. 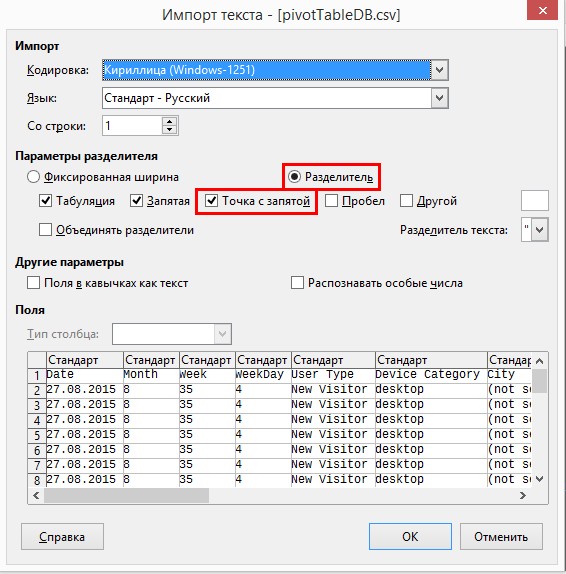 بعد النقر فوق "موافق"، سيتم تحميل جدول البيانات المطلوب في المستند. الآن بعد أن أصبح لديك قاعدة بيانات، تحتاج إلى تحديدها بالضغط على Ctrl + A، وفي مجموعة PivotTable (قائمة البيانات) انقر فوق الزر "إنشاء".
بعد النقر فوق "موافق"، سيتم تحميل جدول البيانات المطلوب في المستند. الآن بعد أن أصبح لديك قاعدة بيانات، تحتاج إلى تحديدها بالضغط على Ctrl + A، وفي مجموعة PivotTable (قائمة البيانات) انقر فوق الزر "إنشاء". 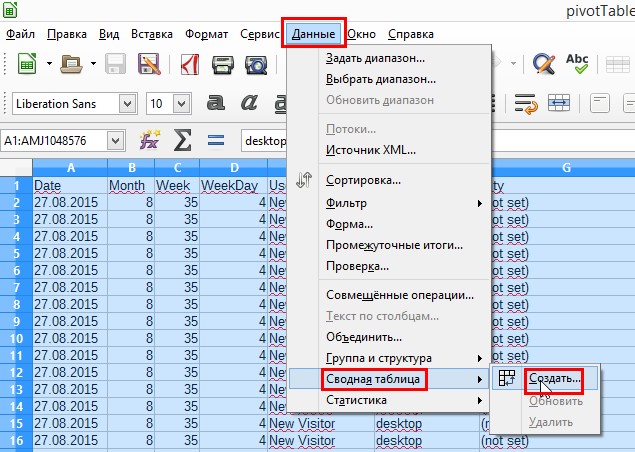 كمصدر في مربع الحوار "تحديد المصدر"، اضبط المفتاح على موضع "التحديد المحدد". نضغط موافق.
كمصدر في مربع الحوار "تحديد المصدر"، اضبط المفتاح على موضع "التحديد المحدد". نضغط موافق. 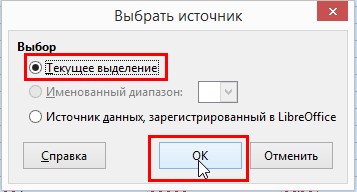 بعد ذلك، سيظهر مربع الحوار تخطيط PivotTable. إنه نوع من مُنشئ الجدول المحوري من الأمثلة المذكورة أعلاه مع Microsoft Excel وجداول بيانات Google. لإنشاء جدول محوري مشابه للمثالين السابقين، قم بما يلي.
بعد ذلك، سيظهر مربع الحوار تخطيط PivotTable. إنه نوع من مُنشئ الجدول المحوري من الأمثلة المذكورة أعلاه مع Microsoft Excel وجداول بيانات Google. لإنشاء جدول محوري مشابه للمثالين السابقين، قم بما يلي.
1. في منطقة "حقول الصفحة"، اسحب حقل نوع المستخدم، حيث أن منطقة "حقول الصفحة" في LibreOffice هي منطقة مرشحات PivotTable.
2. اسحب حقل فئة الجهاز إلى منطقة العمود. بشكل افتراضي، ستحتوي منطقة العمود بالفعل على حقل يسمى "البيانات". باستخدام هذا الحقل، يمكنك تغيير موضع المقاييس المحسوبة. تقريبًا نفس ما فعلناه في Excel وGoogle Sheets. ثم قمنا بترتيب المعلومات بحيث يحتوي كل تاريخ على سطرين: أحدهما به بيانات الجلسة، والثاني بمعدل الارتداد. يمكنك أيضًا في LibreOffice تغيير موقع البيانات المحسوبة وعرضها في صفوف أو أعمدة.
3. قم أولاً بسحب حقل الأسبوع إلى منطقة "حقول السلسلة"، ثم ضع حقل التاريخ أسفل هذا الحقل.
4. في منطقة حقول البيانات، اسحب حقل الجلسات. من أجل تغيير وظيفة التجميع أو إعداد عملية حسابية إضافية للحقل المحسوب، ما عليك سوى النقر نقرًا مزدوجًا عليها باستخدام زر الماوس الأيسر وتحديد الوظيفة المطلوبة أو الحساب الإضافي من القائمة. في وقت سابق، في مثال Microsoft Excel، قمنا بتعيين "النسبة المئوية للمجموع حسب السطر" كحساب إضافي. لإعداد مثل هذا الحساب في LibreOffice بعد النقر المزدوج فوق حقل الجلسات الموجود في منطقة البيانات، في مربع الحوار حقل البيانات الذي يفتح، قم بتوسيع قائمة عرض القيمة، وقم بتعيين النوع: % من السطر وانقر فوق موافق. 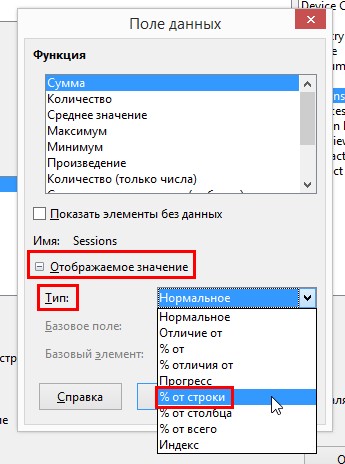
5. ل تغيير خاطفمستوى التفاصيل، افتح القائمة الفرعية "خيارات" أسفل مربع الحوار "تخطيط PivotTable" وحدد خانتي الاختيار "إضافة عامل تصفية" و"السماح بالانتقال إلى التفاصيل". انقر فوق موافق. 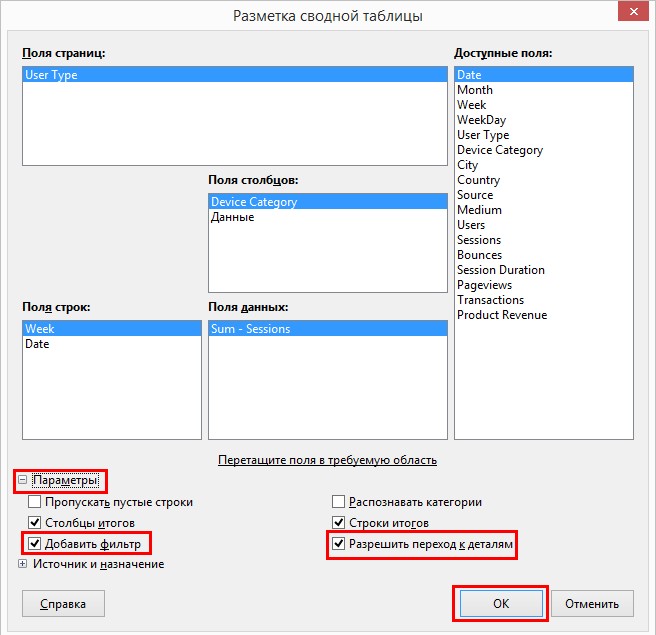 ستتم إضافة PivotTable مشابه للأمثلة المذكورة أعلاه إلى المستند الخاص بك. مع استثناء واحد: في هذا الجدول المحوري، لم نعرض حقل "معدل الارتداد"، لأنه في وقت كتابة هذه السطور، لا يدعم LibreOffice وظيفة الحقول المحسوبة. سينتهي بك الأمر بجدول ملخص مثل هذا:
ستتم إضافة PivotTable مشابه للأمثلة المذكورة أعلاه إلى المستند الخاص بك. مع استثناء واحد: في هذا الجدول المحوري، لم نعرض حقل "معدل الارتداد"، لأنه في وقت كتابة هذه السطور، لا يدعم LibreOffice وظيفة الحقول المحسوبة. سينتهي بك الأمر بجدول ملخص مثل هذا: 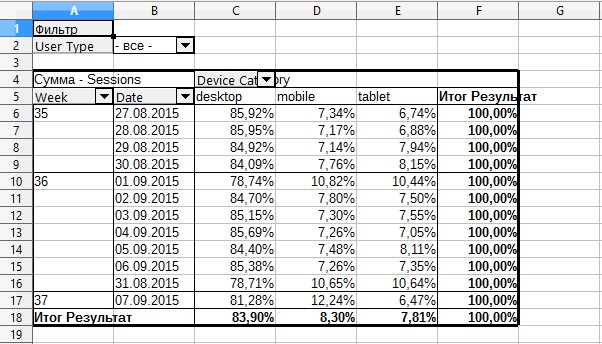
خاتمة
أقترح مقارنة وظائف Microsoft Excel وجداول بيانات Google وOpenOffice للعمل مع الجداول المحورية. 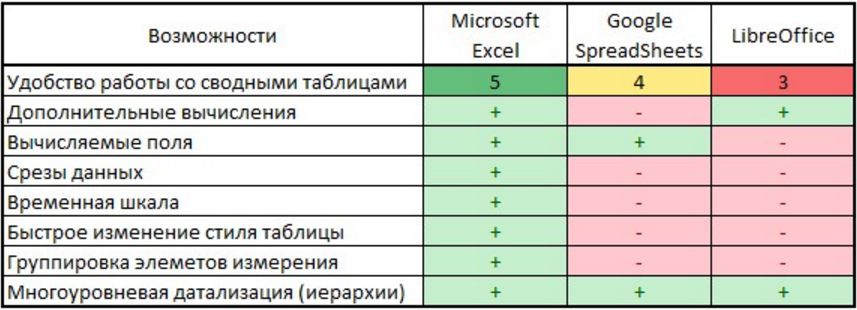 يسرد هذا الجدول الوظائف الموضحة في هذه المقالة فقط. فيما يتعلق ببرنامج Microsoft Excel، فإن هذا لا يمثل حتى نصف جميع الإمكانيات الموجودة لإنشاء الجداول المحورية واستخدامها.
يسرد هذا الجدول الوظائف الموضحة في هذه المقالة فقط. فيما يتعلق ببرنامج Microsoft Excel، فإن هذا لا يمثل حتى نصف جميع الإمكانيات الموجودة لإنشاء الجداول المحورية واستخدامها.
تعد الجداول المحورية الأداة الأكثر ملاءمة لتحليل كميات كبيرة من البيانات. إن الوقت المستثمر في دراسة الجداول المحورية سوف يؤتي ثماره في المستقبل، حيث يمكنك في غضون دقائق قليلة استخراج المعلومات اللازمة للتحليل من مجموعة بيانات مكونة من عشرات، وفي بعض الحالات مئات الآلاف من الصفوف.
بالنسبة لأولئك الذين يعملون مع جداول البيانات كل يوم، فإن السؤال "كيفية إنشاء جدول بيانات في ليبر أوفيس كالكيبدو غريبا على الأقل. بعد كل شيء، أي معالج جداول بيانات، بغض النظر عن MS Excel، OpenOffice، LibreOffice، Gnumeric، هو جدول ثنائي الأبعاد. لقد فات الأوان لإعداد طاولة فيه. في هذه المقالة، سنناقش كيفية إعطاء المجموعة المظهر الجمالي للطاولة. نظرًا لوجود الكثير من الخيارات لإكمال نفس المهمة، فستكون المحادثة طويلة.
لنبدأ من البسيط إلى الصحيح. قائمة المواضيع ستكون على النحو التالي:
إنشاء جدول "سريع" في Calc
لإنشاء جدول في LibreOffice Calc، يمكنك استخدام شريط الأدوات الموجود أعلى ورقة العمل بشكل افتراضي. إذا قمت بإنشاء جداول بدون تنسيق معقد، وصغيرة الحجم، ولا تحتاج إلى تغييرها، ولا تفعل ذلك كثيرًا، فقد تجد هذه الطريقة هي الأسرع والأكثر ملاءمة.
لإنشاء جدول بسرعة، حدد النطاقات واستخدم الأزرار الموجودة على اللوحة، على سبيل المثال:
كل شيء، أبسط الجدول جاهز. كما ترون، لا شيء معقد. ميزات إضافيةيمكن رؤية اللوحات من خلال النقر بزر الماوس الأيمن عليها. يوجد مخفيًا تنسيقات رقمية إضافية وتسطير مزدوج وأنماط الخطوط والتنسيق الرأسي. إذا كنت تستخدم زرًا مخفيًا غالبًا، فقد يكون من الأفضل إضافته إلى اللوحة. يمكنك القيام بذلك عن طريق الانتقال إلى قسم "إظهار الأزرار" في هذه القائمة واختيار الأزرار التي يجب عرضها. يمكنك أيضًا إخفائها هناك. بشكل منفصل، يوجد على شريط الأدوات "نمط التعبئة". يسمح لك بنسخ نمط من خلية واحدة إلى سلسلة من الخلايا الأخرى. حدد الخلية التي يوجد بها النمط المطلوب، وانقر على الأيقونة وحدد النطاق الذي تريد نسخ النمط فيه. كل شيء، اكتمال النسخ. كما ترون، الطريقة بسيطة وسريعة حقًا. لكن له عيوب:
- أولاً، لا يمكنك إنشاء خط يتوسطه خط الخلية؛
- ثانيًا، لا تختر نمط التسطير؛
- ثالثاً: لا تقم بتدوير النص بمقدار 90 درجة ولا تجعله عمودياً.
يمكن حل هذه المهام عند إنشاء الجداول باستخدام الشريط الجانبي. إذا تم تعطيل اللوحة، فيمكنك إعادتها في القائمة عرض → الشريط الجانبي.
لن أصف ذلك بالتفصيل، لأنه من النص الإضافي، سيتم توضيح الكثير وهكذا. سأشير فقط إلى أن المربع الذي يحتوي على علامة ناقص في العنوان يسمح لك بطي القسم، وأن رمز النافذة الموجود على الجانب الآخر من العنوان يستدعي نافذة تنسيق الخلية. يتم تنشيط أيقونة A↔B عند الدخول إلى خلية وتسمح لك بضبط التباعد بين الأحرف. يعد الشريط الجانبي أمرًا مفيدًا للغاية وبمجرد أن تعتاد عليه، ستجد العديد من المزايا فيه. ولكن مع ذلك، باستخدام اللوحات، لا يمكنك ضبط الأشياء التالية:
- أولاً، لا تقوم هذه الطريقة بتعيين التهجئة لخلية فردية (في LibreOffice Calc، يعد هذا أيضًا نمط خلية)؛
- ثانيا، لا تقم بضبط تنسيق الأرقام، يمكنك استخدام التنسيقات القياسية فقط؛
- ثالثًا، لا تختر أنماطًا من الخطوط العلوية والتوسط؛
- رابعا، باستخدام اللوحة لن يكون قادرا على حماية أو إلغاء حماية الخلايا المحددة (وهذا هو النمط)؛
- وفي النهاية لن تتمكن من إنشاء الجدول التالي بثلاث نقرات.
يتعلق الأمر بكل هذا وبتحسين إنشاء جدول في LibreOffice Calc والذي سيتم مناقشته أدناه. الطريقة التي أقترحها لإنشاء الجداول في Calc، للوهلة الأولى، لا تبدو سريعة وربما تكون مربكة إلى حد ما. ولكن إذا أتقنته وقمت بتكييفه مع احتياجاتك، فسوف يؤتي ثماره باهتمام.
تأطير الخلايا والنطاقات عند إنشاء جدول
انقر على أي خلية فارغة بزر الفأرة الأيمن. حدد "تنسيق الخلايا..." من قائمة السياق. سنحتاج إلى العمل مع هذا الحوار في معظم الأوقات. انتقل إلى علامة التبويب "الإطار". القسم الأول من علامة التبويب Line Position حساس للسياق. وهذا يعني أنه عند تحديد خلية واحدة أو عدة خلايا، سيكون الأمر مختلفًا. في لقطة الشاشة أعلاه، يتم عرض علامة التبويب لخلية واحدة. في القسم الفرعي "الافتراضي"، توجد خمسة أزرار للطرق المستخدمة بشكل متكرر لتأطير خلية واحدة. إذا قمت بتمكين تلميحات الأدوات، فسيؤدي التمرير مع الاستمرار بالماوس إلى إظهار أسمائها:
- إزالة الحدود - إزالة كل الحدود من الخلية، أي أنه يمكن استخدامها لمسح حدود الخلية؛
- التأطير من جميع الجوانب - في هذه الحالة، ستكون الخلية محاطة بخط من جميع الجوانب؛
- الحدود اليسرى واليمنى - سيتم تطبيق حدود الخلية على الحدود اليسرى واليمنى فقط؛
- الحدود العلوية والسفلية - سيتم تطبيق حدود الخلية على الحدود العلوية والسفلية فقط؛
- تعيين الخطوط القطرية فقط - مطلوب إذا كنت تريد الإشارة بوضوح إلى أن هذه الخلية لا تشارك في الجدول، ولكن التنسيق لا يسمح بدمجها مع خلية أخرى، ويتم استخدام هذه الطريقة أيضًا عند محاكاة خلية مقسمة قطريًا.
بالنسبة للعديد من الخلايا، ستكون الصورة مختلفة بعض الشيء. للتوضيح، إليك جدول من التعليمات:
خلية واحدة | الخلايا في عمود | الخلايا لكل صف | كتلة من الخلايا 2 في 2 وأكثر |
|
منطقة موضع الخط |
إذا فهمت كيفية عمل تأطير خلية واحدة، فأعتقد أنك لن تواجه أي صعوبات مع الكثيرين. أريد فقط الانتباه إلى الرموز الخامسة. إنها تسمح لك بتطبيق حد حول حواف النطاق المحدد دون تغيير حدود الخلايا الموجودة بداخله. يعد هذا مناسبًا جدًا عندما نكون قد قمنا بالفعل بتحرير حدود العديد من الخلايا ولا نريد حذفها. يسمح لنا القسم الفرعي "مخصص" بتخصيص إطار الخلية بطريقة خاصة، إذا كانت الإعدادات الافتراضية غير كافية بالنسبة لنا. ليس من النادر استخدامه، لذلك سأتحدث عنه بالتفصيل. تظهر لقطة الشاشة أعلاه 3 القيم الممكنةالخطوط في هذا المربع. خطوط بيضاء قطرية - وهذا يعني أن هذه الخطوط لن تكون. وهذا هو، إذا كان لديك بالفعل، فسوف يختفون. يتم تمييز الحدود العلوية واليمنى بخطوط سوداء، وهي الخطوط التي نريد إجراءها أو تغييرها. تحتوي الحدود اليسرى والسفلية على خطوط رمادية - وهذا يشير إلى أن هذه الخطوط ستبقى دون تغيير. أريد التأكيد على الخيار الأخير، فهو مهم جدًا عند إنشاء إطار جدول إذا كنا لا نريد تغيير نمط أي خطوط. باستخدام هذا الحقل، نشير بوضوح إلى الخط المحدد الذي نريد تغيير نمطه، وأي خط نريد تركه دون تغيير. لكي تتمكن من تحديد عدة خطوط في وقت واحد، يمكنك النقر فوق تقاطعها، في حين أن النقر في زاوية الحقل لن يسلط الضوء على الخط القطري. لتحديد الخطوط القطرية، تحتاج إلى تحديدها بشكل منفصل. في رأيي، إنه مريح للغاية، من ناحية، يمكننا تحديد عدة أسطر في وقت واحد، من ناحية أخرى، عند إنشاء جدول، نادرا ما نحتاج إلى خطوط قطرية. يتم تعيين أنماط الخطوط في القسم الفرعي "التأثيرات" في قسم "الخط". كما ترون من لقطة الشاشة، هناك سبعة أنواع من الخطوط المتاحة. السطر الثامن الذي يحمل الاسم "لا" يزيل أي نمط من السطر المحدد. يوجد أدناه حقل سمك الخط، وأسفله يوجد اختيار لون الخط. أعتقد أن هذه أشياء بديهية، لذلك لن أتطرق إليها. يسمح لنا قسم حشوة المحتوى بضبط المسافة بين حافة الخلية ومحتواها. ضع في اعتبارك أن هذه الحشوة ستعمل فقط مع عرض العمود وارتفاعه "الأمثل" ومحاذاة الكائن رأسيًا وأفقيًا في المنتصف. في غياب هذه الشروط، يمكنك الحصول على نتائج غريبة جدًا، وأحيانًا غير مفهومة تمامًا، وأحيانًا مفاجئة. من أجل إنشاء جدول في LibreOffice Calc بتأثير ثلاثي الأبعاد، يمكننا استخدام الأيقونات الموجودة في قسم Shadow Style. توضح هذه الرموز مكان سقوط ظل الخلية. إذا وقع الظل على خلية بنفس النمط، فلن يتم عرضه على الخلية المجاورة. لذلك، يمكنك تحديد الجدول بأكمله وتطبيق هذه الخاصية عليه، وسيظهر الظل فقط في الخلايا المتطرفة على الجانب الذي يجب أن يسقط فيه.
تظليل الخلايا في الجدول
يتم تعبئة الخلايا عند إنشاء جدول في LibreOffice Calc باستخدام علامة التبويب "الخلفية" في مربع الحوار "تنسيق الخلايا". أعتقد أن علامة التبويب هذه واضحة بدون شرح. كل ما عليك فعله هو تحديد لون تعبئة الخلية من اللوحة وتأكيد التغييرات.
خط الخلية في الجدول
في علامة التبويب "الخط" في نافذة "تنسيق الخلايا" في LibreOffice Calc، يمكنك ضبط الخط نفسه ونمطه وحجمه. ستكون النتيجة مرئية في الحقل السفلي.
أريد بشكل خاص التركيز على مجال "اللغة". باستخدام هذا الحقل، يمكننا تحديد لغة الخلية للتدقيق الإملائي. على سبيل المثال، يحتوي المستند بالكامل على تدقيق إملائي باللغة الروسية بشكل افتراضي. ولكن في الجدول الذي قمنا بإنشائه توجد خلايا تحتوي على كلمات إنجليزية. قم بتعيين هذا الحقل إلى اللغة الإنجليزية (الولايات المتحدة) لهذه الخلايا. سيؤدي هذا إلى تجنب أعمال التحقق غير الضرورية وسيظهر فقط الكلمات التي تم إدخالها بشكل غير صحيح. ملاحظة صغيرة: لسوء الحظ، لا يعمل هذا الحقل دائمًا بشكل صحيح، وهو ما لا يزيل تمامًا صعوبات التدقيق الإملائي في مستند به العديد من اللغات. نأمل أن يتم تصحيح هذا قريبا.
تأثيرات الخط
لإضفاء مظهر خاص على الخط عند إنشاء الجداول، مثل التسطير واللون والنقش البارز، يمكنك استخدام علامة التبويب "تأثيرات الخط" في نافذة "تنسيق الخلايا" في LibreOffice Calc. يحتوي قسم "الإعدادات" في علامة التبويب هذه على "لون الخط" لتعيين اللون و"النتوء" و"المخطط التفصيلي" و"الظل". إذا كنت لا تتذكر، فسيتم تعيين جميع الألوان التي تحمل الاسم "تلقائي" في نافذة "الخيارات" في القسم " مظهر"(أدوات → خيارات → LibreOffice → المظهر). الخط الافتراضي أسود. في القائمة المنسدلة "Relief" يمكنك تحديد تأثيرات الخط المرتفع أو المضغوط. إذا تم تحديد واحد منهم، فإن عنصري "الكونتور" و"الظل" يصبحان غير متاحين. يمكن استخدام المخطط التفصيلي والظل معًا. كل هذه التأثيرات تكون مطلوبة حقًا فقط عندما نحتاج إلى إعداد تقرير جميل، ولا نريد استخدام أدوات إضافية. يحتوي النص "سطر علوي" و"تسطير" على 16 طريقة لكل منهما، بينما يحتوي "خط وسط" على 5 طرق. كل منهم لديهم أسماء واضحة، لذلك لن أصفهم بشكل منفصل. أريد أن ألفت انتباهك إلى مربع الاختيار "الكلمات فقط". يصبح متاحًا فقط عند تحديد أي عنصر أعلاه (على سبيل المثال، "يتوسطه خط") ويسمح لك باستبعاد المسافات من التأثير. على يمين "الخط العلوي" و"التسطير" توجد قوائم منسدلة مع إمكانية اختيار اللون لها. وهي أيضًا تصبح متاحة فقط إذا تم تحديد التأثير المقابل. يسمح لنا المربع الموجود في الأسفل برؤية النتيجة المستقبلية للتغييرات.
تنسيق
علامة التبويب "المحاذاة" هي المسؤولة عن محاذاة النص واتجاهه في الخلية. في أغلب الأحيان، لدينا عناصر كافية على شريط الأدوات، ولكن عندما نحتاج إلى إنشاء جدول في LibreOffice Calc بتنسيق أكثر صعوبة من المعتاد، فلا يمكننا الاستغناء عن علامة التبويب هذه. تحتوي قائمة محاذاة النص الأفقية على سبعة عناصر:
- قياسي - يقوم بمحاذاة النص إلى اليسار والأرقام، بما في ذلك التواريخ، إلى اليمين.
- الوسط، اليمين، اليسار - قم بمحاذاة كل المحتوى وفقًا لذلك.
- مبرر - يقوم بمحاذاة النص مع عرض الخلية، مع الأخذ في الاعتبار أن التفاف الكلمات ممكّن، وسيتم محاذاة السطر الوحيد أو الأخير إلى اليسار. سيتم تغليف التواريخ في هذه الحالة بسطر جديد بواسطة الفاصل، بينما لن يتم ذلك مع الأرقام الأخرى.
- التعبئة عبارة عن محاذاة محددة للغاية، فعندما يكون هناك عدد قليل من الأحرف، فإنه يملأ المساحة بأكملها في الخلية بتكرار هذه الأحرف، وعندما لا تتناسب السلسلة مع الحقل، فإنه يقطع السلسلة إلى حجم الحقل، في حين أنه تتم طباعته أيضًا مقطوعًا. تهدف هذه المحاذاة إلى التوافق مع الإصدارات السابقة مع التمثيلات النصية لجداول البيانات، على سبيل المثال عندما تريد إنشاء شريط أحرف.
- التوزيع - يقوم بمحاذاة النص مع عرض الخلية، بما في ذلك الأسطر المفردة والأخيرة.
يصبح مربع المسافة البادئة نشطًا فقط عند تحديد المحاذاة إلى اليسار. ولا يشارك في أنواع أخرى من المحاذاة. المحاذاة العمودية لها 6 احتمالات:
- "قياسي" و"أسفل" - قم بمحاذاة النص إلى أسفل الخلية.
- Top يقوم بمحاذاة النص إلى أعلى الخلية.
- توسيط - لتوسيط النص بين الحواف العلوية والسفلية.
- يقوم كل من الضبط والتوزيع بإجراء نفس المحاذاة فقط للنص الذي تم تدويره عموديًا والمحاذاة بين الهوامش العلوية والسفلية.
يسمح لك اتجاه النص بتدوير النص إلى الزاوية المطلوبة. يمكنك أيضًا استخدام حقل "الدرجات" لهذا الغرض. يتيح لك حقل رابط النهاية تحديد النقطة التي سيتم ربط النص بها. يقوم الرمز الأول بتثبيت النص في منتصف الحافة السفلية للخلية. إذا كان لديك سطر واحد، فسوف يأتي من الحافة السفلية للخلية، إذا كنت تستخدم التبرير في هذه الحالة، فسيتم تثبيت الوسط. يقوم الرمز الثاني بنفس الشيء ولكنه يثبت النص في منتصف الحافة العلوية. يقوم الرمز الثالث بتثبيت النص في منتصف الخلية. عند استخدام المحاذاة "القياسية"، ستنتقل الخطوط الكبيرة إلى جانبي الخلية. من خلال اتجاه النص والمحاذاة والتتبع، يمكنك غالبًا الحصول على تأثيرات الجدول التي تجعلها أكثر قابلية للقراءة وأكثر احترافية. يسمح لك قسم "الخصائص" بتعيين التفافات الكلمات، أو إذا لم يكن ذلك مقبولاً، فقم بتصغير النص تلقائيًا بحيث يتناسب مع الخلية. يسمح التفاف الكلمات بوضع نصوص كبيرة في الخلية لجعل النص ملائمًا للخلية. يمكّن هذا الوضع القدرة على الالتفاف حسب المقاطع ويعطل "التقليل حسب حجم الخلية". تتيح لك الواصلة المقطعية وصل الكلمات بمقاطع لفظية. بالنسبة للواصلة في مقطع لفظي، يجب تثبيت قاموس الواصلة. يتم تثبيته حاليًا بشكل افتراضي. يتم تمكين هذا العنصر أيضًا عند ضبط المحاذاة الأفقية على "ضبط". يتيح لك عنصر "تقليل حجم الخلية" تقليل حجم الأحرف تلقائيًا بحيث يتم احتواء النص بالكامل في الخلية. مع النصوص الكبيرة، يمكن أن تعطي نتائج قبيحة، لذلك هذا ليس حلا سحريا، في بعض الأحيان يتعين عليك معرفة كيفية التغلب على القيود التي تطرحها قواعد التصميم.
التنسيق الرقمي
يمكنك كتابة مقال كبير منفصل حول تنسيقات الأرقام في LibreOffice Calc. يمكن العثور على المساعدة الرسمية على هذه الصفحة. لذلك، سأتطرق إلى هذا الموضوع بإيجاز، وأعطي بعض الأمثلة الرائدة. مزيد من التفاصيل سوف تأتي في وقت لاحق. في علامة التبويب "الأرقام" على اليسار يوجد حقل به فئات التنسيق. الأسماء بديهية، وسأقدم ملاحظة واحدة فقط: كلمة "كسر" تعني الكسور العادية (أي ½ أو 12¾). في حقل التنسيق، يمكنك تحديد تمثيل محدد للرقم المدرج في الفئة المحددة. تتيح لك قائمة اللغة تحديد التنسيق الخاص بالمنطقة واللغة. على سبيل المثال، في اللغة الروسية يتم تمثيل الرقم 1200.00 بهذه الطريقة، أي أن فاصل الأرقام هو مسافة، وفاصل الجزء الكسري هو فاصلة. ل باللغة الإنجليزيةفي الولايات المتحدة الأمريكية، هناك تدوين آخر هو 1,200.00، أي أنه يتم استخدام فاصلة لفواصل التفريغ، ونقطة للجزء الكسري. لا تكون هذه الوظيفة مطلوبة غالبًا، إلا إذا كنت بحاجة إلى استخدام تنسيق مختلف في حالة معينة. يتم تحديد التنسيق الافتراضي لجميع مستندات LibreOffice أو للمستند الحالي فقط في الأدوات → الخيارات → إعدادات اللغة → اللغات → اللغة. وفي نفس علامة التبويب، يمكنك تحديد العملة الافتراضية. قسم "المعلمات" متاح في ثلاث فئات: رقمية، ونسبة مئوية، ونقدية. وإذا كان لديك تنسيقات الأرقام الخاصة بك في "خاص"، فيمكن أن تكون متوفرة فيه. في هذا القسم، في حقل "الجزء الكسري"، يمكنك تحديد عدد المنازل العشرية التي يجب إظهارها أثناء حدوث التقريب. تشير "الأصفار البادئة" إلى عدد الأصفار التي يجب إظهارها قبل العلامة العشرية، بينما يمكن أن ينخفض عدد الأوامر المعروضة فقط حتى الرقم الأول الأكبر من الصفر، أي أن معنى الرقم لن يتغير. ومع ذلك، فإن زيادة حقل "الأصفار البادئة" بما يتجاوز ترتيب الأرقام المتوفرة سيؤدي إلى ظهور أصفار إضافية على اليسار. تكون خانة الاختيار "الأحمر السالب" منطقية إذا كنت بحاجة إلى تمييز الأرقام السالبة باللون الأحمر. تقوم خانة الاختيار "فاصل الأرقام" بتعيين فواصل الأرقام، مثل الآلاف. يمكن تحرير حقل "رمز التنسيق"، إذا كنت تعرف كيفية تحديد التنسيق، فيمكنك إدخاله يدويًا. سيظهر المربع الموجود أسفل قائمة "اللغة" نتيجة ما حددته. مثال صغير. في الجدول أعلاه كان هناك حقل تم الإشارة إليه باللون الأحمر: "الإجمالي: -10 روبل". يتم تنظيمه بحيث يتم إدخال رقم فقط في الحقل، ويتم استبدال الباقي تلقائيًا، ويتم تحديد اللون تلقائيًا، الأسود للأرقام الموجبة والأحمر للأرقام السالبة. يبدو رمز التنسيق لهذا الحقل كما يلي: [$Total: ]# ##0.00" RUB;[$Total: ]-# ##0.00" RUB."
حماية الخلية
أحد الأنماط المحددة جدًا للخلية هو حمايتها من التغيير. نعم، الخلية الآمنة هي أسلوب، بغض النظر عن مدى دهشتها. ويمكننا استخدام هذه الخاصية كخصائص معتادة (على سبيل المثال، التنسيق، الخط، الحجم...) لكي تبدأ حماية الخلية في العمل، تحتاج إلى تمكينها، يمكنك القيام بذلك عن طريق الانتقال إلى القائمة أدوات → حماية → حماية الورقة. يقوم خيار إخفاء الكل بإخفاء كافة المعلومات الموجودة في الخلية المحددة. أي أنه بعد تشغيل حماية الورقة، لن تكون محتوياتها مرئية، بما في ذلك عند الطباعة. هذه الوظيفة مريحة للغاية بحيث لا تتداخل نطاقات الخدمة مع الشخص الذي يستخدم مستندًا، ولا تصرف انتباهه. إذا كنت بحاجة إلى إخفاء المعلومات فقط عند الطباعة، على سبيل المثال، عندما تستخدم النموذج بنفسك وتحتاج إلى رؤية نطاقات الخدمة، لكنك لا تحتاج إلى طباعتها، فيمكنك استخدام الإعداد الأدنى "إخفاء عند الطباعة". بعد ذلك، ستكون جميع المعلومات مرئية عند العمل مع المستند، ولكن لن يتم عرضها عند الطباعة. يتيح لنا "إخفاء الصيغة" إخفاء الصيغة الموجودة في الخلية فقط، ولكن لا يسمح لنا بإخفاء نتيجتها. كل هذه الأشياء ملائمة للاستخدام إذا أردنا نقل ملف للعرض أو العمل إلى شخص آخر، ونريده ألا يكسره عن طريق الخطأ. على سبيل المثال، من المفيد جدًا حماية الخلايا باستخدام الصيغ حتى لا يتسبب الشخص في إتلاف الحسابات عن طريق الخطأ. أستخدم دائمًا الحماية لمستند العمل الذي يحتوي على نماذج معقدة عندما يكون جاهزًا، ويبدأ استخدام المستند فقط للأغراض التي تم إنشاؤها من أجلها، حتى لا يتم إتلاف النموذج نفسه عن طريق الخطأ. أريد أن أشير إلى أنه لا يمكنك إدخال كلمة المرور أثناء الحماية. إذا تركت الحقول فارغة، فلا يمكن تغيير المعلومات الموجودة في الخلية، ولكن يمكن إزالة الحماية بدون كلمة مرور.
استخدام أنماط الخلية
"وكانت هذه هي الطريقة السريعة؟" - أنت تسأل. لا، لم تكن طريقة سريعة، كانت مجرد البداية. ولكن قريبًا سنكون قادرين حقًا على إنشاء جدول بثلاث نقرات. ربما وصلنا الآن إلى قدس قدس جداول البيانات عند إنشائها في LibreOffice Calc. كل ما قيل أعلاه هو أسلوب الخلية. وبطبيعة الحال، فإن استخدامه بهذا الشكل ليس مناسبًا في أغلب الأحيان، لذلك سنتخذ الخطوة التالية نحو تحسين عملنا. اضغط على F11، أو في شريط التنسيق الموجود على الرمز الموجود في أقصى اليسار باستخدام تلميح الأدوات "الأنماط"، أو، في كثير من الأحيان، على الشريط الجانبي، رمز "الأنماط والتنسيق"، وهو ما يكون أكثر ملاءمة. إذا قمت بتعطيل الشريط الجانبي، فيمكنك إعادته في القائمة عرض → الشريط الجانبي. أوصي بشدة بإيلاء اهتمام وثيق به، فهو في الواقع لا يشغل مكان العمل على الشاشة في وضع مطوي، ولكنه يتمتع بوظائف هائلة، وفي رأيي، مريح للغاية. سنقوم هنا بتقسيم العمل باستخدام أنماط الخلايا. القصة الكاملة حول العمل مع الأنماط هي محادثة مثيرة للغاية وطويلة إلى حد ما. عندما تظهر لك نافذة "الأنماط والتنسيق"، انقر بزر الماوس الأيمن على أي نمط، مثل "أساسي". ستظهر قائمة السياق مع ثلاثة خيارات: "إنشاء..."، "تحرير..."، "إخفاء". في الأنماط التي ستقوم بإنشائها بنفسك، سيكون هناك عنصر رابع - "حذف". كل هذه النقاط واضحة وبدون شرح، فلننتقل. انقر بزر الماوس الأيمن على النمط "الأساسي" وحدد "تحرير...". سترى نافذة "نمط الخلية: أساسي". عند العمل مع الأنماط، بالإضافة إلى اسمها، يحتوي عنوان النافذة على اسم النمط، في هذه الحالة "Basic". لا يمكن تحرير حقل "الاسم" و"الفئات" في الأنماط المثبتة افتراضيًا مع LibreOffice. في إنشاء المستخدم، يتم تحريرها. "يرث من" - يخبرك هذا الحقل بالنمط الذي يمثل النمط الأصلي. ولعل هذه النقطة تحتاج إلى شرح بالتفصيل. عندما نفتح مستند جديد، يتم تعيين كافة الخلايا افتراضيًا على النمط "الأساسي". أي أن LibreOffice Calc لا يمكن أن يحتوي على خلايا بدون نمط. انها مهمة جدا. الأسلوب موجود دائمًا، حتى عندما تكون متأكدًا تمامًا من عدم وجوده. يعتبر نمط Heading1 تابعًا للنمط الأساسي. تمامًا مثل البشر، فهو يرث بعض المعلومات من والده. لدينا هذه الجينات، وهذه هي خصائص عناصر النمط (على سبيل المثال، الخط، خلفية الخلية، نمط التأطير، وما إلى ذلك)، ولكن بعض خصائصها قد تكون فردية. نمط الخلية "الأساسي" هو السلف الأساسي لجميع أنماط الخلايا، وجميع أنماط الخلايا الأخرى ستكون من نسله بطريقة أو بأخرى. تتمثل ميزة هذا التسلسل الهرمي في أننا إذا قررنا، على سبيل المثال، تغيير الخط في جميع أنماطنا، بما في ذلك "الأساسي"، فسنحتاج إلى تغييره فقط في النمط "الأساسي". ستقوم جميع الأنماط الأخرى بتغيير الخط تلقائيًا. سيكون الاستثناء هو الأنماط (وأحفادها بالطبع) التي حددت فيها خطًا مختلفًا. وستعمل أي ميزة أيضًا، بما في ذلك حماية الخلية. ومن المهم أيضًا ملاحظة أنه بمجرد تغيير ميزة النمط، فإن جميع الخلايا التي تحتوي على هذا النمط تغير هذا النمط عبر جميع المستندات أيضًا. يسرد قسم "المعلمات" بإيجاز خصائص النمط (الخط واللون والخلفية وغيرها). علامات التبويب المتبقية في هذه النافذة تكرر تلك التي تمت مناقشتها أعلاه، لذلك لن أكرر نفسي. سيؤدي العنصر "إنشاء ..." في قائمة السياق إلى إنشاء خليفة للنمط الذي نقرنا عليه بزر الماوس الأيمن. سيتم فتح نافذة مألوفة، حيث سيكون الاسم "Nameless1". كما قلت، في الأنماط التي تم إنشاؤها، يمكن تغيير الاسم. أعطهم أسماء قصيرة لكن مفهومة، فهذا سيساعدك على التنقل لاحقًا. ضع في اعتبارك أيضًا مسارات الميراث أفضل طريقة مناسب لك، كما أنه سيساعدك كثيرًا. عليك أن تفعل هذا مرة واحدة فقط، وبعد ذلك عليك أن تكون سعيدًا بأن كل شيء قد تم. استخدم العنصر "إخفاء" في قائمة السياق للأنماط التي نادرًا ما تستخدمها أو لن تستخدمها لفترة طويلة. إذا قمت بتحديد "مخفي" في القائمة المنسدلة السفلية لنافذة الأنماط، فيمكنك رؤيتها جميعًا، وإذا لزم الأمر، إعادتها من خلال قائمة السياق. إذا قمت بإخفاء نمط الأصل، فسيتم أيضًا إخفاء جميع الورثة، ولن يظهر أي ورثة في قائمة الورثة المخفيين، ولكن عند الترميم سيعود الهيكل بأكمله إلى مكانه. عندما نستخدم لوحات التنسيق لإنشاء جدول في LibreOffice Calc، فإننا نقوم في الواقع بإنشاء نمط فرعي للنمط المطبق (إذا لم نستخدم الأنماط، فهو فرع للنمط "الأساسي"). باستخدام التنسيق اليدوي، يرث نمط الخلية كافة الإعدادات التي لم يتم تحديدها بشكل صريح. لكن الجانب السلبي هو أن نمط الخلية هذا غير مرئي لنا في القائمة، وبالتالي لا يمكننا التحكم فيه. لإعادة تعيين كافة التنسيقات اليدوية، يمكنك النقر بزر الماوس الأيمن على الخلية وتحديد مسح التنسيق من قائمة السياق. ستتجاهل هذه العملية كافة التغييرات التي تم تطبيقها على النمط "يدويًا"، ولكنها ستترك كل ما تم تنسيقه بواسطة النمط. لإعادة تعيين النمط إلى "أساسي"، تحتاج فقط إلى تطبيق النمط "الأساسي". يوجد زران في نافذة الأنماط قد تجدهما مفيدًا. وهما "إنشاء نمط من التحديد" و"تحديث النمط من العينة". في لقطة شاشة نافذة الأنماط والتنسيق، توجد هذه الأزرار على الجانب الأيمن وتبدو وكأنها أيقونة فقرة بها شرطات على الجانب الأيمن. في البداية، يمكنهم المساعدة في إنشاء شجرة أنماط من المستندات الموجودة. كيفية تطبيق النمط؟ حدد النطاق الذي تريد تطبيق النمط عليه، وافتح الأنماط وانقر نقرًا مزدوجًا على النمط المطلوب. الجميع. أليس الأمر أسهل بكثير من الضغط على الأزرار لمحاولة تحقيق نفس النتيجة التي حققتها بالأمس؟ يتم حفظ الأنماط بشكل منفصل لكل مستند. لذلك، نحتاج إلى استخدام القوالب إذا أردنا إنشاء سلسلة من المستندات بنفس الأنماط. إذا أردنا أن تكون الأنماط متاحة في جميع المستندات التي تم إنشاؤها حديثًا، فسنحتاج إلى تحديث القالب الافتراضي. إذا قررنا تغيير الأنماط في القالب، فعندما نفتح مستندًا بناءً على هذا القالب، ستظهر نافذة تطالبنا بتحديث الأنماط. لا يوجد حاليًا أي استيراد للنمط من مستندات LibreOffice Calc. ولكن تتم إضافة الأنماط المفقودة عند نسخ الخلايا ولصق الأوراق. إذا قمت بحذفها بعد ذلك، فستظل الأنماط موجودة في المستند. لسوء الحظ، لا يتم تحديث الأنماط. لذا، إذا أردنا استيراد النمط المحدث، فالطريقة الوحيدة هي حذف النمط القديم ثم لصق النمط المحدث كما هو موضح أعلاه. هناك طريقة أخرى تتمثل في إعادة تسمية الأنماط، ولكن مع شجرة الأنماط الكبيرة، فإن هذا يتطلب عمالة كثيفة. الأنماط لها ثلاثة عيوب:
- أولاً، يجب خلقهم، وهذا يتطلب قوة لتنظيم عملهم.
- لا يمكننا تصميم الجدول، يمكننا فقط تصميم الرأس والنتيجة وحقل البيانات. إذا كانت كل هذه العناصر أنماط مختلفة، فسنحتاج إلى استخدام ثلاثة أنماط على الأقل.
- حتى الآن، لم يتم تنفيذ آلية استيراد/تصدير معقولة مماثلة لتلك المستخدمة في Writer.
شكل السيارات
تتيح لك هذه الوظيفة إنشاء جدول من النطاق المحدد مرة واحدة. نحن فقط نختار النطاق، ونحدد عرض الجدول، ونؤكد الاختيار، وفويلا. انتقل إلى القائمة "تنسيق" → "تنسيق تلقائي...". سيتم فتح النافذة التالية. يحتوي حقل التنسيق على أسماء قوالب الجدول المحفوظة. يوجد على اليمين مجال يمكنك من خلاله رؤية كيف ينبغي أن يبدو من الناحية النظرية. أي أنه لن يظهر لك النتيجة، بل يعرض فقط الشكل الذي يبدو عليه نموذج تنسيق الجدول. يتيح لك قسم "التنسيق" اختيار المعلمات التي نريد تجربتها في الجدول المستقبلي من قالب التنسيق التلقائي الحالي. على سبيل المثال، نحب كل شيء في القالب الحالي، باستثناء الحدود: قم بإلغاء تحديد المربع، وستظل الحدود كما كانت قبل تطبيق التنسيق التلقائي. الأزرار، في رأيي، واضحة: "موافق" - تأكيد الاختيار، "إلغاء" - إغلاق النافذة دون تطبيق التنسيق التلقائي، "تعليمات" - استدعاء المساعدة على التنسيق التلقائي...
- "إضافة" - هذا زر مفيد جدًا يسمح لك بإضافة قالب الجدول الخاص بك إلى التنسيق التلقائي. إذا كان لديك دائمًا نفس النمط للطاولة، فقم بتصميمها بالكامل. ثم حدد النطاق، وانتقل إلى تنسيق → تنسيق تلقائي... وانقر فوق زر الإضافة. ستظهر نافذة تحتاج فيها إلى إدخال اسم القالب المستقبلي. وانقر على "موافق".
- "حذف" - يسمح لك بحذف ما هو غير ضروري المزيد من القالبشكل السيارات. أريد أن أشير إلى أنه يمكنك حذف أي قالب باستثناء "الأساسي"، بحيث يمكنك تنظيف القائمة تمامًا إذا لزم الأمر.
- "إعادة التسمية" - يسمح لك بإعادة تسمية القالب، كما أنه لا يعمل مع "الأساسي"، بل يعمل مع جميع القوالب الأخرى.
- الأول هو أنه لا يوجد ربط للأنماط. لا يرتبط التنسيق التلقائي بأنماطنا، التي تم إنشاؤها على أساسها، وبالتالي لا يعرف كيفية وراثة خصائصها. ويتفاقم هذا الطرح بسبب حقيقة أننا لا نستطيع تحديث قالب التنسيق التلقائي، ولكن يجب حذفه (إعادة تسميته) وإنشاء قالب جديد. تعتبر الكتابة التلقائية تنسيقًا يدويًا وترث النمط "الأساسي".
- ثانيا، لا تسمح الخوارزمية المستخدمة اليوم بإنشاء قالب للتنسيق التلقائي للجداول المعقدة حقا، على سبيل المثال، مع التأثير المرئي لتقسيم الخلية قطريا.
تقسيم الخلية قطريا
عندما نحتاج إلى تقسيم خلية في الجدول قطريًا، فإننا نواجه عقبة تتمثل في أنه لا يمكننا سوى شطبها. لا يمكن تحقيق ذلك إلا من خلال إنشاء تأثير مرئي لخلية منقسمة. الطريقة ليست جديدة وتم وصفها لـ OpenOffice.org. توضح الصورة بوضوح كيفية تحقيق التأثير. من الضروري شطب الخلايا المجاورة قطريًا وإدخال الخلايا القطرية في الزوج الآخر الكلمات الصحيحة. تكمن الصعوبة في حقيقة أن الخلايا يجب أن تكون متساوية في العرض والارتفاع، وإلا سيتم كسر الخط. أسهل طريقة لتحقيق ذلك هي تحديدهم معًا، ومن خلال النقر فوق رأس العمود، حدد "عرض العمود ..." وقم بتعيين العرض المطلوب في النافذة التي تظهر. ولكن يمكنك تبسيط المهمة إلى حد ما. على الرغم من أنك تحتاج إلى جدول 4×4 لإنشاء قالب تنسيق تلقائي، إلا أنك تحتاج إلى جدول 3×3 لتطبيق تنسيق تلقائي. لذلك، قم بإنشاء مقطع بحد في الزاوية اليسرى العليا، كما هو موضح في لقطة الشاشة أدناه، وحدد نطاق 4x4 وقم بإنشاء قالب تنسيق تلقائي. وعندما تقوم بتطبيقه، حدد النطاق 3x3 وقم بإلغاء تحديد كل شيء باستثناء الحدود. النصيحة الأخيرة التي يمكن تقديمها في هذا الموضوع هي نقل زر "التنسيق التلقائي" إلى اللوحة حتى لا تضطر إلى الوصول إليه في القائمة الرئيسية: الأدوات → الإعدادات، علامة التبويب أشرطة الأدوات. تحتاج إلى تحديد لوحة والنقر فوق زر الإضافة، وسيتم فتح قائمة يمكنك من خلالها تحديد زر لإضافته.
لا تضيع وقتك في عمليات بسيطة مثل تشكيل مستند. استمتع بالتطوير مع النموذج.
