 عند شراء معدات جديدة ، غالبًا ما تظهر المشكلة أن بعض الوظائف لا تعمل ، بما في ذلك الكاميرا. لماذا يحدث هذا وماذا تفعل؟ أدناه سنقوم بتحليل الأسباب والحلول الرئيسية لهذه المشكلة.
عند شراء معدات جديدة ، غالبًا ما تظهر المشكلة أن بعض الوظائف لا تعمل ، بما في ذلك الكاميرا. لماذا يحدث هذا وماذا تفعل؟ أدناه سنقوم بتحليل الأسباب والحلول الرئيسية لهذه المشكلة.
إذن ، كيف يمكن تمكين كاميرا الويب المدمجة على جهاز كمبيوتر محمول يعمل بنظام DNS؟ أولاً ، تأكد من وجوده على جهاز الكمبيوتر الخاص بك.
إذا لم يكن موجودًا ، وهو أمر نادر للغاية ، فأنت بحاجة إلى شراء كاميرا ويب خارجية وتوصيلها عبر منفذ USB.
اختصارات لوحة المفاتيح
على أجهزة الكمبيوتر المحمولة وأجهزة الكمبيوتر المحمولة ، يستخدم DNS مجموعات مفاتيح خاصة لتشغيل كاميرا الويب والوحدات النمطية الإضافية الأخرى.
اضغط الزر " FN"وبدون الإفراج عنه ، اضغط" F1". يستخدم متغيرات مختلفةمن "F1 إلى F12" حتى يحدث التنشيط.
اعتمادًا على طراز netbook ، قد تكون المجموعات مختلفة ، لذا يوصى بتجربة عدة طرق.
الأدوات القياسية
فيما يلي طريقة اكتشاف بسيطة في نظام التشغيل Windows.
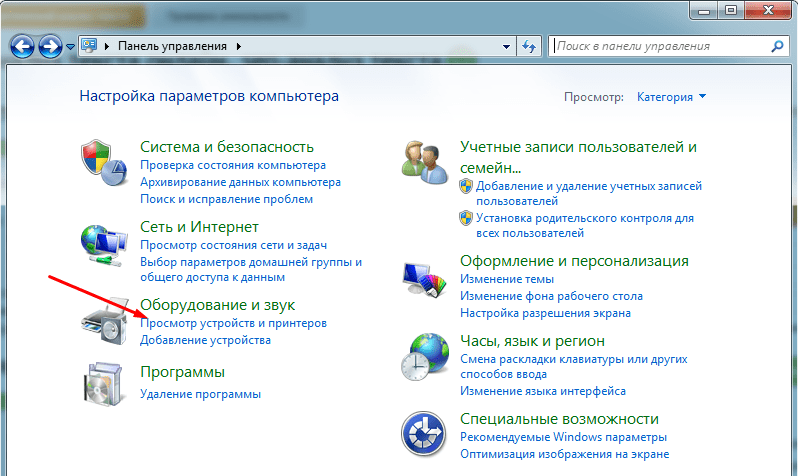
مبدأ البحث هو نفسه دائمًا ، فهو يعمل في كل من Windows Vista و 7 و 8-rk و 10-th ، ولكن قد يكون هناك اختلافات طفيفة ، اعتمادًا على نظام التشغيل.
السائقين
يعد عدم وجود برامج تشغيل مثبتة مسبقًا سببًا آخر لعدم عمل كاميرا الويب المدمجة في الكمبيوتر المحمول.

في هذه الحالة ، أنت بحاجة:
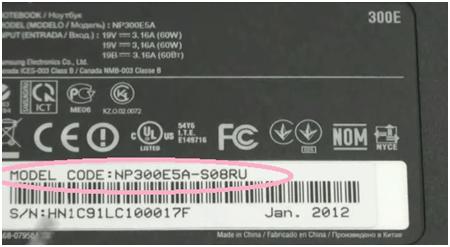
تتيح لك الطرق التي تم تحليلها لتشغيل الكاميرا على أجهزة الكمبيوتر المحمولة بنظام DNS حل المشكلة في 98٪ من الحالات. النسبة المتبقية 2 في المائة هي عطل في الجهاز نفسه ويمكنك حل المشكلة بمساعدة المعالجات في مركز الخدمة.
فيديو: طريقة بسيطة لتشغيل كاميرا ويب DNS
يعمل العديد من المستخدمين ، بعد تحديث نظام التشغيل الخاص بهم إلى Windows 10 ، بهدوء على الكمبيوتر المحمول أو الكمبيوتر الخاص بهم ويكتشفون في مرحلة ما أن كاميرا الويب لا تعمل. لماذا؟ بعد كل شيء ، كل شيء سار بشكل جيد على Windows 7 أو G8 القديم ، لكنه لا يريد أن يكون على Ten! علاوة على ذلك ، يمكن أن يحدث هذا مع كل من خارجي ، متصل عبر USB على جهاز كمبيوتر ، وكاميرا ويب مدمجة على جهاز كمبيوتر محمول. ما يجب القيام به؟
الخطوة الأولى والأكثر صحة هي إجبار النظام على إعادة تهيئة الأداة المتصلة وإعادة تثبيت برنامج التشغيل بقوة.
للقيام بذلك ، افتح Windows 10 Device Manager وفي قسم أجهزة التصوير نجد كاميرا الويب مثبتة في النظام. انقر بزر الماوس الأيمن فوقه وحدد "حذف".
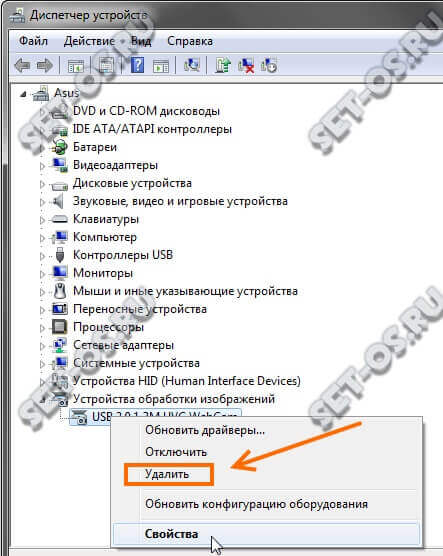
سيسألك نظام التشغيل عما إذا كنا نريد حقًا إزالة برنامج تشغيل كاميرا الويب. نحن نوافق وننتظر حتى تكتمل العملية. بعد ذلك ، انقر بزر الماوس الأيمن فوق قسم "أجهزة التصوير" وحدد عنصر القائمة "تحديث تكوين الأجهزة". يمكن القيام بالشيء نفسه من خلال قسم قائمة "الإجراءات". يجب أن يبدأ تثبيت برنامج تشغيل جديد. من خلال القيام بذلك ، استبعدنا الخيار الذي يمكن أن يكون "ملتويًا" أثناء التحديث وببساطة أعدنا تثبيته مرة أخرى. فحص كاميرا الويب.
لم يساعد؟ ثم من الممكن أن تحدد برمجةعفا عليها الزمن ويحتاج إلى تحديث. ننتقل إلى موقع الشركة المصنعة للجهاز ، حيث تحتاج إلى البحث عن أحدث برنامج تشغيل لكاميرا الويب وتنزيله ، بالإضافة إلى مجموعة من البرامج ذات الصلة. في حالة أجهزة الكمبيوتر المحمولة ، يجب أن تبحث عن برنامج التشغيل على موقع الويب الخاص بالشركة المصنعة له.
قم بتثبيت البرنامج الذي تم تنزيله ، وأعد تشغيل الكمبيوتر وتحقق من العمل.
إذا لم يعمل برنامج كاميرا الويب الخاص بالشركة المصنعة لسبب ما ، فحاول تثبيت البرنامج الذي يوصي به Windows 10. للقيام بذلك ، انتقل إلى إعدادات النظام وابحث عن قسم "الأجهزة". في ذلك ، نحن مهتمون بالقسم الفرعي "الأجهزة المتصلة":
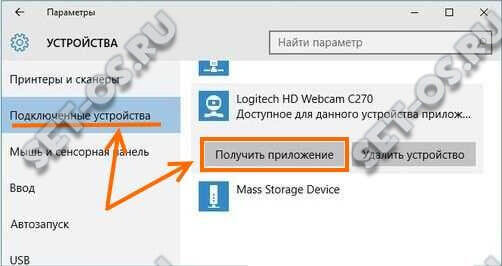
نجد كاميرا الويب الخاصة بنا بداخلها ، انقر عليها بزر الفأرة الأيسر. ستظهر خيارات إضافية ، من بينها زر "الحصول على التطبيق". انقر فوقه وانتظر حتى يقوم نظام التشغيل بتثبيته. نعيد التشغيل ونتحقق من تشغيل الجهاز.
ملحوظة:
1.
تأتي بعض أجهزة الكمبيوتر المحمولة مع إعدادات أمان متقدمة بشكل افتراضي يمكنها تعطيل أو حظر كاميرا الويب على مستوى التطبيق. ومن الأمثلة الصارخة على ذلك بعض طرازات أجهزة الكمبيوتر المحمولة من Lenovo ، حيث تحتاج أيضًا إلى تشغيل الأداة المساعدة Lenovo Settings ، والانتقال إلى قسم "الكاميرا" وإيقاف تشغيل وضع "Privacy Mode".
2.
بعد إصدار Windows 10 ، اضطررت عدة مرات للتعامل مع الحالات التي اضطررت فيها إلى تحديث BIOS الخاص باللوحة الأم للكمبيوتر المحمول. بدون هذا ، رفضت بعض الوظائف ببساطة العمل. يجب توضيح هذه النقطة على موقع الويب الخاص بالشركة المصنعة للكمبيوتر المحمول. لحسن الحظ ، يتم الآن إجراء التحديث نفسه ببساطة ، من خلال إطلاق أداة مساعدة خاصة.
جميع مالكي أجهزة الكمبيوتر وأجهزة الكمبيوتر المحمولة لديهم كاميرا. بعضها مضمّن ، والبعض الآخر متصل عبر USB. بالنسبة للحياة العصرية ، يعد هذا أمرًا مناسبًا للغاية يتيح لك إجراء مفاوضات وندوات عبر الإنترنت وإجراء مكالمات عبر الإنترنت والمزيد. ولكن يحدث أن كاميرا الويب قد لا تعمل بعد أن يقوم Windows 10 بتنزيل تحديثات جديدة ، أو بعد إعادة تثبيته بالكامل.
مع مثل هذا "الانهيار" ، غالبًا ما يبحث المستخدمون عن برامج تشغيل جديدة لأجهزة الكمبيوتر الخاصة بهم في محركات البحث ، ولكن عادةً ما يجب تثبيتها على الكمبيوتر ، ويكون سبب عدم تشغيل الكاميرا مختلفًا تمامًا. سنحاول مساعدتك في حل المشكلة في هذه المقالة من خلال وصف عدة طرق للتكوين.
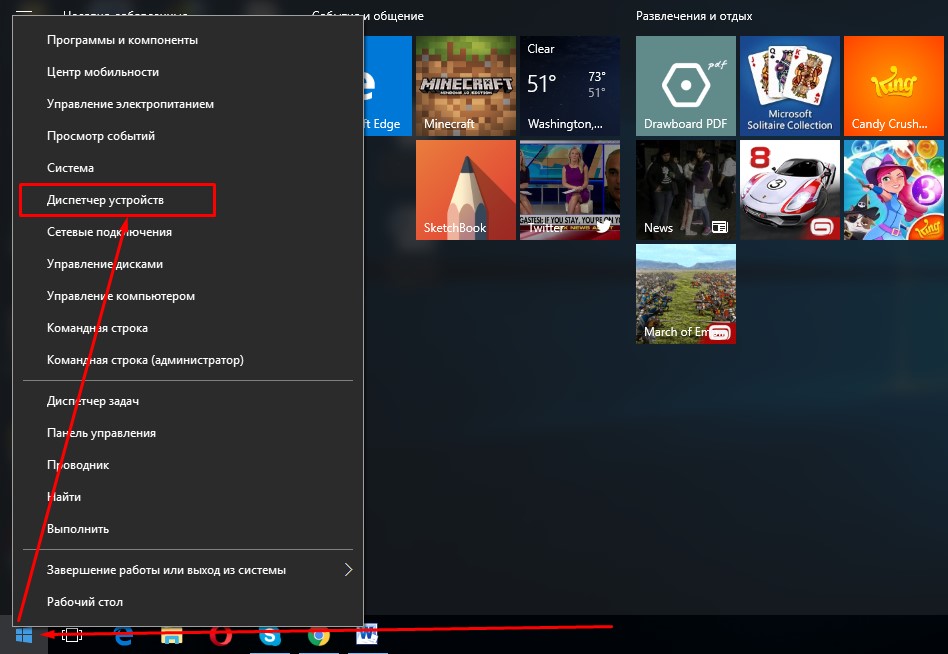
سترى قائمة كاملة بأنواع مختلفة من الأجهزة المتصلة بجهاز الكمبيوتر الخاص بك ، لكنك تبحث عن علامة التبويب أجهزة التصوير (عادة ما تكون موجودة في الأسفل). من خلال النقر عليه ، سترى الكاميرا الخاصة بك.
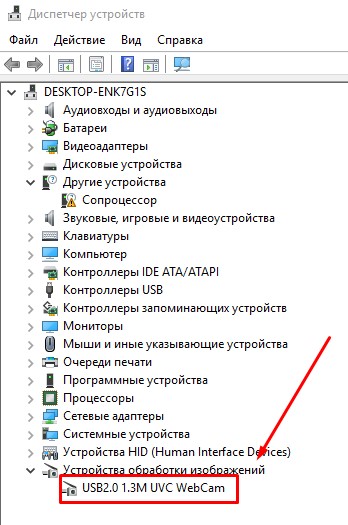
بالنقر بزر الماوس الأيمن على السطر الذي يحتوي على اسم الكاميرا والنقر فوق "خصائص" ، يمكنك معرفة ما إذا كانت الوظيفة المسماة "تمكين" / "تمكين" نشطة.
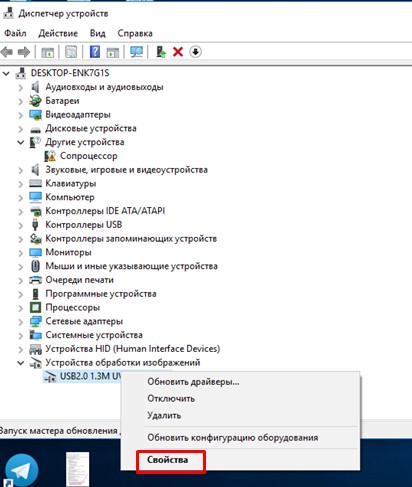
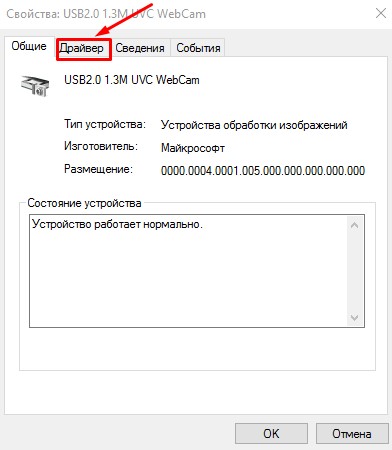
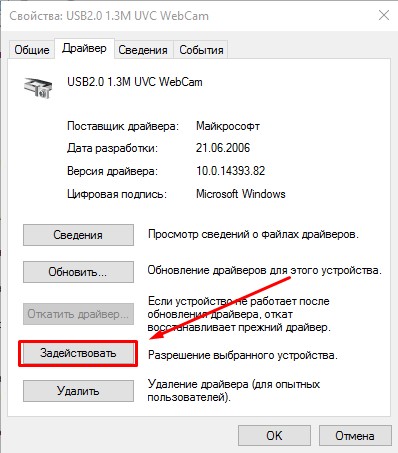
إذا رأيت أن الكاميرا في وضع التعطيل ، فأنت بحاجة إلى تمكينها ، وبعد ذلك سيطالبك النظام بإعادة تشغيل جهاز الكمبيوتر الخاص بك. يجب أن يكون هذا هو نهاية مشاكلك مع الكاميرا. إذا كان كل شيء على ما يرام وتم تشغيل جهاز الويب ، فقد تكون المشكلة مختلفة.
إزالة وتحديث برامج تشغيل كاميرا الويب من خلال "إدارة الأجهزة"
من أجل إجراء عمليات التلاعب لإزالة الكاميرا ، تحتاج إلى الانتقال إلى "مدير المهام" المألوف بالفعل ، والعثور على الكاميرا الخاصة بك والانتقال إلى خصائصها. في نفس النافذة مثل زر تمكين / تمكين ، يوجد زر حذف. يجب الضغط عليه.
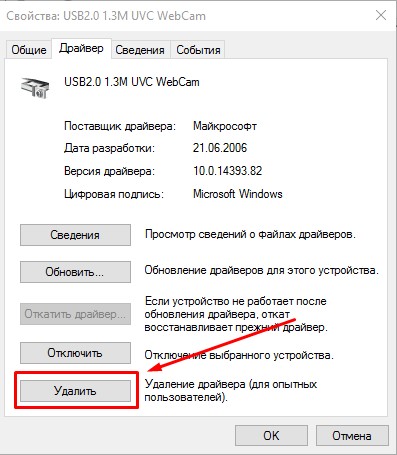
بعد نجاح عملية الإزالة ، تحتاج إلى تثبيتها مرة أخرى. للقيام بذلك ، نختار في القائمة المتوفرة "إدارة الأجهزة" وظيفة تسمى "الإجراء".
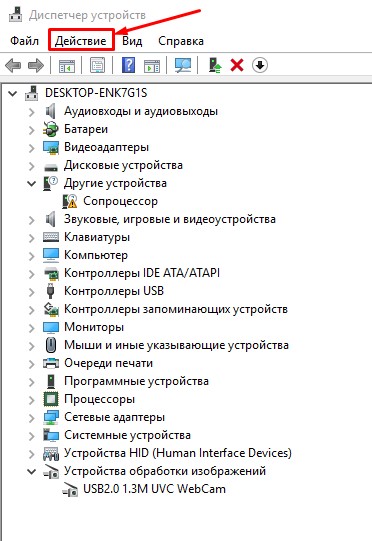
ثم انقر فوق "تحديث التكوين".
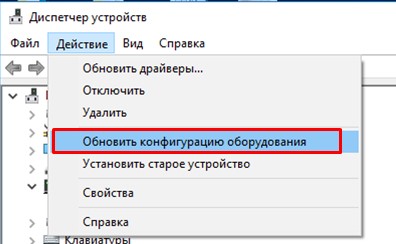
يجب عرض جميع برامج التشغيل المتعلقة بالكاميرا مرة أخرى على جهاز الكمبيوتر. تحقق مما إذا كانت الكاميرا تعمل الآن. إذا كانت الإجابة بنعم ، فأنت لست بحاجة إلى اتباع أي تعليمات أخرى.
تثبيت برامج تشغيل جديدة للكاميرا
هناك خيار آخر يتمثل في تثبيت برامج تشغيل مختلفة قليلاً عما قام Windows بتثبيته على جهاز الكمبيوتر الخاص بك. إذا تم عرض جهاز الويب الخاص بك في إدارة الأجهزة ، فيمكنك اتباع الخيار التالي.
انقر بزر الماوس الأيمن على السطر مع جهاز الويب وحدد "تحديث برامج التشغيل" ، ثم حدد "البحث عن برامج التشغيل".
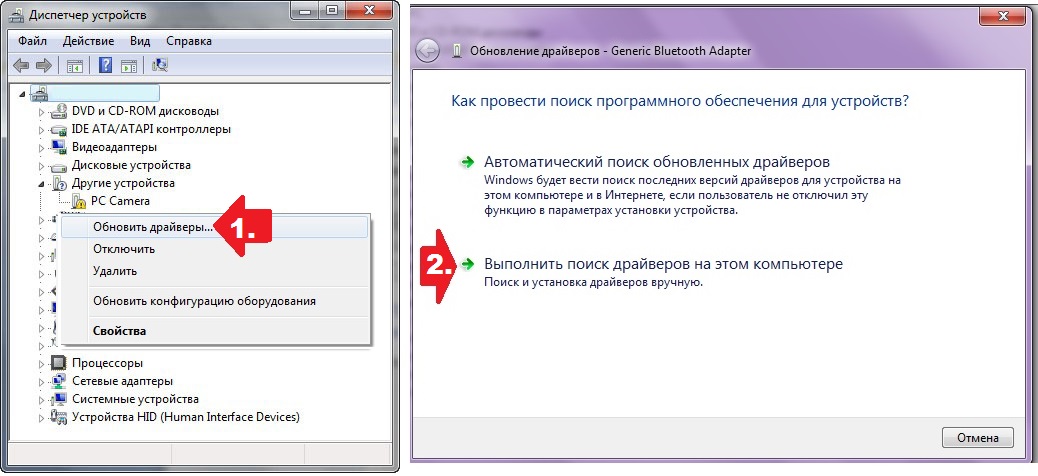
في النافذة الجديدة ، انقر فوق "تحديد برنامج تشغيل من قائمة برامج التشغيل المثبتة بالفعل".
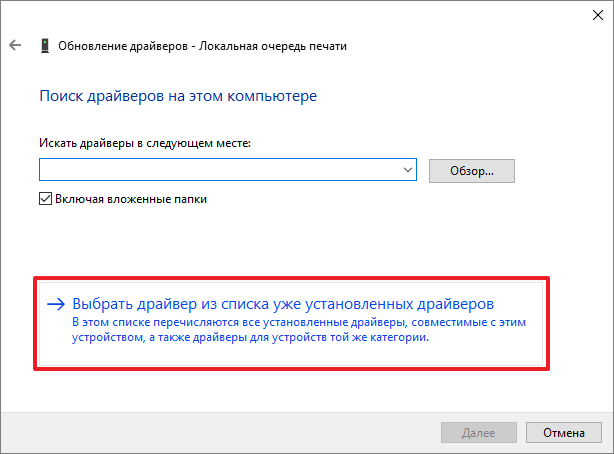
من بين الخيارات المقدمة ، تحتاج إلى العثور على برنامج تشغيل مشترك لجهاز الفيديو الخاص بك. اضغط عليها وقم بالتثبيت.
إذا لم تجد الكاميرات ضمن القائمة في أجهزة التصوير ، فعليك البحث في الأجهزة الأخرى.
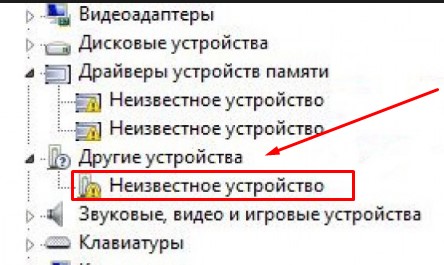
إذا كان هناك جهاز غير معروف ، فعليك محاولة تثبيته. إذا لم يتم عرض أي شيء في هذه الفقرة ، فلديك مسار مباشر إلى الموقع الرسمي لمطور جهاز الكمبيوتر الخاص بك. هناك تحتاج إلى العثور على معلومات حول برامج تشغيل كاميرا الويب. ربما تكون متوفرة ، لكنها غير مناسبة لنظام التشغيل Windows 10 ، فأنت بحاجة إلى محاولة تثبيتها من خلال وضع التوافق.
يجب أن تدرك أيضًا أن كل شيء قد يكون على ما يرام مع برامج التشغيل والكاميرا تعمل بشكل صحيح ، ولكن قد لا يعمل شيء ما في برامج مثل Skype أو ما شابه ذلك. ثم قد لا يكون السبب مشكلة في إعدادات برنامج الكاميرا ، ولكن في التطبيق نفسه. ثم تحتاج إلى تغيير الإعدادات في البرنامج نفسه.
عند الاتصال عبر الإنترنت ، خاصة مع الأشخاص المعروفين ، لا تكفي مراسلة واحدة ، فأنت تريد أيضًا سماع المحاور ورؤيته. يمكن توفير مثل هذا الاتصال المباشر من خلال عدد من برامج المراسلة الفورية ، من بينها الأكثر شيوعًا. يمكن لهذا التطبيق التقاط الفيديو من كاميرا ويب مدمجة أو خارجية وإرسالها عبر الشبكة ، ولكن في بعض الحالات لا يرى Skype الكاميرا ، وهذا على الرغم من حقيقة أن الأخيرة تعمل بشكل جيد.
كما هو الحال دائمًا ، يمكن أن يكون هناك عدة أسباب لهذه المشكلة. في كثير من الأحيان ، لا يكتشف Skype كاميرا الويب إذا كانت برامج تشغيل الأجهزة المقابلة مفقودة أو تالفة ، أو تم تعطيل كاميرا الويب بواسطة المستخدم أو برامج الجهات الخارجية ، أو تم استخدام إصدار قديم من برنامج المراسلة. أيضًا ، قد لا تعمل كاميرا الويب في Skype بسبب الإعدادات غير الصحيحة في التطبيق نفسه. لا يمكن استبعاد أعطال الأجهزة - أعطال الكاميرا أو تلف الكابلات أو المنافذ أو الحلقات. لنبدأ بالترتيب.
نسخة قديمة من Skype
إذا واجهت مشاكل مع مكالمات الفيديو ، فإن الخطوة الأولى هي التأكد من تحديث إصدار Skype الذي تستخدمه. للقيام بذلك ، حدد الخيار "التحقق من وجود تحديثات" من قائمة "تعليمات".
![]()
في حالة توفر إصدار جديد من البرنامج ، قم بتنزيله من الموقع الرسمي وقم بتثبيته.
فشل مؤقت
قد تحدث المشكلة نتيجة مشاكل مؤقتة في الكمبيوتر أو النظام. للتخلص من هذا الخيار ، ما عليك سوى إعادة تشغيل جهاز الكمبيوتر الخاص بك. من الممكن أن تكون الخدمة المسؤولة عن تشغيل كاميرا الويب قد تعطلت ببساطة في Windows. عند إعادة التشغيل ، ستبدأ الخدمة تلقائيًا وسيتم اكتشاف الكاميرا بواسطة Skype.
كاميرا الويب معطلة
قد يحدث أن تقوم أنت بنفسك بإيقاف تشغيل كاميرا الويب عن طريق الخطأ أو عن قصد ونسيانها. هذا هو أحد أسباب عدم تشغيل الكاميرا في Skype. في بعض طرازات الكمبيوتر المحمول ، يتم تنشيط الكاميرا المدمجة وإلغاء تنشيطها بالضغط على مجموعة الأزرار Fn + F (1-12). انظر بعناية إذا كان لديك زر به صورة كاميرا فيديو في الصف العلوي من لوحة المفاتيح واضغط عليه. يمكن أيضًا وضع أزرار التحكم في كاميرا الويب على جانب حقيبة الكمبيوتر المحمول.
يمكنك أيضًا التحقق مما إذا كانت كاميرا الويب ممكّنة أو معطلة في إدارة الأجهزة. ابحث عن عنصر أجهزة التصوير في القائمة ، وقم بتوسيعه وتحقق من حالة جميع المكونات الموجودة فيه. يجب أن تقول خصائصها "الجهاز يعمل بشكل صحيح".
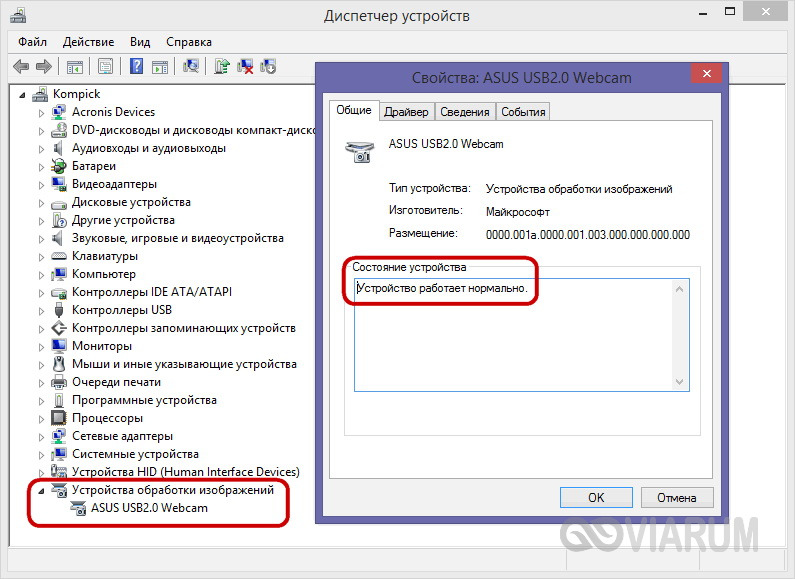
إذا كانت الكاميرا غير نشطة ، فقم بتشغيلها بالنقر فوق الزر المقابل في النافذة أو تحديد خيار "تمكين" من قائمة السياق.
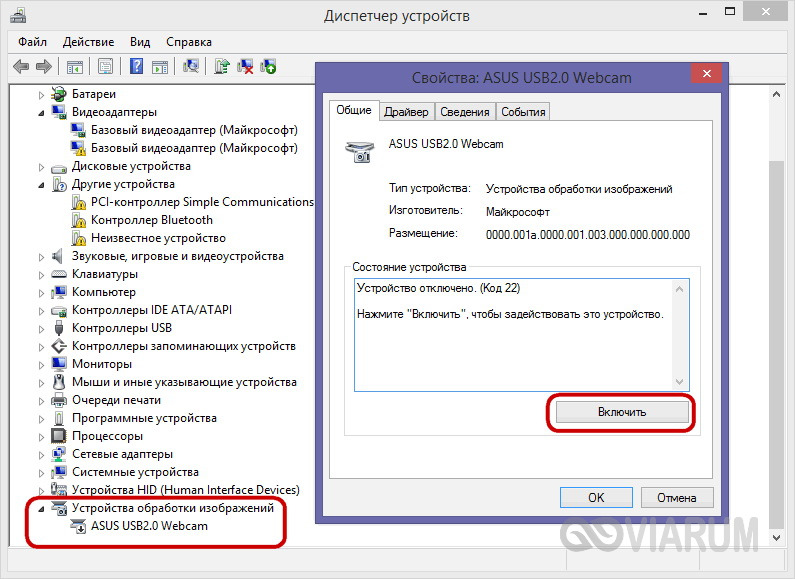
ملحوظة:إذا لم تظهر كاميرا الويب في إدارة الأجهزة ، فقم بتحديث تكوين الجهاز عبر قائمة الإجراء.
قضايا السائق
عند حدوث أعطال في الأجهزة ، من المعتاد التحقق من وجود برامج تشغيل. إذا كانت الكاميرا في Skype على Windows 7/10 لا تعمل من أجلك ، فتأكد من التحقق مما إذا كان برنامج تشغيل الكاميرا مثبتًا وما إذا كان مثبتًا ، وما إذا كان هناك أي تعارضات وأعطال في تشغيله. يمكنك العثور على هذا مرة أخرى في إدارة الأجهزة. يجب أن تحتوي خصائص أجهزة معالجة الصور على رسالة حول عملها الطبيعي ، ويجب ألا يتم تمييز أيقونات الجهاز نفسها بأيقونات صفراء أو حمراء.
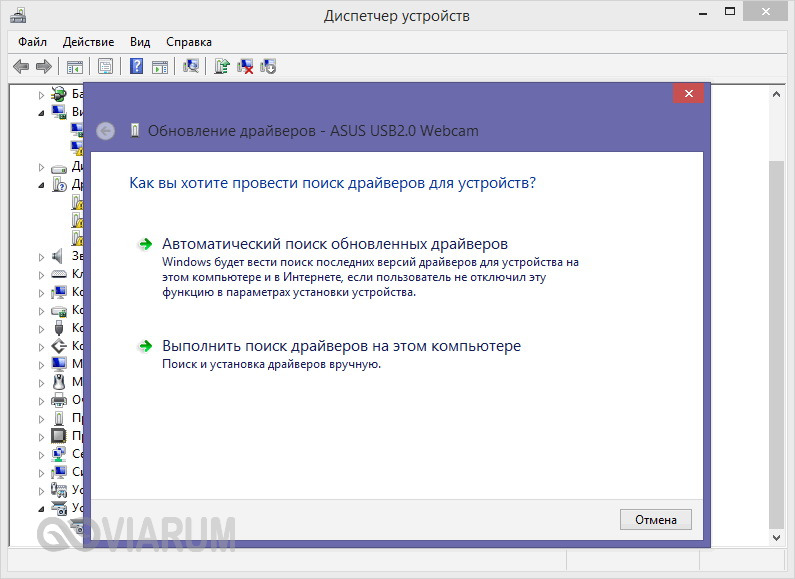
قد يكون الجهاز غير المعروف في المدير عبارة عن كاميرا ويب. لتأكيد الافتراض ، تحتاج إلى البحث عن البرنامج وتثبيته. أفضل طريقة للعثور على السائقين هي استخدامها برامج خاصةمثل DriverPack Solution ، بالنسبة لكاميرات الكمبيوتر المحمول ، يمكن العثور على برامج التشغيل الضرورية على القرص المرفق. على ذلك ، تضيف الشركة المصنعة غالبًا أداة مساعدة خاصة لتكوين كاميرا الويب المدمجة. إذا قمت بتحديث برامج التشغيل أو إعادة تثبيتها ، فيجب إلغاء تثبيت الإصدار الحالي ، وإلا فقد لا يتم تثبيت الإصدار الجديد بشكل صحيح.
يتم استخدام الكاميرا بواسطة تطبيق آخر
يمكن أن تعمل كاميرا الويب الواحدة مع تطبيق واحد فقط. تحقق مما إذا كانت هناك برامج أخرى قيد التشغيل على الكمبيوتر الذي قد يصل إلى الكاميرا. إذا كان في هذه اللحظةتنقل الكاميرا الصورة إلى بعض البرامج ، ولن تعمل في Skype ، وسيتلقى المستخدم إما نافذة سوداء أو الإشعار "لا يمكن بدء بث الفيديو". أغلق جميع التطبيقات التي تعترض دفق الفيديو ، وبعد ذلك فقط ابدأ Skype.
لم يتم تحديد الكاميرا في Skype نفسه
إذا لم تعمل كاميرا الويب في Skype على جهاز كمبيوتر محمول بعد توصيل كاميرا ثانية أو موالف تلفزيون أو أي جهاز فيديو آخر بها ، فيجب عليك أيضًا التحقق من إعدادات برنامج المراسلة نفسه والتأكد من تحديد الجهاز المطلوب. انتقل إلى إعدادات البرنامج ، وانتقل إلى القسم الفرعي "إعدادات الفيديو" وحدد الكاميرا التي تريدها من القائمة المنسدلة في الأعلى. في الوقت نفسه ، يمكنك إزالة "التعارض" بين Skype والكاميرا عن طريق التحقق مما إذا كان يعمل مع التطبيقات الأخرى.
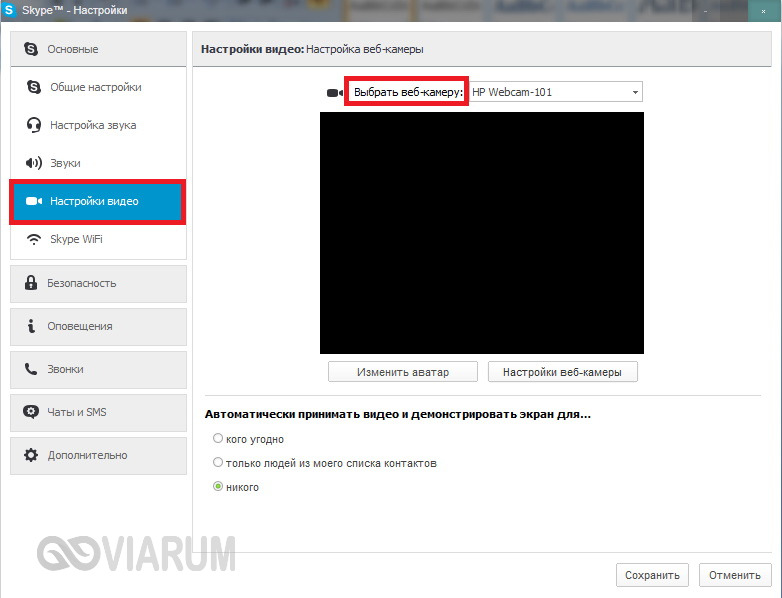
للتحقق من الكاميرا ، يمكنك استخدام خدمات الخدمة لعبة كاميرا الويب. انتقل في المستعرض الخاص بك إلى webcamtoy.com/ru، انقر فوق الزر "استخدام الكاميرا" وامنح الخدمة الإذن لاستخدام كاميرا الويب الخاصة بك.
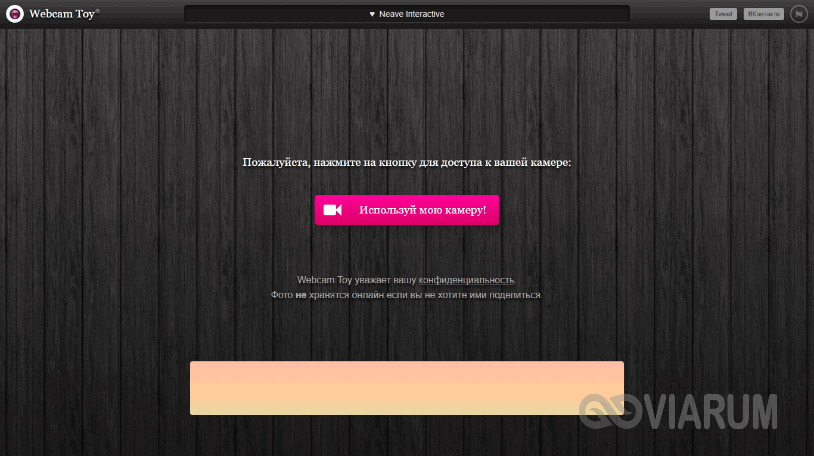
يمكن إجراء فحص مماثل باستخدام أي مشغل وسائط ، مثل VLC. للقيام بذلك ، حدد الخيار "فتح جهاز الالتقاط" من قائمة "الوسائط".
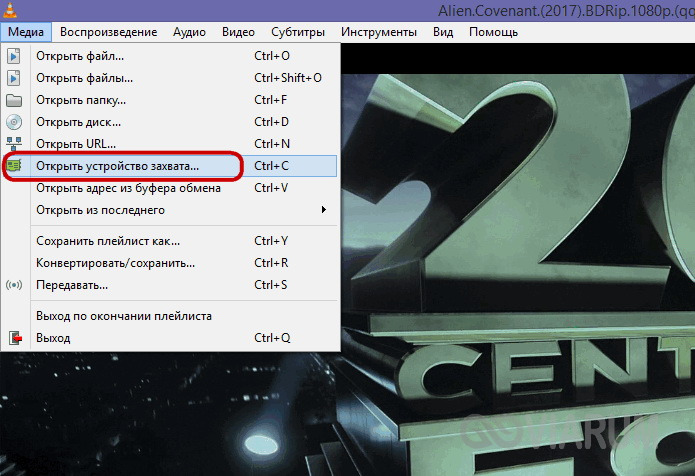
حدد الآن كاميرا الويب المراد فحصها في القائمة المنسدلة اسم الجهاز.
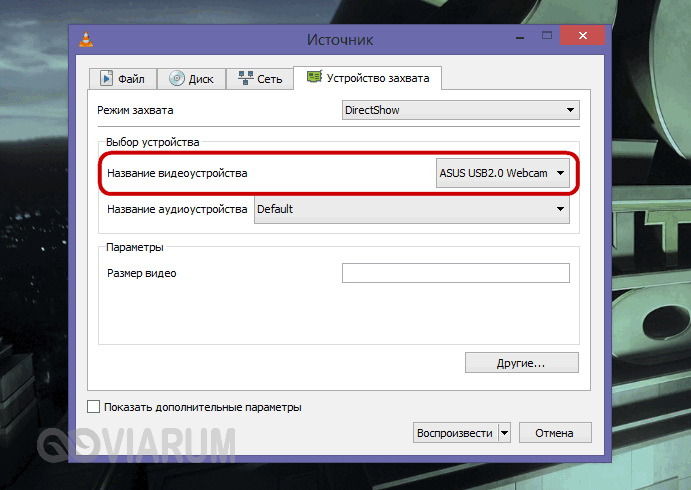
يجب أن تعرض نافذة المشغل ما تراه الكاميرا.
إذا تم بث دفق الفيديو في المشغل أو التطبيقات الأخرى ، ولكن ليس في Skype ، فإن المشكلة تكمن في برنامج المراسلة نفسه. تحقق من جميع الإعدادات ، وأعد تثبيت التطبيق ، وجرب الإصدار المحمول. إذا لم يكن هناك فيديو في البرامج الأخرى ، فتحقق من الكاميرا وبرامج التشغيل التي تضمن تشغيلها.
فشل كاميرا الويب
أسوأ شيء يمكن أن يحدث هو فشل كاميرا الويب الخارجية المضمنة أو المدمجة. سيشار إلى فشل الأجهزة بشكل غير مباشر من خلال عدم وجود تفاعل بين الكاميرا والبرامج المختلفة وبشكل مباشر من خلال عدم وجود الكاميرا نفسها في إدارة الأجهزة. ومع ذلك ، يجب ألا تتسرع في إجراء مثل هذا التشخيص دون التحقق من تشغيل المنافذ والكابلات والكابلات.
ربما لا تعمل كاميرا الويب في Skype لمجرد كسر جهة الاتصال في المنفذ الذي تتصل من خلاله بالكمبيوتر. تحقق من جميع نقاط التلامس وتكامل الكابلات. ولكن مع أجهزة الكمبيوتر المحمولة ، يكون كل شيء أكثر تعقيدًا بعض الشيء ؛ من الممكن تحديد ما إذا كان كل شيء على ما يرام مع الكبل الذي يربط الكاميرا واللوحة الأم فقط في مركز الخدمة.
أسباب أخرى
ما الذي يمكن أن يتسبب أيضًا في حدوث مشكلات مع كاميرا الويب في Skype؟ ربما قمت بتغيير إعدادات BIOS وإيقاف تشغيل القابض عن طريق الخطأ؟ في هذه الحالة ، تحتاج إلى الدخول إلى BIOS ، والعثور على الكاميرا في قسم "متقدم" أو "الأمان" وتمكينها.
غالبًا ما لا تعمل الكاميرا في Skype على أجهزة الكمبيوتر القديمة المزودة بمعالجات Pentium III وما دونها. بدلاً من ذلك ، يمكن التوصية بمستخدمي أجهزة الكمبيوتر هذه بالإصدار السابق من Skype ، ويفضل أن يكون محمولاً ، ولكن الحل الأفضل ، بالطبع ، هو شراء جهاز كمبيوتر حديث جديد. الأمر نفسه ينطبق على الإصدارات القديمة من نظام التشغيل. على سبيل المثال ، في نظام التشغيل Windows XP SP2 جميع أحدث الإصداراتسكايب لا يدعم وضع بث الفيديو ، لذلك فقط القرار الصحيحفي هذه الحالة سيكون تركيب الويندوز 7 أو 8.1 أو 10 أو الترقية إلى XP SP3.
