تم نشر مقال قصير عن إحدى صفحات هذا الموقع كيفية حفظ أوراق مصنف Excel النشط لفصل الملفات. حان الوقت للنظر في السؤال العكسي حول كيفية جمع المعلومات من الملفات المختلفة بشكل عام وكيفية دمج عدة ملفات في كتاب واحد على وجه الخصوص. يمكن القيام بذلك بسهولة وبسرعة ، ولكن المزيد عن ذلك لاحقًا.
العمل المتزامن للمستخدمين في مصنف واحد
في بعض الحالات ، يتعين على العديد من المستخدمين جمع المعلومات أو معالجتها في وقت واحد. يخرج طرق مختلفةالسماح بعدم نقل جدول البيانات بالتسلسل على طول السلسلة من مستخدم إلى آخر ، ولكن للعمل فيه في وقت واحد أو بالتوازي. تتمثل إحدى هذه الطرق في مشاركة مستند ، حيث يمكن للمستخدمين العمل على البيانات الموجودة في هذا المستند في نفس الوقت.
هناك طريقة أخرى لتسريع عملية جمع البيانات أو معالجتها وهي الفصل دفتر العملعلى أوراق فرديةمع الدمج اللاحق بعد المعالجة المخصصة. لقد تحدثنا بالفعل عن كيفية تقسيم مصنف إلى أوراق منفصلة وحفظ هذه الأوراق كملفات منفصلة. الآن دعنا نلقي نظرة فاحصة على كيفية دمجها مرة أخرى.
الجمع بين أوراق المصنفات المختلفة في واحد
دمج ملفات مختلفة في ورقة واحدة أو ورقة معينة في كتاب واحد له مجموعة متنوعة من الحلول. هذا خيار قياسي مع نسخ الأوراق ولصقها في الكتاب المطلوب ، واستخدام وحدات الماكرو ، وتثبيت برامج إضافية متخصصة في دمج الملفات ، مثل MergeExcel. كل من هذه الأساليب لها مزاياها وعيوبها. من ناحيتي ، أريد أن أقدم طريقة أخرى لحل مشكلة دمج الأوراق من كتب مختلفة في كتاب واحد. دون الحاجة إلى التعامل مع التعليمات البرمجية للماكرو أو تثبيت برامج إضافية ، يمكنك توسيع برنامج Excel بسرعة بميزات جديدة باستخدام وظيفة إضافية تسمى الوظيفة الإضافية.
تم إنشاء الوظيفة الإضافية لدمج الملفات المختلفة في ملف واحد على أساس ماكرو VBA ، ولكنها تقارن بشكل إيجابي مع سهولة استخدامها. الوظيفة الإضافية سهلة التوصيلويتم تشغيله بنقرة واحدة على الزر المعروض مباشرة في القائمة الرئيسية ، وبعد ذلك يظهر مربع حوار. علاوة على ذلك ، كل شيء بديهي ، يتم تحديد الملفات ، ويتم تحديد أوراق هذه الملفات ، ويتم تحديد خيارات دمج إضافية ويتم الضغط على الزر "ابدأ".
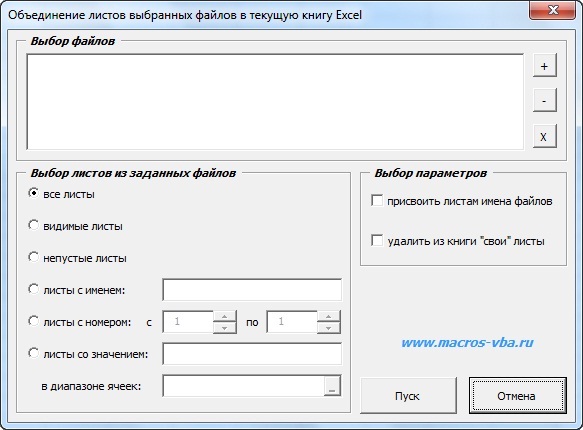
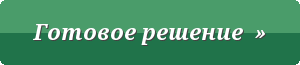 ماكرو (وظيفة إضافية) لدمج ملفات Excel متعددة في مصنف واحد
ماكرو (وظيفة إضافية) لدمج ملفات Excel متعددة في مصنف واحد
تسمح الوظيفة الإضافية بما يلي:
1. بنقرة واحدة على الماوس ، اتصل بمربع حوار الماكرو مباشرة من شريط أدوات Excel ؛
2. حدد الملفات المراد دمجها ، وكذلك تحرير قائمة الملفات المختارة ؛
3. دمج جميع أوراق الملفات المختارة في مصنف واحد ؛
4. دمج في المصنف الأوراق غير الفارغة فقط من الملفات المختارة ؛
5. اجمع الأوراق التي تحمل اسمًا معينًا في الكتاب الأخير (يمكنك استخدام قناع باستخدام رموز مطابقة خاصة) ؛
6. جمع أوراق الملفات المختارة برقم معين (فهرس) أو مجموعة من الأرقام في كتاب واحد.
7. جمع الأوراق ذات القيمة المحددة في نطاق معين من الخلايا ؛
8. تعيين معلمات إضافية للدمج ، مثل تسمية الأوراق المراد دمجها وحذفها من الكتاب الذي يتم فيه دمج البيانات ، الملاءات الخاصةالتي كانت في الأصل في هذا الكتاب.
إذا لزم الأمر ، يمكن تغيير أسماء أوراق المصنف الذي تم إنشاؤه بسرعة باستخدام الوظيفة الإضافية لـ إعادة تسمية الورقة تلقائيًا.
دمج نطاقات القيم من أوراق مختلفة من مصنفات مختلفة في ورقة منفصلة
من الممكن أيضًا استعراض جميع المصنفات المحددة في مربع الحوار تلقائيًا ، وتحديد الأوراق الضرورية فقط ، ونسخ نطاقات القيم المعرفة من قبل المستخدم ولصقها في ورقة عمل منفصلة من المصنف النشط. في هذه الحالة ، يمكنك اختيار كيفية وضع البيانات على الورقة مع الإجماليات ، ويمكن تحديد نطاقات القيم واحدة تلو الأخرى أفقيًا وعموديًا. وبالتالي فمن الممكن
افترض أن لديك عدة تقارير مبيعات لمناطق مختلفة. إذا كنت ترغب في إجراء حسابات ورسم رسوم بيانية على كمية البيانات بالكامل ، فأنت بحاجة إلى جمع كل البيانات في ورقة ملخص واحدة. يمكن أن يستغرق التبديل بين المصنفات المتعددة أو نسخ مئات الأسطر إلى ما لا نهاية أو كتابة VBA وقتًا طويلاً.
باستخدام الوظيفة الإضافية Merge Sheets ، يمكنك جمع البيانات في ورقة محورية واحدة في ثوانٍ:
- اجمع بيانات الورقة من مصنفات مختلفة على ورقة واحدة
- اجمع بيانات الورقة بنفس الاسم وادمجها حسب اسم علامة التبويب
- دمج بيانات الورقة ببنية متطابقة تحت عنوان واحد
- احتفظ بالتنسيق في الورقة المحورية للنتيجة
أضف "دمج الأوراق" إلى Excel 2016 ، 2013 ، 2010 ، 2007
مناسب ل: مايكروسوفت اكسل 2016 - 2007 ، سطح المكتب Office 365 (32 بت و 64 بت).
كيفية العمل مع الوظيفة الإضافية:
كيفية دمج البيانات من أوراق متعددة في ورقة واحدة في 3 خطوات
باستخدام الوظيفة الإضافية Merge Sheets ، يمكنك جمع البيانات ودمجها من أوراق متعددة - ومن مصنفات مختلفة - في ورقة رئيسية واحدة في 3 خطوات فقط:
1. انقر فوق الزر Merge Sheets في لوحة XLTools> حدد نوع العملية:
- دمج بيانات الورقة بنفس الاسم في ورقة واحدة
2. قم بتمييز الأوراق التي يصعب دمجها. تعرض شجرة البيانات جميع الأوراق في جميع المصنفات المفتوحة.
3. انقر فوق الزر دمج> تم! يتم نسخ كافة البيانات إلى ورقة ملخص رئيسية واحدة.
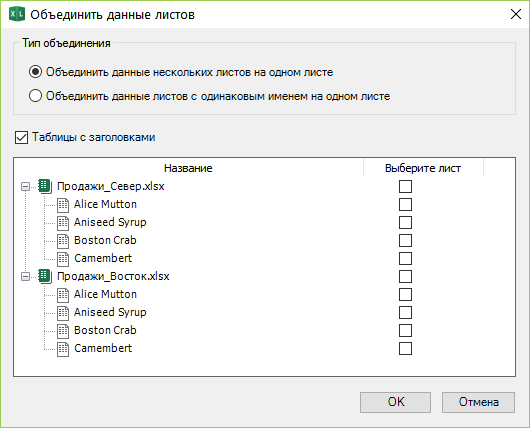
كيفية دمج البيانات من أوراق متعددة في ورقة محورية واحدة
لنفترض أن لديك سلسلة من الأوراق ، وتحتوي كل ورقة على تقرير مبيعات لفئة منتج معينة. ستساعدك الوظيفة الإضافية على نسخ كل هذه التقارير الفردية ودمج البيانات في ورقة ملخص واحدة.
- انقر فوق الزر دمج الأوراق> حدد دمج البيانات من أوراق متعددة في ورقة واحدة.
- انقر فوق الزر دمج> تم ، يتم دمج جميع البيانات من الأوراق المحددة في ورقة رئيسية واحدة في المصنف الجديد.
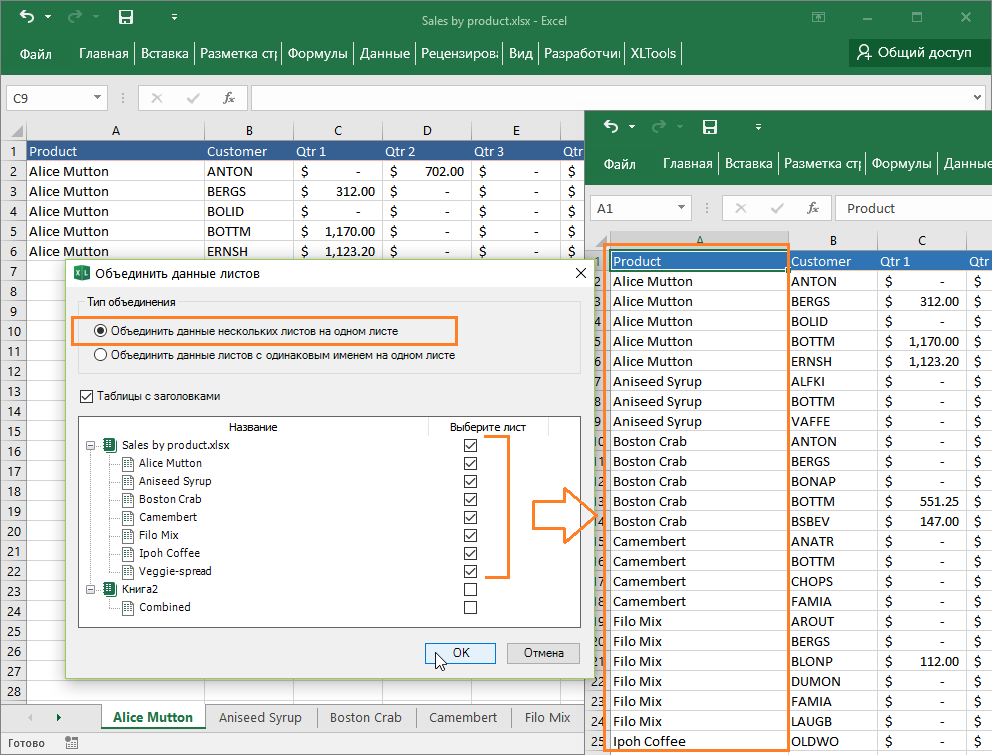
كيفية دمج البيانات من الأوراق التي تحمل الاسم نفسه في ورقة محورية واحدة
لنفترض أن لديك عددًا من الكتب ، وكل كتاب يحتوي على تقرير مبيعات إقليمي. يتم تقسيم كل تقرير إلى أوراق تحتوي على بيانات حول منتجات محددة - وبالتالي ، فإن علامات التبويب في التقارير الإقليمية لها نفس الاسم. ستساعدك الوظيفة الإضافية على نسخ البيانات لجميع التقارير في ورقة ملخص واحدة.
- انقر فوق الزر "دمج الأوراق"> حدد "دمج البيانات من الأوراق التي تحمل الاسم نفسه في ورقة واحدة".
- حدد مربع "الجداول ذات الرؤوس" إذا كان الأمر كذلك.
نصيحة: لذلك ، سيتم دمج البيانات تحت عنوان واحد. يعد هذا مناسبًا إذا كانت بنية الأوراق التي تقوم بدمجها موحدة ، على سبيل المثال ، إذا تم إنشاء التقارير وفقًا لنفس القالب. إذا لم تتطابق الرؤوس ، فسيتم إضافة كل نطاق بيانات برأسه الخاص. - حدد الأوراق المراد دمجها عن طريق تحديد مربعات الاختيار المناسبة في شجرة البيانات.
نصيحة: بدلاً من دمج الأوراق التي تحمل الاسم نفسه في مجموعات واحدة تلو الأخرى (مجموعة أسماء واحدة تلو الأخرى) ، يمكنك تحديدها جميعًا مرة واحدة. ستقوم الوظيفة الإضافية تلقائيًا بجمع البيانات عن نفس أسماء علامات التبويب وعرضها على الأوراق المنفصلة المقابلة في كتاب الملخص. - انقر فوق الزر دمج> تم ، يتم جمع كل بيانات الأوراق المحددة التي تحمل الاسم نفسه في مصنف ملخص جديد.
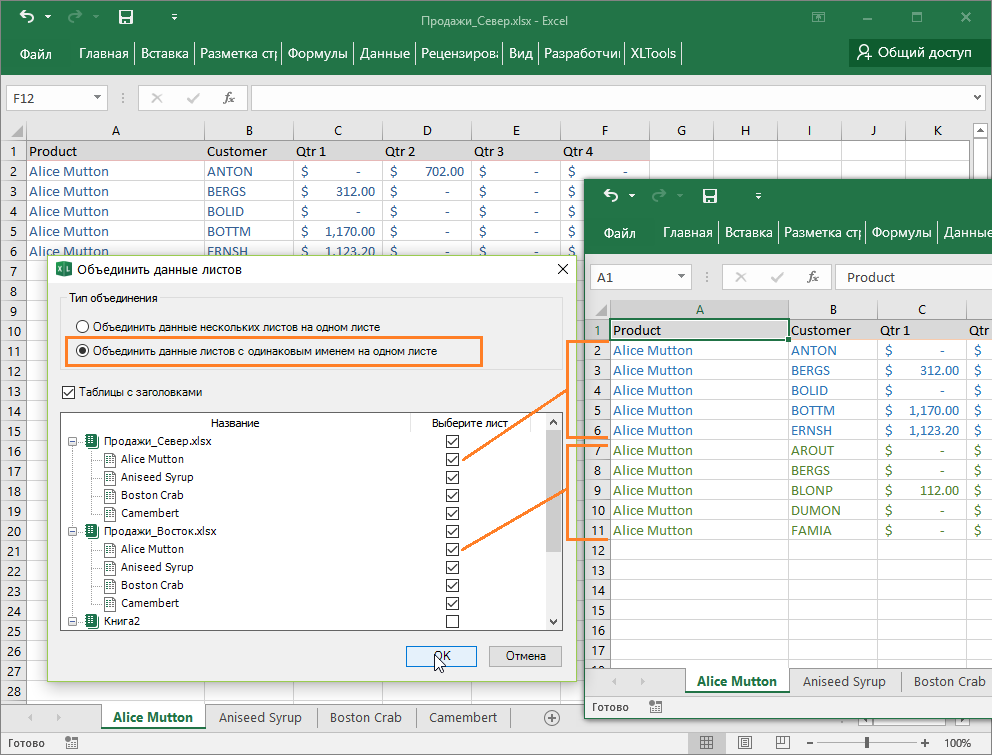
كيف يتم نسخ البيانات إلى الورقة المحورية
يعني دمج البيانات بشكل أساسي استخراج البيانات ونسخها من أوراق مصدر متعددة إلى ورقة جديدة.
- يتم نسخ البيانات بالكامل - النطاق بأكمله حتى آخر خلية مستخدمة في الورقة الأصلية.
- تتم إضافة النطاقات المنسوخة بالتسلسل ، نطاق واحد تحت السطر الأخير من النطاق السابق.
- تحافظ الوظيفة الإضافية XLTools Merge Sheets على تنسيق الخلية والجدول ومراجع الخلايا والوظائف والصيغ والخلايا المدمجة والمزيد.
- البيانات الأصلية لا تتغير.
كيفية دمج أوراق متعددة في مصنف واحد
يمكنك دمج أوراق متعددة في كتاب واحد باستخدام الوظيفة الإضافية XLTools Book Organizer. يساعدك على نسخ أوراق متعددة وإدارتها في نفس الوقت.
هل لديك أسئلة أو اقتراحات؟ اترك تعليقا أدناه.في أغلب الأحيان ، يتعين عليك العمل باستخدام البيانات المجدولة في المكتب أو في المنزل في محرر جداول البيانات. مايكروسوفت أوفيساكسل. يحتوي كل ملف من هذا التطبيق على مستند واحد مقسم إلى أوراق منفصلة بامتداد جداول البيانات. للأسف ، من بين أوامر التطبيق ، لا توجد وظيفة لدمج عدة أوراق من المستند تلقائيًا في مستند واحد. ومع ذلك ، فإن مثل هذه المهمة لا تحدث نادرًا ، ويجب حلها إما "يدويًا" أو باستخدام البرامج النصية - "وحدات الماكرو".
سوف تحتاج
- محرر جداول البيانات Microsoft Office Excel 2007 أو 2010.
تعليمات
هل سبق لك أن تخلط عدة مرات جداول Excelفي واحد؟ الشيء الأكثر إزعاجًا في هذه العملية هو عادةً أن هذه الجداول يمكن أن تحتوي على عدة أوراق في وقت واحد داخل كل ملف. هل هناك حل لهذه المشكلة؟ اليوم سوف تتعلم عنها.
اجمع عدة ملفات Excel في ملف واحد باستخدام قوة البرنامج النصي VBA
ستفعل هذه الطريقة كل شيء من أجلك ، لكن عليك فقط أن تجهد قليلاً. إنه لأمر جيد إذا كان لديك على الأقل بعض مهارات البرمجة. ولكن ، إذا كنت تستخدم برنامجًا كاملًا في برنامج Excel وبشكل عام في جهاز الكمبيوتر ، فاحرص أيضًا على توخي الحذر الشديد.
اذا هيا بنا نبدأ.
كما في طريقة "" ، أولاً ، قبل إعطاء الأمر لدمج عدة جداول في جدول واحد في Excel ، تحتاج إلى تجميع هذه الجداول في مجلد واحد منفصل. شاهد لقطة الشاشة لمعرفة كيف فعلت ذلك.
لنقم الآن بتشغيل برنامج VBA. اقرأ في "" لأن المبدأ في Excel هو نفسه.
الآن بعد أن أصبحت جاهزًا ، إليك رمز البرنامج النصي الفعلي:
Sub GetSheets () Path = "حدد المجلد الذي توجد به ملفات Excel" Filename = Dir (المسار & "* .xls") أثناء اسم الملف<>"" Workbooks.Open Filename: = المسار & اسم الملف ، للقراءة فقط: = صحيح لكل ورقة في ActiveWorkbook.Sheets Sheet.Copy After: = ThisWorkbook.Sheets (1) Next Sheet Workbooks (Filename) .Close Filename = Dir () Loop End الفرعية
يرجى الانتباه إلى سطرين.
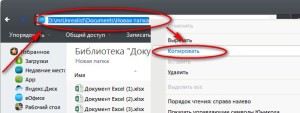
هذا الرمز مناسب إذا كنت بحاجة إلى دمج جميع الأوراق في ملف Excel واحد. ولكن ، إذا كنت بحاجة إلى دمج أوراق معينة من بعض الملفات ، فانتقل إلى
