يتم استخدام تنسيق التاريخ لعرض التواريخ والأوقات التي يتم تمثيلها بالأرقام كتواريخ. تم تصميم نظام التاريخ في Excel بحيث يتم أخذ التاريخ 01/01/1900 كنقطة بداية ويتم الإشارة إليه بالرقم 1 ، لذا فإن أي تاريخ يمثل عدد الأيام المنقضية من 1 يناير 1900 حتى هذا التاريخ. تعتبر قيمة الوقت جزءًا لا يتجزأ من التاريخ ويتم تخزينها ككسر عشري. يمكنك إجراء العمليات الحسابية باستخدام قيم التاريخ والوقت لأنها أرقام.
انقر فوق "اسم الصف" الفارغة: أولاً على الحقل الفارغ لخلية مربع الحوار ، ثم على خلية "المدة" بالجدول. بعد تحديد الخلايا المطلوبة ، انقر فوق الرمز الموجود في نهاية صف "التغيير". ستغلق هذه النافذة وستفتح النافذة السابقة. يتم الآن تضمين قيم مدة المهمة في مخطط جانت. قم بتحويل التواريخ الموجودة على الجانب الأيسر من الرسم البياني إلى قائمة مهام.
تنسيق مخطط جانت الخاص بك
- استخدم الماوس لتمييز أسماء المهام الخاصة بك.
- لاحظ أنه لا يمكنك تضمين اسم العمود نفسه ، "المهمة".
كيفية تعيين تنسيق التاريخ في Excel 2007/2010؟
لتعيين تنسيق التاريخ ، حدد الخلايا المطلوبة ، ثم انتقل إلى علامة التبويب "الصفحة الرئيسية" ، إلى مجموعة "الرقم" وافتح قائمة التنسيقات في حقل "تنسيق الأرقام".
يتوفر تنسيقان للأرقام في القائمة المنسدلة: "التاريخ القصير" و "تنسيق التاريخ الطويل". في الحالة الأولى ، يتم عرض التاريخ بالأرقام ، وفي الحالة الثانية - بالأرقام والكلمات. إذا كانت التنسيقات المقترحة غير مناسبة ، فحدد العنصر "تنسيقات أرقام أخرى ..." ، ونتيجة لذلك تظهر نافذة "تنسيق الخلايا".
يرجى ملاحظة أن المهام مرتبة بترتيب عكسي. لإصلاح ذلك ، انقر فوق قائمة المهام لتمييزها ، ثم انقر بزر الماوس الأيمن فوق تنسيق المحور. حدد المربع بجوار ترتيب الفئات العكسي وأغلق النافذة. لإنشاء مساحة أكبر في مخطط جانت الخاص بك ، قم بإزالة مفتاحي الإيضاح "تاريخ البدء" و "المدة" على الجانب الأيمن. حددها بالماوس وانقر على "حذف".
إخفاء الأجزاء الزرقاء من كل سطر. انقر فوق الجزء الأزرق من أي سطر لتحديده.
- في قسم Fill ، حدد No Fill.
- ضمن حدود ، حدد بلا خطوط.
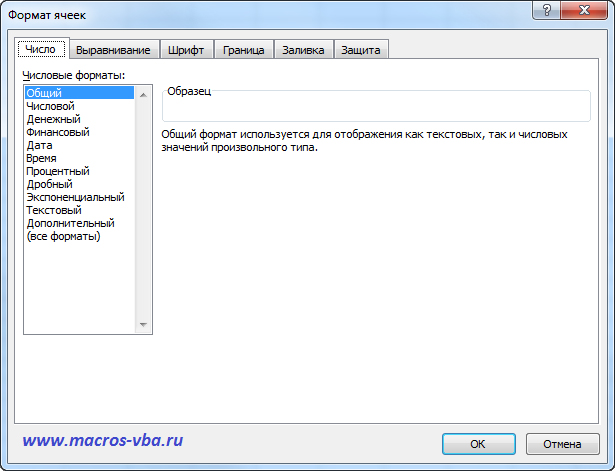
يمكن أيضًا استدعاء هذه النافذة عن طريق النقر فوق زر الماوس الأيسر في الزاوية اليمنى السفلية للمجموعة ،

أو ببساطة انقر بزر الماوس الأيمن في منطقة الخلايا المحددة وحدد عنصر "تنسيق الخلايا" من قائمة السياق.
يتم عرض بيانات التقويم أو معلومات الوقت المُدخلة في خلية بالتنسيق الافتراضي للتاريخ والوقت. يعتمد تنسيق التاريخ والوقت الافتراضي على إعدادات التاريخ والوقت المحلية التي تم إدخالها في لوحة التحكم وتتغير عند تغيير هذا الإعداد. يمكن عرض الأرقام في العديد من تنسيقات التاريخ والوقت الأخرى ، ومعظمها مستقل عن إعدادات لوحة التحكم.
عرض الأرقام كتواريخ تقويم أو أوقات
يمكنك تنسيق التاريخ والوقت عند التسجيل. يمكنك تغيير حجم طريقة المهلة في مربع الحوار تنسيق الخلية. الصباح أو بعد الظهر إذا كان التنسيق يشمل الصباح أو بعد الظهر ، فإنه يعتمد على تنسيق 12 ساعة ، حيث يشير M أو A إلى الفترات من منتصف الليل إلى الظهر ومن "Odp". الساعة التالية على أساس 24 ساعة. يمكن أن يكون إنشاء تنسيقات أرقام مخصصة أمرًا صعبًا إذا لم تكن قد قمت بذلك بالفعل.
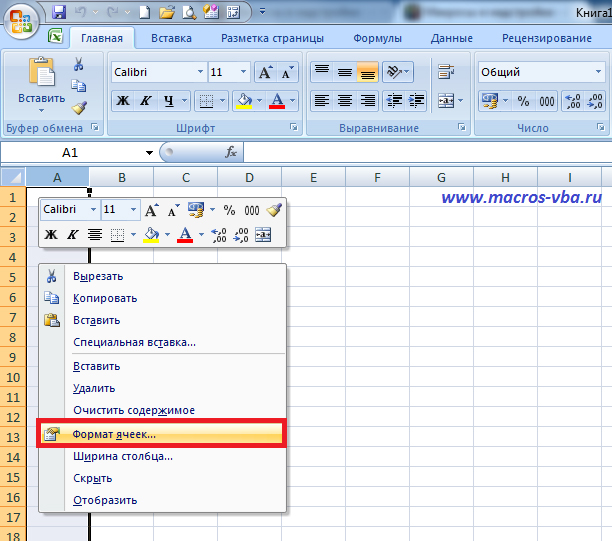
في نافذة "تنسيق الخلايا" التي تظهر ، انتقل إلى علامة التبويب "الرقم" وفي مجموعة "تنسيقات الأرقام" ، حدد عنصر "التاريخ"
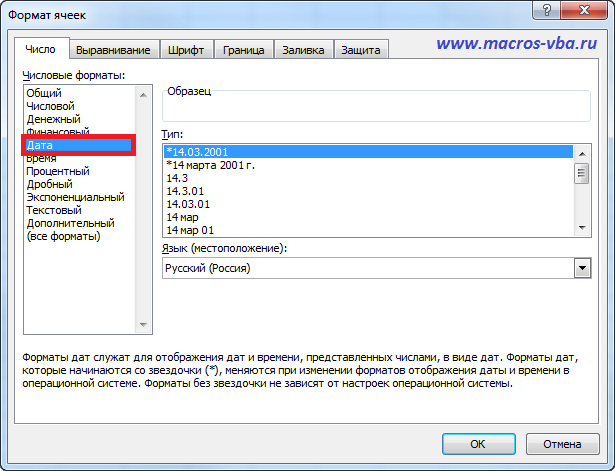
في الجزء الأيمن من النافذة ، يتم عرض إمكانيات هذا التنسيق ، في مجموعة "النوع" ، حدد الطريقة المطلوبة لعرض التاريخ. تعتمد تنسيقات التاريخ المسبوقة بـ * (علامة النجمة) على التاريخ نظام التشغيل، التنسيقات التي لا تحتوي على هذا الرمز أمامها مستقلة.
نصائح لعرض التواريخ والأوقات في التقويم
إذا كانت الخلية # بعد استخدام تنسيق البيانات والوقت فيها ، فقد لا تكون الخلية واسعة بما يكفي لعرض البيانات. قم بتوسيع عرض العمود ، وانقر نقرًا مزدوجًا فوق الحافة اليمنى للعمود الذي يحتوي على الخلايا. يمكنك أيضًا سحب الحافة اليمنى عندما تكون كل الأعمدة بالحجم الصحيح. سيؤدي هذا تلقائيًا إلى تكييف العمود مع رقم العرض. . إشعار الترجمة الميكانيكية: هذه المقالة تترجم نظام كمبيوتر دون أي تدخل بشري.
نظرًا لأن هذه المقالة قد تمت ترجمتها إلى ترجمة آلية ، فقد تحتوي على أخطاء لفظية أو نحوية أو نحوية. بدلاً من إدخال البيانات يدويًا في ورقة عمل ، يمكنك استخدام ميزة الملء التلقائي لملء الخلايا بالبيانات باستخدام قالب أو استنادًا إلى البيانات الموجودة في خلايا أخرى.
كيف تحدد تنسيق التاريخ الخاص بك؟ كيف تحول التاريخ إلى سنة أو شهر أو يوم من الأسبوع؟
حدد الخلايا المطلوبة في نافذة الورقة المفتوحة واتصل بنافذة "تنسيق الخلايا" باستخدام أي من الطرق المذكورة أعلاه. في نافذة "تنسيق الخلايا" ، حدد علامة التبويب "الرقم" وفي مجموعة "تنسيقات الأرقام" ، حدد عنصر "كافة التنسيقات". بعد ذلك ، ضع المؤشر في حقل "النوع" واكتب رمز تنسيق الرقم في تخطيط لوحة المفاتيح الروسية:
تعبئة الخلايا المجاورة بالبيانات باستخدام قلم
انقر فوق "خيارات متقدمة" ، ثم ضمن "خيارات التحرير" لتمكين أو تعطيل الإكمال التلقائي للقيم التي تم إدخالها. انقر فوق علامة التبويب ملف وانقر فوق خيارات. . بعد سحب المقبض ، يظهر زر خيارات الملء التلقائي. إذا كنت لا تريد عرض الزر في كل مرة تقوم فيها بسحب المقبض ، فيمكنك تعطيله. إذا كنت لا ترى زر خيارات الملء التلقائي عند سحب القلم ، فيمكنك تشغيله.
انقر فوق خيارات متقدمة ، ثم ضمن خيارات التحرير ، حدد أو ألغ تحديد لعرض المقبض أو إخفائه. انقر على خيارات متقدمة ، ثم حدد المربع أو ألغِ تحديده لتمكين هذا الخيار أو تعطيله. لتعبئة الخلية النشطة بمحتويات خلية مجاورة ، حدد خلية فارغة أدناه أو أعلى أو يمين أو يسار خلية تحتوي على بيانات لتعبئة الخلية الفارغة. لتعبئة خلايا متجاورة متعددة ، حدد الخلية بالمحتوى الذي تريد استخدامه والخلايا المجاورة التي تريد تعبئتها. قم بأحد الإجراءات التالية. . في علامة التبويب "الصفحة الرئيسية" ، انقر على "تعبئة مجموعة التحرير" ، ثم انقر على "أسفل" أو "حركة مرور" أو "أعلى" أو "يسار".
M - لعرض الأشهر كرقم من 1 إلى 12 ؛
MM - لعرض الأشهر كرقم من 01 إلى 12 ؛
MMM - لعرض الأشهر في شكل "Jan" - "Dec" ؛
MMMM - لعرض الأشهر بالصيغة "يناير" - "ديسمبر" ؛
MMMMM - لعرض الأشهر كأول حرف من الشهر ؛
يمكن استخدام التنسيقات "M" لتحويل تاريخ إلى شهر.
ملء الخلايا بخيط باستخدام القلم
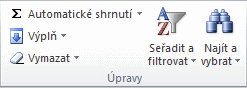
سطور المثال التي يمكنك ملؤها
يمكن أن تحتوي قائمتك الخاصة فقط على نص أو نص مدمج مع أرقام. انقر على "فئة متقدمة" ثم على "تعديل القوائم المخصصة" في قسم "عام".- في قائمة "القوائم المخصصة" ، انقر فوق إضافة.
- حذف.
كرر القيم الموجودة بالفعل في عمود تلقائيًا
لن يتم إكمال العناصر التي تحتوي على أرقام فقط أو بيانات التقويم أو الوقت تلقائيًا.د - لعرض الأيام كرقم من 1 إلى 31 ؛
dd - لعرض الأيام كرقم من 01 إلى 31 ؛
Ddd - لعرض الأيام بالصيغة "Mon" - "Sun" ؛
Dddd - لعرض الأيام بالصيغة "Monday" - "Sunday" ؛
يتم استخدام التنسيقات "d" لتحويل تاريخ إلى يوم.
Yy - لعرض السنوات كأرقام من 00 إلى 99 ؛
تعطيل الملء التلقائي للخلايا
انقر فوق "خيارات متقدمة" وفي قسم "خيارات التحرير" ، قم بتمكين أو تعطيل خيار "الإكمال التلقائي" عن طريق تحديد مربع "تمكين الإكمال التلقائي لقيم الخلايا".
- سيتطابق العنصر المكتمل تمامًا مع العنصر الحالي.
- لاستبدال الأحرف التي تم إدخالها تلقائيًا ، استمر في الكتابة.
- الإدخالات التي يتم تكرارها في سطر لا يتم إكمالها تلقائيًا.
Yyyy - لعرض السنوات كأرقام من 1900 إلى 9999.
يتم استخدام التنسيقات "y" لتحويل تاريخ إلى عام.
كيفية ضبط نظام التاريخ 1904؟
بالإضافة إلى نظام التاريخ الموضح أعلاه ، يدعم Excel نظامًا آخر - 1904 ، والذي يتم استخدامه على أجهزة كمبيوتر Macintosh. يقوم Excel تلقائيًا بتغيير نظام التاريخ ، ولكن إذا لزم الأمر ، يمكنك القيام بذلك بنفسك يدويًا. للقيام بذلك ، اضغط على الزر "Office" ، وحدد الزر "خيارات Excel" ، وانتقل إلى قسم "خيارات متقدمة" وابحث عن مجموعة "عند إعادة حساب هذا المصنف". يمكن تغيير نظام التاريخ عن طريق تحديد / إلغاء تحديد المربع الموجود قبل خيار "استخدام نظام التاريخ 1904".
يتم عرض المقبض بشكل افتراضي. ومع ذلك ، يمكنك إخفاءه أو مشاهدته إذا لم يكن متاحًا. انقر على "خيارات متقدمة" وتحت "خيارات التحرير" اضبط العرض أو إخفاء المقبض عن طريق تحديد "تمكين السحب" لإلغاء التحديد أو إلغاء التحديد. لمنع الكتابة فوق البيانات الموجودة عند سحب المقبض ، تأكد من تمكين خانة الاختيار "الكتابة فوق الخلية". إذا كنت لا تريد الكتابة فوق الرسائل ، فيمكنك إلغاء تحديد هذا المربع. خيارات الإكمال التلقائي املأ التنسيق القابل للتعبئة فقط دون أي تنسيق.
كيف تدخل تاريخ في الخلية؟
لكي يدرك Excel المعلومات التي تم إدخالها في خلية كتاريخ ، يجب عليك استخدام نقطة أو شرطة أو شرطة مائلة "/" كفاصل. في هذه الحالة ، ستتم معاملة جميع الأرقام التي تم إدخالها أقل من 31.12 أو 31-12 أو 31/12 تلقائيًا كتواريخ والأرقام الأكبر كنص. كما ذكر أعلاه ، يمكن استخدام خلايا التاريخ في العمليات الحسابية.
قم بتشغيل خيارات الإكمال التلقائي أو إيقاف تشغيلها
إذا كان زر الإكمال التلقائي خيارات الإكمال التلقائي. حدد خيارات متقدمة وقص ونسخ ولصق ، أو قم بإلغاء تحديد إظهار خيارات اللصق عند لصق المحتوى. حدد خلية فارغة أدناه أو أعلى أو على اليمين أو إلى اليسار من الخلية التي تحتوي على البيانات التي تريد تعبئتها بخلية فارغة. في المجموعة تحرير ، في المجموعة تحرير ، انقر فوق تعبئة ، ثم انقر فوق الصفحة الرئيسية في المجموعة تحرير ، انقر فوق تعبئة ، ثم لليسار.
املأ الخلايا المجاورة بالبيانات عن طريق سحب المقبض
قبل تحرير زر الماوس ، يجب عليك سحب المقبض إلى المنطقة المحددة.كيفية إدخال التواريخ في Excel باستخدام وظيفة إضافية؟
بالنسبة لأولئك الذين يعملون بنشاط مع التواريخ في جداولهم ، تم إنشاء الوظائف الإضافية ، وهي عبارة عن تقويم في Excel. مثال على هذه الوظيفة الإضافية هو تقويم samradDatePicker. دعنا نقول شكراً لمصممي هذه الإضافة والذين قاموا بوضعها في صيغتها النهائية وترجموها إلى اللغة الروسية! تعمل الوظيفة الإضافية على تسهيل إدخال التواريخ في خلايا ورقة عمل Excel. بعد تثبيت هذه الوظيفة الإضافية ، تتم إضافة قائمة السياق (النقر بزر الماوس الأيمن) عنصر جديد"تحديد من التقويم" ، وعندما يتم تحديد الخلايا التي تحتوي على تاريخ ، يتم عرض رمز التقويم على يمين الخلية.
املأ الخلايا المجاورة بالصيغة
املأ عدة أرقام أو بيانات تقويم أو مواضع أخرى محددة مسبقًا
عند انتهاء السطر ، يتم توسيع التحديد ، كما هو موضح في الجدول التالي. في هذا الجدول ، يتم تضمين العناصر المفصولة بفواصل في كل خلية من خلايا ورقة العمل المجاورة.املأ منطقة البيانات بالسلسلة الخاصة بك
يمكنك أيضًا تحديد نوع الخط عن طريق سحب المقبض فوق المنطقة بزر الماوس الأيمن ثم النقر فوق الأمر المناسب في القائمة المحلية. إذا كان التحديد يحتوي على أرقام ، يمكنك تحديد نوع السلسلة التي تريد إنشاءها. 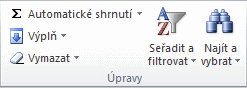
لتسهيل إدخال مجموعة معينة من البيانات ، يمكنك إنشاء خط التعبئة الخاص بك. يمكن أن تستند سلسلة التعبئة المخصصة إلى قائمة بالعناصر الموجودة على الورقة ، أو يمكنك إنشاء قائمة جديدة تمامًا. بالرغم من أنه لا يمكن تحرير أو حذف السلاسل المعرفة مسبقًا ، إلا أنه من الممكن أن يتم ذلك.

كيفية إدراج تاريخ ثابت وثابت وغير قابل للتحديث في خلية؟
حدد الخلية في نافذة الورقة المفتوحة التي تريد إدراج التاريخ الحالي فيها ، واضغط على مجموعة المفاتيح Ctrl + ؛ (فاصلة منقوطة). عند الضغط على اختصار لوحة المفاتيح هذا ، يتم أخذ نوع من "لقطة" من التاريخ الحالي وإدراجها في الخلية. لا يتغير التاريخ الذي تم إدخاله بهذه الطريقة بمرور الوقت ، ولكنه يظل ثابتًا.
استخدم سلسلة مخصصة بناءً على قائمة العناصر الموجودة
حدد خلايا كافية لقائمة الأرقام التي تريد تنسيقها كنص. في علامة التبويب الصفحة الرئيسية ، انقر فوق رقم في مجموعة الأرقام في حقل تنسيق الأرقام ، وحدد نص.
استخدم سلسلة مخصصة على أساس قائمة العناصر الجديدة
تحرير أو حذف التكوين الخاص بك. في حقل القوائم المخصصة ، حدد القائمة التي تريد تحريرها أو حذفها ، ثم قم بأحد الإجراءات التالية: لتغيير سلسلة التعبئة ، قم بإجراء التغييرات اللازمة في حقل "قائمة العناصر" وانقر فوق "إضافة".- أدخل قائمة الأرقام في الخلايا المنسقة.
- لحذف خط تعبئة ، انقر فوق الزر حذف.
كيفية إدراج التاريخ الحالي المحدث تلقائيًا في خلية؟
حدد الخلية المطلوبة في ورقة Excel وأدخل وظيفة "Today" فيها ، كما هو موضح أدناه ، باستخدام قيمة ساعة نظام الكمبيوتر.

يمكن إدخال وظيفة في خلية يدويًا باستخدام لوحة المفاتيح ، أو يمكنك استخدام معالج الوظيفة.
غيّر طريقة تعبئة اختيارك باستخدام زر خيارات الملء التلقائي
في هذا المقال. بمجرد إعادة تعيين المقبض ، سيظهر زر خيارات الملء التلقائي لتغيير كيفية ملء التحديد. على سبيل المثال ، ما عليك سوى النقر فوق "تنسيق فقط" لاختيار ملء تنسيقات الخلية فقط ، والنقر فوق "تعبئة بدون تنسيق" يمكنك اختيار ملء محتويات الخلية فقط.
تعبئة خلية نشطة بخلية مجاورة
إذا كنت لا تريد إظهار خيارات الإكمال التلقائي في كل مرة تقوم فيها بسحب المقبض ، فيمكنك إيقاف تشغيله. وبالمثل ، إذا كنت لا ترى زر خيارات الملء التلقائي عند سحب الكرنك ، فيمكنك تشغيله. يمكنك أيضًا ملء الخلايا المجاورة بسرعة عن طريق سحب المقبض. 
إذا كنت تريد تعبئة الخلية بمحتويات الخلية أدناه ، فانقر فوق علامة التبويب الصفحة الرئيسية في مجموعة تحرير ، وانقر فوق الزر تعبئة ، ثم انقر فوق لأعلى. لتعبئة خلية بمحتويات الخلية الموجودة على يمين الخلية ، افتح علامة تبويب Fill Tab في المجموعة Edit وانقر فوق Left.
لا يتم تعيين تنسيق الخلية في Excel فقط مظهر خارجيعرض البيانات ، ولكنه يخبر البرنامج نفسه أيضًا بكيفية معالجتها بالضبط: كنص ، كأرقام ، كتواريخ ، إلخ. لذلك ، من المهم جدًا تعيين هذه الخاصية بشكل صحيح للنطاق الذي سيتم إدخال البيانات فيه. خلاف ذلك ، ستكون جميع الحسابات ببساطة غير صحيحة. دعنا نتعرف على كيفية تغيير تنسيق الخلية في Microsoft Excel.
دعنا نحدد على الفور ما هي تنسيقات الخلايا الموجودة. يقدم البرنامج اختيار أحد أنواع التنسيق الرئيسية التالية:
- عام؛
- نقدي
- عددي
- مالي؛
- نص؛
- تاريخ؛
- وقت؛
- كسري
- النسبة المئوية؛
- إضافي.
بالإضافة إلى ذلك ، هناك تقسيم إلى وحدات هيكلية أصغر للخيارات المذكورة أعلاه. على سبيل المثال ، تحتوي تنسيقات التاريخ والوقت على عدة أنواع فرعية (DD.MM.YY ، DD.month.YY ، DD.M ، H.MM PM ، HH.MM ، إلخ).
هناك عدة طرق لتغيير تنسيق الخلية في Excel. سنناقشهم بالتفصيل أدناه.
الطريقة الأولى: قائمة السياق
الطريقة الأكثر شيوعًا لتغيير تنسيقات نطاق البيانات هي استخدام قائمة السياق.
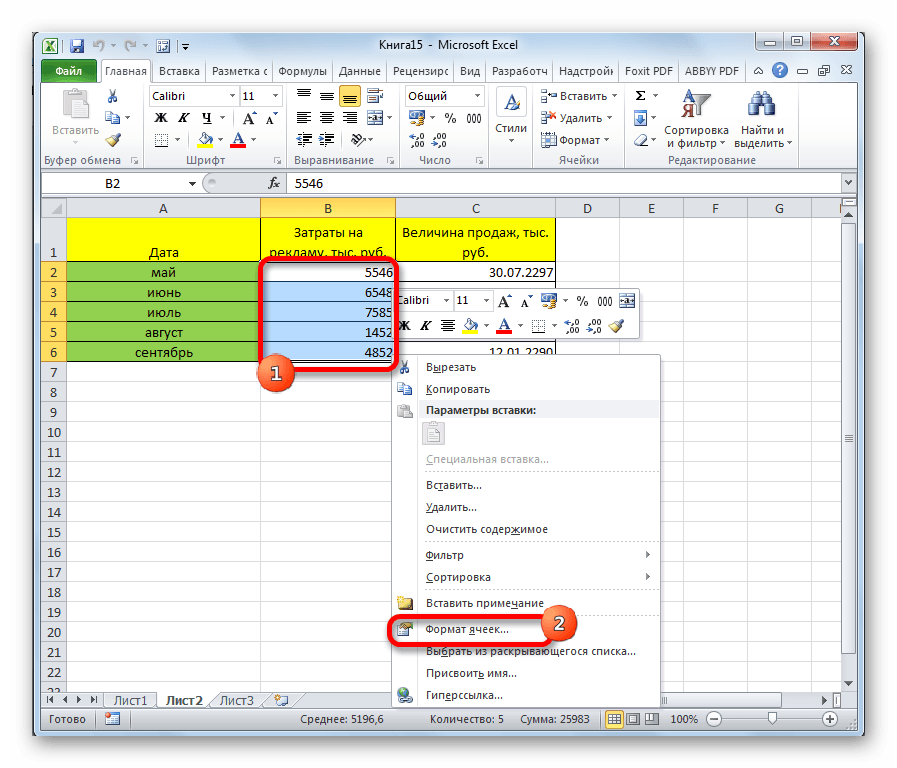
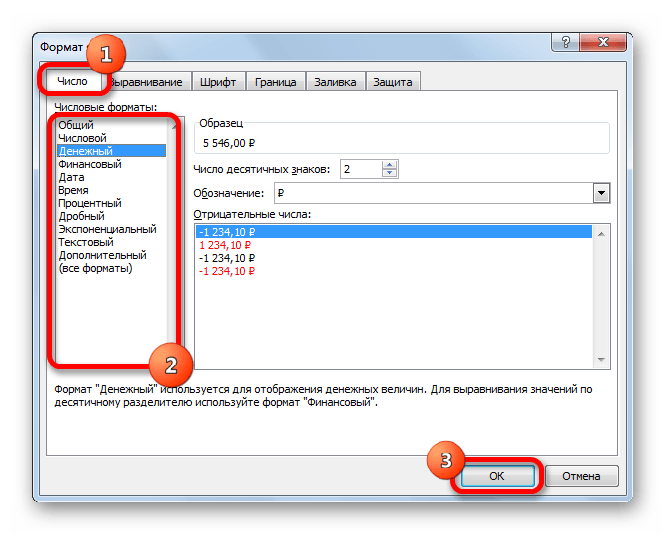
بعد هذه الخطوات ، يتم تغيير تنسيق الخلايا.
الطريقة 2: مربع أدوات الرقم على الشريط
يمكن أيضًا تغيير التنسيق باستخدام الأدوات الموجودة على الشريط. هذه الطريقة أسرع من الطريقة السابقة.
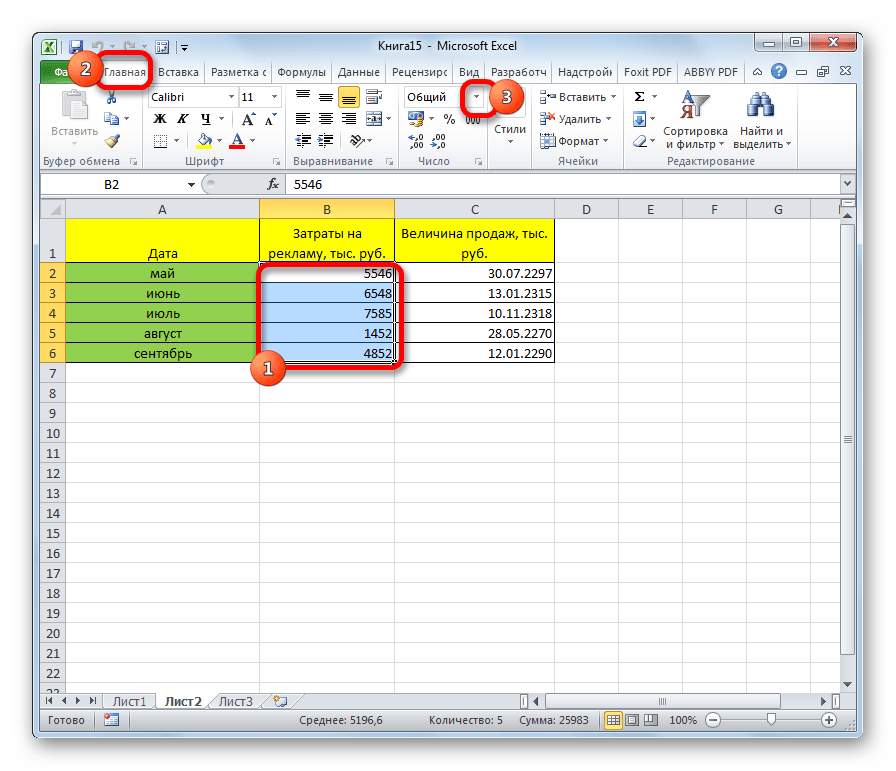
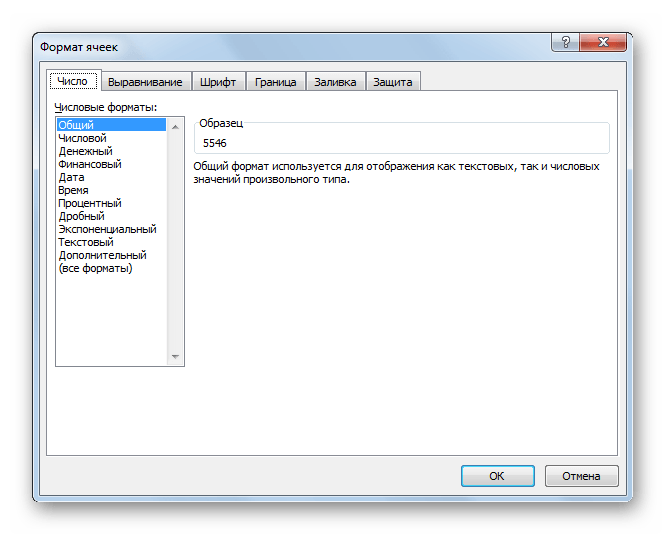
الطريقة الثالثة: مربع أدوات "الخلايا"
هناك خيار آخر لتعيين خاصية النطاق هذه وهو استخدام الأداة في كتلة الإعدادات "الخلايا".
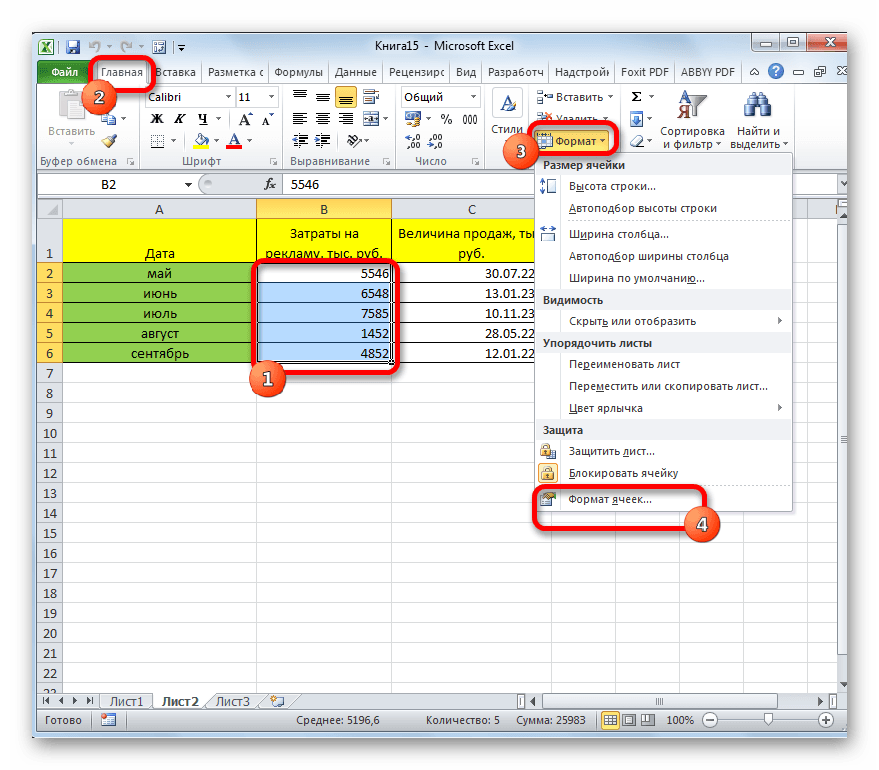
الطريقة الرابعة: مفاتيح الاختصار
وأخيرًا ، يمكن استدعاء نافذة تنسيق النطاق باستخدام ما يسمى بمفاتيح التشغيل السريع. للقيام بذلك ، يجب عليك أولاً تحديد المنطقة التي تريد تغييرها على الورقة ، ثم كتابة المجموعة على لوحة المفاتيح السيطرة + 1. بعد ذلك ، سيتم فتح نافذة تنسيق قياسية. نقوم بتغيير الخصائص بنفس الطريقة التي سبق ذكرها أعلاه.
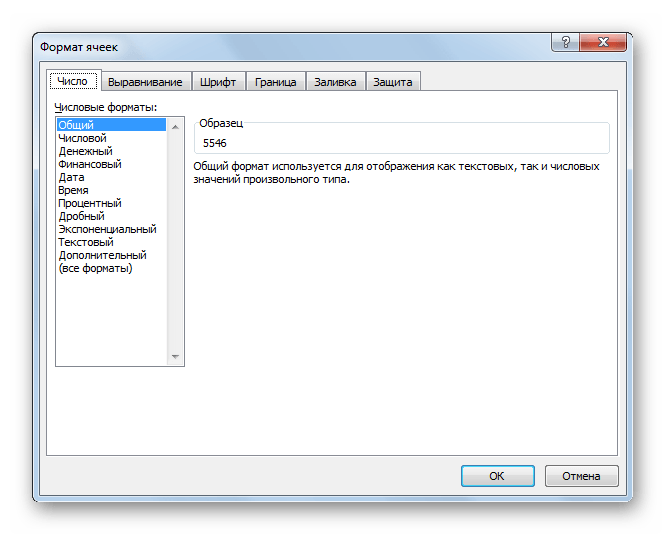
بالإضافة إلى ذلك ، تسمح لك مجموعات معينة من مفاتيح الاختصار بتغيير تنسيق الخلية بعد تحديد نطاق ، حتى بدون استدعاء نافذة خاصة:
- Ctrl + Shift + -- الشكل العام ؛
- السيطرة + Shift + 1- أرقام مع فاصل ؛
- السيطرة + التحول + 2- الوقت (ساعات. دقائق) ؛
- السيطرة + Shift + 3- التواريخ (DD.MM.YY) ؛
- السيطرة + Shift + 4- نقدي
- السيطرة + Shift + 5- النسبة المئوية؛
- السيطرة + Shift + 6- تنسيق O.OOE + 00.
كما ترى ، هناك عدة طرق لتنسيق مناطق من ورقة Excel في وقت واحد. يمكن تنفيذ هذا الإجراء باستخدام الأدوات الموجودة على الشريط ، أو من خلال استدعاء نافذة التنسيق ، أو باستخدام مفاتيح الاختصار. يقرر كل مستخدم بنفسه الخيار الأكثر ملاءمة له في حل مهام محددة ، لأنه في بعض الحالات يكون استخدام التنسيقات العامة كافيًا ، بينما في حالات أخرى ، يتطلب الأمر تحديدًا دقيقًا للخصائص حسب الأنواع الفرعية.
