جدول البيانات عبارة عن مصفوفة مستطيلة تتكون من خلايا ، لكل منها رقمها الخاص.
برنامج LibreOffice احسبمصمم للعمل مع جداول البيانات ، ومعظمها رقمية.
إنشاء مصنفات
نافذة LibreOffice Calc
تظهر نافذة العمل الخاصة بـ LibreOffice Calc في الشكل. 1.
أرز. 1. نافذة عمل LibreOffice Calc
تصفية وفرز البيانات في جدول محوري. فرز البيانات حسب عدة أعمدة في نفس الوقت. إنشاء قوائم مخصصة وتنفيذ أنواع مخصصة. تطبيق خيارات التصفية المتقدمة على القائمة. استخدام وظائف وسيطة تلقائية.
إظهار ، تحرير ، حذف البرامج النصية. قم بتعيين معايير التحقق من صحة إدخال البيانات في نطاق من الخلايا مثل: عدد صحيح ، عشري ، قائمة ، تاريخ ، وقت. أدخل رسالة ورسالة خطأ. تتبع الخلايا السابقة التابعة.
يُطلق على مستند LibreOffice Calc افتراضيًا اسم "Untitled 1". يتكون من عدة أوراق (افتراضي - 3) بامتداد قياسي لـ ODS. بناءً على طلب المستخدم ، يمكن زيادة عدد الأوراق.
تتكون ورقة العمل من صفوف وأعمدة. يتم ترقيم الأعمدة من A إلى AMG ، والصفوف من 1 إلى 1048576. تتكون عناوين الخلية من رقم العمود ورقم الصف (على سبيل المثال ، A1). تتم الإشارة إلى الخلايا من خلال عناوينها.
عمليات الورقة:
اعرض كل الصيغ في ورقة عمل ، وليس نتائجها. تعيين اسم لنطاقات الخلايا ، وإزالة أسماء نطاقات الخلايا. استخدم نطاقات من الخلايا المسماة في الوظائف. استخدم خيارات لصق خاصة: إضافة ، طرح ، ضرب ، قسمة. أنشئ كتابًا من قالب موجود.
الاتصال والادراج والاستيراد. تحرير ، إدراج ، حذف الارتباط التشعبي. ربط البيانات في مصنف ، بين المصنفات المختلفة ، بين التطبيقات المختلفة. استيراد البيانات مفصولة بملف نصي. إنشاء وحدات ماكرو مثل: تغيير إعدادات الصفحة ، وتطبيق تنسيق أرقام مخصص ، وتطبيق تنسيقات تلقائية على نطاق من الخلايا ، وإدراج حقول الرأس ، تذييلورقة عمل.
- إعادة التسمية - انقر نقرًا مزدوجًا فوق اسم الورقة الموجود على ملصقها أو "إعادة التسمية" من القائمة المختصرة ؛
- حذف - قائمة "تحرير" ← "ورقة" ← "حذف الورقة" أو "حذف" من قائمة سياق الاختصار ؛
- نقل أو نسخ - قائمة "تحرير" ← "ورقة" ← "نقل / نسخ الورقة" أو العنصر المقابل في قائمة سياق الاختصار. للنسخ ، تحتاج إلى تحديد مربع "نسخ" في نافذة "نقل / نسخ الورقة" ؛
- الإضافة - انقر على ملصق الورقة التي تم إدراج الورقة الجديدة أمامها ، في قائمة سياق الملصق ، حدد عنصر "إضافة أوراق" (الشكل 2)
أرز. 2. مربع حوار إدراج ورقة
في مربع الحوار هذا ، حدد الموضع واسم الورقة والكمية وانقر فوق الزر "موافق". يمكن أيضًا استدعاء مربع الحوار "إدراج ورقة" من خلال قائمة "إدراج" ← "ورقة".
إذا كان الكتاب يتكون من عدد كبير من الأوراق وكل الملصقات غير مرئية ، فيجب عليك استخدام الأسهم الموجودة على يسار الملصقات.
تحديد الخلايا والنطاقات(+ أسهم أو زر الفأرة الأيسر ؛ - مناطق مختلفة). يمكن تحديد جميع الخلايا في صف أو عمود بالنقر فوق رأس الصف أو العمود. لتحديد ورقة عمل في المصنف الحالي ، انقر فوق علامة تبويب الورقة. لتحديد جميع خلايا ورقة العمل ، تحتاج إلى النقر فوق الزر لتحديد الورقة بأكملها (المستطيل عند تقاطع عناوين الصفوف والأعمدة) أو الضغط على اختصار لوحة المفاتيح.
إدخال البيانات في ورقة العمل
يمكن أن تحتوي خلايا ورقة العمل على نص وثوابت وصيغ. لا يمكن استخدام البيانات النصية في الحسابات الرياضية. بشكل افتراضي ، تتم محاذاة البيانات الرقمية إلى اليمين ويتم محاذاة النص إلى اليسار. إذا لم يتم تضمين اسم الفئة في العرض ، فإن الخلية اليمنى (إذا لم تكن فارغة) تتداخل مع الخلية التالية. يمكن تغيير عرض العمود باستخدام القائمة Format → Column → Width (يمكنك استخدام أمر Best Width) أو يدويًا عن طريق سحب الحدود في صف رأس العمود. إذا تمت كتابة البيانات ، ولكن لم يتم إدخالها بعد ، فيمكن إجراء التصحيحات مباشرةً في الخلية وفي شريط الصيغة.
بعد إدخال البيانات ، من الضروري التبديل إلى وضع التحرير من أجل التصحيح. للقيام بذلك ، انقر نقرًا مزدوجًا فوق الخلية المطلوبة. ستظهر نقطة الإدراج في الخلية. بعد الانتهاء من التحرير ، يجب تأكيد إدخال البيانات الجديدة بالضغط على المفتاح. الضغط يلغي التغييرات التي تم إجراؤها.
أنواع البيانات.
يحدد النوع مقدار الذاكرة المخصصة للبيانات و العمليات الممكنةمعهم. دعنا نصف أنواع البيانات الرئيسية في LibreOffice Calc.
الأعداد الكلية- هذه هي الأرقام التي تقبل القسمة على واحد دون الباقي: 4 ؛ -235. يتم التعامل مع الأرقام الموجودة بين قوسين على أنها سالبة.
عدد حقيقيأو أيا كان اسمه عدد حقيقيهو أي رقم موجب أو رقم سالب أو صفر. على سبيل المثال ، 24.45 (مفصولة بفاصلة).
الكسور: 7/8; 4/123.
لإدخال النسب المئوية ، يتم كتابة رمز٪ بعد الرقم. إذا كان الرقم الذي تم إدخاله قيمة نقدية ، فسيتم كتابة فرك في النهاية. (روبل).
إذا لم يتم تضمين الثابت الرقمي الذي تم إدخاله في عرض الخلية ، فسيتم عرضه على الشاشة كـ ####. في هذه الحالة ، يجب زيادة عرض العمود.
التاريخ و الوقت. يمكن إدخال تاريخ ، على سبيل المثال ، 21 سبتمبر 2011 ، عن طريق كتابة 21/09/11 على لوحة المفاتيح.
يتم إدخال الوقت بالشكل 13:21 أو 14:15:00.
الصيغ. يجب أن تبدأ جميع الصيغ في LibreOffice Calc بالرمز =
. لإصلاح الإدخال ، يتم عرض الصيغة في الخلية وفي شريط الصيغة. بعد الضغط على المفتاح ، ستظهر القيمة المحسوبة بواسطة الصيغة في الخلية ، وسيتم مسح سطر الإدخال.
عندما يتم تقييم قيمة بواسطة صيغة ، يتم أولاً تقييم التعبيرات الموجودة داخل الأقواس. إذا لم يكن هناك أقواس ، فقم بإجراء العمليات التالية:
قم بتعيين ماكرو إلى زر على شريط الأدوات. تنشيط وإلغاء تنشيط تتبع التغيير. تعقب التغييرات في جدول البيانات باستخدام جزء المعاينة. قبول ، رفض التغييرات في الورقة. مقارنة الكتب وتوحيدها.
إضافة ، إزالة الحماية بكلمة مرور لكتاب: فتح ، تغيير. تنشيط وإلغاء تنشيط حماية الخلايا وأوراق العمل باستخدام كلمة مرور. إخفاء ، عرض الصيغ. يمكن ربط هذه الجداول بالإحداثيات التي يتم من خلالها ربط المعلومات الجدولية بموقع جغرافي محدد. مثال لمنطقة توسكانا هو قائمة بأسماء الأماكن التي قدمتها سيرا. بمجرد اختيار البلدية ، ستفتح صفحة ويمكنك النقر فوق قائمة الأماكن.
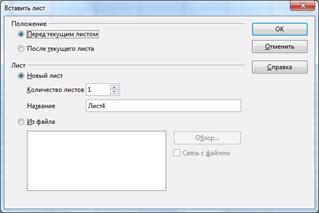
- يتم حساب قيم الوظائف ؛
- عملية الأُس (علامة العملية ^) ؛
- عمليات الضرب والقسمة (علامات العملية * ، /) ؛
- عمليات الجمع والطرح (علامات العملية + ، -).
كمعامِلات ، يمكن أن تحتوي الصيغة على أرقام ومراجع (عناوين الخلايا) ووظائف.
أمثلة على الصيغ: = 4 * 8 ^ 4-12 ؛ B2 + SIN (1.576).
تعتمد قيمة الصيغة على محتويات الخلايا المشار إليها ، وتتغير عندما تتغير محتويات هذه الخلايا.
ل عرض قيم وسيطة الصيغةفي ورقة العمل ، يجب النقر نقرًا مزدوجًا فوق زر الماوس الأيسر على الخلية التي تحتوي على الصيغة. في الوقت نفسه ، يتم تمييز الوسائط في الصيغة والقيم المقابلة في ورقة العمل بنفس اللون (الشكل 3) 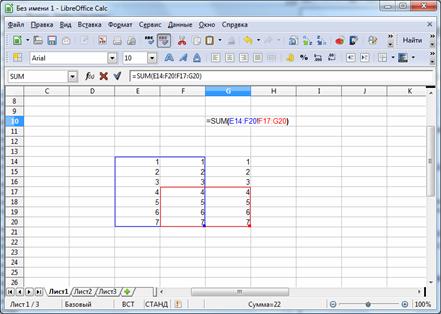
أرز. 3. عرض قيم وسيطة الصيغة
يتم تنفيذ العمليات من نفس المستوى من اليسار إلى اليمين. بالإضافة إلى هذه العمليات ، تستخدم التعبيرات الحسابية عمليات الاتصال:
: يتراوح؛
؛ اتحاد؛
! تداخل.
تُستخدم علامة & (علامة العطف) لسلسلة النصوص.
وظيفةهي صيغة محددة سلفا. الوظيفة لها اسم ووسيطات محاطة بأقواس. يتم فصل الحجج عن بعضها البعض بواسطة الرمز "؛". كوسيطات ، يمكنك استخدام دالات أخرى (إذا كانت تعمل مع نفس نوع البيانات) ، والثوابت ، وعناوين الخلايا ، ونطاقات الخلايا.
النطاق هو مجموعة من الخلايا التي تشكل مستطيلاً. تتم الإشارة إلى النطاق بخلية في الزاوية اليسرى العلوية للمستطيل وخلية في الزاوية اليمنى السفلية للمستطيل. على سبيل المثال ، يصف التعيين C5: F9 نطاق الخلايا الموجود عند تقاطع الصفوف المرقمة 5 و 6 و 7 و 8 و 9 والأعمدة C و D و E و F.
على سبيل المثال ، SUM (A3 ؛ E1: E4) - تحتوي هذه الوظيفة على وسيطتين. الأول هو A3 ، والثاني هو E1: E4. يتم تلخيص الأرقام الموجودة في الخلايا A3 و E1 و E2 و E3 و E4.
شريط الصيغةبعد تحديد عامل التشغيل "الوظيفة" (العلامة " =
"في شريط الصيغة) يحتوي على العناصر التالية: قائمة منسدلة للوظائف المستخدمة مؤخرًا ، زر" معالج الوظيفة "، زر" إلغاء "، الزر" تطبيق "وخط الإدخال (الشكل 4). 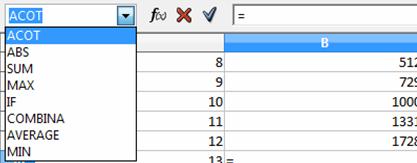
أرز. 4. شريط الصيغة
إدخال الصيغ.يمكن إدخال الصيغ بعدة طرق: باستخدام الرموز أو الكتابة أو كليهما.
1. انقر فوق الخلية حيث تريد إدراج الصيغة.
2. انقر فوق رمز الوظيفة (" =
") في شريط الصيغة. تظهر علامة التساوي في سطر الإدخال ، ويمكنك الآن إدخال الصيغة. يمكن إدخال الصيغة باستخدام "معالج الوظيفة" ، واختيار العوامل الضرورية من القائمة المنسدلة وإدخال الإجراءات من لوحة المفاتيح.
3. بعد إدخال القيم المطلوبة ، اضغط على المفتاح أو الزر "قبول" للصق النتيجة في الخلية الحالية. إذا كنت تريد مسح سطر الإدخال ، فاضغط على المفتاح أو زر إلغاء.
يمكنك إدخال القيم والصيغ مباشرة في الخلايا ، حتى إذا كنت لا ترى مؤشر الإدخال. يجب أن تبدأ جميع الصيغ بعلامة التساوي.
يمكنك أيضًا الضغط على مفتاح "+" أو "-" على لوحة المفاتيح الرقمية لبدء إدخال الصيغة. يجب أن يكون وضع NumLock قيد التشغيل. على سبيل المثال ، اضغط على المفاتيح التالية بالتسلسل: +50 - 8.
تعرض الخلية النتيجة 42. تحتوي الخلية على الصيغة = + 50-8.
مجموعة من الوظائف باستخدام "معالج الوظائف".زر " معالج الوظائف "على شريط الأدوات يبدو F
(
x
)
.
تتيح لك الوظائف المدمجة إجراء الحسابات اللازمة بسهولة وسرعة. يحتوي LibreOffice Calc على أكثر من 350 وظيفة. في حالة عدم ملاءمة أي من الوظائف المضمنة لحل المهمة ، يكون لدى المستخدم الفرصة لإنشاء وظيفته (المخصصة).
لسهولة الاستخدام ، يتم تجميع الوظائف في فئات: قاعدة البيانات ؛ تاريخ الوقت ؛ مالي؛ معلومة؛ دعابة الدماغ؛ رياضي. صفائف. إحصائية. جداول البيانات. نص؛ إضافي.
النقر فوق هذا الزر يبدأ المعالج. يمكنك تحديد وظيفة من الفئة التي تحتاجها. على سبيل المثال ، لحساب جيب التمام العكسي للقطع الزائد لأحد الأرقام ، حدد الخلية E41 ، وانقر فوق الزر "معالج الوظيفة" ، وحدد فئة "الرياضيات" ، ووظيفة "ACOSH". على الجانب الأيمن من مربع الحوار ، يتم توفير وصف لهذه الوظيفة (الشكل 5). 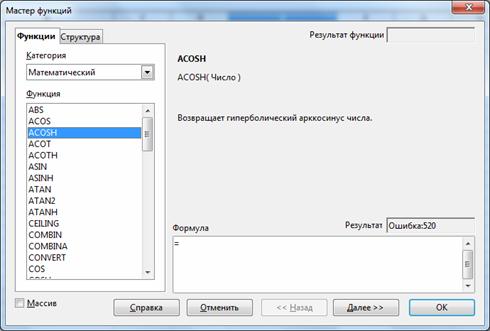
أرز. 5. مربع حوار معالج الوظائف
لاستخدام هذه الوظيفة ، يجب النقر فوق الزر "التالي" أو النقر نقرًا مزدوجًا فوق وظيفة "ACOSH" على الجانب الأيسر من مربع الحوار. يمكنك أيضًا إدخال الصيغة يدويًا في سطر الإدخال وفقًا للنموذج المعطى بعد اسم الوظيفة في الجزء الأيمن من مربع الحوار.
بعد النقر فوق الزر "التالي" أو النقر المزدوج على وظيفة "ACOSH" ، سيأخذ مربع الحوار النموذج التالي (الشكل 6) 
أرز. 6. اختيار وظيفة "ACOSH"
في هذه النافذة ، يمكنك إدخال رقم من لوحة المفاتيح في حقل "الرقم". يشار أعلاه إلى القيمة التي يمكن أن يأخذها هذا الرقم. عند النقر فوق الزر "تحديد" ، يظهر سطر إدخال (الشكل 7) ، حيث يمكنك إدخال اسم الخلية التي تحتوي على الرقم المراد حسابه (يمكن أيضًا تحديد الخلية مباشرة في ورقة العمل عن طريق تحديد باستخدام زر الفأرة الأيسر).
أرز. 7. اختر رقمًا
بعد تحديد الخلية المطلوبة ، يجب النقر فوق الزر
في هذه الحالة ، نعود إلى مربع الحوار الخاص بنا ، حيث يتم عرض النتيجة بالفعل (الشكل 8) 
أرز. 8. "معالج الوظيفة" بعد اختيار خلية تحتوي على رقم
في علامة التبويب "الهيكل" ، يوضح لنا "معالج الوظيفة" بنية هذه العملية ، ودرجة التداخل (الشكل 9) 
أرز. 9. علامة التبويب هيكل
نضغط على الزر. يتم تسجيل نتيجة هذه الوظيفة في الخلية E41 (الشكل 10). 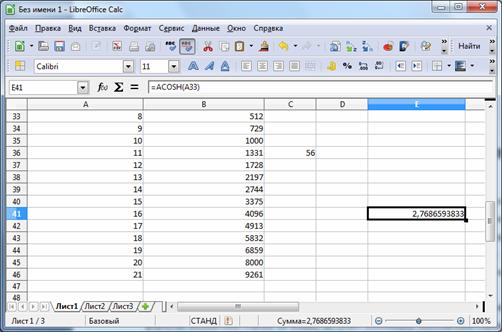
أرز. 10. نتيجة الوظيفة
يمكن أن يعمل LibreOffice Calc مع كل من الخلايا الفردية ومصفوفات البيانات.
معالجة
يميز LibreOffice Calc بين نوعين من عناوين الخلايا: مطلق ونسبي. يمكن تطبيق كلا النوعين في نفس الرابط وإنشاء ارتباط مختلط.
ارتباط نسبيينظر إليه البرنامج على أنه مؤشر على المسار إلى الخلية القابلة للعنونة من الخلية التي تحتوي على الصيغة. عند نسخ الصيغة ، سيتم تغيير الروابط ذات الصلة بحيث يتم الحفاظ على المسار. يتم استخدام المراجع النسبية بشكل افتراضي في الحساب.
ارتباط مطلقيحدد الإحداثيات المطلقة للخلية. عند نسخ صيغة ، لن يتغير مرجع الخلية المطلق. يتم تحديد مرجع مطلق عن طريق تحديد علامة الدولار قبل رقم الصف والعمود ، على سبيل المثال $ A $ 1.
المرجع المختلط هو مجموعة من المراجع المطلقة والنسبية عند استخدام الصف والعمود طرق مختلفةالعنونة ، على سبيل المثال $ A4 ، B $ 3. عند نسخ صيغة ، لا يتغير الجزء المطلق من الارتباط.
يمكنك تعيين ارتباط عند إدخال صيغة مباشرة عن طريق الدخول من لوحة المفاتيح أو عن طريق تحديد (النقر فوق الخلية المطلوبة).
غالبًا ما يكون من الضروري الرجوع إلى نطاق من الخلايا في الصيغ. يستخدم الحساب ثلاثة عوامل تشغيل عناوين لتحديد نطاق:
عامل النطاق (نقطتان): الرابط يعالج جميع الخلايا الموجودة بين خليتين محددتين ، على سبيل المثال ، = SUM (A1: B2) - إرجاع مجموع قيم الخلايا A1 و A2 و B1 و B2 ؛
عامل دمج النطاق (فاصلة منقوطة): يغطي الارتباط خلايا النطاقات الفردية المحددة ، على سبيل المثال ، = SUM (A3 ؛ E1: E4) - إرجاع مجموع الخلايا A3 ، E1 ، E2 ، E3 ، E4 ؛
عامل تقاطع النطاق (علامة تعجب): المرجع يمتد الخلايا الموجودة في كل من النطاقات المحددة ، على سبيل المثال ، = SUM (B2: D2! C1: D3) - إرجاع مجموع الخلايا C2 و D2.
إنشاء الصف
نظام لإدخال نفس القيمة أو الصيغة في جزء من عمود أو صف:
1. أدخل قيمة أو صيغة في خلية وانقر ؛
2. ضع مؤشر الماوس على علامة تعبئة الخلية واسحبه في الاتجاه المطلوب أثناء الضغط على الزر الأيسر. ![]() علامة تعبئة الخلية عبارة عن مستطيل صغير في الزاوية اليمنى السفلية للخلية:
علامة تعبئة الخلية عبارة عن مستطيل صغير في الزاوية اليمنى السفلية للخلية:
سيؤدي هذا إلى فتح صفحة بها جدول يحتوي على بيانات متعلقة بأسماء الأماكن التابعة للبلدية. أنت الآن تفتح الواجهة لإدارة الطبقات التي تتكون من ملفات نصية. في هذه الحالة ، على سبيل المثال ، المحددات المستخدمة في الجدول هي علامات تبويب ، وفي حالات أخرى يمكن أن تكون فاصلات أو مسافات ، أو مجموعات من الاثنين معًا. بالإضافة إلى ذلك ، يجب أن تخبر البرنامج عن أي سطر من الملف يبدأ الجدول ، وأين يحتوي السطر الأول على رأس الجدول. الآن سوف تحتاج إلى تعيين نظام ارتباط للملف الذي سيتم تحميله.
مخطط لإدخال القيم العددية حسب نوع الانحدار:
1. أدخل أول عنصرين من التقدم في خليتين متجاورتين ؛
2. حدد هذه الخلايا ؛
3. ضع مؤشر الماوس على علامة التعبئة للخلايا المحددة واسحبه في الاتجاه المطلوب أثناء الضغط باستمرار على زر الماوس الأيسر.
تنسيق
يمكن عرض البيانات المخزنة في الخلايا بأحد التنسيقات المتعددة. يمكنك اختيار تنسيق عرض البيانات وطريقة تصميم الخلية في مربع الحوار "تنسيق الخلية" (الشكل 11). يمكنك تسميته بالضغط على مجموعة مفاتيح ، وتحديد العنصر "خلايا ..." في قائمة "تنسيق" أو عنصر "تنسيق الخلايا ..." بعد النقر على زر الماوس الأيمن في الخلية (استدعاء قائمة السياق) .
يتضمن التنسيق العناصر التالية:
- ضبط تنسيق الرقم ؛
- اختيار الخطوط.
- إطارات الرسم
- تعبئة الخلايا باللون والنمط ؛
- محاذاة البيانات ؛
- حماية البيانات. 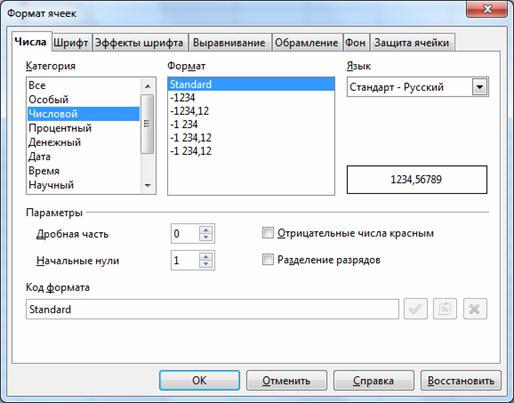
أرز. 11. مربع حوار تنسيق الخلايا
تحتوي نافذة "تنسيق الخلايا" على عدة علامات تبويب ، يمكنك التبديل بينها بالنقر فوق علامة التبويب المرجعية. وصف موجز لعلامات التبويب:
أعداد- يسمح لك باختيار إحدى طرق عرض البيانات مع إمكانية تنقيحها (جهة اليمين). على سبيل المثال ، بالنسبة للتنسيق الرقمي ، يمكنك تحديد عدد المنازل العشرية. في هذه الحالة ، يتم عرض عينة من تمثيل البيانات المحددة في الحقل الموجود على اليمين.
الخط- تتحكم علامة التبويب في تحديد الخط (النمط والنمط والحجم واللغة).
تأثيرات الخط- يسمح لك بتعيين اللون ، والتخطي ، والتسطير ، والإغاثة ، والخطوط العريضة ، والظل للخط.
المحاذاة- تسمح لك الإشارة المرجعية بالتحكم في طريقة وضع النص في الخلية ، وتدوير النص في الخلية ، ولف الكلمات في الخلية.
تأطير- تتيح لك علامة التبويب إنشاء إطار حول الخلايا باستخدام حدود من أنماط وسمك مختلفة.
خلفية- تتحكم علامة التبويب في لون تعبئة الخلية.
حماية الخلية- تتحكم علامة التبويب في حماية الخلايا من التغييرات.
من خصائص الملف ، يمكنك تغيير نمط النقطة عن طريق ضبط السُمك على الصفر ، لذلك لن يكون مرئيًا على الخريطة. دائمًا من الخصائص ، من علامة التبويب "الاختصارات" ، يمكنك تنشيط الوظيفة بالنقر عليها واختيار الحقل المطلوب من القائمة المنسدلة لعرضه ، وفي هذه الحالة حقل الموقع.
مثال على إعادة العرض النهائي. تم تسجيل الشاشة بواسطة السيد جيمس توماس. استمتع باللغة الإنجليزية الأسترالية. تعرف على كيفية إنشاء الجداول وكيفية التعامل مع الصفوف والأعمدة. سوف نتدرب على استخدام سمات الجدول والحدود. أخيرًا ، سنقوم بإنشاء جدول مدرستك.
قيم الخطأ عند حساب الصيغ
قيمة الخطأ |
خطا بالكود |
شرح الخطأ |
|
العمود ضيق جدًا لعرض المحتويات الكاملة للخلية. لحل هذه المشكلة ، قم بزيادة عرض العمود أو استخدام القائمة "تنسيق" ← "العمود" ← "العرض الأمثل". سنوضح لك كيفية العمل مع الصفوف والأعمدة. نحن نمارس حدود الجدول والخصائص. سيتم استخدام كل هذا في النهائي لإنشاء جدول مدرسي. الجدول الجدول الجدول الجدول الجدول الخلية عمود الخلية العمود صف الصف دمج تقسيم حدود الفصل الحد عرض الخط عرض الخط ارتفاع ارتفاع قائمة الورقة إدراج أدوات تغيير الحجم تغيير الحجم الافتراضي الخارجي الخارجي الغلاف الداخلي الغلاف السفلي السفلي الأوسط الطبقة الوسطى اتجاه النص اتجاه النص مربع حوار محاذاة الجدول الزمني جدولة جدول المحاذاة. دمج الخلايا ووسطها ودمجها وتوسيط المحاذاة تغيير حجم الجدول حجم الجدول التفاف النص التفاف تلقائي النص يتقلص حجم الخلية ضبط حجم الخلية نص محاذاة محاذاة النص لون خلفية لون الخلفية.
|
||
|
عامل التشغيل أو الوسيطة غير صالحة. |
||
|
نتج عن الحساب تجاوز نطاق معين من القيم. |
||
|
ترجع الصيغة الموجودة داخل الخلية قيمة لا تتطابق مع تعريف الصيغة أو الوظائف المستخدمة. يمكن أن يعني هذا الخطأ أيضًا أن الخلية التي تشير إليها الصيغة تحتوي على نص وليس رقمًا. الصفوف لها نفس الارتفاع، يجمع العمود الأول عدة خلايا ، ويتم محاذاة محتويات الخلايا عموديًا وتوسيطها أفقيًا ، ويتم تعيين لون خلفية الخلية ، والحد الخارجي غامق ، والحد الداخلي هو. يمكن أن يكون الجدول مثالاً للجدول الذي يستخدم كل ما لديك للتحكم في هذا المستوى. الخطوط بنفس الارتفاع ، والصف الأول متسلسل من خلايا متعددة ، ومحتويات الخلية محاذاة رأسيًا وأفقيًا لتوسيط الخلايا الفردية ، ولجداول ألوان الخلفية المحددة حد قوي ، و خطوط رفيعةداخل. ممارسة الدمج والانقسام. |
||
|
تستخدم الصيغة داخل الخلية مراجع غير موجودة. |
||
|
لا يمكن تقييم المعرف: لا يوجد ارتباط صالح ، لا يوجد اسم مجال صالح ، لا يوجد عمود / صف ، لا ماكرو ، فاصل عشري غير صالح ، المساحة المتروكة غير موجودة. |
||
|
تم تعيين القسمة على 0. استخدم مربع الحوار "إدراج جدول" لإنشاء جدول بخمسة أعمدة وثلاثة صفوف.
|
تعقب علاقة الخلايا.
في طاولات كبيرةقد يكون من الصعب تحديد الخلايا المستخدمة في حسابات الصيغ المعقدة ، أو صيغ الخلايا التي تشارك فيها خلية معينة.
يتيح لك LibreOffice Calc استخدام تمثيل رسومي مرئي للعلاقة بين الخلايا. تسمى الخلايا المستخدمة في حسابات الصيغ "الخلايا المؤثرة". تسمى الخلايا التي تستخدم صيغها الخلية النشطة "الخلايا التابعة".
لتتبع الخلايا المؤثرة والتابعة ، يمكنك استخدام أمر القائمة "أدوات" → "التبعيات". تظهر قائمة هذه الخدمة في الشكل. 12. 
أرز. 12. قائمة "التبعيات"
التأثير على الخلايا.تعرض هذه الميزة العلاقات بين الخلية الحالية التي تحتوي على الصيغة والخلايا المستخدمة في تلك الصيغة. على سبيل المثال ، عملية إضافة خليتين (A1 و A3). تتم كتابة نتيجة الإضافة (الصيغة "= A1 + A3") في الخلية C2. لعرض الخلايا التي تؤثر على C2 ، حدد خلية معينةواستخدام خدمة "التأثير على الخلايا". في الوقت نفسه ، سيستخدم LibreOffice Calc الأسهم للإشارة إلى الخلايا التي تؤثر على الخلية C2 (الشكل 13) 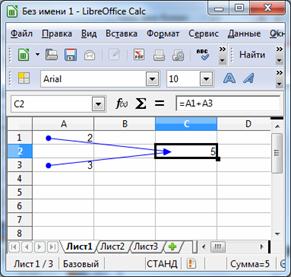
أرز. 13. التأثير على الخلايا
أزل الأسهم للخلايا المؤثرة.يزيل مستوى واحد من الأسهم إلى الخلايا المؤثرة التي تم إدخالها باستخدام الأمر Influence Cells.
الخلايا التابعة.يرسم هذا الأمر أسهمًا إلى الخلية النشطة من الصيغ التي تعتمد على القيم الموجودة في الخلية النشطة. دعنا نستخدم المثال السابق ، ولكن الآن حدد الخلية A1 ونرى أن الخلية C2 تعتمد على الخلية A1 (الشكل 14) 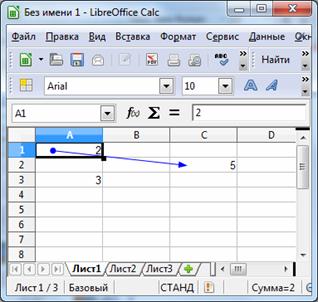
أرز. 14. الخلايا التابعة
حذف الأسهم إلى الخلايا التابعة.
يزيل مستوى واحد من أسهم الخلية التابعة المدرجة باستخدام أمر الخلايا التابعة.
احذف جميع الأسهم.يزيل جميع أسهم التبعية الموجودة في جدول البيانات.
مصدر الخطأ.يقوم هذا الأمر برسم الأسهم لجميع الخلايا المتأثرة التي تسبب خطأ في الخلية المحددة.
ضع دائرة حول البيانات غير الصحيحة.عند استدعاء هذا الأمر ، يتم وضع علامة على جميع الخلايا الموجودة في ورقة العمل التي تحتوي على قيم لا تتطابق مع قواعد التحقق من الصحة.
تحديث الأسهم.يتسبب هذا الأمر في تجديد جميع الأسهم الموجودة على الورقة ، مع مراعاة التغييرات في الصيغ منذ آخر وضع للاعتماديات.
تحديث تلقائيا.قم تلقائيًا بتحديث جميع التبعيات في ورقة العمل كلما تغيرت الصيغة.
وضع التعبئة.يقوم هذا الأمر بتشغيل وضع تعبئة التبعية. يتحول مؤشر الماوس إلى حرف خاص ويمكن النقر فوق أي خلية لرؤية التبعيات على الخلايا المتأثرة. للخروج من هذا الوضع ، اضغط على المفتاح أو انقر فوق الأمر Exit Fill Mode من قائمة السياق.
دمج الخلايا -لدمج خليتين أو أكثر ، تحتاج إلى تحديد الخلايا والنقر فوق الزر الموجود في لوحة "التنسيق" "دمج الخلايا وتوسيطها" أو استخدام القائمة "تنسيق" ← "دمج الخلايا". يمكنك أيضًا استخدام هذه العوامل عند تقسيم الخلايا.
التنسيق التلقائي كأداة قوية
باستخدام جدول بيانات ، يمكنك بسهولة ووضوح فهم كمية هائلة من البيانات المرتبطة بطريقة ما. ومع ذلك ، تركز مقالة اليوم على الخيار الأول بسبب التنسيق التلقائي. أولاً ، قم بإنشاء جدول بيانات بسيط مثل ذلك الموجود في نموذج جدول البيانات الأول. بالطبع ، يمكنك إنشاء واحدة مختلفة تمامًا وتعبئتها بطريقة مختلفة - الأمر متروك لك ، ولا يؤثر عليه. ستجد رمزًا غير واضح فيه.
إنشاء الرسوم البيانية
يتيح لك LibreOffice عرض البيانات بيانياً في شكل مخطط لمقارنة سلاسل البيانات بصريًا ورؤية اتجاهاتها. يمكن إدراج المخططات في جداول البيانات ، مستندات نصيةوالرسومات والعروض التقديمية.
يتم إنشاء المخططات في LibreOffice Calc باستخدام معالج الرسم البياني. قبل تنشيطه ، من المستحسن تحديد البيانات التي سيتم استخدامها في المخطط ، على الرغم من أنه يمكن القيام بذلك أيضًا أثناء عملية إنشاء المخطط.
يجب أن يحتوي التحديد على خلايا تحتوي على أسماء صفوف وأعمدة سيتم استخدامها كأسماء فئة ونص وسيلة إيضاح. لإنشاء مخطط ، يمكنك استخدام البيانات الموجودة في مناطق غير متجاورة. يمكن إضافة سلسلة البيانات إلى الجدول المصدر ، ويمكن وضع الجدول نفسه في منطقة المخطط. يتم استدعاء "معالج التخطيط" من القائمة الرئيسية باستخدام الأمر "إدراج" ← "مخطط" (الشكل 15) أو الزر الموجود على شريط الأدوات. 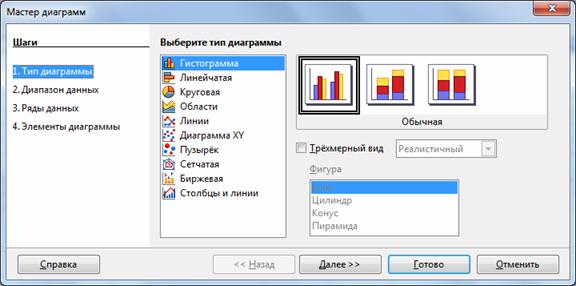
أرز. 15. "معالج التخطيطات"
سيتم فتح مربع حوار حيث يمكنك تحديد أحد الأنماط العديدة المحددة مسبقًا. تنسيق مخصصتم إنشاؤه عن طريق تنسيق جدول البيانات يدويًا. ثم حدد مرة أخرى وانقر فوق الزر "إضافة". يتم حفظ التنسيق التلقائي الخاص بك ويمكنك الاستمرار في استخدامه بأعداد كبيرةطاولات أخرى. في الوقت الحالي ، ومع ذلك ، إذا لم يكن لديك جدول منسق بالفعل ، فلا تفعل أي شيء. أولاً ، يجب إعداد الجدول ، كما ذكرنا ، في شكل جدول.
في علامة التبويب الأولى ، يمكنك تغيير المحاذاة وتسمية الجدول واختيار المسافة من النص. في الركن الأيمن السفلي من علامة التبويب ، حدد Vertical Align ، و Center ، وفي تدفق النص ، حدد Break وحدد Column. بالطبع يمكنك ضبط الجدول ككل ، وهذا مجرد مثال يمكنك تجربته. من المرجح أن تركز خيارات علامة التبويب على المحتوى الأكبر مما هو معروض في هذا المثال.
يتطلب العمل باستخدام معالج التخطيط أربع خطوات متتالية:
1. تحديد نوع الرسوم البيانية ونوعها (مدرج تكراري ، شريط ، دائري ، مناطق ، خطوط ، مخطط XY ، فقاعة ، شبكة ، مخزون ، أعمدة وخطوط).
2. تحديد نطاق البيانات التي سيتم عرضها على الرسم البياني واختيار اتجاه البيانات (يتم تحديد سلسلة البيانات في صفوف أو أعمدة الجدول) ؛ معاينة الرسم البياني.
3. إعداد نطاقات البيانات لكل سلسلة.
4. تصميم المخطط: إضافة وسيلة إيضاح ، وعنوان المخطط والمحاور ، ووضع العلامات.
تسمح لك علامة التبويب فقط بتعيين النسبة المئوية لأعمدة الجدول الفردية. دعنا نقول ما هي النسبة المئوية للعرض الإجمالي لكل عمود في الجدول. عادة ما يضع الكاتب هذا بنفسه. في هذا المثال ، تبلغ قيمة جميع الأعمدة 17٪. إنه يعمل تمامًا بنسبة 100٪ ، لذلك سينعكس كل تغيير في القيم على القيم الأخرى. النسب المئوية تتصرف بشكل صحيح ، فهي رياضيات ولا تؤخذ بعين الاعتبار.
يعمل الكاتب أحيانًا بالسنتيمتر ، لكن الجوهر يظل كما هو. ربما يمكن العثور على معظم الإعدادات في علامة التبويب. في قسم تخطيط الصف ، حدد الحدود الخارجية فقط واختر وزن 2.5 نقطة في منتصف مربع الحوار. يستغرق هذا الجزء وقتًا للتجربة إذا لم تكن لديك خبرة وقريبًا ستكون طريقة شائعة للتجربة والخطأ نتيجة مرغوبة. على الجانب الأيمن ، يمكنك أيضًا ضبط مسافة المحتوى بالسنتيمتر.
تحرير المخططات
بمجرد إنشاء المخطط ، يمكن تعديله. تتعلق التغييرات بنوع المخططات وعناصرها الفردية. مجموعة من خيارات تحرير الرسم البياني:
1. انقر فوق الرسم البياني لتغيير خصائص الكائنات: الحجم والموضع في الصفحة الحالية ؛ المحاذاة ، التفاف الاختبار ، الحدود الخارجية ، إلخ.
2. للتبديل إلى وضع تحرير الرسم البياني ، انقر نقرًا مزدوجًا على الجدول باستخدام زر الماوس الأيسر: قيم بيانات المخطط (للمخططات ذات البيانات الخاصة) ؛ نوع المخطط ، المحاور ، العناوين ، الجدران ، الشبكة ، إلخ.
3. انقر نقرًا مزدوجًا فوق عنصر مخطط في وضع تحرير المخطط: لتغيير المقياس والنوع واللون وخيارات أخرى ، انقر نقرًا مزدوجًا فوق محور.
انقر نقرًا مزدوجًا فوق نقطة بيانات لتحديد وتحرير نطاق البيانات الذي تنتمي إليه النقطة.
حدد سلسلة بيانات ، وانقر فوقها ، ثم انقر نقرًا مزدوجًا فوق نقطة بيانات لتغيير خصائص تلك النقطة (على سبيل المثال ، قيمة واحدة في مدرج تكراري).
انقر نقرًا مزدوجًا فوق وسيلة إيضاح لتحديدها وتحريرها. انقر ثم انقر نقرًا مزدوجًا فوق رمز في وسيلة الإيضاح المحددة لتغيير سلسلة البيانات المقابلة.
لتغيير الخصائص ، انقر نقرًا مزدوجًا فوق أي عنصر مخطط آخر ، أو انقر فوق العنصر وافتح قائمة "تنسيق".
4. للخروج من وضع التحرير الحالي ، انقر خارج الرسم التخطيطي.
أيضًا ، لتحديد عناصر المخطط ، يمكنك استخدام شريط أدوات "تنسيق المخطط" ، والذي يظهر بعد النقر المزدوج على الرسم البياني (الشكل 16) 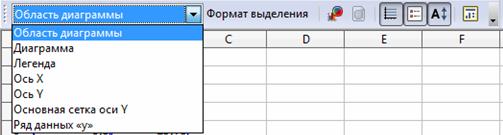
أرز. 16. شريط أدوات تنسيق المخطط
باستخدام هذه اللوحة ، يمكنك تحديد عناصر المخطط في القائمة المنسدلة ، وعرض تنسيق العنصر المحدد (زر "تحديد التنسيق") وإجراء التغييرات اللازمة. توجد الأزرار التالية أيضًا في هذه اللوحة:
الاستخدام اللاحق للتنسيق التلقائي
قم بعمل إشارة مرجعية بشكل منفصل. انقر خارج الجدول وقم بتمييز الصف الأول فقط عن طريق سحب الماوس. يغير السطر الأول لون الخط إلى الأبيض والخط إلى غامق. وأخيرًا ، تذكير صغير بأن كل شيء على ما يرام. إذا قمت الآن بإنشاء جدول آخر ، فأنت لا تملكه منسقًا بالفعل. فقط عند النقر فوقه واختيار تنسيق تلقائي من شريط أدوات الجدول. بعد ذلك ، تحتاج إلى تحديد الجانب الأيسر فقط من مربع الحوار ، الذي تم إنشاؤه أو قالب آخر والتأكيد.
لوحة عرض |
الخصائص |
|
نوع التخطيط |
|
|
إظهار / إخفاء الشبكة الأفقية |
|
|
إظهار / إخفاء الأسطورة |
|
|
مقياس النصوص |
|
|
التخطيط التلقائي |
لإضافة عناصر إلى الرسم التخطيطي ، يجب عليك استخدام قائمة "إدراج" (الشكل 17) وتحديد العنصر المطلوب (يجب عليك أولاً تحديد الرسم التخطيطي بالنقر المزدوج فوق زر الماوس الأيسر). 
أرز. 17. إدراج القائمة
"رؤوس" - يمكنك إضافة أو تغيير اسم العنوان والعنوان الفرعي واسم محاور X و Y و Z والمحاور الإضافية. لتحريك عنصر ، حدده واسحبه إلى الموقع المطلوب. أيضًا ، يمكن حذف العنوان المحدد باستخدام مفتاح "وسيلة الإيضاح". تعرض وسيلة الإيضاح تسميات من الصف أو العمود الأول ، أو من النطاق المحدد في مربع الحوار Data Series. إذا كان المخطط لا يحتوي على تسمية توضيحية ، فستعرض وسيلة الإيضاح النص "الصف 1 ، الصف 2 ..." أو "العمود أ ، العمود ب ..." وفقًا لرقم الصف أو حرف العمود لبيانات المخطط. لا يمكن إدخال النص مباشرة ؛ يتم إنشاؤه تلقائيًا بناءً على اسم نطاق الخلية. باستخدام القائمة "إدراج" ← "مفتاح" يمكنك تغيير موقعه أو إخفائه. علامة التبويب "محاور". يسمح لك بإضافة المحاور المفقودة إلى الرسم التخطيطي. "الشبكة" - توفر إمكانية إدراج شبكة على الرسم التخطيطي ، مما يحسن الإدراك. يتم توفير إزالة خطوط الشبكة عن طريق إلغاء تحديد مربعات الاختيار المقابلة. يتم تقليل تنسيق منطقة الرسم البياني إلى تغيير العرض (الإطارات والتعبئة) (الشكل 18). 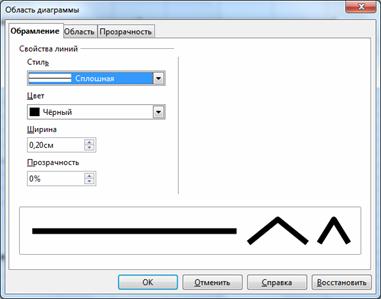
أرز. 18. مربع حوار ناحية التخطيط
يصبح الجدول بالفعل حتى يبدو مسبقا. توضح هذه المقالة كيفية عمل الحدود ، والتي تُستخدم لإعداد الجداول. ولكن يمكنه إرفاق أشياء أخرى ، مثل الصور الفوتوغرافية أو النقاط النقطية أو مخطط. اكتشف كيف يمكنك اختيار نمط الخطوط الفردية وألوانها.
لا يقتصر الحد على الجداول ، ولكن يمكن تطبيقه على نطاق محدود باستخدام الصور أو الرسوم البيانية. ثم انتقل إلى علامة التبويب "الحدود" ثم قم بتثبيتها. يجب سحب جدول البيانات المضمن بالماوس أثناء الضغط باستمرار على الزر الأيسر ، حيث أراد الجميع تحديد الخلايا.
إدارة العرض ثلاثي الأبعاد للرسومات التخطيطية. للتحكم في العرض ثلاثي الأبعاد للمخططات ، يوفر LibreOffice Calc القدرة على تغيير زاوية عرض الرسم التخطيطي عن طريق تغيير ثلاث معلمات خاصة: المنظور والمظهر والإضاءة (الشكل 19) 
أرز. 19. عرض ثلاثي الأبعاد
يتم تضمين هذه الميزة في أمر "تنسيق" ← "صورة ثلاثية الأبعاد".
قوائم الفرز والنطاقات
يقدم LibreOffice Calc أنواعًا مختلفة من البيانات. يمكنك فرز الصفوف أو الأعمدة بترتيب تصاعدي أو تنازلي (البيانات النصية بترتيب أبجدي أو عكسي أبجدي). بالإضافة إلى ذلك ، يتيح لك LibreOffice Calc إنشاء ترتيب الفرز الخاص بك. يتم استدعاء مربع الحوار "فرز" (الشكل 20) باستخدام قائمة "البيانات" ← "الفرز". في هذه الحالة ، يجب عليك أولاً تحديد الأعمدة أو الصفوف أو البيانات التي تريد فرزها فقط. 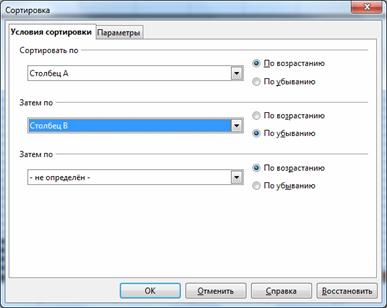
أرز. 20. فرز مربع الحوار
يمكنك أيضًا فرز البيانات باستخدام الأزرار الموجودة على شريط الأدوات القياسي.
ستركز علامة التبويب "الحدود" على قسم الخط الموجود في الزاوية اليسرى العلوية ، والذي يكون مقدمًا بالفعل. هذا هو فهرس المربعات الخمسة الصغيرة. أدناه نرفق الوصف من اليسار. الحدود الخارجية فقط - لن يتم تقييد الحدود المعينة خارج الخلية المعينة بينها. الحدود الخارجية والخطوط الأفقية - تعيين الحدود خارج الخلايا المعينة بينها يقتصر على الصفوف فقط ، وليس الأعمدة. الحد الخارجي وجميع الخطوط الداخلية - تعيين نفس الحدود داخل وخارج حدود الخلايا المصنفة. الحدود الخارجية بدون تغيير الخطوط الداخلية - عيِّن حدودًا خارجية جديدة ، لكن لا تتداخل مع القيمة السابقة للخلايا في الجدول. يجب أن تفهم جميع الخيارات أنه سيتم استخدامها في منتصف السماكة المختارة.
تطبيق عوامل التصفية لتحليل القوائم.تسمح لك المرشحات بوضع نتائج الاستعلامات حسب المعايير في جدول منفصل يمكن استخدامه لمزيد من المعالجة. يعني تصفية القائمة إخفاء صفوف القائمة باستثناء تلك التي تفي بمعايير التصفية المحددة.
استخدام التصفية التلقائية. قبل استخدام عامل التصفية التلقائي ، تحتاج إلى تحديد البيانات (ربما صف الرأس بأكمله) التي تريد تصفيتها. القائمة "البيانات" → "التصفية" → "التصفية التلقائية". لكل عنوان عمود ، سيقوم LibreOffice Calc بتعيين عامل تصفية تلقائي في شكل زر سهم. نتيجة للتصفية التلقائية ، يعرض LibreOffice Calc الصفوف التي تمت تصفيتها.
باستخدام مرشح قياسي.من الملائم أيضًا استخدام الفلتر القياسي ، والذي يسمح لك باستخدام مجموعة متنوعة من المعايير المرتبطة بالوظائف المنطقية AND أو OR. استدعاء مرشح قياسي - القائمة "بيانات" ← "عامل تصفية" ← "مرشح قياسي" (الشكل 21) 
أرز. 21. مربع حوار عامل التصفية القياسي  يمكن أيضًا استخدام المرشح القياسي مع تطبيق الفلتر التلقائي.
يمكن أيضًا استخدام المرشح القياسي مع تطبيق الفلتر التلقائي.
باستخدام مرشح متقدم(البيانات "←" التصفية "←" مرشح متقدم "). حدد نطاقًا مُسمى أو أدخل نطاقًا من الخلايا يحتوي على شروط عامل التصفية التي تريد استخدامها.
نماذج البيانات.عند إجراء عمليات خاصة بقاعدة البيانات مثل البحث والفرز والتلخيص ، يتعامل LibreOffice Calc تلقائيًا مع الجدول كقاعدة بيانات. عند عرض وتعديل وحذف السجلات في قاعدة البيانات ، وكذلك عند البحث عن السجلات بواسطة معايير معينةملائمة لاستخدام نماذج البيانات. عند الوصول إلى أمر "البيانات" ← "النموذج" ، يقوم LibreOffice Calc بقراءة البيانات وإنشاء مربع حوار نموذج البيانات (الشكل 22). 
أرز. 22. مربع حوار نموذج البيانات
في نموذج البيانات ، يتم عرض سجل واحد على الشاشة ، ومن الممكن عرض السجلات التالية وإنشاء سجل جديد. عند إدخال البيانات أو تغييرها في حقول هذه النافذة ، يتغير محتوى الخلايا المقابلة لقاعدة البيانات (بعد إدخال بيانات جديدة ، يلزم ضغط مفتاح).
اختيار المعلمة.في حالة وظيفة اختيار المعلمة ، نتحدث عن شكل بسيط لتحليل البيانات من نوع "ماذا لو" ، أي أنه من الضروري تحديد قيمة الوسيطة بحيث تأخذ الوظيفة مجموعة القيمة. على وجه الخصوص ، يمكن استخدام وظيفة المناسب للعثور على جذر المعادلة غير الخطية. قيمة الخلية الهدف هي نتيجة حساب الصيغة. تشير هذه الصيغة بشكل مباشر أو غير مباشر إلى خلية واحدة أو أكثر من الخلايا المتأثرة. تعمل وظيفة الملاءمة على تغيير قيمة الخلية المؤثرة بحيث يتم الحصول على القيمة المحددة في الخلية المستهدفة. يمكن أن تحتوي الخلية المؤثرة نفسها أيضًا على صيغة.
لتطبيق وظيفة اختيار المعلمة ، من الضروري تحديد الخلية ذات القيمة المستهدفة وتحديد الأمر "أدوات" → "تحديد المعلمة" (الشكل 23). ![]()
أرز. 23. مربع حوار اختيار المعلمة
الخلية المستهدفة - في الخلية التي تحتوي على الصيغة ، أدخل مرجعًا للخلية التي تحتوي على الصيغة. يحتوي على ارتباط إلى الخلية الحالية. في الحالة الموضحة في الشكل. في الشكل 12 ، تحتوي الخلية المستهدفة على صيغة التربيع. انقر فوق خلية أخرى في الورقة لتطبيق مرجعها على مربع النص.
قيمة الهدف- هنا تحدد القيمة التي تريد الحصول عليها كنتيجة جديدة. لنفترض أننا بحاجة إلى معرفة العدد المراد تربيعه للحصول على القيمة 121. وفقًا لذلك ، نقوم بإدخال "121" كقيمة مستهدفة.
بتغيير الخلية - هنا تحدد مرجعًا للخلية التي تحتوي على القيمة التي تريد تعديلها لتحديد القيمة.
بعد إدخال الإعدادات ، انقر فوق "موافق" ويتيح لنا LibreOffice Calc خيار استبدال الخلية (الشكل 24). نتيجة أفعالنا هي الرقم 11.
بالنسبة لأولئك الذين يستخدمون جداول البيانات كل يوم ، يبدو السؤال "كيفية إنشاء جدول بيانات في LibreOffice Calc" غريباً على الأقل. بعد كل شيء ، أي معالج جداول البيانات، بغض النظر عن MS Excel و OpenOffice و LibreOffice و Gnumeric - هذا جدول ثنائي الأبعاد. لقد فات الأوان لعمل طاولة فيه. في هذه المقالة ، سنناقش كيفية إعطاء النطاق المظهر الجمالي للجدول. نظرًا لوجود الكثير من الخيارات لإكمال نفس المهمة ، فستكون المحادثة طويلة.
لنبدأ من البسيط إلى الصحيح. ستكون قائمة الموضوعات على النحو التالي:
إنشاء جدول "سريع" في احسب
لإنشاء جدول في LibreOffice Calc ، يمكنك استخدام شريط الأدوات الموجود أعلى ورقة العمل افتراضيًا. إذا قمت بإنشاء جداول بدون تنسيق معقد ، وصغير الحجم ، فلن تضطر إلى تغييرها ، ولا تفعل ذلك كثيرًا ، فقد تجد هذه الطريقة الأسرع والأكثر ملاءمة.
لإنشاء جدول بسرعة ، حدد النطاقات واستخدم الأزرار الموجودة على اللوحة ، على سبيل المثال:
كل شيء ، أبسط طاولة جاهزة. كما ترون ، لا شيء معقد. ميزات إضافيةيمكن رؤية اللوحات من خلال النقر بزر الماوس الأيمن عليها. مخفية هناك تنسيقات رقمية إضافية ، تسطير مزدوج ، أنماط خط ، تنسيق عمودي. إذا كنت تستخدم زرًا مخفيًا غالبًا ، فقد يكون من الأفضل إضافته إلى اللوحة. يمكنك القيام بذلك عن طريق الانتقال إلى قسم "إظهار الأزرار" في هذه القائمة وتحديد تلك التي يجب عرضها. يمكنك أيضًا إخفاؤها هناك. بشكل منفصل ، يوجد على شريط الأدوات "Style Fill". يسمح لك بنسخ نمط من خلية إلى سلسلة أخرى. حدد الخلية التي يوجد بها النمط المطلوب ، وانقر فوق الرمز وحدد النطاق الذي تريد نسخ النمط فيه. كل شيء ، تم الانتهاء من النسخ. كما ترى ، الطريقة بسيطة وسريعة حقًا. لكن لها عيوب:
- أولاً ، لا يمكنك إنشاء خلية يتوسطها خط ؛
- ثانيًا ، لا تختر نمط تسطير ؛
- ثالثًا ، لا تقم بتدوير النص بمقدار 90 درجة ولا تجعله رأسيًا.
يمكن حل هذه المهام عند إنشاء الجداول باستخدام الشريط الجانبي. إذا تم تعطيل اللوحة ، فيمكنك إعادتها في القائمة عرض ← الشريط الجانبي.
لن أصفها بالتفصيل ، لأنه من النص الآخر سيتضح الكثير وهكذا. سألاحظ فقط أن المربع الذي يحتوي على علامة ناقص في العنوان يسمح لك بطي القسم ، وتستدعي أيقونة النافذة الموجودة على الجانب الآخر من العنوان نافذة تنسيق الخلية. يتم تنشيط رمز A↔B عند إدخال خلية ويسمح لك بتعيين التباعد بين الأحرف. الشريط الجانبي مفيد جدًا وبمجرد أن تعتاد عليه ، ستجد العديد من المزايا فيه. لكن مع ذلك ، باستخدام اللوحات ، لا يمكنك تعيين الأشياء التالية:
- أولاً ، لا تقوم هذه الطريقة بتعيين التدقيق الإملائي لخلية فردية (في LibreOffice Calc ، هذا أيضًا نمط خلية) ؛
- ثانيًا ، لا تقم بضبط تنسيق الأرقام ، يمكنك استخدام التنسيقات القياسية فقط ؛
- ثالثًا ، لا تختار أنماط التداخل والتوسط ؛
- رابعًا ، استخدام اللوحة لن يكون قادرًا على حماية أو إلغاء حماية الخلايا المحددة (وهذا نمط) ؛
- وفي النهاية لن تتمكن من عمل الجدول التالي بثلاث نقرات.
يتعلق الأمر بكل هذا وحول تحسين إنشاء جدول في LibreOffice Calc الذي سيتم مناقشته أدناه. الطريقة التي أقترحها لإنشاء الجداول في Calc ، للوهلة الأولى ، لا تبدو سريعة بل قد تكون مربكة إلى حد ما. ولكن إذا أتقنتها وقمت بتكييفها وفقًا لاحتياجاتك ، فسوف تؤتي ثمارها باهتمام.
تأطير الخلايا والنطاقات عند إنشاء جدول
انقر فوق أي خلية فارغة بزر الفأرة الأيمن. حدد "تنسيق الخلايا ..." من قائمة السياق. سنحتاج إلى العمل مع هذا الحوار في معظم الأوقات. انتقل إلى علامة التبويب "الإطار". القسم الأول من علامة التبويب موضع الخط حساس للسياق. هذا يعني أنه عند تحديد خلية واحدة أو عدة خلايا ، ستكون مختلفة. في لقطة الشاشة أعلاه ، يتم عرض علامة التبويب لخلية واحدة. في القسم الفرعي "الافتراضي" ، توجد خمسة أزرار للطرق المستخدمة بشكل متكرر لتأطير خلية واحدة. إذا تم تمكين تلميحات الأدوات ، فسيؤدي التمرير مع الاستمرار بالماوس إلى إظهار أسمائهم:
- إزالة الحدود - يزيل كل الحدود من الخلية ، أي أنه يمكن استخدامه لمسح حدود الخلية ؛
- تأطير من جميع الجوانب - في هذه الحالة ، ستحاط الخلية بخط من جميع الجوانب ؛
- الحد الأيسر والأيمن - سيتم تطبيق حد الخلية على الحدود اليمنى واليسرى فقط ؛
- الحد العلوي والسفلي - سيتم تطبيق حد الخلية فقط على الحدود العلوية والسفلية ؛
- قم بتعيين خطوط قطرية فقط - مطلوب إذا كنت بحاجة إلى الإشارة صراحةً إلى أن هذه الخلية لا تشارك في الجدول ، لكن التنسيق لا يسمح بدمجها مع خلية أخرى ، تُستخدم هذه الطريقة أيضًا عند محاكاة خلية مقسمة قطريًا.
بالنسبة للعديد من الخلايا ، ستكون الصورة مختلفة بعض الشيء. للتوضيح ، يوجد جدول من التعليمات:
خلية واحدة | خلايا في عمود | خلايا في كل صف | كتلة من الخلايا 2 في 2 وأكثر |
|
منطقة موضع الخط |
إذا فهمت كيفية عمل تأطير خلية واحدة ، فأعتقد أنك لن تواجه أي صعوبات مع الكثيرين. أريد فقط أن أنتبه إلى الأيقونات الخامسة. إنها تسمح لك بتطبيق حد حول حواف النطاق المحدد دون تغيير حدود الخلايا بداخله. يعد هذا مناسبًا جدًا عندما نكون قد قمنا بالفعل بتحرير حدود العديد من الخلايا ولا نريد التخلص منها. يسمح لنا القسم الفرعي "Custom" بتخصيص تأطير الخلية بطريقة خاصة ، إذا كانت الإعدادات الافتراضية غير كافية بالنسبة لنا. ليس من النادر استخدامه ، لذلك سأتحدث عنه بالتفصيل. تظهر لقطة الشاشة أعلاه 3 القيم الممكنةخطوط في هذا المربع. خطوط بيضاء قطرية - وهذا يعني أن هذه الخطوط لن تكون كذلك. أي ، إذا كان لديك بالفعل ، فسوف يختفون. يتم تمييز الحدود العلوية واليمنى بخطوط سوداء ، تلك التي نريد إجراؤها أو تغييرها. تحتوي الحواف اليسرى والسفلية على خطوط رمادية - وهذا يشير إلى أن هذه الخطوط ستبقى دون تغيير. أريد التأكيد على الخيار الأخير ، فمن المهم جدًا عند إنشاء إطار جدول إذا كنا لا نريد تغيير نمط بعض الخطوط. باستخدام هذا الحقل ، نشير صراحةً إلى الخط المعين الذي نريد تغيير نمطه ، والخط الذي نريد تركه دون تغيير. لكي تتمكن من تحديد عدة خطوط في وقت واحد ، يمكنك النقر فوق تقاطعها ، بينما لن يؤدي النقر فوق زاوية الحقل إلى إبراز الخط المائل. لتحديد خطوط قطرية ، تحتاج إلى تحديدها بشكل منفصل. في رأيي ، إنه مناسب للغاية ، من ناحية ، يمكننا تحديد عدة خطوط في وقت واحد ، من ناحية أخرى ، نادرًا ما نحتاج إلى خطوط قطرية عند إنشاء جدول. يتم تعيين أنماط الخط في قسم "التأثيرات" الفرعي من قسم "الخط". كما ترى من لقطة الشاشة ، هناك سبعة أنواع من الخطوط المتاحة. يزيل السطر الثامن الذي يحمل الاسم "لا" أي نمط للخط المحدد. يوجد أدناه حقل سمك الخط ، وأسفله يوجد اختيار لون الخط. أعتقد أن هذه أشياء بديهية ، لذا لن أسهب في الحديث عنها. يسمح لنا قسم المحتوى المتسع بضبط المسافة بين حافة الخلية ومحتواها. ضع في اعتبارك أن هذه المساحة المتروكة ستعمل فقط مع عرض العمود وارتفاعه "الأمثل" ويكون الكائن محاذيًا رأسيًا وأفقيًا في المنتصف. في غياب هذه الشروط ، يمكن أن تحصل على نتائج غريبة جدًا ، وأحيانًا تكون غير مفهومة تمامًا ، وأحيانًا تكون مفاجئة. من أجل إنشاء جدول في LibreOffice Calc بتأثير ثلاثي الأبعاد ، يمكننا استخدام الرموز في قسم Shadow Style. تظهر هذه الرموز مكان سقوط ظل الخلية. إذا وقع الظل على خلية بنفس النمط ، فلن يتم عرضه على الخلية المجاورة. لذلك ، يمكنك تحديد الجدول بأكمله وتطبيق هذه الخاصية عليه ، سيظهر الظل فقط في الخلايا القصوى على الجانب الذي يجب أن يسقط فيه.
تظليل الخلايا في جدول
يتم تعبئة الخلايا عند إنشاء جدول في LibreOffice Calc باستخدام علامة التبويب "الخلفية" في مربع الحوار "تنسيق الخلايا". أعتقد أن علامة التبويب هذه واضحة بدون تفسير. تحتاج فقط إلى تحديد لون تعبئة خلية من اللوحة وتأكيد التغييرات.
خط الخلية في الجدول
في علامة التبويب "الخط" في نافذة "تنسيق الخلايا" في LibreOffice Calc ، يمكنك تعيين الخط نفسه ونمطه وحجمه. ستكون النتيجة مرئية في الحقل السفلي.
أريد بشكل خاص أن أؤكد على حقل "اللغة". باستخدام هذا الحقل ، يمكننا تحديد لغة الخلية للتدقيق الإملائي. على سبيل المثال ، يحتوي المستند بأكمله على تدقيق إملائي باللغة الروسية بشكل افتراضي. ولكن في الجدول الذي أنشأناه ، توجد خلايا بها كلمات إنجليزية. قم بتعيين هذا الحقل إلى اللغة الإنجليزية (الولايات المتحدة) لهذه الخلايا. سيؤدي هذا إلى تجنب أعمال التحقق غير الضرورية وسيعرض فقط الكلمات التي تم إدخالها بشكل غير صحيح. ملاحظة صغيرة: لسوء الحظ ، لا يعمل هذا الحقل دائمًا بشكل صحيح ، مما لا يزيل تمامًا صعوبات التدقيق الإملائي في مستند يحتوي على العديد من اللغات. نأمل أن يتم تصحيح هذا قريبا.
تأثيرات الخط
لإلقاء نظرة خاصة على الخط عند إنشاء الجداول ، مثل التسطير واللون والإغاثة ، يمكنك استخدام علامة التبويب "تأثيرات الخط" في نافذة "تنسيق الخلايا" في LibreOffice Calc. يحتوي قسم "الإعدادات" في علامة التبويب هذه على "لون الخط" لتعيين اللون و "النتوء" و "المخطط التفصيلي" و "الظل". إذا كنت لا تتذكر ، فسيتم تعيين كل الألوان التي تحمل الاسم "تلقائي" في نافذة "الخيارات" في القسم " مظهر"(أدوات → خيارات → LibreOffice → المظهر). الخط الافتراضي هو الأسود. في القائمة المنسدلة "Relief" ، يمكنك تحديد تأثيرات خط بارز أو منخفض. إذا تم تحديد أحدهما ، فسيصبح العنصران "Contour" و "Shadow" غير متاحين. يمكن استخدام المخطط التفصيلي والظل معًا. كل هذه التأثيرات مطلوبة حقًا فقط عندما نحتاج إلى إعداد تقرير جميل ، ولا نريد استخدام أدوات إضافية. يحتوي نص "خط علوي" و "تسطير" على 16 طريقة لكلٍّ منهما ، و "يتوسطه خط" له 5 طرق. كلهم لديهم أسماء واضحة ، لذلك لن أصفهم بشكل منفصل. أود أن ألفت انتباهك إلى مربع الاختيار "الكلمات فقط". يصبح متاحًا فقط عند تحديد أي عنصر أعلاه (على سبيل المثال ، "يتوسطه خط") ويسمح لك باستبعاد مسافات من التأثير. على يمين "Overline" و "Underline" توجد قوائم منسدلة مع اختيار لون لها. وهي أيضًا تصبح متاحة فقط إذا تم تحديد التأثير المقابل. يسمح لنا المربع الموجود في الأسفل برؤية النتيجة المستقبلية للتغييرات.
المحاذاة
علامة التبويب "محاذاة" مسؤولة عن محاذاة واتجاه النص في الخلية. في أغلب الأحيان ، لدينا عناصر كافية على شريط الأدوات ، ولكن عندما نحتاج إلى إنشاء جدول في LibreOffice Calc بتنسيق أكثر تعقيدًا من المعتاد ، فلا يمكننا الاستغناء عن علامة التبويب هذه. تحتوي قائمة محاذاة النص الأفقي على سبعة عناصر:
- قياسي - لمحاذاة النص إلى اليسار والأرقام ، بما في ذلك التواريخ ، إلى اليمين.
- وسط ، يمين ، يسار - قم بمحاذاة كل المحتوى وفقًا لذلك.
- ضبط - محاذاة النص لعرض الخلية ، مع مراعاة تمكين التفاف الكلمات ، وستتم محاذاة السطر الوحيد أو الأخير إلى اليسار. سيتم لف التواريخ في هذه الحالة إلى سطر جديد بواسطة الفاصل ، بينما لن يتم التفاف الأرقام الأخرى.
- التعبئة عبارة عن محاذاة محددة للغاية ، عندما يكون هناك عدد قليل من الأحرف ، فإنها تملأ المساحة بأكملها في الخلية بتكرار هذه الأحرف ، عندما لا تتناسب السلسلة مع الحقل ، فإنها تقطع السلسلة إلى حجم الحقل ، بينما هو أيضا طباعة مقطوعة. هذه المحاذاة للتوافق مع الإصدارات السابقة مع تمثيلات النصوص لجداول البيانات ، على سبيل المثال عندما تريد إنشاء شريط أحرف.
- التوزيع - محاذاة النص لعرض الخلية ، بما في ذلك الأسطر الفردية وآخر سطر.
يصبح مربع المسافة البادئة نشطًا فقط عند تحديد محاذاة لليسار. لا تشارك في أنواع أخرى من المحاذاة. المحاذاة العمودية لها 6 احتمالات:
- "قياسي" و "سفلي" - محاذاة النص إلى أسفل الخلية.
- Top محاذاة النص لأعلى الخلية.
- توسيط - توسيط النص بين الحواف العلوية والسفلية.
- يقوم الضبط والتوزيع بنفس المحاذاة فقط للنص الذي تم تدويره رأسيًا والمحاذاة بين الهوامش العلوية والسفلية.
يسمح لك اتجاه النص بتدوير النص إلى الزاوية المرغوبة. يمكنك أيضًا استخدام حقل "الدرجات" لهذا الغرض. يسمح لك حقل ارتباط النهاية بتحديد النقطة التي سيتم إرساء النص عليها. يربط الرمز الأول النص بمنتصف الحافة السفلية للخلية. إذا كان لديك سطر واحد ، فسيأتي من الحافة السفلية للخلية ، وإذا كنت تستخدم التبرير في هذه الحالة ، فسيتم تثبيت الوسط. يقوم الرمز الثاني بنفس الشيء ولكنه يثبت النص في منتصف الحافة العلوية. يقوم الرمز الثالث بإرساء النص في منتصف الخلية. عند استخدام المحاذاة "القياسية" ، ستنتقل الخطوط الكبيرة إلى جانبي الخلية. من خلال توجيه النص والمحاذاة والتتبع ، يمكنك غالبًا الحصول على تأثيرات الجدول التي تجعلها أكثر قابلية للقراءة واحترافية. يسمح لك قسم "الخصائص" بتعيين التفافات الكلمات ، أو إذا كان هذا غير مقبول ، فقم تلقائيًا بتقليل النص بحيث يتلاءم مع الخلية. يسمح التفاف النص بالنصوص الكبيرة في الخلية لجعل النص مناسبًا للخلية. يتيح هذا الوضع القدرة على الالتفاف بالمقاطع وتعطيل "تقليل حجم الخلية". تسمح لك الواصلة اللفظية بوصل الكلمات بالمقاطع. للواصلة المقطعية ، يجب تثبيت قاموس الواصلة. يتم تثبيته حاليًا بشكل افتراضي. يتم تمكين هذا العنصر أيضًا عند تعيين المحاذاة الأفقية على "ضبط". يتيح لك عنصر "تقليل حجم الخلية" تقليل حجم الأحرف تلقائيًا بحيث يتم احتواء كل النص في الخلية. مع النصوص الكبيرة ، يمكن أن يعطي نتائج قبيحة ، لذلك هذا ليس حلاً سحريًا ، في بعض الأحيان عليك معرفة كيفية الالتفاف على القيود التي تفرضها قواعد التصميم.
تنسيق رقمي
يمكنك كتابة مقال كبير منفصل حول تنسيقات الأرقام في LibreOffice Calc. يمكن العثور على المساعدة الرسمية في هذه الصفحة. لذلك ، سوف أتطرق إلى هذا الموضوع بإيجاز ، وأقدم بعض الأمثلة الرائدة. مزيد من التفاصيل سيأتي لاحقا. في علامة التبويب "الأرقام" على اليسار يوجد حقل به فئات التنسيق. الأسماء بديهية ، سأدلي بملاحظة واحدة فقط: كلمة "كسر" تعني الكسور العادية (أي ، أو 12¾). في حقل التنسيق ، يمكنك تحديد تمثيل محدد للرقم المضمن في الفئة المحددة. تتيح لك قائمة اللغة تحديد التنسيق الخاص بالمنطقة واللغة. على سبيل المثال ، في اللغة الروسية يتم تمثيل الرقم 1200.00 بهذه الطريقة ، أي أن فاصل الأرقام هو مسافة ، والفاصل للجزء الكسري هو فاصلة. ل اللغة الإنجليزيةفي الولايات المتحدة ، هناك ترميز آخر هو 1200.00 ، أي أن الفاصلة تستخدم لفواصل التفريغ ، وفترة للجزء الكسري. غالبًا لا تكون هذه الوظيفة مطلوبة ، إلا إذا كنت بحاجة إلى استخدام تنسيق مختلف في حالة معينة. يتم تحديد التنسيق الافتراضي لجميع مستندات LibreOffice أو للمستند الحالي فقط في Tools → Options → Language Settings → Languages → Locale. في نفس علامة التبويب ، يمكنك تحديد العملة الافتراضية. يتوفر قسم "المعلمات" في ثلاث فئات: رقمي ، ونسب مئوية ، ونقدية. وإذا كان لديك تنسيقات الأرقام الخاصة بك في "خاص" ، فيمكن أن تكون متوفرة فيه. في هذا القسم ، في حقل "الجزء الكسري" ، يمكنك تحديد عدد المنازل العشرية التي يجب عرضها ، أثناء حدوث التقريب. تشير "الأصفار البادئة" إلى عدد الأصفار التي يجب عرضها قبل الفاصلة العشرية ، في حين أن عدد الطلبات المعروضة يمكن أن ينخفض فقط حتى الرقم الأول أكبر من الصفر ، أي أن معنى الرقم لن يتغير. ومع ذلك ، فإن زيادة حقل "الأصفار البادئة" بما يتجاوز أوامر العدد المتاحة سيؤدي إلى ظهور أصفار إضافية على اليسار. يعتبر مربع الاختيار "الأحمر السلبي" منطقيًا إذا كنت بحاجة إلى تمييز الأرقام السالبة باللون الأحمر. تحدد خانة الاختيار "فاصل الأرقام" الفواصل للأرقام ، مثل الآلاف. يمكن تحرير حقل "كود التنسيق" ، إذا كنت تعرف كيفية تحديد التنسيق ، فيمكنك إدخاله يدويًا. سيظهر المربع الموجود أسفل قائمة "اللغة" نتيجة ما حددته. مثال صغير. في الجدول أعلاه ، كان هناك حقل تم الإشارة إليه باللون الأحمر: "المجموع: -10 روبل." يتم تنظيمه بطريقة يتم فيها إدخال رقم فقط في الحقل ، ويتم استبدال الباقي تلقائيًا ، ويتم تحديد اللون تلقائيًا ، والأسود للأرقام الموجبة والأحمر للأرقام السالبة. يبدو رمز التنسيق لهذا الحقل كما يلي: [$ Total:] # ## 0.00 "RUB؛ [$ Total:] - # ## 0.00" RUB. "
حماية الخلية
أحد الأنماط المحددة جدًا للخلية هو حمايتها من التغيير. نعم ، الخلية الآمنة هي أسلوب ، بغض النظر عن مدى الدهشة التي قد تبدو عليها. ويمكننا استخدام هذه الخاصية كخصائص معتادة (على سبيل المثال ، التنسيق والخط والحجم ...) لكي تبدأ حماية الخلية في العمل ، تحتاج إلى تمكينها ، يمكنك القيام بذلك من خلال الانتقال إلى القائمة Tools → Protection → ورقة حماية. يخفي الخيار إخفاء الكل جميع المعلومات الموجودة في الخلية المحددة. أي بعد تشغيل حماية الورقة ، لن تكون محتوياتها مرئية ، بما في ذلك عند الطباعة. هذه الوظيفة مريحة للغاية بحيث لا تتداخل نطاقات الخدمة مع شخص يستخدم مستندًا ، ولا تشتت انتباهه. إذا كنت بحاجة إلى إخفاء المعلومات فقط عند الطباعة ، على سبيل المثال ، عندما تستخدم النموذج بنفسك وتحتاج إلى رؤية نطاقات الخدمة ، لكنك لست بحاجة إلى طباعتها ، فيمكنك استخدام الإعداد الأقل "إخفاء عند الطباعة". بعد ذلك ، ستكون جميع المعلومات مرئية عند العمل مع المستند ، ولكن لن يتم عرضها عند الطباعة. يسمح لنا "إخفاء الصيغة" بإخفاء الصيغة فقط في الخلية ، ولكن لا يسمح لنا بإخفاء نتيجتها. كل هذه الأشياء ملائمة للاستخدام إذا احتجنا إلى نقل ملف للعرض أو العمل لشخص آخر ، ونريده ألا يكسرها عن طريق الخطأ. على سبيل المثال ، من المفيد جدًا حماية الخلايا باستخدام الصيغ حتى لا يتسبب الشخص في إتلاف الحسابات عن طريق الخطأ. أستخدم دائمًا الحماية لوثيقة عمل ذات نماذج معقدة عندما تكون جاهزة ، ويبدأ استخدام المستند فقط للأغراض التي تم إنشاؤها من أجلها ، حتى لا أتلف النموذج نفسه عن طريق الخطأ. أريد أن أشير إلى أنه لا يمكنك إدخال كلمة مرور أثناء الحماية. إذا تُركت الحقول فارغة ، فلا يمكن تغيير المعلومات الموجودة في الخلية ، ولكن يمكن إزالة الحماية بدون كلمة مرور.
استخدام أنماط الخلية
"وكان هذا هو الطريق السريع؟" - أنت تسأل. لا ، لم تكن طريقة سريعة ، كانت مجرد بداية. ولكن سرعان ما سنتمكن حقًا من إنشاء جدول بثلاث نقرات. الآن ، ربما وصلنا إلى قدس جداول البيانات عند إنشائها في LibreOffice Calc. كل ما قيل أعلاه هو نمط الزنزانة. بطبيعة الحال ، غالبًا ما يكون استخدامه في هذا النموذج غير مناسب ، لذلك سنتخذ الخطوة التالية نحو تحسين عملنا. اضغط على F11 ، إما في شريط التنسيق على الرمز الموجود في أقصى اليسار مع تلميح أداة "الأنماط" ، أو ، بشكل أكثر ملاءمة ، على الشريط الجانبي ، رمز "الأنماط والتنسيق". إذا قمت بتعطيل الشريط الجانبي ، فيمكنك إعادته في القائمة عرض ← الشريط الجانبي. أوصي بشدة بإيلاء اهتمام وثيق لها ، فهي لا تشغل فعليًا مكان عمل على الشاشة في وضع منهار ، ولكنها تتمتع بوظائف هائلة ، وفي رأيي ، مريحة للغاية. سنقوم هنا بتفصيل العمل باستخدام أنماط الخلية. القصة الكاملة حول العمل مع الأنماط هي محادثة مثيرة للغاية وطويلة نوعًا ما. عندما تظهر نافذة "الأنماط والتنسيق" ، انقر بزر الماوس الأيمن على أي نمط ، مثل "أساسي". ستظهر قائمة السياق مع ثلاثة خيارات: "إنشاء ..." ، "تحرير ..." ، "إخفاء". في الأنماط التي ستقوم بإنشائها بنفسك ، سيكون هناك عنصر رابع - "حذف". كل هذه النقاط واضحة وبدون تفسير ، فلننتقل. انقر بزر الماوس الأيمن فوق النمط "أساسي" وحدد "تحرير ...". سترى نافذة "نمط الخلية: أساسي". عند العمل مع الأنماط ، بالإضافة إلى اسمها ، يحتوي عنوان النافذة على اسم النمط ، في هذه الحالة "أساسي". لا يمكن تحرير حقل "الاسم" و "الفئات" في الأنماط المثبتة افتراضيًا مع LibreOffice. في إنشاء المستخدم ، يتم تحريرها. "يرث من" - يخبرك هذا الحقل بنمط النمط الأصلي. ربما تحتاج هذه النقطة إلى شرح بالتفصيل. عندما نفتح مستند جديد، يتم تعيين جميع الخلايا افتراضيًا على النمط "الأساسي". بمعنى ، لا يمكن أن يحتوي LibreOffice Calc على خلايا بدون نمط. انها مهمة جدا. الأناقة موجودة دائمًا ، حتى عندما تكون متأكدًا تمامًا من عدم وجودها. يعد نمط Heading1 عنصرًا فرعيًا من نمط Base. تمامًا مثل البشر ، يرث بعض المعلومات من والده. لدينا هذه الجينات ، وهنا خصائص عناصر النمط (على سبيل المثال ، الخط وخلفية الخلية ونمط الإطارات وما إلى ذلك) ، ولكن قد تكون بعض خصائصها فردية. نمط الخلية "الأساسي" هو الأصل الأساسي لجميع أنماط الخلية ، وستكون جميع أنماط الخلية الأخرى منفردة منه بطريقة أو بأخرى. ميزة هذا التسلسل الهرمي هي أنه إذا قررنا ، على سبيل المثال ، تغيير الخط في جميع أنماطنا ، بما في ذلك "أساسي" ، فإننا نحتاج إلى تغييره فقط في النمط "الأساسي". جميع الأنماط الأخرى ستغير الخط تلقائيًا. سيكون الاستثناء هو الأنماط (وأبنائها بالطبع) التي حددت فيها خطًا مختلفًا. ستعمل أي ميزة أيضًا ، بما في ذلك حماية الخلية. من المهم أيضًا ملاحظة أنه بمجرد تغيير ميزة النمط ، فإن جميع الخلايا التي تحتوي على هذا النمط تغير هذا النمط عبر جميع المستندات أيضًا. يسرد قسم "المعلمات" بإيجاز خصائص النمط (الخط واللون والخلفية وغيرها). تكرر علامات التبويب المتبقية في هذه النافذة تلك التي تمت مناقشتها أعلاه ، لذلك لن أكرر نفسي. العنصر "إنشاء ..." في قائمة السياق سينشئ تاليًا للنمط الذي نقرنا عليه بزر الماوس الأيمن. سيتم فتح نافذة مألوفة يكون الاسم فيها "Nameless1". كما قلت ، في الأنماط التي تم إنشاؤها ، يمكن تغيير الاسم. امنحهم أسماءًا قصيرة ولكن مفهومة ، سيساعدك ذلك على التنقل لاحقًا. أيضًا ، ضع في اعتبارك مسارات الوراثة أفضل طريقة مناسب لك ، كما أنه سيساعد كثيرًا. ما عليك سوى القيام بذلك مرة واحدة ، وبعد ذلك عليك فقط أن تكون سعيدًا لأن كل شيء قد تم. استخدم عنصر "إخفاء" في قائمة السياق للأنماط التي نادرًا ما تستخدمها أو لن تستخدمها لفترة طويلة. إذا حددت "مخفي" في القائمة المنسدلة السفلية لنافذة النمط ، يمكنك رؤيتها جميعًا ، وإذا لزم الأمر ، قم بإعادتها من خلال قائمة السياق. إذا قمت بإخفاء نمط الوالدين ، فسيتم أيضًا إخفاء جميع الورثة ، ولن يظهر أي ورثة في قائمة الورثة المختبئين ، ولكن عند الاستعادة ، سيعود الهيكل بأكمله إلى مكانه. عندما نستخدم لوحات التنسيق لإنشاء جدول في LibreOffice Calc ، فإننا في الواقع نقوم بإنشاء نموذج فرعي من النمط المطبق (إذا لم نستخدم الأنماط ، فهو عنصر تابع للنمط "الأساسي"). باستخدام التنسيق اليدوي ، يرث نمط الخلية جميع الإعدادات التي لم يتم تحديدها بشكل صريح. لكن الجانب السلبي هو أن نمط الخلية هذا غير مرئي لنا في القائمة ، وبالتالي لا يمكننا التحكم فيه. لإعادة تعيين جميع التنسيقات اليدوية ، يمكنك النقر بزر الماوس الأيمن فوق الخلية وتحديد مسح التنسيق من قائمة السياق. ستتجاهل هذه العملية جميع التغييرات التي تم تطبيقها على النمط "يدويًا" ، ولكنها ستترك كل ما تم تنسيقه بواسطة النمط. لإعادة ضبط النمط إلى "أساسي" ، ما عليك سوى تطبيق النمط "الأساسي". يوجد زران في نافذة الأنماط قد تجدهما مفيدًا. هما "إنشاء نمط من التحديد" و "تحديث النمط من العينة". في لقطة شاشة نافذة الأنماط والتنسيق ، توجد هذه الأزرار على الجانب الأيمن وتبدو كأيقونة فقرة بها شرطات على الجانب الأيمن. في البداية ، يمكنهم المساعدة في إنشاء شجرة أنماط من المستندات الموجودة. كيفية تطبيق النمط؟ حدد النطاق الذي تريد تطبيق النمط عليه ، وافتح الأنماط وانقر نقرًا مزدوجًا على النمط المطلوب. كل شئ. أليس الأمر أسهل بكثير من الضغط على الأزرار في محاولة لتحقيق نفس النتيجة بالأمس؟ يتم حفظ الأنماط بشكل منفصل لكل مستند. لذلك ، نحتاج إلى استخدام القوالب إذا أردنا إنشاء سلسلة من المستندات بنفس الأنماط. إذا أردنا أن تكون الأنماط متاحة في جميع المستندات التي تم إنشاؤها حديثًا ، فيجب علينا تحديث القالب الافتراضي. إذا قررنا تغيير الأنماط في القالب ، فعند فتح مستند بناءً على هذا القالب ، ستظهر نافذة تطالبنا بتحديث الأنماط. لا يوجد حاليًا استيراد نمط من مستندات LibreOffice Calc. ولكن تتم إضافة الأنماط المفقودة عند نسخ الخلايا ولصق الأوراق. إذا قمت بحذفها بعد ذلك ، فستظل الأنماط موجودة في المستند. لسوء الحظ ، لم يتم تحديث الأنماط. لذلك إذا احتجنا إلى استيراد النمط المحدث ، فالطريقة الوحيدة هي حذف النمط القديم ثم لصق النمط المحدث كما هو موضح أعلاه. يمكن أن تكون هناك طريقة أخرى لإعادة تسمية الأنماط ، ولكن باستخدام شجرة نمط كبيرة ، فإن هذا يتطلب عمالة مكثفة. الأنماط لها ثلاثة عيوب:
- أولاً ، يجب خلقهم ، وهذا يتطلب القوة لتنظيم عملهم.
- لا يمكننا تصميم الجدول ، يمكننا فقط تصميم الرأس والنتيجة وحقل البيانات. إذا كانت كل هذه العناصر أنماط مختلفة، فسنحتاج إلى استخدام ثلاثة أنماط على الأقل.
- حتى الآن ، لم يتم تنفيذ آلية استيراد / تصدير عقلانية مماثلة لتلك المستخدمة في Writer.
شكل السيارات
تتيح لك هذه الوظيفة إنشاء جدول من النطاق المحدد مرة واحدة. نحن فقط نختار النطاق ، ونختار عرض الجدول ، ونؤكد الاختيار ، وفويلا. انتقل إلى القائمة "تنسيق" ← "تنسيق تلقائي ...". سيتم فتح النافذة التالية. يحتوي حقل التنسيق على أسماء قوالب الجدول المحفوظة. على اليمين يوجد مجال يمكنك أن ترى فيه كيف يجب أن يبدو من الناحية النظرية. أي أنها لن تظهر لك النتيجة ، إنها تظهر فقط شكل نموذج تنسيق الجدول. يسمح لك قسم "التنسيق" باختيار المعلمات التي نريد تجربتها في الجدول المستقبلي من نموذج التنسيق التلقائي الحالي. على سبيل المثال ، نحب كل شيء في القالب الحالي ، باستثناء الحدود: قم بإلغاء تحديد المربع ، وستظل الحدود كما كانت قبل تطبيق التنسيق التلقائي. الأزرار ، في رأيي ، واضحة: "موافق" - تأكيد الاختيار ، "إلغاء" - إغلاق النافذة دون تطبيق تنسيق تلقائي ، "مساعدة" - طلب المساعدة بشأن التنسيق التلقائي ...
- "إضافة" - هذا زر مفيد للغاية يسمح لك بإضافة قالب الجدول إلى التنسيق التلقائي. إذا كان لديك دائمًا نفس النمط للجدول ، فقم بتصميمه بالكامل. ثم حدد النطاق ، واذهب إلى Format → AutoFormat ... وانقر على زر الإضافة. ستظهر نافذة تحتاج فيها إلى إدخال اسم النموذج المستقبلي. وانقر على "موافق".
- "حذف" - يسمح لك بحذف ما لا داعي له المزيد من النمطشكل السيارات. أريد أن أشير إلى أنه يمكنك حذف أي نموذج باستثناء "أساسي" ، بحيث يمكنك تنظيف القائمة تمامًا إذا لزم الأمر.
- "إعادة تسمية" - يسمح لك بإعادة تسمية القالب ، كما أنه لا يعمل مع "أساسي" ، فهو يعمل مع جميع النماذج الأخرى.
- الأول هو أنه لا يوجد ارتباط بالأنماط. لا يرتبط التنسيق التلقائي بأنماطنا ، التي يتم على أساسها صنعه ، وبالتالي لا يعرف كيف يرث خصائصه. يتفاقم هذا الطرح بسبب حقيقة أنه لا يمكننا تحديث قالب التنسيق التلقائي ، ولكن يجب حذفه (إعادة تسميته) وإنشاء قالب جديد. تعتبر الكتابة التلقائية تنسيقًا يدويًا وترث النمط "الأساسي".
- ثانيًا ، لا تسمح الخوارزمية المستخدمة اليوم بإنشاء قالب للتنسيق التلقائي للجداول المعقدة حقًا ، على سبيل المثال ، مع التأثير المرئي لتقسيم الخلية قطريًا.
انقسام الخلية قطريا
عندما نحتاج إلى تقسيم خلية في الجدول قطريًا ، فإننا نواجه عقبة لا يمكننا شطبها إلا. لا يمكن تحقيق ذلك إلا من خلال إنشاء تأثير مرئي لخلية مقسمة. الطريقة ليست جديدة وتم وصفها لـ OpenOffice.org. توضح الصورة بوضوح كيفية تحقيق التأثير. من الضروري شطب الخلايا المجاورة قطريًا ، وفي الزوج الآخر من الخلايا المائلة تدخل الكلمات الصحيحة. تكمن الصعوبة في حقيقة أن الخلايا يجب أن تكون متساوية في العرض والارتفاع ، وإلا فسيتم كسر الخط. أسهل طريقة لتحقيق ذلك هي تحديدهما معًا ، وبالنقر فوق رأس العمود ، حدد "عرض العمود ..." وتعيين العرض المطلوب في النافذة التي تظهر. لكن يمكنك تبسيط المهمة إلى حد ما. على الرغم من أنك بحاجة إلى جدول 4x4 لإنشاء قالب تنسيق تلقائي ، فإنك تحتاج إلى جدول 3x3 لتطبيق تنسيق تلقائي. لذلك ، قم بإنشاء مقطع بحد أعلى الزاوية اليسرى ، كما هو موضح في لقطة الشاشة أدناه ، حدد نطاق 4x4 وقم بإنشاء قالب تنسيق تلقائي. وعندما تقوم بتطبيقه ، حدد النطاق 3x3 وقم بإلغاء تحديد كل شيء باستثناء الحدود. آخر نصيحة يمكن تقديمها في هذا الموضوع هي تحريك زر "AutoFormat" إلى اللوحة حتى لا تضطر للوصول إليه في القائمة الرئيسية: Tools → Settings ، Toolbars tab. تحتاج إلى تحديد لوحة والنقر فوق زر الإضافة ، سيتم فتح قائمة يمكنك من خلالها تحديد زر لإضافته.
لا تضيع وقتك في عمليات بسيطة مثل تشكيل مستند. استمتع بالتطوير مع النموذج.
