صفحة 1 من 2
من أجل العثور على موقع الخطأ، يمكنك استخدام تقنيات مختلفة. وبالتالي، للتحقق من صحة الصيغ والبحث عن الأخطاء المنطقية، يمكنك عرض التبعيات بين الخلايا. يمكن القيام بذلك باستخدام الأوامر الموجودة في القائمة الفرعية المنسدلة تبعيات الصيغة (الأدوات). إذا وضعت مؤشر الجدول على خلية، فيمكنك عرضها على الشاشة على شكل أسهم: اتصالات مع الخلايا، يتم استخدام عناوينها في الصيغة المكتوبة في الخلية المحددة (الخلية C2 في الشكل 7.17) ) - أمر الخلايا المؤثرة"، اتصالات مع الخلايا، حيث يتم إدخال الصيغ التي تحتوي على عنوان الخلية المحددة (الخلية C7 في الشكل 1).
7.17)، - الخلايا التابعة للقيادة؛ » اتصالات مع الخلايا التي قد تحتوي على بيانات غير صحيحة تؤدي إلى خطأ في الخلية المحددة (في هذه الحالة نتحدث عن خطأ واضح) - أمر مصدر الخطأ. لإزالة أسهم العلاقات من الشاشة، قم بتشغيل أمر تبعيات الصيغة. إزالة كافة الأسهم (الخدمة). حساب الصيغ خطوة بخطوة للحصول على تحليل أعمق للصيغ من أجل العثور على الأخطاء المنطقية في الصيغ المعقدة، يمكنك استخدام الأمرين تقييم الصيغة وإظهار نافذة قيمة التحكم في القائمة الفرعية المنسدلة تبعيات الصيغة (الأدوات). بعد تنفيذ أمر حساب الصيغة، يظهر مربع حوار يمكنك من خلاله إجراء عملية حسابية خطوة بخطوة باستخدام الصيغة. للانتقال إلى كل خطوة تالية، انقر فوق الزر "حساب". في هذه الحالة، يتم حساب القيمة التي تحتها خط (الخلية A2 في الشكل 7.18). في المثال الموضح في الشكل. 7.18، بعد النقرة الأولى على زر الحساب، سيتم تحديد قيمة الخلية A2، بعد الثانية - مجموع الرقم 100 والقيمة من الخلية A2، بعد الثالثة - متوسط قيمة الخلايا G2:G13، بعد الرابع - النتيجة النهائية. إذا كانت القيمة المسطرة عبارة عن عنوان خلية وتحتوي تلك الخلية على صيغة أخرى، فيمكنك حساب القيمة من تلك الصيغة المتداخلة إما على الفور أو في خطوات. لحساب "فورًا"، انقر فوق الزر "حساب". لحساب "خطوة بخطوة"، يجب عليك النقر فوق الزر "خطوة بخطوة" (سيؤدي هذا إلى إدخال الصيغة المتداخلة)، ثم الاستمرار في النقر فوق الزر "حساب". إذا قمت، بعد إدخال صيغة متداخلة، بالنقر فوق زر الخطوة مع الخروج، فسوف يعود الحساب إلى المستوى الأعلى، أي سيتم إكمال الحساب خطوة بخطوة للصيغة المتداخلة قبل الموعد المحدد. في المثال الموضح في الشكل. 7.18، إذا نقرت في الخطوة الأولى على زر الخطوة مع الإدخال، فسيتم إدخال الصيغة المكتوبة في الخلية A2 (سيتم تنفيذ الإدخال حتى لو لم تكن هناك صيغة هناك، ولكن القيمة المدخلة). إذا قمت بتشغيل الأمر تبعيات الصيغة - إظهار نافذة قيمة التحكم (الأدوات)، فسيظهر مربع حوار يمكنك من خلاله مشاهدة كيفية تغير القيم المحسوبة بواسطة الصيغ في خلايا مختلفة. في هذه الحالة، يمكن أن تكون الخلايا التي تمت ملاحظتها في أجزاء مختلفة من الجدول، وفي أوراق مختلفة، وحتى في مصنفات مختلفة. ستنعكس جميع التغييرات التي يتم إجراؤها على محتويات الخلايا في النافذة فورًا بعد تغيير البيانات الموجودة في الخلايا المؤثرة. لإضافة خلية إلى نافذة المراقبة، يجب النقر فوق الزر إضافة قيمة تحكم... وفي مربع الحوار الذي يظهر، حدد عنوان هذه الخلية. كما قد تتخيل، إذا قمت، بعد تحديد صف، بالنقر فوق الزر "حذف قيمة التحكم"، فسيتم حذف هذا الصف من نافذة المراقبة. يمكن تنفيذ الأوامر المذكورة أعلاه، بالإضافة إلى بعض الإجراءات الإضافية، باستخدام الأدوات الموجودة في لوحة التبعيات. لعرضه، يمكنك تمكين أمر تبعيات الصيغة - لوحة التبعيات (الأدوات) أو تنفيذ الأمر إظهار لوحة تدقيق الصيغة في قائمة معالجة الأخطاء. مثال 27. البحث عن الأخطاء في الصيغ الخطوة 1 افتح المستند الكتاب الأول. قم بتشغيل الأمر خيارات... (أدوات)، في مربع الحوار الذي يظهر، ضمن علامة التبويب تدقيق الأخطاء، تأكد من تمكين مفتاح تمكين التحقق من الأخطاء في الخلفية. إذا تم إيقاف تشغيل رمز التبديل هذا، فقم بتشغيله ثم انقر فوق "موافق". الإجراء 2 في الورقة1، في صيغة الخلية D1، قم بإجراء تغيير يؤدي إلى حدوث خطأ، على سبيل المثال =ROOT(MAX(100,A2:A7, E3) -10000). بعد ذلك، ضع مؤشر الجدول على هذه الخلية، وحرك مؤشر الماوس فوق زر قائمة معالجة الأخطاء وانقر عليه، وفي القائمة التي تفتح، قم بتنفيذ الأمر إظهار خطوات الحساب... (الشكل 7.21). في مربع الحوار "حساب الصيغة" الذي يظهر، انقر فوق زر "حساب"، ثم زر "استئناف" الذي يظهر مكانه، وبعد بدء حساب الصيغة، انقر أولاً على زر "حساب" ثلاث مرات.
تأكد من أن حساب الصيغة خطوة بخطوة يجعل من السهل نسبياً تحديد سبب الخطأ وموقعه. أغلق نافذة تقييم الصيغة. قم بإرجاع الصيغة الموجودة في الخلية D1 إلى حالتها الأصلية الإجراء 3 أثناء وجودك على الورقة 1 من مستند الكتاب الأول، قم بتنفيذ أمر الخيارات... (الأدوات).
في مربع الحوار الذي يظهر، ضمن علامة التبويب عرض، قم بتشغيل زر الاختيار الخاص بالصيغة وانقر فوق موافق. تأكد من أنه بدلاً من القيم التي تحددها الصيغ، يتم عرض الصيغ نفسها على الشاشة. اضغط على تركيبة Ctrl*" (يوجد المفتاح الذي يحمل هذا الرمز على يسار المفتاح ذو الرقم 1). تأكد من ظهور القيم التي تحددها على الشاشة مرة أخرى بدلاً من الصيغ. الخطوة 4 ضع الجدول ضع المؤشر على الخلية A5 وقم بتنفيذ الأمر تبعيات الصيغة الخلايا المؤثرة (الأدوات) تأكد من ظهور الأسهم التي تشير إلى الخلايا التي ترد عناوينها في صيغة الخلية A5. قم بإزالة الاتصالات المعروضة عن طريق تنفيذ الأمر تبعيات الصيغة - إزالة كافة الأسهم ( أدوات).
توجد أيضًا مجموعة تبعيات الصيغة في علامة التبويب "الصيغ" لتسهيل حياتك (الشكل 3.21).

سيظهر لك أمر التأثير على الخلايا بالأسهم الخلايا التي تؤثر بالضبط على نتيجة حساب الصيغة في الخلية التي حددتها (الشكل 3.22).
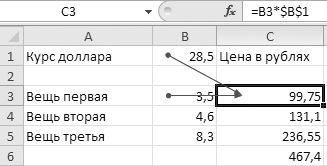
سيوضح لك أمر الخلايا التابعة الخلايا التي تعتمد على الخلية التي حددتها (الشكل 3.23).
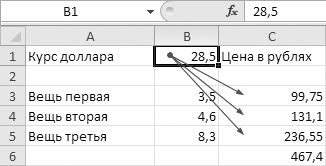
هذه الأسهم ضرورية للوضوح وللتحقق من الصيغ. فجأة ارتكبت خطأً وأدخلت عن طريق الخطأ عنوانًا خاطئًا في الصيغة. وسوف تظهر لك الأسهم كل شيء. عندما تكون متأكدا من أنك فعلت كل شيء بشكل صحيح، يمكن إزالة الأسهم. يتيح لك الأمر Remove Arrows إزالة كافة الأسهم أو الأسهم المنفصلة للخلايا المؤثرة والأسهم المنفصلة للخلايا التابعة. يمكن تحديد الخيار المطلوب من قائمة الأزرار.
سيقوم زر إظهار الصيغ بإزالة نتيجة الحساب من الخلايا ويعرض لك
الصيغ. وهذا أيضًا مناسب للتحكم في نفسك أثناء العمل. سيبدأ زر التحقق من الأخطاء في البحث عن الأخطاء الأكثر شيوعًا في كافة الصيغ في ورقة العمل المفتوحة. سيساعدك زر حساب الصيغة على متابعة عملية الحساب في الصيغ المعقدة. يجعل من الممكن حساب الصيغة في أجزاء (الشكل 3.24).
![]()
في التين. 3.24a ترى الصيغة = 1000-Purchase_Amount. إذا قمت بالنقر فوق الزر "حساب"، فسيقوم البرنامج بحساب الإجراء الذي تحته خط، أي أنه سيحسب ما هو موجود في خلية Buy_Amount. في التين. 3.24 ب لقد تم حساب مبلغ الشراء بالفعل، والآن عند النقر فوق الزر "حساب"، سيقوم البرنامج بحساب الإجراء الثاني، والذي في هذا المثال هو الإجراء الأخير أيضًا. في التين. 3.24، ترى نتيجة الحسابات.
يعد هذا الحساب خطوة بخطوة مفيدًا جدًا للصيغ الكبيرة وغير العملية، خاصة عندما تبحث عن خطأ فيها. على سبيل المثال، حصلت على سعر سلبي لمنتج ما وتفكر مليًا في كيفية حدوث ذلك. في أي مرحلة من الحساب هو الخطأ؟ الآن أنت تعرف أنه يمكنك التحقق من جميع الصيغ خطوة بخطوة، وسوف تجد بسرعة ما هو السبب. بالمناسبة، إذا نظرت إلى الشكل. 3.24، ج، سترى زرين في الأسفل - تجديد وإغلاق. ستضغط على الزر الأول إذا لم تكتشف المشكلة على الفور، وعلى الزر الثاني إذا اكتشفتها.
في مجموعة تبعيات الصيغة في علامة التبويب صيغ (انظر الشكل 3.21)، لا يزال لدينا زر واحد غير مفحوص - نافذة قيمة التحكم. في النافذة التي تظهر بعد النقر على هذا الزر، يمكنك إدخال النتائج المهمة بالنسبة لك، أي تلك التي تريد الحصول عليها أمام عينيك ومقارنتها (الشكل 3.25).
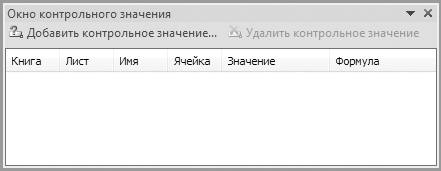
في هذه النافذة تحتاج إلى النقر فوق زر إضافة قيمة التحكم (الشكل 3.26).
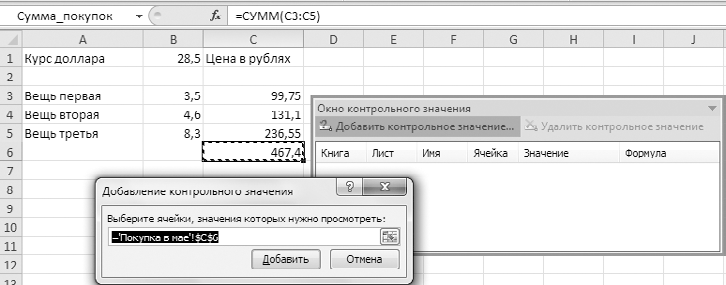
في نافذة إضافة قيمة التحكم التي يتم فتحها، سيتم عرض العنوان المطلق للخلية المميزة في الجدول. بمجرد تحديد الخيار الذي يستحق أن يكون في نافذة قيم التحكم، انقر فوق الزر "إضافة". يمكنك بعد ذلك حذف البيانات غير الضرورية في نافذة قيمة التحكم باستخدام أمر حذف قيمة التحكم.
24.10.2012
في بعض الأحيان نرتكب جميعًا الأخطاء، بما في ذلك عند استخدام الصيغ في MS Excel. ومع ذلك، فإن أخطائنا ليست دائما أخطاء بالضبط، أي أنها تقدم أيضا توصيات حول كيفية التعامل مع المشكلة التي نشأت. والأمر أسوأ بكثير عندما لا يتم عرض أي تحذير من الخطأ، ونرى بوضوح أن النتيجة غير متوافقة تمامًا مع الواقع.
لحسن الحظ، لدينا العديد من الأدوات الممتازة تحت تصرفنا للعثور على الأخطاء الصعبة في صيغ MS Excel.
التأثير والخلايا التابعة في MS Excel
عادةً ما تعرض الصفوف الأخيرة من الجدول بعض ملخصات البيانات الموجودة في مكان آخر في الجدول، أو حتى نتيجة بعض الحسابات المتوسطة. إذا كان هناك الكثير من هذه الحسابات، يصبح من السهل ارتكاب خطأ في أحدهم. ومع ذلك، فإن إصلاح مثل هذا الخطأ هو أيضًا أمر بسيط للغاية... ولكن فقط إذا كنت تعرف أين تبحث.
ومن وجهة النظر هذه يتم تقسيم جميع الخلايا في MS Excel إلى التأثيرو متكل. من السهل تمييزها وتذكرها:
- الخلايا المؤثرة هي الخلايا المشار إليها بواسطة الصيغة(على سبيل المثال، إذا كانت الصيغة هي A+B، فإن البيانات الموجودة في الخليتين A وB هي البيانات التي تؤثر على نتيجة حساب الصيغة).
- المُعالون - تحتوي على صيغة تؤثر على محتويات الخلية(أي إذا كانت الصيغة B + D تأخذ بيانات عن C من خلية لا تحتوي على رقم، بل نتيجة حساب A + B، فإن الخلية التي تحتوي على الصيغة B + D ستكون معتمدة بالنسبة إليها، لأنه على الصحة عمل A + B يعتمد على نتيجة الحساب في C + D).
بمعرفة الخلايا التي تؤثر على النتيجة وما الذي تعتمد عليه، يمكننا بسهولة العثور على سبب المشكلة.
للتوضيح، قمت بإعداد لوحة بيانات بسيطة. وله مؤشران شرطيان ومعامل، ويتم الحساب النهائي ببساطة عن طريق إضافة كلا المؤشرين ثم الضرب في النتيجة: (المؤشر 1 + المؤشر 2) × المعامل.
بالإضافة إلى ذلك قمت بإنشاء واحد آخر صيغة بسيطة: إنه يضرب "الإجمالي" الخاص بنا بتصحيح ثابت معين، والذي أقوم بتعيينه يدويًا مباشرة في الصيغة: المجموع × 0.6.
هيا لنذهب إلى علامة التبويب "الصيغ".و في مجموعة "تبعيات الصيغة".دعونا نلقي نظرة على أداتين مفيدتين للغاية: "الخلايا المؤثرة" و"الخلايا التابعة".
تحديد الخلايا المؤثرة في برنامج Excel. إنها تؤثر بشكل طبيعي على الحسابات التي تحدث في خلية معينة
أحدد الخلية الناتجة "الإجمالي" واضغط على الزر "الخلايا المؤثرة". وتظهر الأسهم الزرقاء على ورقة MS Excel المؤدية من الخلايا الثلاث المستخدمة في الحسابات إلى الصيغة النهائية. موافق، من المستحيل تخيل مفهوم "الخلية المؤثرة" بشكل أوضح.
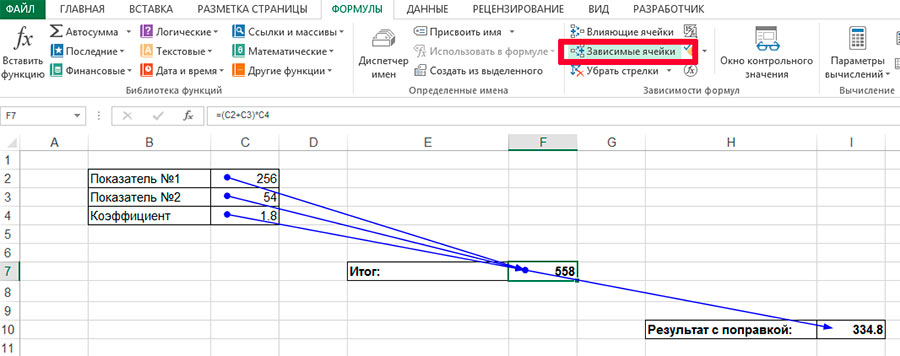
والآن الخلايا التابعة. الورقة بأكملها الآن في متناول يدك
الآن أضغط على الزر (دون إزالة المؤشر من خلية "الإجماليات"). "الخلايا التابعة"ويظهر سهم آخر على الشاشة. إنه يؤدي إلى خلية "النتيجة المعدلة"، أي الخلية التي تعتمد فيها نتيجة الحساب على النتيجة الحالية.
الآن أقوم "بإفساد" الجدول عمدًا عن طريق إدخال خطأ في البيانات الأصلية - استبدال حرف بدلاً من رقم. لحظة، وأنا أعرف بالضبط من أين جاء هذا الخطأ. لم أضطر حتى إلى البحث عن أي شيء - كان كل شيء واضحًا وجميلًا من الناحية الرسومية.
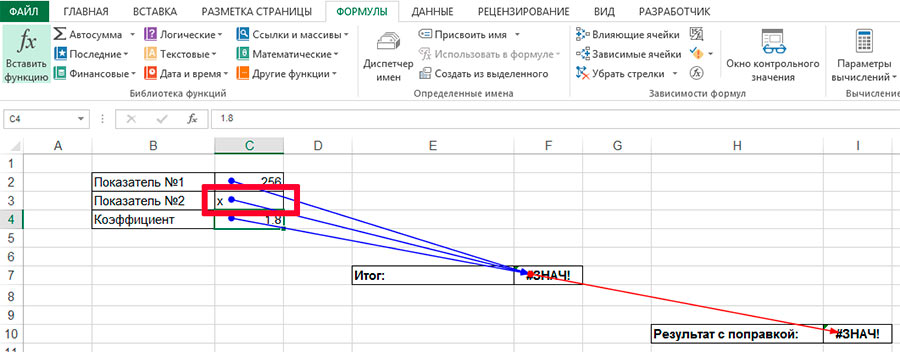
حدث خطأ بسبب استبدال رقم بحرف. قام Excel بتسليط الضوء على الحساب "الخاطئ" بسهم أحمر
يمكنك إيقاف تشغيل الرسومات في أي وقت عن طريق النقر فوق الزر. "إزالة الأسهم".
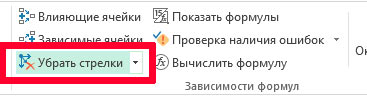
تصحيح الأخطاء التي تحدث في برنامج MS Excel
ومع ذلك، فإن الخطأ لا يبدو دائمًا واضحًا بالنسبة لنا، ففي بعض الأحيان ما زلنا بحاجة إلى فهم أي من الحسابات الوسيطة تؤدي إلى الفشل. يحتوي MS Excel على مساعد ممتاز لهذا أيضًا.
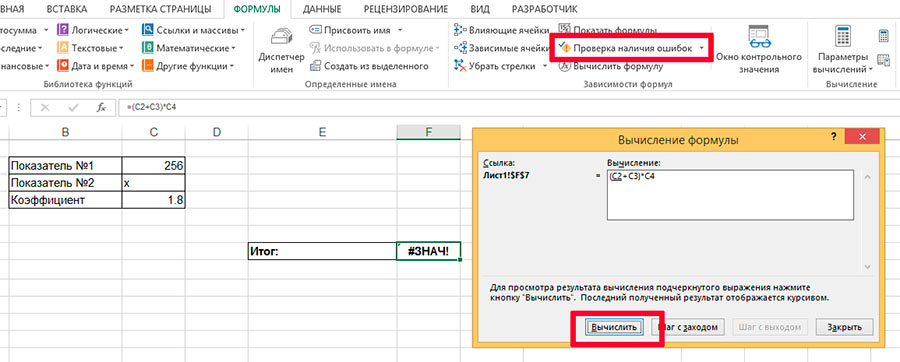
دعنا نختار "الإجمالي" سيئ السمعة مرة أخرى ونضغط على الزر "صيغة الحساب". تحتوي النافذة التي تفتح على حقل تُكتب فيه صيغة "المشكلة". لا شيء خارج عن المألوف حتى الآن، أليس كذلك؟ انقر على الزر "احسب"أدناه وانتبه إلى كيفية بدء تغيير الصيغة في النافذة - بدلاً من معرفات الخلايا، ستظهر فيها أرقام من الخلايا المقابلة.
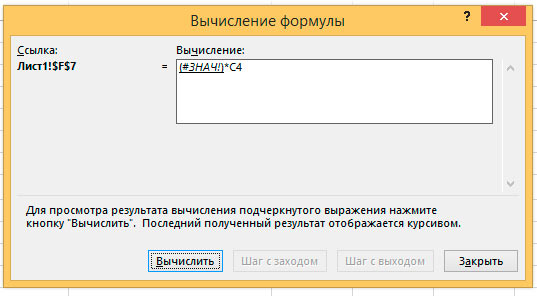
وهنا الخطأ - كما ترى فإن البرنامج يوضح أن المشكلة تظهر حتى قبل الضرب أي في مرحلة إضافة المؤشرات
نقرة واحدة على زر - خطوة واحدة في العمليات الحسابية. بالفعل في الخطوة الثالثة، سنرى بوضوح في أي جزء من الصيغة تحدث الحسابات التي تولد الخطأ، والآن يمكننا تصحيحها بسهولة.
هذا كل شئ. استخدم هذه الطرق البسيطة ويمكنك بسهولة حل أي خطأ قد ينشأ أثناء العمليات الحسابية في MS Excel.
قد تكون مهتمًا أيضًا.
من السهل ارتكاب الأخطاء عند دمج صيغة داخل أخرى. وسوف يساعد على تجنب هذا أداة إكسل، والذي يسمح لك بتتبع اعتماد القيم في بعض الخلايا على الصيغ والقيم الموجودة في الخلايا الأخرى.
لتحديد التبعيات، ضع مؤشر الجدول في الخلية المعنية واستدعاء الأمر الخدمة/التبعيات/الخلايا التابعةأو الخلايا المؤثرة(الشكل 6.25). بعد ذلك، ستظهر الأسهم بين الخلايا التابعة. تظهر التأثير المباشر لمحتويات بعض الخلايا على تكوين النتيجة في خلايا أخرى.
أرز. 6.25.
عند تنفيذ الأمر الخلايا المؤثرةتشير أسهم التبعية إلى الخلايا التي تؤثر قيمها على تلك الخلية.
إذا كنت تستخدم الأمر الخلايا التابعة، فستشير الأسهم إلى الخلايا التي تعتمد قيمها على هذه الخلية.
في حال كنت بحاجة إلى تتبع رقم ضخمالتبعيات، أنها مريحة لاستخدام اللوحة التبعيات(الشكل 6.26).
![]()
أرز. 6.26.
تحتوي هذه اللوحة على الأزرار الخمسة التي نحتاجها: التأثير على الخلايا، إزالة الأسهم إلى الخلايا المؤثرة، الخلايا التابعة، إزالة الأسهم إلى الخلايا التابعةو إزالة كافة الأسهم(الأزرار الخمسة الأولى على اليسار).
في التين. يوضح الشكل 6.27 الأسهم التي تظهر عند تنفيذ الأمر الخلايا المؤثرة. وهي تشير إلى صيغ الخلايا التي لها تأثير مباشر على الصيغ الموجودة في الخلية التي يتم تحليلها. على سبيل المثال، تتأثر العمليات الحسابية في الخلية 3 بقيمة الخلية A1. تتأثر الخلية C4 بالقيم الموجودة في الخلايا C3 وB3، والتي تتأثر بدورها بالخلية A1.
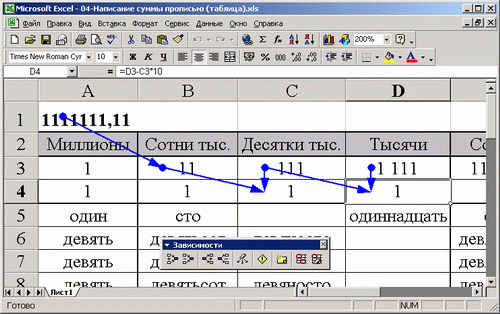
أرز. 6.27.
في التين. يوضح الشكل 6.28 الأسهم التي تظهر عند تشغيل أمر الخلايا التابعة. وهي تشير إلى صيغ الخلايا التي تتأثر بالصيغ أو القيم الموجودة في الخلية الأصلية. ومن ثم، تؤثر الخلية A1 على العمليات الحسابية في الخلايا A1 وB1 وC1 وما إلى ذلك، وتؤثر الخلية V3 على العمليات الحسابية في الخلايا C4 وB4.
يتم استخدام عبارة "الخلايا التابعة" في سياق استخدام الصيغ في أوراق Excel. بحكم التعريف، هذه هي الخلايا التي يتم استخدام قيمتها لحساب الخلايا الأخرى. غالبًا ما يتعين عليك العمل مع مستند أنشأه شخص آخر. صاحبها يضع الصيغ حسب فكرته ولكن يأتيك خطأ في بعض الخلايا الناتجة ولا تستطيع معرفة السبب. وللقيام بذلك، توجد أداة في تطبيق Excel تسمى “التبعيات”
البحث عن الخلايا التابعة في Excel 2003
من أجل الوضوح، دعونا نصنع لوحة صغيرة (الشكل 1)
رسم بياني 1
من أجل الفهم، دعونا نسمي الأعمدة (الصف الأول من الجدول) وفقًا للصيغ الموجودة في الخلايا.
يوجد خطأ في الخلية F7. لتحديد سبب ذلك، أضف الكتلة " التبعيات"(محاطة بدائرة باللون الأزرق).
الرمز الأول هو الخلايا التي تؤثر على الصيغة. وباستخدامه نحصل على مظهر الشكل 2
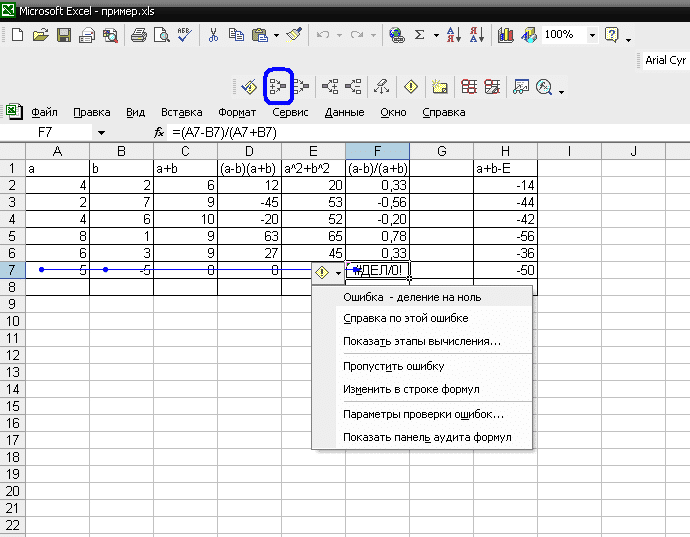
الصورة 2
تحدد النقاط الخلايا التي تؤثر على القيمة المحسوبة بواسطة الصيغة الموجودة في الخلية مع وجود خطأ.
من الصعب العثور على خطأ عندما لا تتضمن الصيغة الموجودة في الخلية خلايا تحتوي على قيم فحسب، بل تحتوي أيضًا على صيغ. في مثالنا، هذا هو العمود H.
يوفر Excel القدرة على رؤية الخلايا التابعة. يمكن إنجازه:
- بواسطة المفتاح F2 (الشكل 3)
- باستخدام شريط الأدوات، زر "الخلايا التابعة" الشكل 4
- بواسطة مجموعة المفاتيح Ctrl+] أو Ctrl+Shift+]
عندما نكون في الخلية H4 ونستخدم الدالة F2، نحصل على الخلايا المستخدمة في الصيغ (الخلايا المؤثرة) مظللة باللون الأزرق، ويتم تمييز الخلايا المؤثرة والمعتمدة باللون الأرجواني.
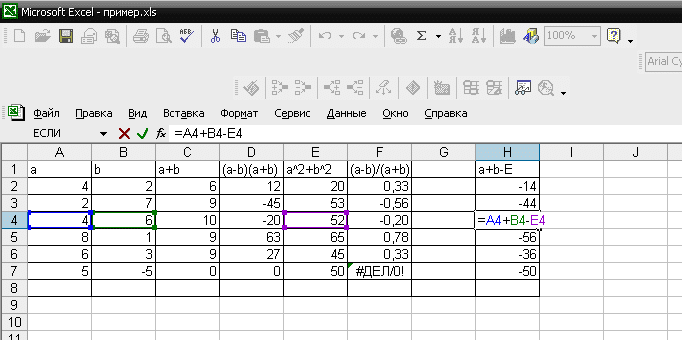
تين. 3
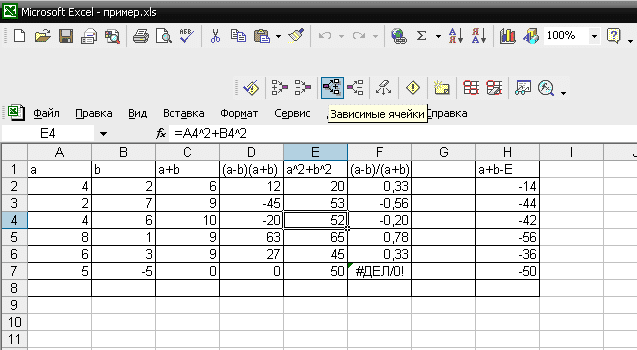
الشكل 4
لاستخدام خيار البحث 3، تحتاج إلى الوقوف على الخلية المطلوبة والضغط على مجموعة المفاتيح. ونتيجة لذلك، سينتقل المؤشر إلى الخلية التي تعتمد بياناتها على الخلية التي تبحث عنها.
في التين. تظهر نتيجة الخلية B4.
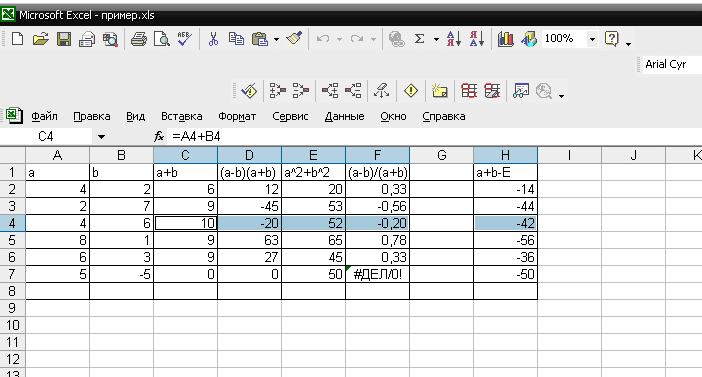
أرز. 5
البحث عن الخلايا التابعة في Excel، الإصدارات من عام 2007
في الإصدارات اللاحقة من تطبيق Excel، يتم وضع العمل مع الصيغ في كتلة منفصلة (مميزة بمستطيل أزرق في الشكل 5)
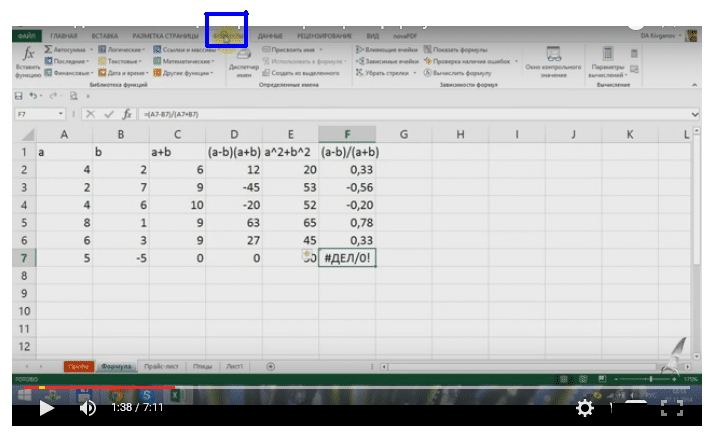
الشكل 6
للراحة، تم تسليط الضوء على تبعيات الصيغ في كتلة فرعية منفصلة (الشكل 6).
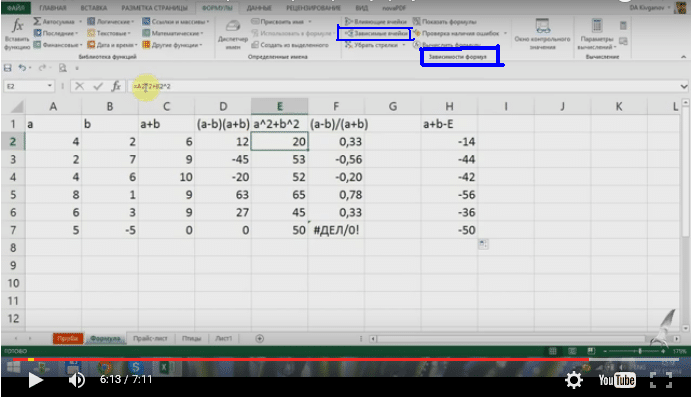
الشكل 7
إذا كانت الصيغ مرتبطة في عدة مصنفات Excel، فلعرض التبعيات، يجب أن تكون جميع هذه المصنفات مفتوحة.
