بالنسبة لأي جدول ، ليس فقط إلكترونيًا ، يعد ارتفاع الخلية وعرضها أحد الأسئلة الأساسية. ما هي ، على سبيل المثال ، مختلف الأشكال الموحدة التي يتم تنفيذها غالبًا باستخدام Excel. في هذه المقالة ، ستتعرف على طرق تعيين حجم العناصر. جداول البيانات(صفوف ، أعمدة ، خلايا).
دعنا نفكر في عدة خيارات:
- الإعداد اليدوي للحدود ؛
- الاختيار التلقائي اعتمادًا على ما يتم إدخاله في الخلية ؛
- الإعداد الدقيق للأبعاد في وحدات القياس المختارة ؛
- باستخدام الحافظة
- دمج الخلايا كطريقة لتغيير الحجم.
الحالة الأولى هي الأكثر شيوعًا. عند وضع مؤشر الماوس بين أسماء الأعمدة أو أرقام الصفوف ، فإنه يغير الشكل إلى سهم برأسين ، تشير تلميحاته إلى الاتجاهات التي يمكن تغيير حجم العنصر فيها.
الخيار الثاني هو الأنسب للموقف الذي تريد فيه جعل أحجام الصفوف أو الأعمدة صغيرة قدر الإمكان. خوارزمية عمل المستخدم:
- حدد عنصرًا أو عدة عناصر من الجدول يتم تعيين الأحجام لها ؛
- التبويب الصفحة الرئيسيةقم بتوسيع القائمة في الأمر شكلوحدد الأمر المناسب تطابق تلقائي.

يمكنك رؤية نتيجة الضبط التلقائي لعرض العمود في الشكل.
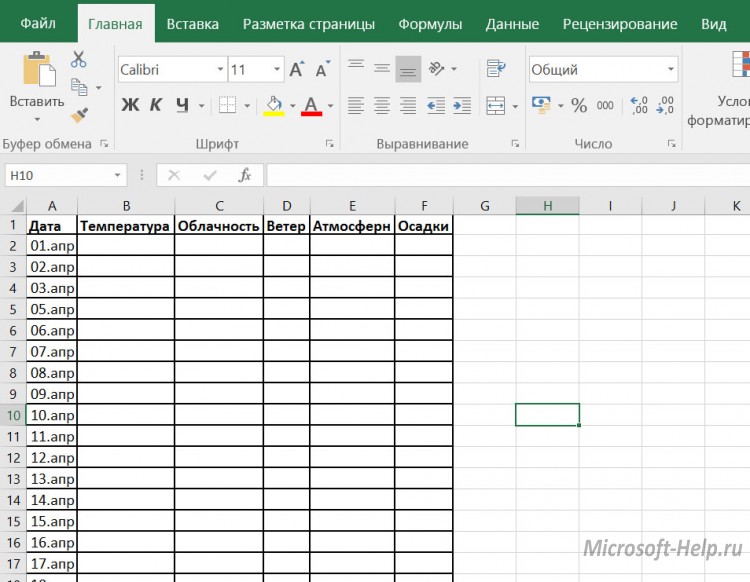
بالنسبة للجداول القياسية المختلفة ، من المهم تعيين أبعاد العناصر بدقة. في هذه الحالة ، عليك أولاً تحديد وحدات القياس. بشكل افتراضي ، تكون أحجام أوراق Excel بالبوصة. يمكنك تغيير هذه الإعدادات تحت بالإضافة إلى ذلكفرق خياراتالتبويب ملف.

يتم عرض التغييرات بشكل أكثر وضوحًا في الوضع تخطيط الصفحة(في علامة التبويب رأيابحث عن الأمر المناسب). تصبح المساطر ذات العلامات في الوحدات المحددة ، مثل السنتيمترات ، مرئية. بعد ذلك ، حدد العنصر المخصص (عمود أو صف) وقم بتعيين حجم العنصر (في المثال ، هذا عمود) باستخدام الأمر المناسب في قائمة الأزرار شكل.

إذا كنت بحاجة إلى عنصرين من نفس الحجم ، فيمكنك استخدام "لصق خاص". للقيام بذلك ، تحتاج أولاً إلى نسخ عنصر العينة. ثم حدد العنصر الذي تريد تطبيق إعدادات التنسيق عليه (بما في ذلك الأبعاد) وحدد ملحق خاصفي خيارات القيادة إدراج، ثم في مربع الحوار - عرض العمود.
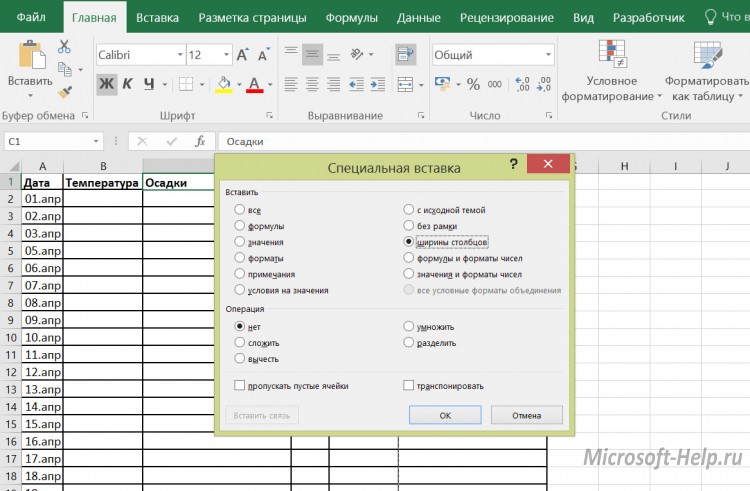
غالبًا ما تكون هناك مهمة لتغيير حجم خلية واحدة فقط. هذا ممكن في Word ، ولكن ليس في Excel ، لذلك عليك اللجوء إلى الحلول البديلة ، وهي دمج الخلايا. يمكن توضيح ذلك من خلال مثال النموذج الموحد. أولاً ، يتم تعيين عرض 1 مم لجميع الأعمدة ، ثم يتم تحديد عدد معين من الخلايا في الصف المطلوب ودمجها باستخدام الزر دمج ومركز.

يتيح لك الجمع بين جميع إمكانات تغيير الحجم إنشاء أكثر الجداول تعقيدًا ، مع الاحتفاظ بجميع مزايا أتمتة العمليات الحسابية في Excel.
يمكن أن يتراوح عرض العمود في ورقة العمل بين 0 و 255. وهو يتوافق مع عدد الأحرف التي يمكن عرضها في خلية منسقة بخط قياسي. عرض العمود الافتراضي هو 8.43 حرفًا. إذا كان عرض العمود يساوي 0 ، فإنه يكون مخفيًا.
يمكن أن يكون لارتفاع الخط قيمة بين 0 و 409. وهو يمثل ارتفاع الخط بالنقاط (1 نقطة تقابل 1/72 بوصة تقريبًا ، أو 0.035 سم). ارتفاع الخط الافتراضي هو 12.75 نقطة (حوالي 1/6 بوصة أو 0.4 سم). إذا كان ارتفاع الصف 0 ، فسيكون الصف مخفيًا.
إذا كنت تعمل في وضع "تخطيط الصفحة" (علامة التبويب رأي، مجموعة أوضاع عرض الكتاب، زر تخطيط الصفحة) ، يمكن تحديد عرض العمود وارتفاع الصف بالسنتيمتر. بشكل افتراضي ، في هذا الوضع ، تكون وحدات القياس بالسنتيمترات ، ولكن يمكنك أيضًا تحديد المليمترات والبوصة (في علامة التبويب ملفحدد البند خيارات، ومن بعد - بالإضافة إلى ذلكوفي القسم شاشةحدد القيمة المطلوبة في القائمة الوحدات على المسطرة).
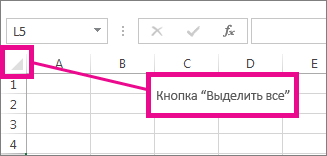


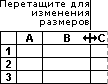
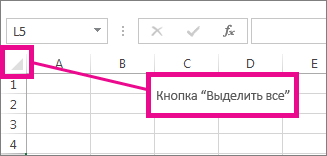
إفعل واحدا من ما يلي:
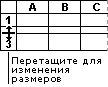
إذا كنت تفضل رؤية عرض العمود وارتفاع الصفوف بالسنتيمتر ، فانتقل إلى عرض تخطيط الصفحة (علامة التبويب رأي، مجموعة أوضاع عرض الكتاب، زر تخطيط الصفحة). في وضع تخطيط الصفحة ، يمكنك تحديد عرض العمود وارتفاع الصف بالسنتيمتر. الوحدات الافتراضية في هذا الوضع هي السنتيمترات ، ولكن يمكنك أيضًا تحديد الملليمترات والبوصة (في Excel 2007 ، انقر فوق زر مايكروسوفت أوفيس ، ومن بعد - خيارات Excelوحدد القسم بالإضافة إلى ذلك. في Excel 2010 ، اختر من القائمة ملففقرة خياراتثم القسم بالإضافة إلى ذلك).
تحديد عرض العمود المحدد
تغيير عرض العمود تلقائيًا وفقًا لمحتويات الخلايا (احتواء تلقائي)
النصيحة. لضبط عرض جميع أعمدة الورقة بسرعة ، انقر فوق الزر اختر الكلوانقر نقرًا مزدوجًا فوق أي حد بين عناوين العمودين.
تغيير عرض العمود ليتناسب مع عرض عمود آخر

قم بتغيير العرض الافتراضي لجميع الأعمدة في ورقة عمل أو مصنف
تشير قيمة عرض العمود الافتراضية إلى العدد التقريبي للأحرف في الخط القياسي الذي سيتم احتواؤه في الخلية. يمكنك تحديد عرض عمود افتراضي مختلف لورقة العمل أو المصنف.
النصيحة. إذا كنت تريد تحديد عرض عمود افتراضي جديد لجميع المصنفات وأوراق العمل الجديدة ، فيمكنك إنشاء قالب مصنف أو ورقة عمل ثم إنشاء مصنفات وأوراق عمل جديدة بناءً عليه. راجع حفظ مصنف أو ورقة كقالب لمزيد من المعلومات.
قم بتغيير عرض العمود بالماوس
إفعل واحدا من ما يلي:
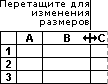
تحديد ارتفاع خط معين
قم بتغيير ارتفاع الصف ليلائم محتوى الخلية
النصيحة. لضبط ارتفاع جميع الصفوف في الورقة بسرعة ، انقر فوق الزر اختر الكلوانقر نقرًا مزدوجًا فوق الحد السفلي لرأس أي صف.
تغيير ارتفاع الخط بالماوس
إفعل واحدا من ما يلي:
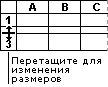
هل كنت تعلم؟
إذا لم يكن لديك اشتراك Office 365 أو احدث اصدار Office ، يمكنك التحقق من الإصدار التجريبي:
هل لديك سؤال حول ميزة معينة؟
ساعدنا في تحسين Excel
هل لديك أي اقتراحات لتحسين الإصدار التالي من Excel؟ إذا كانت الإجابة بنعم ، تحقق من الموضوعات في
معلومة:
زيارة مجموعة فكونتاكتي. النكتة المهنيةومعلومات مفيدة. منشورات منتظمة عن 1C ومواضيع أخرى مثيرة للاهتمام
في عملية إنشاء جداول بيانات Excel ، فإن إحدى أكثر العمليات المطلوبة هي تغيير حجم الخلايا في الورقة. كما يدرك الجميع جيدًا ، في البداية ، تكون جميع الخلايا في ورقة Excel بنفس الحجم ، بينما تتكون الجداول ، كقاعدة عامة ، من خلايا ذات أحجام مختلفة (في الارتفاع والعرض). أظهرت ممارسة إجراء دورات Excel أنه في كثير من الأحيان يواجه مستخدمو Excel صعوبات في الفعالية و تغيير خاطفأحجام خلايا الجدول. سأوضح لك الآن كيفية توفير القليل من الوقت في هذه العملية وتجنب الأخطاء عند تحديد حجم الجدول.
طرق مناسبة لخلية واحدة
إذا كنت بحاجة إلى تغيير حجم خلية واحدة فقط ، فإن أسهل طريقة للقيام بذلك هي باستخدام الماوس ، وسحب حدود الخلية المقابلة في الاتجاه المطلوب. أثناء إجراء دورات كمبيوتر جماعية في Excel ، لاحظت باستمرار أن كل مستخدم تقريبًا يرتكب نفس الخطأ في البداية حدود الخلية القابلة للسحبليس بالضبط ما تحتاجه. يوضح الشكل أدناه ، التييجب سحب الحدود بالماوس لتغيير حجم خلية Excel بالارتفاع أو العرض.
كما ترى ، لا تسحب أي شيء لا يغير حجم الخلايا - فهذا ليس الغرض من حدود الخلية! بالإضافة إلى ذلك ، ينتج عن هذا السحب الخاطئ العملية "قص لصق"للخلايا التي تم التقاطها. إذا حدث هذا عن طريق الصدفة ، فما عليك سوى استخدام إجراء التراجع ، ولا تعيد كل شيء يدويًا.
طريقة أخرى لتحديد الحجم الدقيق. لتحديد عرض الخلية ، قم باستدعاء قائمة السياق في عنوان العمود الذي خلية معينةينتمي إلى ، وحدد " عرض العمود"، كما هو موضح في الصورة.
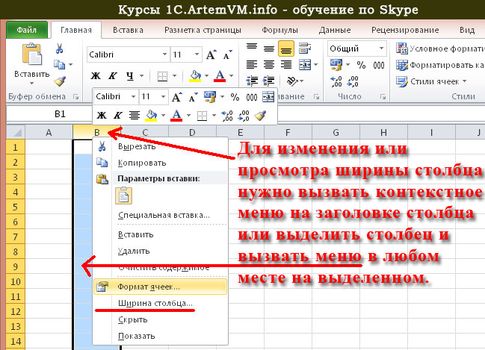
الحجم خلايا Excelيمكن تحديدها ليس فقط بالوحدات الصحيحة ، ولكن أيضًا بالوحدات الكسرية (حتى المئات).لتعيين ارتفاع الصف ، لم تعد استدعاء قائمة السياق في العمود ، ولكن على رقم صف الخلية على اليسار ، ثم حدد " ارتفاع الصف".

لا تضبط عرض خلية Excel أو ارتفاعها على صفر دون داع.أيضًا ، يمكن أيضًا استخدام الطريقتين المذكورتين أعلاه لتعيين عرض الخلية وارتفاعها بدقة من أجل رؤية قيمها ببساطة. قد يكون هذا مفيدًا عندما تغيير المجموعةأحجام الخلايا.
إذا كانت الخلايا تحتوي بالفعل على بيانات ، فيمكنك استخدام الوظيفة احتواء تلقائي لعرض الخلية وارتفاعها حسب المحتوى. المبدأ هو نفسه لكل من عرض الخلية وارتفاعها ، لذلك دعونا نفكر في هذا الاحتمال باستخدام مثال ملاءمة عرض الخلية.
كان هناك جزء مهم من المقالة ، لكن بدون JavaScript لا يكون مرئيًا!
لنفترض أن هناك عدة أسطر بها نص في عمود واحد. من المنطقي أن نفترض ذلك يجب ألا يقل عرض العمود عن طول أطول سلسلة في ذلك العمود.يمكن لبرنامج Excel تغيير حجم العمود تلقائيًا لمطابقة طول أطول صف في هذا العمود. في الوقت نفسه ، يمكن أن يؤدي تغيير العرض نتيجة لهذه العملية إلى زيادة عرض العمود (إذا كان هناك شيء لا يتناسب مع العرض) أو انخفاضه (إذا كان هناك مساحة إضافية).
لإجبار Excel على تعيين الحجم الأمثل لعرض العمود ، قم بتشغيل مزدوجانقر على الحد الأيمن للعمود (الخط الفاصل بين الحروف) ، كما هو موضح في الشكل.
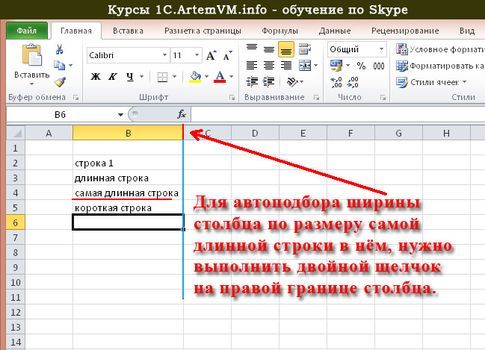
خلايا تغيير الحجم بالجملة
إذا كنت تريد تعيين الحجم نفسه (العرض و / أو الارتفاع) لعدة خلايا في وقت واحد ، فيجب تحديدها أولاً. نظرًا لأنه يتم تحديد عدة أعمدة أو صفوف في وقت واحد ، فمن الواضح أن تغيير الحجم عن طريق السحب والإفلات لا يمكن استخدامه هنا. تعمل بقية طرق تغيير الحجم الموضحة أعلاه بشكل جيد مع أعمدة أو صفوف متعددة.
الطريقة الأكثر شيوعًا لمنح مجموعة من الخلايا الحجم المطلوب هي تعيين حجم خلية واحدة ، ثم من خلال قائمة السياق ، كما كتبت أعلاه ، راجع الحجم الدقيق، ثم حدد مجموعة من الأعمدة أو الصفوف وحدد هذا الحجم للجميع. لماذا يجب أن تنظر أولاً إلى عرض (ارتفاع) خلية واحدة ، ولا تحدد عدة خلايا مرة واحدة؟ بسيط جدا - إذا قمت بتحديد أعمدة أو صفوف متفرقات(!)الحجم ، فسيعرض Excel حقلاً فارغًا عند محاولة معرفة الحجم الدقيق ، لأنه لن يعرف ما سيتم عرضه

فيديو تعليمي لتغيير حجم خلية Excel
ستتعلم كيفية تغيير حجم كل من الخلايا الفردية ومجموعات الخلايا بسرعة في جداول بيانات Excel.
![]()
تلخيص لما سبق
إذا كنت تريد تعيين نفس العرض و / أو الارتفاع لعدة خلايا في وقت واحد ، فاستخدم التحديد. لا يجب عليك تعيين الأحجام لكل صف (عمود) بشكل منفصل - فهذا لا يستغرق وقتًا طويلاً فحسب ، ولكن يمكنك أيضًا ارتكاب خطأ عند إدخال الحجم (خاصةً إذا كان هناك الكثير من الخلايا أو كنت تستخدم سحب الحدود بالماوس ).
في دورات Excel عن بُعد عبر Skype ، يمكنك تعلم كيفية الإنشاء بسرعة وكفاءة جداول Excelمتفاوتة التعقيد.
تحتوي ورقة عمل Excel على 1،048،576 صفًا و 16،384 عمودًا. من الصعب جدًا ملء هذا العدد من الخلايا ، وليس ضروريًا. غالبًا ما تحتوي أوراق العمل على قدر هائل من المعلومات. لتنظيم بنية هذه البيانات بشكل صحيح ، من المهم أن تكون قادرًا على التعامل مع الصفوف والأعمدة بشكل صحيح - إضافة وحذف وإخفاء وتغيير حجم. بالطبع يمكنك ذلك ، لكنها ليست مفيدة دائمًا. هذا المنشور يجب قراءته إذا كنت تريد القيام بمهام جادة حقًا ، حيث ستستخدم معالجة الصفوف والأعمدة كثيرًا.
إدراج صفوف وأعمدة جديدة
إذا كانت البيانات الموجودة في ورقة العمل منظمة بالفعل ، فقد ترغب في إدراج صف أو عمود فارغ في موقع محدد.
ل إدراج صف في الورقة، استخدم إحدى الطريقتين.
- حدد أي خلية في الصف الموجود أسفل نقطة الإدراج و قم بتشغيل الأمر الصفحة الرئيسية - الخلايا - إدراج - إدراج صفوف على الورقة . على سبيل المثال ، إذا كنت بحاجة إلى إدراج خط بين السطرين 3 و 4 ، فضع المؤشر في أي خلية في السطر 4
- حدد السطر بالكامل الذي تريد الإدراج قبله (للقيام بذلك ، انقر فوق رقم السطر). انقر بزر الماوس الأيمن في أي مكان في السطر المحدد وفي قائمة السياق تحديد " إدراج »

ستؤدي كلتا العمليتين إلى سطر فارغ جديد ، بينما سيتم حذف السطر الأخير من الورقة. إذا احتوى السطر الأخير (رقم 1048576) على بيانات ، فلن يتمكن البرنامج من إدخال سطر جديد وسيعرض رسالة خطأ. لإصلاح ذلك ، احذف المعلومات أو انقلها من السطر الأخير من الورقة.

إدراج عمود جديدفي Excel ، يتبع نفس القواعد:
- ضع المؤشر في أي خلية في العمود على يمين نقطة الإدراج و فعل: الصفحة الرئيسية - الخلايا - إدراج - إدراج أعمدة على الورقة
- حدد العمود بأكمله الذي تريد إدراج عمود جديد قبله ، وانقر بزر الماوس الأيمن في أي مكان في التحديد ، وحدد الأمر " إدراج ».
عند إدراج عمود جديد ، يتم حذف العمود الأخير ("XFD"). إذا كانت هناك بيانات في العمود الأخير ، فلن يتم إجراء الإدخال ، وسيقوم البرنامج بالإبلاغ عن خطأ.
حذف الصفوف والأعمدة في Excel
أوصي دائمًا بإزالة معلومات غير ضرورية. إذا كانت لديك صفوف وأعمدة إضافية في الورقة ، فيمكنك حذفها. يمكنني أن أقدم 2 طرق مكافئة:
- ضع المؤشر في أي خلية من الصف أو العمود المراد حذفه وتنفيذه:
- الصفحة الرئيسية - الخلايا - حذف - حذف الصفوف من الورقة - لحذف الصفوف
- الصفحة الرئيسية - الخلايا - حذف - إزالة الأعمدة من الورقة - لإزالة الأعمدة

- حدد الصف بأكمله أو العمود بأكمله (من خلال النقر على رقمه أو اسمه) ، وانقر بزر الماوس الأيمن على المنطقة المحددة وحدد "حذف" في قائمة السياق

حذف الصفوف عبر قائمة السياق
عند الحذف ، يتم إزاحة جميع الصفوف التالية لأعلى ، ويتم إزاحة الأعمدة إلى اليسار.
كيفية إخفاء صف أو عمود في Excel
إذا كنت تريد عدم ظهور بعض الصفوف والأعمدة على الشاشة ، فليس من الضروري حذفها. قد تحتوي على معلومات مهمة، يمكن الرجوع إليها بواسطة الصيغ الموجودة في الخلايا الأخرى. من الأفضل إخفاء هذه البيانات عن العينين من أجل تبسيط هيكل الورقة ، مع ترك الشيء الرئيسي فقط. بعد الإخفاء ، يتم حفظ جميع القيم غير المرئية ، والمشاركة في العمليات الحسابية.
أنا أعرف طريقتان للاختباء:
- ضع المؤشر في أي خلية في صف أو عمود للاختباء. على الشريط ، حدد:الصفحة الرئيسية - خلايا - تنسيق - إخفاء أو إظهار - إخفاء الصفوف(أو السيطرة + 9)، أو الصفحة الرئيسية - الخلايا - التنسيق - إخفاء أو إظهار - إخفاء الأعمدة(أو السيطرة + 0)

إخفاء الخلايا
- حدد الصف أو العمود بأكمله لإخفائه ، وانقر بزر الماوس الأيمن على المنطقة المحددة ، في قائمة السياق حدد " إخفاء »
لعرض الخلايا المخفية مرة أخرى ، تحتاج إلى تحديدها بطريقة ما. على سبيل المثال ، إذا كان الصف الثالث مخفيًا - حدد الصفوف 2-4 ، فستقع الخلايا المخفية في منطقة التحديد. خيار آخر هو الذهاب إلى خلية مخفية. للقيام بذلك ، اضغط على F5 (أو Ctrl + G) ، سيتم فتح نافذة "الانتقال". في سطر "Link" ، أدخل إحداثيات إحدى الخلايا المخفية (على سبيل المثال ، "A3") وانقر فوق "OK". سينتقل المؤشر إلى العمود المخفي.
إذا تم تحديد خلية مخفية ، قم بتشغيل الأمر الصفحة الرئيسية - الخلايا - التنسيق - إخفاء أو إظهار - إظهار الصفوف (أو إظهار الأعمدة حسب ما هو مخفي).
إذا تم تحديد المنطقة المخفية بالكامل ، فيمكنك النقر بزر الماوس الأيمن لاستدعاء قائمة السياق وهناك حدد "إظهار".
هناك طريقة أخرى لإظهار الخلايا المخفية وهي - تمتد يدوياحدودهم. أمسك الماوس على حدود العمود المخفي واسحبه إلى اليمين. أو قم بتمديد حد الصف المخفي لأسفل.
تغيير حجم الصفوف والأعمدة في Excel
من خلال تغيير ارتفاع الصف وعرض العمود ، يمكنك اختيار أحجام الخلايا المثلى لعرض المحتوى. للنص الكبير ، يمكنك إنشاء خلايا واسعة وطويلة. للحسابات المدمجة - طاولة صغيرة مرتبة.
تغيير ارتفاع الخط
يتم قياس ارتفاعات الصفوف في Excel بالنقاط. افتراضيًا ، يضبط البرنامج الارتفاع على 15 نقطة (20 بكسل). يساعد Excel دائمًا في ضبط ارتفاع السطر بحيث يكون كل النص مرئيًا. إذا قمت بزيادة الخط ، فسيتم أيضًا زيادة الأحجام الرأسية للخطوط. إذا كنت بحاجة إلى تعيين هذه الأحجام يدويًا ، فحدد العمود المطلوب أو مجموعة الصفوف المطلوبة (انقر فوق أرقام الصفوف أثناء الضغط باستمرار على مفتاح Ctrl) ، واستخدم إحدى الطرق التالية للتغيير:
- اسحب الحد السفليأرقام أي من الخطوط المحددة
- استخدم الفريق الصفحة الرئيسية - الخلايا - التنسيق - ارتفاع الصف . في مربع الحوار الذي يفتح ، حدد الارتفاع المطلوب (بالنقاط)
- إذا لزم الأمر تحديد الارتفاع تلقائيًاالصفوف وفقًا لمحتويات الخلايا ، انقر نقرًا مزدوجًا فوق الحد السفلي لأي من الصفوف المحددة (على شريط العنوان) ، أو نفذ الصفحة الرئيسية - الخلايا - التنسيق - احتواء تلقائي لارتفاع الصف
تغيير عرض العمود
يتم قياس عرض العمود بأحرف أحادية المسافة. بشكل افتراضي ، هذه القيمة هي 8.43 ، أي سيعرض السطر ما يزيد قليلاً عن 8 أحرف. يتبع تغيير حجم الأعمدة نفس القواعد المتبعة في الصفوف. حدد جميع الأعمدة المطلوبة واستخدم أي طريقة:
- اسحب الحد الأيمناسم أي من الأعمدة المحددة
- نفّذ الأمر الصفحة الرئيسية - الخلايا - التنسيق - عرض العمود . في النافذة التي تفتح ، حدد العرض المطلوب
- اضبط عرض الأعمدة تلقائيًا عن طريق النقر المزدوج على الإطار الأيمن لاسم العمود ، أو عن طريق الأمر الصفحة الرئيسية - الخلايا - التنسيق - احتواء تلقائي لعرض العمود .
لتغيير عرض العمود الافتراضي ، استخدم الأمر الصفحة الرئيسية - الخلايا - التنسيق - العرض الافتراضي . قم بتعيين القيمة المطلوبة في مربع الحوار وانقر فوق "موافق".
هذا هو مدى سهولة ضبط أحجام الصفوف والأعمدة ، ويمكن أن يكون تأثير ذلك مهمًا جدًا عندما تحتاج إلى إنشاء جدول سهل القراءة والفهم.
جاهز للإجابة على أسئلتك في التعليقات ، وفي المنشور التالي سنتعلم كيفية اختيار الخلايا بشكل صحيح. أرك لاحقًا!
يعد تنسيق الخلايا وتحريرها في Excel أداة مفيدة لتصور المعلومات. فرص برنامج العمل هذه لا تقدر بثمن.
لا تحتاج أهمية عرض البيانات الأمثل إلى تفسير. دعونا نرى ما يمكننا فعله بالخلايا الموجودة في مايكروسوفت اكسل. في هذا الدرس ، ستتعرف على الإمكانيات الجديدة لملء البيانات وتنسيقها في أوراق العمل.
كيفية دمج الخلايا دون فقدان بيانات Excel؟
يمكن دمج الخلايا المجاورة أفقياً أو رأسياً. والنتيجة هي خلية واحدة تشغل عمودين أو صفوف في وقت واحد. تظهر المعلومات في وسط الخلية المدمجة.
كيفية دمج الخلايا في Excel:
ستكون النتيجة:
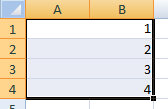
إذا كان لا يزال يتم تحرير خلية واحدة على الأقل في النطاق المحدد ، فقد لا يكون زر الدمج متاحًا. يجب تأكيد التعديل والضغط على "إدخال" للخروج من الوضع.
كيفية تقسيم خلية في Excel إلى قسمين؟
يمكن تقسيم الخلية المدمجة فقط إلى خليتين. لكن الاستقلال الذي لم يتم توحيده أمر مستحيل. ولكن كيف تحصل على طاولة مثل هذا:
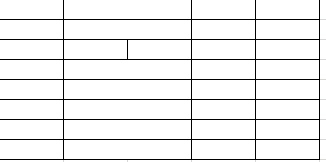
دعنا نلقي نظرة فاحصة عليها في ورقة Excel.
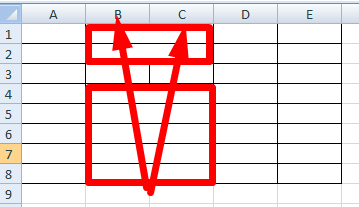
لا يفصل الخط خلية واحدة ، ولكنه يُظهر حدود خليتين. يتم دمج الخلايا الموجودة أعلى "تقسيم" وأدناه حسب الصف. يتكون العمود الأول والثالث والرابع في هذا الجدول من عمود واحد. العمود الثاني من اثنين.
وبالتالي ، من أجل تقسيم الخلية المرغوبة إلى جزأين ، من الضروري دمج الخلايا المجاورة. في مثالنا ، أعلى وأسفل. نحن لا ندمج الخلية التي يجب تقسيمها.
كيفية تقسيم خلية في Excel بشكل قطري؟
لحل هذه المشكلة ، يجب عليك تنفيذ الإجراء التالي:
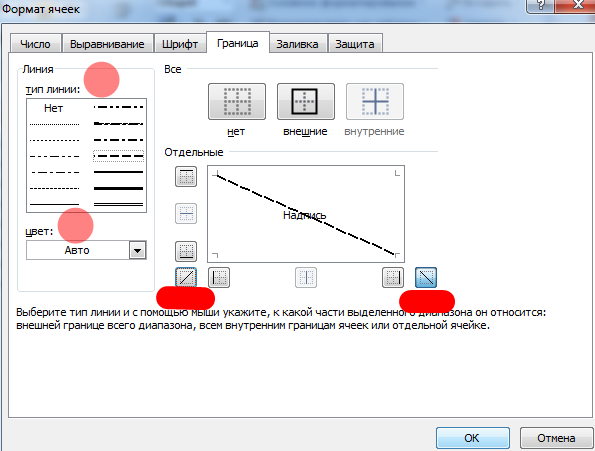
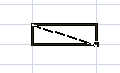
إذا كنت بحاجة إلى رسم قطري في خلية كبيرة ، فاستخدم أداة الإدراج.
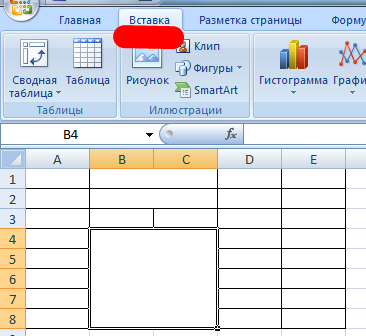
في علامة التبويب "الرسوم التوضيحية" ، حدد "الأشكال". قسم الخطوط.
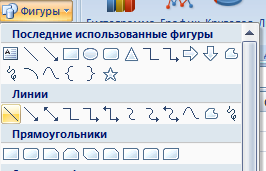
نرسم قطريًا في الاتجاه الصحيح.
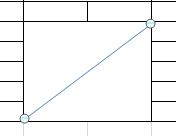
كيف تجعل الخلايا بنفس الحجم؟
يمكنك تحويل الخلايا إلى نفس الحجم كما يلي:
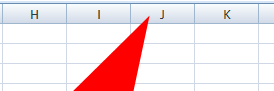
يمكنك تغيير عرض الخلايا في ورقة العمل بأكملها. للقيام بذلك ، حدد الورقة بأكملها. انقر بزر الماوس الأيسر على تقاطع أسماء الصفوف والأعمدة (أو مجموعة المفاتيح السريعة CTRL + A).
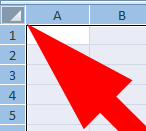
حرك المؤشر إلى أسماء الأعمدة واجعله يبدو وكأنه تقاطع. اضغط على زر الماوس الأيسر واسحب حدًا لتعيين حجم العمود. ستصبح الخلايا الموجودة في الورقة بأكملها كما هي.
كيف تقسم الخلية إلى صفوف؟
في Excel ، يمكنك إنشاء صفوف متعددة من خلية واحدة. الشوارع مدرجة في سطر واحد.
نحتاج إلى عمل عدة أسطر بحيث تتم كتابة كل شارع في سطر واحد.
حدد خلية. في علامة التبويب "محاذاة" ، انقر فوق الزر "التفاف النص".
ستنتشر البيانات الموجودة في الخلية تلقائيًا عبر صفوف متعددة.
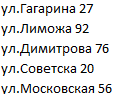
جرب ، جرب. حدد أكثر التنسيقات ملاءمة لقرائك.
