වර්ඩ් හි සාමාන්ය පෙළෙහි, රේඛා ඉතා කලාතුරකින් භාවිතා වේ, නමුත් විවිධ ආකාර හෝ ආකෘති ඇඳීමේදී ඒවා අත්යවශ්ය වේ. සූදානම් කළ පෙළක් යටින් ඉරි ඇඳීම තරමක් සරල ය, නමුත් පෝරම සම්පාදනය කිරීමේදී, ඔබ හිස් අවකාශය යටින් ඉරි ඇඳීමට අවශ්ය වන අතර, මෙම පෝරමය විද්යුත් වශයෙන් පුරවනු ලබන බැවින්, සුපුරුදු යටි ඉරි මෙහි අත්යවශ්ය වේ. ඊළඟට, අපි විවිධ ආකාරවලින් Word හි රේඛාවක් සාදා ගන්නේ කෙසේදැයි බලමු, එයින් සෑම කෙනෙකුටම තමන්ටම සුදුසු විකල්පය තෝරා ගත හැකිය.
වර්ඩ් හි පෙළ යටතේ රේඛාවක් සෑදීමට පහසුම ක්රමය නම් යටින් ඉරි පෙළ මෙනුව භාවිතා කිරීමයි. ඔබට මේ ආකාරයෙන් පෙළ සහ ටැබ් යටින් ඉරි ඇඳිය හැක. නමුත් හිස් අවකාශයක් මත රේඛාවක් තැබීමට එවැනි යටි ඉරක් භාවිතා කිරීමට, i.e. එවැනි රේඛා සමඟ තවදුරටත් පෙළ ආදානය සඳහා ක්ෂේත්ර නිර්මාණය කිරීම අතිශයින්ම අපහසු වේ. එවැනි රේඛාවක් මත පෙළ ලියා ඇති විට, යටින් ඉරි යොදනු ඇත, නමුත් සියලුම වැඩිදුර පෙළ චලනය වනු ඇත, එය ලේඛනයේ ව්යුහය වහාම කඩාකප්පල් කළ හැකිය.
එවැනි සරල පෙළක් සෑදීමට ටැබය මත යටින් ඉරි ඇඳීම අවශ්ය වේ "ගෙදර"පරිච්ඡේදයේ "අකුරු"නිරූපකය සොයා ගන්න "පෙළ යටින් ඉරි", සහ එය මත ක්ලික් කරන්න. කලින් තෝරන ලද පෙළ යටින් ඉරි අඳිනු ඇති අතර, තවදුරටත් ටයිප් කරන ලද සියලුම පෙළ ද යටින් ඉරි අඳිනු ඇත.
ඔබ පහළ ඊතලය මත ක්ලික් කළහොත්, ඔබට යටින් ඉරි ඇඳීමේ විවිධ මෝස්තර සහ රේඛාවේ වර්ණය පවා තෝරා ගත හැකිය.
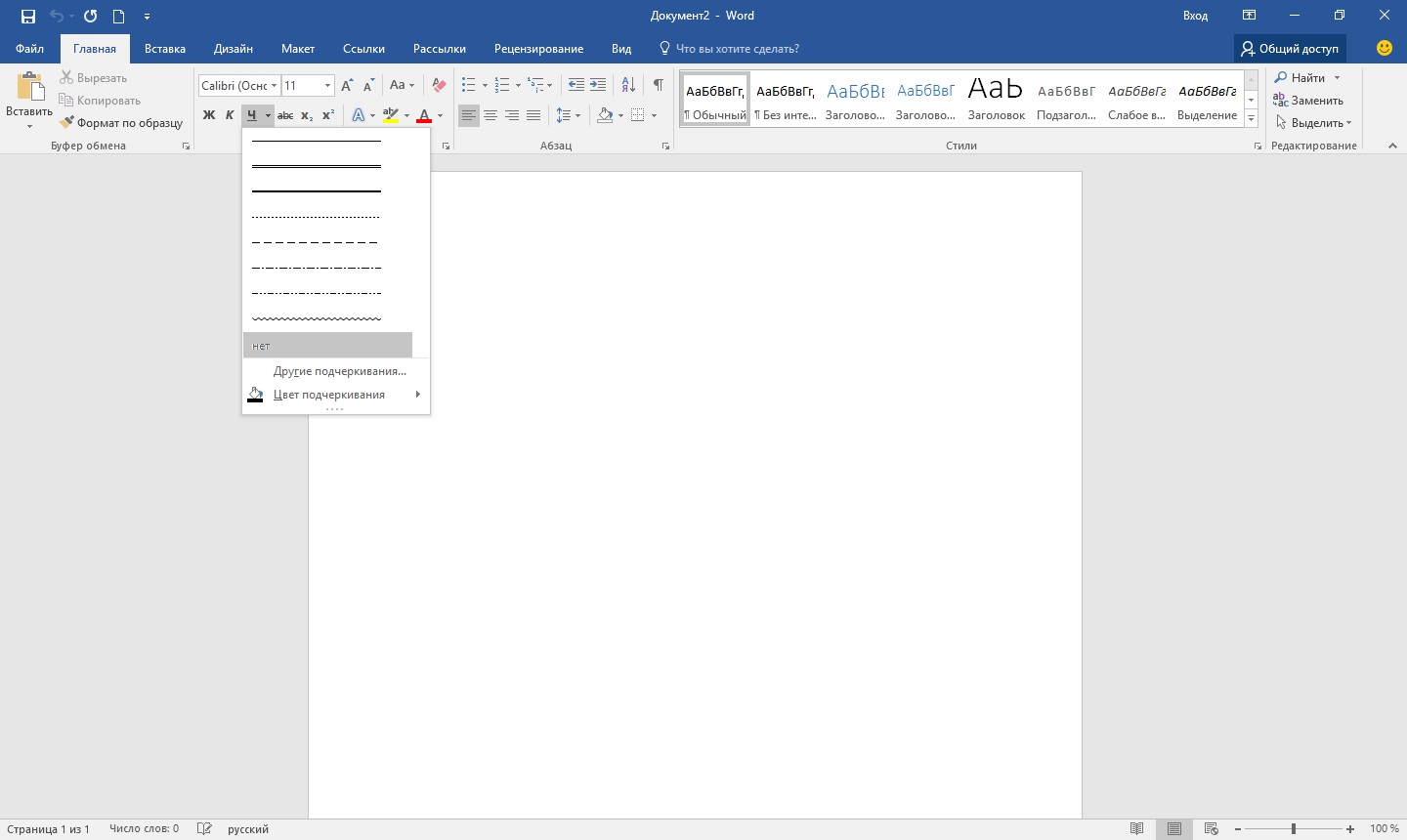
වර්ඩ් හි රේඛාවක් සෑදීමේ ඊළඟ ක්රමය නම් යතුරුපුවරුවේ ඇති යටි ඉරි අක්ෂරය භාවිතා කිරීමයි. මෙය සිදු කිරීම සඳහා, යතුර ඔබන්න "මාරුව"සහ යටි ඉරි අයිකනය ක්ලික් කිරීම «_» අවශ්ය දිග රේඛාවක් අඳින්න. නමුත් එවැනි රේඛාවක් ද පරමාදර්ශී නොවේ. වර්ඩ් හි එවැනි පේළියක ලිවීම ක්රියා නොකරනු ඇති අතර, එය සාමාන්ය පෙළ යටින් ඉරි ඇඳීමේ මට්ටමට නොගැලපේ.
අත්සනක් සඳහා වර්ඩ් හි රේඛාවක් සෑදීමට වඩාත් සුදුසු ක්රමයක් නම් ඔබට පහළ මායිම දෘශ්යමාන කිරීමට පමණක් අවශ්ය වගු කොටුවක් භාවිතා කිරීමයි. මෙම අවස්ථාවේ දී, තනි සෛලයක් ස්ථානගත කිරීමේදී සමහර ගැටළු මතු විය හැකි නමුත් ලේඛනයේ යටින් ඉරි ඇඳ ඇති ප්රදේශය විද්යුත් ස්වරූපයෙන් පුරවා ගැනීමට හැකිවීම සඳහා, ඔබට උත්සාහ කළ හැකිය. ඔබට අවශ්ය වන්නේ තනි සෛල වගුවක් ඇතුළු කර එහි ස්ථානගත කිරීම, ප්රමාණය සහ මායිම් සකස් කිරීමයි.
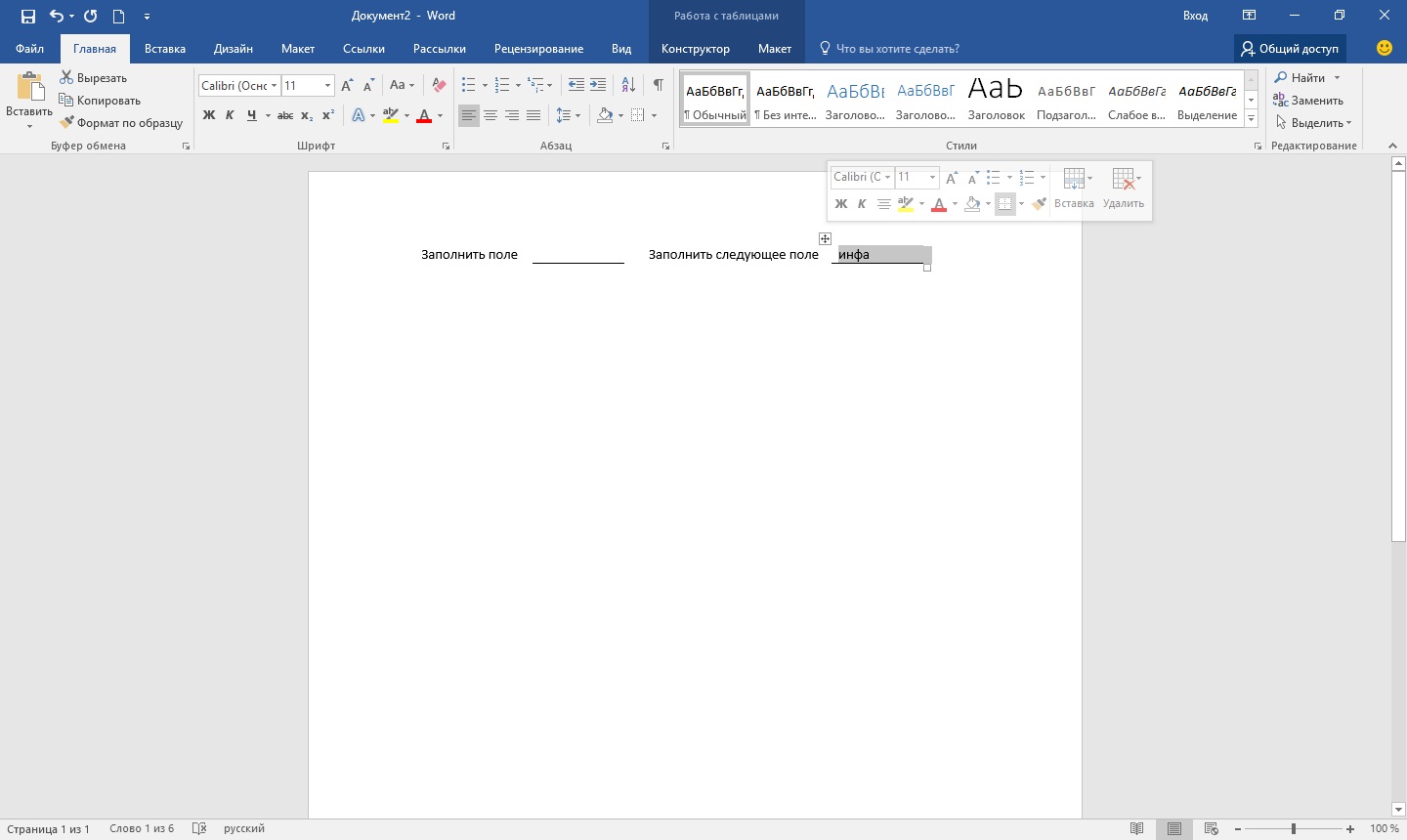
හොඳයි, ඔබට ලිවිය හැකි Word හි රේඛාවක් ඇඳීමේ අවසාන ක්රමය වන්නේ වෙනම වස්තුවක් ලෙස රේඛාවක් ඇඳීමයි. මෙය සිදු කිරීම සඳහා, පටිත්ත වෙත යන්න "ඇතුළු කරන්න"සහ කාරණය සොයා ගන්න "හැඩ"පරිච්ඡේදයේ "නිදර්ශන". රූපවල අපි සුපුරුදු රේඛාව සොයාගෙන, එය මත ක්ලික් කර පත්රයේ නිවැරදි ස්ථානයේ අඳින්න. රේඛාවක් අඳින විට ඔබ යතුර ඔබාගෙන සිටියහොත් "මාරුව", එවිට රේඛාව තිරස් වනු ඇත. අවශ්ය නම්, පේළිය අනුරූප මෙනුවෙහි තවදුරටත් වින්යාසගත කළ හැක.
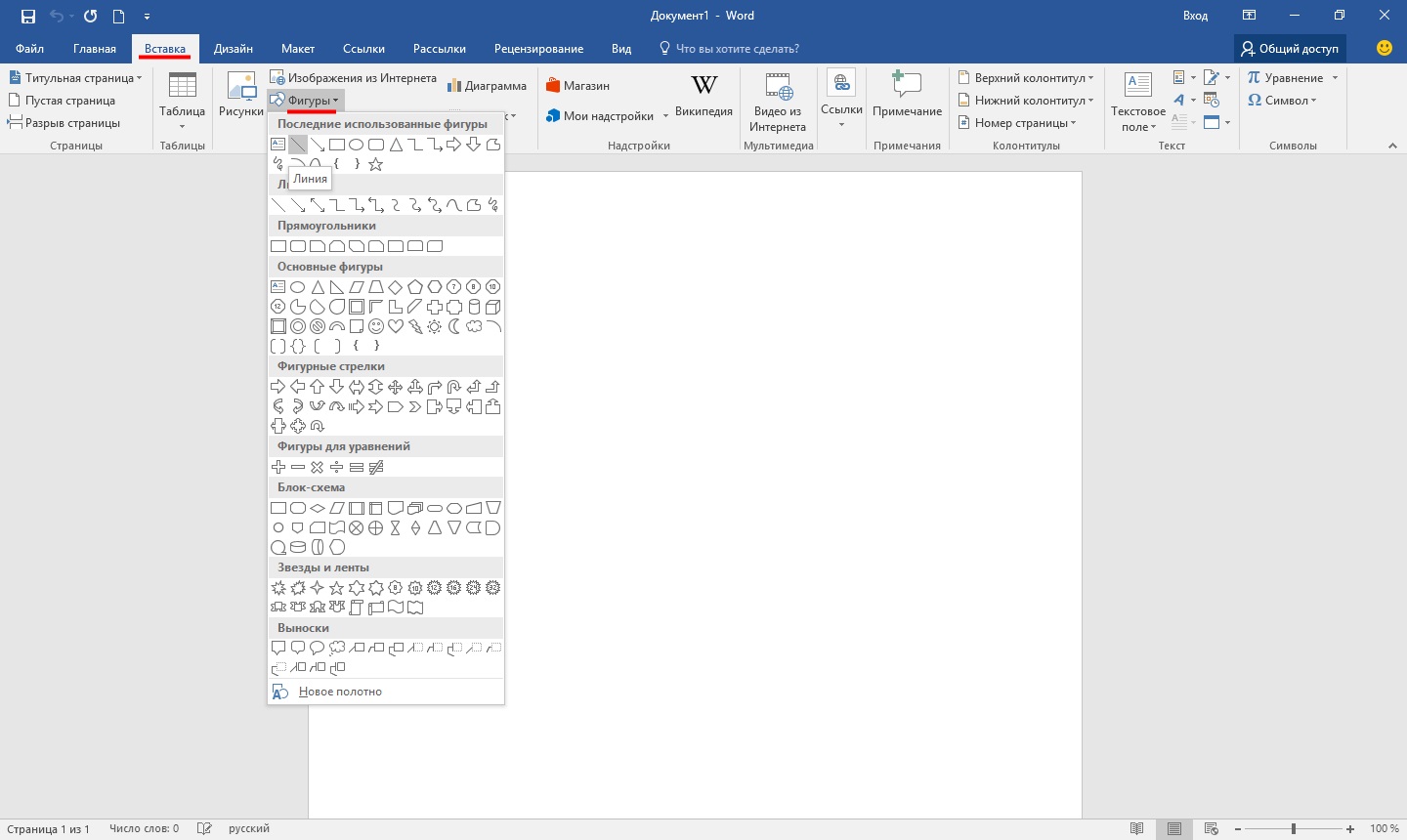
මෙම ලිපිය ලේඛනයක රේඛාවක් ස්වයංසිද්ධ පෙනුමේ පුනරාවර්තන ගැටළුව සමඟ කටයුතු කරයි. ඔබ ප්රශ්නයක් සහිත සෙවුම් යන්ත්රයකින් මෙහි පැමිණියේ නම් "Word හි තද රේඛාවක් ඉවත් කරන්නේ කෙසේද", "පිටුවක රේඛාවක් ඉවත් කරන්නේ කෙසේද යන්න", වචන ලේඛනයේ රේඛාව ඉවත් කරන්නේ කෙසේදහෝ ඒ හා සමාන, එවිට ඔබ නියම ස්ථානයට පැමිණ ඇත. ඔබට කෙලින්ම අස්ථාපනය කිරීමේ කොටස වෙත යා හැක. මෙම කරදරකාරී ඩෑෂ් ඉවත් කරන්නේ කෙසේදැයි ඔබ ඉගෙන ගනු ඇත්තේ එහිදීය.
සහ ඔබ සොයන්නේ නම් "වර්ඩ් හි ලේඛනයක රේඛාවක් සාදා ගන්නේ කෙසේද", "දිගු ඝන රේඛාවක් සාදා ගන්නේ කෙසේද", "මුළු පත්රයේම වර්ඩ් හි පහළ පේළිය තබන්නේ කෙසේද", "Word හි අත්සන් රේඛාවක් තබන්නේ කෙසේද"සහ වෙනත් අය, එවිට මගේ ලිපියද මේ සඳහා ඔබට උපකාරී වනු ඇත. එකතු කිරීමේ කොටසේ ටිකක් අඩු, ඔබ Word තුළ පමණක් නොව ඝන රේඛාවක් තැබිය යුතු ආකාරය ඉගෙන ගනු ඇත.
අතිරේකය
සමහර විට ලේඛනයක තිරස් තීරුවකින් යමක් වෙන් කිරීම අවශ්ය වේ. බොහෝ දෙනා වැරදියට විශ්වාස කරන්නේ ඔවුන් මුළු රේඛාවේම යටි ඉරි “_” හෝ “-“ යටි ඉරක් අඳින්නේ නම්, දෘශ්යමය වශයෙන් රේඛාව හැරෙනු ඇත, එයින් අදහස් කරන්නේ සියල්ල හොඳින් ඇති බවයි. ඇත්ත වශයෙන්ම, මෙය එසේ නොවේ, මන්ද අකුරු ප්රමාණයන්, මායිම් හෝ වෙනත් හැඩතල ගැන්වීම් වෙනස් කිරීමේදී, මෙම ව්යාජ රේඛාව වෙනස් වන අතර අවශ්ය ප්රමාණයට වඩා දිගු හෝ කෙටි වේ.
මේ සඳහා වචනයට තමන්ගේම මෙවලම් තිබේ. එබැවින්, ආරම්භකයින් සඳහා, ඔබට අවශ්ය දේ ක්රියාත්මක කිරීමට ඉඩ සලසන සැකසුම් තුළ චෙක් සලකුණක් ඇති බවට වග බලා ගන්න.
Word 2003 සහ පහත සඳහා:
"මෙවලම්" මෙනුව වෙත ගොස් "AutoCorrect Options" විධානය තෝරන්න. ස්වයංක්රීය නිවැරදි සංවාද කොටුව තුළ, ඔබ ටයිප් කරන විට ස්වයංක්රීය හැඩතල පටිත්ත තෝරන්න. "මායිම් රේඛා" අසල ඇති කොටුව සලකුණු කරන්න.
Word 2007 සහ ඉහළ සඳහා:
"Office" බොත්තම ඔබා "Word Options" තෝරන්න. දිස්වන කවුළුවෙහි, "අක්ෂර වින්යාසය" තෝරන්න සහ "ස්වයං නිවැරදි විකල්ප" බොත්තම ඔබන්න. ස්වයංක්රීය නිවැරදි සංවාද කොටුව තුළ, ඔබ ටයිප් කරන විට ස්වයංක්රීය හැඩතල පටිත්ත තෝරන්න. "මායිම් රේඛා" අසල ඇති කොටුව සලකුණු කරන්න.

දැන් අපට ලක්ෂණය සැකසීමට පහත ක්රම භාවිතා කළ හැක:
- අඛණ්ඩව "-" තුනක් (ඉහළ තුනක්) ටයිප් කර Enter (Enter) ඔබන්න - යටි නොබිඳෙන බවට පරිවර්තනය වේ තුනී රේඛාවක්සම්පූර්ණ පිටු පළල
- අඛණ්ඩව "=" (සමාන ලකුණු තුනක්) ටයිප් කර Enter ඔබන්න - පිටුවේ සම්පූර්ණ පළල සඳහා සමාන සලකුණු ද්විත්ව නොකැඩෙන තීරුවකට පරිවර්තනය වේ.
- පේළියක "_" (යටි ඉරි) තුනක් ටයිප් කර Enter ඔබන්න - යටි ඉරි පිටුවේ සම්පූර්ණ පළල හරහා ඝන, ඝන රේඛාවක් බවට පරිවර්තනය වේ
එහෙත් පත්රයේ සම්පූර්ණ පළල හරහා ඝන නොව, තිත් රේඛාවක් තබන තවත් රසවත් ක්රමයක් තිබේ.
- අඛණ්ඩව "*" (තරු ලකුණු තුනක්) ටයිප් කර Enter (Enter) ඔබන්න - පිටුවේ සම්පූර්ණ පළල සඳහා හයිෆන් තිත් රේඛාවක් බවට පරිවර්තනය වේ.

ඉවත්
සමහර විට ලේඛනයේ අමතර රේඛා සෑදී ඇත. ඒවා ඉතා සරලව ඉවත් කරනු ලැබේ.
Word 2003 සහ පහත සඳහා:
මෙම රේඛාව මත කර්සරය තබන්න, ඉන්පසු ආකෘති මෙනුව වෙත ගොස් මායිම් සහ සෙවන විධානය තෝරන්න සහ මායිම් පටිත්තෙහි ඉහළම මායිම් වර්ගය මත ක්ලික් කරන්න: කිසිවක් නැත. හරි ක්ලික් කරන්න. රේඛාව අතුරුදහන් වනු ඇත.

රේඛා ඇතුලට පෙළ ලේඛනබොහෝ විට යටින් ඉරි ඇඳීමට, සමහර තොරතුරු උද්දීපනය කිරීමට, හිස් රේඛාවක් සෑදීමට, පෙළ පිරවීමට හෝ අර්ථ දැක්වීමට භාවිතා කරයි. Wordp හි රේඛාවක් අඳින්නේ කෙසේද යන්න තරමක් පොදු ප්රශ්නයකි, එය පිළිතුරු දීමට අපහසුය. මුලින්ම ඔබට අවශ්ය දේ හරියටම තීරණය කළ යුතුය.
Word හි සරල රේඛාවක් සාදා ගන්නේ කෙසේද යන්න සඳහා ප්රධාන විකල්ප තුනක් ඇත, ඒ සෑම එකක්ම විවිධ අවස්ථාවන්හිදී ප්රයෝජනවත් විය හැකිය. සරල රේඛා ඉවත් කිරීමේ මාර්ග ඒවා නිර්මාණය කිරීමේ තෝරාගත් ආකාරය මත රඳා පවතී.
පළමු මාර්ගය
සමහරවිට ඔබ වර්ඩ්, සරල, ඝන, රේඛාවක් මැද රේඛාවක් අඳින්නේ කෙසේදැයි නොදන්නා විට තත්වයක් මතු වී ඇත. බොහෝ විට, ඔබට පසුව අතින් දත්ත පිරවීම සඳහා පෙළෙහි හිස් ඉඩක් තැබීමට අවශ්ය වූ විට. මෙය ලිපි ශීර්ෂ, ගිවිසුම් සහ පනත් සඳහා අදාළ වේ.
යතුරුපුවරුවේ, "-" යතුර සොයාගෙන එය "Ctrl" යතුර සමඟ එකවර ඔබන්න. ප්රතිඵලය කුඩා සරල රේඛාවකි. ඔබ මෙම මෙහෙයුම බොහෝ වාරයක් පුනරුච්චාරණය කරන්නේ නම්, ඔබට එය සම්පූර්ණ පිටුවෙහි පළල දක්වා "දිගු" කළ හැකිය. ඔබ මායිම් කරා ළඟා වූ විට, දෙවන පේළියට යන්න.
මේ විදියට හදපු Word වල Line එකක් අයින් කරන්නේ කොහොමද? එය ද තරමක් සරල ය - අපි "Backspace" යතුර භාවිතා කරමු.
දෙවන මාර්ගය
ඔබට අවශ්ය වන්නේ තිරස් රේඛාවක් නොව සිරස් හෝ ආනත එකක්ද? Word හි රේඛාවක් අඳින්නේ කෙසේද, කුමන මෙවලම භාවිතා කළ යුතුද? රූපයක් ලෙස සාදන ලද සරල රේඛාවක් පහසුවෙන් ක්රියාත්මක වේ.
දෙවන ක්රමය භාවිතයෙන් ඔබට පත්රයේ ඕනෑම කොනක නියත වශයෙන්ම සරල රේඛාවක් අඳින්න පුළුවන්: පෙළට සමාන්තරව සහ ලම්බකව, කෝණයකින්. මෙය සිදු කිරීම සඳහා, ඔබ පියවර කිහිපයක් ගත යුතුය:
- "ඇතුළු කරන්න" විශේෂ කොටස වෙත යන්න, "හැඩය" විධානය තෝරන්න.
- සරල රේඛා නිරූපකය මත ක්ලික් කරන්න.
- පත්රයේ ආරම්භක ස්ථානයේ මූසිකය ක්ලික් කරන්න, කර්සරය වෙනුවට ඔබට කුරුසයක් පෙනෙනු ඇත.
- වම් බොත්තම අල්ලාගෙන සිටින අතරතුර මූසිකය ඔබට අවශ්ය දිශාවට ගෙන යන්න.
- ඔබට රේඛාව අවසන් කිරීමට අවශ්ය ස්ථානයේ බොත්තම මුදා හරින්න.
එලෙසම, ඔබට ඊතල, වක්ර, රැලි සහ යනාදිය ඇඳිය හැකිය. පසුව, ඔබට ඔවුන්ගේ පෙනුම, පළල, වර්ණය සහ අනෙකුත් පරාමිතීන් වෙනස් කළ හැකිය. ඔබ අහම්බෙන් කලින් නතර වූවා නම්, ඔබට සරල රේඛාව දිගු කළ හැකිය: මෙය සිදු කිරීම සඳහා, තුණ්ඩයේ රවුම ඔබන්න සහ වම් බොත්තම අල්ලාගෙන එය අපේක්ෂිත ප්රමාණයට ඇද දමන්න.
ඊට පටහැනිව, එය අවශ්ය නොවේ නම්, රූපයක් ලෙස සාදන ලද Word හි රේඛාවක් මකා දැමිය හැක්කේ කෙසේද? මූසිකය සමඟ එය තේරීමෙන් ඕනෑම හැඩයක් ඉවත් කළ හැකිය, ඉන්පසු "මකන්න" යතුර එබීමෙන් හෝ මෙවලම් තීරුවේ "කපා" බොත්තම තේරීමෙන්. තේරීමට, ඕනෑම තැනක එය මත ක්ලික් කරන්න.
තුන්වන මාර්ගය
පිටුවේ සම්පූර්ණ පළල එකවර වර්ඩ් හි රේඛාවක් සාදා ගන්නේ කෙසේද? සංස්කාරකයේ ප්රධාන මෙනුවේ තවත් ලස්සන පහසු බොත්තමක් තිබේ. එය භාවිතා කිරීම සඳහා, ඔබ කර්සරය සුදුසු ස්ථානයක තැබිය යුතුය, ඉන්පසු පැනලයේ "දේශසීමා" බොත්තම සොයා ගන්න. ඔබට එය අක්රිය කිරීමට එය මත ක්ලික් කිරීමෙන් එම බොත්තම ක්රියාත්මක කිරීමෙන් අමතර මායිම ඉවත් කළ හැකිය.
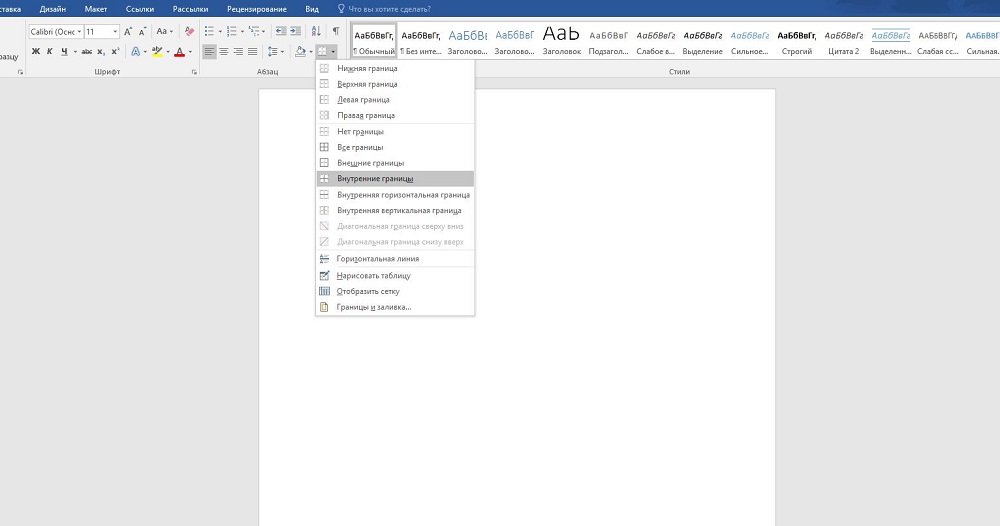
සුභ සන්ධ්යාවක්.
අද කෙටි පාඩමෙන් මම ඔබට Word වලින් රේඛාවක් සාදා ගන්නේ කෙසේදැයි පෙන්වීමට කැමතියි. පොදුවේ ගත් කල, මෙය තරමක් පොදු ප්රශ්නයකි, එයට පිළිතුරු දීමට අපහසුය. ඔබ කතා කරන්නේ කුමන රේඛාව ගැනද යන්න පැහැදිලි නැත. විවිධ රේඛා නිර්මාණය කිරීමට ක්රම 4 ක් විශ්ලේෂණය කිරීමට මට අවශ්ය වන්නේ එබැවිනි.
ඉතින්, අපි පටන් ගනිමු ...
1 මාර්ගය
අපි කියමු ඔබ යම් පෙළක් ලිවූ අතර ඔබට එය යටතේ සරල රේඛාවක් අඳින්න අවශ්යයි, i.e. අවධාරණය කරන්න. වර්ඩ් මේ සඳහා විශේෂ යටි ඉරි මෙවලමක් ඇත. පළමුව අවශ්ය අක්ෂර තෝරන්න, ඉන්පසු මෙවලම් තීරුවේ "H" අක්ෂරය සහිත අයිකනය තෝරන්න. පහත තිර රුවක් බලන්න.
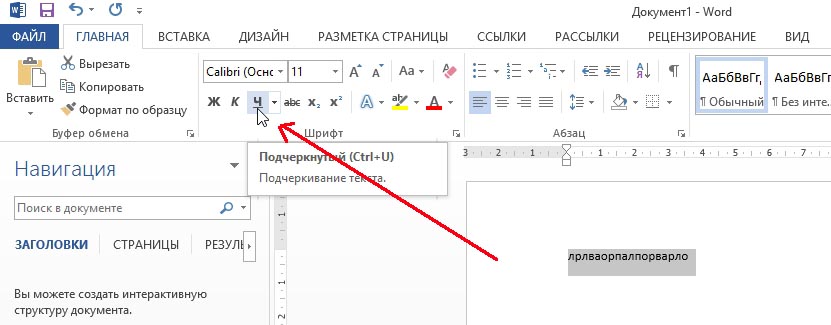
2 මාර්ගය
යතුරුපුවරුවේ විශේෂ බොත්තමක් ඇත - "ඩෑෂ්". එබැවින්, ඔබ "Cntrl" බොත්තම තද කර "-" මත ක්ලික් කළහොත් - යටින් ඉරක් වැනි කුඩා සරල රේඛාවක් Word හි දිස්වනු ඇත. ඔබ කිහිප වතාවක්ම මෙහෙයුම නැවත නැවතත් කරන්නේ නම් - සම්පූර්ණ පිටුව සඳහා රේඛාවේ දිග ලබා ගත හැකිය. පහත පින්තූරය බලන්න.

පින්තූරයේ දැක්වෙන්නේ බොත්තම් භාවිතයෙන් සාදන ලද පේළියකි: "Cntrl" සහ "-".
3 මාර්ගය
ඔබට පත්රයේ ඕනෑම තැනක සරල රේඛාවක් (සහ සමහර විට එකකට වඩා වැඩි) ඇඳීමට අවශ්ය අවස්ථාවන්හිදී මෙම ක්රමය ප්රයෝජනවත් වේ: සිරස් අතට, තිරස් අතට, හරස් අතට, ආනතව යනාදිය. මෙය සිදු කිරීම සඳහා, "INSERT" හි ඇති මෙනුව වෙත යන්න. කොටස සහ "හැඩයන්" ඇතුළු කිරීමේ කාර්යය තෝරන්න. ඊළඟට, සරල රේඛාවක් සහිත අයිකනය මත ක්ලික් කර එය නිවැරදි ස්ථානයේ අලවන්න, ලකුණු දෙකක් සකසන්න: ආරම්භය සහ අවසානය.
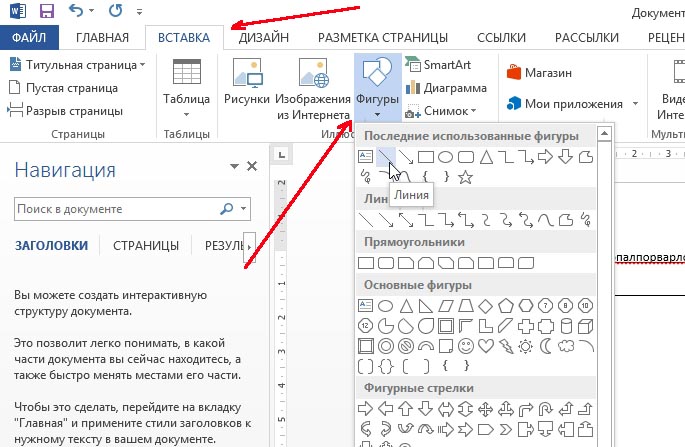
4 මාර්ගය
රේඛා නිර්මාණය කිරීමට භාවිතා කළ හැකි ප්රධාන මෙනුවේ තවත් විශේෂ බොත්තමක් තිබේ. මෙය සිදු කිරීම සඳහා, ඔබට අවශ්ය පේළියෙහි කර්සරය තබන්න, ඉන්පසු "දේශසීමා" පුවරුවේ බොත්තම තෝරන්න ("HOME" කොටසෙහි පිහිටා ඇත). ඊළඟට, ඔබට අවශ්ය රේඛාවේ පත්රයේ සම්පූර්ණ පළල හරහා සරල රේඛාවක් තිබිය යුතුය.
