Miracast යනු රූපවාහිනියකට හෝ මොනිටරයකට රැහැන් රහිතව රූප සහ ශබ්දය සම්ප්රේෂණය කිරීමේ තාක්ෂණයන්ගෙන් එකකි, සුදුසු Wi-Fi ඇඩැප්ටරය සහිත Windows 10 සහිත පරිගණක සහ ලැප්ටොප් ඇතුළු බොහෝ උපාංග භාවිතා කිරීමට පහසු සහ සහාය දක්වයි (බලන්න).
ඔබගේ රූපවාහිනිය රැහැන් රහිත මොනිටරයක් ලෙස සම්බන්ධ කිරීම සඳහා Windows 10 හි Miracast සක්රීය කරන්නේ කෙසේද යන්න මෙන්ම එවැනි සම්බන්ධතාවයක් අසාර්ථක වීමට හේතු සහ ඒවා නිවැරදි කරන්නේ කෙසේද යන්න මෙම මාර්ගෝපදේශය ඔබට පෙන්වනු ඇත.
Miracast හරහා රූපවාහිනිය හෝ රැහැන් රහිත මොනිටරය වෙත සම්බන්ධ කිරීම
Miracast සක්රිය කර Wi-Fi හරහා රූපය රූපවාහිනියට මාරු කිරීම සඳහා, Windows 10 හි, Win + P යතුරු ඔබන්න (Win යනු වින්ඩෝස් ලාංඡනය සමඟ යතුර වන අතර P යනු ලතින්).
සංදර්ශක ප්රක්ෂේපණ විකල්ප ලැයිස්තුවේ පහළින්, "රැහැන් රහිත සංදර්ශකයකට සම්බන්ධ කරන්න" තෝරන්න (එවැනි අයිතමයක් නොමැති නම් කළ යුතු දේ සඳහා පහත බලන්න).
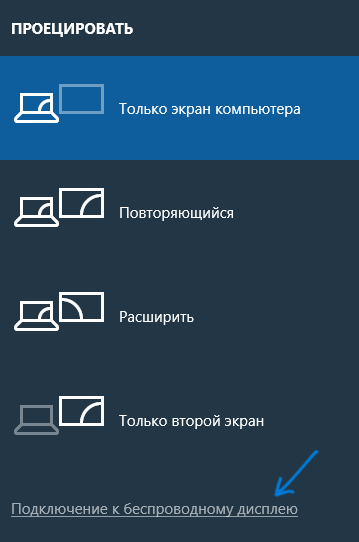
එය රැහැන් රහිත සංදර්ශක (මොනිටර, රූපවාහිනී, ආදිය) සෙවීමට පටන් ගනී. අවශ්ය තිරය සොයාගත් පසු (බොහෝ රූපවාහිනී ඒවා මුලින්ම සක්රිය කිරීමට අවශ්ය බව සලකන්න), ලැයිස්තුවෙන් එය තෝරන්න.
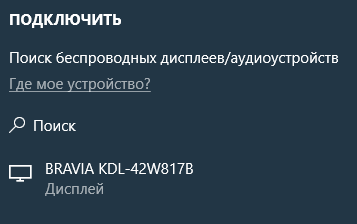
තෝරාගත් පසු, Miracast සම්බන්ධතාවයක් ආරම්භ වනු ඇත (ටික කාලයක් ගත විය හැක), පසුව, සියල්ල සුමටව සිදු වූවා නම්, ඔබ ඔබේ රූපවාහිනියේ හෝ වෙනත් රැහැන් රහිත සංදර්ශකයේ මොනිටර රූපය දකිනු ඇත.
Windows 10 මත Miracast වැඩ නොකරන්නේ නම්
Miracast සක්රීය කිරීම සඳහා අවශ්ය පියවරවල සරල බව තිබියදීත්, බොහෝ විට සෑම දෙයක්ම අපේක්ෂිත පරිදි ක්රියාත්මක නොවේ. රැහැන් රහිත මොනිටර සම්බන්ධ කිරීමේදී ඇතිවිය හැකි ගැටළු සහ ඒවා නිවැරදි කරන්නේ කෙසේද යන්න පහත දැක්වේ.
උපාංගය Miracast සඳහා සහය නොදක්වයි
ඔබ රැහැන් රහිත සංදර්ශකයකට සම්බන්ධ කිරීම නොපෙනේ නම්, එය සාමාන්යයෙන් කරුණු දෙකෙන් එකක් අදහස් කරයි:
- පවතින Wi-Fi ඇඩැප්ටරය Miracast සඳහා සහය නොදක්වයි
- අවශ්ය Wi-Fi ඇඩැප්ටර ධාවක අතුරුදහන්
කාරණය මෙම කරුණු දෙකෙන් එකක ඇති බවට දෙවන ලකුණ වන්නේ “PC හෝ ජංගම උපකරණය Miracast සඳහා සහය නොදක්වයි, එබැවින් රැහැන් රහිත ප්රක්ෂේපණය කළ නොහැක."
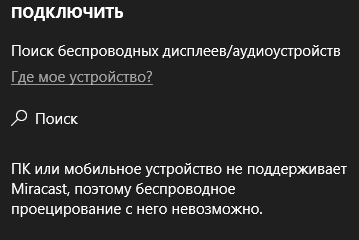
ඔබගේ ලැප්ටොප්, monoblock හෝ Wi-Fi ඇඩප්ටරය සහිත පරිගණකය 2012-2013 ට පෙර නිකුත් කර ඇත්නම්, එයට හේතුව Miracast සහාය නොමැතිකම බව උපකල්පනය කළ හැකිය (නමුත් අවශ්ය නොවේ). ඒවා අලුත් නම්, රැහැන් රහිත ජාල ඇඩැප්ටරයේ ධාවකවල ගැටළුව බොහෝ දුරට ඉඩ ඇත.
මෙම අවස්ථාවෙහිදී, ප්රධාන සහ එකම නිර්දේශය වන්නේ ඔබේ ලැප්ටොප් පරිගණකයේ නිෂ්පාදකයාගේ නිල වෙබ් අඩවියට යාමයි, මොනොබ්ලොක් හෝ, සමහර විට, වෙනම Wi-Fi ඇඩැප්ටරය (ඔබ එය පරිගණකයක් සඳහා මිලදී ගත්තේ නම්), නිල WLAN (Wi) බාගන්න. -Fi) ධාවක එතනින් ගෙන ඒවා ස්ථාපනය කරන්න. මාර්ගය වන විට, ඔබ චිප්සෙට් ධාවක අතින් ස්ථාපනය නොකළේ නම් (නමුත් වින්ඩෝස් 10 ස්ථාපනය කර ඇති ඒවා මත රඳා පවතී), නිල වෙබ් අඩවියෙන් ද ඒවා ස්ථාපනය කිරීම වඩා හොඳය.
ඒ අතරම, Windows 10 සඳහා නිල ධාවක නොමැති වුවද, ඔබ 8.1, 8 හෝ 7 අනුවාද සඳහා ඉදිරිපත් කර ඇති ඒවා උත්සාහ කළ යුතුය - Miracast ද ඒවා මත වැඩ කළ හැකිය.
රූපවාහිනියට සම්බන්ධ විය නොහැක (රැහැන් රහිත සංදර්ශකය)
දෙවන පොදු තත්වය වන්නේ Windows 10 හි රැහැන් රහිත සංදර්ශක සෙවීම ක්රියාත්මක වන නමුත් තේරීමෙන් පසු Miracast හරහා රූපවාහිනියට සම්බන්ධ වීමට බොහෝ කාලයක් ගත වන අතර පසුව සම්බන්ධතාවය අසාර්ථක වූ බවට පණිවිඩයක් ඔබට පෙනෙනු ඇත.
මෙම තත්වය තුළ, Wi-Fi ඇඩැප්ටරය සඳහා නවතම නිල ධාවක ස්ථාපනය කිරීම උපකාර විය හැක (ඉහත විස්තර කර ඇති පරිදි, එය උත්සාහ කිරීමට වග බලා ගන්න), නමුත්, අවාසනාවකට මෙන්, සෑම විටම නොවේ.
මෙම නඩුව සඳහා, මට පැහැදිලි විසඳුම් නොමැත, නිරීක්ෂණ පමණක් ඇත: මෙම ගැටළුව බොහෝ විට සිදු වන්නේ Intel 2 වන සහ 3 වන පරම්පරාවේ ප්රොසෙසර සහිත ලැප්ටොප් සහ මොනොබ්ලොක් වල, එනම් නවතම උපකරණ මත නොවේ (පිළිවෙලින් මේවායේ භාවිතා වේ. Wi-Fi උපාංගඇඩප්ටර් ද නවතම නොවේ). මෙම උපාංගවල, Miracast සම්බන්ධතාවය සමහර රූපවාහිනී සඳහා ක්රියා කරන අතර අනෙක් ඒවා සඳහා ක්රියා නොකරයි.
මෙතැන් සිට මට උපකල්පනය කළ හැක්කේ මෙම නඩුවේ රැහැන් රහිත සංදර්ශකවලට සම්බන්ධ වීමේ ගැටලුව Windows 10 හෝ TV පැත්තේ (හෝ සමහරක්) වැඩිපුර භාවිතා වන Miracast තාක්ෂණයේ (හෝ මෙම තාක්ෂණයේ සමහර සූක්ෂ්මතා) අනුවාදයට පූර්ණ සහය නොදක්වන නිසා විය හැකි බවයි. මෙම තාක්ෂණයේ සූක්ෂ්මතාවයන්) පැරණි උපකරණ වලින්. තවත් විකල්පයක් වන්නේ Windows 10 හි මෙම උපකරණයේ වැරදි ක්රියාකාරිත්වයයි (උදාහරණයක් ලෙස, Miracast 8 සහ 8.1 හි ගැටළු නොමැතිව සක්රිය කර ඇත්නම්). ඔබේ කාර්යය ඔබේ රූපවාහිනියෙන් ඔබේ පරිගණකයෙන් චිත්රපට නැරඹීම නම්, ඔබට පුළුවන්, මෙය වැඩ කළ යුතුය.
මේ අවස්ථාවේ දී මට ඉදිරිපත් කළ හැක්කේ එපමණයි. රූපවාහිනියකට සම්බන්ධ වීමට Miracast වැඩ කිරීමේදී ඔබට හෝ ගැටළු තිබේ නම් - ගැටළු සහ අදහස් දෙකෙහිම බෙදා ගන්න හැකි විසඳුම්. මෙයද බලන්න: (රැහැන් සම්බන්ධතාවය).
ඉක්මනින් හෝ පසුව ඕනෑම තාක්ෂණයක් භාවිතා කළ නොහැකි බව අපි කවුරුත් දනිමු. මෙය වර්තමාන මොහොතේ සලකා බැලීම විශේෂයෙන් වැදගත් වේ - තාක්ෂණික ප්රගතියේ කාලවලදී. දැන් සෑම නිවසකම පරිගණක ඇති අතර සමහර ඒවා එකකට වඩා තිබේ. එයාගේ මොනිටරය කැඩුනොත් ගොඩක් දුකයි. ඔබේ පරිගණකයේ ඇති ලිපිගොනු සමඟ හදිසියේ වැඩ කිරීමට අවශ්ය නම් එය විශේෂයෙන් කණගාටුදායකය. මෙම නඩුවේ අලුත්වැඩියා කිරීම කිසිසේත්ම සුදුසු නොවේ, මන්ද එය බොහෝ කාලයක් ගතවනු ඇති අතර, ප්රතිඵලය ඔබට නොගැලපේ, නමුත් මෙම නඩුවේදී කුමක් කළ යුතුද?
ලිපියෙන් අපි පරිගණකයක් සඳහා මොනිටරයක් ලෙස ලැප්ටොප් පරිගණකයක් භාවිතා කරන්නේ කෙසේද යන්න විශ්ලේෂණය කරමු. ඔව්, සහ මෙය හැකි ය. එපමණක් නොව, ක්රම දෙකක් තිබේ, අපි මෙම ලිපියෙන් විස්තරාත්මකව සලකා බලමු.
කේබලයක් සමඟ සම්බන්ධ කිරීම
එබැවින්, අපි දැනටමත් තත්වය සමඟ කටයුතු කර ඇත: ඔබට ලැප්ටොප් පරිගණකයක් ඇති අතර, පරිගණකයේ ප්රධාන මොනිටරය භාවිතා කළ නොහැකි වී ඇත. ටික වේලාවකට ගැටලුව විසඳීමට මෙය ප්රමාණවත්ය. අපි පළමු ආකාරය දෙස බලමු, පරිගණක මොනිටරයක් ලෙස ලැප්ටොප් පරිගණකයක් භාවිතා කරන්නේ කෙසේද.
නමුත් මෙම අවස්ථාවේදී, ඔබ තවමත් උපාංග දෙක සම්බන්ධ කිරීම සඳහා විශේෂ කේබල් මිලදී ගැනීමට සහ භාවිතා කිරීමට අවශ්ය වේ. ඔබට පරිපූර්ණ විකල්පය සොයමින් කාලය ගත කිරීමට අවශ්ය නොවේ නම්, ඔබට VGA කේබලයක් මිලදී ගත හැකිය. එය DVI කේබලයට වඩා කාර්ය සාධනයෙන් සැලකිය යුතු ලෙස පහත් මට්ටමක පවතී, නමුත් ඒවා ක්රියාකාරීව සමාන වේ.
මෙය බව කරුණාවෙන් සලකන්න විකල්පය සුදුසු වේඔබට වින්ඩෝස් මෙහෙයුම් පද්ධතිය මත පදනම් වූ ලැප්ටොප් පරිගණකයක් තිබේ නම් පමණි. ඔබට Mac එකක් තිබේ නම්, ඔබට HDMI කේබලයක් මිලදී ගැනීමට සිදුවනු ඇත. ඇපල් වෙතින් ලැප්ටොප් පරිගණකය සමමුහුර්ත කිරීම සහ එහි ආධාරයෙන් ය පුද්ගලික පරිගණකය.
ඉතින්, අපට අවශ්ය ද්රව්ය මොනවාදැයි අපි සොයා ගත්තෙමු, දැන් අපි උපදෙස් වෙත යමු. පරිගණක මොනිටරයක් ලෙස ලැප්ටොප් පරිගණකයක් භාවිතා කරන්නේ කෙසේද?
උපදෙස්
ඔබට පුද්ගලික පරිගණකයක් සඳහා මොනිටරයක් ලෙස ලැප්ටොප් පරිගණකයක් භාවිතා කළ හැකි බව අපි දැනටමත් සොයාගෙන ඇත, දැන් අපි කේබලයක් භාවිතයෙන් එය කරන්නේ කෙසේදැයි ඉගෙන ගනිමු. VGA වෙනස් කිරීම වඩාත් සුලභ බැවින් අපි සලකා බලමු, නමුත් මෙම උපදෙස් වෙනත් විකල්ප සඳහා ද සුදුසු විය යුතුය.
පළමුවෙන්ම, පරිගණකයේ සහ ලැප්ටොප් පරිගණකයේ පද්ධති ඒකකයේ අනුරූප වරායන් වෙත කේබලය සම්බන්ධ කරන්න. දැන් ඔබේ ලැප්ටොප් එක ඔන් කරන්න. ඔබට පෙනෙන පරිදි, කිසිදු වෙනසක් අනුගමනය නොකළ නමුත් එය එසේ විය යුතුය.
ලැප්ටොප් ඩෙස්ක්ටොප් එකේ හිස් ඉඩක් මත දකුණු-ක්ලික් කරන්න. මෙනුවෙන් "ගුණාංග" තෝරන්න. දැන් "Display Properties" තෝරන්න, ඉන්පසු "සැකසීම්" ටැබයට යන්න. අංක 1 සහ 2 සහිත සෘජුකෝණාස්රා දෙකක් ඔබ ඉදිරිපිට තිබිය යුතුය. පරිගණකයට සාපේක්ෂව ඔබේ ලැප්ටොප් පරිගණකය පිහිටා ඇති පැත්තට දෙක අදින්න.
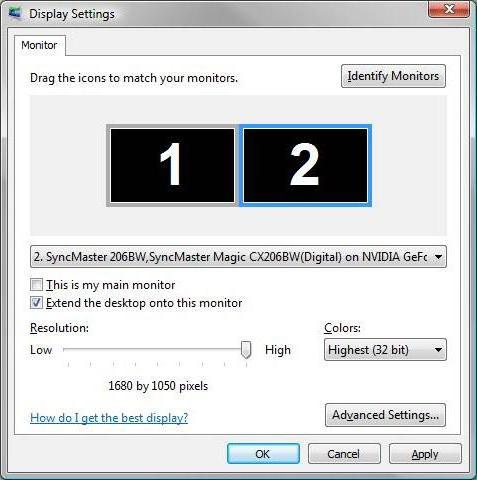
දැන් පද්ධතිය එය ඉල්ලා සිටින්නේ නම් වෙනස්කම් තහවුරු කරන්න, සහ "මෙම මොනිටරයට ඩෙස්ක්ටොප් එක දිගු කරන්න" අසල ඇති කොටුව සලකුණු කරන්න. වින්යාසය සුරකින්න සහ ප්රතිඵලය භුක්ති විඳින්න. දැන් ඔබ දන්නවා කේබල් භාවිතයෙන් ලැප්ටොප් පරිගණකයක් මොනිටරයක් ලෙස භාවිතා කරන්නේ කෙසේදැයි.
මොනිටරවල රැහැන් රහිත සම්බන්ධතාවය
අපි ලැප්ටොප් පරිගණකය මොනිටරයක් ලෙස කේබලයක් භාවිතයෙන් පරිගණකයට සම්බන්ධ කළෙමු. නමුත් ඔබ අතේ කේබලයක් නොමැති නම්, එය එළිමහනේ රාත්රිය වන අතර, සියලුම වෙළඳසැල් වසා තිබේ නම් සහ ඔබට පරිගණක ලිපිගොනු සමඟ ඉක්මනින් වැඩ කිරීමට අවශ්ය නම් කුමක් කළ යුතුද? ඔබට Windows 7 SP3 හෝ ඊට වැඩි ලැප්ටොප් පරිගණකයක් තිබේ නම්, පිළිතුරක් තිබේ! ඔබට රැහැන් රහිත සම්බන්ධතාවයක් සෑදිය හැකිය. මෙය සිදු කිරීම සඳහා, ඔබ Air Display නමින් විශේෂ යෙදුමක් භාවිතා කළ යුතුය. ඔබට එය නොමැති නම්, එය ස්ථාපනය කිරීමට කාලයයි.
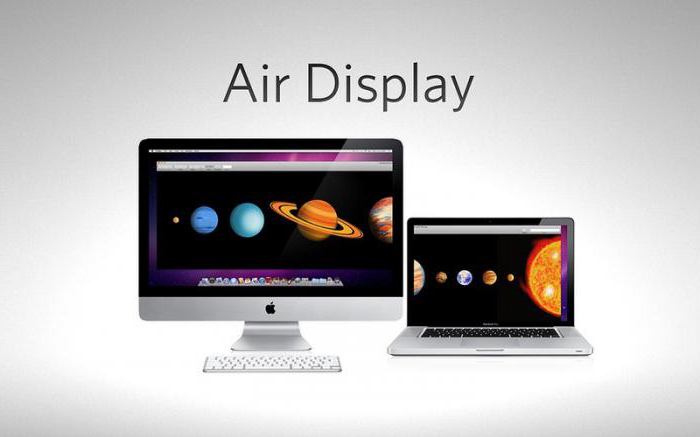
පුද්ගලික පරිගණකයක් සඳහා මොනිටරයක් ලෙස ලැප්ටොප් පරිගණකයක් භාවිතා කිරීමට මෙය තවත් ක්රමයකි, නමුත් තවමත් යෙදුම්වල විවිධ වෙනස්කම් තිබේ. ඒවායින් බොහොමයක් ඉහත ප්රතිසම වේ, නමුත් කිසිම අවස්ථාවක ඒවා නරක යැයි නොසිතන්න. එකම වෙනස නිෂ්පාදකයා පමණි. වැඩසටහන් ස්ථාපනය කිරීම සහ ඒවා සමඟ ඔබ හුරුපුරුදු වීම රෙකමදාරු කරනු ලැබේ. ඒවා භාවිතා කරන ආකාරය පිළිබඳව ඔබට උපදෙස් අවශ්ය නොවේ: ඒවායේ අතුරු මුහුණත තරමක් සරල ය.
වෙනමම, හරහා සම්බන්ධ කිරීමේ ක්රමය ඉස්මතු කිරීමට මම කැමතියි WiFi ජාල. නමුත් අපි මේ ආකාරයට ටිකක් පහතින් පරිගණකයක් සඳහා මොනිටරයක් ලෙස ලැප්ටොප් පරිගණකයක් භාවිතා කරන්නේ කෙසේද යන්න ගැන කතා කරමු.
Wi-Fi සමඟ සම්බන්ධ වීම

පරිගණකයකින් ලැප්ටොප් එකකට පින්තූරයක් මාරු කිරීමට ඔබට ඉඩ සලසන යෙදුමකි Wi-Fi භාවිතා කරමින්, MaxiVista ලෙස හැඳින්වේ. එය නිෂ්පාදකයාගේ නිල නියෝජිතයින්ගෙන් මිලදී ගැනීමට සිදුවනු ඇත. කෙසේ වෙතත්, එය නොමිලේ demo භාවිතා කළ හැකිය.
ඔබ මිලදී ගත් පසු මෙම වැඩසටහන, ඔබ එය ස්ථාපනය කර වින්යාසගත කළ යුතුය. යෙදුම සඳහා උපදෙස් සංවර්ධකයා විසින්ම සපයනු ලැබේ.
රැහැන් රහිත තාක්ෂණයන් වේගයෙන් සංවර්ධනය වෙමින් පවතින අතර, අනවශ්ය රැහැන් රහිතව අනාගතයට ක්රමයෙන් අපව සමීප කරයි. දැනටමත්, බොහෝ දෙනෙක් රූපවාහිනියක් රැහැන් රහිත මොනිටරයක් හෝ දුරකථනයක් ලෙස භාවිතා කරන්නේ කෙසේද යන්න පිළිබඳව ප්රශ්න අසමින් සිටින අතර, Wi-Fi භාවිතයෙන් ස්මාර්ට් ජංගම දුරකතනයකින් හෝ ටැබ්ලටයකින් රූපවාහිනී තිරයකට පින්තූරයක් විකාශනය කළ හැකිද? මෙම ලිපියෙන් අපි මෙම සහ ඒ හා සමාන ප්රශ්නවලට පිළිතුරු දීමට උත්සාහ කරමු.
රැහැන් රහිත පරිගණක මොනිටරය
අපි පරිගණකයක් සඳහා රැහැන් රහිත මොනිටරයක් ගැන කතා කරන්නේ නම්, එවැනි උපකරණයක් සාපේක්ෂව මෑතකදී වෙළඳපොලේ දර්ශනය වූ අතර එහි පිරිවැය තවමත් තරමක් ඉහළ ය. සංඥා සම්ප්රේෂණය සඳහා රැහැන් රහිත අතුරු මුහුණතක් ඇති බැවින් එවැනි මොනිටරයක් Wi-Fi ජාලයක් හරහා පරිගණකයකට සම්බන්ධ කළ හැකිය. මෙම විකල්පය වරින් වර වැඩ කිරීමට දෙවන තිරය අවශ්ය අයට පහසු විය හැකිය, මන්ද සෑම විටම සම්බන්ධතාවය සමඟ පටලැවීමට අවශ්ය නොවේ. නමුත් බරපතල ක්රීඩා සඳහා, හැකි රූප ප්රමාදයන් හේතුවෙන් රැහැන් රහිත මොනිටරයක් තවමත් සුදුසු නොවේ.
රැහැන් රහිත ස්පර්ශ මොනිටර ද විකිණීමට පටන් ගෙන ඇති අතර එය සාමාන්ය පරිගණක වැඩ අතරතුර බාහිර සංදර්ශකයක් ලෙස භාවිතා කළ හැකිය. එවැනි ආකෘතියක් Wi-Fi හරහා ද සම්බන්ධ වී ඇති අතර ඒ සඳහා මිල ද තරමක් ඉහළ ය.
රැහැන් රහිත මොනිටරයක් ලෙස රූපවාහිනිය
ඔබට ඔබගේ ස්මාර්ට් ජංගම දුරකතනයෙන් හෝ ටැබ්ලටයෙන් පින්තූරයක් විකාශනය කිරීමට අවශ්ය නම්, ඔබට රූපවාහිනිය රැහැන් රහිත මොනිටරයක් ලෙස භාවිතා කළ හැකිය. මෙය සිදු කිරීම සඳහා, ඔබට DLNA තාක්ෂණයට සහය දක්වන රූපවාහිනී ආකෘතියක් සහ ජංගම මෙහෙයුම් පද්ධතියක් අවශ්ය වනු ඇත. ඔබට ඇන්ඩ්රොයිඩ් ස්මාර්ට් ජංගම දුරකතනයක් තිබේ නම් ඔබේ රූපවාහිනියෙන් රැහැන් රහිත මොනිටරයක් සෑදිය හැකිය නවතම අනුවාදයන්, සහ ඔබේ රූපවාහිනියට Wi-Fi ජාලයකට සම්බන්ධ වීමට හැකියාව තිබේ නම්. නැවතත්, ඔබ එවැනි සම්බන්ධතාවයක් හරහා චිත්රපට නැරඹීමට හෝ ක්රීඩා කිරීමට අවශ්ය නම්, එවිට රූපය ප්රමාද විය හැකි බව සඳහන් කළ යුතුය, එබැවින් මෙම නඩුවේ සම්මත කේබල් භාවිතා කිරීම වඩා හොඳය. නමුත් කුඩා වීඩියෝ හෝ ඡායාරූප නැරඹීම සඳහා මෙම ක්රමය පරිපූර්ණයි.
ස්මාර්ට් ජංගම දුරකථනය රූපවාහිනියට සම්බන්ධ කරන්නේ කෙසේද?

ඔබගේ ගැජටය සඳහා රැහැන් රහිත මොනිටරයක් ලෙස රූපවාහිනියක් සම්බන්ධ කරන්නේ කෙසේදැයි අපි සමීපව බලමු:
- රූපවාහිනිය සහ ස්මාර්ට් ජංගම දුරකථනය එකම Wi-Fi ජාලයකට සම්බන්ධ කරන්න (රූපවාහිනිය කේබල් හරහා සම්බන්ධ කළ හැකිය).
- රූපවාහිනිය විදුලිබල ජාලයකට සම්බන්ධ කරන්න, නමුත් එය සක්රිය නොකරන්න.
- ස්මාර්ට්ෆෝන් වැඩසටහන් ලැයිස්තුවේ, ගැලරිය විවෘත කර ඔබට බැලීමට අවශ්ය ගොනුව තෝරන්න.
- "තවත්" ටැබය තුළ, "ක්රීඩකයා තෝරන්න" බොත්තම ක්ලික් කරන්න. විවෘත වන මෙනුවෙන් ඔබේ රූපවාහිනිය තෝරන්න.
- ඊට පසු, පින්තූරය රූපවාහිනී තිරය මත විකාශනය වේ. ඔබ ඔබගේ දුරකථනයේ ඡායාරූපයක් හරහා අනුචලනය කරන විට, තිරයේ ඇති රූපය ස්වයංක්රීයව යාවත්කාලීන වේ.
ඔබගේ ජංගම උපාංගවල කුඩා තිර මත ඔබගේ ප්රියතම චිත්රපට නැරඹීමට අවශ්ය නොවන්නේද? SmartTV හෝ, Miracast ලෙසද හැඳින්වෙන එවැනි තාක්ෂණයක් හඳුන්වා දීමට කාලයයි.
සෑම දුරකථන මෙහෙයුම් පද්ධතියකටම තමන්ගේම නීති ඇත. බොහෝ දුරට, ඔවුන් Miracast තාක්ෂණයට අනුගත වන අතර, වෙනස් ප්රමිතියකට කැමති ඇපල් උපාංග පමණක් ඔවුන්ගේ පරිසරයෙන් නැවත කැපී පෙනේ.
Miracast වැඩ කරන්නේ කෙසේද? පරිගණක සහ ලැප්ටොප් සඳහා HDMI කේබලය වගේ. එහි මූලධර්මය තරමක් සරල ය, නමුත් තවමත් සම්පූර්ණයෙන් සංවර්ධනය කර නැත, එබැවින් සමහර දෝෂ ඇතිවිය හැකිය. එය ක්රියා කරන්නේ ඊනියා SmartTV ඇති රූපවාහිනී සඳහා පමණි, එනම් රැහැන් රහිත WiFi හරහා අන්තර්ජාල සම්බන්ධතාවයක්. ලැබීමේ පාර්ශවයේ දෘෂ්ටි කෝණයෙන් එවැනි උපකරණයක් ක්රියාත්මක කිරීම සඳහා ප්රධාන කොන්දේසිය මෙයයි.
ඊට අමතරව, ඔබගේ තිරයේ දිස්වන සෑම දෙයක්ම විකාශනය වන බව සලකා බැලීම වටී. එනම්, ඔබ, උදාහරණයක් ලෙස, ඔබේ දුරකථනයෙන් ඔබේ මිතුරන්ට චිත්රපටයක් පෙන්වුවහොත්, ඒ මොහොතේම ස්කයිප් වෙතින් ඇඟවීමක් ටැබ්ලටයට පැමිණියහොත්, ඔබේ වටපිටාව ඒ ගැන දැන ගනු ඇත. අනාගතයේදී මෙය සැලකිල්ලට ගත යුතුය. එබැවින් තිරය ස්පර්ශ නොකර සියලු ඇඟවීම් අක්රිය කරන්න.
ඉතින් කේබල් එකක් නැතුව HDMI වගේ බලන්න.
මෙම තාක්ෂණය සමඟ අන්තර්ක්රියා කළ හැකි උපාංග මොනවාද
ඔබට පරිගණකයක් තිබේ නම් මෙහෙයුම් පද්ධතියවින්ඩෝස් අනුවාදය 8.1, ඔබට එය කේබලයක් නොමැතිව ඔබේ රූපවාහිනියට සම්බන්ධ කළ හැකිය. ඇත්ත වශයෙන්ම, එකම මෙහෙයුම් පද්ධතිය සහිත ජංගම උපාංග සඳහාද මෙය අදාළ වේ. ඇන්ඩ්රොයිඩ් වල මෙම විශේෂාංගය 4.2 අනුවාදයේ සිට ඇත.
ටින්කර් කිරීමට වටින උපාංග ලෙස, මෙම ලැයිස්තුවේ නොවෙනස්ව ඇති Linux සහ Apple ඇතුළත් වේ. පළමු අවස්ථාවේ දී සෑම දෙයක්ම සාමාන්යයෙන් ක්රියාත්මක වීමට නම්, ඔබ අන්තර්ජාලයේ සෙවිය යුතු ඇතැම් හැක් භාවිතා කළ යුතුය. Apple වලට සමාන AirPlay තාක්ෂණයක් ඇත. මේ අනුව, Miracast ප්රධාන වශයෙන් වින්ඩෝස් සහ ඇන්ඩ්රොයිඩ් සඳහා පමණක් සංවර්ධනය කර ඇත.
ඔබට මෙම තාක්ෂණයට සහය නොදක්වන රූපවාහිනී තිබේ නම්, Roku 3 සහ Roku Streaming Stick ඉතා හොඳ විකල්පයකි. ඔවුන්ට ස්තූතියි, ඔබට කිසිදු ගැටළුවක් නොමැතිව ඔබේ තිරය එවැනි තාක්ෂණයන් වෙත සම්බන්ධ කළ හැකිය.
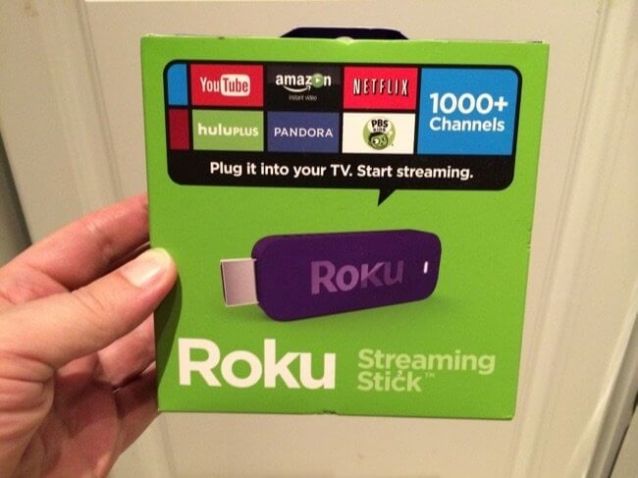
ප්රධාන ගැටළු
පළමුව, තාක්ෂණය භාවිතා කිරීම විශේෂ ප්රවේශයක් ඇත. ඔබට ඔබගේ ජංගම උපාංගය ඉවතට තැබිය යුතු අතර විකාශනය අවසන් වන තුරු එය ස්පර්ශ නොකරන්න. ඔබ වීඩියෝව අතරතුර අමතර මෙවලම් භාවිතා කරන්නේ නම්, ඒවා පෙන්වනු ඇත. ක්රීඩා වලටත් එහෙමයි. එමනිසා, ඔබ මේ ගැන සැලකිලිමත් විය යුතුය.
දෙවනුව, දැනටමත් සඳහන් කර ඇති පරිදි, පද්ධතිය සමහර විට බිඳ වැටෙන අතර, එහි නිර්මාතෘවරුන් සහ කතුවරුන් සඳහා ගැටළු රාශියක් ඇති කරයි.
මම කලිනුත් කිව්වා. නමුත් අපි එය කළේ කේබල් වලින් - VGA, HDMI, DVI, ආදිය. කෙසේ වෙතත්, තවත් පහසු විකල්පයක් ඇත - රූපවාහිනිය මොනිටරයක් ලෙස සම්බන්ධ කිරීම හෝ සාමාන්ය පරිගණක මොනිටරයක් පමණි. රැහැන් රහිතව, WiFi මගින්. කථිකයාගේ පරිගණකයේ රූපය විශාල මොනිටරයක දර්ශනය වන විට සමහර දේශන හෝ සම්මන්ත්රණ වලදී මෙය කිරීම ඉතා සුදුසුය. මෙය සිදු කිරීම සඳහා, ඔබ hdmi WiFi විස්තාරකයක් මිලදී ගත යුතුය, හෝ වීඩියෝ යවන්නා
HDMI විස්තාරකය සහ වීඩියෝ යවන්නා යනු කුමක්ද?
මෙය වීඩියෝ සංඥා සම්ප්රේෂකයක් සහ ග්රාහකයකින් සමන්විත උපාංග සමූහයකි. USB ප්ලග් එකකින් සමන්විත සම්ප්රේෂකය පරිගණකයකට හෝ ලැප්ටොප් පරිගණකයකට ඇතුළු කර ඇත. වීඩියෝ කේබල් වලින් එකක් භාවිතා කරමින් වීඩියෝ ප්රතිදාන වලින් එකක් ඇති ග්රාහකයක් - මොනිටරයකට හෝ රූපවාහිනියකට. සතුට ලාභම නොවේ, නමුත් මේ ආකාරයෙන් ඔබ කාමරය වටා වීඩියෝ කේබලයක් තැබීමේ අවශ්යතාවයෙන් නිදහස් වේ, එය අලුත්වැඩියා කිරීමට පෙර එවැනි සම්බන්ධතාවයක් සැලසුම් කර නොමැති නම් සහ අනුරූප සන්නිවේදනයන් මොනිටරයට සම්බන්ධ නොකළේ නම් විශේෂයෙන් වැදගත් වේ. ස්ථානය.
ආකෘතිය මත පදනම්ව, එවැනි උපාංගවල මෙහෙයුම් පරාසය මීටර් 10-15 සිට දස දහස් ගණනක් දක්වා වේ, සහ හොඳ ආකෘතිප්රධාන බිත්ති පවා බිඳ දමන්න. සඳහා එකවර යෙදවුම් කිහිපයක් ඇති ආකෘති ද ඇත විවිධ මූලාශ්රවීඩියෝ. එවැනි වීඩියෝ යවන්නන්ට ලැප්ටොප් පරිගණකයක් පමණක් නොව, ගොනු ධාවකයක්, වීඩියෝ කැමරාවක් හෝ වෙනත් බහුමාධ්ය සෙට්-ටොප් පෙට්ටියක් සම්බන්ධ කිරීමට හැකි වනු ඇත.

පොදුවේ, ඔබ දැනටමත් සාරය තේරුම් ගෙන ඇත. සම්ප්රේෂකය පරිගණකයකින් සහ ග්රාහකය මොනිටරයක් හෝ රූපවාහිනියක් සමඟ ඩොක් කිරීමෙන් පසු විශාල වශයෙන් වෙනත් සැකසුම් සිදු කිරීමට අවශ්ය නොවේ. නැත, ඇත්ත වශයෙන්ම, ඔබට ඕනෑම රවුටරයක මෙන්, පරිපාලක මධ්යස්ථානයට ඇතුළු විය හැකිය, සංකේතාංකන වර්ග සහ SSID අතින් සැකසීමට, නමුත් සරල වීඩියෝ නැරඹීම සඳහා, මේ සියල්ල නිෂ්ඵල වේ - දැඩි ලෙස ආරක්ෂා කළ යුතු වැදගත් දත්ත කිසිවක් නොලැබෙනු ඇත. ගුවන්විදුලි පාලම හරහා සම්ප්රේෂණය වේ. එබැවින්, අපි ස්වයංක්රීය සම්බන්ධතාවය සඳහා එක් උපාංගයක WPS බොත්තම සොයාගෙන ඔබන්න. ඉන්පසු අනෙක් පැත්තෙන් එකම දේ, සහ මෙම කට්ටලයේ උපාංග ස්වයංක්රීයව එකිනෙකා දැකීමට පටන් ගන්නා තෙක් රැඳී සිටින්න.
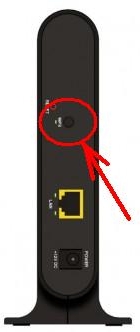
සම්බන්ධිත මොනිටරය කේබලයකින් සම්බන්ධ කර ඇති ආකාරයට පරිගණකය සලකයි. මාර්ගය වන විට, මොනිටරයක් හෝ රූපවාහිනියක් පමණක් ග්රාහකයක් ලෙස ක්රියා කළ හැකිය, නමුත් WiFi සහාය ඇති ශ්රව්ය පද්ධතියක් ද වේ. ඇය සඳහා පමණක් ඔබට දැනටමත් ශබ්ද සම්ප්රේෂණය සහිත කට්ටලයක් අවශ්ය වන අතර එහි පිරිවැය වඩා මිල අධික වනු ඇත.
වීඩියෝ සංඥා දිගු කේබලයක් මිලදී ගැනීමේදී මා අවධානය යොමු කළ යුත්තේ කුමක් ද?
1. සහය දක්වන තිර විභේදන. රීතියක් ලෙස, වීඩියෝ යවන්නන් 800x600 විභේදනයක් සහිත පැරණි මොනිටර සමඟ සහ 1920x1080 දක්වා නවීන පුළුල් තිර සමඟ ක්රියා කරයි. නමුත් පින්තූරයේ ගුණාත්මකභාවය පිළිබඳ බලාපොරොත්තු සුන්වීම වළක්වා ගැනීම සඳහා, මෙම කරුණ පැහැදිලි කළ යුතුය.
2. සම්ප්රේෂක සහ ග්රාහක යෙදවුම් සහ ප්රතිදානය. දිගු රැහැනක් මිලදී ගැනීමට පෙර, ඔබ විකාශනය කරන ඔබේ මොනිටරය සහ පරිගණකය (සෙට්-ටොප් බොක්ස්, ඩ්රයිව්) ඇති සම්බන්ධක මොනවාදැයි හොඳින් අධ්යයනය කරන්න. විවිධ ප්රතිදාන සහ යෙදවුම් සහිත වීඩියෝ යවන්නාගේ ආකෘති රාශියක් ඇත, එබැවින් පවතින මූලික දත්ත තෘප්තිමත් කරන එකක් තෝරන්න.
3.ශ්රව්ය සම්ප්රේෂණයට සහාය වීම. ඔබ වෙනත් කාමරයක හෝ ශ්රව්ය උපකරණයක පිහිටා ඇති රූපවාහිනී කට්ටලයක් ග්රාහකයක් ලෙස සම්බන්ධ කරන්නේ නම්, වීඩියෝව පමණක් නොව ශබ්දයද සම්ප්රේෂණය කිරීම වැදගත් වේ. ඔබට මෙම අංගය අවශ්ය නම්, එහි පැමිණීම කෙරෙහි අවධානය යොමු කරන්න.
4. සම්ප්රේෂණ දුර සහ දෘශ්යතාව. මා කී පරිදි, අයවැය ආකෘති වැඩ කරන්නේ මීටර් 10 ක් දක්වා දුරින් සහ පෙනෙන පේළියේ පමණි. මිල අධික අය දැනටමත් මීටර් 30-50 ක සංඥාවක් සම්ප්රේෂණය කරන අතර ප්රාග්ධන බිත්ති පවා බිඳ දැමීමට සමත් වේ. වීඩියෝ ප්රභවය ලෙස එකම කාමරයේ මොනිටරය බිත්තියේ එල්ලෙන්නේ නම්, වැඩිපුර ගෙවීමේ තේරුමක් නැත. නිවසේ විවිධ කාමරවල හෝ මහල්වල පවා නම්, ඉතිරි නොකිරීමට වඩා හොඳය.
5. මූලාශ්ර සංඛ්යාව. උසස් මාදිලිවලදී, ඔබට ධාවකයන් කිහිපයක් අතර මාරු විය හැකි අතර සංඥාව පැමිණෙන්නේ කුමන එකකින්ද යන්න තෝරාගත හැක.
6.Full HD සහාය. රූපය සහ ශබ්දයේ ගුණාත්මක භාවයට ආදරය කරන්නන් සඳහා මෙය වැදගත් සාධකයකි.
7. අමතර උපාංග තිබීම, උදාහරණයක් ලෙස, දුරස්ථ පාලකයක් වැනි, සමහර මාදිලි සඳහා ඉතා හොඳ ප්රසාද දීමනාවක් වනු ඇත.

වීඩියෝ යවන්නෙකු වැනි උපාංගයක් ගැන මම ඔබට කියන්නට කැමති එපමණයි, ඔබට පරිගණකයකින් wifi හරහා වීඩියෝ සහ ශ්රව්ය සංඥාව දිගු කළ හැකිය. ඇත්ත වශයෙන්ම, මම විවිධ මිල පරාසයන් සහ විවිධ හැකියාවන් සහිත වීඩියෝ යවන්නන් සමඟ වැඩ කිරීම පිළිබඳ වීඩියෝ කිහිපයක් ලබා නොදුන්නේ නම් කතාව අසම්පූර්ණ වනු ඇත, එබැවින් අපි නරඹා සිතන්න…
වඩාත්ම එකකි සරල උදාහරණ, ඔබට වීඩියෝ මාරු කිරීමට ඉඩ දෙයි පරිගණක USB VGA මොනිටරයක - U-140A, එහි සමාලෝචනයක් ලිපියේ ආරම්භයේ දී ඉදිරිපත් කෙරේ.
ASUS WAVI වඩා මිල අධික හා වඩාත් රසවත් විකල්පයකි.
ශ්රව්ය සම්ප්රේෂණය සහ බහු මූලාශ්ර සඳහා සහය ඇති වඩාත් උසස් මාදිලිය
