ලැප්ටොප් එකක සංයුක්ත ප්රමාණය පාරේ හෝ රැකියාවේ පහසුවකි, නමුත් නිවසේදී අඟල් 14-17 විකර්ණයක් සාමාන්යයෙන් සුවපහසු වීඩියෝ නැරඹීම සහ වෙනත් විනෝදාස්වාදය සඳහා ප්රමාණවත් නොවේ. HDMI අතුරුමුහුණතක් භාවිතා කරමින් ලැප්ටොප් සංදර්ශකයක සිට නවීන පුළුල් තිර රූපවාහිනියකට පින්තූරය මාරු නොකරන්නේ මන්ද? ප්රායෝගිකව මෙය කිරීම පෙනෙනවාට වඩා පහසුය. පොදුවේ, සෑම දෙයක්ම පිළිවෙලට.
සාමාන්ය තොරතුරු
HDMI කේබලයක් සහිත රූපවාහිනියකට ලැප්ටොප් පරිගණකයක් සම්බන්ධ කිරීම ඔබට ශබ්දය සහ පින්තූරය සම්ප්රේෂණය කිරීමට ඉඩ සලසයි. එය විශේෂිත දැනුමක් සහ සංකීර්ණ සැකසුම් අවශ්ය නොවේ. එකම අවශ්ය කොන්දේසිය වන්නේ උපාංග දෙකෙහිම HDMI අතුරුමුහුණත් සඳහා සහය වීමයි.
හිදී මෙම උදාහරණයඅපි පැරණි අඟල් 10 asus ලැප්ටොප් පරිගණකයක් සෙන්ටිමීටර 81 ක විකර්ණයක් සහිත සැම්සුන් සන්නාම රූපවාහිනියකට සම්බන්ධ කරමු.

සකස් කිරීම
එබැවින්, HDMI හරහා රූපවාහිනියකට ලැප්ටොප් පරිගණකයක් සම්බන්ධ කිරීම සඳහා, අපට අවශ්ය වන්නේ:
- 10 - අඟල් ලැප්ටොප්;
- samsung පුළුල් තිර රූපවාහිනිය
- කැපවූ HDMI කේබලය;
- තරමක් කාලය
එය ඉතිරිව ඇත්තේ අවශ්ය සම්බන්ධක (සාමාන්යයෙන් අත්සන් කර ඇති) සොයා ගැනීමට සහ උපාංග දෙකම සම්බන්ධ කිරීමට පමණි, නමුත් මට කේබලය ලබා ගත හැක්කේ කොතැනින්ද?
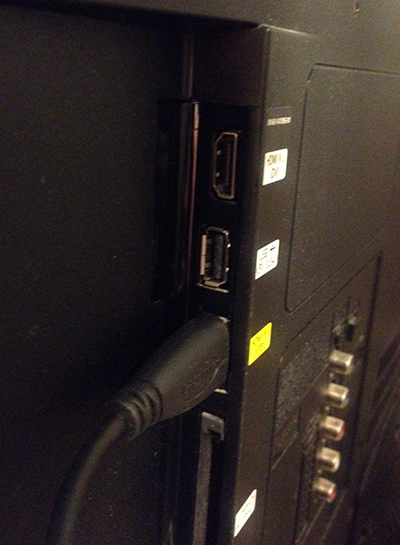
අපි රූපවාහිනිය සම්බන්ධ කරමු
කොරියානු සන්නාමය වන Samsung හි රූපවාහිනී සඳහා, HDMI කේබලයක් බොහෝ විට පැකේජයට ඇතුළත් වේ. වෙනත් අවස්ථාවල දී, ඔබට පරිගණක දෘඩාංග ගබඩාවකට යාමට සිදුවනු ඇත.

hdmi කේබලයක් ලැප්ටොප් එකකට සම්බන්ධ කිරීම
HDMI තාක්ෂණයේ ඇති එකම අවාසිය නම් විකුණනු ලබන කේබල්වල විවිධ ගුණාත්මක භාවයයි. එබැවින්, මිලදී ගැනීම වගකීමෙන් යුතුව ප්රවේශ විය යුතුය.
වැදගත්:උපාංග දෙකක් එකිනෙකට සම්බන්ධ කරන්න, ඒවා ක්රියා විරහිත කිරීමෙන් පසුව පමණි.
රූපවාහිනී සැකසුම
දුෂ්කරතාවය පවතින්නේ සියලුම රූපවාහිනී සැකසීම සඳහා විශ්වීය උපදෙස් සම්පාදනය කිරීමේ නොහැකියාවයි. එකම වෙළඳ නාමයේ විවිධ මාදිලිවල පවා බාහිර උපාංග සම්බන්ධ කිරීමේ පියවර සමහර විට වෙනස් වේ.
කෙටියෙන් කිවහොත්, රූපයේ මූලාශ්රය තෝරා ගැනීමට ඉදිරියට යාම අවශ්ය වේ. සාමාන්යයෙන් මෙය දුරස්ථ පාලකයේ බොත්තමක් වන අතර එය ජනප්රියව "පිටවීම" ලෙස හැඳින්වේ, එය ඉහළ පේළිවල පිහිටා ඇත.
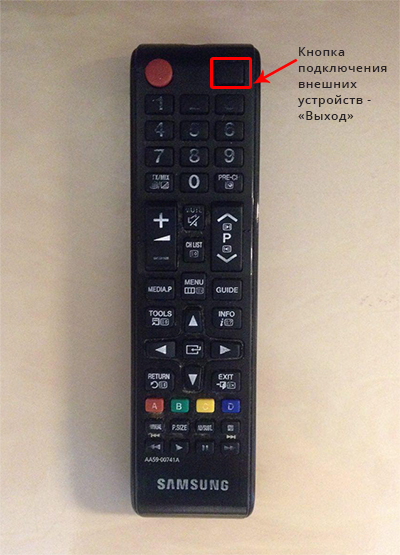
එය මත ක්ලික් කරන්න, තිරය මත පින්තූර පෙන්වීම සඳහා හැකි සියලු මූලාශ්ර ලැයිස්තුවක් ඔබට පෙනෙනු ඇත: ඇන්ටනා, USB ෆ්ලෑෂ් ඩ්රයිව්, කාඩ් රීඩර් (ඇත්නම්) සහ HDMI.
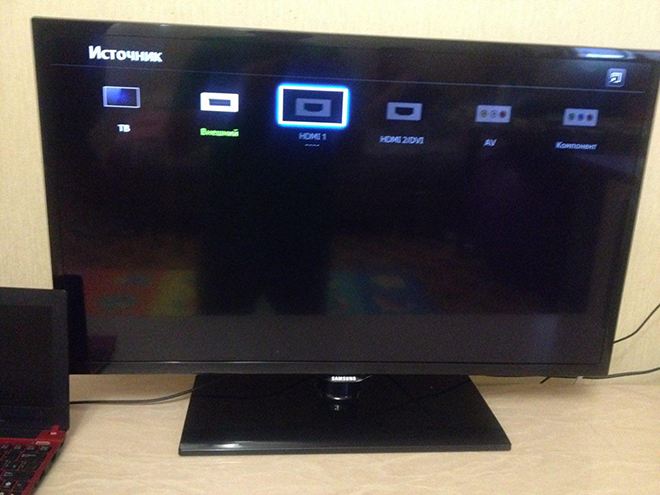
මෙහිදී එය තෝරා ගැනීමේ බොත්තම උද්දීපනය කර එබීමෙන් සක්රිය කළ යුතුය (සාමාන්යයෙන් එය "හරි").
සටහන් පොත් සැකසුම්
ලැප්ටොප් පරිගණකය දැනටමත් සක්රිය කර ඇති අතර, පෙරනිමි HDMI කේබලය උසස් තත්ත්වයේ බවට පත් වී ඇති බැවින්, රූපවාහිනිය බොහෝ විට එහි සංදර්ශකයෙන් පින්තූරයක් පෙන්වනු ඇත. එනම්, එවැනි සැකසුම් අවශ්ය නොවේ.
දැන් ඔබට විශාල තිරයක් මත ඡායාරූප බැලීමට, ඔබේ දෘඪ තැටියෙන් වීඩියෝ ගොනු ප්රවාහ කිරීමට සහ ක්රීඩා ධාවනය කිරීමට හැකිය.

යමක් වැරදී ඇත්නම්
ඉඳහිට දුෂ්කරතා ඇති වේ. උදාහරණයක් ලෙස, රූපවාහිනිය විභේදනය විකෘති කර හෝ කිසිදු රූපයක් නොමැත, නමුත් ඒ වෙනුවට කළු තිරයක් (එය මත පාවෙන ඔබේ රූපවාහිනී වෙළඳ නාමයේ ලාංඡනය ලැප්ටොප් පරිගණකයෙන් සංඥාවක් නොමැති බව තහවුරු කරයි). එවැනි අවස්ථාවක කළ හැක්කේ කුමක්ද?
වින්ඩෝස් 7 හි, යතුරු ඔබාගෙන සිටින්න Win+P. මෙම ක්රියාව රූපවාහිනී තිරය මත පින්තූරය පෙන්වීමට ක්රම මෙනුවක් පෙන්වනු ඇත.

මෙම මෙනුවේ, පින්තූරය පෙන්වීම සඳහා ඔබට වඩාත් පහසු විකල්පය තෝරාගත යුතුය.
එය උදව් නොකළේ නම්, මෙම පියවර අනුගමනය කරන්න:
- සන්දර්භය මෙනුව විවෘත කිරීමට ඩෙස්ක්ටොප් එක මත දකුණු-ක්ලික් කරන්න
- ලැයිස්තුවෙන් "තිර විභේදනය" වෙත යන්න
- "තිරය" අසල ඇති නව කවුළුවෙහි "බහු මොනිටර" ලෙස සකසන්න
- "බහු තිර" සෙල්ලිපිය ඉදිරිපිට "මෙම තිර අනුපිටපත් කරන්න"
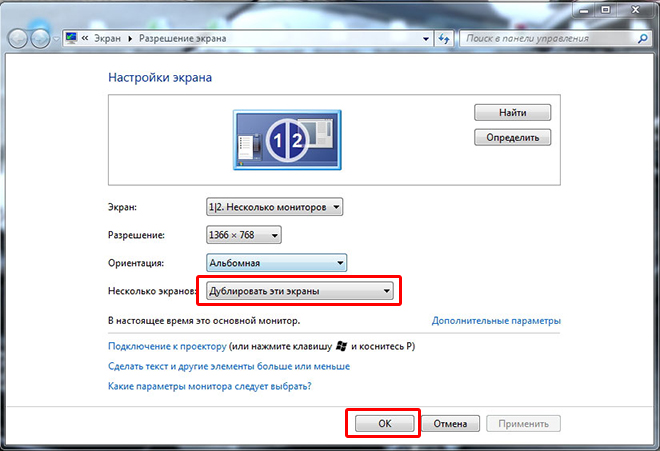
සාමාන්යයෙන් පින්තූරය දර්ශනය වීමට මෙය ප්රමාණවත් වේ. ඔබට මෙහි විභේදනයද සැකසිය හැක.
ඔබට TV ස්පීකර් වලින් ශබ්දය පැමිණීමට අවශ්ය නම්, වින්ඩෝස් හි, පහළ දකුණු කෙළවරේ ඇති ස්පීකර් නිරූපකය මත දකුණු-ක්ලික් කර Playback Devices විවෘත කරන්න. එහිදී, ඔබේ රූපවාහිනිය තෝරන්න.

එවැනි පද්ධතියක් භාවිතා කරමින්, ඔබ බොහෝ විට උසස් පරිශීලකයෙකු වන අතර එහි සැකසුම් වල ලක්ෂණ දනී. ලැප්ටොප් එකෙන් කෙළින්ම වීඩියෝ නැරඹීමට සාමාන්යයෙන් රූපවාහිනියෙන් ලැබෙන ශබ්දය අවශ්ය වන බැවින්, ඔබට වීඩියෝ ප්ලේයරයේ ශ්රව්ය ප්රතිදාන උපාංගය සරලව තෝරා ගත හැකිය. එවැනි විශේෂාංග සඳහා සහය දක්වයි, උදාහරණයක් ලෙස, VLC ප්ලේයරය.
නිගමනය
HDMI කේබලයක් සහිත විශාල තිරයකට ලැප්ටොප් පරිගණකයක් සම්බන්ධ කිරීම සරල වන අතර නිවසේ විනෝදාස්වාදය සහ වැඩ සඳහා ඔබේ පරිගණකය භාවිතා කිරීම සඳහා විශාල හැකියාවන් විවෘත කරයි. බොහෝ අවස්ථාවලදී, සැකසුම් අවශ්ය නොවේ. ඔබ කළ යුත්තේ ඔබේ රූපවාහිනියට තිබෙන උපාංග ලැයිස්තුවෙන් HDMI තෝරා ගැනීම පමණක් වන අතර ඔබට පින්තූර සහ ශබ්දයේ ගුණාත්මක භාවය අහිමි නොවී විශාල ලැප්ටොප් වැඩ ඉඩක් භුක්ති විඳිය හැකිය.
ComService සමාගමේ බ්ලොග් (Naberezhnye Chelny) හි ආයුබෝවන් පාඨකයින්. මෙම ලිපියෙන් අපි HDMI හරහා රූපවාහිනියකට ලැප්ටොප් පරිගණකයක් සම්බන්ධ කරන්නේ කෙසේදැයි සොයා බලමු. මෙය ඔබට විශාල තිරයේ FullHD ගුණාත්මක භාවයෙන් චිත්රපට නැරඹීමට අවස්ථාව ලබා දෙනු ඇත. බොහෝ දුරට ඉඩ ඇති පරිදි, ඔබේ රූපවාහිනියට ලැප්ටොප් වලට වඩා ඉහළ විභේදනයක් ඇත, පිළිවෙලින්, පින්තූරය වඩාත් පැහැදිලි වන අතර ශබ්දය වැඩි වනු ඇත. ඊට අමතරව, ඔබට මුළු පවුලම නැරඹිය හැකිය. සම්පූර්ණ සතුට සඳහා වඩා හොඳය සම්බන්ධ කරන්නප්රොජෙක්ටරය, නමුත් සෑම කෙනෙකුටම එකක් නොමැත. ඔබට රූපවාහිනියේ වැඩ කළ හැකිය. ඇත්ත වශයෙන්ම, අපි සංචලනය අහිමි වනු ඇත, නමුත් තිරය වඩාත් ගැලපෙන අතර සුවපහසුව වැඩි වනු ඇත. HDMI සම්බන්ධකය මේ සඳහා පරිපූර්ණයි. කේබලය විකෘති කිරීමකින් තොරව ඩිජිටල් ආකෘතියෙන් වහාම වීඩියෝ සහ ශබ්දය සම්ප්රේෂණය කරයි, අතිරේක AUDIO කේබලයක් මිලදී ගැනීමේ අවශ්යතාව ඉවත් කරයි. පොදුවේ, සමහර ප්ලස්.
ලිපි ව්යුහය
1. HDMI හරහා රූපවාහිනියකට ලැප්ටොප් පරිගණකයක් සම්බන්ධ කිරීම
ඔබේ ලැප්ටොප් පරිගණකය ඔබේ රූපවාහිනියට සම්බන්ධ කිරීමට ඔබට HDMI කේබලයක් අවශ්ය වේ.
ඔබට එය ඕනෑම පරිගණක වෙළඳසැලකින් මිලදී ගත හැකිය.

HDMI සම්බන්ධකයට එක් කෙළවරක් සම්බන්ධ කරන්න
HDMI TV හි දෙවැන්න

රූපවාහිනියේ මෙම සම්බන්ධක කිහිපයක් තිබිය හැක. හිදී ලබා දී ඇතමොනිටර්-ටීවී 2 ක් ඇත
අපි ඕනෑම එකකට ඇතුල් කරන්නෙමු.
රූපවාහිනී සංඥා මූලාශ්රය තෝරන්න.
INPUT හෝ HDMI කිහිප වතාවක් ඔබන්න

සහ අපේක්ෂිත ආදානය වෙත මාරු වන්න

ලැප්ටොප් එකෙන් රූපය රූපවාහිනියේ දිස්වේ.

2.තිර සැකසීම
දෘඩාංග. රූපවාහිනිය සහ ලැප්ටොප් තිර සකස් කිරීම සඳහා, ඔබට fn + f4 යතුර එබිය හැකිය (ඔබට වෙනත් යතුරක් තිබිය හැක, සාමාන්යයෙන් මෙම යතුරේ ඇති නිරූපකය මොනිටරය දක්වයි)

අයිතම හතරක මෙනුවක් තිරයේ මැද දිස්වනු ඇත. මත ඇති ඊතල භාවිතයෙන් ඔබට ඒවා අතර මාරු විය හැක
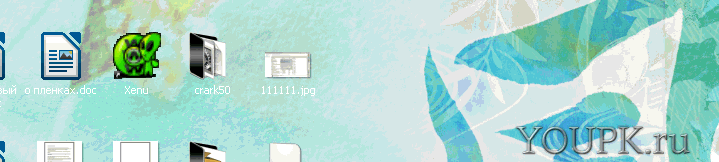
ඔබට සම්බන්ධිත රූපවාහිනිය භාවිතා කිරීමට අවශ්ය ආකාරය තෝරා Enter ඔබන්න.
ඔබට අවශ්ය මාදිලිය තෝරන තෙක් fn යතුර ඔබාගෙන කිහිප වතාවක් f4 ඔබන්න. ඉන්පසු සියලුම යතුරු මුදා හරින අතර තෝරාගත් මාදිලිය සක්රිය වේ.
මෘදුකාංග. වැඩසටහන්මය වශයෙන් ද එය කළ හැකිය. ඩෙස්ක්ටොප් එකේ හිස් තැනක, දකුණු-ක්ලික් කර Screen Resolution තෝරන්න

බහු තිර කොටසේ, පතන මෙනුවෙන් අපේක්ෂිත මාදිලිය තෝරන්න

ඔබ "Display desktop on 2" හෝ "Expand desktop" තෝරා ගත්තේ නම්, එවිට ඔබට රූපවාහිනියේ විභේදනය සීරුමාරු කිරීමට හැකි වනු ඇත (යම් හේතුවක් නිසා එය වැරදි ලෙස තීරණය කර ඇත්නම්)
![]()
ඇත්ත වශයෙන්ම රූපවාහිනියේ සුවපහසු භාවිතය සඳහා සියලු සැකසුම්.
3. ශබ්ද සැකසුම
ඔබ රූපවාහිනිය ලැප්ටොප් එකට සම්බන්ධ කරන විට, රූපය ක්ෂණිකව දිස්වේ, නමුත් ශබ්දය නොපවතී (යම් හේතුවක් නිසා මට එය තිබුණි). එනම් චිත්රපටියක් නරඹන විට ශබ්දය එන්නේ ලැප්ටොප් ස්පීකර් වලින්. රූපවාහිනියට ශබ්දය මාරු කිරීමට, පහත සඳහන් දේ කරන්න
"ශබ්ද" සෙවීම සමඟ මෙනුවේ
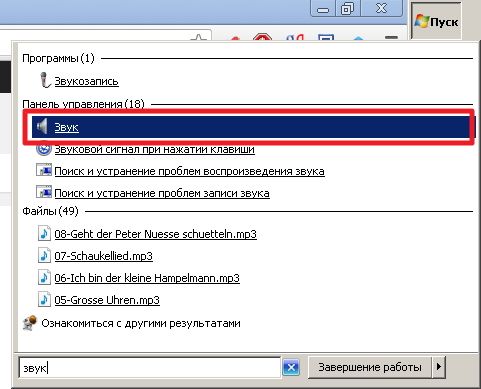
"ප්ලේබැක්" ටැබය මත, හිස් ඉඩක් මත දකුණු-ක්ලික් කර කොටු දෙකම සලකුණු කරන්න: විසන්ධි වූ උපාංග පෙන්වන්න සහ විසන්ධි වූ උපාංග පෙන්වන්න
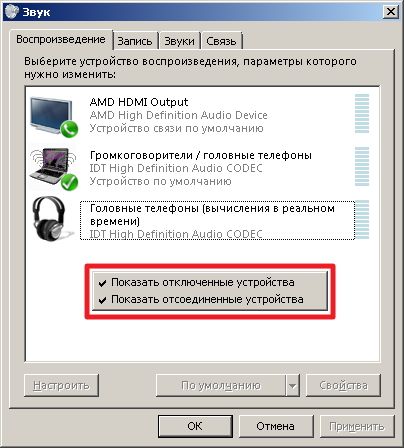
ලැප්ටොප් ස්පීකර් අක්රීය කරන්න. මෙය සිදු කිරීම සඳහා, ස්පීකර් මත දකුණු-ක්ලික් කර අක්රිය කරන්න තෝරන්න

ශබ්දය රූපවාහිනියට යා යුතුය.
එනම්, රූපවාහිනිය නිවා දැමුවහොත් අපි එය සක්රිය කරමු

සහ අනෙක් සියල්ල අක්රිය කරන්න.
පූර්ණ HD වලින් චිත්රපට නැරඹීමෙන් සතුටක් ලබන්න.
නිගමනය
මෙම ලිපියෙන් අපි HDMI හරහා රූපවාහිනියකට ලැප්ටොප් පරිගණකයක් සම්බන්ධ කිරීමේ හැකියාව සලකා බැලුවෙමු. ප්රධාන දෙය වන්නේ කේබලයයි. මගේ නඩුවේදී, ශබ්දය වහාම රූපවාහිනියට සම්ප්රේෂණය නොකළේය. මෙය නිවැරදි කිරීමද පහසු විය. තවත් එක් මොහොතක්. රූපවාහිනියක් ලැප්ටොප් එකකට සම්බන්ධ කිරීමෙන් ඔබට වැඩ කිරීමට සහ චිත්රපට නැරඹීමට පමණක් නොව සෙල්ලම් කිරීමටද හැකි බව අන්තර්ජාලයේ මතයක් තිබේ. දෙවැන්න මා ව්යාකූල කරයි, මේවා ඩෙස්ක්ටොප් පරිගණක සඳහා ඉවත් කරන ලද අනුවාද වේ. ඒවා ලැප්ටොප් තිරයේ විභේදනයට රූප ප්රතිදානය කිරීමට නිර්මාණය කර ඇත. ඔබ 2 ගුණයකින් වැඩි විභේදනයක් සහිත රූපවාහිනියක් සම්බන්ධ කර ඇත්නම්, වීඩියෝ කාඩ්පත දෙගුණයක් බර විය යුතුය. එබැවින්. ඔබට සෙල්ලම් කළ හැකිය, නමුත් අපට ගුණාත්මකභාවය නැති වනු ඇත, නැතහොත් තිරිංග ඇත. තවද එය මුළු හැඟීමම විනාශ කරනු ඇත. පොදුවේ ගත් කල, රූපවාහිනියක ලැප්ටොප් එකකින් සුවපහසු ලෙස සෙල්ලම් කිරීමට නොහැකි වනු ඇති බව මට පෙනේ. මෙහිදී ඔබට බලවත් ස්ථාවරයක් අවශ්ය වේ පරිගණකයක්.
අද ඔබේ ප්රියතම චිත්රපට නැරඹීමට මිල අධික තැටි මිලදී ගැනීමට අවශ්ය නැත. අන්තර්ජාලය නොමිලේ බහුමාධ්ය මාර්ගගතව ලබා දෙයි. පහසු නැරඹීම සඳහා, උසස් පරිශීලකයින් රූපවාහිනී තිරය මොනිටරයක් ලෙස භාවිතා කරයි. මෙම ලිපියෙන් අපි HDMI හරහා කෙසේද යන්න විශ්ලේෂණය කරමු.
මෙම අතුරුමුහුණතේ ප්රධාන වාසිය වන්නේ VGA සම්බන්ධකයට පුරසාරම් දෙඩීමට නොහැකි අධි-විභේදන සහායයි. පැරණි රූපවාහිනී වල, බාහිර උපාංග සම්බන්ධ කිරීම සඳහා ටියුලිප් බොහෝ විට භාවිතා වන අතර නව ඒවා දැනටමත් HDMI ජැක් ඇත.
පැරණි රූපවාහිනී ආකෘතියක් සම්බන්ධ කිරීම සඳහා, නිවැරදි අතුරුමුහුණත් සහිත සුදුසු කේබලයක් සෙවීම සැමවිටම සාර්ථකව අවසන් නොවන බැවින්, ඔබ උත්සාහ කිරීමට සිදු වනු ඇත. ඕනෑම අවස්ථාවක, විශේෂ ඇඩප්ටරයන් සැමවිටම පරිශීලකයින්ගේ උපකාරයට පැමිණෙනු ඇත. කෙසේ වෙතත්, එය මතක තබා ගත යුතුය - අඩු සම්බන්ධතා, වඩා හොඳ රූපය. එබැවින්, අවශ්ය සම්බන්ධක සහිත කේබල් එකක් මිලදී ගැනීමට හැකි නම්, ඇඩැප්ටර උපාංග භාවිතය බැහැර කිරීම වඩා හොඳය.
HDMI හරහා රූපවාහිනියකට ලැප්ටොප් පරිගණකයක් සම්බන්ධ කිරීමට පෙර, ඔබ උපාංග දෙකෙහිම අතුරු මුහුණත් විස්තරාත්මකව අධ්යයනය කළ යුතුය. කේබල් හම්බුනාද? අපි සම්බන්ධ වීමට පටන් ගනිමු. පළමුව ඔබ ලණුව සම්බන්ධ කිරීමෙන් බලය ඉවත් කළ යුතුය. රූපවාහිනියට S-Video තිබේ නම්, එය භාවිතා කිරීම වඩා හොඳය, කෙසේ වෙතත්, රූපවාහිනියට සම්බන්ධ වීමට DVI අතුරුමුහුණත භාවිතා කිරීම රෙකමදාරු කරනු නොලැබේ, පින්තූරය ඉතා දුර්වල තත්ත්වයේ වනු ඇත.
HDMI සම්බන්ධ කිරීම පහසු වන බැවින්, අපි වර්ණයෙන් සම්බන්ධ කිරීමේ අනුපිළිවෙල සලකා බලන්නේ නැත (ටියුලිප් එකක් රූපවාහිනියට සම්බන්ධ කර ඇත්නම්). උපාංග සම්බන්ධ වූ පසු, රූපවාහිනිය සක්රිය කරයි, පසුව පරිගණකය. මෙහෙයුම් පද්ධතිය පටවන අතරතුර, තිරය මත flicker එකක් දිස්වනු ඇත. මෙයින් අදහස් කරන්නේ ඔබ බාහිර උපාංගයකට සම්බන්ධ වන බවයි. ඔබ රූපවාහිනිය ශ්රව්ය සහ දෘශ්ය ආදානය වෙත මාරු කළ යුතුය (දුරස්ථ පාලකයේ, මෙය AV යතුරයි). මේ අනුව, බාහිර සංඥාවක් ආදානයට සම්බන්ධ වේ.

නමුත් වීඩියෝ කාඩ්පත උපාංගය නොපෙනේ නම් HDMI හරහා රූපවාහිනියකට ලැප්ටොප් පරිගණකයක් සම්බන්ධ කරන්නේ කෙසේද? මෙම අවස්ථාවේදී, ඔබ ඔබේ පරිගණකයේ සමහර සැකසුම් වෙනස් කළ යුතුය. ඔවුන් බාහිර මොනිටරයක් හඳුනා ගැනීමට සහ එය මත රූපයක් පෙන්වීමට උපකාර කරනු ඇත.
වීඩියෝ ඇඩප්ටරයේ ගුණාංග තුළ, ඔබ නව මොනිටරයක් හඳුනා ගත යුතුය. අලුත් එකක් පාවිච්චි කරනවා නම් මෙහෙයුම් පද්ධතියවින්ඩෝස් 7, පසුව එක් ක්ලික් කිරීමකින් ඩෙස්ක්ටොප් එක මත දකුණු-ක්ලික් කිරීමෙන්, ඔබට පරාමිති අයිතමය තෝරා ගැනීමට අවශ්ය කවුළුවක් කැඳවනු ලැබේ, දිස්වන මෙනුවේ, "සොයන්න" බොත්තම ක්ලික් කරන්න. තවද රූපවාහිනිය රූපය පෙන්වනු ඇත.

ස්ථාවර දිග කේබලයක් සමඟ HDMI හරහා රූපවාහිනියකට ලැප්ටොප් පරිගණකයක් සම්බන්ධ කළ හැකි බැවින්, මිලදී ගැනීමේදී එහි විශාලත්වය කෙරෙහි අවධානය යොමු කිරීම රෙකමදාරු කරනු ලැබේ. ඇඩැප්ටර භාවිතය රූපයේ ගුණාත්මක භාවයට අහිතකර ලෙස බලපාන බව දැනටමත් පවසා ඇත. මීටර දෙකකට වඩා දිගු කේබලයක් මිලදී ගැනීම නිර්දේශ නොකරයි, මන්ද අධික දිගු රැහැනක් සම්පූර්ණයෙන්ම සංඥා සම්ප්රේෂණය නොකරන අතර එය අර්ධ වශයෙන් ගිලී යයි.
HDMI හරහා රූපවාහිනියකට ලැප්ටොප් පරිගණකයක් සම්බන්ධ කරන්නේ කෙසේදැයි අපි සොයා බැලුවෙමු. එවැනි සම්බන්ධතාවයක ආධාරයෙන්, මුළු පවුලම සමඟ පරිගණක මොනිටරය වෙත ඇදී යාමේ අවශ්යතාවය තනිවම පහව යයි, මන්ද දැන් ඔබට ඔබේ ප්රියතම සංදර්ශනය අන්තර්ජාලය හරහා විශාල තිරයෙන් නැරඹිය හැකිය. සමහර පරිශීලකයින් පරිගණකයේ සිට රූපවාහිනිය දක්වා කේබලය කුළුණ පිටුපස සැඟවීමට සමත් වන අතර එය විශේෂ මැදිරියක පහසුවෙන් තබයි. කෙසේ වෙතත්, මෙය රූපයේ ගුණාත්මකභාවය කැප කිරීමට සිදුවනු ඇත, මන්ද කේබලය සැඟවීමට, ඔබ දිගු රැහැනක් භාවිතා කළ යුතුය.
මෙම ලිපියෙන් මම තිරය වෙත වීඩියෝ සංඥාවක් විකාශනය කිරීම සඳහා රූපවාහිනියකට ලැප්ටොප් පරිගණකයක් සම්බන්ධ කිරීමට ක්රම ගැන කතා කරමි. අපි සැකසුම් දෙස බලමු.
නවීන රූපවාහිනී බොහෝ ප්රයෝජනවත් විශේෂාංග ඇත.
- අන්තර්ජාල සම්බන්ධතාවය.
- ප්රවාහ වීඩියෝ සැකසීම.
- අතේ ගෙන යා හැකි දෘඪ තැටියකින් බහුමාධ්ය ගොනු කියවීම.
නමුත් පරිගණකයට යටත් වන සමහර කාර්යයන් කිරීමට උසස් මාදිලිය සමත් නොවේ.
ලැප්ටොප් පරිගණකයක් රූපවාහිනියකට සම්බන්ධ කිරීම මඟින් උපාංග දෙකක් බෙදාගැනීමෙන් පමණක් සැපයිය හැකි කලින් නොතිබූ පහසුකම් රැසක් ලබා දෙනු ඇත. මෙහි ප්රතිලාභ කිහිපයක් තිබේ.
- සෙල්ලම් කරන්න පරිගණක ක්රීඩාවිශාල තිරය මත, නවීන උසස් ග්රැෆික්ස්වල ප්රීතිය භුක්ති විඳීමට ඔබට ඉඩ සලසයි.
- ස්කයිප් හරහා සුවපහසු සන්නිවේදනය. ඔබ කුඩා සංදර්ශකය තුළ මැදිහත්කරු දෙස බැලිය යුතු නැත.
- ඉදිරිපත් කිරීම්, විනිවිදක, ඡායාරූප බැලීම සම්පූර්ණයෙන්ම වෙනස් මට්ටමකට උසස් වේ.
- ඕනෑම චිත්රපටයක් කෙලින්ම ලබා ගත හැකිය. ප්රථමයෙන් USB ෆ්ලෑෂ් ධාවකය වෙත ගොනුව බාගත කිරීම අවශ්ය නොවේ, පසුව විශාල තිරය මත එය වාදනය කරන්න. අපි ඔන්ලයින් ගිහින් බලමු.
රූපවාහිනියක් සහ ලැප්ටොප් පරිගණකයක් සම්බන්ධ කිරීමට ක්රම කිහිපයක් තිබේ. සෑම එකක්ම තරමක් සරලයි - එය පුද්ගලයෙකුගෙන් විශේෂ තාක්ෂණික පුහුණුවක් අවශ්ය නොවේ. ඔබට අවශ්ය වන්නේ බොහෝ කාලයක් ගත නොවන සන්නිවේදන කේබලයක් සහ සරල සැකසුම් පමණි. වඩා දුෂ්කර වන්නේ හොඳම ශබ්දය සහ පින්තූරයේ ගුණාත්මකභාවය ලබා දෙන සම්බන්ධතා ක්රමය තීරණය කිරීමයි. පවතින විකල්පයන් තීරණය කිරීම සඳහා, ඔබ ලැප්ටොප් සහ රූපවාහිනියේ කුමන සන්නිවේදන අතුරුමුහුණත් තිබේදැයි අධ්යයනය කළ යුතුය.
නොවරදවාම, ඕනෑම නවීන පරිගණක ආකෘතියක් VGA, HDMI සම්බන්ධක ඇත. අතිරේකව, DVI සහ S-Video slots තිබිය හැක. රූපවාහිනීවල ඉහත ලැයිස්තුගත කර ඇති සියලුම සම්බන්ධක ඇත, ඊට අමතරව RCA, Scart අතුරුමුහුණත් ඇත. උපාංග දෙකක් සම්බන්ධ කිරීම සඳහා, විශේෂ කේබලයක් භාවිතයෙන් අනුරූප ස්ලට් එකිනෙක සම්බන්ධ කිරීම ප්රමාණවත්ය.
අතුරුමුහුණත් ගණන බියජනක නොවිය යුතුය. ඒ සෑම එකක් සඳහාම විශේෂ සම්බන්ධතා ක්රියා පටිපාටියක් නොමැත. සාම්ප්රදායිකව, ලැප්ටොප් පරිගණකයක් සහ රූපවාහිනී ග්රාහකයක් අතර සම්බන්ධතාවය අතුරු මුහුණත් වර්ගය කුමක් වුවත්, අදියර තුනකට බෙදිය හැකිය:
- අපි පරිගණකයේ සහ රූපවාහිනියේ සමාන සම්බන්ධක සොයා ගනිමු, ඒවායින් සුදුසු වීඩියෝ / ශ්රව්ය ගුණාත්මක භාවය තෝරන්න.
- අවශ්ය කේබලය තෝරන්න. අවශ්ය නම්, අපි ඇඩැප්ටර ස්ථාපනය කරමු - නමුත් අපි ඒවා නොමැතිව කිරීමට උත්සාහ කරමු, මන්ද එක් එක් ඇඩැප්ටරය ගුණාත්මකභාවය නැතිවීමට හේතු වේ.
- ලැප්ටොප් වීඩියෝ කාඩ්පතක් සැකසීම.
HDMI සමඟ සම්බන්ධ වීම
HDMI අතුරුමුහුණත හරහා සම්බන්ධතාවය ඉහළම ගුණාත්මක භාවයයි. මෙම ක්රමය වීඩියෝ සහ ශ්රව්ය සංඥා වඩාත් පැහැදිලිව සම්ප්රේෂණය කරයි. මෙය සිදු කිරීම සඳහා, ඔබට අවශ්ය සියලු ප්රවාහ ප්රවාහනය කරනු ලබන එක් කේබල් එකක් පමණක් අවශ්ය වේ. වීඩියෝ කලාප පළල (පිළිගත හැකි විභේදනය) - 1920x1080 රූප සංඛ්යාතය 60 Hz. ශ්රව්ය සම්ප්රේෂණය - බිටු 24, සංඛ්යාතය 192 kHz.

HDMI සම්බන්ධකයේ සුවිශේෂී ලක්ෂණය වන්නේ trapezoidal හැඩයයි. එක් උපාංගයකට එවැනි ස්ලට් එකක් නොමැති නම්, ඔබට ඇඩැප්ටර පරිවර්තකයක් මිලදී ගැනීමට හෝ ඇණවුම් කිරීමට හැකිය. එහි පිරිවැය අඩුයි.
කේබලය සම්බන්ධ වූ පසු, ඔබට සුදුසු දත්ත නාලිකාව තෝරා ගැනීමෙන් ඔබේ රූපවාහිනිය සැකසිය යුතුය. දුරස්ථ පාලකයේ මූලාශ්ර බොත්තම මේ සඳහා වගකිව යුතුය.

මීලඟට, ඔබ ලැප්ටොප් එකකින් පින්තූර මාරු කිරීම වින්යාසගත කළ යුතුය. සමහර පරිගණකවල, මෙම ක්රියාවලිය ස්වයංක්රීයව සිදු වේ, එසේ නොවේ නම්, පරිශීලක මැදිහත්වීම අවශ්ය වනු ඇත.
නවීන රූපවාහිනී වල බහු HDMI slots ඇත. රූපයක් මාරු කිරීම සඳහා, ඔබ කේබලය සම්බන්ධ කර ඇති එක හරියටම තෝරාගත යුතුය. ඒක කරලා තියෙන්නේ මේ විදියට.
- ඩෙස්ක්ටොප් එකේ හිස් ඉඩක් මත දකුණු-ක්ලික් කරන්න.
- අපි "තිර විභේදනය" කොටස තෝරා ගන්නා කවුළුවක් විවෘත වේ.
- මීලඟට, "දර්ශණය" කොටසෙහි, අපි සම්බන්ධ කර ඇති රූපවාහිනිය සොයාගෙන තෝරන්න.
මෑත දී වින්ඩෝස් අනුවාදය(8 සිට ආරම්භ වේ), තිර සැකසුම් win + C යතුරු සමඟ කැඳවනු ලැබේ. දෙවන තිරයේ කාර්යයන් තෝරාගැනීම සඳහා විකල්ප සමඟ කවුළුවක් විවෘත වේ: "පුළුල් කරන්න", "දෙවන තිරය පමණක්", "අනුපිටපත් කරන්න". අපගේ දෙවන විකල්පය.
DisplayPort හරහා සම්බන්ධතාවය
වඩාත්ම නවීන වීඩියෝ සංඥා සම්ප්රේෂණ අතුරුමුහුණත DP - DisplayPort වේ. එය විෙශේෂෙයන් නිර්මාණය කර ඇත්තේ පවතින ඉහළම විභේදනයකින් රූප සම්ප්රේෂණය කිරීම සඳහා ය. මෙම දර්ශකයේ ඉහළ සීමාව 3840x2160 රූපයේ තීව්රතාවය 60 Hz වේ.

DisplayPort DVI සහ HDMI සමඟ සම්පුර්ණයෙන්ම අනුකූල වන අතර, ඕනෑම එකක් සම්බන්ධ කිරීම පහසු කරයි නවීන උපාංගය. ඇනලොග් උපකරණ සමඟ සන්නිවේදනය කිරීම සඳහා ඇඩප්ටරයක් අවශ්ය වේ.
DVI අතුරුමුහුණත භාවිතයෙන් සම්බන්ධ කිරීම
පරිගණකයක් සහ මොනිටරයක් අතර සම්බන්ධතාවය ගොඩනගා ඇති පදනම මත මෙය වඩාත් පොදු අතුරු මුහුණතයි. DVI DisplayPort සහ HDMI සමඟ අනුකූල වේ. ලෝකයේ නම් කරන ලද අතුරු මුහුණත් වර්ග තුනක් තිබේ:
- DVI-D. ඩිජිටල් සංඥාවක් පමණක් සම්ප්රේෂණය කිරීමට නිර්මාණය කර ඇති අතර, එහි විභේදනය 60 Hz සංඛ්යාතයකින් 1920x1080 නොඉක්මවයි.
- DVI-I. එය පෙර එකට සමාන සංඥාවක් සම්ප්රේෂණය කළ හැකිය, ඊට අමතරව 1600x1200 විභේදනයකින් යුත් ඇනලොග් සංඛ්යාත, 60 Hz සංඛ්යාතය.
- DVI-I ද්විත්ව සබැඳිය. 3D රූපයක් විකාශනය කිරීමේ හැකියාව ඇත. සාමාන්ය වීඩියෝ සංඥාවක උපරිම විභේදනය 2560x1600 වේ.
VGA සම්බන්ධකය හරහා සම්බන්ධතාවය
ප්රධාන වාසිය වන්නේ පැතිරීමයි. එය සියලුම ලැප්ටොප් මාදිලිවල, පැරණිතම සහ නවතම යන දෙකෙහිම පවතී. සම්බන්ධතාවය පෙර විකල්පයන්ට සමානව සිදු කරනු ලැබේ - සුදුසු කේබලය භාවිතා කිරීම. එය සොයා ගැනීම ගැටලුවක් නොවේ. ඕනෑම ඉලෙක්ට්රොනික වෙළඳසැලකට යාමට එය ප්රමාණවත්ය. අතුරු මුහුණත අඩු කරන්න - එය වීඩියෝ සංඥාව පමණක් සම්ප්රේෂණය කරයි.

තත්වයෙන් මිදීමට ක්රම කිහිපයක් තිබේ. උසස් තත්ත්වයේ සරවුන්ඩ් ශබ්දය භුක්ති විඳීමට ඔබට ඔබේ ලැප්ටොප් පරිගණකයට සබ් වූෆරයක් සමඟ බලවත් ශ්රව්ය පද්ධතියක් සම්බන්ධ කළ හැකිය. දෙවන විකල්පය වන්නේ "ටියුලිප්" ලෙස බොහෝ දෙනෙකුට හුරුපුරුදු RCA සම්බන්ධකයක් හරහා ලැප්ටොප් පරිගණකයේ ශබ්ද කාඩ්පත රූපවාහිනියට සම්බන්ධ කිරීමයි. අපි ශ්රව්ය සම්ප්රේෂණය සඳහා වගකිව යුතු කේබලය සම්බන්ධ කර, ඉතිරි සවි කිරීම් සඳහා හිමිකම් නොකියමු.
S-Video හරහා සම්බන්ධ කිරීම
මීට පෙර, මෙම ක්රමය වඩාත් ප්රවේශ විය හැකි විය. සෑම පරිගණකයකම හෝ ලැප්ටොප් එකකම S-Video slot එක අනිවාර්ය විය. නවීන මාදිලිඑවැනි අතුරු මුහුණතක් නොතිබිය හැකිය. වඩාත් දියුණු සන්නිවේදන ක්රම පැමිණීමත් සමඟ එය අහෝසි විය. මෙය පුදුමයට කරුණක් නොවේ. ඇත්ත වශයෙන්ම, S-Video හරහා එකම HD-රූපය බැලීම කළ නොහැක්කකි. තවද මෙම අතුරු මුහුණත ශ්රව්ය සංඥා සම්ප්රේෂණය කිරීමට සුදුසු නොවේ. එහි සම්බන්ධතාවය S-Video සම්බන්ධකය හෝ Scart ඇඩැප්ටරය හරහා කේබලයක් සමඟ සිදු කරනු ලැබේ, ස්ලට් නොමැති විට.

රැහැන් රහිත සම්බන්ධතාවය
සම්බන්ධ වීමට වඩාත්ම නව්ය ක්රමය. ඇඩැප්ටර භාවිතා කිරීම හරහා කේබල් දිග, ගුණාත්මකභාවය නැතිවීම වැනි අපහසුතාවයන් වළක්වා ගැනීමට උපකාරී වේ.
Intel core ප්රොසෙසරයක් මත පදනම් වූ සටහන් පොත් වල Wireless Display නමින් හැඳින්වෙන රැහැන් රහිත ශ්රව්ය / දෘශ්ය සම්ප්රේෂණ කාර්යයක් ඇත. තාක්ෂණය උපරිම පික්සල 1080 ක රූපයක් සපයයි.
සම්බන්ධතාවය ක්රියාත්මක කිරීම සඳහා, ඔබට WiDi ඇඩැප්ටරය සම්බන්ධ කිරීමට අවශ්ය වනු ඇත. සමහර රූපවාහිනී මාදිලිවල බිල්ට් ග්රාහකයක් ඇත. බාහිර ඇඩප්ටරයක් භාවිතා කරන විට, එය HDMI වරායට සම්බන්ධ කරන්න.
USB පෝට් එක හරහා රැහැන් රහිත සම්බන්ධතාවය ලබා ගත හැකිය. Q-Waves රැහැන් රහිත USB AV ගැජටය එයට සම්බන්ධ කර ඇති අතර එය විශේෂ ග්රාහකයක් සමඟ පැමිණේ - අපි එය රූපවාහිනියේ VGA හෝ HDMI සම්බන්ධකයට සම්බන්ධ කරමු. Q-Waves Wireless USB AV ලැප්ටොප් පරිගණකයකට සම්බන්ධ කළ විට, සම්බන්ධතා සැකසුම් මෘදුකාංගය ස්වයංක්රීයව පරිගණකයේ ස්ථාපනය වේ.

