ඔබ මෙහෙයුමක් සහිත උපාංගයක හිමිකරු නම් ඇන්ඩ්රොයිඩ් පද්ධතිය, එවිට ඔබට උපාංගය රූපවාහිනියට සම්බන්ධ කිරීමෙන්, විශාල තිරය මත රූපය විකාශනය කළ හැකිය. මෙම විශේෂාංගය නිසැකවම චිත්රපට, සංගීතය සහ ක්රීඩා රසිකයින්ට ආයාචනා කරනු ඇත. සමහර ක්රම ක්ෂණිකව පාහේ තොරතුරු මාරු කිරීමට උපකාරී වේ, අනෙක් ඒවා - සුළු ප්රමාදයකින්. ඔවුන්ගෙන් වඩාත් ජනප්රිය විශ්ලේෂණය කරමු.
USB හරහා රූපවාහිනියට සම්බන්ධ කිරීම
USB හරහා සම්බන්ධ කිරීම රූපවාහිනියට මෙම සම්බන්ධකය සහ සරල බිල්ට් ප්ලේයරයක් ඇති බව උපකල්පනය කරයි.
නවීන රූපවාහිනී සම්බන්ධ කිරීම සඳහා අවශ්ය සියලු සම්බන්ධක ඇත ජංගම උපකරණය
සම්බන්ධතාවය සඳහා සුදුසු වේ USB කේබලය, සියලුම Android උපාංග සමඟ එන.
microUSB කේබල් සහ miniUSB යන දෙකම භාවිතා කළ හැකිය.
- සපයන ලද කේබලය සමඟ ඔබේ උපාංගය සහ රූපවාහිනිය සම්බන්ධ කරන්න.
- උපාංගයේ තිරය මත කවුළුවක් දිස්වනු ඇත, "බාහිර ධාවකයක් ලෙස සම්බන්ධ කරන්න" විකල්පය තෝරන්න. බිල්ට් ගොනු කළමනාකරු හෝ ප්ලේයරය රූපවාහිනිය මත විවෘත වේ.
- ඔබගේ ජංගම උපාංගයෙන් මාධ්ය ගොනු දියත් කරන්න.
මෙය පහසුම ක්රමයයි, නමුත් අවම ක්රියාකාරී වේ. රූපවාහිනිය දුරකථනය දකින්නේ ෆ්ලෑෂ් ධාවකය ලෙස පමණි.ඔබගේ ස්මාර්ට් ජංගම දුරකතනයට බාගත කළ චිත්රපටයක් නැරඹීමට, සංගීතයට සවන් දීමට යනාදිය අවශ්ය නම් ක්රමය සුදුසු වේ.
WiFi භාවිතා කිරීම
වඩාත් පහසු මාර්ගයදුරකථනය රූපවාහිනියට සම්බන්ධ කිරීම - Wi-Fi හරහා. පළමුව, වයර් සඳහා අවශ්යතාවයක් නොමැත, උපාංගය වෙනත් කාමරයක ස්ථානගත කළ හැකිය. දෙවනුව, ස්මාර්ට් ජංගම දුරකතනයේ විෂය පථය පුළුල් වේ.
වැදගත්! රූපවාහිනියට Wi-Fi ඇඩැප්ටරයක් තිබිය යුතුය. එකක් නොමැති නම්, ඔබට එය වෙන වෙනම මිලදී ගත හැකි අතර HDMI වරාය හරහා සම්බන්ධ විය හැක.
සම්බන්ධතාවය Miracast ප්රමිතිය භාවිතයෙන් සිදු කර ඇති අතර එමඟින් උපාංග තිරයේ සිට රූපවාහිනී තිරයට අනුපිටපත් කිරීමට ඔබට ඉඩ සලසයි.
තෙවන පාර්ශවීය වැඩසටහන් ද ඇත.
මිරාකාස්ට්
Miracast යනු 2012 සැප්තැම්බර් 19 වන දින Wi-Fi සන්ධානය විසින් අනුමත කරන ලද රැහැන් රහිත බහුමාධ්ය සංඥා සම්ප්රේෂණ ප්රමිතියකි. සම්බන්ධ වීමට, රූපවාහිනිය සහ ජංගම උපාංගය යන දෙකම මෙම තාක්ෂණය තිබිය යුතුය.
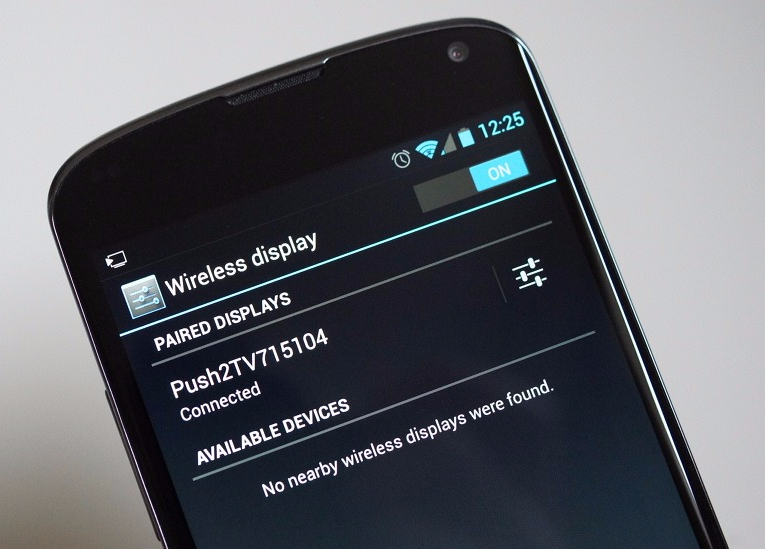
මෙම මාදිලියේදී, ඔබට ඡායාරූප හෝ වීඩියෝ නැරඹිය හැකිය, අන්තර්ජාලයේ පිටු පෙරළන්න, පොත් කියවන්න, සංගීතයට සවන් දෙන්න. කෙසේ වෙතත්, රූපවාහිනියේ පින්තූරය යම් ප්රමාදයකින් යාවත්කාලීන වේ.උදාහරණයක් ලෙස, දුරකථනයේ මෙනුවක් විවෘත කිරීමෙන් පසු එය තිරය මත දිස්වන්නේ තත්පර භාගයකට පසුවය. එමනිසා, Miracast සහාය ඇතිව, සමහර විට හැරවුම් පාදක උපාය මාර්ග හෝ තාර්කික ප්රහේලිකා හැර, සුවපහසු ලෙස ගතික ක්රීඩා කිරීමට නොහැකි වනු ඇත. නමුත් අනෙක් සියල්ල සඳහා, මෙම ආකාරයේ සම්බන්ධතාවය සුදුසු වේ.
Miracast - වීඩියෝ භාවිතයෙන් Android උපාංගයක් රූපවාහිනියකට සම්බන්ධ කරන්නේ කෙසේද
streambels
Streambels යනු Clockworkmod වෙතින් වන තෙවන පාර්ශවීය යෙදුමකි. මෙහෙයුම් මූලධර්මය Miracast වෙතින් වෙනස් වේ: උපාංගයේ තිරය අනුපිටපත් නොවේ. වැඩසටහනේදී, ඔබට සංගීතයට සවන් දීමට, ඡායාරූපයක් හෝ වීඩියෝවක් බැලීමට, ඉන්පසු එක් බොත්තමක් එබීමෙන් ඔබේ රූපවාහිනියේ ගොනුව වාදනය කළ හැකිය.
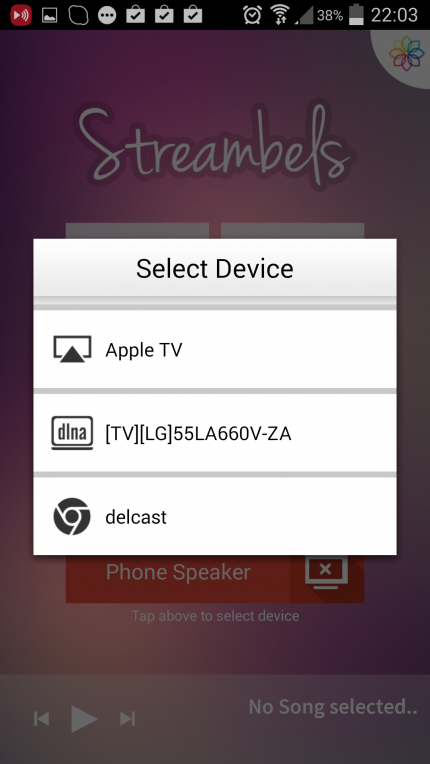
සම්බන්ධතාවය සැකසීමට, ඔබට සම්බන්ධ වීමට අවශ්ය රූපවාහිනිය තෝරන්න
සම්බන්ධතාවය සැකසීම පහසුය. Streambels යෙදුම ඔබට සම්බන්ධ වීමට අවශ්ය රූපවාහිනිය තේරීමට ඔබෙන් විමසනු ඇත. සම්බන්ධතාවය ස්ථාපිත කිරීමෙන් පසු, ඔබට වැඩසටහන භාවිතා කිරීම ආරම්භ කළ හැකිය.
WiDi
Intel වෙතින් Wireless Display (WiDi) නමින් තාක්ෂණයක් ද තිබේ. මුලදී, එය Miracast හි ප්රතිසමයක් ලෙස සංවර්ධනය කරන ලද අතර පසුව එය සමඟ අනුකූල විය (3.5 අනුවාදයෙන් ආරම්භ වේ).
ලක්ෂණ Intel WiFi Miracast පිරිවිතරයන්ට සමීප: Full HD වීඩියෝ සහ 5.1-නාලිකා සරවුන්ඩ් ශ්රව්ය.
තාක්ෂණය Miracast වෙතින් බොහෝ වෙනස් නොවන අතර ජංගම උපාංගවල කලාතුරකින් භාවිතා වේ. එය ප්රධාන වශයෙන් Intel ලැප්ටොප් පරිගණක මගින් සහය දක්වයි.
ගුවන් වාදනය
AirPlay යනු සමාගමේම උපාංග සඳහා නිර්මාණය කර ඇති Apple සංවර්ධනයකි. එබැවින්, ඇන්ඩ්රොයිඩ් දුරකථන සහ ටැබ්ලට් පරිගණක එහි සියලුම කාර්යයන් භාවිතා කළ නොහැක. කෙසේ වෙතත්, තෙවන පාර්ශවීය යෙදුම් භාවිතයෙන්, ඔබට සංගීතය වාදනය කළ හැකිය.
PlayTo AppleTV Roku GTV සහ DLNA යෙදුම ඔබට Apple TV සහ AirPlay-සක්රීය ශ්රව්ය පද්ධති දෙකෙහිම සංගීතය වාදනය කිරීමට ඉඩ සලසයි.
නමුත් ඇන්ඩ්රොයිඩ් උපාංගයකින් සංගීතය සක්රිය කිරීම හැර වෙන කිසිවක් AirPlay හරහා කළ නොහැක. Apple එහි නිෂ්පාදන වලට ඊර්ෂ්යා කරන අතර තරඟකරුවන්ට ඔවුන්ගේ වර්ධනයන් භාවිතා කිරීමට ඉඩ නොදේ.
HDMI හරහා
HDMI, නොහොත් High Definition Multimedia Interface යනු අතේ ගෙන යා හැකි උපාංගවලට TV තිරවලට සම්බන්ධ වීමට ඉඩ දුන් පළමු ප්රමිතියයි. ස්මාර්ට්ෆෝන් සහ ටැබ්ලට් පරිගණක වේගයෙන් සංවර්ධනය වීමට පටන් ගත් විට, ඉංජිනේරුවන් microHDMI සහ miniHDMI ප්රමිතීන් ඉදිරිපත් කළහ.
HDMI ප්රමිතිය එකවර සමාගම් තුනක් විසින් සංවර්ධනය කර වැඩි දියුණු කර ඇත: Sony, Philips සහ Hitachi. එහි පළමු අනුවාදය 60 Hz හි පූර්ණ HD විභේදනයකින් වීඩියෝ සම්ප්රේෂණය කිරීමට මෙන්ම 192 kHz විභේදනයකින් යුත් 8-නාලිකා ශ්රව්ය පථයකටද ඉඩ ලබා දුන්නේය. උපරිම ප්රතිදානය 4.9 Gbps විය. මත මේ මොහොතේ නවතම අනුවාදය HDMI සම්මතය (HDMI 2.0) Ultra HD ආකෘතියෙන් පික්සල 3840 x 2160 විභේදනයකින් 60 fps (තත්පරයට රාමු), මෙන්ම Full HD ත්රිමාණ ආකෘතියෙන් සම්ප්රේෂණය කිරීමට හැකියාව ඇත. HDMI 2.0 ඔබට 1536 kHz නියැදි අනුපාතයකින් නාලිකා 24 ශ්රව්ය වාදනය කිරීමට ඉඩ සලසයි. සහ සම්පූර්ණ ප්රතිදානය 18 Gbps වේ.
HDMI හරහා සම්බන්ධ කිරීම USB හරහා වඩා අපහසු නොවේ.
- රූපවාහිනියේ සහ ඇන්ඩ්රොයිඩ් උපාංගයේ HDMI පෝට් වයරයක් සමඟ සම්බන්ධ කරන්න, සැකසීම ස්වයංක්රීයව සිදු වේ.
- හදිසියේම රූපය විකාශනය නොකළහොත්, පසුව රූපවාහිනියේ සිටුවම් මෙනුව වෙත ගොස්, HDMI අයිතමය සොයාගෙන ඔබේ ස්මාර්ට් ජංගම දුරකතනයෙන් හෝ ටැබ්ලටයෙන් ආදානය ලෙස රූපය තෝරන්න.
HDMI සම්මතය බහුලව භාවිතා වේ. එය සියලුම නවීන රූපවාහිනී මගින් සහය දක්වයි, ඕනෑම මෙහෙයුම් පද්ධතියක ජංගම උපාංගයක් ඒවාට සම්බන්ධ කිරීමට ඔබට ඉඩ සලසයි.
HDMI - වීඩියෝ භාවිතයෙන් ටැබ්ලටය රූපවාහිනියට සම්බන්ධ කරන්නේ කෙසේද
එම්එච්එල්
HDMI, එහි පැහැදිලි වාසි තිබියදීත්, ජංගම උපාංග සඳහා අපහසු විය, එය අතිරේක ක්ෂුද්ර හෝ කුඩා HDMI වරායක් අවශ්ය විය. නැතහොත් microUSB සිට HDMI දක්වා ඇඩැප්ටරයක් අවශ්ය විය, නමුත් මෙම අවස්ථාවේදී, පරිශීලකයාට එකවර USB භාවිතා කිරීමේ අවස්ථාව අහිමි විය. Toshiba සහ Sony විසින් වැඩි දියුණු කරන ලද MHL (ඉංග්රීසි ජංගම අධි-විභේදන සබැඳිය, අධි-විභේදන ජංගම සන්නිවේදන නාලිකාවෙන්) පැමිණීමත් සමඟ ගැටළුව විසඳන ලදී. MHL USB සහ HDMI වල කාර්යයන් ඒකාබද්ධ කරයි.

MHL සම්මත microUSB සිට HDMI ඇඩැප්ටරය බාහිර බලය සඳහා අවශ්ය microUSB පෝට් එකක් ඇත
MHL 3.0 පිරිවිතර මඟින් Ultra HD විභේදනයකින් 30 Hz, 7.1-නාලික ශ්රව්ය Dolby TrueHD සහ DTS-HD සඳහා සහය ඇතිව වීඩියෝ සම්ප්රේෂණය කිරීමට සහ වොට් 10 දක්වා උපාංග ආරෝපණය කිරීමට ඔබට ඉඩ සලසයි.
ඇඩප්ටරයට අමතරව, MHL කේබලයක් ද ඇත, එහි එක් කෙළවරක HDMI ප්ලග් එකක් සහ අනෙක් පැත්තෙන් - microUSB. වෙනම වයර් අවශ්ය නොවන බැවින් MHL ලණුව භාවිතා කිරීමට වඩාත් පහසු වේ.
නමුත් MHL හි එක් අඩුපාඩුවක් ඇත: එය උපාංගයේ USB පෝට් එක ගනී, එබැවින් වෙනත් උපාංග එකවර සම්බන්ධ කළ නොහැක. උදාහරණයක් ලෙස, ඔබට බාහිර සම්බන්ධ කිරීමට නොහැකි වනු ඇත HDDචිත්රපට සමඟ ඒවා රූපවාහිනී තිරය මත නරඹන්න.
SlimPort
SlimPort සංවර්ධනය කර ඇත්තේ Analogix විසිනි. සම්මතයේ පිරිවිතර MHL වලට සමාන වේ: Ultra HD රූප සම්ප්රේෂණය කිරීමේ හැකියාව, 7.1-නාලික ශබ්දය. වෙනස්කම් සියුම් විස්තර වල පවතී:
- පළමුව, SlimPort USB කේන්ද්රයක් ලෙස ක්රියා කරයි, තෙවන පාර්ශවීය උපාංග, උදාහරණයක් ලෙස, බාහිර දෘඪ තැටියක්, SlimPort වෙත කෙලින්ම සම්බන්ධ කළ හැකිය;
- දෙවනුව, එය බාහිර බලය අවශ්ය නොවේ.

SlimPort ජංගම උපාංගයක් රූපවාහිනියට සම්බන්ධ කරන අතර ඒ සමඟම USB මධ්යස්ථානයක් ලෙස ක්රියා කරයි
SlimPort MHL වලට වඩා පහසු බව පෙනේ, විශේෂයෙන් microUSB-HDMI පමණක් නොව, microUSB-DisplayPort හෝ microUSB-VGA ද වෙනස්කම් ඇති බැවින්. නමුත් සම්මතය එතරම් පුළුල් නොවේ, උපාංග ඉතා ස්වල්පයක් එයට සහාය දක්වයි (Nexus).
"ටියුලිප්" හරහා සම්බන්ධතාවය
"Tulip", එසේ නොමැතිනම් RCA, ඇනලොග් සංඥාවක් සම්ප්රේෂණය කරන වයර් තුනක් ලෙස හැඳින්වේ. මෙම සම්බන්ධතා ක්රමය දිගු කලක් අලෙවියෙන් ඉවත් වී ඇති පැරණි, ඩිජිටල් නොවන රූපවාහිනී සඳහා භාවිතා වේ. කෙසේ වෙතත්, එවැනි ආකෘති තවමත් බොහෝ පවුල්වල සංරක්ෂණය කර ඇත.
එය සිත්ගන්නා සුළුය! RCA යන නම පැමිණෙන්නේ ඇමරිකාවේ ගුවන්විදුලි සංස්ථාවෙන් වන අතර එය 1940 ගණන්වල දී ෆොනෝග්රැෆ් ඇම්ප්ලිෆයර්වලට සම්බන්ධ කිරීම සඳහා මෙම ආකාරයේ සම්බන්ධකයක් හඳුන්වා දුන්නේය. එවිට RCA ප්රමිතිය සියලුම ශ්රව්ය සහ දෘශ්ය ග්රාහකවල භාවිතා කිරීමට පටන් ගත්තේය. ඩිජිටල් උපාංග ඇනලොග් ඒවා වෙනුවට 2000 ගණන් වන තෙක් එය ක්රියාකාරීව භාවිතා කරන ලදී.
මෙම සම්බන්ධතා ක්රමය සමඟ, ඔබ මත විශ්වාසය නොතැබිය යුතුය හොඳ තත්ත්වයේරූප සහ ශබ්දය. කෙසේ වෙතත්, මේ ආකාරයෙන් ඔබට ඕනෑම රූපවාහිනියකට ඇන්ඩ්රොයිඩ් සම්බන්ධ කළ හැකිය. සම්බන්ධතාවයක් ස්ථාපනය කිරීම සඳහා, ඔබට HDMI-RCA ඇඩප්ටරයක් මෙන්ම HDMI-HDMI කේබලයක් අවශ්ය වනු ඇත.
- ලණුවේ එක් කෙළවරක් ජංගම උපාංගයට සම්බන්ධ කරන්න, අනෙක ඇඩප්ටරයට සම්බන්ධ කරන්න.
- අනුරූප වර්ණ වල වරායන් වෙත ප්ලග් තුනක් සම්බන්ධ කරන්න: වීඩියෝ සඳහා කහ, ශ්රව්ය සඳහා සුදු සහ රතු.
- HDMI හරහා සම්බන්ධ කිරීම සඳහා විස්තර කර ඇති පියවර නැවත කරන්න.
"ටියුලිප්" - වීඩියෝවක් හරහා පැරණි රූපවාහිනියකට ඇන්ඩ්රොයිඩ් ස්මාර්ට් ජංගම දුරකතනයක් සම්බන්ධ කරන්නේ කෙසේද
දුරකථනය මෝටර් රථයේ ඔන්බෝඩ් පද්ධතියට සම්බන්ධ කිරීම
ඔබට ඔබගේ ස්මාර්ට් ජංගම දුරකථනය හෝ ටැබ්ලටය පමණක් නොව සම්බන්ධ කළ හැකිය ගෙදර රූපවාහිනිය, නමුත් ඔබේ මෝටර් රථයේ ඇති පරිගණක තිරයටද.
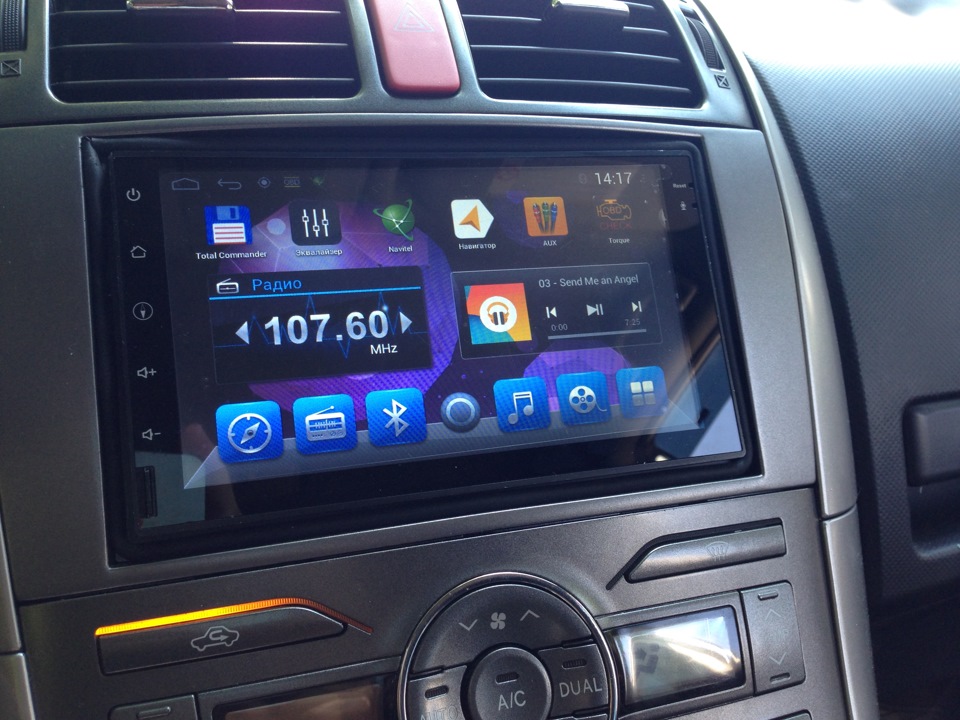
ඔටෝමොබයිල් උත්සුකයන් වසර ගණනාවක් තිස්සේ ඔන්බෝඩ් පරිගණක වලින් සමන්විත මෝටර් රථ මාදිලි නිෂ්පාදනය කරයි. ජංගම උපාංගයක් භාවිතයෙන් ඔබට ඔවුන්ගේ ක්රියාකාරිත්වය පුළුල් කළ හැකිය.
මේ මොහොතේ, ඔබට ඇන්ඩ්රොයිඩ් ඔන්-බෝඩ් පද්ධතියට සම්බන්ධ කළ හැකි ප්රමිතීන් දෙකක් තිබේ: Mirrorlink සහ Google Android Auto.
Mirrorlink ඕනෑම වේදිකාවක සහ මෙහෙයුම් පද්ධතියක භාවිතා කළ හැක.සම්බන්ධතාවය USB කේබලයක් භාවිතයෙන් සිදු කෙරේ, වින්යාසය ස්වයංක්රීය වේ. පුවරුවේ ඇති පරිගණක තිරයේ, එක්කෝ උපාංගයේ රූපය අනුපිටපත් කර ඇත, නැතහොත් විශේෂයෙන් අනුවර්තනය කරන ලද යෙදුම් විවෘත කර ඇති අතර එය දැනටමත් පරිගණකය තුළම පාලනය කළ හැකිය (භාවිතා කරමින් ස්පර්ශ තිරය, සුක්කානම් රෝදයේ හෝ පැනලයේ බොත්තම්).

Mirrorlink තාක්ෂණය සියලුම ජංගම උපාංග මගින් සහාය දක්වයි
ඇන්ඩ්රොයිඩ් ඔටෝ Apple CarPlay හා සමාන නමුත් උපාංග සඳහා භාවිතා වේ ඇන්ඩ්රොයිඩ් පදනම් කරගත්. එය USB හරහා සම්බන්ධ වන අතර Mirrorlink ට වඩා බොහෝ වෙනස් නොවේ, නමුත් එය මාර්ගයෙන් අවධානය වෙනතකට යොමු නොකර හඬ විධාන භාවිතයෙන් ඔන්-බෝඩ් පරිගණකය පාලනය කිරීමට හැකි වේ. මීට අමතරව, Google Android Auto හි වඩාත් අභිරුචි කළ යෙදුම් තිබේ. කෙසේ වෙතත්, බොහෝ මෝටර් රථ මෙම අතුරු මුහුණතට සහය නොදක්වයි.

Google Android Auto හොඳ ක්රියාකාරීත්වයක් ඇත, නමුත් බොහෝ මෝටර් රථ එහි අතුරු මුහුණතට සහය නොදක්වයි
මේ මොහොතේ, රූපවාහිනියකට ඇන්ඩ්රොයිඩ් සම්බන්ධ කිරීම සඳහා ලැයිස්තුගත කර ඇති සියලුම ක්රම ඔවුන්ගේ අඩුපාඩු තිබේ. එබැවින්, Wi-Fi තාක්ෂණයට බලය නැත, රූපයේ දෙවන ප්රමාදය වීඩියෝ නැරඹීම සඳහා එය සම්පූර්ණයෙන්ම භාවිතා කිරීමට අපහසු වේ. HDMI ප්රමිතිය, එහි සියලු වාසි තිබියදීත්, එය අපහසු වේ රැහැන්ගත සම්බන්ධතාවය. නිෂ්පාදකයින් දැනට පවතින තාක්ෂණයන් වැඩිදියුණු කිරීමට සහ ඔවුන්ගේ පරිශීලකයින්ට ජීවිතය පහසු කිරීමට ක්රමයක් සොයා ගනු ඇතැයි බලාපොරොත්තු විය හැකිය.
පරිගණකයක් අවශ්ය වූ බොහෝ කාර්යයන් සමඟින් අද ස්මාර්ට්ෆෝන් විශාල කාර්යයක් ඉටු කරයි. එමනිසා, පරිශීලකයින් ඔවුන්ගේ ජංගම උපාංගය විශාල තිරයකට සම්බන්ධ කිරීමේ ගැටලුවට මුහුණ දීම පුදුමයක් නොවේ. උදාහරණයක් ලෙස, මොනිටරය හෝ රූපවාහිනිය වෙත.
ඔබත් මෙම ප්රශ්නය ගැන උනන්දුවක් දක්වන්නේ නම්, ඔබ නිවැරදි ස්ථානයට පැමිණ ඇත. ඔබගේ ස්මාර්ට් ජංගම දුරකථනය රූපවාහිනියට සම්බන්ධ කරන්නේ කෙසේදැයි මෙහිදී ඔබ ඉගෙන ගනු ඇත.
HDMI හරහා ස්මාර්ට් ජංගම දුරකතනයක් රූපවාහිනියකට සම්බන්ධ කිරීම
ඔබට ස්මාර්ට් ජංගම දුරකතනයකින් රූපවාහිනියකට රූපයක් ප්රදර්ශනය කිරීමට අවශ්ය නම්, පසුව වඩාත්ම සරල ආකාරයකින්සම්බන්ධතාවය HDMI කේබලය හරහා සම්බන්ධ වේ. HDMI කේබලයක් හරහා සම්බන්ධ වූ විට, ඔබගේ ස්මාර්ට් ජංගම දුරකතනයට මයික්රෝ HDMI ආදානයක් තිබිය යුතුය (පහත ඡායාරූපයෙහි මෙන්).
එවැනි ප්රතිදානයක් තිබේ නම්, ඔබේ ස්මාර්ට් ජංගම දුරකථනය රූපවාහිනියට සම්බන්ධ කිරීම සඳහා ඔබට මයික්රෝ HDMI සිට HDMI කේබලයක් ද අවශ්ය වේ (පහත කේබල් ඡායාරූපය).

මෙම කේබලයේ එක් පැත්තක් ස්මාර්ට් ජංගම දුරකතනයට සම්බන්ධ කළ යුතු අතර අනෙක් පැත්ත රූපවාහිනියට සම්බන්ධ කළ යුතුය. ඊට පසු, HDMI කේබලයෙන් සංඥාවක් ලබා ගැනීම සඳහා ඔබ රූපවාහිනිය මාරු කළ යුතුය.
විකල්පයක් ලෙස, මයික්රෝ HDMI සිට HDMI කේබලය වෙනුවට, ඔබට මයික්රෝ HDMI සිට HDMI ඇඩැප්ටරය භාවිතා කළ හැකිය (පහත ඇඩැප්ටරයේ ඡායාරූපය).

මෙම ඇඩප්ටරය ස්මාර්ට් ජංගම දුරකතනයේ මයික්රෝ HDMI ප්රතිදානයට සම්බන්ධ කළ යුතුය. ඊට පසු, ස්මාර්ට් ජංගම දුරකථනය නිතිපතා HDMI කේබලයක් භාවිතයෙන් රූපවාහිනියට සම්බන්ධ කළ හැකිය.
MHL හරහා රූපවාහිනියකට ස්මාර්ට් ජංගම දුරකතනයක් සම්බන්ධ කිරීම
ඔබගේ ස්මාර්ට් ජංගම දුරකතනයට මයික්රෝ HDMI ප්රතිදානයක් නොමැති නම්, HDMI අතුරුමුහුණත භාවිතයෙන් ඔබේ ස්මාර්ට් ජංගම දුරකථනය රූපවාහිනියකට සම්බන්ධ කිරීමට ඉඩ සලසන තවත් විකල්පයක් තිබේ. පරීක්ෂාකාරී වන්න තාක්ෂණික පිරිවිතරඔබගේ ස්මාර්ට් ජංගම දුරකථනය. සමහර විට එය MHL තාක්ෂණයට සහය දක්වයි (HDMI සහ USB අතුරුමුහුණත් ඒකාබද්ධ කරන තාක්ෂණයක්).
ඔබගේ ස්මාර්ට් ජංගම දුරකථනය MHL තාක්ෂණයට සහය දක්වන්නේ නම්, ඔබේ රූපවාහිනියට සම්බන්ධ වීමට ඔබට මයික්රෝ-USB සිට HDMI දක්වා MHL ඇඩැප්ටරයක් අවශ්ය වේ (සමහර විට මෙම ඇඩප්ටරය MHL කේබලයක් ලෙස හැඳින්වේ, පහත ඡායාරූපය).

මෙම ඇඩප්ටරය ඔබගේ ස්මාර්ට් ජංගම දුරකතනයේ micro-USB සම්බන්ධකය වෙත සම්බන්ධ කළ යුතුය. ඊට පසු, ස්මාර්ට් ජංගම දුරකථනය නිතිපතා HDMI කේබලයක් භාවිතයෙන් රූපවාහිනියට සම්බන්ධ කළ හැකිය.
SlimPort හරහා රූපවාහිනියකට ස්මාර්ට් ජංගම දුරකතනයක් සම්බන්ධ කිරීම
SlimPort යනු MHL හි ප්රතිසමයකි. MHL මෙන්, මෙම තාක්ෂණය HDMI සහ USB අතුරුමුහුණත් ඒකාබද්ධ කරයි. ඔබගේ ස්මාර්ට් ජංගම දුරකථනය MHL සඳහා සහය නොදක්වන්නේ නම්, එය SlimPort සඳහා සහය දැක්විය හැකිය. මෙම අවස්ථාවේදී, ඔබගේ ස්මාර්ට් ජංගම දුරකථනය රූපවාහිනියට සම්බන්ධ කිරීම සඳහා SlimPort ඇඩප්ටරය අවශ්ය වනු ඇත. විශේෂයෙන්ම, මෙම තාක්ෂණය Nexus 4, Nexus 5 සහ Nexus 7 ටැබ්ලට් (2013) වැනි ස්මාර්ට්ෆෝන් මගින් සහාය දක්වයි.

MHL භාවිතා කරන විට සම්බන්ධතා ක්රියාවලිය හරියටම සමාන වේ. ඔබගේ ස්මාර්ට් ජංගම දුරකතනයේ ඇති micro-USB සම්බන්ධකය වෙත SlimPort ඇඩප්ටරය සම්බන්ධ කිරීමට ඔබට අවශ්ය වේ. ඊට පසු, ස්මාර්ට් ජංගම දුරකථනය නිතිපතා HDMI කේබලයක් භාවිතයෙන් රූපවාහිනියට සම්බන්ධ කළ හැකිය.
WiFi හරහා ස්මාර්ට් ජංගම දුරකතනයක් රූපවාහිනියකට සම්බන්ධ කිරීම
WiFi හරහා ස්මාර්ට් ජංගම දුරකතනයක් රූපවාහිනියකට සම්බන්ධ කිරීම සඳහා තාක්ෂණයන් ද ඇත. මෙම වර්ගයේ වඩාත්ම ජනප්රිය තාක්ෂණය Miracast වේ. එයට සියලුම ඇන්ඩ්රොයිඩ් ස්මාර්ට්ෆෝන් මෙන්ම ස්මාර්ට් ටීවී සහිත බොහෝ රූපවාහිනී ද සහාය දක්වයි. මීට අමතරව, විශේෂ Miracast ඇඩප්ටර් ඇත (පහත ඡායාරූපය). මෙම ඇඩප්ටරයන් HDMI ආදානය සහිත ඕනෑම රූපවාහිනියකට Miracast සහාය ලබා දෙයි.

Miracast හරහා ස්මාර්ට් ජංගම දුරකතනයක් රූපවාහිනියකට සම්බන්ධ කිරීමේ ක්රියාවලිය බ්ලූටූත් හරහා උපාංග දෙකක් සම්බන්ධ කිරීමේ ක්රියාවලියට සමාන ය. පළමුව ඔබ ඔබේ රූපවාහිනී සැකසුම් සහ ස්මාර්ට්ෆෝන් සැකසුම් තුළ Miracast සක්රිය කළ යුතුය. ඊට පසු, ස්මාර්ට් ජංගම දුරකතනයේ, ඔබට රූපය මාරු කිරීමට අවශ්ය රූපවාහිනිය තෝරාගත යුතු අතර, රූපවාහිනියේ සම්බන්ධතාවය තහවුරු කරන්න. එහි ප්රතිඵලයක් වශයෙන්, ස්මාර්ට් ජංගම දුරකතනයේ රූපය ඔබේ රූපවාහිනී තිරය මත දිස්වනු ඇත.
Miracast වලට අමතරව WiDi තාක්ෂණයද ඇත. මෙම තාක්ෂණය Miracast හි හැකියාවන් සම්පූර්ණයෙන්ම පුනරාවර්තනය කරයි. එබැවින් එය වෙනම සලකා බැලීම අවශ්ය නොවේ.
AirPlay හරහා ස්මාර්ට් ජංගම දුරකතනයක් රූපවාහිනියකට සම්බන්ධ කිරීම
ඔබට Apple ස්මාර්ට් ජංගම දුරකතනයක් තිබේ නම් (එනම්, iPhone), එවිට ඔබට එය AirPlay තාක්ෂණය භාවිතයෙන් ඔබේ රූපවාහිනියට සම්බන්ධ කළ හැකිය. AirPlay හි මූලධර්මය Miracast හි හරියටම සමාන වේ. AirPlay භාවිතයෙන්, ඔබට Wi-Fi හරහා ස්මාර්ට්ෆෝන් තිරයෙන් රූපය මාරු කළ හැකිය, එනම් වයර් භාවිතා නොකර.

එහෙත්, මෙම තාක්ෂණය ප්රායෝගිකව රූපවාහිනී මගින් සහාය නොදක්වයි. එමනිසා, ඔබට බොහෝ විට මෙම තාක්ෂණය සමඟ වැඩ කළ හැකි අතිරේක Apple TV set-top box (පහත ඡායාරූපය) අවශ්ය වනු ඇත.
නවීන තාක්ෂණයේ දියුණුවත් සමඟ රූපවාහිනිය බහුමාධ්ය තොරතුරු බැලීමේ ප්රධාන මාධ්යය වීම නතර වී ඇත. , - ඔවුන්ගේ සහය ඇතිව, පරිශීලකයින්ට චිත්රපට බාගත කළ හැකි අතර ඔවුන් නිශ්චිත වේලාවක රූපවාහිනියේ නොදකිනු ඇත. ඔබට ඔබේ රූපවාහිනිය භාවිතයෙන් ඔබේ දුරකථනයට බාගත කළ වීඩියෝ නැරඹීමට අවශ්ය නම්, ඔබ උපකරණ දෙකක් අතර සම්බන්ධතාවයක් සැකසිය යුතුය.
මෙම සම්බන්ධතාවයේ වාසි:
- හොඳම විභේදනයෙන් චිත්රපට නරඹන්න. අන්තර්ජාලයෙන්, ඔබට ඔබේ ප්රියතම චිත්රපට Blu-ray, Full HD හෝ 4K ආකෘතියෙන් බාගත කළ හැකිය, කෙසේ වෙතත්, මෙම ගුණාංගය කුඩා ස්මාර්ට්ෆෝන් තිරයක දැකිය නොහැක. විශාල සංදර්ශකයක් මත පින්තූරය වාදනය කිරීම ඔබට චිත්රපටයේ සිදුවීම්වල සම්පූර්ණයෙන්ම ගිල්වීමට උපකාරී වේ;
- පහසු ඡායාරූප නැරඹීම. ජංගම ගැජට් සහ රූපවාහිනිය සමමුහුර්ත කිරීමේ ආධාරයෙන්, ඔබට විනිවිදක දර්ශනයක් නිර්මාණය කළ හැකි අතර පවුලේ අය හෝ මිතුරන් සමඟ එක්ව සාදන ලද ඒවා අගය කළ හැකිය;
- සම්බන්ධතාවයට ස්තූතියි, ඔබට ස්ථාපනය කර ඇති විශාල තිරය මත වැඩ කිරීමට හැකි වනු ඇත ජංගම යෙදුම්සහ ක්රීඩා. මේ අනුව, උපසර්ගය සඳහා හොඳ ආදේශකයක් නිර්මාණය කළ හැකිය;
- පහසු අන්තර්ජාල සැරිසැරීම. සම්පූර්ණ වෙබ් අඩවි හරහා අනුචලනය කිරීම හෝ ස්මාර්ට් ජංගම දුරකතනයකින් අන්තර්ජාල වෙළඳසැලක මිලදී ගැනීම් කිරීම සැමවිටම පහසු නොවේ.

සහල්. 1 - දුරකථනය සහ රූපවාහිනිය සමමුහුර්ත කරන්න
රීතියක් ලෙස, සම්බන්ධතාවය සඳහා කුඩා සෙට්-ටොප් පෙට්ටි සහ අතුරු මුහුණත් ඇඩප්ටරයන් නිර්මාණය කර ඇත, කෙසේ වෙතත්, ඔවුන්ගේ අවාසිය නම් පිරිවැයයි. එය රූබල් 5-10 දහසකට ළඟා විය හැකිය. ඇත්ත වශයෙන්ම, ඔබට අතිරේක උපකරණ සඳහා මුදල් වියදම් කළ නොහැක. ඔබගේ රූපවාහිනියේ ඔබගේ දුරකථනය හරහා චිත්රපටයක් නැරඹීමට, ඔබට අවශ්ය වන්නේ පහත සම්බන්ධතා ක්රමවලින් එකකට සහය දක්වන රූපවාහිනියක් පමණි.
මට මගේ දුරකථනය සම්බන්ධ කළ හැක්කේ කුමන රූපවාහිනීවලටද?
සම්බන්ධතාවයක් සැකසීම සඳහා සියලුම රූපවාහිනී සුදුසු නොවේ. කෙසේ වෙතත්, බොහෝ නවීන මාදිලි දුරකථනයට සම්බන්ධ වීමට හැකි වේ. සාර්ථක සම්බන්ධතාවයක් නිර්මාණය කිරීම සඳහා, ඔබේ රූපවාහිනිය අවම වශයෙන් පහත සඳහන් තාක්ෂණයෙන් එකකට හෝ සහාය විය යුතුය:
- . රූපවාහිනියේ බාහිර පරාමිතීන් මගින් ඔබට මෙම අතුරු මුහුණතේ සහාය පරීක්ෂා කළ හැකිය. උපාංගයේ පිටුපස, ලණුව සඳහා විශේෂ සම්බන්ධකයක් තිබිය යුතුය, එය "HDMI" ලෙස අත්සන් කර ඇත. පහත රූපයේ දැක්වෙන්නේ මෙම සම්බන්ධකයේ පෙනුමයි;

සහල්. 2 - රූපවාහිනියේ පිටුපස HDMI ආදානය
- . HDMI සෑම රූපවාහිනියකම පාහේ පැරණි සහ නව පරම්පරාවල තිබේ නම්, Wi-Fi යනු නවීන රූපවාහිනී පද්ධතිවල ලක්ෂණයකි. ඔබට ඔබේ රූපවාහිනිය සමඟ රවුටරයට සම්බන්ධ කළ හැකිද? එවිට එය ස්මාර්ට් ජංගම දුරකතනයකට සම්බන්ධ කළ හැකිය;
- බ්ලූටූත් සහාය. මෙම සංඥා තාක්ෂණය බොහෝ විට පවා සොයා ගත හැක සාමාන්ය රූපවාහිනී. ඔවුන් සාමාන්යයෙන් කුඩා බ්ලූටූත් ඇඩප්ටරය සමඟ පැමිණේ. සම්බන්ධතාවය සඳහා රූපවාහිනියට ස්මාර්ට් ජංගම දුරකතනයේ සමීපත්වය අවශ්ය වේ;
- USB හරහා සම්බන්ධ වීමට, ඔබට විශේෂ ඇඩප්ටරයක් සහ රූපවාහිනියේ එකම නමේ සම්බන්ධකයක් අවශ්ය වනු ඇත;
- තාක්ෂණය සක්රිය රූපවාහිනිය. ඔබට එවැනි උපකරණයක් තිබේ නම්, ඔබට Miracast හෝ AirPlay තාක්ෂණයන් භාවිතයෙන් සම්බන්ධතාවයක් නිර්මාණය කළ හැකිය.
ක්රමය 1 - Wi-Fi හරහා සම්බන්ධ කිරීම
ජංගම දුරකථනයේ පිහිටීම සීමා කරන කෙටි කේබලයක් හරහා උපාංග සමමුහුර්ත කිරීම සැමවිටම පහසු නොවේ. ඔබගේ රූපවාහිනියේ මෙම තාක්ෂණයේ සහයෝගයට ස්තූතියි, ඔබට මිනිත්තු කිහිපයකින් සහ වයර් නොමැතිව සම්බන්ධතාවයක් සැකසිය හැක. එවැනි සම්බන්ධතාවයක ප්රධාන වාසිය වන්නේ දත්ත හුවමාරුව සහ සමමුහුර්තකරණයේ අධික වේගයයි. දුරකථනයේ පිහිටීම පිළිබඳ සීමාවන් නොමැත. ඔබට රූපවාහිනියෙන් මීටර් 30 ක් දුරින් සිටිය හැකි අතර එය පින්තූරයේ ගුණාත්මක භාවයට බලපාන්නේ නැත.
උපදෙස් අනුගමනය කරන්න:
- යෙදුම් වලින් එකක් ඔබගේ දුරකථනයට බාගන්න රැහැන් රහිත පාලනයරූපවාහිනිය. නිල වෙළඳසැල්, වින්ඩෝස් වෙළඳසැල හෝ ඒවා සම්පූර්ණයෙන්ම නොමිලේ ලබා ගත හැකිය යෙදුම් වෙළඳසැල;
- ක්රියාත්මක කරන්න wifi මොඩියුලයරූපවාහිනියේ සහ දුරකථනයේ. මෙම විශේෂාංගය උපාංග සැකසීම් තුළ පවතී;
- දැන්, ඔබගේ ස්මාර්ට් ජංගම දුරකතනයේ, කලින් බාගත කළ රූපවාහිනී පාලන යෙදුම දියත් කර ක්රියාකාරී සම්බන්ධතා සඳහා ස්කෑන් කිරීමේ ක්රියාවලිය ආරම්භ කරන්න. රූපවාහිනියක් හඳුනා ගැනීමෙන් පසුව, එහි අයිකනය මත ක්ලික් කර සම්බන්ධතාවය ස්ථාපිත වන තෙක් රැඳී සිටින්න.
දැන් ඔබට චිත්රපටය විශාල තිරයෙන් නැරඹිය හැකියි. එය ඔබගේ දුරකථනයේ ධාවනය කරන්න, එය වහාම රූපවාහිනියේ පෙන්වනු ඇත. වැඩසටහනේ ආධාරයෙන්, ඔබට දුරස්ථ පාලකයක් ලෙස භාවිතා කිරීමෙන් රූපවාහිනිය පාලනය කළ හැකිය.

සහල්. 3 - අනුව සම්බන්ධතාවයේ ක්රියාකාරිත්වයේ රූප සටහන WiFi ජාල
ස්මාර්ට් ජංගම දුරකතනයක් සහ රූපවාහිනියක් අතර Wi-Fi සම්බන්ධතාවයක් සිදු කිරීම උපාංග දෙකක සෘජු සම්බන්ධතාවයක ආධාරයෙන් පමණක් නොවේ. පරිශීලකයින්ට නිවසේ රවුටරය සමඟ රූපවාහිනිය සහ ජංගම සම්බන්ධ කළ හැක. මේ අනුව, උපාංග දෙක එකම උපජාලයක පවතිනු ඇත. සම්බන්ධතාවයක් ස්ථාපනය කිරීම සහ ගමනාගමනය මාරු කිරීම සඳහා, ඔබ රවුටර සැකසුම් තුළ UpnP මාදිලිය සක්රිය කළ යුතුය.
ක්රමය 2 - බ්ලූටූත් සම්බන්ධතාවය
මෙම ක්රමය ද වයර් අවශ්ය නොවේ. සම්බන්ධතා සැකසුම් තාක්ෂණය පෙර සම්බන්ධතා ක්රමයට බෙහෙවින් සමාන ය. කෙසේ වෙතත්, ඔබේ රූපවාහිනියට බිල්ට් බ්ලූටූත් නොමැති නම්, ඔබට USB ප්රතිදානයට සම්බන්ධ කරන කුඩා ඇඩප්ටරයක් මිලදී ගත හැකිය. මෙය දුරකථනය සම්බන්ධ කරන අවශ්ය සංඥාව සාදනු ඇත:
- රූපවාහිනියේ පිටුපස ඇති ස්ලට් එකට ඇඩප්ටරය ස්ථාපනය කරන්න;
- ඔබගේ ස්මාර්ට් ජංගම දුරකතනයට පාලන යෙදුම බාගන්න;
- ඔබගේ දුරකථනයේ HDMI කේබලය පේනුගත කරන්න. එය ප්රොජෙක්ටර්, අනෙකුත් මොනිටර, ලැප්ටොප්, පරිගණක සහ ස්මාර්ට්ෆෝන් වෙත උපාංගය සම්බන්ධ කිරීමට භාවිතා කළ හැක. සම්බන්ධ වීමට, දුරකථනයට මයික්රෝ HDMI සම්බන්ධකයක් තිබිය යුතුය. කේබලයක් සමඟ ගැජට් දෙකක් සම්බන්ධ කර ඔබේ රූපවාහිනියේ ඔබේ ජංගම උපාංගයේ සම්පූර්ණ තිර සමමුහුර්තකරණය භුක්ති විඳින්න. සමඟ කළමනාකරණය සිදු කෙරේ.
සහල්. 5 - HDMI සන්නිවේදනය සඳහා අවශ්ය ප්රතිදාන ලබා ගැනීම
ඔබගේ දුරකථනයට එවැනි සම්බන්ධකයක් නොමැති නම්, ඔබට "MHL to micro USB" වැනි ඇඩප්ටරයක් මිලදී ගැනීමෙන් වඩාත් සංකීර්ණ මාර්ගයකට යා හැකිය. අවසාන ව්යුහය මේ ආකාරයෙන් පෙනෙනු ඇත:
- ඔබ දුරකථනයේ බල සම්බන්ධකය සමඟ "MHL to micro USB" සම්බන්ධ කරන්න;
- MHL හි අනෙක් පැත්තෙන්, HDMI කේබලය සම්බන්ධ කරන්න;
- අවසාන වශයෙන්, HDMI හි දෙවන කොටස අනුරූප රූපවාහිනී ප්රතිදානයට සම්බන්ධ කරන්න.

සහල්. 6 - දුරකථනය රූපවාහිනියට සම්බන්ධ කිරීමේ යෝජනා ක්රමය
ප්රතිඵලයක් වශයෙන් නිවැරදි ස්ථානයසියලුම සංරචක වලින්, ස්වයංක්රීය දත්ත දර්පණය ආරම්භ වනු ඇත, එනම්, ජංගම දුරකථනයෙන් ලැබෙන රූපය ප්රමාදයකින් තොරව රූපවාහිනියේ සම්පූර්ණයෙන්ම අනුපිටපත් වේ. ඔබ සුළු ප්රමාදයක් හෝ කැටි ගැසීමක් නිරීක්ෂණය කරන්නේ නම්, ඔබ සියලු වයර් නැවත සම්බන්ධ කර ඔබේ ජංගම ගැජටය නැවත ආරම්භ කළ යුතුය.
ක්රමය 4 - USB සැකසුම
සරල USB පෝට් එකකට ස්තූතියි, ඔබට සම්මත ෆ්ලෑෂ් ඩ්රයිව් එකක් හෝ ස්මාර්ට් ජංගම දුරකතනයක් ස්කන්ධ ගබඩා මාදිලියේ රූපවාහිනියට සම්බන්ධ කළ හැකිය. සම්බන්ධ වූ වහාම, රූපවාහිනිය විසින් ගැජටය වෙනම ඉවත් කළ හැකි දත්ත ධාවකයක් ලෙස හඳුනා ගනී.
පරිශීලකයාට අවශ්ය වන්නේ සම්බන්ධිත ධාවකයේ මූල ෆෝල්ඩරය විවෘත කර බැලීම සඳහා ගොනු පද්ධතියේ බාගත කළ වීඩියෝ හෝ වෙනත් ගොනු වර්ගය සොයා ගැනීමට පමණි. කළමනාකරණය සිදු කරනු ලබන්නේ දුරකථනය හරහා නොව රූපවාහිනියෙන් දුරස්ථ පාලකයේ ආධාරයෙන් ය.
උපදෙස් අනුගමනය කරන්න:
- ස්මාර්ට්ෆෝන් චාජරයෙන් සම්මත කේබලයක් ගන්න (පැති USB - micro USB);
- USB ප්රතිදානය සමඟ පැත්ත රූපවාහිනියේ පිටුපස ඇති අනුරූප ප්රතිදානයට සම්බන්ධ කරන්න, අනෙක් කොටස ස්මාර්ට් ජංගම දුරකතනයේ බල සම්බන්ධකයට සම්බන්ධ කරන්න;
- දුරකථනය සම්බන්ධතාවය හඳුනා ගන්නා තෙක් රැඳී සිටින්න. ධාවක ෆෝල්ඩරය රූපවාහිනියේ වහාම දර්ශනය නොවේ. මෙම විකල්පය වින්යාස කිරීම සඳහා, ඔබ ඔබගේ ස්මාර්ට් ජංගම දුරකතනයේ සම්බන්ධතා සැකසුම් කවුළුව විවෘත කර පහත රූපයේ පරිදි "" සම්බන්ධතා මාදිලිය තෝරන්න. මෙම ක්රියාව රූපවාහිනිය හඳුනා ගන්නා දත්ත අතුරුමුහුණත සකසනු ඇත;

සහල්. 7 - සම්බන්ධතා මාදිලිය සැකසීම
- දැන් ඔබ කලින් අන්තර්ජාලයෙන් බාගත කළ ගොනුව සමඟ රූපවාහිනියේ ස්මාර්ට්ෆෝන් ෆෝල්ඩරය තෝරන්න.
මතක තබා ගන්න! සම්බන්ධතාවය අතරතුර, අගුළු තිරය ජංගම දුරකථනයේ නොපෙන්විය යුතුය. මෙය ධාවකය අක්රිය කරයි, නැවත ධාවනය නතර කරයි.

සහල්. 8 - බහුමාධ්ය ධාවක ආකාරයෙන් සම්බන්ධතාවය
රූපවාහිනියේ තනි සැකසුම් හේතුවෙන් සමහර ගොනු ආකෘති ප්රදර්ශනය හෝ වාදනය නොකළ හැකි බව සඳහන් කිරීම වටී. චිත්රපට නැරඹීම සඳහා, අපි විශ්වීය ආකෘති avi, mp4, බාගත කිරීම නිර්දේශ කරමු.
රූපවාහිනිය නැවත සම්බන්ධ කිරීමෙන් පසුව පවා ධාවකය හඳුනාගත නොහැකි නම්, ඔබ සන්නිවේදන ප්රොටෝකෝලය වෙනස් කළ යුතුය. මෙය සිදු කිරීම සඳහා, යෙදුම් ගබඩාවෙන් "Android සඳහා Terminal emulator" වැඩසටහන බාගත කර එය ක්රියාත්මක කරන්න.
යෙදුමේ ප්රධාන කවුළුව දුරකථන සැකසුම් වෙනස් කිරීම සඳහා ඔබට පද්ධති විධාන ඇතුළත් කළ යුතු විධාන රේඛාවකි. රේඛාවේදී, පහත රූපයේ දැක්වෙන විධානය ඇතුළත් කර Enter ඔබන්න.
මතක තබා ගන්න! දුරකථනයේ වැඩසටහන භාවිතා කිරීම සඳහා, සුපිරි පරිශීලක මාදිලිය (මූල හිමිකම්) වින්යාසගත කළ යුතුය.

සහල්. 9 - ස්මාර්ට් ජංගම දුරකතනයේ සම්බන්ධතා සැකසුම් වෙනස් කරන්න
දුරකථන විකල්ප වෙනස් කිරීමෙන් පසු, USB ස්කන්ධ ගබඩා මාදිලියේ රූපවාහිනියට ගැජටය සම්බන්ධ කිරීමට නැවත උත්සාහ කරන්න.
අපගෙන් බොහෝ දෙනෙක් නිතිපතා සහ අපගේ ටැබ්ලට් හෝ ස්මාර්ට්ෆෝන් මත සබැඳි සේවාවන් වෙතින් චිත්රපට, ශ්රේණි සහ වෙනත් වීඩියෝ ද්රව්ය නැරඹීමෙන් සතුටක් ලබති.
එසේම, අපගෙන් බොහෝ දෙනෙක් අලුත් එකක් මිලදී ගත් පසු ස්මාර්ට් TVරූපවාහිනිය, අන්තර්ජාලයට සම්බන්ධ වීමට හැකියාව තිබියදීත්, විවිධ වෙබ් අඩවි වලින් සබැඳි චිත්රපට නැරඹීම සම්බන්ධයෙන් එකම පුළුල් හැකියාවන් නොමැති බව සොයාගෙන ඇති අතර, ඔවුන් එකම ප්රශ්නය අසයි: “අන්තර්ජාලයේ වීඩියෝ නැරඹීමට හොඳම ක්රමය කුමක්ද? Android උපාංගය රූපවාහිනියකද?" බැලූ බැල්මට සරල ලෙස පෙනෙන මෙම කාර්යයට බොහෝ විසඳුම් ඇත, නමුත් අද මම ඒවායින් වඩාත් ප්රශස්ත එකක් ගැන ඔබට කියන්නට අවශ්යයි.
ඇත්ත වශයෙන්ම, පහසුම ක්රමය වනුයේ HDMI ප්රතිදානය හරහා රූපවාහිනියකට ටැබ්ලටයක් හෝ ස්මාර්ට් ජංගම දුරකතනයක් සම්බන්ධ කිරීම සහ LazyMedia වැනි යෙදුම් භාවිතයෙන් රූපවාහිනියේ චිත්රපට නැරඹීමයි. නමුත් ඇන්ඩ්රොයිඩ් උපාංගවලට HDMI හරහා වීඩියෝ ප්රතිදානය කිරීමේ හැකියාවක් නොමැති අපට මෙන්ම ටැබ්ලට් හෝ ස්මාර්ට්ෆෝන් “රැහැනකින් රූපවාහිනියට බැඳ” ඇති බවට සෑහීමකට පත් නොවන අයට මෙම ක්රමය සුදුසු නොවේ. තවද ඒවා වෙනත් අරමුණු සඳහා භාවිතා කිරීමට නොහැකි වනු ඇත
එසේම, ඔබට ස්ථාපනය කළ හැකිය Android උපාංගයඑය UPnP / DLNA සේවාදායකයක් බවට පත් කරන යෙදුමක් (උදාහරණයක් ලෙස BubbleUPnP) සහ WiFi හරහා රූපවාහිනියකට වීඩියෝ විකාශනය කරයි. මෙය පෙනෙනු ඇත විශ්වීය මාර්ගය(සියලුම ටැබ්ලට් සහ ස්මාර්ට්ෆෝන් වල WiFi ඇඩප්ටරයක් ඇති බැවින්), එය අවාසි ගණනාවක් ද ඇත.
පළමුව, සාමාන්ය විභේදනයකින් වීඩියෝවක් විකාශනය කිරීම සඳහා, ප්රමාණවත් තරම් බලවත් ප්රොසෙසරයක් අවශ්ය වේ. දෙවනුව, එය ස්මාර්ට් ජංගම දුරකතනයකට හෝ ටැබ්ලටයකට සම්බන්ධ කිරීම යෝග්ය වේ චාජර්මන්ද බැටරිය ඉතා ඉක්මනින් බැස යාමට පටන් ගනී. ඊට අමතරව, ඔබට ටැබ්ලටයකින් හෝ ස්මාර්ට් ජංගම දුරකතනයකින් දරුවෙකු සඳහා කාටූන් දියත් කිරීමට ද නොහැකි වනු ඇත, ඉන්පසු ඔහු සමඟ ව්යාපාරික කටයුතු සඳහා නිවසින් පිටව යන්න.
ඇත්තටම මේ ප්රශ්නයට අඩු වැඩි වශයෙන් පිළිගත හැකි විසඳුමක් නැද්ද? දුරින්. ඔබේ රූපවාහිනිය අන්තර්ජාලයට සම්බන්ධ වී DLNA සහාය තිබේ නම් (සහ සියල්ලම පාහේ නවීන මාදිලි), එවිට ඔබට ඉහත ගැටළු නොමැතිව ස්මාර්ට් ජංගම දුරකතනයක් හෝ ටැබ්ලටයක් භාවිතයෙන් සබැඳි වීඩියෝවක් නැරඹිය හැකිය.
මෙය සිදු කිරීම සඳහා, ඔබ එය මත ස්ථාපනය කළ යුතුය නොමිලේ යෙදුම vget. එහි සංවර්ධකයා පවසන පරිදි:
"vGet වෙබ් අඩවි වල කාවැද්දූ වීඩියෝ හඳුනාගෙන ඒවා බාගත කිරීමට, ඔබගේ උපාංගයේ ස්ථාපනය කර ඇති ප්ලේයරයක් සමඟින් ඒවා නැරඹීමට, හෝ DLNA හරහා කෙලින්ම ඔබගේ Smart TV මත වාදනය කිරීමට ඔබට ඉඩ සලසයි"
අපට හරියටම දෙවැන්න අවශ්ය වේ - අඩවි වලින් වීඩියෝ ඩීඑල්එන්ඒ හරහා ස්මාර්ට් ටීවී මත කෙලින්ම වාදනය කිරීමට.
යෙදුම භාවිතා කිරීම ඇදහිය නොහැකි තරම් පහසුය. විසින් පෙනුම, අතුරුමුහුණත vgetවෙබ් බ්රව්සරයක අතුරු මුහුණතට සමානයි: ලිපින තීරුවේ ඔබට වෙබ් අඩවියේ ලිපිනය ටයිප් කළ හැකිය, එයට ගොස්, ඔබට අවශ්ය පිටුව සොයාගෙන DLNA හරහා රූපවාහිනියේ වීඩියෝ වාදනය කිරීම ආරම්භ කරන්න.
මෙය සිදු කිරීම සඳහා, ඔබට වීඩියෝ ගොනුවට සබැඳිය හෝ සබැඳි වීඩියෝ වාදකයේ කවුළුව මත ක්ලික් කළ යුතුය, එය වෙබ් පිටුවේ මේ ආකාරයෙන් පෙනෙනු ඇත:

ඊට පසු, ඔබට විකල්ප තුනක් තෝරා ගත හැකි ක්රියා තේරීමේ කවුළුවක් ඔබට පෙනෙනු ඇත: විකාශනය (ප්රවාහය), බාගත කිරීම (බාගැනීම්) සහ, අවසාන වශයෙන්, අපට අවශ්ය එක - DLNA. ඔබට කළ යුත්තේ: (1) DLNA මත ක්ලික් කරන්න, (2) පවතින DLNA උපාංග ලැයිස්තුවෙන් ඔබේ රූපවාහිනිය තෝරන්න (ඔබ මෙය පළමු වරට කරන්නේ නම් යුගල කරන්න) සහ "DLNA හරහා Play" බොත්තම ක්ලික් කරන්න (3) :
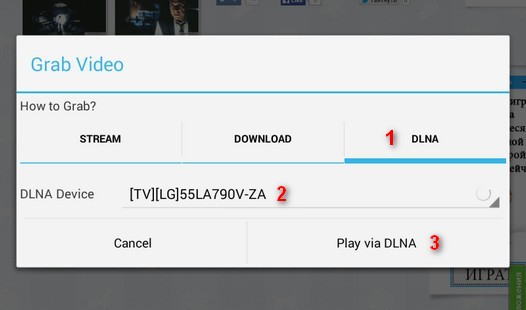
ඊට පසු, ඔබේ රූපවාහිනිය වීඩියෝ වාදනය කිරීමට පටන් ගන්නා අතර, පාලක පැනලයක් ඔබගේ ස්මාර්ට් ජංගම දුරකතනයේ හෝ ටැබ්ලටයේ තිරය මත ධාවන / විරාම බොත්තමක් සහ වීඩියෝ අනුචලන තීරු සමඟ දිස්වනු ඇත.
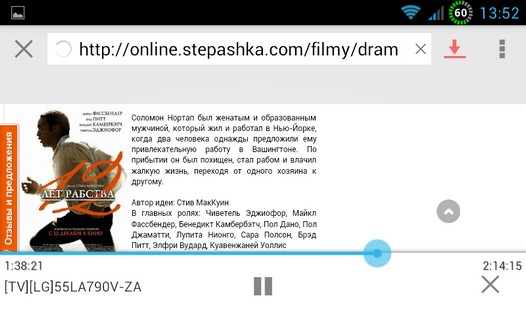
දැන් විනෝදජනක කොටස - ඔබට මෙම පාලක පැනලය වසා දැමිය හැකි අතර ඔබේ ටැබ්ලටය හෝ ස්මාර්ට් ජංගම දුරකථනය WiFi වෙතින් විසන්ධි කළ හැකිය, එය නිවසින් පිටතට ගෙනයාම හෝ සම්පූර්ණයෙන්ම අක්රිය කරන්න - ඔබේ රූපවාහිනිය දිගටම වීඩියෝ වාදනය කරනු ඇත. හරිම පහසුයි නේද?
වෙබ් පිටුවකින් වීඩියෝවක් ආරම්භ කිරීමට උත්සාහ කිරීමේදී Vget දෝෂයක් ලබා දෙන්නේ නම්, එහි සැකසුම් තුළ ඩෙස්ක්ටොප්/ෆ්ලෑෂ් මාදිලිය සක්රිය හෝ අක්රිය කිරීමට උත්සාහ කරන්න:
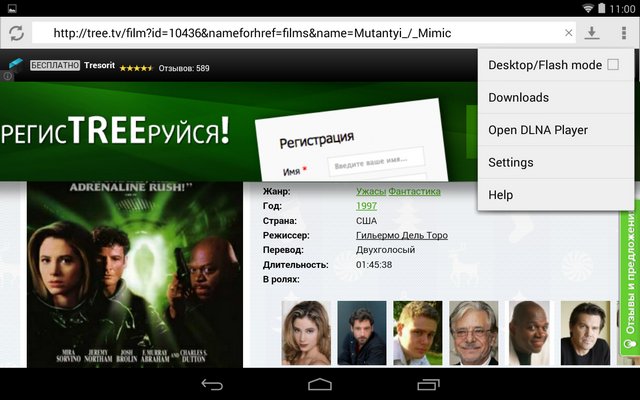
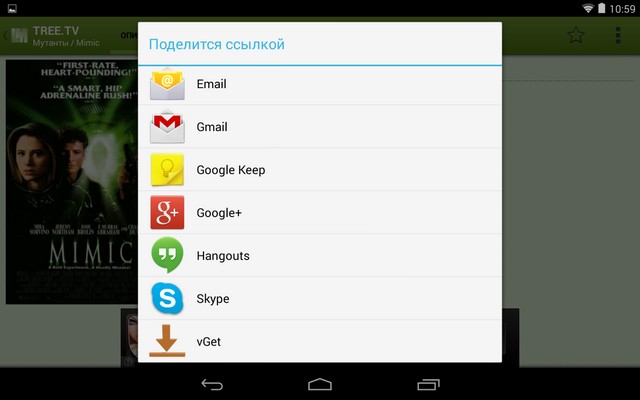
එච්චරයි. සතුටින් බැලීම.
චිත්රපට හෝ කාටූන් නැරඹීම වඩාත් පහසු වේ විශාල තිරය. එමනිසා, ස්මාර්ට් ජංගම දුරකතනයක් රූපවාහිනියකට සම්බන්ධ කරන්නේ කෙසේදැයි සලකා බැලීම වටී. ඕනෑම පරිශීලකයෙකුට එවැනි කාර්යයක් සමඟ සාර්ථකව කටයුතු කළ හැකි බව සැලකිල්ලට ගත යුතුය, නමුත් ඔබ දැනට පවතින සියලු ක්රම සමඟ කටයුතු කළ යුතුය. ඉන් පසුව පමණක් ජංගම උපාංගය රූපවාහිනියට සම්බන්ධ කිරීම ආරම්භ කළ හැකිය.
ඔබගේ දුරකථනය රූපවාහිනියකට සම්බන්ධ කිරීමට මාර්ග
ස්මාර්ට් ජංගම දුරකතනයක් රූපවාහිනියකට සම්බන්ධ කිරීම සමහර විට ප්රයෝජනවත් විය හැකි බැවින්, සියලු ක්රම අවබෝධ කර ගැනීම අවශ්ය වේ. ඇත්ත වශයෙන්ම, රූපයක් රූපවාහිනියට මාරු කළ හැකි ක්රම කිහිපයක් තිබේ:
- USB කේබලය;
- HDMI කේබලය;
- රැහැන් රහිත සම්බන්ධතාවය;
- ඇනලොග් වයර්.
USB සම්බන්ධතාවය
USB හරහා දුරකථනය රූපවාහිනියට සම්බන්ධ කිරීම පහසුම බැවින්, එය සලකා බැලීම වටී. සෑම ස්මාර්ට් ජංගම දුරකතනයකටම මයික්රෝ USB පෝට් එකක් ඇති අතර සෑම රූපවාහිනියකටම USB පෝට් එකක් ඇත. එවැනි සම්බන්ධකයක් ඇත්තේ නවීන රූපවාහිනී පමණක් බව වටහා ගැනීම වැදගත්ය.

USB හරහා ඔබගේ ස්මාර්ට් ජංගම දුරකථනය රූපවාහිනියට සම්බන්ධ කිරීම සඳහා, ඔබ ආරෝපණ කේබලයක් භාවිතා කළ යුතුය. උපාංග දෙකම සම්බන්ධ වූ පසු, ඔබ කියවීමේ මාදිලිය සැකසිය යුතුය. එවැනි කාර්යයක් උපාංග සැකසුම් තුළ පිහිටා ඇති බව සලකා බැලීම වටී.
සැම්සුන් ටීවී එකක, කියවීමේ මාදිලිය සක්රිය කිරීමට, ඔබ USB හෝ බහුමාධ්ය බොත්තම මත ක්ලික් කළ යුතුය. LG සහ Sony නිෂ්පාදන දුරස්ථ පාලකයේ මුල් පිටුව බොත්තමක් ඇත. කියවීමේ මාදිලියට මාරු වීමට ඔබට ඉඩ සලසන තවත් පොදු විකල්පයක් වන්නේ "මූලාශ්රය" යතුරයි.
බොත්තම එබීමෙන් පසු, විශේෂිත මෙනුවක් විවෘත වේ. සංඥා මූලාශ්රයක් තෝරා ගැනීමට, "USB" අයිකනය මත ක්ලික් කරන්න. එවිට රූපවාහිනියේ විවෘත වන්නේ කුමන ආකාරයේ ගොනුද යන්න තීරණය කළ යුතු මෙනුවක් දිස්වනු ඇත. ස්මාර්ට් ජංගම දුරකතනයක් USB අතුරුමුහුණත හරහා සම්බන්ධ වූ විට ගබඩා මාධ්යයක් ලෙස ක්රියා කරන බව සැලකිල්ලට ගැනීම වැදගත්ය.
ටැබ්ලටය usb හරහා රූපවාහිනියට සම්බන්ධ කරන්නේ කෙසේදැයි දැන ගැනීම ද ප්රයෝජනවත් වේ. ඇත්ත වශයෙන්ම, සෑම දෙයක්ම සරලයි, ක්රියා පටිපාටිය ස්මාර්ට් ජංගම දුරකතනයක් සම්බන්ධ කරන ආකාරයටම සිදු කරනු ලැබේ. එකම වෙනස මෙනු අයිතමවල පිහිටීම විය හැකිය.
චිත්රපටය නැරඹීමෙන් පසු, ඔබ සංඥා මූලාශ්රය වෙනස් කිරීමට මතක තබා ගත යුතුය. මෙම ක්රමය පහසු වන්නේ ඔබ සැමවිටම USB කේබලයක් අතේ ඇති බැවින් එය උපාංගය සමඟ එන බැවිනි. ඒ සමගම, ගොනු සමඟ වැඩ කරන අවස්ථාවේදී, ස්මාර්ට් ජංගම දුරකථනය හෝ ටැබ්ලටය ආරෝපණය වේ.
HDMI අතුරුමුහුණත
USB හරහා රූපවාහිනියට සම්බන්ධ වීමට නොහැකි නම් කුමක් කළ යුතුද? මෙම නඩුවේ ඇන්ඩ්රොයිඩ් රූපවාහිනියට සම්බන්ධ කරන්නේ කෙසේද? ඔබට HDMI කේබලයක් භාවිතා කළ හැකිය. USB අතුරුමුහුණත මෙන් නොව, මෙම සම්බන්ධතා ක්රමය ඔබට රූපවාහිනියේ ස්මාර්ට්ෆෝන් තිරයේ අන්තර්ගතය අනුපිටපත් කිරීමට ඉඩ සලසයි.
උපාංගය රූපවාහිනියට සම්බන්ධ කිරීම සඳහා ඔබට විශේෂ ඇඩැප්ටරයක් මිලදී ගැනීමට සිදුවනු ඇති බවට සූක්ෂ්මතාවය සලකා බැලීම වටී. එවැනි මෙවලමක් නොමැති නම්, පරිශීලකයාට රූපවාහිනියට සම්බන්ධ වීමට නොහැකි වනු ඇත. මෙයට හේතුව ස්මාර්ට්ෆෝන් වල HDMI වරායක් නොමැති වීමයි.
කේබලය සම්බන්ධ කිරීමෙන් පසු, ඔබ රූපවාහිනියේ සංඥාව සකස් කළ යුතුය - HDMI. දුරකථනය සඳහා ද එය අදාළ වේ. සැකසුම අවසන් වූ විට, ස්මාර්ට්ෆෝන් තිරයේ අන්තර්ගතය රූපවාහිනියේ දර්ශනය වේ. ඒ අතරම, චිත්රපට නැරඹීමට, ඡායාරූප විවෘත කිරීමට, ක්රීඩා කිරීමට සහ අන්තර්ජාල සම්පත් නැරඹීමට ද හැකි වේ.
![]()
සාමාන්ය HDMI කේබලයකට විකල්පයක් විය හැක්කේ:
- SlimPort.
මේවා එක්තරා ආකාරයක ඇඩප්ටරයකි, එක් කෙළවරක මයික්රෝ USB එකක් ඇත, අනෙක් කෙළවරේ HDMI කේබලයක් සඳහා සම්බන්ධකයක් ඇත. තෝරාගත් ප්රමිතිය කුමක් වුවත්, උසස් තත්ත්වයේ වීඩියෝ මෙන්ම ශබ්දය රූපවාහිනී තිරය වෙත සම්ප්රේෂණය කළ හැකිය.
Wi-Fi හරහා සම්බන්ධ වීම
ටැබ්ලටයේ සිට රූපවාහිනියකට රූපයක් මාරු කිරීමේ වඩාත් පොදු ක්රමය වන්නේ රැහැන් රහිත සම්බන්ධතාවයක් භාවිතා කිරීමයි. තොරතුරු තාක්ෂණයේ දියුණුවත් සමඟ රැහැන්ගත සම්බන්ධතාවයක් පසුබිමට මැකී යයි. මෙයට හේතුව වයර් කාමරය වටා සාමාන්ය චලනයට බාධා කිරීමයි. ඊට අමතරව, වයර් ඉක්මනින් හානි විය හැක. රූපවාහිනී වැනි නවීන ස්මාර්ට්ෆෝන් එකම Wi-Fi ජාලයට සම්බන්ධ වීමට හැකි වේ.

Wi-Fi හරහා Android රූපවාහිනියකට සම්බන්ධ කිරීමට, ඔබ දැනට පවතින තාක්ෂණයෙන් එකක් භාවිතා කළ යුතුය:
- DLNA;
- සෘජු;
- මිරාකාස්ට්.
DLNA තාක්ෂණය
බොහෝ නවීන රූපවාහිනී DLNA තාක්ෂණයෙන් සමන්විත වේ. පැරණි උපාංග සඳහා, ඔවුන්ට එවැනි කාර්යයක් නොමැත. යල් පැන ගිය රූපවාහිනී මාදිලි සහිත පරිශීලකයින් කලබල නොවිය යුතුය, මන්ද ඔවුන්ට මාධ්ය වාදකයක් හෝ ඇන්ඩ්රොයිඩ් ස්ටික් භාවිතා කළ හැකිය.
දුරකථනය සම්බන්ධයෙන් ගත් කල, ඔබට අතිරේකව DLNA සේවාදායකයක් ස්ථාපනය කිරීමට සිදුවේ. ඊට පසු, එය සැකසීමට අවශ්ය වනු ඇත:
- සැකසුම් ඇතුළත් කරන්න;
- පරිච්ඡේදයේ " ජාල"අයිතම සොයා ගන්න" බෙදාගැනීම සහ සම්බන්ධතාවය»;
- ඊළඟ පියවරේදී, කොටස සොයා ගන්න " මාධ්ය සේවාදායකය»;
- ස්මාර්ට් ජංගම දුරකතනයකින් රූපවාහිනියකට වීඩියෝ විකාශනය කිරීමට, ඔබ අයිතමය අසල ඇති කොටුව සලකුණු කළ යුතුය " අන්තර්ගත ප්රවේශ මාදිලිය»;
- අන්තර්ගතයේ වර්ගය තීරණය කරන්න (ඔබට ඡායාරූප, සංගීතය හෝ වීඩියෝ තෝරාගත හැක).
සැකසුම් සම්පූර්ණ කිරීමෙන් පසු, ඔබට දුරකථනයෙන් රූපවාහිනියට රූපය පෙන්විය හැක. ස්මාර්ට් ජංගම දුරකථනය සේවාදායකයක් ලෙස ක්රියා කරනු ඇත. සම්බන්ධතාවය නිවැරදිව ක්රියා කිරීම සඳහා, ඔබ රවුටරයේ UPnP මාදිලිය සක්රීය කළ යුතුය.
WiFi සෘජු
ප්රවේශ ස්ථානයක් නොමැති නම් දුරකථනය රූපවාහිනියට සම්බන්ධ කරන්නේ කෙසේද? නවීන උපාංග Wi-Fi Direct වැනි තාක්ෂණයට සහය දක්වයි. මෙම ක්රියාකාරිත්වයට ස්තූතියි, ස්මාර්ට් ජංගම දුරකතනයට රූපවාහිනියට කෙලින්ම සම්බන්ධ විය හැකිය. මෙම අවස්ථාවේදී, ස්මාර්ට් ජංගම දුරකථනය බහුමාධ්ය උපාංගයක් ලෙස රූපවාහිනිය මගින් අර්ථ දැක්වේ.
දුරකථනය රූපවාහිනියට සම්බන්ධ කිරීම සඳහා, ඔබ පහත පියවර අනුපිළිවෙලින් සිදු කළ යුතුය:
- ස්මාර්ට්ෆෝන් සැකසුම් තුළ සක්රිය කරන්න wifi ප්රවේශයසෘජු;
- රූපවාහිනියේ සියල්ලම එකම දේ සිදු කරයි. කාර්යයක් සොයා ගැනීමට අපහසු නම්, ඔබ උපදෙස් කියවිය යුතුය;
- පවතින උපාංග ලැයිස්තුව රූපවාහිනියේ දිස්වේ. ඔබ භාවිතා කරන ස්මාර්ට් ජංගම දුරකථනය තෝරා ගැනීමට ඔබට අවශ්ය වනු ඇත. ඊට පසු, උපාංග සමමුහුර්ත වනු ඇත.
දුරකථනයෙන් රූපවාහිනියකට වීඩියෝ විකාශනය කිරීම අපහසු නොවන බැවින්, සෑම කෙනෙකුටම මෙම ක්රමය භාවිතා කළ හැකිය. මතක තබා ගත යුතු එකම දෙය වන්නේ Android හි යල් පැන ගිය අනුවාද සහිත ස්මාර්ට්ෆෝන් මෙම තාක්ෂණයට සහය නොදක්වන බවයි.
WiFi Miracast
හිදී නවීන උපාංගනව තාක්ෂණයක් දර්ශනය විය - Miracast. මෙම විශේෂාංගයට ස්තූතියි, ඔබට රවුටරයක් නොමැතිව උපාංග සම්බන්ධ කළ හැකිය. විශේෂාංගය සබල කිරීමට ඔබට අවශ්ය වන්නේ:
- රූපවාහිනියේ, සැකසුම් කොටස ඇතුල් කරන්න.
- Miracast ශ්රිතය සොයාගෙන ක්රියාත්මක කරන්න.
- ඔබගේ ස්මාර්ට් ජංගම දුරකතනයේ, "තිරය" කොටස වෙත යන්න.
- පවතින උපාංගවලින් අපේක්ෂිත රූපවාහිනිය තෝරන්න.
සැකසුම් අවසන් වූ පසු, ස්මාර්ට් ජංගම දුරකතනයේ අන්තර්ගතය රූපවාහිනී සංදර්ශකය වෙත මාරු කරනු ලැබේ.
Miracast වෙනත් රැහැන් රහිත තාක්ෂණයන්ට වඩා වාසි ගණනාවක් ඇත. මේවාට ඇතුළත් වන්නේ:
- "විශාල" ගොනු වේගයෙන් මාරු කිරීම;
- WPA2 සංකේතනය භාවිතයෙන් රැහැන් රහිත සම්බන්ධතා ආරක්ෂාව;
- ද්විපාර්ශ්වික තොරතුරු සම්ප්රේෂණය;
- 3D ගොනු මාරු කිරීමේ හැකියාව.
තාක්ෂණයේ හැකියාවන්ට ස්තූතිවන්ත වන අතර, ඔබට ඕනෑම ගුණාත්මක චිත්රපටයක් නැරඹීමට හෝ ක්රීඩා කිරීමට හැකිය.
ඇනලොග් කේබලය හරහා සම්බන්ධ කිරීම
පැරණි රූපවාහිනියක USB සහ HDMI වරායන් නොමැති අතර රැහැන් රහිත ජාල වෙත සම්බන්ධ විය නොහැක. මෙම අවස්ථාවේදී, ස්මාර්ට් ජංගම දුරකතනයක් රූපවාහිනියකට සම්බන්ධ කරන්නේ කෙසේද සහ එය කිසිසේත් කළ හැකිද?

ඇත්ත වශයෙන්ම, සෑම දෙයක්ම එතරම් නරක නැත. පැරණි රූපවාහිනියකට ස්මාර්ට් ජංගම දුරකතනයක් සම්බන්ධ කිරීම කළ හැකිය. මෙය සිදු කිරීම සඳහා, ඇනලොග් කේබල් භාවිතා කිරීම රෙකමදාරු කරනු ලැබේ:
- S-වීඩියෝ;
- ස්කාට්.
කේබලයේ අනෙක් පැත්තේ Micro USB සම්බන්ධකයක් ඇති බව සැලකිල්ලට ගත යුතුය. එවැනි කේබල් ඉල්ලුමක් නොමැති බව මතක තබා ගත යුතුය, එබැවින් ඒවා අන්තර්ජාල වෙළඳසැල් වල සොයා බැලීමට සිදුවනු ඇත. මෙම අවස්ථාවේදී, අඩු ගුණාත්මක රූප පමණක් සම්ප්රේෂණය කළ හැකිය.
ඇනලොග් කේබලයක් භාවිතයෙන් රූපයක් පෙන්වන්නේ කෙසේද? එය සරලයි, ඔබට වයර් උපාංගයට සම්බන්ධ කළ යුතු අතර, පසුව රූපවාහිනියේ AV මාදිලිය සක්රිය කරන්න. ඊට පසු, හැකි ගොනුවක් තෝරා ගැනීමට ඉතිරිව ඇත. වීඩියෝ ගොනුවක් සහ ඡායාරූප දෙකම තිරය මත ප්රදර්ශනය කිරීමට හැකි වනු ඇත.
දුරකථනය රූපවාහිනියට සම්බන්ධ කිරීම සඳහා වීඩියෝ උපදෙස්
සාරාංශ කරන්න
ස්මාර්ට්ෆෝන් හිමිකරුවන්ට ඔවුන්ගේ උපාංග රූපවාහිනියට සම්බන්ධ කළ හැකිය. මෙම උපාංග සමමුහුර්ත කිරීමට ක්රම කිහිපයක් තිබේ. පැරණි උපාංග ද එකිනෙකට සම්බන්ධ කළ හැකි බව සැලකිල්ලට ගත යුතුය. පවතින එක් එක් ක්රමය විශ්ලේෂණය කිරීමට පරිශීලකයින්ට උපදෙස් දෙනු ලැබේ, පසුව වඩාත් සුදුසු විකල්පය තෝරන්න. ඔබේ අවශ්යතා අනුව ක්රමයක් තෝරා ගැනීම වඩාත් සුදුසුය.
පරිශීලකයාට නවීන ස්මාර්ට් ජංගම දුරකතනයක් සහ රූපවාහිනියක් තිබේ නම්, Miracast තාක්ෂණය භාවිතයෙන් Wi-Fi හරහා සම්බන්ධ වීමට හොඳම වේ. මේ සඳහා ස්තූතියි, වෙනම රවුටරයක් මිලදී ගැනීමට අවශ්ය නොවනු ඇත.
