ග්රැෆික් ටැබ්ලට්සමඟ වැඩ වේගවත් කර සරල කරයි පරිගණක රූප නිර්මාණයන්. නමුත් උපරිම කාර්ය සාධනය ලබා ගැනීම සඳහා, ඕනෑම සංකීර්ණ උපකරණයක් වැනි ටැබ්ලටයක් ප්රවේශමෙන් සැකසීමට අවශ්ය වන අතර අපගේ ලිපිය ඔබට ග්රැෆික් ටැබ්ලටයක් සහ පෑනක් සකසන්නේ කෙසේදැයි සොයා ගැනීමට උපකාරී වනු ඇත. ෆොටෝෂොප් සහ අවශ්ය ඩ්රයිවර්ස් ස්ථාපනය කිරීම ගැන සම්පූර්ණයෙන් නොදන්නා අයෙකුට ඒ සියල්ල තනිවම හඳුනා ගැනීම ඉතා ගැටළු සහගත වනු ඇත. එබැවින් ආරම්භ කළ යුත්තේ කොතැනින්දැයි සොයා බලමු, උපාංගය සැකසීමේ එක් එක් අදියර සලකා බලන්න. උදාහරණයක් ලෙස Wacom graphics tablet එකක් ගනිමු.
අවශ්ය මෘදුකාංග ස්ථාපනය කිරීම
ආරම්භ කළ යුතු පළමු දෙය නම් පෙට්ටියෙන් කේබලය භාවිතයෙන් උපාංගය පරිගණකයට සම්බන්ධ කිරීමයි. රියදුරන් නොමැතිව (එය Windwos 10 හි ස්වයංක්රීයව සිදු වේ), ටැබ්ලටය නිවැරදිව ක්රියා නොකරන බව හෝ කිසිසේත් ක්රියා නොකරන බව සැලකිල්ලට ගත යුතුය. ඔබගේ පරිගණකයේ මෙහෙයුම් පද්ධතිය (Windows, mac OS) කුමක් වුවත්, අනුරූප වැඩසටහන දියත් කිරීමෙන් පසු ධාවක ස්වයංක්රීයව ස්ථාපනය වේ. ටැබ්ලටය සමඟ පෙට්ටියේ තිබූ තැටිය භාවිතයෙන් ඔබට ස්ථාපනය කළ හැකිය (එය එසේ නොවේ නම්, ඊළඟ ඡේදයට යන්න). තැටිය ඇතුල් කරන්න, මෘදුකාංග යාවත්කාලීන වැඩසටහන ක්රියාත්මක කරන්න. සරල උපදෙස් අනුගමනය කරන්න, ඉන්පසු උපාංගය වැඩ කිරීමට සූදානම් වනු ඇත.
ඔබගේ ගැජටය සඳහා ධාවක ස්ථාපනය කිරීමට හෝ යාවත්කාලීන කිරීමට තවත් ක්රමයක් නම් ඒවා ග්රැෆික් ටැබ්ලට් නිෂ්පාදකයාගේ වෙබ් අඩවියෙන් බාගැනීමයි. මේ සඳහා හේතු දෙකක් තිබේ:
- පළමුවැන්න පරිගණකයක හෝ ලැප්ටොප් පරිගණකයක ධාවකයක් නොමැතිකමයි
- දෙවන හේතුව වන්නේ නිෂ්පාදකයාගේ වෙබ් අඩවියේ නවතම ධාවක තිබීමයි
මෘදුකාංගයේ නව අනුවාදයන් දෝෂ නිවැරදි කිරීමට, ක්රියාකාරීත්වය පුළුල් කිරීමට, වැඩිදියුණු කිරීමට හෝ ප්රාදේශීයකරණය එක් කිරීමට හැකිය. Wacom උපාංග සඳහා රියදුරන් සබැඳිය ක්ලික් කිරීමෙන් ඔවුන්ගේ නිල වෙබ් අඩවියෙන් සොයාගත හැකිය.
ග්රැෆික් ටැබ්ලටයම සැකසීම
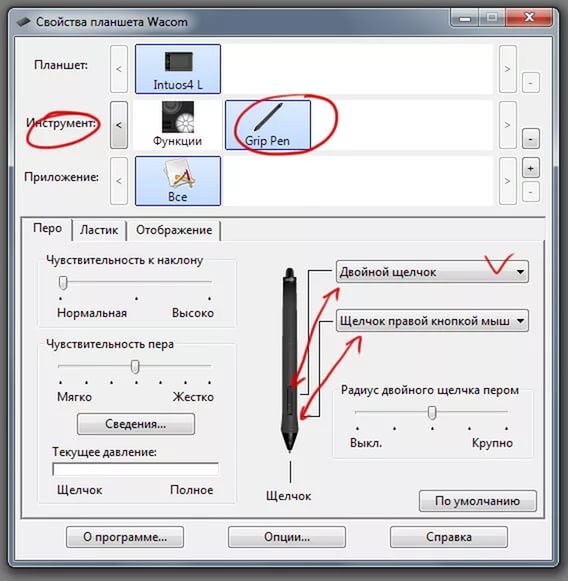
මෘදුකාංගය ස්ථාපනය කර යාවත්කාලීන කිරීමෙන් පසුව, එහි නිවැරදි ක්රියාකාරිත්වය සඳහා ඔබට ග්රැෆික් ටැබ්ලටය නිසි ලෙස වින්යාසගත කළ යුතුය. අපි පෑන මත ඇති පීඩනයට ඔබට ගැලපෙන SAI හෝ PS හි පෑන සංවේදීතාව තෝරා ගනිමු. සුදුසු වැඩසටහන ක්රියාත්මක කර ටැබ්ලට් පාලක පැනලය විවෘත කරන්න (අපගේ නඩුවේ එය "Wacom Tablet" වේ). නව ඇඳීමක් නිර්මාණය කර මෙවලමක් ලෙස වඩාත් පොදු බුරුසුව තෝරන්න විශාල ප්රමාණය(ෆොටෝෂොප් වල විශ්කම්භය 50ක් පමණ නම් හොඳයි). පෑන භාවිතයෙන් රේඛා කිහිපයක් අඳින්න සහ එය තද කරන්න විවිධ ශක්තිය. පෑන එබීමෙන් බුරුසුවේ ඝණකම සැකසීමට ඔබට පහසු සහ පහසුවක් දැනෙන තුරු ටැබ්ලට් සැකසුම් (Wacom Tablet) තුළ "සංවේදීතා" පරාමිතිය සකසන අතරතුර රේඛා ඇඳීම දිගටම කරගෙන යන්න. සමහර මිල අධික මාදිලිවල, වැඩසටහන් කිහිපයක් සඳහා වෙන් වෙන් වශයෙන් එවැනි සැකසුම් සුරැකිය හැක (උදාහරණයක් ලෙස, SAI සඳහා එක් සැකසුම, සහ Photoshop සඳහා තවත්). ග්රැෆික් ටැබ්ලටයක් සමඟ වැඩ කිරීමේදී මෙය සමහර විට අතිශයින්ම ප්රයෝජනවත් විය හැක.
බුරුසු තෝරාගැනීම සහ අභිරුචිකරණය කිරීම
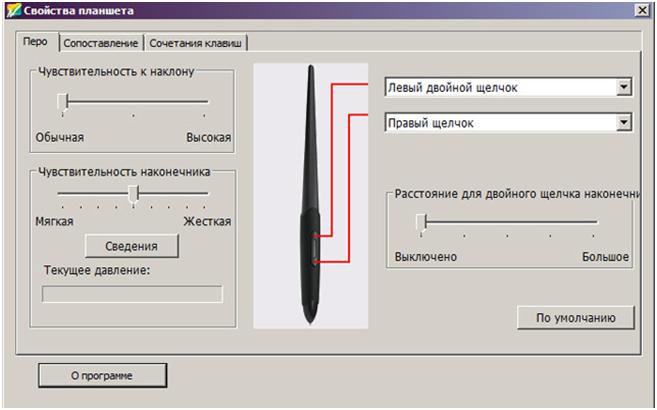
අපි දැන් ඔබ Photoshop හි භාවිතා කරන බුරුසු සකස් කරමු. F5 ඔබන්න හෝ මූසිකය සමඟ බුරුසු බොත්තම මත ක්ලික් කරන්න, බුරුසු ඉඟි හැඩය තෝරන්න.
- අපි බුරුසුවේ හැඩයෙන් පටන් ගනිමු. අපි කෝණ සහ වටකුරු පරාමිතීන්ගේ අගයන් වෙනස් කිරීමෙන් හෝ දකුණු පස ඇති පින්තූරයේ බුරුසුවේ හැඩය දෘශ්යමය වශයෙන් නිවැරදි කිරීමෙන් දිගටි හෝ ඇලවූ බුරුසුවක් සාදන්නෙමු.
- අපි පිහිටුවනු ලබන දෙවන අයිතමය ස්පේසිං වේ. එය බුරුසුවේ "සිනිඳු බව" බලපායි. සිදු කරන ලද සියලුම වෙනස්කම් පහත රූපයේ දැක්වේ.
- තුන්වන අයිතමය වන්නේ හැඩය ගතිකත්වයයි. පහත පරාමිතීන් මෙහි වින්යාස කර ඇත: Pen Pressure (පෑන මත පීඩන බලය), Pen Tilt (මෙවලම් ඇලවීමේ කෝණය), Stylus Wheel (සමහර පෑන් මත රෝද සැකසීම), භ්රමණය (භ්රමණ කෝණය). විවිධ ශක්තීන් සහිත පෑන එබීමෙන් බුරුසුවේ ප්රමාණය වෙනස් කිරීම ඉතා පහසු වේ, විශේෂයෙන් ඔබ භාවිතා කරන මෙවලමෙහි විෂ්කම්භය බොහෝ විට වෙනස් කිරීමට සිදුවුවහොත්. Pen Tilt විකල්පය ප්රධාන වශයෙන් මිල අධික මාදිලි මත පමණක් සහාය දක්වන බව සඳහන් කිරීම වටී. රෝදය භාවිතා කරමින්, ඔබට භාවිතා කරන මෙවලමෙහි ප්රමාණය සහ භ්රමණය ඉක්මනින් සකස් කළ හැකිය.
- අවසාන වශයෙන්, සිව්වන කරුණ - වෙනත් ගතිකත්වය. මෙහිදී ඔබට පෑන මත ඇති පීඩනය මත බුරුසුවේ විනිවිදභාවය රඳා පැවතීම සකස් කළ හැකිය.
අමතර යතුරු සැකසීම

සමහර ටැබ්ලට් වලට අමතර භෞතික යතුරු ඇත. Wacom ටැබ්ලට් වල, ඒවා ExpressKeys ලෙස හැඳින්වේ. ඔවුන් වැඩ කරන ප්රදේශයේ පැතිවල පිහිටා ඇති අතර, ඔවුන්ගේ නමට අනුව, ඔබ වැඩ කරන වැඩසටහනේ වඩාත් පහසු සහ වේගවත් පාලනය සඳහා නිර්මාණය කර ඇත. සෑම යතුරකටම තමන්ගේම බොත්තමක් පැවරිය හැකිය. පෙරනිමි යතුරු සාමාන්යයෙන් වඩාත් ජනප්රියයි, නමුත් අවශ්ය නම්, සියල්ල අභිරුචිකරණය කළ හැකිය. මුලදී යතුරු කුට්ටි දෙකම ඔවුන්ගේ කාර්යයන් පුනරාවර්තනය කරන බව සලකන්න. එබැවින්, උපාංග සැකසුම් තුළ එය වෙනස් කළ හැකිය ස්ථානගත කිරීම්කෙටිමං යතුරු. මෙහිදී, එක් එක් යතුරේ අගයන් වෙන වෙනම සංස්කරණය කර ඇති අතර, සමහර ටැබ්ලට් පරිගණකවල, ඔබට විවිධ වැඩසටහන් සඳහා විවිධ සැකසුම් සුරැකිය හැක (විවිධ, උදාහරණයක් ලෙස, සායි සහ ෆොටෝෂොප් සඳහා).
ලිපි
08-11-2014
මෙම උපාංගය භාවිතා කිරීමට ඉතා පහසු වන අතර ප්රයෝජනවත් ක්රියාකාරිත්වය ඇත. අවාසනාවකට මෙන්, ක්රියාශීලීව භාවිතා කරන බොහෝ අය ග්රැෆික් ටැබ්ලටය සකසන ආකාරයඔහු, ඔව්හු නොදනිති. නමුත් මෙම උපකරණ පාසල් සිසුන්ට සහ සිසුන්ට පමණක් නොව කලාකරුවන්ට, ඡායාරූප ශිල්පීන්ට, නිර්මාණකරුවන්ට, ඉංජිනේරුවන්ට, ව්යාපාරිකයින්ට සහ වෙනත් ව්යාපාරිකයින්ට සහ නිර්මාණශීලී පුද්ගලයින්. බොහෝ දුරට ඉඩ, ඔවුන් එය භාවිතා කිරීම ආරම්භ කිරීමට හැකි වනු ඇත. කෙසේ වෙතත්, මෙවලම සම්පූර්ණයෙන්ම භාවිතා කිරීම සඳහා, එය වින්යාසගත කළ යුතුය. හොඳයි, ඊට පෙර, පිහිටුවීම පිළිබඳ විශේෂඥයින්ගේ නිර්දේශ කියවන්න.
ග්රැෆික් ටැබ්ලටයක් සකසන්නේ කෙසේද?
උපාංගය පරිගණකයකට හෝ ලැප්ටොප් පරිගණකයකට සම්බන්ධ කිරීමෙන් (USB කේබලයක් භාවිතයෙන්) සහ ධාවකය ස්ථාපනය කිරීමෙන් ආරම්භ කරමු. පැකේජයේ අනුරූප වැඩසටහන සමඟ තැටියක් සොයාගත හැකිය. නැති නම් අන්තර්ජාලයෙන් බලන්න නවතම අනුවාදයඅපගේ ග්රැෆික් ටැබ්ලට් ආකෘතිය සඳහා ධාවක.
අපි අනාගතයේදී වැඩ කිරීමට යන යෙදුම් සඳහා විවිධ පුද්ගලික සැකසුම් අවශ්ය වේ. හොඳ උදාහරණයක් තමයි Photoshop. අපගේ උපාංගයේ දකුණු සහ වම් බොත්තම් වල අරමුණ අපගේ අභිමතය පරිදි සැකසීමට අපට අයිතියක් ඇත (මෙනුව "කෙටිමං යතුරු"). විශේෂිත සැකසුම වෙනස් කිරීම සඳහා, අපි අපට පහසු වන සංයෝජනයක් පෙන්වා අවශ්ය ක්රියාව පවරමු. ප්රධාන ක්රියාකාරිත්වය කෙරෙහි විශේෂ අවධානය යොමු කළ යුතුය (උදාහරණයක් ලෙස, "අවකාශය" භාවිතයෙන් අතින් ක්රමයට මාරුවීම හෝ Ctrl + Alt + Z ක්රියාවන් නැවත නැවත අවලංගු කිරීම). ස්පර්ශ පැති බොත්තම් සැකසීම ගැනද ඔබ සැලකිලිමත් විය යුතුය. ඊට අමතරව, උත්පතන මෙනුව සඳහා සැකසුම් ද අවශ්ය වේ.
අපගේ Photoshop උදාහරණයට සමානව, අපට පීඩන සංවේදීතා සැකසුම් සකස් කළ හැකිය. ඉලෙක්ට්රොනික පෑන. මෙය එක් එක් යෙදුම සඳහා වෙන වෙනම සහ සියලුම යෙදුම් සඳහා වහාම කළ හැකිය. එවැනි සැකසුමක අවශ්යතාවයට මුහුණ දෙන විට, ඔබට සිතිය හැකිය: අපි ගැටලුව වැරදි ලෙස විසඳා ඇත.
ග්රැෆික් ටැබ්ලටයක් සකසන්නේ කෙසේදැයි ඔබ දැනගත යුතුය, මන්ද මිලදී ගැනීමෙන් පසු එහි ක්රියාකාරිත්වය මේ මත රඳා පවතී.
Adobe Photoshop සහ Lightroom සඳහා ඔබගේ ග්රැෆික් ටැබ්ලටය පිහිටුවීම ගැන තව දැන ගන්න
පැහැදිලිවම, ග්රැෆික් ටැබ්ලටයක් වැනි එවැනි උපකරණයක් සෑම කෙනෙකුටම ප්රයෝජනවත් විය හැකිය, නමුත් පළමුව, එය retouchers සහ ඩිජිටල් කලාකරුවන් සඳහා වෘත්තීය මෙවලමකි. Wacom's Intuos මට්ටමේ උපකරණ සඳහා මෙය විශේෂයෙන්ම සත්ය වේ.
දැනටමත් සඳහන් කර ඇති පරිදි, උපාංගය සැකසීම ආරම්භයේදී, අපට පහසු යතුරුපුවරු කෙටිමං සැකසිය හැක. ඔබ පාලක පැනලය විවෘත කර සුදුසු අයිකනය තෝරාගත යුතුය.
ඊට පසු, ඔබට ඉලෙක්ට්රොනික පෑනෙහි පීඩන බලය සකස් කිරීමට පටන් ගත හැකිය. ඒ සියල්ල රඳා පවතින්නේ අප හරියටම කරන්නේ කුමක්ද යන්න මතය. උදාහරණයක් ලෙස, අපට Lightroom ("ගැලපුම් බුරුසුව") හි ගැලපුම් බුරුසුවක් සකසා හිසකෙස් නැවත ලබා ගැනීමට එය භාවිතා කළ හැකිය. මෙම කාර්යය සඳහා නොපසුබට උත්සාහය සහ සියුම්කම අවශ්ය වේ. විකල්පයක් ලෙස, ඔබට බුරුසුවෙහි පාරාන්ධතාව වෙනස් කිරීමට උත්සාහ කළ හැකිය.
හොඳම උපකරණය සෑම විටම එහි හිමිකරුට තනි තනිව සකස් කර ඇති අතර මෙය සංගීතයට පමණක් නොව ඩිජිටල් උපකරණ සඳහාද අදාළ වේ. කෙසේ වෙතත්, අප සලකා බලන ග්රැෆික් ටැබ්ලටය හොඳ වැඩසටහනක් සමඟ ඒකාබද්ධව ඵලදායී නිර්මාණාත්මක මෙවලමක් බවට පත්විය හැකිය - උදාහරණයක් ලෙස, Photoshop හෝ Lightroom. වෘත්තීය ටැබ්ලටයක් සැකසීමට, ඔබ අධ්යයනය කිරීමට අවශ්ය වනු ඇත විශාල උපදෙස්නමුත් ඔබ තවමත් කුඩාවෙන් ආරම්භ කළ යුතුය.
ආයුබෝවන් සියල්ලටම!
මගේ නම Matt M. Laskowski සහ මම ග්රැෆික් නිදර්ශන ශිල්පියෙක්.
පියවර 1. නව අනුගාමිකයින්
:: මට ටැබ්ලට් එකක් නැහැ, නමුත් මම එකක් ගන්න හිතාගෙන ඉන්නවා.
මහා! නමුත් පළමුව: "මට ටැබ්ලටයක් අවශ්ය වන්නේ ඇයි?" යන ප්රශ්නයට පිළිතුර සොයා ගැනීමට උත්සාහ කරන්න. එය Wacom විය යුතු නැත, ඔවුන් හොඳම තත්ත්වයේ සහ වඩාත්ම පරිශීලක-හිතකාමී ටැබ්ලට් නිෂ්පාදනය කරයි. නමුත් ඔබ මෙම ව්යාපාරයට සම්පූර්ණයෙන්ම අලුත් නම්, ඔබට මෙම ටැබ්ලටය අවශ්ය වන්නේ මන්දැයි සහ කොපමණ ප්රමාණයක් අවශ්ය දැයි පළමුව ඔබගෙන්ම විමසීම වඩා හොඳය.
මම සෙමින් හා පැහැදිලිව කියමි:
ග්රැෆික් ටැබ්ලට් එකක් නැත, එය සාදනු ලබන සහ ආදර්ශය, ඉන්ද්රජාලිකව ඔබව සුපිරි-ඩුපර් කලාකරුවෙකු බවට පත් කිරීමට සමත් වේ.
ග්රැෆික් ටැබ්ලටය ඩිජිටල් මාධ්යයට ගැලපෙන පරිදි කලාකරුවාගේ කාර්ය ප්රවාහය වේගවත් කරන ඵලදායිතා මෙවලමකි. එය Photoshop හා සම්බන්ධ වූ අධිතාක්ෂණික අයිතමයක් වූ පමණින් එය ඔබගේ පවතින කුසලතා වලට එකතු නොවේ. බොහෝ විට, සෑම දෙයක්ම ප්රතිවිරුද්ධව සිදු වේ.
ටැබ්ලටය පෑනක් සමඟ එන අතර, එය හුදෙක් කඩදාසි මත ඇඳීමේ හැඟීම ඇති කරයි, ටැබ්ලටයේ සැබෑ ප්රායෝගික භාවිතය (විශේෂයෙන් ඔබ එය කිසි විටෙකත් භාවිතා කර නොමැති නම්) සම්පූර්ණයෙන්ම වෙනස් මානයක් වන අතර එය දිගු වංගු සහිත මාර්ගයකින් ළඟා විය හැකිය. ඉගෙන ගන්නවා. සියල්ලට පසු, සාමාන්ය ඩෙස්ක්ටොප් ටැබ්ලටයක් සැකසීමෙන් පසු, ඔබ එය තිරස් අතට ඔබේ මේසය මත හෝ ඔබේ උකුල මත තබාගෙන, ඔබේ පෑන රේඛා ඔබ හරහා සිරස් අතට තබා ඇති මොනිටරයක තබා ගනු ඇත. මෙය පුරුදු වීමට යම් කාලයක් ගතවනු ඇති අතර එවැනි පද්ධතියකින් ඔබට අපහසුතාවයක් දැනීම නැවැත්වීමට සති කිහිපයක් ගතවනු ඇත.
පරීක්ෂණය සඳහා ටැබ්ලටයක් මිලදී ගැනීම, වෘත්තීය මධ්යම මට්ටමේ ආකෘතියක් සඳහා ඩොලර් 350-400 ක් සවි කිරීම, එය 10 වතාවක් භාවිතා කිරීම සහ නැවත ඒ ගැන නොසිතීම ගැන සිතූ බොහෝ කලාකරුවන් මට හමු විය, මන්ද මෙම ක්රමයට හුරුවීම ඕනෑවට වඩා වැඩි වූ බැවිනි. ඔවුන්ට. හොඳයි, එසේ නම්, මෙම ටැබ්ලටය මිල අධික මවුස් පෑඩ් එකක් ලෙස භාවිතා කළ හැකිය - එසේ නොවුවහොත්, මුදල් වඩාත් ඥානවන්තව වියදම් කළ හැකිය.
ඒ නිසා ටැබ්ලටයක් මිලදී ගැනීමෙන් ඔබව වළක්වන්න ඉඩ දෙන්න එපා. ඔබට ඇත්තටම ටැබ්ලටයක් අවශ්ය බව නිගමනය කර ඇත්නම්, ඕනෑම ආකාරයකින් ඔබටම ටැබ්ලටයක් මිලදී ගන්න. මෙහිදී ඇත්තටම මතක තබා ගත යුතු එකම දෙය නම්, ඔබ අන්ධ මිලට ගන්නේ නම්, ඔබ බුද්ධිමත් විය යුතු බව "අවුලක් නැත".
:: මට ටැබ්ලට් එකක් අවශ්ය නමුත් මීට පෙර කිසි දිනක එය භාවිතා කර නැත
ඔබට සුබ ආරංචියක් ඇත. මිනිසුන් විවිධ අන්තර්ගතයන් සහ විවිධ අරමුණු සඳහා ටැබ්ලට් මිලදී ගන්නා බව Wacom නිෂ්පාදකයින් දනී. ඔබ කිසි විටෙක ටැබ්ලටයක් භාවිතා කර නොමැති නම් සහ එය උත්සාහ කිරීමෙන් පසු ඔබ එයට කැමති දැයි නිශ්චිතව පැවසිය නොහැකි නම්, ඔබ විශාල හා මිල අධික දෙයක් සමඟ ආරම්භ කිරීම ගැන නොසිතිය යුතුය.
Wacom ආරම්භක කලාකරුවන් සඳහා අඩු-අයවැය BAMBOO ටැබ්ලට් පරාසයක් පිරිනමයි (මෙම ලිවීමට අනුව). මෙම ටැබ්ලට් මාලාවේ මිලෙන් 30-40% පමණ සඳහා හොඳ චිත්ර ඇඳීමේ අත්දැකීමක් ලබා දිය හැකිය වෘත්තීය පෙති INTUOS. (මෙය ලියන අවස්ථාව වන විට, BAMBOO PEN ටැබ්ලටයේ මිල ඩොලර් 70ක් පමණක් වන අතර, එකම ප්රමාණයේ INTUOS SMALL ටැබ්ලටය හා සසඳන විට එහි මිල ඩොලර් 220කි.)
ඩිජිටල් ලෝකයේ ගිලී සිටින විට, BAMBOO මිලදී ගැනීම වඩාත් සුදුසුය, මන්ද ඔබ එයට කැමති සහ එය දිගටම භාවිතා කිරීමට අවම අවස්ථාවක් තිබියදීත්, මෙම ටැබ්ලටය ඔබට දිගු කාලයක් විශ්වාසවන්තව සේවය කරනු ඇත. ඔබ මෙම ටැබ්ලටයේ පළපුරුදු පරිශීලකයෙකු වන විට, ඔබට ආරක්ෂිතව INTUOS වෙත මාරු විය හැක. සියල්ලට පසු, BAMBOO එකක මිල නොසැලකිලිමත් වන අතර, එය උත්සාහ කිරීමට කැමති වෙනත් කෙනෙකුට එය නැවත විකිණීමට හැකිය, නැතහොත් ඔබට එය තබාගෙන සංචාර හෝ වෙනත් ස්ථානවල භාවිතා කළ හැකිය. එය වඩාත් පහසු ලෙස ප්රතිකාර කිරීම අවශ්ය වන අතර, එය ඔබේ නාසය වළලනු නොලැබේ. (ඔබට ආරම්භ කිරීමට අවශ්ය දේ පමණක් ඉගෙන ගැනීමට සහ ඔබ අත්දැකීම් ලබා ගන්නා විට සංවර්ධනය කිරීමට.)
ඒ අතරම, ඔබ අවසානයේ BAMBOO වලට අකමැති නම් සහ එය නැවත භාවිතා නොකළේ නම්, ඔබ කලබල නොවනු ඇත, මන්ද. එය කිසිවක් වැය නොවේ - සහ එය තබා ගැනීමෙන්, ඔබට එය නැවත භාවිතා කිරීමේ අවස්ථා වැඩි කර ගත හැකිය.
:: CINTIQ ටැබ්ලට් මාලාව ගැන කුමක් කිව හැකිද? ඒවා භාවිතා කිරීමට පහසුද?
CINTIQ ටැබ්ලට්, නොදන්නා අය සඳහා, WACOM හි වෘත්තීය ශ්රේණියේ නිෂ්පාදන වේ. CINTIQ හි, තිරය ටැබ්ලටයේ ශරීරය තුළම ගොඩනගා ඇත. මෙයින් අදහස් කරන්නේ ඔබ එය අඳින විට, ඔබට 1: 1 පරිමාණයෙන් ක්ෂණික දෘශ්ය ප්රතිපෝෂණ ලැබෙන බවයි. හරියට ෆොටෝෂොප් එකේ වැඩ ගණන් ගන්නේ නැතුව සාමාන්ය කොලේක අඳිනවා වගේ. ස්ථාවරය, ක්රියාකාරීත්වය සහ හැසිරවීමේ පහසුව නිසා එය ඉතා මිල අධිකය. කුඩා මාදිලියේ (මෙම ලිපිය වන විට අඟල් 12 Cintiq 12WX) සිල්ලර මිල ඩොලර් 1,000 ක් වන අතර එහි විශාල අඟල් 21 සහෝදරයා වන 21UX ඩොලර් 2,000 කි. ඔබට මෙම මිල ගණන් වලින් පැවසිය හැකි පරිදි, ඔබට එසේ කිරීමට ඉතා හොඳ හේතුවක් ඇති තෙක් මෙම ටැබ්ලට් සලකා බැලීමට පවා කල් වැඩියි.

පින්තූරය බැලීමට පින්තූරය මත ක්ලික් කරන්න සම්පූර්ණ ප්රමාණයසහ 100% ගුණාත්මක.
වැඩ කරන වෘත්තිකයින් සඳහා, CINTIQ ටැබ්ලට් තැම්බූ ටර්නිප්ස් වැනි ය. ඔවුන් වෘත්තීය කලාකරුවන්ට වේගයෙන් හා වඩාත් නිවැරදිව වැඩ කිරීමට ඉඩ සලසයි. වෘත්තීය කලාකරුවෙකු Cintiq ටැබ්ලටයක් මත නිර්මාණය කරන අවසාන ප්රතිඵලය ඔවුන් සාමාන්ය Intuos මත අඳින චිත්රයකට වඩා හොඳ නොවනු ඇත, නමුත් 1:1 පරිමාණයෙන් පමණක් ඕනෑම දායකත්වයක් වටිනවා. උදාහරණයක් ලෙස, වෘත්තීය ඡායාරූප ශිල්පීන් ගන්න. ඔබ ඡායාරූපකරණය ආරම්භ කරන්නේ නම්, වෘත්තිකයන් භාවිතා කරන මිල අධික ආම්පන්න ඔබ මිලදී ගන්නවාද? සමහරවිට එසේ නොවේ, මන්ද මිල අධික උපකරණ ඔබව හොඳ ඡායාරූප ශිල්පියෙකු බවට පත් නොකරනවා සේම, එය වෘත්තිකයෙකුගෙන් හොඳ ඡායාරූප ශිල්පියෙකු බවට පත් නොකරයි. ඇත්ත වශයෙන්ම, ඔබට ප්රසිද්ධ ඡායාරූප ශිල්පීන් මෙන් අවසාන වචන තාක්ෂණය මිලදී ගත හැකිය, නමුත් ඔබ එය භාවිතා කරන්නේ මෙම තාක්ෂණය පිළිබඳ ඔබේ දැනුම තාක් දුරට පමණි. මේ අනුව, ආරම්භකයකු, වෘත්තීය උපකරණ ලබාගෙන, තවමත් ආරම්භක මට්ටමේ වැඩ නිෂ්පාදනය කරනු ඇත. වෘත්තිකයන් නවීන තාක්ෂණය ගැන පමණක් උනන්දු වන්නේ එය සෑම විටම පාහේ ඔවුන්ගේ කාර්යක්ෂමතාව වැඩි දියුණු කරන බැවිනි.
ඇත්ත වශයෙන්ම, මෙයින් අදහස් කරන්නේ ඔබ ඒ ගැන සිතා බලා Cintiq වැනි ටැබ්ලටයක් මිලදී නොගත යුතු බව නොවේ. ඒවා නිර්මාණය කර ඇත්තේ වෘත්තිකයන් සහ කලාත්මක ප්රභූන් සඳහා පමණක් නොවේ. Cintiq ටැබ්ලට් සාම්ප්රදායික Intuos හෝ Bamboo අනුවාදවලට වඩා භාවිතා කිරීමට පහසු වේ, මන්ද ඒවා ඔබ වැඩිපුරම පුරුදු වී ඇති ආකෘතිය (පැන්සල් සහ කඩදාසි), නමුත් ඒවා ද පරිපූර්ණ නොවේ. Cursor lag, pen line wobble, pen ක්රමාංකනය සහ Cintiq ටැබ්ලට් වල විශාලත්වය වැනි පැති ඇතැමුන්ට පිළිගත නොහැකි නමුත් ටැබ්ලටය නිසි ලෙස භාවිතා කිරීමෙන් අවම කර ගත හැක. ඩිජිටල් කලාවේ සමහර ආරම්භකයින් (සහ වෘත්තිකයන් පවා) Intuos සහ Bamboo වැනි සාම්ප්රදායික ටැබ්ලට් වලට හුරු වීමට නොහැකි විය හැකි අතර ඒවා මත වැඩ කිරීම ප්රතික්ෂේප කරයි. කෙසේ වෙතත්, ඔබ ඔවුන්ට Cintiq එකක් ලබා දුන් විට, ඔවුන්ට එය සමඟ ඕනෑම දෙයක් කළ හැකි අතර ප්රතිඵලය වනු ඇත ඉහළම මට්ටම. එවැනි උපකරණ සඳහා ඩොලර් එක් හෝ දෙදහසක් ගෙවීමට මේ අය සූදානම්.
බොහෝ මිනිසුන් සඳහා, මූලික ටැබ්ලටයකින් ආරම්භ කර Cintiq දක්වා ඔබේ මාර්ගය වැඩ කිරීම අර්ථවත් වනු ඇත, විශේෂයෙන් ඔබ ටැබ්ලටයක් මත වැඩ කිරීමට වැඩි කාලයක් ගත කරන්නේ නම්. Cintiq හි ඇති ලක්ෂණ ඔබට අවශ්ය දේ බව ඔබ සැබවින්ම තේරුම් ගත් විට, සැකයකින් තොරව එය ගන්න.
:: ටැබ්ලට් පීසී (ටැබ්ලට් පීසී, ටැබ්ලට් පීසී)? මෙම පලතුර කුමක්ද?
ටැබ්ලට් පරිගණක බොහෝ කලක සිට පැවතුනද, Photoshop වැනි වැඩසටහන් සමඟ වැඩ කිරීම ගැටළු සහගත වූ දෘඪාංග සහ භාවිත ගැටළු ඇති විය. මෑත වසරවලදී, වැඩි බලයක්, අඩු වෝල්ටීයතා ප්රොසෙසරයක් සහ සරල ඉලෙක්ට්රොනික පරිපථයක් සංවර්ධනය කිරීම ටැබ්ලට් පරිගණකයට පුද්ගලික පරිගණක ලෝකයේ ඉහළ ස්ථානයක් ගැනීමට ඉඩ සලසයි, දැන් එය විශාල, ටැබ්ලට් නොවන පද්ධති තරම් බලවත් වේ.
නමට අනුව, ටැබ්ලට් පරිගණකය යනු පරිගණක මොනිටරය තුළට සෘජුවම ඇතුළු කරන ලද ටැබ්ලටයකි. පෑන් සහිත බොහෝ ටැබ්ලට් පරිගණක Wacom විසින් නිෂ්පාදනය කරනු ලබන්නේ "Wacom Penabled" නම් තාක්ෂණය භාවිතා කරමිනි. "Wacom Penabled" ටැබ්ලටය සහිත ටැබ්ලට් පරිගණකයට සමාන පිරිවිතරයන් ඇත Bamboo tablet LCD තිරය හැර, ලුහුබැඳීම සහ පෑන පීඩන සංවේදීතාව සම්බන්ධයෙන්. කෙසේ වෙතත්, ඒවා Wacom Cintiq මාලාවට තරමක් සමාන නමුත් ප්රමිතීන් අනුව ප්රමාණවත් නොවේ. පිරිවිතර. බොහෝ ටැබ්ලට් පරිගණක භ්රමණය වන අතර එයින් අදහස් වන්නේ ඒවා සාමාන්යයෙන් අඟල් 12 හෝ 13 ලැප්ටොප් වන අතර තිරය අක්ෂය වටා භ්රමණය වී යතුරුපුවරුව මත නැමිය හැකි අතර එමඟින් මොනිටරයක් සහිත තුනී පරිගණකයක් බවට පත්වේ. Cintiq ටැබ්ලට් මෙන් නොව, ටැබ්ලට් පරිගණක වඩාත් පහසු, වඩා බලවත් සහ සම්පූර්ණයෙන්ම ස්වායත්ත (වයර් නොමැතිව වැඩ). කෙසේ වෙතත්, Cintiq මෙන් නොව, ටැබ්ලටය නිරන්තරයෙන් පරිගණකය සමඟ එකට වැඩ කරයි. එබැවින් ඔබේ පරිගණකය පරණ වී නරක් වන විට ටැබ්ලට් ක්රියාකාරීත්වයද සිදුවේ. Cintiq ටැබ්ලට් පරිගණකයකට සම්බන්ධ වීමෙන් ඒවායේ ක්රියාකාරිත්වය ලබා ගනී, එබැවින් එය සම්බන්ධ කර ඇති පරිගණකය නිසි ලෙස ක්රියා කරන තාක් කල් Cintiq නිසි ලෙස ක්රියා කරයි. මේ අනුව, Cintiq ටැබ්ලට් සාමාන්යයෙන් ටැබ්ලට් පරිගණකවලට වඩා කල් පවතින බව පැවසිය හැක්කේ එහි දෘඩාංග බොහෝ දිගු ආයු කාලයක් ඇති බැවිනි.
කෙසේ වෙතත්, එක් ප්රධාන වෙනසක් නම්, ටැබ්ලට් පරිගණක සැබෑ කලාකරුවන් සඳහා නිර්මාණය කර ඇත්තේ කලාතුරකිනි. බොහෝ ටැබ්ලට් පරිගණක නිර්මාණය කර ඇත්තේ තම පරිගණක කුඩා අවකාශයකදී වඩාත් ප්රතිචාර දැක්වීමට කැමති අවසාන පරිශීලකයන් සඳහාය. ඔවුන්ගේ ප්රධාන පාරිභෝගිකයින් සිටින්නේ රෝහල්වල සහ ගබඩාවලය. ටැබ්ලට් පරිගණකය 100% කලාකරු නිෂ්පාදනයක් නොවන බැවින්, එහි ක්රියාකාරීත්වය සමහර විට කලකිරීමට හේතු විය හැක. සියලුම මෘදුකාංග මෙම පරිගණකය සමඟ නොගැලපෙන අතර පෑන ක්රමාංකනය කිරීම ඉතා සංකීර්ණ විය හැක.
Tablet PC ගැන උනන්දුවක් දක්වන අය සඳහා, මම ඔබේ අවධානයට පහත මාදිලි ඉදිරිපත් කරමි:

රූපය සම්පූර්ණ ප්රමාණයෙන් සහ 100% ගුණාත්මකව බැලීමට රූපය මත ක්ලික් කරන්න.
අරුම පුදුම! මෙතැන් සිට, මම ටැබ්ලට් පරිගණක නොව Wacom ටැබ්ලට් වෙත පමණක් අවධානය යොමු කරමි - නමුත් ඔබේ සහෘද ටැබ්ලට් පරිගණක භාවිතා කරන්නන් සඳහා, මෙහි තවමත් හොඳ තොරතුරු රාශියක් ඇත, එබැවින් දිගටම කියවන්න.
- ඔබේ රියදුරන් පරීක්ෂා කරන්න!
පළමුවෙන්ම, ඇත්ත වශයෙන්ම, ඔබේ රියදුරන් නිවැරදිව ක්රියා කරන බවට වග බලා ගත යුතුය! බොහෝ නවක ටැබ්ලට් භාවිතා කරන්නන්ට ධාවක සම්පූර්ණයෙන්ම ස්ථාපනය කිරීමට අමතක වන අතර, පෑන පීඩනය වැනි ඇතැම් විශේෂාංග ක්රියා නොකරන්නේ මන්දැයි කල්පනා කරයි. හොඳම මාර්ගයඔබගේ ධාවක ස්ථාපනය කර ක්රියාත්මක වේද යන්න සොයා බැලීම සඳහා, ටැබ්ලටයේ එක් කොනකට පෑන ගෙන ඒම, පසුව එය ඉවත් කර අනෙක් කෙළවරට ගෙන ඒමයි. කර්සරය ස්වයංක්රීයව පෑන තුඩ ඇති ස්ථානයේ දෙවන කෙළවරට පැන්නේ නම්, සියල්ල හොඳින් ක්රියාත්මක වන බවට ඔබට සහතික විය හැකිය. ධාවක ස්ථාපනය කර නොමැති නම්, කර්සරය නොසැලී යයි.
- වින්ඩෝස් මත ටැබ්ලට් පරිගණක සේවා අක්රිය කරන්න
මෙම පියවර අදාළ නොවේ: Mac භාවිතා කරන්නන්, ටැබ්ලට් පරිගණක භාවිතා කරන්නන්, සහ Windows Vista/7 අත් අකුරු හඳුනාගැනීම සහ flicks භාවිතා කරන්නන්.
Windows 7 සහ Vista වල ටැබ්ලට් පරිගණක සේවා නමින් විශේෂාංගයක් ඇත. පෙරනිමියෙන්, පරිගණකයට සම්බන්ධ ටැබ්ලටයක් අනාවරණය වූ විට මෙම විශේෂාංගය සක්රීය වේ. ටැබ්ලට් පරිගණක සේවා, නමට අනුව, යෙදිය යුත්තේ සඳහා පමණි ටැබ්ලට් පරිගණක- ඔබේ ලැප්ටොප් එකට නොවේ හෝ පුද්ගලික පරිගණකයඔබගේ Wacom ටැබ්ලටය සම්බන්ධ කර ඇති. ඔබ සම්පූර්ණයෙන්ම චිත්ර ඇඳීම සඳහා කැපවීමට අදහස් කරන්නේ නම් පමණක් මෙම Windows විශේෂාංග වලට බාධාවක් ලැබෙනු ඇත.
ටැබ්ලට් පරිගණක සේවා අක්රිය කිරීමට, කාර්ය තීරුවේ ඇති වින්ඩෝස් (වින්ඩෝස්) බොත්තම ක්ලික් කර සෙවුම් කොටුවේ "සේවා" ටයිප් කරන්න. සෙවුම් ප්රතිඵලවල "සේවා" නම් ලේබලයක් දිස්විය යුතුය. කුඩා යාන්ත්රණ දෙකක ස්වරූපයෙන් ලේබල් කරන්න.
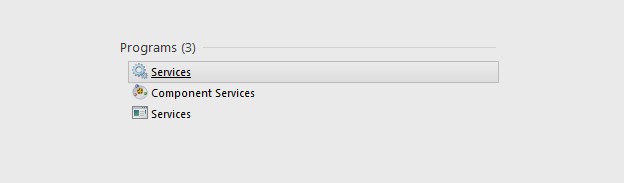
එය මත ක්ලික් කරන්න, වෙනත් කෙටිමං ලැයිස්තුවක් සහිත ඊටත් වඩා විශාල කවුළුවක් ඔබ ඉදිරියේ විවෘත වේ. ලැයිස්තුව අකාරාදී වේ, "ටැබ්ලට් පරිගණක ආදාන සේවාව" වෙත පහළට අනුචලනය කරන්න.
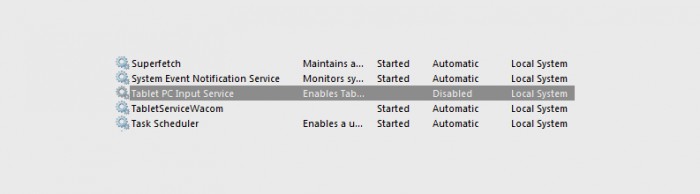
රූපය සම්පූර්ණ ප්රමාණයෙන් සහ 100% ගුණාත්මකව බැලීමට රූපය මත ක්ලික් කරන්න.
එය මත දෙවරක් ක්ලික් කරන්න, සේවාවන්හි වත්මන් තත්ත්වය මෙන්ම මෙම සේවාවන් සක්රිය කිරීමට (ආරම්භ කිරීමට), නැවැත්වීමට (නැවතීමට) හෝ අක්රිය කිරීමට (අක්රිය කිරීමට) ඇති හැකියාව පෙන්වන කුඩා කවුළුවක් දිස්වනු ඇත. අපි උනන්දු වන්නේ මෙම සේවාවන් නැවැත්වීමට සහ අක්රිය කිරීමට පමණි.
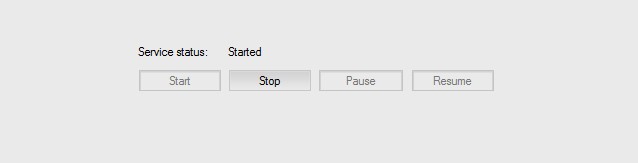
මුලින්ම නැවතුම් බොත්තම ඔබන්න. වැඩසටහන එහි වැඩ නතර කරන තෙක් රැඳී සිටින්න, ඉන්පසු කවුළුවේ පතුලේ ඇති අයදුම් කරන්න (අයදුම් කරන්න) ක්ලික් කරන්න.
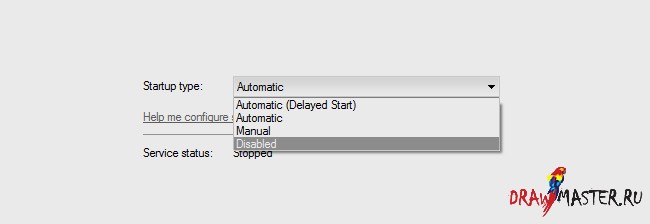
එච්චරයි! ටැබ්ලට් පරිගණක සේවා දැන් අබල කර ඇත. මෙතැන් සිට, ඔබට Windows දෝෂයන් අමතක කර, ඔබේ Wacom අත්දැකීමෙන් 100%ක් භුක්ති විඳිය හැක. කලාකරුවන් සඳහා, මෙය පරමාදර්ශී රාජ්යයක් පමණි, මන්ද. මෙය පෑන හැකි ඉක්මනින් ප්රතිචාර දක්වන බව සහතික කරයි.
(සමහර Tablet PC සේවාවන් තවමත් ක්රියාත්මක වන්නේ නම්, ඔබේ පරිගණකය නැවත ආරම්භ කිරීමට උත්සාහ කරන්න.)
- හොඳ වැඩ ප්රදේශයක් සූදානම් කරන්න!
ඔබ වාඩි වී සිටින ආකාරය සහ ඔබේ ටැබ්ලටය ඔබ එය භාවිතා කරන ආකාරය කෙරෙහි විශාල බලපෑමක් ඇති කරයි. බොහෝ අය සඳහා, කෝණික ටැබ්ලට් ස්ථානගත කිරීම වඩාත් පහසු වේ. මෙය තිරස් චලිතය සිරස් චලිතය බවට පරිවර්තනය කිරීමේ දුෂ්කරතාවය අවම කරන අතර එය කෙටුම්පත් වගුවක් අනුකරණය කරයි. බොහෝ අය ටැබ්ලටය දණහිස් මත තබමින්, ටැබ්ලටයේ කෙළවරේ මේසයේ කෙළවරට හේත්තු වී ඇත (සාමාන්යයෙන් මෙය දැරිය හැක්කේ තරමක් විශාල ටැබ්ලටයක හිමිකරුවන්ට පමණි). තවත් අය ලැප්ටොප් කූලර් සහ ස්ටෑන්ඩ් වැනි දේවල් භාවිතා කරන්නේ කෙසේ හෝ තම ටැබ්ලටය යම් උසකින් තබා ගැනීමටය. IKEA වෙළඳසැල නැරඹීමට අවස්ථාව ඇති අය සඳහා, ඔවුන් සතුව ඩොලර් 2 සඳහා විශිෂ්ට ලැප්ටොප් නැවතුමක් ඇති බව පැවසීමට අවශ්යය, එය ඕනෑම ප්රමාණයක ටැබ්ලට් සඳහාද විශිෂ්ටයි.
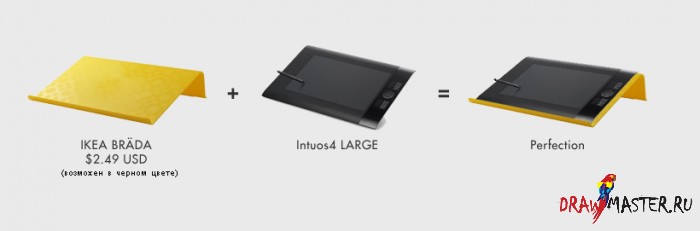
රූපය සම්පූර්ණ ප්රමාණයෙන් සහ 100% ගුණාත්මකව බැලීමට රූපය මත ක්ලික් කරන්න.
ඇත්ත වශයෙන්ම, ඔබට සෑම විටම ඔබේ ටැබ්ලටය සිරස් අතට මේස මතුපිට තැබිය හැකිය. මොනිටරය ටැබ්ලටයට මඳක් සමීපව තබා ගැනීමට මතක තබා ගන්න, ඔබේ මොනිටරයේ උස සහ ඇලවීමේ පාලන තිබේ නම්, එය පහත් කර ඔබ දෙසට ඇල කරන්න.
Cintiq ටැබ්ලට් පරිශීලකයින්ට මේ සම්බන්ධයෙන් වඩාත් පහසු කාලයක් ඇති බව ඔබ සිතනු ඇත ඒවා ස්වයංක්රීයව වඩාත් සුවපහසු වැඩ කරන ස්ථානයට පත් කරන ආපසු ඇද ගත හැකි නැවතුම් ඇත, නමුත් ඔබට තවමත් අතේ ඇති මෙවලම් සමඟ ඔබේ වැඩ ප්රදේශය වැඩිදියුණු කළ හැකිය.

රූපය සම්පූර්ණ ප්රමාණයෙන් සහ 100% ගුණාත්මකව බැලීමට රූපය මත ක්ලික් කරන්න.
:: එය සෑම පැත්තකින්ම පෙනේ! දැන් ටැබ්ලටයේ සැබෑ භාවිතය ගැන කුමක් කිව හැකිද?
එබැවින් ටැබ්ලට් පරිගණකයක් භාවිතා කරන විට, පළමු පියවර වන්නේ ටැබ්ලට් ප්රොපටීස් කවුළුව විවෘත කර ඔබ යම් මෘදුකාංගයක් සමඟ එය සැකසීමට කැමති ආකාරය ගැන සිතා බැලීමයි. මම දන්නවා, මම දන්නවා, ඔබට වහාම උපරිම සැකසුම් සහ හැකියාවන් සමඟ වැඩ කිරීමට අවශ්යයි - නමුත් මාව විශ්වාස කරන්න, ඔබ මුලින්ම ඔබේ මෙවලම ඵලදායී ලෙස භාවිතා කරන්නේ කෙසේදැයි තේරුම් ගත යුතුය!
වින්ඩෝස් පරිශීලකයින්ට ස්ථාන දෙකකින් ටැබ්ලට් ගුණාංග සොයාගත හැකිය:
- ආරම්භක මෙනුව - සියලුම වැඩසටහන් - Wacom Tablet (සමහර විට Pen Tablet) - Wacom Tablet ගුණාංග
- පද්ධති පාලන පැනලය - Wacom ටැබ්ලට් ගුණාංග
Mac පරිශීලකයින්ට ඔවුන්ගේ ටැබ්ලට් ගුණාංග පද්ධති මනාප මෙනුව තුළම සොයාගත හැකිය.
ඔබ මෙම කවුළුව විවෘත කළ විට, ඔබ ඉදිරියෙහි පහත දැක්වෙන දේ ඔබට පෙනෙනු ඇත:
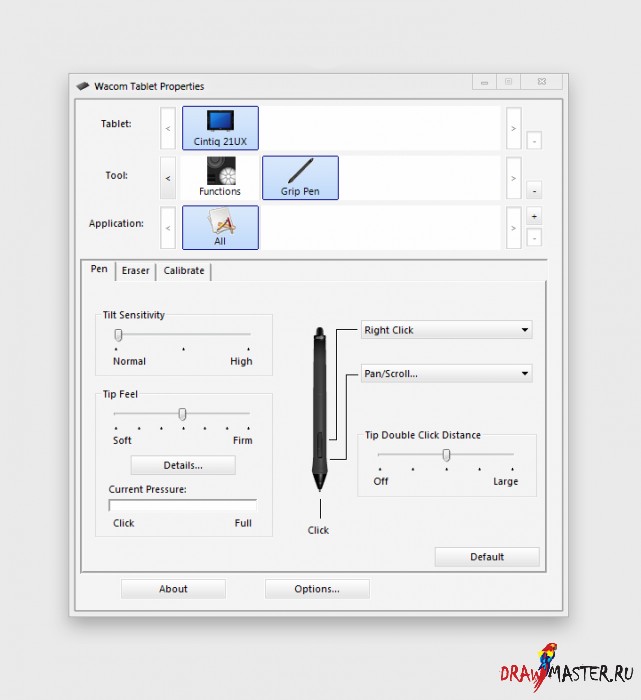
රූපය සම්පූර්ණ ප්රමාණයෙන් සහ 100% ගුණාත්මකව බැලීමට රූපය මත ක්ලික් කරන්න.
ඔබගේ ටැබ්ලටයේ සැකසුම් වෙනස් කිරීම සඳහා එය පරිගණකයකට සම්බන්ධ කළ යුතු බව කරුණාවෙන් සලකන්න. පරාමිතීන් වෙනස් කිරීමේ වැඩසටහන ටැබ්ලටයක් නොමැතිව ක්රියා නොකරනු ඇත. තවද, වැඩි නිරවද්යතාවයකින් යුත් පෑන හෝ මූසිකය වැනි ඔබට සංස්කරණය කිරීමට අවශ්ය මෙවලම මෙවලම් ලැයිස්තුව යටතේ ප්රදර්ශනය නොවන්නේ නම්, ඔබ එය ඔබගේ ටැබ්ලටයට තවමත් ලියාපදිංචි කර නොමැති බව කරුණාවෙන් සලකන්න. Wacom ටැබ්ලට් සංඥා හඳුනාගැනීමේ දුරින් ටැබ්ලටය ආසන්නයට ගෙන ඒම මගින් එය අන්තර්ක්රියා කරන සියලුම උපකරණ ලියාපදිංචි කරයි. මෙයින් අදහස් කරන්නේ ඔබට පෑන එකකට වඩා හෝ වෙනත් ඕනෑම මෙවලමක් භාවිතා කළ හැකි බවත්, ඒ සෑම එකක්ම තමන්ගේම සැකසුම් ඇති බවත්ය. "Functions" මෙවලම සෘජුවම යොමු වන්නේ එක්ස්ප්රස් යතුරු සහ ප්රදේශ වැනි ටැබ්ලටයේ දෘඩාංග වෙත ය. ක්රියාකාරී වැඩ, ආදිය.
කෙසේ වෙතත්, සෑම පුද්ගලයෙකුටම ඔවුන්ගේ ටැබ්ලටයේ සැකසුම් සම්බන්ධයෙන් තමන්ගේම මනාපයන් ඇත, එබැවින් මම හොඳම දේ සහ නොවන දේ ගැන වැඩි යමක් කතා නොකරමි - මට එක දෙයක් සත්ය නම්, එය එසේ වනු ඇතැයි අදහස් නොකෙරේ. ඔබ එයම සත්යයකි. මීට අමතරව, සියලුම ටැබ්ලට් මාදිලි ඒවායේ හැකියාවන් සහ සැකසුම් වලින් එකිනෙකට වෙනස් වේ. කෙසේ වෙතත්, මම සාමාන්යයෙන් මා භාවිතා කරන සැකසුම් ගැන මම ඔබට උදාහරණයක් ලෙස කියමි. අපි ඔවුන්ගෙන් සමහරක් පමණක් සලකා බලමු. ඉතිරිය මෙම ලිපියෙන් පසුව එක් ආකාරයකින් හෝ වෙනත් ආකාරයකින් ස්පර්ශ කරනු ඇත, නමුත් තරමක් දුරට.
- ඔබේ මෘදුකාංගය පැතිකඩ කරන්න!
ඔබගේ ටැබ්ලටයේ ගුණාංග කවුළුවෙහි යෙදුම් (යෙදුම්) ලැයිස්තුවේ අවසානයේ [+] බොත්තමක් තිබිය යුතු බව කරුණාවෙන් සලකන්න? එය ඔබට විශේෂිත ස්ථාපන වින්යාසයන් ඇති කිරීම සඳහා වැඩසටහනක් එක් කිරීමට විකල්පය ලබා දෙයි, තෝරාගත් වැඩසටහන සඳහා පමණි. ඔබ වැඩසටහන් කිහිපයක් සමාන්තරව ක්රියාත්මක කරන විට මෙය ඉතා ප්රයෝජනවත් වේ, ඒ සෑම එකක්ම තමන්ගේම කෙටිමං සහ කාර්යයන් ඇත. ඔබට ඔබේ මෘදුකාංගය පැතිකඩ කිරීමට අවශ්ය නැති බව පෙනේ, නමුත් මතක තබා ගන්න, මෙම පියවර ඔබේ කාර්යක්ෂමතාව වැඩි දියුණු කිරීමට උපකාරී වනු ඇත.
ගුණාංග වැඩසටහන මඟින් එක් එක් උපකරණ සඳහා බහුවිධ පැතිකඩ නිර්මාණය කිරීමට ඔබට ඉඩ සලසයි, උපකරණය සඳහාම සැකසුම් මෙන්. ඔබේ පෑන ටැබ්ලට් එකක තිබෙන ආකාරයට වඩා සම්පූර්ණයෙන්ම වෙනස් පැතිකඩක් තිබිය හැක. එමනිසා, පළමුවෙන්ම, ඔබට පැතිකඩක් නිර්මාණය කිරීමට අවශ්ය උපකරණය තෝරා ගැනීමට අමතක නොකරන්න.
බොහෝ විට වෙනස් ලෙස පැතිකඩ කර ඇති දේවල් සඳහා හොඳ උදාහරණයක් වන්නේ ක්රියාවක් (Photoshop ctrl+alt+Z, උදාහරණයක් ලෙස, සහ Painter ctrl +Z හි මෙන්) ඉවත් කිරීම (පහළ කිරීම) සහ නැවත කිරීම (නැවත කිරීම) සඳහා වන හොට්කීස් මෙන්ම වෙනස්කම් ය. වෙනත් මෘදුකාංගවල පැහැදිලිවම නැති සමහර විශේෂාංග වෙත.
ඔබගේ ස්ථාපනය කිරීමට ඔබට උපකාර කිරීමට හොඳ උපදෙස් මෘදුකාංග: පළමුව ඔබට පැතිකඩ කිරීමට අවශ්ය වැඩසටහන විවෘත කර එය ටැබ්ලට් ගුණාංග කවුළුවේ ලැයිස්තුවට එක් කරන්න. ඔබට බොහෝ විට එකතු කිරීමට අවශ්ය වැඩසටහන් ලැයිස්තුවේ ධාවන වැඩසටහන පෙන්වනු ඇත.
- එක්ස්ප්රස් පැනලය මත තබන්න (ExpressKeys) නිතර භාවිතා කරන කාර්යයන් පමණි!
ඔබේ Wacom ටැබ්ලටයේ Express Dial එකක් ඇත. Bamboo වැනි පැරණි මාදිලිවල මෙම තීරුවේ බොත්තම් තුනෙන් අවම වශයෙන් දෙකක් තිබේ; Cintiq 21UX ටැබ්ලට් පරිගණකවල එක්ස්ප්රස් බොත්තම් 16ක් පමණ ඇත. ඔබගේ කාර්ය ප්රවාහය සරල කිරීමට, ඔබ මෙම බොත්තම් වලට නිතර භාවිතා කරන කාර්යයන් පැවරිය යුතුය.
ඔබේ ටැබ්ලටයේ එක්ස්ප්රස් ඩයල් එකෙහි බොහෝ බොත්තම් තිබේ නම්, එක් එක් බොත්තමට කාර්යයක් පැවරීමට කරදර නොවන්න. ඔබ කලාතුරකින් භාවිතා කරන බොත්තම් වලට කාර්යයන් පැවරීම ඔබේ කාර්යයට උදව් කරනවා වෙනුවට අහිතකර ලෙස බලපෑ හැකිය. කාලයාගේ ඇවෑමෙන්, කුමන බොත්තම් සඳහා පවරා ඇති කාර්යයන් ඔබට අමතක විය හැකි අතර, ඔබ වැරදි ලෙස වැරදි බොත්තම එබීම සිදු විය හැක, එය අනවශ්ය ප්රතිවිපාකවලට තුඩු දිය හැකිය.
ඔබට යමක් කිරීමට අවශ්ය නම්, අහෝසි කිරීම (Undo), විශාලනය කිරීම (විශාලනය කිරීම) යනාදිය, ඔබේ ටැබ්ලටයේ ඔබ බොහෝ විට ඔබන බොත්තමක් තිබිය යුතුය - එනම් “නිවසේ පිහිටීම” (නිවසේ පිහිටීම) . මෙම "යටි සිතින් කැමති" බොත්තම ඔබ නිතර භාවිතා කරන කාර්යය සක්රිය කළ යුතුය. මට නම්, එය "Shift" බොත්තම විකරණය කිරීමයි. ඔබේ ආරම්භක ස්ථානය වහාම සොයාගත නොහැකි නම් පුදුම නොවන්න. ඔබ එය ඔබම සොයා ගන්නා විට, ඔබට ඉටු කිරීමට අවශ්ය වූ විට ඔබට වැටහෙනු ඇත යම් කාර්යයක්, ටැබ්ලටයේ වැරදි බොත්තම ඔබන්න. මෙය සිදුවුවහොත්, ඔබ වැරදීමක් කළ බොත්තම වෙනස් කර එය ඔබ අදහස් කළ එක සමඟ ප්රතිස්ථාපනය කළ යුතුය. ආරම්භක ස්ථානයට පසු වහාම දෙවන නිතර භාවිතා කරන කාර්යය විය යුතුය. මට නම්, මෙය "ක්රියාව අවලංගු කිරීම" (අන්ඩෝ) වේ. මෙම බොත්තම් දෙක එකිනෙකට යාබදව, ඔබට සිදුරු කළ යුත්තේ කොතැනදැයි අනුමාන කිරීමට අවශ්ය නැත - සියල්ල දැනටමත් අත ළඟය.
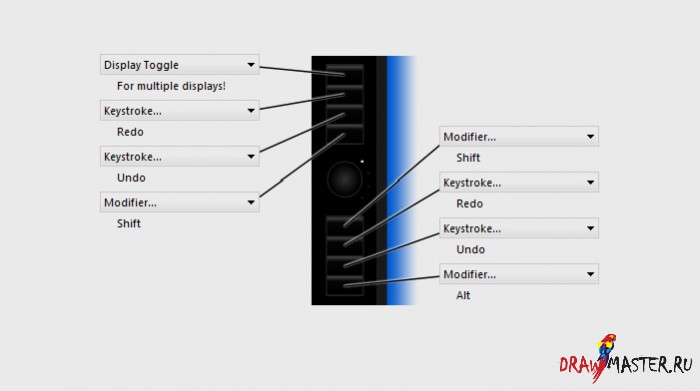
රූපය සම්පූර්ණ ප්රමාණයෙන් සහ 100% ගුණාත්මකව බැලීමට රූපය මත ක්ලික් කරන්න.
ඉහත පින්තූරය සැලකිල්ලට ගන්න, මේවා මම මගේ Cintiq හි භාවිතා කරන සැකසුම් වේ. මෙහි ප්රධාන බොත්තම් වන්නේ මධ්යයට ආසන්නතම එක්ස්ප්රස් බොත්තම් දෙක බව පෙනේ, මන්ද ඒවා Shift කාර්යයට අනුරූප වේ. මමත් පහලම බොත්තම ගොඩක් භාවිතා කරන බව මට පෙනී ගිය නිසා මම එයට Alt ශ්රිතයක් ලබා දුන්නා. මම මගේ දෙවන වැඩිපුරම භාවිතා කරන ශ්රිතය Alt - Undo ඉහලින් තැබූ බව සලකන්න. චිත්ර අඳින විට වැරදුනහොත් මගේ ක්රියාවන් ඉක්මනින් අහෝසි කිරීමට මෙය මට ඉඩ සලසයි.
- ඔබේ පෑන සඳහා අවශ්ය එකම සැකසුම:
එක්ස්ප්රස් තීරුව නිතර භාවිතා කරන කාර්යයන් සඳහා ඉක්මන් ප්රවේශය සඳහා හොඳ වේ, නමුත් ඔබේ පෑනෙහි බොත්තම් දෙකක් ඇති බව මතක තබා ගන්න. ඔවුන් ග්රැෆික් ටැබ්ලටයේ වැඩ කිරීමේ ක්රියාවලිය සැලකිය යුතු ලෙස වේගවත් කළ හැකිය.
ඔබගේ ටැබ්ලටයේ ඇති බොත්තම් මෙන් නොව, පෑනෙහි ඇති බොත්තම් භාවිතා කළ යුත්තේ ඇතැම් ක්රියා සඳහා ප්රවේශය ලෙස මිස හොට්කී ලෙස නොවේ. එබැවින්, දකුණු මූසික බොත්තම (දකුණු ක්ලික් කිරීම) (බොහෝ විට භාවිතා කරන සහ අවශ්ය කාර්යය), සහ දෙවන - පෑන් / අනුචලනය (පෑන් / අනුචලනය) වෙත බොත්තම් වලින් එකක් මම උපදෙස් දෙමි.
Pan/Scroll බොහෝ විට හොඳම විශේෂාංග වලින් එකකි, මන්ද එය සෑම වැඩසටහනකම පාහේ ක්රියා කරයි. පින්තූර සමඟ වැඩ කරන සියලුම වැඩසටහන් වල පාහේ, එය ඔබට කැන්වසය අනුචලනය කිරීමට ඉඩ සලසයි - ඇඳීම දිගටම කරගෙන යාමට කැන්වසයේ විවිධ කොටස් වෙත ඉක්මනින් ප්රවේශ වීම සඳහා අත්යවශ්ය වේ. එය ඔබට ෆෝල්ඩර ලැයිස්තු, ඔබේ බ්රවුසරයේ ඇති වෙබ් පිටු, මූලික වශයෙන් ඉහළට සහ පහළට අනුචලනය කළ හැකි ඕනෑම දෙයක් හරහා අනුචලනය කිරීමට ඉඩ සලසයි.
එක්ස්ප්රස් පැනලය සෑම කෙනෙකුටම වෙනස් විය හැකි වුවද, විශේෂිත පෑන බොත්තම් සඳහා ඔබට මේවාට වඩා සුදුසු කාර්යයන් සොයාගත නොහැකි බව මම ඔබට සහතික වෙමි.
- ඉතින්, දැන් ටැබ්ලටයේ සැබෑ, බරපතල භාවිතය ගැන කුමක් කිව හැකිද?
ඔබ ඉක්මනින් සොයා ගනීවි.
පියවර 3. ඔබේ ආසන ගන්න
මෙම ලිපිය චිත්ර ඇඳීම, ඔබේ කුසලතා වැඩි දියුණු කිරීම හෝ එවැනි කිසිවක් පිළිබඳ පාඩමක් නොවන බව කරුණාවෙන් සලකන්න. මෙහි පරමාර්ථය වන්නේ ඔබේ Wacom ටැබ්ලටය පිළිබඳ ඔබේ දැනුම පුළුල් කිරීම සහ එය මත වැඩ කිරීමේ ඔබේම විලාසය සොයා ගැනීමට ඔබට උපකාර කිරීමයි.
ඔබ ආරම්භ කිරීමට පෙර, ඔබ පුරුදු විය යුතු ග්රැෆික් ඇඳීමේ යම් නිශ්චිත වෙනස්කම් ඇති බව ඔබ දැන සිටිය යුතුය. කඩදාසි මත ලබා ගත නොහැකි වාසි කිහිපයක් ඔබට ලබා දිය හැකි බොහෝ දේ ඇත, එබැවින් ඒවායින් කිහිපයක් දෙස බලමු.
- ඔබට මෙවලමක් තිබේ නම්, එයින් උපරිම ප්රයෝජන ගන්න!
ග්රැෆික් කැන්වස් කඩදාසිවල භෞතික සීමාවන් නොමැත. කෙසේ වෙතත්, ඔවුන් තවමත් ඔබේ පරිගණකය සම්බන්ධයෙන් භෞතික සීමාවන් ඇත. පික්සල දහස් ගණනක් විශාල කැන්වසයක් මත වැඩ කිරීමට උත්සාහ කරන්න. ඔබට 2007 න් පසු මිලදී ගත් පරිගණකයක්, පරිගණකයක් හෝ Mac එකක් තිබේ නම්, ඔබ හැකි අවම වශයෙන් 2GB පද්ධති මතකය ඉවත් නොකරන තාක් විශාල ගොනු සමඟ වැඩ කිරීමේදී ඔබට ගැටළු ඇති නොවිය යුතුය.
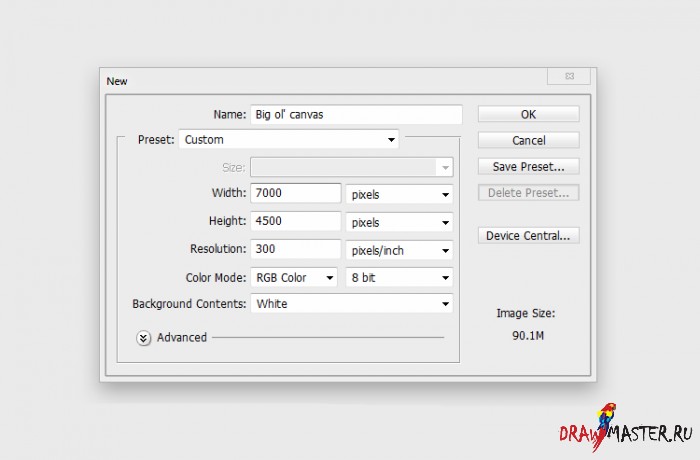
රූපය සම්පූර්ණ ප්රමාණයෙන් සහ 100% ගුණාත්මකව බැලීමට රූපය මත ක්ලික් කරන්න.
පික්සල 5000x3500 ක් වන සිතුවම් සමඟ වැඩ කිරීමට ඔබ බිය නොවිය යුතුය. මෙම දැවැන්ත ගොනුව ඔබේ මොනිටරයේ කොතරම් විශාල ලෙස පෙනුනද මුද්රණය කළ විට කෙතරම් කුඩා වේ දැයි ඔබ පුදුම වනු ඇත. නමුත් සෑම දෙයක්ම පරිමාණය මත රඳා පවතින බව මතක තබා ගන්න - ඔබ විශාල කැන්වස් මත පින්තාරු කරන්නේ නම්, පරිමාණය අඩකින් අඩු කර ඝන බුරුසුවක් භාවිතා කරන්න. එවිට කැන්වසය තවදුරටත් එතරම් "රැවටිලිකාර" නොවන බව ඔබට පෙනෙනු ඇත.
- ස්ථර භාවිතා කරන්න. නමුත් ඒවා අතරමං නොවන පරිදි එය ඉක්මවා නොයන්න!
Photoshop, Painter, Tool/SAI, PhotoPaint, සහ SketchBook Pro වැනි බොහෝ රූපකරණ මෘදුකාංග ස්ථර වලට සහය දක්වයි.
රීති අංක 1 ග්රැෆික් ඇඳීමකිසිවිටෙක පසුබිම් තට්ටුවක් මත පින්තාරු නොකරන බව පවසයි. පසුබිම් ස්ථරය ස්ථිර, සම්පූර්ණයෙන්ම පාරාන්ධ ස්ථරයකි. ඔබට මෙම ස්තරය යටතේ කිසිවක් තැබිය නොහැක, එබැවින් නව ගොනුවක් විවෘත කිරීමේදී ඔබ විසින් ගත යුතු පළමු පියවර වන්නේ ඇඳීමට නව ස්ථරයක් නිර්මාණය කිරීමයි. මෙම අවස්ථාවේදී, ඔබ අඳින රේඛා විනිවිද පෙනෙන කැන්වසයක් මත ඇති අතර, ඔබට වෙනත් ක්රියාවක් බැහැර කිරීමට හෝ හිස්බව පිරවීමට අවශ්ය නම්, ඔබට මෙම ස්තරය යටතේ වෙනත් විස්තර හෝ වර්ණ එකතු කළ හැකිය. නව ස්ථර මත වැඩ කිරීම වැඩ කිරීමට නිමක් නැති හිස් ක්ෂේත්ර ප්රමාණයක් වැනි ය. නමුත් ඔබ වැඩිපුර ස්ථර භාවිතා කරන්නේ නම්, එම කාලය පින්තාරු කිරීම වෙනුවට නිවැරදි තට්ටුව සොයා ගැනීමට වැඩි කාලයක් ගත කරන බව මතක තබා ගන්න. අවුල් සහගත ස්ථර වැරදි වැඩ ප්රතිඵලයකට ද හේතු විය හැක, එය ඔබගේ සියලු වැඩවලට බාධා කළ හැක.
දේවල්වල යම් සරල මට්ටමකට ඇලී සිටීම වඩාත් සුදුසුය. ඔබේ කාර්යය "ස්කෙච්", "විස්තර", "ආලෝක සහ සෙවනැලි", "මූලික වර්ණ" යනාදී පාදක ස්ථර මාලාවකට කඩා දමන්න. නව ස්ථර මත නව විස්තර එකතු කිරීමට පුරුදු වීම හොඳය, එවිට පමණක් නව ස්තරය මූලික ස්ථරයක් සමඟ ඒකාබද්ධ කරන්න, සෑම දෙයක්ම අපේක්ෂිත පරිදි සිදු වූ බව ඔබට විශ්වාසයි. එබැවින්, උදාහරණයක් ලෙස, සෑම විටම, සෑම 10 ම විවිධ සියුම් විස්තර සහිතව ගබඩා කිරීම වෙනුවට, එක් ස්ථරයකට සියලු දළ සටහන් අඩු කරන්න.
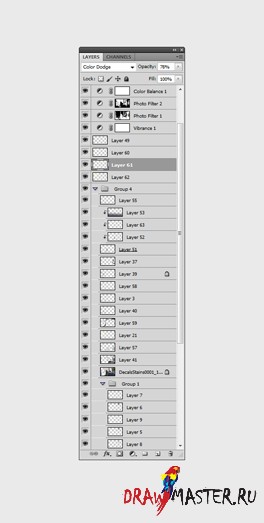
ඔබ ලේයර් භාවිතා කරන තරමට ඔබ ඒවාට ඇබ්බැහි වේ. ඉහත පින්තූරයේ ඇති ස්ථර ලැයිස්තුව මගේ වඩාත් සංකීර්ණ සිතුවම් වලින් එකකි. සමහර විට, ස්ථර අවුල් නොවැළැක්විය හැකි අතර, ඉඩ නිදහස් කර ගැනීම සඳහා එම ස්ථරවලින් 70%ක් කපා හැරිය හැකි බවට මම එකඟ වෙමි. කොහොම වුණත් මේ පින්තූරය නිර්මාණය කරද්දී මට මේක කරන්න ඕන වුණේ නැහැ. ඒ නිසා මේ කුටියේ අවශ්ය ස්ථර සොයා ගැනීමට මට බොහෝ කාලයක් ගත විය.
සාම්ප්රදායික සිතුවම් මෙන් නොව, ස්තර මඟින් ඔබේ කාර්යයේ මූලද්රව්ය සමූහගත කිරීමට ඔබට ඉඩ සලසයි, එවිට ඔබට රූපයේ අනෙකුත් කොටස් වලට හානි නොකර පහසුවෙන් වැරදි නිවැරදි කළ හැකිය. නමුත් ඔබ ඔබේ ස්ථර නිසි ලෙස සංවිධානය නොකළහොත් මෙය ඔබේ කාර්යය සැලකිය යුතු ලෙස මන්දගාමී කළ හැකිය. ග්රැෆික් කලාකරුවන් අනිවාර්යයෙන්ම ඔවුන්ගේ සාම්ප්රදායික හැඟීම් මතකයේ තබා ගත යුතු අතර, ගැටලුව "නිවැරදි කිරීම" සඳහා පෙරහන් සහ පරිවර්තන භාවිතා කිරීම වෙනුවට චිත්රයක ගැටළු කලාපයක් මකා දමා විස්තරය නැවත ඇඳීමෙන් විසඳිය හැකි බව මතක තබා ගන්න. පොදුවේ ගත් කල, ග්රැෆික් ලෝකයේ, ඔබට කැමති තරම් ගැටළු සහිත ප්රදේශ මකා දැමිය හැකි අතර කැන්වසය මෙයින් පීඩා විඳින්නේ නැත.

එවැනි ලැයිස්තුවක් සමඟ වැඩ කිරීම වඩාත් පහසු වේ (ඉහළ පින්තූරය). එවැනි ස්ථර කට්ටලයක් ඔබට ස්තර සහිත බොහෝ කුඩා කණ්ඩායම් මෙන් නොව, පින්තූරයේ වඩාත් නිදහසේ වැඩ කිරීමට ඉඩ සලසයි.
ග්රැෆික් ඇඳීමේ ක්ෂේත්රයේ ආරම්භකයින්ට ඔවුන්ගේ චිත්රවල ස්ථර තුනකට වඩා භාවිතා නොකරන ලෙස මම උපදෙස් දෙමි, මන්ද එය ඔබට වඩාත් ස්වාභාවිකව වැඩ කිරීමට ඉඩ සලසයි. ස්ථර භාවිතා කිරීමෙන් ඔබට නිසැකවම ප්රයෝජන ලැබෙනු ඇත, නමුත් ඒවා සමඟ ඉක්මවා නොයන්න, නැතහොත් පින්තාරු කිරීමේ සාම්ප්රදායික ප්රවේශය සමඟ ඇති සියලු සම්බන්ධතා ඔබට අහිමි වනු ඇත.
පියවර 4. පැන්සල් ඇඳීමේ පාඩම
:: මම සුදානම්. මට තාක්ෂණික ක්රම ටිකක් උගන්වන්න!
ඔබ තවමත් මා සමඟ සිටිනවා දැකීම සතුටක්. මක්නිසාද යත් පැන්සලෙන් සහ තීන්තයකින් ඇඳීමට ඔබේ ටැබ්ලටය භාවිතා කිරීමේ ශිල්පීය ක්රම පිළිබඳ ඔබේ පාඨමාලාව ආරම්භ වන්නේ මෙතැනිනි. සරල පැන්සල් ඇඳීමකින් පටන් ගනිමු.
- කැන්වසය පෑන වෙත ගෙන යන්න. අනෙක් අතට නොවේ.
ඔබේ මොනිටරය වැනි ඔබේ ටැබ්ලටය, කවුළුවක් පමණි. එය ඔබට නිශ්චිත මොහොතක දැකිය හැකි නිශ්චිත ප්රදේශයක වැඩ කිරීමට ඉඩ සලසයි. එමනිසා, ඔබේ කැන්වසය නිදහසේ චලනය කිරීමට ඉගෙන ගන්න. ඔබට මොනිටරයේ මුල්ලක යමක් ඇඳීමට අවශ්ය නම්, ඔබේ පෑන එම කෙළවරට ගෙන නොයන්න, එම සීමිත කැන්වස් කැබැල්ලෙන් අඳින්න එපා - ඔබට නිදහසේ ගත හැකි පරිදි එම කැන්වස් කැබැල්ල මොනිටරයේ මැදට අදින්න. ඔබගේ ටැබ්ලටයේ හැකි තරම් ඉඩක් ලබා ගන්න. මොනිටරයේ මධ්යයේ වැඩ කිරීමෙන්, ඔබට ඔබේ පෑනෙන් විශාල රේඛා සෑදිය හැකි අතර, මෙය ඔබට අවශ්ය නම් කැන්වසය කරකැවීම පහසු කරයි. පෑනෙහි ඇති පෑන්/ස්ක්රෝල් විශේෂාංගය ඉතා වැදගත් වන්නේ එබැවිනි.
නවීකරණ යතුරු යනු ඔබේ යතුරුපුවරුවේ ඇති Ctrl, Alt, Cmd, Shift යනාදී යතුරුවල නම් වේ. මෙම යතුරු වෙනත් යතුරු වල ක්රියාකාරිත්වය සහ මෘදුකාංගයේ මෙවලම් ක්රියාත්මක වන ආකාරය පවා වෙනස් කරයි.
චිත්ර ඇඳීම සඳහා ඔබ දැනගත යුතු වැදගත්ම modifier මෙහෙයුම් බොහෝ රූප සංස්කරණ වැඩසටහන් සඳහා සමාන වන අතර, ඔබ දැනගත යුතු එකම විකරණය වන්නේ Shift යතුරයි.
- Shift යතුර:තෝරාගත් පැන්සල් හෝ බුරුසු මෙවලම සමඟ Shift යතුර තද කිරීමෙන්, ඔබට සරල තනි රේඛාවක් ලබා ගත හැකිය. මුලින් සකසා ඇති දිශා රේඛාව අනුව, Shift යතුර සිරස් හෝ තිරස් රේඛාවකට මාරු වේ. සමහර වැඩසටහන් හෝ මෙවලම් අංශක 45කට මාරු විය හැක. Photoshop හි, Shift යතුර ඔබාගෙන සිටීමෙන්, ඔබට ආරම්භක සහ අවසාන ලක්ෂ්යයක් නියම කිරීමෙන් සරල රේඛාවක් සෑදිය හැකිය. එක් ස්ථානයක ක්ලික් කරන්න, පසුව තවත් තැනක, වහාම සරල රේඛාවක් පළමු ස්ථානයේ සිට දෙවන ස්ථානය දක්වා විහිදේ. චිත්ර ඇඳීමේ නිදහස් ආකාරයෙන් ඉදිරිදර්ශන නිර්මාණය කිරීමේදී මෙය විශේෂයෙන් ප්රයෝජනවත් අංගයකි ඔබට ඕනෑම කෝණයකින් ලස්සන සරල රේඛා නිර්මාණය කළ හැකිය.
- යතුරු [සහ]:මේවා modifier යතුරු නොවුනත්, දැනගැනීම වැදගත් වේ. බොහෝ රූපකරණ වැඩසටහන් බුරුසු ප්රමාණය වෙනස් කිරීම සඳහා හොට්කී ලෙස මෙම යතුරු දෙක භාවිතා කරයි. විශේෂයෙන් පැන්සල් ඇඳීම සඳහා, ඔබේ සිතුවමේ විවිධ කොටස්වල විවිධ රේඛා ලබා ගැනීම සඳහා මෙම යතුරු ඔබට ප්රයෝජනවත් විය හැකිය. ඔබට වෙනස්කම් කිරීමට අවශ්ය සෑම අවස්ථාවකම බුරුසු ගුණාංග විවෘත කිරීමට වඩා [ සහ ] යතුරු භාවිතා කිරීම පහසුය.
- සෘජු වන්න, ඉක්මනින් වැඩ කරන්න, බිය නොවන්න. සෑම දෙයක්ම නැවත සකස් කළ හැකිය.
ග්රැෆික් වැඩ සාම්ප්රදායික චිත්ර ඇඳීමේ මෙවලම්වලට වඩා පිරිසිදුයි, නමුත් එයින් අදහස් කරන්නේ මිනිසුන් විසින් මෙතෙක් කර ඇති පිරිසිදුම, පරිපූර්ණම කාර්යය නිර්මාණය කිරීමට ඔබට බල කළ යුතු බව නොවේ.
ඔබ ඔබේ අදහස කැන්වසය මත උමතු ලෙස සටහන් නොකරන්නේ නම්, ඔබට ඔබේ ඇඳීමේ ප්රගතිය කිසිදාක සිදු නොවනු ඇත. ඔබ ඇතුළු කිරීමට උත්සාහ කරන එක් කුඩා කොටසක් සහ විශාල පින්තූරයක් ඔබ ඇද මකා දමනු ඇත, එවිට ඔබට මෙම සාමාන්ය පින්තූරය නොපෙනෙන බැවින් ඔබට එය දිගටම කරගෙන යා නොහැකි බව ඔබට වැටහෙනු ඇත. සාම්ප්රදායික චිත්ර මාධ්ය මෙන් නොව, ඔබගේ මොනිටරයට එකවර බොහෝ දේ පෙන්විය හැක. වැඩ කරන අතරතුර, ඔබට සෑම විටම සම්පූර්ණ පින්තූරය දැකිය නොහැකි අතර, දුර සිට වැඩ කරන ආකාරය ඔබට පෙනෙන්නේ නැත. ඒ හින්දා පොඩි පොඩි දේවල් ගැන වද නොවී ඉක්මනින් වැඩ කරන්න. කුඩා පරිමාණයෙන් වැඩ කරන්න, පසුව විශාලනය කර මූලික සැකසුම් අවසන් වූ විට පිරිසිදු කරන්න. ඔබ කඩදාසි මත ක්රියා කරන ආකාරය මෙයයි, එබැවින් ඔබ චිත්රක අනුවාදයක එකම ආකාරයකින් ක්රියා කළ යුතුය.
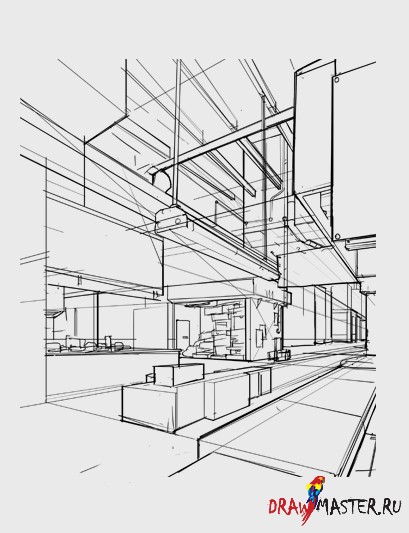
රළු කටු සටහන. සෘජු වන්න, බාහිර දේවල් ගැන කරදර නොවන්න.
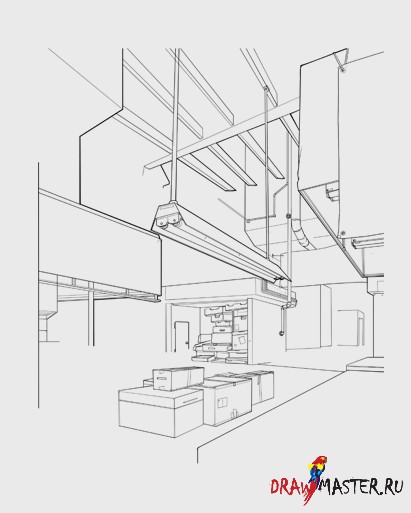
ස්කීච් එක නිවැරදි බව ඔබට සහතික වූ විට අතිරික්තය මකා දැමීමට පටන් ගන්න.

සංයුතිය සමඟ එන්න, සියල්ල සූදානම් වන විට එය නිවැරදි කරන්න.

පසුව, කාර්යයට ගැලපෙන දේ පිරිපහදු කරන්න, ඉන්පසු අමතර රේඛා ඉවත් කරන්න. විස්තර එකතු කරන්න.
- ඔබේ වාසිය සඳහා විශාලනය භාවිතා කරන්න.
ඔබ ඔබේ සිතුවම පිරිසිදු කරන විට, දෝෂයේ ආන්තිකය නාටකාකාර ලෙස අඩු වනු ඇත, මන්ද. ඔබ රූපය වඩාත් පරිපූර්ණ කිරීමට උත්සාහ කරයි. ඔබ දුරස්ථ පරිමාණයෙන් වැඩ කරන්නේ නම්, ඔබ මාර්ගයේ යම් ගැටළු වලට මුහුණ දීමට වැඩි ඉඩක් ඇත. ඔබ විශාලනය කර කුඩා විස්තර මනාව සකස් කරන තෙක් ඔබ ඔබේ කාර්යයේ වැඩි දුරක් නොයනු ඇත.
Wacom ටැබ්ලට් වලට ඔබේ මොනිටරයට වඩා වැඩි විභේදනයක් ඇත. මෙයින් අදහස් කරන්නේ ඔබ විශාලනය කරන විට කැන්වසයේ පික්සල් ඝනත්වය වැඩි වන බවයි. උදාහරණයක් ලෙස, රූපයක් පික්සල 1000x1000 නම්, 50% විශාලනය කිරීමේදී එය පික්සල 500x500 වනු ඇත, එක් එක් දෘශ්ය පික්සලයේ ඝනත්වය දෙගුණ කරයි. ඔබගේ ටැබ්ලටයේ සක්රිය කලාපයේ පික්සල 2000x2000 විභේදනයක් තිබේ නම්, එය තවමත් ඉහළ විශ්වාසවන්තභාවයකින් අඳිනු ඇත, ඔබ 100% පරිමාණයෙන් වැඩ කරනවාක් මෙන්, ඔබේ තිරයට එම කුඩා චලනයන් පෙන්වීමට නොහැකි වුවද. කෙසේ වෙතත්, ඔබ දිගින් දිගටම විශාලනය කරන්නේ නම්, කැන්වසයේ වැඩිවන ඝනත්වයට සාපේක්ෂව ටැබ්ලට් විභේදනය ඉතා කුඩා වනු ඇත. එමනිසා, ඔබ එතරම් දුරස්ථ පරිමාණයකින් අඳින විට, විස්තර කළ නොහැකි ය.
රූපයේ විශ්වාසවන්තභාවය ඔබට අවශ්ය විට ඔබ විශාලනය කරන්නේ එබැවිනි. ඔබ ඔබේ රූපය විශාලනය කරන තරමට, ඔබේ ටැබ්ලටයට වැඩි විභේදනයක් සමඟ වැඩ කිරීමට සිදුවේ, ඔබට වැඩි දෝෂ ආන්තිකයක් ලබා දෙයි - රූපය වඩාත් නිවැරදිව පිරිසිදු කිරීමට ඔබට ඉඩ සලසයි.
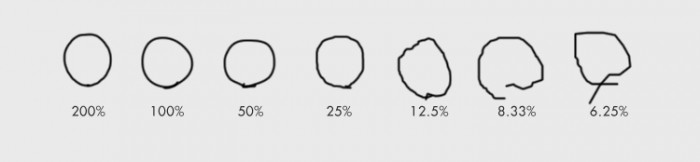
රූපය සම්පූර්ණ ප්රමාණයෙන් සහ 100% ගුණාත්මකව බැලීමට රූපය මත ක්ලික් කරන්න.
ඉහත පින්තූරයේ ඔබට පෙනෙන පරිදි, මම විවිධ තරාදි වලින් රවුමක් ඇඳීමට උත්සාහ කළ විට, හඳුනාගත් පෑන චලනයන් පිළිබඳ විස්තර 50% කින් පසු නැති වී යයි.
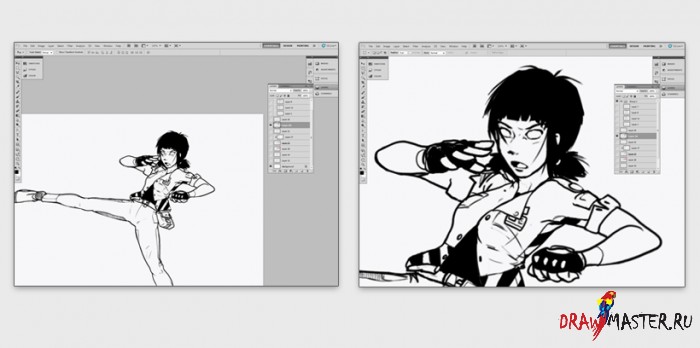
රූපය සම්පූර්ණ ප්රමාණයෙන් සහ 100% ගුණාත්මකව බැලීමට රූපය මත ක්ලික් කරන්න.
වම් පස ඇති රූපය 100% කැන්වසයේ තිර රුවක් වේ.
දකුණු පස ඇති රූපය 300% කැන්වසයේ තිර රුවක් වේ.
ඔබට මෙම වීරවරියගේ ඇස්වලට සිසුන් ඇඳීමට අවශ්ය නම්, ඔබ එය කරන්නේ කුමන පරිමාණයෙන්ද?
පියවර 5. පින්තාරු කිරීමේ පාඩම
නැත, මම මෙහි පැමිණෙන්නේ ඔබට තීන්ත වලින් අඳින ආකාරය, වර්ණ පටිපාටියක් නිසි ලෙස භාවිතා කරන ආකාරය හෝ එවැනි සංයුති විෂය මාලාවක් ඉගැන්වීමට නොවේ. මම දැනටමත් මේ දේවල් පැහැදිලි කිරීමට ප්රමාණවත් තරම් වෙනත් නිබන්ධන නිර්මාණය කර ඇත. මම ඔබට මෙහි ඉගැන්වීමට යන සෑම දෙයක්ම පින්තාරු කිරීමේ අරමුණ සඳහා වර්ණ මිශ්ර කිරීම සහ හැසිරවීම ආරම්භ කිරීම සඳහා ඔබ ප්රගුණ කළ යුතු මූලික තාක්ෂණය වටා භ්රමණය වේ.
- විකරණකාරක යතුරු ඔබට ඇඳීමට උදව් කරන්නේ කෙසේදැයි දැන ගන්න.
පෙර මෙන්, තීන්ත සමඟ පින්තාරු කිරීම සඳහා ඇතැම් ප්රයෝජනවත් විකරණ යතුරු ද තිබේ. ඔබ මතක තබා ගත යුතු ඒවායින් එකක් වන්නේ Alt යතුර හෝ එය Mac පරිගණකවල හඳුන්වනු ලබන විකල්පයයි.
- Alt යතුර: Brush මෙවලම හෝ වෙනත් ඕනෑම වර්ණ මෙවලමක් තෝරන අතරතුර Alt යතුර ඔබාගෙන සිටීම එම මෙවලම Eyedropper ලෙස වෙනස් කරයි. තීන්ත සමඟ ඇඳීමේදී මෙය වඩාත් ප්රයෝජනවත් Alt ශ්රිතය වේ. එය ඔබට ඉක්මනින් වර්ණයක් ලබා ගැනීමට සහ අසල ඇති වර්ණය සමඟ මිශ්ර කිරීමට භාවිතා කිරීමට ඉඩ සලසයි. Alt යතුර වර්ණ දෙකක් මිශ්ර කිරීමෙන් නිර්මාණය කරන ලද නව නාද සමඟින් බුරුසුව "ස්මජ්" කිරීමට ඔබට ඉඩ සලසන යතුරක් ලෙස ඔබට සිතිය හැක. ඔබ අතර ප්රදේශ වල වර්ණ තෝරා ගැනීමට Alt යතුර භාවිතා කරන තරමට, එම සෙවන එකිනෙක මිශ්ර වේ. ඔබට වෙනත් තැනක භාවිතා කිරීමට කැන්වසයෙන් නව, මිශ්ර නොකළ වර්ණ ලබා ගැනීමට Alt භාවිතා කළ හැක. ඔබ තීන්ත සමඟ අඳින්නේ නම්, Alt යතුර හුදෙක් අධිවේගී පුවරුවේ තිබිය යුතුය. විශේෂයෙන්ම සියලුම රූප සැකසුම් වැඩසටහන් පාහේ මෙම ශ්රිතය සමඟ මෙම modifier භාවිතා කරන බැවිනි.
- වර්ණ මිශ්ර කිරීම සඳහා පාරාන්ධතාවය සහ අඩු පාරාන්ධතාවය සඳහා පීඩනය භාවිතා කරන්න.
පීඩන ශ්රිතයක් සහිත බොහෝ රූපකරණ වැඩසටහන් මඟින් බුරුසුව සකස් කළ හැකි අතර එමඟින් ඔබ පෑන මත තදින් එබූ විට, රේඛා පළල වෙනුවට ඝන බවට පත් වේ.
Photoshop හි, මෙම සැකසුම Brush Settings පැනලයේ අනෙක් කොටසේ සොයා ගැනීමට පහසුම වේ. (මෙම කොටස CS5 හි Transfer ලෙස නැවත නම් කර ඇතත්, ඔබට CS5 තිබේ නම් එය මතක තබා ගන්න.) Opacity Jitter Pen Pressure ලෙස සකසා ඇති විට, ඔබ පෑන මත සැහැල්ලුවෙන් එබූ විට, රේඛා සැහැල්ලු, විනිවිද පෙනෙන බව ඔබට පෙනෙනු ඇත. , සහ පෑන මත ශක්තිමත් බලපෑමක් දෘඪ, ඝන රේඛා ඇති වනු ඇත. චිත්ර අඳින අතරතුර Shape Dynamics නම් කොටස අක්රිය කරන ලෙස මම ඔබට උපදෙස් දෙමි, මන්ද ඔබට රේඛා සැහැල්ලු වීමට අවශ්ය නැත, ඒ අතරම කෙළවරේ කෙටි වේ. මෙම පාරාන්ධතා සැකසුම ඕනෑම ආකාරයක බුරුසුවකට යෙදිය හැකි අතර එය භාවිතා කිරීමට ඉතා පහසු වේ, එබැවින් එය උත්සාහ කර වර්ණ මිශ්ර කිරීම පහසු කරන්නේ කෙසේදැයි බලන්න. සටහන: සමහර වැඩසටහන් වල පාරාන්ධතාවය ඝනත්වය ලෙස හැඳින්වේ.
දැන් ඔබේ රේඛාවල යම් විනිවිදභාවයක් ඇති බැවින්, කැන්වසයට තීන්ත කිහිපයක් යොදන්න, එය මත තීන්ත ආලේප කිරීමට වෙනත් තීන්තයක් තෝරන්න. වර්ණ ලෙස මිශ්ර වන බව ඔබට පෙනෙනු ඇත එකිනෙකා හරහා පෙනෙන. පෑන පීඩනය වෙනස් කිරීම ඔබට විෂයයන් මත ශ්රේණිගත කිරීම සහ පරිමාව වැනි දේවල් පාලනය කිරීමට උපකාරී වේ. ඔබ තෝරා ගන්නා විට නව වර්ණයඔබ දැන් පින්තාරු කර ඇති අතර ප්රදේශයේ සිට, ඉලක්ක ප්රදේශයේ තීන්ත තවදුරටත් මිශ්ර කර හැඩය නිර්මාණය කිරීමට ඔබට මෙම නව අඩු පාරාන්ධතා වර්ණය භාවිතා කළ හැකිය.

1) මෙම පින්තූරයේ, අපි බිත්ති දෙකක් සහ බිමක් හමු වන සරල කප්පාදුවකින් ආරම්භ කරන බව ඔබට පෙනෙනු ඇත. එක් බිත්තියක් කහ, දෙවැන්න අළු, බිම ද අළු.
අපි මේ වස්තුව මත මූලාශ්රයකින් ආලෝකය ඇද ඒ අනුව සෙවනැලි යොදන්නෙමු.

2) මීලඟ පියවරේදී මම පයිප්පය තේරීමට Alt යතුර භාවිතා කළෙමි අළු වර්ණයබිම සහ එය ටිකක් දීප්තිමත් කරන්න. බිංදු සෙවනැල්ලක පෙනුමක් ලබා දීම සඳහා මම මෙම වර්ණයෙන් බිම කුඩා ප්රදේශයක් මත පින්තාරු කළෙමි.
ඒ හා සමානව, මම බිත්තියේ කහ පැහැය ගෙන එය සෙවනැල්ලේ අඛණ්ඩව ඇඳීම සඳහා එය ටිකක් අඳුරු කළෙමි.
