අපි Form එකක්, Word table එකක් නිර්මාණය කරන විට, අපට අවශ්ය වන්නේ සෛල පිරවීමේදී, මේසය චලනය නොවන පරිදි ඒවායේ ප්රමාණය වෙනස් නොවන බවයි. මෙය සිදු කිරීම සඳහා, ඔබ ස්ථාපනය කළ යුතුය වගුවේ ස්ථාවර සෛල ප්රමාණයවචනය
. Word හි පොත් පිංචක් සාදා ගන්නේ කෙසේද, "Word හි පොත් පිංචක් නිර්මාණය කිරීම" යන ලිපිය බලන්න.
වගුවේ පේළියේ උස වෙනස් කරන්නේ කෙසේදවචනය.
පේළි, තීරුවල පළල වෙනස් කිරීමට, ඔබ මුලින්ම ඒවා තෝරාගත යුතුය.
පළමු විකල්පය.
"පිටු සැකසුම" තුළ "පිටු පිරිසැලසුම" ටැබයට ගොස් "රේඛාව" ටැබය මත, අවශ්ය රේඛා ප්රමාණය සකසන්න. තීරු පටිත්තෙහි, එක් එක් තීරුවේ ප්රමාණය සකසන්න.  මේසයක් ඇතුල් කරන්නේ කෙසේදවචනය.
මේසයක් ඇතුල් කරන්නේ කෙසේදවචනය.
මේසය චලනය නොවීමට වචන පත්රය, "වගුව" ටැබය මත, "වටේ" බොත්තම ක්ලික් කරන්න. "Placement" බොත්තම මත ක්ලික් කරන්න - වගුව තැබීම සඳහා පරාමිතීන් සකසන්න.
දෙවන විකල්පය.
මේසය මත ක්ලික් කර "පිරිසැලසුම" ටැබය මත ක්ලික් කරන්න, පේළි සහ තීරුවල ප්රමාණ සකස් කරන්න. "Cell Size" කොටසේ, "AutoFit" බොත්තම මත ක්ලික් කරන්න. අපි "ස්ථාවර තීරු පළල" ක්ලික් කළහොත්, කොටුව පුරවන විට තීරු පළල වෙනස් නොවේ.  නමුත්, විහිළුව නම්, Word හි සමහර අනුවාද වල, පිටු සැකසුම් කවුළුව සම්පූර්ණයෙන්ම වෙනස් වේ. "පේළිය" සහ "තීරුව" ටැබ් නොමැත.
නමුත්, විහිළුව නම්, Word හි සමහර අනුවාද වල, පිටු සැකසුම් කවුළුව සම්පූර්ණයෙන්ම වෙනස් වේ. "පේළිය" සහ "තීරුව" ටැබ් නොමැත.
Word හි පේළි උස සහ තීරු පළල සවි කරන්නේ කෙසේද, මේ අවස්ථාවේ දී.  පළමුව, ඉක්මන් ප්රවේශ මෙවලම් තීරුවේ "වගු ගුණාංග" ශ්රිතයේ බොත්තම තබමු. ක්ලික් කරන්න "ඉක්මන් ප්රවේශ මෙවලම් තීරුව අභිරුචිකරණය කරන්න" බොත්තම(බොත්තම "ඉරි සහිත ත්රිකෝණය"). "වෙනත් විධාන" ශ්රිතය තෝරන්න.
පළමුව, ඉක්මන් ප්රවේශ මෙවලම් තීරුවේ "වගු ගුණාංග" ශ්රිතයේ බොත්තම තබමු. ක්ලික් කරන්න "ඉක්මන් ප්රවේශ මෙවලම් තීරුව අභිරුචිකරණය කරන්න" බොත්තම(බොත්තම "ඉරි සහිත ත්රිකෝණය"). "වෙනත් විධාන" ශ්රිතය තෝරන්න.
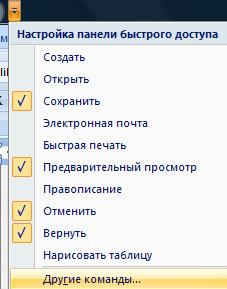
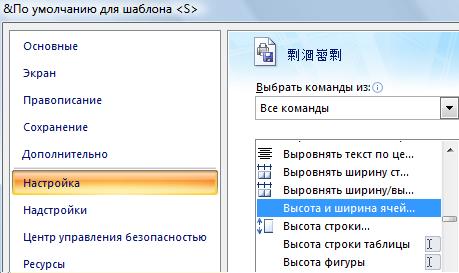
මෙම බොත්තම ඉක්මන් ප්රවේශ මෙවලම් තීරුවේ දිස් වූ අතර එය "වගු ගුණාංග" ලෙස හැඳින්වේ. අපි මේසය මත ක්ලික් කළ විට එය ක්රියාකාරී වේ.

 අපට අවශ්යයි වගුවේ පේළි උස සවි කරන්නවචනය.
අපට අවශ්යයි වගුවේ පේළි උස සවි කරන්නවචනය.
සංවාද කොටුවේ පේළි උස කොටසේ, එය හරියටම සකසන්න. "අගය" රේඛාවේ අපි රේඛාවේ උස අංකය දමමු. නමුත් අගය මි.මී. හෝ බලන්න, සහ සිකුරාදා. PT යනු කරුණකි.
1 pt = 0.35 මි.මී. පහසුයි - වගුවේ සම්මත රේඛා උස 12pt වේ. පෝට්රේට් දිශානතියේ A4 පත්රයේ උස 878 pt (මායිම් නොමැතිව 29 සෙ.මී.) වේ.
අපි "48 pt" දමමු. "ඊළඟ පිටුවට පේළිය එතීමට ඉඩ දෙන්න" යන වචන වලින් පිරික්සුම් සලකුණ ඉවත් කරන්න.
 "හරි" ක්ලික් කරන්න. එය මෙසේ විය.
"හරි" ක්ලික් කරන්න. එය මෙසේ විය.



1. ලේඛනයට වගුව ඇතුල් කරන්න - මෙනුව තෝරන්න .

2. දිස්වන කවුළුව තුළ, අපේක්ෂිත තීරු ගණන ඇතුළත් කරන්න. ඕනෑම පේළි ගණනක් තිබිය හැක - පසුව ඒවා එකතු කිරීම පහසුය.
3. මේස ජාලය ඉවත් කිරීමට (සැඟවීමට). , කර්සරය එහි ඕනෑම තැනක තබා මෙනුව තෝරන්න වගුව | තෝරන්න | වගුව. පිටත මායිම් මෙවලම් තීරුවේ ඇති බොත්තම ක්ලික් කරන්න, මායිම් නැත බොත්තම තෝරන්න. සාමාන්යයෙන් මායිම් ශීර්ෂයේ අවශ්ය වේ, එබැවින් මේසයේ පළමු පේළිය (හෝ ඔබට අවශ්ය තරම්) තෝරන්න සහ ඒ සඳහා මායිම් තෝරන්න "සියලු මායිම්". ජාලකය අළු කිරීමට , මෙනුව තෝරන්න ආකෘතිය | මායිම් සහ සෙවන...හෝ මෙවලම් තීරුව මත දකුණු-ක්ලික් කිරීමෙන් "වගු සහ මායිම්" පැනලය පෙන්වන්න. ඔබට අවශ්ය මායිම් වර්ණය තෝරන්න, මායිම් සකසන්න.
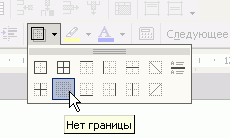
4. මේසය සකස් කරන්න. වගුවක් තේරීමට, මෙනුව තෝරන්න වගුව | තෝරන්න | වගුව. මෙනුව තෝරන්න වගුව | වගු ගුණාංග....
4.1. ටැබ් "වගුව". "විකල්ප ..." බොත්තම ක්ලික් කරන්න. වගු පේළි අතර පරතරය වැඩි කිරීමට , දිස්වන කවුළුවෙහි, "පෙරනිමි සෛල මායිම් ඉහළට" සහ "පහළ" සකසන්න.
මේසයට අමතර හිස් පේළි ඇතුල් නොකරන්න!
එක් එක් පේළිය අවසානයේ හිස් ඡේද ඇතුළත් නොකරන්න!
![]()
4.2. රේඛා පටිත්ත. වගු කොටුවක ඇති පෙළ ඊළඟ පිටුවට එතීම වැළැක්වීමට , පරීක්ෂා නොකරන්න . රේඛා උස ස්වයංක්රීයව සැකසීමට, කොටුව සලකුණු නොකරන්න.

5. එක් එක් තීරුවේ පළල සකස් කිරීම සඳහා, කර්සරය තීරුවේ මායිම වෙත ගෙන යන්න - කර්සරය ද්විත්ව ශීර්ෂ ඊතලයක් බවට වෙනස් වේ. අංක (සංඛ්යාව, ප්රමාණය) සහිත තීරු වල පළල කුඩා කරන්න, නම සහිත තීරුව - විශාල කරන්න.
6. ශීර්ෂය තෝරන්න, එහි පෙළගැස්ම මැදට සකසන්න. ශීර්ෂයන් රේඛා කිහිපයක් විහිදේ නම්, ඔබට ඒවා සිරස් අතට මධ්යගත කළ හැක ( දකුණු මූසික බොත්තම → පෙළගස්වන්න → මැදට සිරස් අතට), ඔබට වෙනස් කළ හැකිය ආකෘතිය → පෙළ දිශාව.
7. සෑම පිටුවකම ශීර්ෂ අංක නැවත නැවත කිරීමට , මෙම රේඛාව මත කර්සරය තබන්න, මෙනුව තෝරන්න වගුව | බෙදුම් මේසය. මෙම රේඛාව නැවත අවධාරණය කරන්න, මෙනුව තෝරන්න වගුව | මාතෘකා. මෙම පේළියට පෙර පරතරය අඩු කිරීම සඳහා, පාඨයේ හිස් පේළියක් තෝරන්න, මෙනුව තෝරන්න ආකෘතිය | අකුරු.... කොටුව පරීක්ෂා කරන්න වෙනස් කිරීම | සැඟවී ඇත. විකල්පය: අකුරු ප්රමාණය 1 ලෙස අතින් සකසන්න.
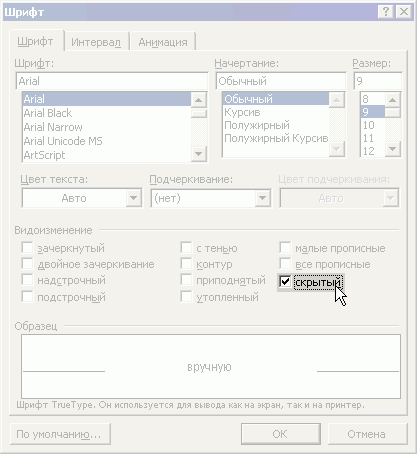
8. එබැවින් විස්තර කොටසේ මාතෘකාව පෙළෙන් ඉවත් නොවේ පෙර පිටුවේ රැඳී නොසිටි අතර, වගුවේ සම්පූර්ණ පේළියම තෝරන්න ( වගුව | තෝරන්න | රේඛාව), මෙනුව තෝරන්න ආකෘතිය | ඡේදය... Page Position පටිත්තෙහි, කොටුව සලකුණු කරන්න.

9. ස්වයංක්රීයව අංක රේඛා වෙත (උදා. සිද්ධි අංක), පළමු තීරුව උද්දීපනය කරන්න ( වගුව | තෝරන්න | තීරුව) මෙනුව තෝරන්න ආකෘතිය | ලැයිස්තුව…අංකිත ලැයිස්තුව තෝරන්න. බොත්තම ක්ලික් කරන්න වෙනස් කරන්න.... "අංක ආකෘතිය" තුළ තිත මකන්න. වම් කෙළවරේ ඇති "අංක ස්ථානය" සෙන්ටිමීටර 0 ට සකසන්න. "පෙළ පිහිටීම" - ටැබ් එක සෙ.මී. 0 ට පසුව සකසන්න, සෙ.මී. 0 ඉන්ඩෙන්ට් කරන්න. අවශ්ය රේඛා සඳහා, "අංක කිරීම" බොත්තම ඔබන්න.
මේසය සමඟ වැඩ කිරීමේ පහසුව සඳහා, මෙවලම් තීරුවේ ඉක්මන් ප්රවේශ බොත්තම් දමන්න සේවය | සැකසීම...:
1. ජාලකය සඟවන්න/පෙන්වන්න
2. සෛල ඒකාබද්ධ කරන්න
3. පේළිය එකතු කරන්න
4. පේළිය මකන්න
5. තීරුවක් එකතු කරන්න
6. තීරුවක් මකන්න
7. ඉහළට පෙළගස්වන්න
8. සිරස් අතට මැද
මෙම පාඨය වෙනස් නොකර බෙදා හරිනු ලැබුවහොත් එය භාවිතා කිරීමට ඔබට නිදහස ඇත. නැවත මුද්රණය කිරීම සහ වෙනස් කිරීම අවසර දෙනු ලබන්නේ කතුවරයා වන සර්ජි ඇලෙක්සැන්ඩ්රොවිච් ප්ලොට්නිකොව් සමඟ එකඟ වීමෙන් පසුව පමණි - [ඊමේල් ආරක්ෂිත].
වගු සමඟ වැඩ කිරීමේදී මතක සටහන් බාගන්නවිස්තර සකස් කිරීමේදී (ZIP සංරක්ෂිතය 100 Kb). A4 ප්රමාණයේ PDF පත්රය, එක් පිටපතක් මුද්රණය කිරීමට සූදානම්.
1 මාර්ගයකුඩා ප්රමාණයේ සරල වගු සෑදීමට, බොත්තම භාවිතා කරන්න මේසය එකතු කරන්නමෙවලම් තීරුවේ සම්මත. මෙම බොත්තම ක්ලික් කළ විට, මූසික දර්ශකය සමඟ අපේක්ෂිත පේළි සහ තීරු ගණන තෝරා ගන්නා ජාලකයක් දිස්වේ. පසුව ක්ලික් කිරීම කර්සරයේ ස්ථානයේ ලේඛනයට වගුව ඇතුල් කිරීමට හේතු වේ. මෙම ක්රමය මගින් සාදන ලද වගුව පිටුවේ සම්පූර්ණ පළල හරහා තබා ඇත - තීරු ගණන නොතකා වමේ සිට දකුණු ආන්තිකය දක්වා. අනාගතයේදී, ඇතුළත් කළ වගුව සංස්කරණය කළ හැකිය, පේළියක් සහ තීරු එකතු කරන්න, තීරුවල පළල වෙනස් කරන්න, ආදිය.
2 මාර්ගය වඩාත් නිවැරදි ආරම්භක වගු පරාමිතීන් නියම කිරීම සඳහා, මෙනු විධානය භාවිතා කරන්න වගුව4 එකතු කරන්න4 වගුව. සංවාද කොටුවක් විවෘත වේ (රූපය 9.1), එහි ඔබ පේළි සහ තීරු ගණන මෙන්ම තීරු වල පළලද සකසා ඇත.
සහල්. 9.1 සංවාද කවුළුව මේසයක් ඇතුල් කිරීම
නිශ්චිත තීරු පළල ප්රමාණය වෙනුවට නම්, අගය තබන්න ඔටෝ, එවිට වගුව පිටුවේ සම්පූර්ණ පළලට ගැලපේ. මාදිලිය ස්වයං තේරීමවගුව එහි අන්තර්ගතය අනුව නම්යශීලීව හැඩතල ගැන්වීමට ඔබට ඉඩ සලසයි. මෙම මාදිලිය අනුරූප ස්විචය මඟින් සකසා ඇත: · නියත පළල- වගුවේ සම්පූර්ණ පළල පිටුවේ පළලට සමාන වේ (වමේ සිට දකුණු ආන්තිකය දක්වා), සහ එක් එක් තීරුවේ පළල නියත වන අතර තීරු ගණන මත රඳා පවතී; · අන්තර්ගතය අනුව- එක් එක් තීරුවේ පළල එහි අඩංගු දත්ත ප්රමාණයට සමානුපාතික වේ; · කවුළුව හරහා- වෙබ් පිටු මත තබා ඇති වගු සඳහා විශේෂ මාදිලිය (වගුව බැලීමේදී අවසාන හැඩතල ගැන්වීම සිදු වේ). සාමාන්ය මුද්රිත ලේඛන සඳහා, මෙම ස්විචය පළමු එකට සමාන මාදිලිය සකසයි ( නියත පළල) බොත්තම ස්වයංක්රීය ආකෘතියඔබට යෝජිත වගු ආකෘතිවලින් ඕනෑම එකක් තෝරාගත හැකි අතිරේක සංවාද කොටුවක් විවෘත කරයි. 3 මාර්ගය "ඇඳීමේ" ක්රමය භාවිතයෙන් සංකීර්ණ ව්යුහයේ වගු නිර්මාණය කිරීම පහසුය. මෙය සිදු කිරීම සඳහා, ඔබ විසින් විධානය ක්රියාත්මක කළ යුතුය වගුව4 මේසය අඳින්නහෝ මෙවලම් තීරුවේ අදාල බොත්තම මත ක්ලික් කරන්න වගු සහ මායිම්. වැඩබිමේ මූසික දර්ශකය පැන්සලක ස්වරූපය ගනී. ඇදගෙන යාමේ ක්රමය භාවිතා කරමින්, එය මේසයේ පළලට සමාන පළල සෘජුකෝණාස්රයක් අඳියි. සෘජුකෝණාස්රයේ උස අත්තනෝමතික විය හැකිය - පසුව එය පහසුවෙන් වෙනස් කළ හැකිය. එහි ප්රතිඵලයක් වශයෙන් සෘජුකෝණාස්රය මේසයේ පිටත මායිම වේ. වෙනත් මායිම් සඳහා, එය යොමු එකක් වනු ඇත, i.e. අනෙකුත් සියලුම රේඛා මෙම මායිම මත ආරම්භ විය යුතුය. ඉන්පසු සිරස් රේඛා අඳින්න. මේවා අභ්යන්තර මායිම් වේ, නමුත් ඒවා මත රඳා පවතින තිරස් රේඛා සඳහා, ඒවා යොමු කිරීමේ කාර්යය ඉටු කරයි.
ඕනෑම තීරුවක පළල මෙන්ම සම්පූර්ණ වගුවේ පළලද පසුව වෙනස් කළ හැක.
මෙවලම මකනයඔබට අඳින ලද ඕනෑම අභ්යන්තර මායිම් මකා දැමිය හැක. ඉවත් කිරීම එක් ක්ලික් කිරීමකින් සිදු කෙරේ.
පිටත මායිම් ( යොමු සෘජුකෝණාස්රය) මකනය භාවිතයෙන් මකා දැමිය නොහැක.
වගු සංස්කරණය
වගුවක් සංස්කරණය කිරීම ගැන කතා කරන විට, එහි ව්යුහය වෙනස් කිරීම අපි අදහස් කරමු. අන්තර්ගතය සංස්කරණය කිරීම සාමාන්ය පෙළ සංස්කරණ මෙවලම් මගින් සිදු කෙරේ. සංස්කරණ විධාන සමඟින් ක්රියාත්මක කළ හැක:· මෙනු අයිතමය වගුව,
· මෙවලම් තීරු බොත්තම්,
· ඕනෑම සෛලයක සන්දර්භය මෙනුව හෝ තෝරාගත් සෛල පරාසය.
වගු සෛල තෝරා ගැනීම
- වෙනම ඉස්මතු කිරීමට සෛල ඔබට මූසික දර්ශකය කොටුවේ වම් මායිමේ තැබිය යුතුය (එය දකුණට යොමු කරන ඊතලයක ස්වරූපය ගනී) සහ ක්ලික් කරන්න.
- සියල්ල තෝරා ගැනීමට රේඛා ඔබට මූසික දර්ශකය පිටුවේ වම් මායිමේ (තෝරාගත් පේළියට විරුද්ධ) තබා ක්ලික් කරන්න.
- ඉස්මතු කිරීමට බහු පේළි - වම් බොත්තම එබීමේදී මූසික දර්ශකය පිටුවේ වම් මායිම හරහා ඇදගෙන යන්න.
- ඉස්මතු කිරීමට තීරුව ඔබට මූසික දර්ශකය තීරුවේ ඉහළ කොටුව මත තැබිය යුතුය (එය කළු ඊතලයක ස්වරූපය ගනී) සහ ක්ලික් කරන්න.
- තීරු කිහිපයක් තේරීමට, වම් බොත්තම තද කරගෙන සිටින අතරතුර මූසික දර්ශකය මේසය මතට අදින්න.
- සෛල පරාසයක් තේරීමට, වම් බොත්තම තද කරගෙන සිටින අතරතුර මූසික දර්ශකය සෛල මතට අදින්න.
- සම්පූර්ණ වගුව තේරීමට, මේසයේ චලනය හසුරුව මත ක්ලික් කරන්න.
පේළි එකතු කිරීම සහ ඉවත් කිරීම (තීරු)
වගුවේ ඇතුළත පේළියක් එක් කිරීමට, ඔබ නව පේළිය ඇතුළු කරන ලද පේළිය තෝරාගත යුතුය, එය මත දකුණු-ක්ලික් කර සන්දර්භය මෙනුවේ විධානය තෝරන්න. පේළි එකතු කරන්න. තීරු එකම ආකාරයකින් එකතු කරනු ලැබේ.පේළි එකතු කිරීම මෙනුව භාවිතයෙන් කළ හැකිය වගුව4
එකතු කරන්න
හෝ පතන බොත්තම භාවිතයෙන් එකතු කරන්නමෙවලම් තීරුවේ වගු සහ මායිම්. මෙම අවස්ථාවේදී, ඔබට තෝරාගත් පේළියට ඉහළින් හෝ පහළින් පේළි එකතු කිරීමට තෝරා ගත හැකිය (දකුණට හෝ වමට තීරු).
අදහස් දක්වන්න . වගුවේ ඕනෑම පේළියක් (තීරුවක්) තෝරාගත් විට, බොත්තම මේසය එකතු කරන්නමෙවලම් තීරුවේ සම්මතබොත්තමක් බවට හැරේ එකතු කරන්නරේඛා (තීරු).
එකවර පේළි/තීරු කිහිපයක් ඇතුළු කිරීමට අවශ්ය පේළි/තීරු ප්රමාණය තෝරා ඇතුළු කිරීමට විධානය ලබා දීම ප්රමාණවත් වේ.
අවසාන පේළියට පසු ඉක්මනින් නව පේළියක් ඇතුළු කිරීමට, කර්සරය අවසාන එකෙහි තැබීම ප්රමාණවත්ය. මේස සෛලයසහ TAB යතුර ඔබන්න.
පේළි සහ තීරු මකා දැමීම සඳහා වන විධානයන් එකම ආකාරයකින් සිදු කරනු ලැබේ.
මකා දැමීමට මුළු මේසය
, ඔබ එය තෝරාගෙන විධානය ක්රියාත්මක කළ යුතුය
වගුව4
මකන්න4
වගුව.
අවධානය!
යතුරු පහර
සෛල ඒකාබද්ධ කිරීම සහ බෙදීම
වගු සෛල කිහිපයක් ඒකාබද්ධ කිරීමට, ඒවා තෝරා බොත්තම ක්ලික් කරන්න සෛල ඒකාබද්ධ කරන්න.
මෙනුවෙන් එකම විධානය තෝරා ගත හැකිය වගුවහෝ තෝරාගත් සෛලවල සන්දර්භය මෙනුවෙහි.
සෛල තිරස් අතට සහ සිරස් අතට ඒකාබද්ධ කළ හැකිය.
කොටුවක් බෙදීමට, එය තෝරා බොත්තම ක්ලික් කරන්න බෙදුණු සෛල(ඔබට මෙනුව භාවිතා කළ හැකිය වගුවහෝ සෛල සන්දර්භය මෙනුව). බෙදීමේදී, ඉල්ලීමක් දිස්වේ - ඔබට මෙම කොටුව බෙදීමට අවශ්ය තීරු (පේළි) කීයක්.
සෛල හරහා ගමන් කරන්න
සහ ඒවායේ අන්තර්ගතය හැඩතල ගැන්වීම
මේසයේ ඕනෑම කොටුවක කර්සරය තැබීමට, මූසිකය සමඟ එය මත ක්ලික් කරන්න. ඒ සමගම, එය වෙනස් වේ ඛණ්ඩාංක පාලක වර්ගයලේඛනය, - වගුවේ තීරු ගණන අනුව වෙනම කොටස් එහි දිස්වේ. ( සිරස් පාලකය රේඛාවල ව්යුහය පෙන්වනු ඇත.)
යතුරු පහර
සියලුම කණ්ඩායම් පෙළ හැඩතල ගැන්වීම තෝරාගත් මූලද්රව්යය වෙත යොමු වන්න. උද්දීපනය කරන ලද මූලද්රව්යය විය හැකිය සෛලය, සෛල පරාසයහෝ මුළු මේසයපොදුවේ.
සෛලයක පෙළ පෙළගැස්වීම (තිරස් සහ සිරස් යන දෙකම) සෛලයේ සන්දර්භය මෙනුව භාවිතයෙන් සිදු කෙරේ (විධානය සෛල පෙළගැස්ම) හෝ මෙවලම් තීරුවේ පතන බොත්තම වගු සහ මායිම්.
අදහස් දක්වන්න . මෙවලම් තීරුවේ ඇති ඡේද පෙළගැස්වීමේ බොත්තම් සමඟින් සෛලයක තිරස් පෙළ පෙළගැස්ම පමණක් කළ හැකිය හැඩතල ගැන්වීම.
සෛල තුළ පෙළ දිශාව වෙනස් කිරීමට (තිරස් සිට සිරස් සහ අනෙක් අතට), මෙවලම් තීරුවේ අනුරූප බොත්තම භාවිතා කරන්න.
ඔබට මෙවලම් තීරුවේ හෝ සංවාද කොටුවේ ඇති බොත්තම් භාවිතයෙන් තෝරාගත් තීරුවේ අගයන් අනුව ඔබට වගුවේ ඇති දත්ත ආරෝහණ හෝ අවරෝහණ අනුපිළිවෙලින් වර්ග කළ හැක. වගුව4 වර්ග කිරීම.
වගු ව්යුහය හැඩතල ගැන්වීම
වගු හැඩතල ගැන්වීම සිදු කළ හැක විධානය හෝ අන්තර් මාදිලිය.
තුල අන්තර් මාදිලිය, ඔබ මූසික දර්ශකය මේසය මත හෝ එහි මූලද්රව්ය මත තබා ඇති විට දිස්වන මාර්කර් භාවිතයෙන් වගුව ෆෝමැට් කර ඇත.
වගු සංරචක
අත්තික්කා මත. 9.2 මුද්රණය කළ නොහැකි අක්ෂරවල සංදර්ශක මාදිලිය ක්රියාත්මක වන විට පාලකයේ සහ වගු සලකුණු වල දර්ශනය පෙන්වයි.

සහල්. 9.2 වගු සංරචක
මේසයේ ඉහළ වම් කෙළවරේ ඇති සලකුණ මඟින් ලේඛනයේ වැඩ කරන ප්රදේශය වටා එය චලනය කිරීමට ඉඩ සලසයි. පහළ දකුණු කෙළවරේ ඇති සලකුණ ඔබට මේසයේ සමස්ත මානයන් පාලනය කිරීමට ඉඩ සලසයි. ඔබ මවුස් පොයින්ටරය වගු මායිම් මතින් ගෙන යන විට දිස්වන ප්රමාණය වෙනස් කිරීමේ හසුරුවලින් (මේස මායිම්වල, මූසික දර්ශකය ද්විත්ව ඒකපාර්ශ්වික ඊතලයක් බවට පත්වේ) ඔබට ඇදගෙන යාමෙන් තීරු සහ පේළි ප්රමාණය වෙනස් කිරීමට ඉඩ සලසයි. ඛණ්ඩාංක පාලකයන් මත බෙදුම්කරුවන් ඇදගෙන යාමෙන් ඔබට තීරු (පේළි) ප්රමාණය වෙනස් කළ හැකිය. ඔබ එකවර Alt යතුර ඔබාගෙන සිටින්නේ නම්, තීරුවේ (පේළියේ) ප්රමාණයේ නියම අගයන් පාලකය මත දිස්වනු ඇත.
වගු ගුණාංග
තුල විධානය වගුව සංයුති කිරීමට සංවාද කොටුව භාවිතා කරන්න වගු ගුණාංග, මෙනුවෙන් විවෘත විය වගුවහෝ වගුවේ සන්දර්භය මෙනුවෙන්. කවුළුව දේපළමේසටැබ් කිහිපයක් ඇත, වගුව සැලසුම් කිරීම සඳහා විවිධ ක්රියා සිදු කිරීමට ඔබට ඉඩ සලසන මූලද්රව්ය. අත්තික්කා මත. 9.3 ටැබය පෙන්වා ඇත වගුවමෙම සංවාද කොටුව.

සහල්. 9.3 වගු ගුණාංග සැකසීම
· පළල මුළු මේසය කොඩියක් සකසන්න පළලටැබ් වගුවකවුළුව දේපළමේස. පළල අගය නිරපේක්ෂ ඒකක (සෙන්ටිමීටර) හෝ පිටු පළල ප්රතිශතයක් ලෙස දැක්විය හැක. පෙරනිමියෙන්, වගුවේ පළල පිටුවේ වමේ සිට දකුණු ආන්තිකය දක්වා සකසා ඇත.
· ටැබ් එක මත වගුවඔබට සැකසිය හැක පෙළගැස්වීමේ ක්රමය ලේඛනයේ පිටුවට සාපේක්ෂව වගු.
· ක්රමය පෙළ සමඟ අන්තර්ක්රියා ටැබ් එක මත සකසන්න වගුවක්ෂේත්රයේ වටා එති. අගය තෝරාගෙන තිබේ නම් අවට, එවිට බොත්තම ලබා ගත හැක නවාතැන්, ඔබට මේසයේ පිහිටීම පිරිපහදු කළ හැකි නව සංවාදයක් විවෘත කරන අතර පාඨයෙන් වගුවේ දුර සැකසිය හැක.
· ප්රභේදය නිර්වචනය කරන්න නිර්මාණ බාහිර හා අභ්යන්තර මේස රාමුව , සහ ඔබට ටැබය මත සෛල නිර්මාණයේ (පිරවීම) ස්වභාවයද සැකසිය හැක වගුව, - බොත්තම දේශසීමාසහ පුරවන්න.
· බොත්තම විකල්පටැබ් වගුව සෛලවල අභ්යන්තර මායිම්වල ප්රමාණයන් සැකසීමට සහ නව සංවාදයක් විවෘත කරනු ඇත සෛල අතර පරතරය මේස.
· පත් කරන්න වගු පේළි පරාමිතීන් ඔබට ටැබ් එක මත හැක රේඛාව. එක් එක් පේළිය සඳහා, ඔබට සැකසිය හැක නියම අගයඋස සෙන්ටිමීටර වලින් හෝ රේඛාවේ උස එහි අන්තර්ගතය අනුව තීරණය කරන්න (අගය අවම).
· පිරික්සුම් කොටුව පරීක්ෂා කිරීම නැවත නැවත කරන්නකෙසේදශීර්ෂකයසෑම පිටුවකමමන්ද තෝරාගත් පේළිය එම පේළිය ප්රකාශ කරනු ඇත තොප්පියමේස. වගුව පිටු කිහිපයක් පුරා විහිදේ නම්, එහි ශීර්ෂකය සෑම පිටුවකම ස්වයංක්රීයව දිස්වේ.
· පත් කරන්න වගු තීරු විකල්ප ඔබට ටැබ් එක මත හැක තීරුවකවුළුව වගු ගුණාංග.
· විකල්ප දැනට නැතහොත් කැපවී ඇත සෛල පටිත්තෙහි වගු සකසා ඇත සෛලයකවුළුව වගු ගුණාංග. මෙහිදී ඔබට සෛලවල පළල සහ කොටුවේ ඇති පෙළ සිරස් අතට පෙළගස්වන ආකාරය නිර්වචනය කළ හැකිය.
· තෝරාගත් පේළි (තීරු) සඳහා සමාන ප්රමාණය බොත්තම් මගින් සකසා ඇත රේඛා උස පෙළගස්වන්න (පෙළගස්වන්නපළලතීරු) මෙවලම් තීරුවේ මේසසහ දේශසීමා.
වගු ගණනය කිරීම්
වගු වල සංඛ්යාත්මක දත්ත මත සමහර පරිගණක මෙහෙයුම් සිදු කිරීමට Word ඔබට ඉඩ සලසයි. මෙය සිදු කිරීම සඳහා, ගණනය කිරීමේ ප්රතිඵලය දිස්විය යුතු කොටුවෙහි කර්සරය තබා මෙනු විධානය ක්රියාත්මක කරන්න වගුව4 සූත්රය. සංවාද කොටුවක් විවෘත වනු ඇත සූත්රයරූප සටහන 9.4 හි පෙන්වා ඇත.
ක්ෂේත්රයේ සූත්රයගණනය කළ කාර්යය නියම කර ඇත. වත්මන් කොටුවට ඉහලින් සංඛ්යා තීරුවක් තිබේ නම්, ක්ෂේත්රයේ සූත්රයමෙම තීරුවේ මූලද්රව්ය සාරාංශ කිරීමේ කාර්යය ස්වයංක්රීයව සකසා ඇත. සූත්ර සමාන ලකුණකින් ආරම්භ විය යුතුය. අවශ්ය ශ්රිතය අතින් ඇතුල් කළ හැක හෝ ක්ෂේත්ර පතන ලැයිස්තුවෙන් තෝරා ගත හැක කාර්යය ඇතුල් කරන්න.
සූත්රවලදී, ඔබට අංක ගණිත ක්රියාකාරකම්වල සම්මත සලකුණු භාවිතා කළ හැකිය (+, -, *, /,%).

සහල්. 9.4 වගුවකට සූත්රයක් ඇතුළත් කිරීම
සූත්රවලදී, සෛල වෙත යොමු කරන විට, ඒවා භාවිතා කරනු ලැබේ ලිපිනයන්. වගු තීරු ලතින් අකුරු වලින් (A , B , C , ...) සහ අංක වලින් පේළි හඳුනා ගනී (1, 2, 3, ...). සෛල ලිපිනය අකුරු-අංකයක් ලෙස ලියා ඇත, උදාහරණයක් ලෙස, A1, B5. සෛල පරාසයක් දැක්වීමට කොලනයක් භාවිතා කරයි, උදාහරණයක් ලෙස, A2:C6.
උදාහරණයක් ලෙස, C2 කොටුවේ ඔබට A2 සහ B2 සෛලවල ඇති සංඛ්යාවල ගුණිතය ලබා ගැනීමට අවශ්ය නම්, ඔබට C2 කොටුවේ කර්සරය තැබිය යුතුය, සංවාද කොටුව අමතන්න. වගුව4 සූත්රයසහ ක්ෂේත්රයේ සූත්රයලියන්න: \u003d A2 * B2.
ඔබ සූත්රයේ සඳහන් කර ඇති සෛලවල දත්ත වෙනස් කරන විට, ගණනය කිරීමේ ප්රතිඵලය ස්වයංක්රීයව වෙනස් නොවේ. ප්රතිඵලය යාවත්කාලීන කිරීම සඳහා, සූත්රය සමඟ සෛලය තෝරා යතුර ඔබන්න
1. පාලක සංදර්ශක මාදිලිය අක්රිය කර ඇත්නම්, විධානය තෝරන්න බලන්න > පාලකයා. කරුණාකර සටහන් කරන්න: කර්සරය මේසය තුළ ඇති විට, සිරස් සහ තිරස් පාලකයන් මත විශේෂ සලකුණු දිස්වන අතර, සෛලවල උස සහ පළල වෙනස් කිරීමට ඔබට ඉඩ සලසයි (රූපය 7.7). මීට අමතරව, තිරස් පාලකයේ වත්මන් සෛලයේ පෙළ හෝ සෛල මායිම් වලින් තෝරාගත් තීරුවේ පෙළෙහි ඉන්ඩෙන්ට් සකස් කිරීම සඳහා සලකුණු අඩංගු වේ. මෙම හසුරු ඔබම ගෙන ගොස් ඒවා මේසයේ පෙනුමට බලපාන්නේ කෙසේදැයි බලන්න.
2. පළමු සහ දෙවන වගු පේළි අතර මායිම් හසුරුව සෙන්ටිමීටර 1 කින් පහළට ඇද දමන්න.
3. මේසයේ ඉහළ කොටුව මත ක්ලික් කරන්න.
සහල්. 7.7. Word හි වගු පාලක සලකුණු
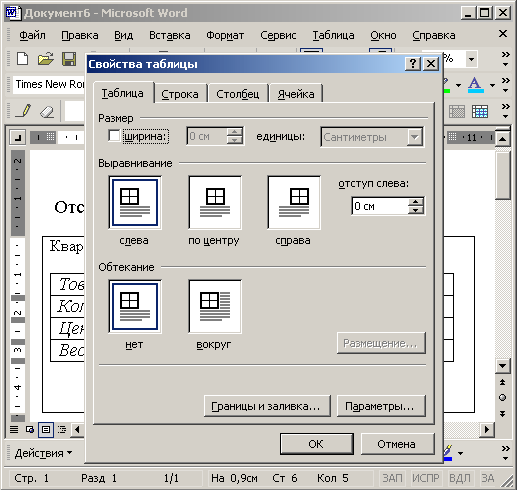
සහල්. 7.8 Word හි වගු ගුණාංග සංවාද කොටුව
4. මෙවලම් තීරුවේ වගු සහ මායිම්පෙළගැස්වීමේ මාදිලියේ බොත්තමේ වම්පස ඇති ඊතලය මත ක්ලික් කර විවෘත වන තලයෙන් බොත්තම තෝරන්න මධ්යස්ථානය පෙළගස්වන්න.

සහල්. 7.9 Word වල වගු ප්රමාණය සකස් කිරීම
5. ශීර්ෂ කොටුවේ අකුරු ප්රමාණය වැඩි කිරීමට, පතන ලැයිස්තුවෙන් තෝරන්න ප්රමාණයමෙවලම් තීරුව හැඩතල ගැන්වීමඅංක 18
6. වගුවේ පළල නිශ්චිතව සැකසීමට, විධානය තෝරන්න වගුව > වගු ගුණාංග. රූපයේ දැක්වෙන සංවාද කොටුව. 7.8 ඔබට තෝරාගත් පේළි, තීරු හෝ සෛලවල පරාමිතීන් මෙන්ම සමස්තයක් ලෙස වගුව සකස් කළ හැකි ටැබ් හතරක් එහි ඇත.
7. ටැබ් වගුවකොටුව සලකුණු කරන්න පළල.
8. එම නමේ කවුන්ටරයට අංක 30 ඇතුළත් කරන්න.
9. බොත්තම ක්ලික් කරන්න හරි. දැන් මේසයේ පළල රූපයේ දැක්වෙන පරිදි බෙදීම් 30 ක් වනු ඇත. 7.9
10. දර්ශකය ගෙන යන්න සිරස් රේඛාවපළමු සහ දෙවන තීරු අතර මායිම වන අතර එමඟින් අයිකනය ද්විත්ව හිස සහිත ඊතලයක ස්වරූපයක් ගන්නා අතර වම් මූසික බොත්තම ඔබන්න.
11. පළමු තීරුවේ සියලුම සෛලවල පෙළ එක් පේළියකට ගැලපෙන පරිදි එවැනි දුරකට මායිම දකුණට අදින්න. අපි පළමු තීරුවේ පළල සකස් කළ නමුත් දෙවන තීරුව ඉතා පටු බව පෙනී ගියේය. මේසයේ දකුණු තීරු හතරේ පළල සමාන කරමු.
12. ජනවාරි කොටුවේ වම් මූසික බොත්තම ඔබා, වගුවේ පහළ දකුණු කොටුවට දර්ශකය අදින්න. දකුණු තීරු හතර ඉස්මතු වනු ඇත.
13. බොත්තම ක්ලික් කරන්න තීරු පළල පෙළගස්වන්න. තෝරාගත් තීරු එකම පළල ඇත.
14. මේසයේ අවසාන පේළි හතරේ වම්පසට මූසිකය ඇදගෙන යාමෙන් ඒවා තෝරන්න. කණ්ඩායමක් තෝරන්න වගුව > වගු ගුණාංග. ටැබ් එක මත රේඛාවවිවෘත වන සංවාද කොටුව තුළ, කොටුව සලකුණු කරන්න උසසහ එම නමේ කවුන්ටරයේ අංක 1 ඇතුළත් කරන්න. ඉන්පසු ක්ලික් කරන්න හෝ හරි බොත්තම. වගුව රූපයේ පෙන්වා ඇති ආකාරයට පෙනෙනු ඇත. 7.10.

සහල්. 7.10. Word හි අභිරුචි කළ සෛල සහිත වගුව
