පහත දැක්වේ ප්රායෝගික උපදෙස්සරල සහ සංකීර්ණ අකුරු පෙළට ඇතුල් කිරීමට Word office කට්ටලය භාවිතා කරන්නේ කෙසේද ගණිතමය සූත්ර.
පුවරුවේ ඇති මුදල අයිකනය
සම්මත ගණිතමය මෙහෙයුම් සඳහා සංකේත ටැබය මත සොයා ගත හැක ඇතුල් කරන්න, මෙවලම් තීරුව සංකේත.
උදාහරණයක් ලෙස ලකුණ එකතුවමෙම උත්පතන කවුළුව තුළ සොයා ගන්න. 
ඔබට එය සොයාගත නොහැකි නම්, එය විවෘත කරන්න. වෙනත් සංකේතසහ ලැයිස්තුවේ බලන්න. 
එකතු කිරීම, අඩු කිරීම, ගුණ කිරීම සහ බෙදීම ඇතුළත් කරන්න
මෙම පැනලය භාවිතයෙන් සරල එකතුවක් සූත්රයක්ද ලිවිය හැක.
ප්ලස් එකක් 
අඩුයි 
අංශයේප්රභේද තුනකින්  ගුණ කරන්නවෙනස්කම් දෙකකින්
ගුණ කරන්නවෙනස්කම් දෙකකින් 
එතනත් හොයාගන්න මූල, අනුකලනය, අවකලනයසහ තවත් බොහෝ ප්රයෝජනවත් චරිත. දකුණු පතන ලැයිස්තු කට්ටලයඇතුල් කිරීමට අක්ෂර කණ්ඩායම් ලැයිස්තුවක් විවෘත කරයි. 
අවශ්ය නම්, ඔබට සැකසුම් සකස් කළ හැකිය ස්වයං නිවැරදිසහ යතුරුපුවරු කෙටිමං, අවශ්ය අක්ෂර ඇතුළත් කිරීමේ ක්රියාවලිය වේගවත් කිරීම සඳහා.
සංකීර්ණ සූත්රයක් සෑදීම
ඔබට භාග, අංශක, දර්ශක හෝ වෙනත් යමක් අඩංගු සංකීර්ණ සූත්රයක් ඇතුළත් කිරීමට අවශ්ය නම්, වෙනත් යාන්ත්රණයක් වෙත යොමුවීම වඩා හොඳය.
හිදී Microsoft Wordවිශේෂයෙන් මේ සඳහා, විස්තීර්ණ සංස්කරණය හෝ. මෙම මෙවලම, පෙළ සංස්කාරකයකට ඒකාබද්ධ කර, පෙළ වැනි සමීකරණ සමඟ ක්රියා කරයි, පින්තූර මෙන් නොව, අවශ්ය නම්, ඕනෑම කාර්යයක් පහසුවෙන් කළ හැකිය. සංස්කරණය කරන්නතරමක් පහසු වන.
සංස්කාරක කවුළුව මේ වගේ ය.
සමීකරණයක් ලියන ආකාරය
Word office suite හි විවිධ අනුවාද වල සංකීර්ණ සමීකරණයක් ඇතුල් කරන්නේ කෙසේදැයි බලමු.
වර්ඩ් 2003 හි සූත්ර සංස්කාරකය
ලේඛනයේ කර්සරය ඇතුළු කිරීමට අවශ්ය ස්ථානයට සකසන්න සහ ටැබ් එක ඔබන්න ඇතුල් කරන්න – වස්තුවකි.
උත්පතන කවුළුව තුළ තෝරන්න Microsoft සමීකරණය 3.0සහ ක්ලික් කරන්න හරි.
සංස්කාරක කවුළුව තුළ, ඔබට සමීකරණයක් සෑදීමට අවශ්ය ඕනෑම ලකුණු සහ සංකේත තෝරාගත හැක ඕනෑම සංකීර්ණතාවයක්, ඒවා අතර: භාග, අංශක, මුල්, සහ යනාදිය. 
පිටවීමටආදාන මාදිලියේ සිට, මෙම කවුළුවෙන් පිටත ඕනෑම හිස් ඉඩක් මත ක්ලික් කරන්න, ඉන්පසු ඔබේ පෙළ තව දුරටත් ටයිප් කරන්න.
Word 2007, 2010, 2013 හි සූත්ර ඇතුළු කරන්න
මෙම සියලුම අනුවාද වල, සංස්කාරකය සොයා ගැනීමේ මූලධර්මය සමාන වේ. ඉහළින් ඇති පුවරුවේ, ටැබයට යන්න ඇතුල් කරන්න.
එහිදී අපට හමු වේ සූත්රයහෝ සමීකරණය.


අපි අවශ්ය සැකිලි යොදලා නිර්මාණය කරනවා සූත්රය.

සංස්කාරකය ස්ථාපනය කර නොතිබිය හැකිය. එවිට ඔබට කාණ්ඩයේ ස්ථාපකය ධාවනය කිරීමෙන් මෙම සංරචකය අතිරේකව ස්ථාපනය කිරීමට අවශ්ය වනු ඇත අරමුදල්තෝරා " සූත්ර සංස්කාරකය».
සූත්ර සම්පාදනය කිරීම
සමඟ වැඩ කිරීමේ පහසුව සඳහා විශාල ප්රමාණයක් ගණිතමය අගයන්, අපි මෙම පැනලය ප්රධාන, සරල වෙත ඇමිණීමට නිර්දේශ කරමු ඇදගෙන යන්නවම් මූසික බොත්තම භාවිතයෙන් (Word 2003). පැරණි අනුවාද වල, මෙම නිරූපකය දැනටමත් ඇත පැනලය මත පිහිටා ඇත.
අවශ්ය අච්චුව ඇතුල් කරන්න. උදාහරණ වශයෙන්, ඉහළසහ පහත්දර්ශක ඇතුළත් කර ඇත්තේ මේ ආකාරයට ය. 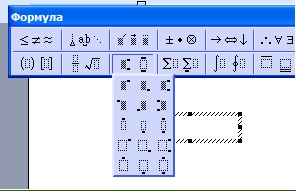
කට්ටලය සඳහා භාගමෙම පැනලය භාවිතා වේ. 
මෙන්න, එය සටහන් කළ යුතුය පැටවුන් බිහි කළාසෘජුකෝණාස්රාකාරයෙන් අදහස් වන්නේ මෙම කොටසෙහි පාඨය දැනටමත් අඩංගු වී ඇති බවයි හිස්නව පෙළ ඇතුළත් කිරීමට භාවිතා වේ.
භාගඅනුවාද දෙකකින් විය හැකිය, කාර්යයන් මත පදනම්ව ඔබට ආනත සහ සරල රේඛා දෙකම තෝරා ගත හැකිය.
වරහන් තුළ ප්රකාශනයක් කොටු කිරීම සඳහා කවුළුව. 
එලෙසම, ප්රකාශනයේ වෙනම කොටස් වෙන්කර හඳුනාගත හැකිය.
ආදාන පැනලය ග්රීක අක්ෂර.
සමග සමාන කවුළුව ලොකු අකුරුමෙහි දකුණු පසින් පිහිටා ඇත.
මෙම අවස්ථාවේදී එහි සම්මත යතුරුපුවරු ආදානය ක්රියා නොකරන බැවින් ඊළඟ පැනලය භාවිතා කරමින් ඔබට ඉඩක් තැබිය හැකිය. 
පුළුවන් අකුරු අභිරුචිකරණය කරන්නශ්රිත, විචල්ය, දෛශික, පෙළ සහ අනෙකුත් සියල්ලේ නම් සඳහා. මෙය සිදු කිරීම සඳහා, මෙනුව භාවිතා කරන්න ශෛලිය.
පෙළ ඇල අකුරු වීමට නම්, එය ශෛලියෙන් සලකුණු කළ යුතුය " පෙළ». 
10. සූත්ර සංස්කාරකය
Word 2003 දී, Input Tool එක පෙළ ලේඛනයගණිතමය ප්රකාශන වේ සූත්ර සංස්කාරකය Microsoft සමීකරණය 3.0.
සටහන. ඔබ සතුව සූත්ර සංස්කාරකය නොමැති නම්, ඔබ Office ස්ථාපනය කරන විට එය ස්ථාපනය කර නොතිබුණි. මෙය ඕනෑම අවස්ථාවක නිවැරදි කළ හැක. Word හි සූත්ර සංස්කාරකය ස්ථාපනය කිරීමට, ඔබ කළ යුත්තේ:
- විවෘත පාලන පුවරුව( හරහා විය හැක ආරම්භ කරන්න).
- කොටස සොයන්න වැඩසටහන් ස්ථාපනය කිරීම සහ අස්ථාපනය කිරීමසහ එය මත ක්ලික් කරන්න.
- පරිච්ඡේදයේ වැඩසටහන් වෙනස් කිරීම හෝ ඉවත් කිරීමඉස්මතු කරන්න Microsoft Office 2003 සහ බොත්තම ඔබන්න වෙනස් කරන්න
- විවෘත කරන ලද මූලද්රව්ය ලැයිස්තුවේ සොයා ගන්න කාර්යාල මෙවලම්, එය පුළුල් කරන්න.
- සොයන්න සූත්ර සංස්කාරකයසහ මාදිලිය වෙනස් කරන්න.
සූත්ර සංස්කාරකයට තමන්ගේම උපකාරක පද්ධතියක් ඇත, එය යතුර එබීමෙන් ඇමතීමට හැකිය F1.
සූත්ර සංස්කාරකය දියත් කිරීම සහ සැකසීම
සූත්ර සංස්කාරකය දියත් කිරීමට, විධානය භාවිතා කරන්න ඇතුල් කරන්න වස්තුවකි. (කර්සරය සූත්රයේ ඇතුළත් කිරීමේ ස්ථානයේ තිබිය යුතුය). සංවාද කොටුව තුළ වස්තුවක් ඇතුල් කිරීමඔබ අයිතමය තෝරාගත යුතුය මයික්රොසොෆ්ට් සමීකරණයසහ බොත්තම මත ක්ලික් කරන්න හරි. පාලක පැනලය තිරය මත දිස්වනු ඇත. සූත්රයසහ සූත්ර ප්රදේශය- සූත්රය සෑදෙන අක්ෂර ඇතුල් කිරීම සඳහා රාමුවක් (රූපය 10.1). මෙය වර්ඩ් ප්රොසෙසර මෙනු තීරුව සූත්ර සංස්කාරක මෙනු තීරුව සමඟ ප්රතිස්ථාපනය කරයි.
සහල්. 10.1 සූත්ර සංස්කාරකයේ පාලන පැනලය සහ ආදාන ක්ෂේත්රය
සූත්ර සංස්කාරක සැකසුම් සමන්විත වන්නේ සූත්රයේ ඇතුළත් විවිධ මූලද්රව්ය සඳහා අකුරු පැවරීම, මූලද්රව්ය වර්ගවල ප්රමාණයන් මෙන්ම අතර පරතරයන් තීරණය කිරීමෙනි. විවිධ වර්ගමූලද්රව්ය.
අකුරු මෝස්තර සැකසීම
මෙනු අයිතමය ශෛලියසූත්ර සංස්කාරකයේ සූත්රයකට පැවරිය හැකි මෝස්තර ලැයිස්තුවක් අඩංගු වේ. ශෛලිය භාවිතා කිරීම වඩාත් සුදුසුය ගණිතමය, මෙම අවස්ථාවෙහිදී සූත්ර සංස්කාරකය ඔබට විශේෂිත සූත්ර මූලද්රව්යයකට යෙදිය යුතු විලාසය තීරණය කරනු ඇත. මෙනු විධානය මඟින් විවෘත කරන ලද ස්ටයිල් සංවාද කොටුව තුළ අකුරු සැකසුම් සිදු කෙරේ ශෛලිය නිර්වචනය කරන්න(රූපය 10.2).
Fig.10.2. සූත්ර සංස්කාරක විලාස කවුළුව
පිරික්සුම් කොටු ඔබට ඕනෑම සූත්ර මූලද්රව්යයක අක්ෂර ආකෘතිය සැකසීමට ඉඩ සලසයි. ආකෘතිය නැඹුරු වී ඇතශ්රිත, විචල්ය සහ ග්රීක අකුරු (කුඩා අකුරු සහ ලොකු අකුරු) සඳහා සකසන්න ගණිතමය සූත්රවල, මෙම මූලද්රව්ය සාමාන්යයෙන් ඇල අකුරු වලින් ලියා ඇත. පෙළ කොටුවක භාෂාව: පෙළ විලාසයඅගය අත්හැරීමට නිර්දේශ කරනු ලැබේ කිසියම්, - මෙම අවස්ථාවේදී, සූත්රවල ලතින් සහ රුසියානු අක්ෂර දෙකම භාවිතා කිරීමට හැකි වනු ඇත, යතුරුපුවරුව සුපුරුදු ආකාරයෙන් මාරු කිරීම.
මූලද්රව්ය ප්රමාණය සකස් කිරීම
මෙනු විධානය මඟින් විවෘත කරන ලද Dimensions සංවාද කොටුව තුළ විවිධ සූත්ර මූලද්රව්යවල මානයන් පෙර සැකසිය හැක. ප්රමාණය නිර්වචනය කරන්න(රූපය 10.3).
සහල්. 10.3 සූත්ර මූලද්රව්ය ප්රමාණ සකස් කිරීම
මූලද්රව්ය වර්ගයක ප්රමාණය වෙනස් කිරීම සඳහා, ඔබ එහි ක්ෂේත්රය මත ක්ලික් කළ යුතුය (මෙම අවස්ථාවේදී, ක්ෂේත්රයේ නියැදියඅනුරූප මූලද්රව්යය තෝරා ගනු ලැබේ) සහ නව ප්රමාණයේ අගයක් ඇතුළත් කරන්න.
බොත්තම පෙරනිමියපෙරනිමි සූත්ර සංස්කාරකයේ සකසා ඇති සියලුම මානයන් ප්රතිසාධනය කරයි. බොත්තම අයදුම් කරන්නමාන වර්ග වෙනස් කිරීමේ ප්රතිඵලය පෙරදසුන් කිරීමට ඔබට ඉඩ සලසයි. බොත්තම භාවිතා කිරීමෙන් පසු අයදුම් කරන්නබොත්තම තෝරන්න අවලංගු කරන්න, හෝ බොත්තමක් හරි. බොත්තම තෝරා ඇත්නම් අවලංගු කරන්න, නව මානයන් යොදනු නොලැබේ. බොත්තම තෝරා ඇත්නම් හරි, නව මානයන් අදාළ වේ. ඔබ මාන වර්ගයක් අභිබවා යන විට, ෆෝමියුලා සංස්කාරක ක්ෂේත්රයේ ඇති සියලුම සූත්ර ඔබ කළ වෙනස්කම් පිළිබිඹු කිරීමට යාවත්කාලීන වේ. ලේඛනයේ කලින් සුරකින ලද සූත්ර තවදුරටත් සූත්ර සංස්කාරකයේ සංස්කරණය නොකළ විට ඒවා පිළිබිඹු නොවේ.
සූත්ර මූලද්රව්ය අතර පරතරය සැකසීම
සූත්ර සංස්කාරකයේ, අක්ෂර අතර අවශ්ය පරතරය ස්වයංක්රීයව නිර්මාණය වේ. විවිධ සූත්ර මූලද්රව්ය අතර පරතරය සැකසීමට සංවාද කොටුව භාවිතා කරන්න. අන්තරය (ආකෘතිය අන්තරය) රූපයේ දැක්වේ. 10.4

සහල්. 10.4 විරාම සැකසුම් කවුළුව
අගයන් ඇතුළත් කිරීමේදී, ඔබට සාමාන්ය ප්රමාණයේ ප්රතිශතයක් ලෙස අර්ථ දක්වා ඇති මුල් සූත්ර සංස්කාරක සැකසුම් භාවිතා කළ හැක. මෙම කවුළුවේ සියලුම විරාම අගයන් බැලීමට, අනුචලන තීරුව භාවිතා කරන්න. ක්ෂේත්රයේ නියැදියනිශ්චිත කාල පරතරයන් පෙන්වා ඇත. සූත්ර සංස්කාරකයේ ආරම්භක සැකසුම් ප්රතිස්ථාපනය කිරීමට, බොත්තම භාවිතා කරන්න පෙරනිමිය.
සූත්ර නිර්මාණය කිරීම සහ සංස්කරණය කිරීම
සූත්ර ප්රදේශය අඩංගු වේ ක්ෂේත්ර චරිත ඇතුලත් කිරීමට. මෙම ක්ෂේත්ර පිරවීම යතුරුපුවරුවෙන් සහ සූත්ර සංස්කාරකයේ මෙවලම් තීරුව භාවිතයෙන් සිදු කළ හැක (රූපය 10.1). සූත්ර සංස්කාරක මෙවලම් තීරුවේ බොත්තම් පේළි දෙකක් අඩංගු වේ. ඉහළ පේළියේ ඇති බොත්තම් ග්රීක අකුරු, ගණිතමය සංකේත, සම්බන්ධතා සලකුණු වැනි විශේෂ අක්ෂර අඩංගු මෙනු විවෘත කරයි. පුවරුවේ පහළ පේළියේ බොත්තම් සූත්රයමුල් නිර්මාණය කරන්න සැකිලි, අක්ෂර ඇතුළත් කිරීම සඳහා ක්ෂේත්ර අඩංගු වේ. එබැවින්, උදාහරණයක් ලෙස, සාමාන්ය භාගයක් ඇතුළත් කිරීමට, ඔබ ක්ෂේත්ර දෙකක් ඇති සුදුසු අච්චුව තෝරා ගත යුතුය: සංඛ්යා සහ හරය. ඒ හා සමානව, උපසිරසි සහ අනුපිටපත් සහ වෙනත් සැකිලි ඇතුළත් කිරීම සඳහා ක්ෂේත්ර සහිත අච්චුවක් තෝරා ගනු ලැබේ. ඊට අමතරව, පහළ පේළියේ බොත්තම් ඔබට අනුකලනය, රැඩිකල්, එකතුව ලකුණ වැනි සූත්රයට විශේෂ ගණිතමය සංකේත එකතු කිරීමට ඉඩ සලසයි. සැකිලි ක්ෂේත්ර අතර සංක්රාන්ති කර්සර යතුරු භාවිතයෙන් සිදු කෙරේ. සූත්ර සංස්කාරකයේ යතුර ක්රියා නොකරයි අවකාශය, අක්ෂර පරතරය ස්වයංක්රීයව සකසා ඇති නිසා. කෙසේ වෙතත්, ඔබට පරතරය වැඩි කිරීමට අවශ්ය නම්, ඔබට බොත්තම භාවිතා කළ හැකිය අවකාශ සහ තිත්මෙවලම් තීරුවේ ඉහළ පේළියේ. මෙම බොත්තමෙහි පතන මෙනුව මඟින් සූත්රයේ වත්මන් සහ ඊළඟ ක්ෂේත්ර අතර පරතරය ප්රමාණය තෝරා ගැනීමට ඔබට ඉඩ සලසයි. ඔබ සූත්රය ඇතුළත් කර අවසන් වූ පසු, ඔබට සූත්ර ප්රදේශයෙන් පිටත ක්ලික් කළ යුතුය (ඔබට ද එබිය හැකිය පිට වීම) ඇතුළත් කළ සූත්රය ස්වයංක්රීයව පෙළට ඇතුළු කෙරේ වස්තුව. එවිට ඔබට සූත්රය ප්රමාණය වෙනස් කළ හැකිය, මූසිකය සමඟ එය ගෙනයන්න, එය ක්ලිප්බෝඩ් එකට පිටපත් කරන්න (සූත්රය තේරීමෙන් පසු).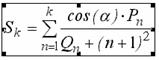
සූත්ර ප්රදේශයේ එක් ක්ලික් කිරීමකින් ඉස්මතු කිරීම සිදු කෙරේ. තෝරාගත් සූත්රය සලකුණු සහිත රාමුවකින් සීමා කර ඇත, මූසිකය සමඟ ඒවා ඇදගෙන යාම, ඔබට සූත්රයේ ප්රමාණය වැඩි කිරීමට හෝ අඩු කිරීමට හැකිය. සූත්රයක් සංස්කරණය කිරීමට, එය මත දෙවරක් ක්ලික් කරන්න. මෙය ස්වයංක්රීයව සූත්ර සංස්කාරක කවුළුව විවෘත කරයි.
රසායනාගාර සැලසුම් සහ ප්රායෝගික වැඩභෞතික විද්යාව සහ රසායන විද්යාව මෙන්ම ගණිතයේ පරීක්ෂණ සඳහා විවිධ සූත්ර ලේඛනයට ඇතුළත් කිරීම අවශ්ය වේ.
MS Word සංස්කාරකය මඟින් යතුරුපුවරුවේ නොමැති විශේෂිත අක්ෂර භාවිතා කරන සූත්ර අඩංගු ලේඛන ඇඳීමට ඔබට ඉඩ සලසයි (නිදසුනක් ලෙස, මූලයන්, අනුකලනය, භාග, ආදිය). වර්ඩ් 2003 හි සූත්රයක් ලිවීමට, "සූත්ර සංස්කාරකය" භාවිතා කිරීම ප්රමාණවත් වේ, නැතහොත් "දර්ශක" (සරල සූත්ර සඳහා) සීමා කිරීම ප්රමාණවත් වේ.
ඉක්මන් ලිපි සංචලනය
උපසිරසි සහ උපසිරසි
සමහර රසායනික හා ගණිතමය සූත්රවල, ඉහළ (බලය) හෝ පහළ (දර්ශක) නඩුවේ අපේක්ෂිත අක්ෂර ටයිප් කිරීම ප්රමාණවත් වේ. මේ සඳහා එය ප්රමාණවත් වේ:
- දර්ශක හෝ උපාධි සංකේත සරල පෙළ ලෙස ලියන්න;
- අවශ්ය අක්ෂර තෝරන්න;
- මෙනුවේ "ආකෘතිය" -> "අකුරු" තෝරන්න (හෝ තෝරාගත් අක්ෂර මත දකුණු-ක්ලික් කර සන්දර්භය මෙනුවේ "අකුරු" තෝරන්න);
- "වෙනස් කිරීමේ" කණ්ඩායම තුළ, "Superscript" හෝ "Subscript" සලකුණු කොටුව සලකුණු කරන්න.
සූත්ර සංස්කාරකය
Word 2003 හි ඇති සූත්ර කට්ටලය පසුකාලීන අනුවාදවලට වඩා සැලකිය යුතු ලෙස වෙනස් වේ. Word 2003 හි සූත්රයක් ලිවීමට, ඔබ විශේෂ වස්තුවක් ඇතුළත් කළ යුතුය:
- සූත්රය ටයිප් කරන ස්ථානයේ කර්සරය තැබීම අවශ්ය වේ;
- ඉන්පසු මෙනු විධානය ක්රියාත්මක කරන්න: "ඇතුළු කරන්න" -> "Object";
- සාදන්න පටිත්තෙහි, Microsoft Equation 3.0 තෝරන්න.
විශේෂ අක්ෂර කට්ටලයක් සඳහා රාමුවක් සහ සූත්ර සංස්කාරක මෙවලම් තීරුවක් සමූහගත මූලද්රව්ය අඩංගු වනු ඇත: භාග සහ රැඩිකල් රටා, උපසිරසි සහ උපසිරසි, එකතු කිරීම්, අනුකලනය ආදිය.
සූත්රය ටයිප් කිරීමෙන් පසු සංස්කාරකයෙන් පිටවීමට, ලේඛන ක්ෂේත්රයේ ඇති සූත්රය පසුකර යන්න ක්ලික් කර සරල පෙළ ඇතුළු කිරීම දිගටම කරගෙන යන්න.
Microsoft Equation 3.0 ස්ථාපනය කිරීම
සමහර විට එය සිදුවන්නේ Worde හි ඇති වස්තූන් අතර, යම් හේතුවක් නිසා, Microsoft Equation 3.0 යෙදුම දර්ශනය නොවේ. එය දර්ශනය වීමට, එය ප්රමාණවත්ය:
- මෙනුවෙන් "මෙවලම්" -> "සැකසීම්" තෝරන්න;
- "විධාන" ටැබය මත, "ඇතුළු කරන්න" ප්රවර්ගය තෝරන්න;
- දකුණු පසින්, විධාන ලැයිස්තුව අතර, "ෆෝමියුලා සංස්කාරකය" සොයා ගන්න;
- මෙම විධානය ඇතුල් කිරීමේ පැනලය වෙත ඇදගෙන යන්න.
උසස් පෙළ සංස්කාරක MS Word හි හැකියාවන් ගැන අපි දැනටමත් බොහෝ දේ ලියා ඇත, නමුත් ඒවා සියල්ලම ලැයිස්තුගත කිරීම සරලවම කළ නොහැක. මූලික වශයෙන් පෙළ සමඟ වැඩ කිරීම කෙරෙහි අවධානය යොමු කර ඇති වැඩසටහන කිසිසේත් මෙයට සීමා නොවේ.
සමහර විට ලේඛන සමඟ වැඩ කිරීම පෙළ පමණක් නොව සංඛ්යාත්මක අන්තර්ගතයද ඇතුළත් වේ. ප්රස්ථාර (ප්රස්ථාර) සහ වගු වලට අමතරව, ඔබට Word වෙත ගණිතමය සූත්ර එකතු කළ හැකිය. වැඩසටහනේ මෙම විශේෂාංගයට ස්තූතියි, ඔබට ඉක්මනින්, පහසු සහ දෘශ්ය ආකාරයෙන්, අවශ්ය ගණනය කිරීම් සිදු කළ හැකිය. එය වර්ඩ් 2007 - 2016 හි සූත්රයක් ලියන ආකාරය ගැන පහත සාකච්ඡා කෙරේ.
අපි 2003 සිට නොව 2007 සිට වැඩසටහන් අනුවාදය සඳහන් කළේ ඇයි? කාරණය නම්, වර්ඩ් හි සූත්ර සමඟ වැඩ කිරීම සඳහා සාදන ලද මෙවලම් හරියටම 2007 අනුවාදයේ දර්ශනය වූ අතර, ඊට පෙර වැඩසටහන විශේෂ ඇඩෝන භාවිතා කළ අතර, එපමනක් නොව, නිෂ්පාදනයට තවමත් ඒකාබද්ධ කර නොමැත. කෙසේ වෙතත්, Microsoft Word 2003 හි ඔබට සූත්ර නිර්මාණය කර ඒවා සමඟ වැඩ කළ හැකිය. මෙය කරන්නේ කෙසේද, අපි අපගේ ලිපියේ දෙවන භාගයේ කියන්නෙමු.
වර්ඩ් හි සූත්රයක් ඇතුළත් කිරීමට, ඔබට යුනිකෝඩ් අක්ෂර, ස්වයංක්රීය ගණිත මූලද්රව්ය, සංකේත සමඟ පෙළ ප්රතිස්ථාපනය කිරීම භාවිතා කළ හැකිය. වැඩසටහනේ ඇතුළත් කර ඇති නිත්ය සූත්රයක් ස්වයංක්රීයව වෘත්තීයමය වශයෙන් ආකෘතිගත සූත්රයකට පරිවර්තනය කළ හැක.
1. Word ලේඛනයකට සූත්රයක් එක් කිරීමට, ටැබ් එකට යන්න "ඇතුළු කරන්න"සහ බොත්තම් මෙනුව පුළුල් කරන්න "සමීකරණ"(2007 - 2010 වැඩසටහනේ අනුවාද වල මෙම අයිතමය හැඳින්වේ "සූත්රය") සමූහයේ පිහිටා ඇත "සංකේත".

2. අයිතමයක් තෝරන්න "නව සමීකරණය ඇතුල් කරන්න".
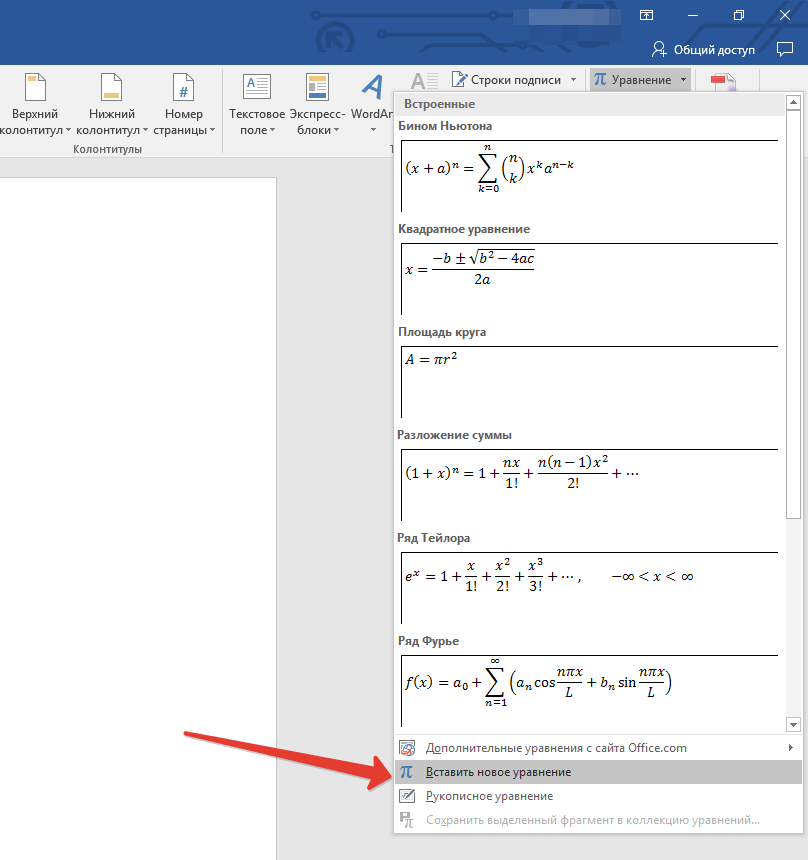
3. අවශ්ය පරාමිති සහ අගයන් අතින් ඇතුල් කරන්න, නැතහොත් පාලක පැනලයේ ඇති සංකේත සහ ව්යුහයන් තෝරන්න (ටැබ් "ඉදිකිරීම්කරු").

4. සූත්ර අතින් ඇතුල් කිරීමට අමතරව, ඔබට වැඩසටහනේ අවි ගබඩාවේ අඩංගු ඒවා ද භාවිතා කළ හැකිය.

5. මීට අමතරව, Microsoft Office වෙබ් අඩවියෙන් සමීකරණ සහ සූත්ර විශාල තේරීමක් මෙනු අයිතමයේ ඇත "සමීකරණය" — "Office.com වෙතින් අතිරේක සමීකරණ".

නිතර භාවිතා කරන සූත්ර හෝ පෙර හැඩතල ගන්වා ඇති ඒවා එක් කරන්න
ඔබ බොහෝ විට ලේඛන සමඟ වැඩ කරන විට නිශ්චිත සූත්රවලට යොමු කරන්නේ නම්, ඒවා නිතර භාවිතා කරන ලැයිස්තුවට එකතු කිරීම ප්රයෝජනවත් වනු ඇත.
1. ඔබට ලැයිස්තුවට එක් කිරීමට අවශ්ය සූත්රය තෝරන්න.

2. බොත්තම ඔබන්න "සමීකරණය" ("සූත්ර") සමූහයේ පිහිටා ඇත "සේවා"(ටැබ් "ඉදිකිරීම්කරු") සහ දිස්වන මෙනුවෙන් තෝරන්න "තෝරාගත් කොටස සමීකරණ (සූත්ර) එකතුවට සුරකින්න".
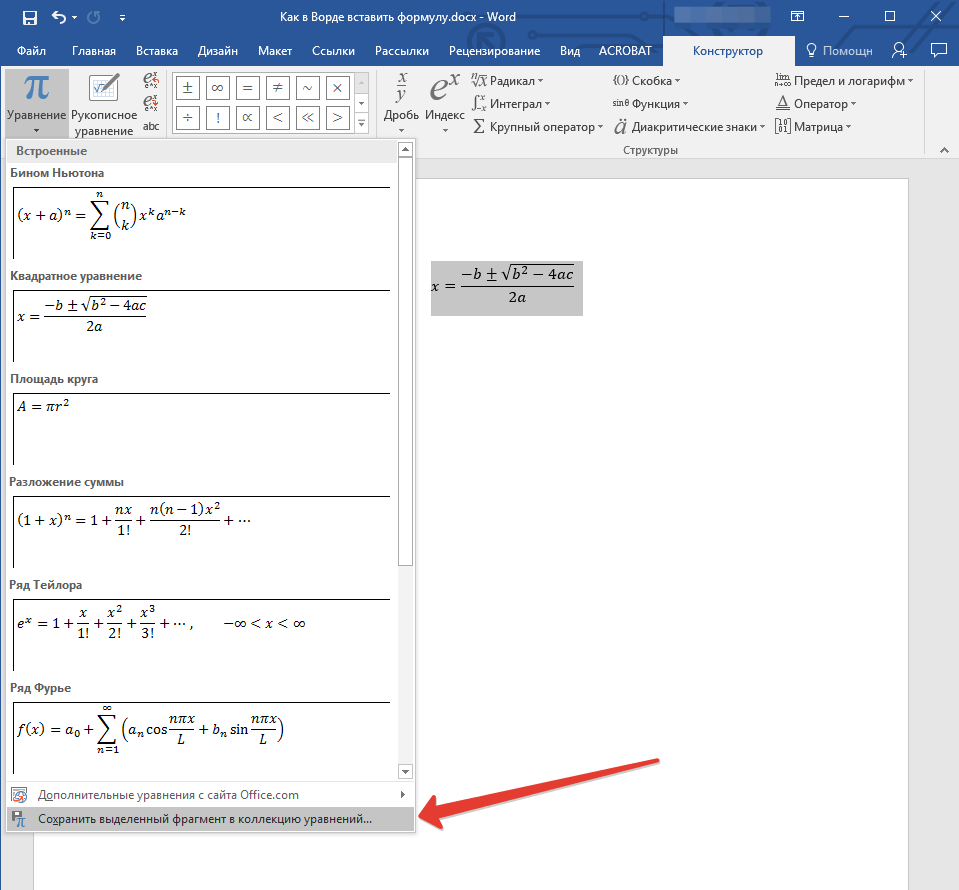
3. දිස්වන සංවාද කොටුව තුළ, ඔබට ලැයිස්තුවට එක් කිරීමට අවශ්ය සූත්රය සඳහා නමක් ඇතුළත් කරන්න.

4. ඡේදයේ "එකතු"තෝරන්න "සමීකරණ" ("සූත්ර").
5. අවශ්ය නම්, වෙනත් විකල්ප සකසා ක්ලික් කරන්න "හරි".
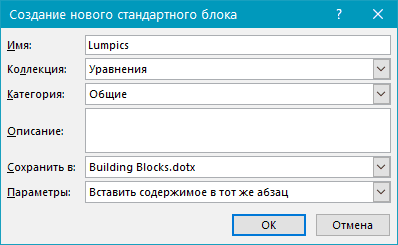
6. ඔබ සුරකින ලද සූත්රය Word ඉක්මන් ප්රවේශ ලැයිස්තුවේ දිස්වනු ඇත, එය බොත්තම එබීමෙන් පසු වහාම විවෘත වේ "සමීකරණය" ("සූත්රය") කණ්ඩායමක් තුළ "සේවා".
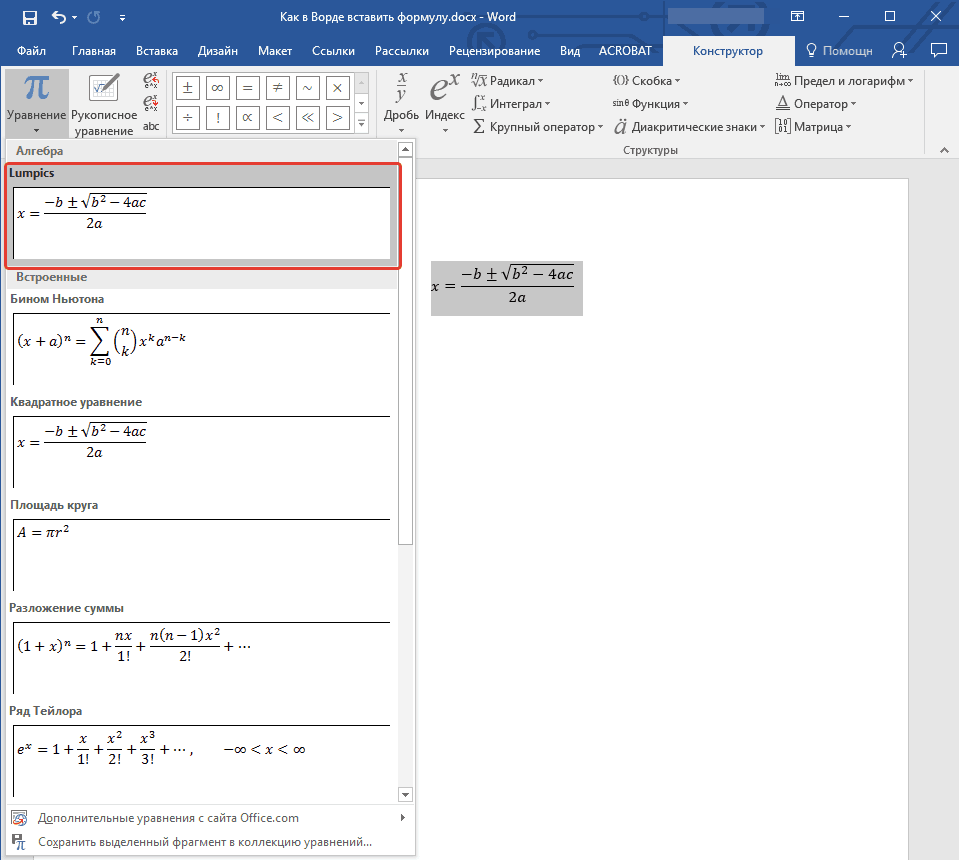
පොදු ගණිත සූත්ර සහ ව්යුහ එකතු කිරීම
Word වෙත ගණිතමය සූත්රයක් හෝ ව්යුහයක් එක් කිරීමට, පහත පියවර අනුගමනය කරන්න:
1. බොත්තම ඔබන්න "සමීකරණය" ("සූත්රය"), ටැබ් එකෙහි පිහිටා ඇත "ඇතුළු කරන්න"(සමූහය "සංකේත") සහ තෝරන්න "නව සමීකරණය ඇතුල් කරන්න (සූත්රය)".

2. පෙනෙන ටැබ් එකේ "ඉදිකිරීම්කරු"කණ්ඩායමක් තුළ "ව්යුහයන්"ඔබට එකතු කිරීමට අවශ්ය ව්යුහ වර්ගය (අනුකලිත, රැඩිකල්, ආදිය) තෝරන්න, ඉන්පසු ව්යුහ සංකේතය මත ක්ලික් කරන්න.

3. ඔබ තෝරාගත් ව්යුහයේ ස්ථාන දරන්නන් තිබේ නම්, ඒවා මත ක්ලික් කර අවශ්ය අංක (අක්ෂර) ඇතුළත් කරන්න.

උපදෙස්: Word හි එකතු කරන ලද සූත්රය හෝ ව්යුහය වෙනස් කිරීමට, මූසිකය සමඟ එය මත ක්ලික් කර අවශ්ය සංඛ්යාත්මක අගයන් හෝ සංකේත ඇතුළත් කරන්න.
![]()
වගු කොටුවකට සූත්රයක් එකතු කිරීම
සමහර විට මේස කොටුවකට කෙලින්ම සූත්රයක් එකතු කිරීම අවශ්ය වේ. මෙය සිදු කරනු ලබන්නේ ලේඛනයේ වෙනත් ඕනෑම ස්ථානයක (ඉහත විස්තර කර ඇති) ආකාරයටම ය. කෙසේ වෙතත්, සමහර අවස්ථාවලදී වගු සෛලය සූත්රය ප්රදර්ශනය නොකිරීමට අවශ්ය වේ, නමුත් එහි ප්රතිඵලය. එය කරන්නේ කෙසේද - පහත කියවන්න.
1. ඔබට සූත්රයේ ප්රතිඵලය තැබීමට අවශ්ය වගුවේ හිස් කොටුවක් තෝරන්න.

2. පෙනෙන කොටසේ "මේස සමඟ වැඩ කිරීම"විවෘත ටැබ් "පිරිසැලසුම"සහ බොත්තම මත ක්ලික් කරන්න "සූත්රය"සමූහය තුළ පිහිටා ඇත "දත්ත".

3. දිස්වන සංවාදයේ අවශ්ය දත්ත ඇතුලත් කරන්න.

සටහන:අවශ්ය නම්, ඔබට අංක ආකෘතියක් තෝරා ගත හැකිය, ශ්රිතයක් හෝ පිටු සලකුණක් ඇතුල් කරන්න.
![]()
4. ක්ලික් කරන්න "හරි".
Word 2003 හි සූත්රයක් එකතු කිරීම
මෙම ලිපියේ පළමු භාගයේ සාකච්ඡා කළ පරිදි, මයික්රොසොෆ්ට් හි 2003 අනුවාදයේ පෙළ සංස්කාරකයේ සූත්ර නිර්මාණය කිරීම සහ වැඩ කිරීම සඳහා ගොඩනඟන ලද මෙවලම් නොමැත. මෙම අරමුණු සඳහා, වැඩසටහන විශේෂ ඇඩෝන භාවිතා කරයි - Microsoft Equation සහ Math Type. එබැවින්, Word 2003 සඳහා සූත්රයක් එක් කිරීමට, පහත සඳහන් දේ කරන්න:
1. ටැබ් එකක් විවෘත කරන්න "ඇතුළු කරන්න"සහ අයිතමය තෝරන්න "වස්තුවක්".
2. ඔබ ඉදිරියෙහි දිස්වන සංවාද කොටුවෙහි, තෝරන්න Microsoft සමීකරණය 3.0සහ ඔබන්න "හරි".
3. ඔබ ඉදිරිපිට කුඩා කවුළුවක් දිස්වනු ඇත "සූත්රය"එයින් ඔබට සංඥා තෝරාගෙන ඕනෑම සංකීර්ණතාවයක සූත්ර නිර්මාණය කිරීමට ඒවා භාවිතා කළ හැකිය.
4. සූත්ර මාදිලියෙන් පිටවීමට, පත්රයේ හිස් ඉඩක් මත වම්-ක්ලික් කරන්න.
එපමණයි, දැන් ඔබ වර්ඩ් 2003, 2007, 2010-2016 සූත්ර ලිවීමට දන්නා නිසා, ඒවා වෙනස් කිරීමට සහ අතිරේක කිරීමට ඔබ දන්නවා. අපි ඔබට වැඩ සහ පුහුණුව තුළ ධනාත්මක ප්රතිඵලය පමණක් ප්රාර්ථනා කරමු.
ඔබ ඩිප්ලෝමාවක් හෝ විභාගයක් ලියන්නේ නම් සහ ඔබ WORD ලේඛනයසූත්ර ලියන්න ඕනඑවිට මෙම නිබන්ධනය ඔබට බොහෝ උපකාර වනු ඇත. WORD හි මෙම කාර්යය තිබීම හොඳයි, සහ උපකාරයෙන් විශේෂ මෙවලම්වීජ ගණිතය, රසායන විද්යාව සහ වෙනත් විෂයයන් සඳහා පරීක්ෂණ ලිවීමේදී ඔබට ඉතා අවශ්ය සූත්ර ඇතුළත් කළ හැකිය.
ඇතුල් වීමට වචන ඇතුළත් කිරීමේ සූත්රයවිවෘත නව ලේඛනයසහ ටැබ් එකට යන්න ඇතුල් කරන්න සහ ටිකක් දකුණට වස්තුව සොයා ගන්න.


විවෘත වන කවුළුවෙහි, වස්තුවේ වර්ගය Microsoft Equation 3.0 සඳහන් කර OK ක්ලික් කරන්න.

දැන් අපට මූසිකය සමඟ ඕනෑම අක්ෂරයක් තෝරාගත හැකි පෝරමයක් තිබේ. දුසිම් කිහිපයක් ඇත විවිධ මූලයන්, අංශක, භාගසහ ශිෂ්යයෙකුට හෝ පාසල් සිසුවෙකුට ප්රයෝජනවත් විය හැකි තවත් බොහෝ දේ.
ඔබට අවශ්ය සලකුණු තෝරා ඊතලය මත ක්ලික් කිරීමෙන් පෝරමය වසා දමන්න.

ඇතුළත් කළ සියලුම දත්ත Word ලේඛනයේ පවතිනු ඇති අතර, අපට ටයිප් කිරීම දිගටම කරගෙන යා හැක.

තවද බොත්තම අසල ඇති සංකේත බොත්තම කෙරෙහි අවධානය යොමු කරන්න වස්තුවකි(පටිත්තෙහිද ඇතුල් කරන්න) එහි ක්ලික් කිරීමෙන් අපට විශේෂ පැනලයක් දියත් කළ හැකිය, P මත ක්ලික් කිරීමෙන්.

ඊට පසු, අපට උපකාර වන විවිධ සලකුණු සමඟ පැනලයක් නැවත ආරම්භ වේ ලිඛිත සූත්ර, සමීකරණආදිය

මාර්ගය වන විට, එය ද හැකි ය සූදානම් කළ සමීකරණ ඇතුල් කරන්න.
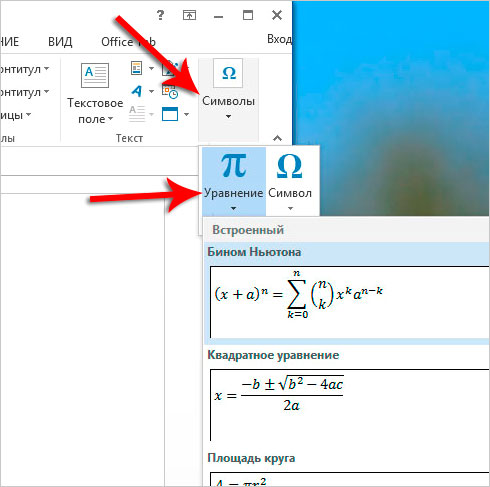
Word හි සූත්ර ඇතුළු කිරීමට ක්රම 2ක්
WORD හි පමණක් නොව ඔබට සූත්ර ඇතුළත් කළ හැකිය. උදාහරණයක් ලෙස, WINDOWS 7 සහ 8, පහසු ගණිත ආදාන පැනලය, එය ද පහසු කරයි සූත්ර ලියන්න.
හත තුළ, ඔබට මෙම වැඩසටහන හරහා ධාවනය කළ හැකිය ආරම්භය - සියලුම වැඩසටහන් - උපාංග - ගණිත ආදාන පැනලය. G8 හි, WIN + Q ඔබා සෙවුම් තීරුවේ නම ඇතුළත් කරන්න.


මෙහිදී සෑම දෙයක්ම සටහන් පොතක පෑනකින් ලියන ආකාරයටම ලිවිය යුතුය, මෙහි පමණි mouse cursor භාවිතා වේ. අපි මෙම පුවරුවේ අවශ්ය සංකේත සහ සලකුණු ලියන අතර, වැඩසටහනේ ඉහළින්ම පෙළ අනුවාදයක් ස්වයංක්රීයව දිස්වනු ඇත. දකුණු පසින් පෙනෙන මෙවලම් කෙරෙහි අවධානය යොමු කරන්න, මකනයක ස්වරූපයෙන්, අහෝසි කිරීම සහ සම්පූර්ණ පිරිසිදු කිරීම.
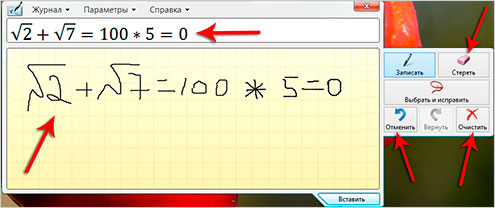
වැඩසටහනේ පතුලේ උපකාර වන ඇතුළු කරන්න බොත්තමක් ඇත ලිඛිත සූත්රය Word වලට අලවන්න. ස්වභාවිකවම මේ මොහොතේ වර්ඩ් ඇතුළත් කිරීම්විවෘතව තිබිය යුතු අතර ගණිත ආදාන පැනලය අසල පිහිටා තිබිය යුතුය.


මෙම මාර්ගෝපදේශය ප්රමාණවත් යැයි මම බලාපොරොත්තු වෙමි විවිධ සූත්ර ලියන්නඔවුන්ගේ පාලනය, රසායනාගාරය, ප්රායෝගික, ඩිප්ලෝමා සහ වෙනත් වැඩ සඳහා වචනයෙන්.
