මූලික අන්තර්ගතයට අමතරව, වචන ලේඛනයසාමාන්යයෙන් තිරයේ නොපෙන්වන අක්ෂර ඇත. සමහර විශේෂ අක්ෂර වර්ඩ් විසින් තමන්ගේම අරමුණු සඳහා භාවිතා කරයි. උදාහරණයක් ලෙස, පේළියක හෝ ඡේදයක අවසානය සංඥා කරන අක්ෂර.
Word ඒවා මුද්රණය කළ නොහැකි අක්ෂර ලෙස සලකයි. ඒවා ලේඛනයේ පෙන්වන්නේ ඇයි? මොකද මේ චරිත දැක්කම ලේඛනයේ පරතරය සහ සැකැස්ම තේරුම් ගන්න ලේසියි.
උදාහරණයක් ලෙස, ඔබ වචන අතර හිස් දෙකක් තබන්නේ කොතැනද යන්න හෝ ඡේදයක අමතර අවසානයක් කළේ කොතැනද යන්න ඔබට පහසුවෙන් තීරණය කළ හැකිය. නමුත් ලේඛනය මුද්රණය වන ආකාරය බැලීමට, ඔබ මෙම අක්ෂර සැඟවිය යුතුය. මුද්රණය කළ නොහැකි අක්ෂර පහසුවෙන් සැඟවීමට සහ ප්රදර්ශනය කිරීමට අපි ඔබට කියා දෙන්නෙමු.
සටහන:මෙම ලිපිය සඳහා රූප සටහන් Word 2013 වෙතින් වේ.
විශේෂ මුද්රණය කළ නොහැකි අක්ෂර පෙන්වීමට, ටැබය විවෘත කරන්න ගොනුව(ගොනුව).
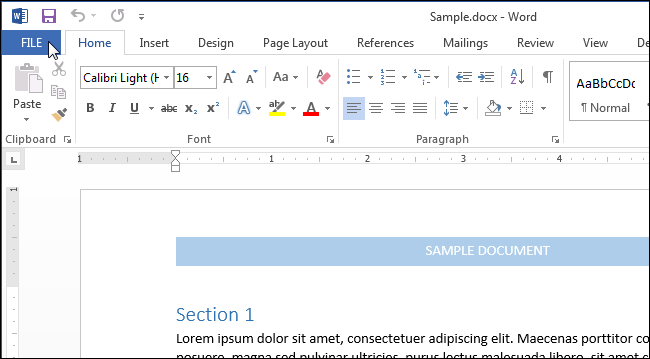
වම් පස ඇති මෙනුව මත ක්ලික් කරන්න විකල්ප(විකල්ප).
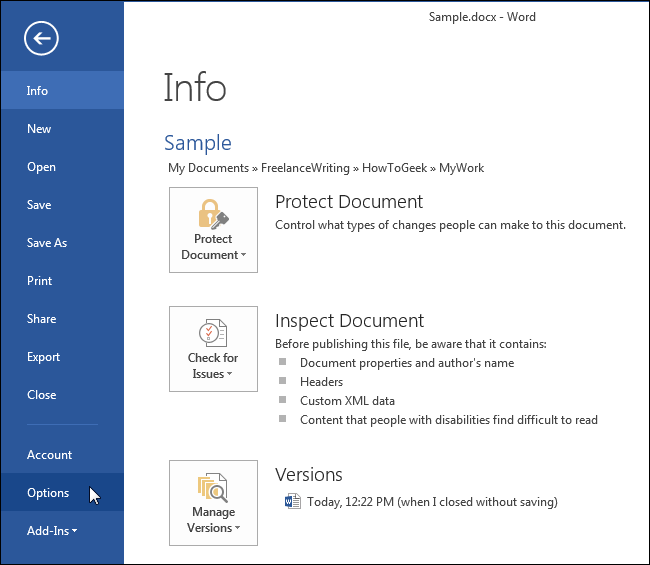
සංවාද කොටුවේ වම් පැත්තේ වචන විකල්ප(වචන විකල්ප) බොත්තම ක්ලික් කරන්න තිරය(දර්ශණය).
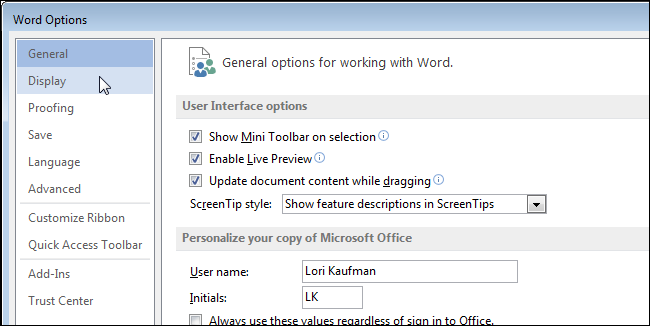
පරාමිති සමූහයේ සෑම විටම මෙම හැඩතල ගැන්වීමේ ලකුණු තිරය මත පෙන්වන්න(සැමවිටම මෙම හැඩතල ගැන්වීම් ලකුණු තිරය මත පෙන්වන්න) ඔබට ලේඛනයේ සැම විටම පෙන්වීමට අවශ්ය මුද්රණ නොවන අක්ෂර සඳහා කොටු සලකුණු කරන්න. (සියලු හැඩතල ගැන්වීමේ ලකුණු පෙන්වන්න) පරාමිතිය ඉහත අයිතම නොසලකා ලේඛනයේ මුද්රණය කළ නොහැකි අක්ෂර සියල්ල එකවර සංදර්ශනය කිරීමට සබල කරයි.
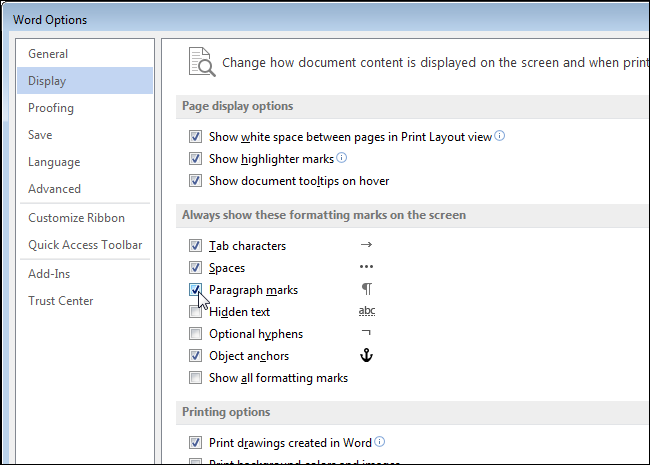
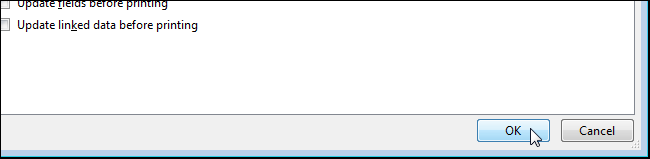
ඔබට විශාල ලතින් අකුරක් මෙන් පෙනෙන බොත්තම මත ක්ලික් කිරීමෙන් මුද්රණය කළ නොහැකි අක්ෂර සංදර්ශනය සක්රීය කළ හැකිය. පී(කැඩපත් පමණි). මෙම සංකේතය වේ ඡේද ලකුණ. බොත්තම කොටසෙහි ඇත ඡේදය(ඡේදය) ටැබය නිවස(නිවස).
සටහන:පිටුපස අකුරක් මෙන් පෙනෙන බොත්තම පී, පරාමිතිය ලෙස එකම කාර්යය ඉටු කරයි සියලුම හැඩතල ගැන්වීම් ලකුණු පෙන්වන්න(සියලු හැඩතල ගැන්වීමේ ලකුණු පෙන්වන්න), එය අපි ටිකක් ඉහළින් සලකමු. එකක් සක්රිය හෝ අක්රිය කිරීම අනෙකාගේ තත්වයට සෘජුවම බලපායි.
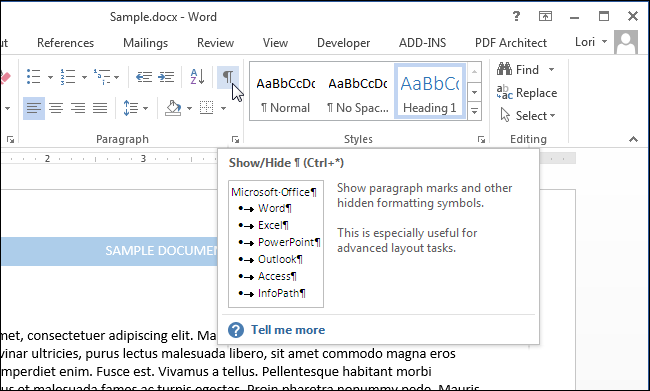
ඔබ ටැබය මත තෝරා ගන්නා හැඩතල ගැන්වීමේ අක්ෂර බව කරුණාවෙන් සලකන්න තිරය(දර්ශණය) සංවාද කොටුව වචන විකල්ප(Word Options) ඕනෑම අවස්ථාවක පෙන්වනු ඇත, ඔබ ඡේද ලකුණ සහිත බොත්තම මත ක්ලික් කිරීමෙන් මුද්රණය නොවන අක්ෂර සැඟවීමට තෝරා ගත්තද.
Word 2007 හි පෙළ ලේඛනයක් සමඟ වැඩ කරන විට, මුද්රණ නොවන අක්ෂර ප්රදර්ශනය කිරීම සඳහා සැකසුමක් ඇත. කුමක් ද මුද්රණය කළ නොහැකි අක්ෂරසහ ඒවා කුමක් සඳහාද? ආරම්භකයින් සඳහා, පිටුවේ තේරුම්ගත නොහැකි අක්ෂර සමඟ වැඩ කිරීමට ඇති ආශාවට වඩා මුද්රණය කළ නොහැකි අක්ෂර වැඩි බියක් (මෙන්ම ප්රදර්ශනය) ඇති කරයි. සියල්ලට පසු, මුද්රණය කළ නොහැකි අක්ෂර අපැහැදිලි ය, බැලූ බැල්මට, අයිකන, තිත් සහ ඊතල, සහ මෙය ඔවුන්ට පෙනෙන පරිදි, පෙළ සමඟ වැඩ කිරීම දුෂ්කර කරයි. කෙසේ වෙතත්, වෘත්තිකයන් සඳහා, සෑම මුද්රණය කළ නොහැකි අක්ෂරයක්ම ඉඟියක් සහ උපකාරයක් වන අතර, එය වැරදීමකින් ලේඛනයේ සංස්කරණය කර ඇත. එබැවින්, ලේඛනවල නිවැරදි සහ වෘත්තීය සංස්කරණය සඳහා, Word හි මුද්රණය කළ නොහැකි අක්ෂර සමඟ වහාම වැඩ කිරීමට පුරුදු වන්න. මුද්රණය නොවන සේවා අක්ෂර - ඡේදය, වගු, හිස්තැන්, වගු, පින්තූර, ආදිය. - ලේඛනය නිවැරදිව දිශානතියට පත් කිරීමට, ටයිප් කිරීමේ වැරදි බැලීමට සහ හැඩතල ගැන්වීමට උදව් කරන්න: අමතර අවකාශයන්, ටැබ්, ඡේද, ආදිය.
දැනගැනීම වැදගත්: මුද්රණය කළ නොහැකි අක්ෂරමොනිටරයේ තිරය මත පමණක් දර්ශනය වේ සහ මුද්රණය කර නැත, සහ ඔවුන්ගේ බැලීමේ මාදිලිය ඇතුළත් කිරීම නොසලකා.අනෙක් සියලුම අක්ෂර, අංක සහ අකුරු මෙන් ඒවා මකා දමනු ලැබේ - Delete සහ Backspace යතුරු සමඟ.
පෙළ ක්ෂේත්රයක මුද්රණය කළ නොහැකි අක්ෂර පෙන්වන්නේ කෙසේද? මුද්රණය කළ නොහැකි අක්ෂර සක්රීය කරන්නේ කෙසේද?
Word 2007 හි මුද්රණය කළ නොහැකි අක්ෂර පෙන්වීමට, මෙම පියවර අනුගමනය කරන්න:1. තුළ විවෘත ලේඛනය"මුල් පිටුව" ටැබයට යන්න.
2. "ඡේදය" කණ්ඩායමේ, "සියලු අක්ෂර පෙන්වන්න" බොත්තම මත ක්ලික් කරන්න (රූපය 1 බලන්න)
සහල්. 1. "සියලු අක්ෂර පෙන්වන්න" (මුද්රණය කළ නොහැකි අක්ෂර) විධානය
සටහන. බොත්තම සක්රිය කර ඇත්නම්, සංඥා දර්ශණය වේ, එසේ නොවේ නම්, සංඥා නොපෙනේ.
මුද්රණය කළ නොහැකි අක්ෂර සක්රීය කිරීමට සහ අක්රිය කිරීමට උණුසුම් යතුරු
සීtrl+*- සියලුම අක්ෂර පෙන්වීමට Word 2007 හි යතුරුපුවරු කෙටිමංමුද්රණය කළ නොහැකි අක්ෂර කිහිපයක් ප්රදර්ශනය කිරීමට මා සකසන්නේ කෙසේද?
පෙළ ක්ෂේත්රයේ මුද්රණය කළ නොහැකි අක්ෂර සාමාන්ය ඇතුළත් කිරීමට අමතරව, ලේඛනයක් සමඟ වැඩ කිරීමේදී සමහරක් (හෝ සියලුම අක්ෂර පවා) සැමවිටම දෘශ්යමාන විය හැකිය.1. වැඩසටහන් කවුළුවේ ඉහළ වම් කෙළවරේ, "කාර්යාලය" බොත්තම ක්ලික් කරන්න. ()
2. Common Tasks මෙනුවෙන් Word Options තෝරන්න.
3. "Word Options" කවුළුවෙහි, "Screen" ටැබය සක්රිය කර "තිරයේ මෙම හැඩතල ගැන්වීම් සලකුණු සෑම විටම පෙන්වන්න" කණ්ඩායම තුළ, අවශ්ය අක්ෂර සක්රිය කරන්න (රූපය 2 බලන්න).
හිතවත් පාඨකයින්, ටයිප් කිරීමෙන් පසු ඔබේ පෙළට කුමක් සිදුවේදැයි ඔබ සිතුවාද? කවුරුහරි එය සංස්කරණය කරයිද? ඔබ කඩදාසි මත පෙළ මුද්රණය කිරීමට අදහස් කරන්නේ නම්, පසුව එය ආරක්ෂිතව අමතක කරන්න, එවිට ඔබට මෙම ලිපිය අවශ්ය නොවේ. පෙළ සමඟ යම් යම් උපාමාරු සැලසුම් කර ඇත්නම් (අකුරු වැඩි කිරීම / අඩු කිරීම, රේඛා අතර පරතරය වැඩි කිරීම / අඩු කිරීම යනාදිය), මෙම ලිපිය ඔබට ඉතා ප්රයෝජනවත් වනු ඇත.
ඔබ ටයිප් කර ඇති පෙළ වෙනස් වන තත්වයක් සිතන්න: අකුරු වැඩි කර ඇත. එවැනි ශල්යකර්මයකින් පසු ඔහු බලා සිටින්නේ කෙසේද? කොටස්වල ආරම්භය චලනය වේවිද? සහතිකද?
නිවැරදි පිළිතුර දැන ගැනීමට, ඔබ ටයිප් කිරීමේදී යම් නීතිරීති යෙදිය යුතුය.
පළමුවෙන්ම, මුද්රණය කළ නොහැකි අක්ෂර සඳහා බැලීමේ මාදිලිය ක්රියාත්මක කරමු.
මුද්රණය කළ නොහැකි අක්ෂර සඳහා දර්ශන මාදිලිය ක්ලික් කිරීමෙන් ක්රියාත්මක කළ හැක. සියලුම චරිත පෙන්වන්න» ටැබ් එකේ මෙවලම් තීරුවේ නිවස, කණ්ඩායමක් තුළ ඡේදය( Ctrl + Shift + *) (පින්තූරය බලන්න).
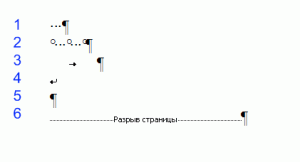 මුද්රණය කළ නොහැකි අක්ෂර වන්නේ:
මුද්රණය කළ නොහැකි අක්ෂර වන්නේ:
- අවකාශය
- නොකැඩෙන අවකාශය
- වගුගත කිරීම
- බල රේඛාව සම්පූර්ණ කිරීම
- ඡේදය සම්පූර්ණ කිරීම
- පිටු බිඳීම
- අංශය බිඳීම
1.අවකාශය- මේ සමඟ සෑම දෙයක්ම පැහැදිලිය, එය එකිනෙකාගෙන් වචන වෙන් කිරීම අවශ්ය වේ.
2. නොකැඩෙන අවකාශය. පෙළ වෙනස් කිරීමේදී මුලකුරු වාසගමෙන් ඉරා දැමූ අවස්ථා තිබේ (ඒවා විවිධ රේඛාවල දිස් වේ). විස්තීරණ (නොකැඩෙන) අවකාශය (උණුසුම් යතුරු - ctrl+ Shift+Space)එය ඇතුළත් කර ඇති විවිධ රේඛා මත වචන නොකැඩී (එය අවස්ථා වලදී භාවිතා කිරීමට පහසුය: 2012; පෙට්රොව් ඒ. ඒ., රූබල් 234) සහ ඕනෑම ඡේද පෙළගැස්මක් සඳහා මෙම අවකාශයේ අගය නොවෙනස්ව තබා ගනී (සාමාන්ය අවකාශයක් මෙන් නොව දිගු නොවේ. )
3.වගුගත කිරීම. මෙය විශාල වෙනම මාතෘකාවකි, එබැවින් මම මෙහි වගුකරණය ගැන විස්තරාත්මකව ලියන්නෙමි.
4.බලෙන් අවසන් කිරීම රේඛා(හොට්කීස් - මාරු කරන්න+ ඇතුල් කරන්න)ඔබටම ඡේදයක් තුළ පේළියක් සම්පූර්ණ කිරීමට අවශ්ය වූ විට භාවිතා වේ; ඔබට රේඛාවක් මඟ හැරීමට අවශ්ය වූ විට. යතුරුපුවරු කෙටිමං එබීමෙන් පසු මාරු කරන්න+ ඇතුල් කරන්න, නව ඡේදය ආරම්භ නොවේ!
5.ඡේදය සම්පූර්ණ කිරීමේ යතුරයතුර එබීමෙන් පසු දිස්වේ ඇතුල් කරන්න. ඒ අතරම, ඡේද හැඩතල ගැන්වීමේ සියලුම සලකුණු දිස්වේ (පෙර, පසු, රේඛා පරතරය සහ යනාදිය).
6.පිටු බිඳීම. ඉතා පහසු අංගයක්. එය විශාල, පරිච්ඡේද කිහිපයක්, පෙළ සඳහා භාවිතා වේ. ඔබට සෑම නව පරිච්ඡේදයක්ම ආරම්භ කිරීමට අවශ්ය නම් නව පිටුව, මෙය ආකාර දෙකකින් සාක්ෂාත් කරගත හැකිය.
1 වන ක්රමය - ලෝකය තරම් සරල, නවක පරිශීලකයින් විසින් භාවිතා කරනු ලැබේ - මෙය ප්රධාන වේ ඇතුල් කරන්න. නිශ්චිත වාර ගණනක් ක්ලික් කර, නව පිටුවකට ළඟා වූ අතර ඔබ අවසන්. දැන් සිතන්න, ඔබේ පාඨයේ පළමු පිටුවට පේළි කිහිපයක් එකතු වී ඇති බව. සියලුම නව පරිච්ඡේදවලට සිදු වූයේ කුමක්ද? ඒක හරි, ඔවුන් මාරු වුණා. එමනිසා, දෙවන ක්රමය භාවිතා කිරීම වඩා හොඳය. එය සෑම පරිච්ඡේදයකටම පසුව මුද්රණය කළ නොහැකි චරිතයක් තැබීම තුළ පවතී පිටු බිඳීමයතුරුපුවරු කෙටිමං භාවිතා කරමින් ctrl+ඇතුල් කරන්න. මෙම සංකේතයෙන් පසුව, සියලු තොරතුරු නව පිටුවක පිහිටා ඇත.
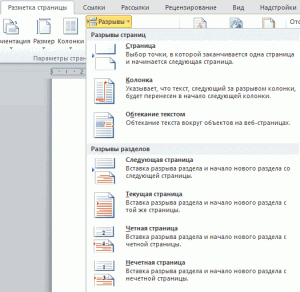 7. අවසාන වශයෙන්, ඉතා ප්රයෝජනවත් මුද්රණය කළ නොහැකි චරිතයක් - අංශය බිඳීම. එය අවශ්ය වන්නේ කුමන අවස්ථාවලදීද? ඔබට වෙනස් භාවිතා කරන විශාල ලේඛනයක් ඇතැයි සිතමු පිටු සැකසුම්(උදාහරණයක් ලෙස, දිශානතිය වර්ග දෙකක් - පොතසහ භූ දර්ශනය) ඔබ පිටු දිශානතිය වෙනස් කරන්නේ නම්, එය සම්පූර්ණ ලේඛනය සඳහා වෙනස් වේ. අංශ විවේකයක් යෙදීමට එය ඉතිරිව ඇත. ටැබ් පිටු සැකසුම, කඩනවා. (පින්තූරය බලන්න). ඔබට තීරු බිඳීමක්, කොටස් බිඳීමක්, ඊළඟ කොටස ආරම්භ වන්නේ කොතැනින්ද යන්න සඳහන් කරන්න (මෙම පිටුවේ හෝ ඊළඟ පිටුවේ නොවේ). මීට අමතරව, කොටසක සංකල්පය පිටු සැකසුම් සැකසුම් තුළද භාවිතා වේ, එය සම්පූර්ණ ලේඛනයට හෝ විශේෂිත කොටසකට පමණක් යෙදිය හැකිය.
7. අවසාන වශයෙන්, ඉතා ප්රයෝජනවත් මුද්රණය කළ නොහැකි චරිතයක් - අංශය බිඳීම. එය අවශ්ය වන්නේ කුමන අවස්ථාවලදීද? ඔබට වෙනස් භාවිතා කරන විශාල ලේඛනයක් ඇතැයි සිතමු පිටු සැකසුම්(උදාහරණයක් ලෙස, දිශානතිය වර්ග දෙකක් - පොතසහ භූ දර්ශනය) ඔබ පිටු දිශානතිය වෙනස් කරන්නේ නම්, එය සම්පූර්ණ ලේඛනය සඳහා වෙනස් වේ. අංශ විවේකයක් යෙදීමට එය ඉතිරිව ඇත. ටැබ් පිටු සැකසුම, කඩනවා. (පින්තූරය බලන්න). ඔබට තීරු බිඳීමක්, කොටස් බිඳීමක්, ඊළඟ කොටස ආරම්භ වන්නේ කොතැනින්ද යන්න සඳහන් කරන්න (මෙම පිටුවේ හෝ ඊළඟ පිටුවේ නොවේ). මීට අමතරව, කොටසක සංකල්පය පිටු සැකසුම් සැකසුම් තුළද භාවිතා වේ, එය සම්පූර්ණ ලේඛනයට හෝ විශේෂිත කොටසකට පමණක් යෙදිය හැකිය.
ඔබ බොහෝ විට දන්නා පරිදි, පෙළ ලේඛනවල, දෘශ්ය අක්ෂර වලට අමතරව (විරාම ලකුණු, ආදිය), නොපෙනෙන ඒවා හෝ ඒ වෙනුවට මුද්රණය කළ නොහැකි ඒවා ද ඇත. මේවාට හිස්තැන්, ටැබ්, පරතරය, පිටු බිඳීම් සහ කොටස් බිඳීම් ඇතුළත් වේ. ඒවා ලේඛනයේ ඇත, නමුත් ඒවා කිසිදු ආකාරයකින් දෘශ්යමය වශයෙන් දක්වා නැත, කෙසේ වෙතත්, අවශ්ය නම්, ඒවා සැමවිටම නැරඹිය හැකිය.
සටහන: MS Word හි මුද්රණය කළ නොහැකි අක්ෂර ප්රදර්ශනය කිරීමේ මාදිලිය ඔබට ඒවා සරලව බැලීමට පමණක් නොව, අවශ්ය නම්, ලේඛනයේ අනවශ්ය ඉන්ඩෙන්ට් හඳුනා ගැනීමට සහ ඉවත් කිරීමට ඉඩ සලසයි, නිදසුනක් ලෙස, හිස්තැන් වෙනුවට ද්විත්ව අවකාශයන් හෝ ටැබ් සකසා ඇත. එසේම, මෙම මාදිලියේදී, ඔබට සාමාන්ය අවකාශයක් සහ දිගු, කෙටි, හතර ගුණයක් හෝ නොකැඩෙන එකක් අතර වෙනස හඳුනාගත හැකිය.
Word හි මුද්රණය නොවන අක්ෂර සංදර්ශක මාදිලිය බොහෝ අවස්ථාවලදී ඉතා ප්රයෝජනවත් වුවද, සමහර පරිශීලකයින්ට එය බරපතල ගැටළුවක් ඇති කරයි. එබැවින්, ඔවුන්ගෙන් බොහෝ දෙනෙක්, වැරදීමකින් හෝ නොදැනුවත්කම නිසා මෙම මාදිලිය සක්රිය කර ඇති අතර, එය නිවා දමන්නේ කෙසේදැයි ස්වාධීනව සොයාගත නොහැක. එය ඉවත් කරන්නේ කෙසේද යන්න ගැන ය මුද්රණය කළ නොහැකි අක්ෂර Word වලින්, අපි පහත කියන්නෙමු.
සටහන:නමට අනුව, මුද්රණය කළ නොහැකි අක්ෂර මුද්රණය නොකෙරේ, මෙම දර්ශන මාදිලිය සක්රිය කර ඇත්නම් ඒවා හුදෙක් පෙළ ලේඛනයක ප්රදර්ශනය කෙරේ.
ඔබේ Word ලේඛනය මුද්රණය නොවන අක්ෂර සක්රීය කර ඇත්නම්, එය මේ වගේ දෙයක් පෙනෙනු ඇත:
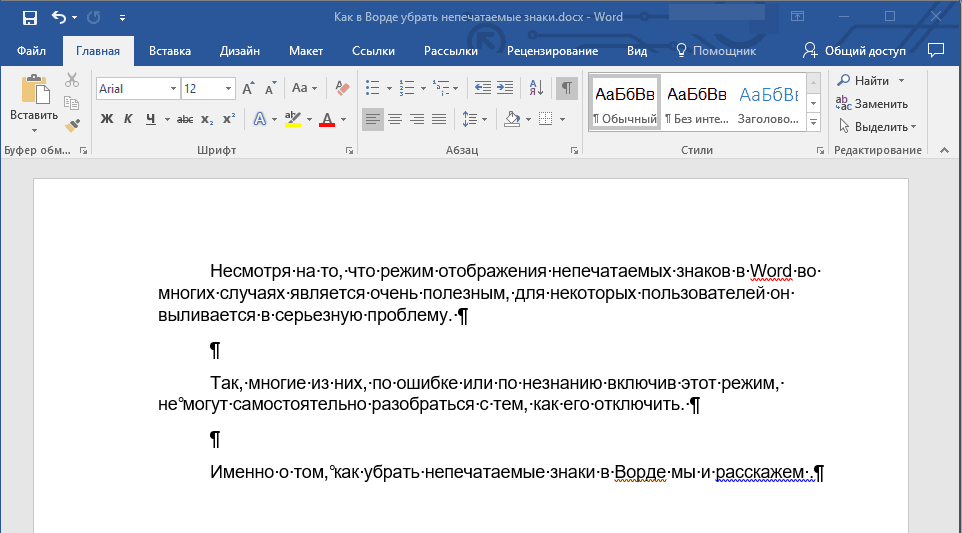
එක් එක් පේළිය අවසානයේ චරිතයක් ඇත “¶” , එය ලේඛනයේ තිබේ නම් හිස් පේළිවල ද දක්නට ලැබේ. ටැබ් එකේ පාලක පැනලයේ මෙම සංකේතය සහිත බොත්තම ඔබට සොයාගත හැකිය "නිවස"කණ්ඩායමක් තුළ "ඡේදය". එය සක්රිය වනු ඇත, එනම් තද කර ඇත - මෙයින් අදහස් කරන්නේ මුද්රණය කළ නොහැකි අක්ෂරවල සංදර්ශක මාදිලිය සක්රීය කර ඇති බවයි. එමනිසා, එය අක්රිය කිරීමට, ඔබ නැවත එකම බොත්තම ඔබන්න.
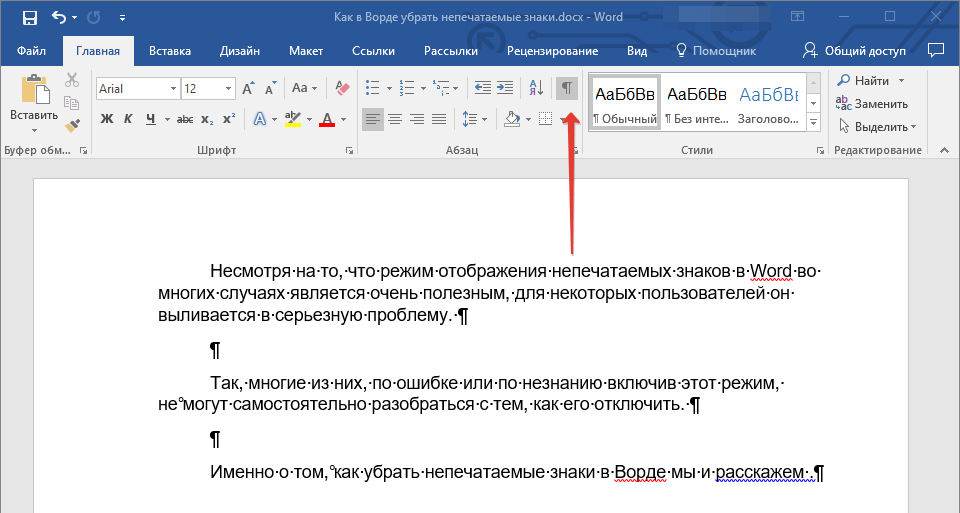
සටහන: 2012 ට වඩා පැරණි Word අනුවාද වල, සමූහය "ඡේදය", සහ එය සමඟ මුද්රණය කළ නොහැකි අක්ෂර සංදර්ශනය සක්රීය කිරීමේ බොත්තම, ටැබය මත පිහිටා ඇත "පිටු සැකසුම"(2007 සහ ඉහළ) හෝ "ආකෘතිය"(2003).

කෙසේ වෙතත්, සමහර අවස්ථාවලදී, ගැටළුව එතරම් පහසුවෙන් විසඳාගත නොහැකි අතර, පරිශීලකයින් බොහෝ විට පැමිණිලි කරයි Microsoft Office Mac සඳහා. මාර්ගය වන විට, සිට පැන ඇති පරිශීලකයන් පැරණි අනුවාදයනිෂ්පාදනය නව එකක් වෙත, ඔවුන්ට ද මෙම බොත්තම සැමවිටම සොයාගත නොහැක. මෙම අවස්ථාවේදී, මුද්රණය කළ නොහැකි අක්ෂර සංදර්ශකය අක්රිය කිරීම සඳහා, යතුරු සංයෝජනයක් භාවිතා කිරීම වඩා හොඳය.
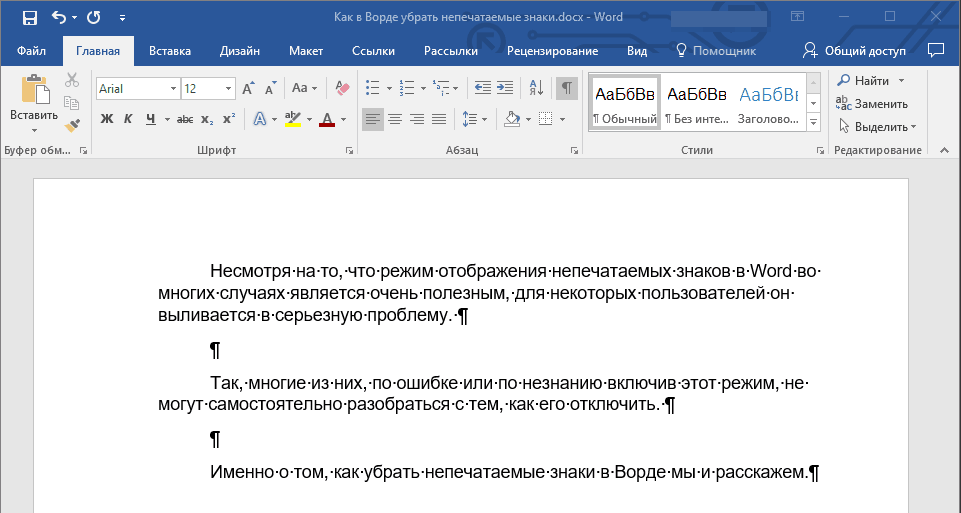
ක්ලික් කරන්න "CTRL+SHIFT+8".
මුද්රණය නොවන අක්ෂරවල සංදර්ශක මාදිලිය අක්රිය වනු ඇත.

මෙය ඔබට උදව් නොකළේ නම්, එයින් අදහස් වන්නේ Word සැකසුම් තුළ අනෙකුත් සියලුම හැඩතල ගැන්වීමේ අක්ෂර සමඟ මුද්රණය කළ නොහැකි අක්ෂර ප්රදර්ශනය කිරීම අනිවාර්ය බවයි. ඔවුන්ගේ සංදර්ශකය අබල කිරීමට, මෙම පියවර අනුගමනය කරන්න:
1. මෙනුව විවෘත කරන්න "ගොනුව"සහ අයිතමය තෝරන්න "විකල්ප".
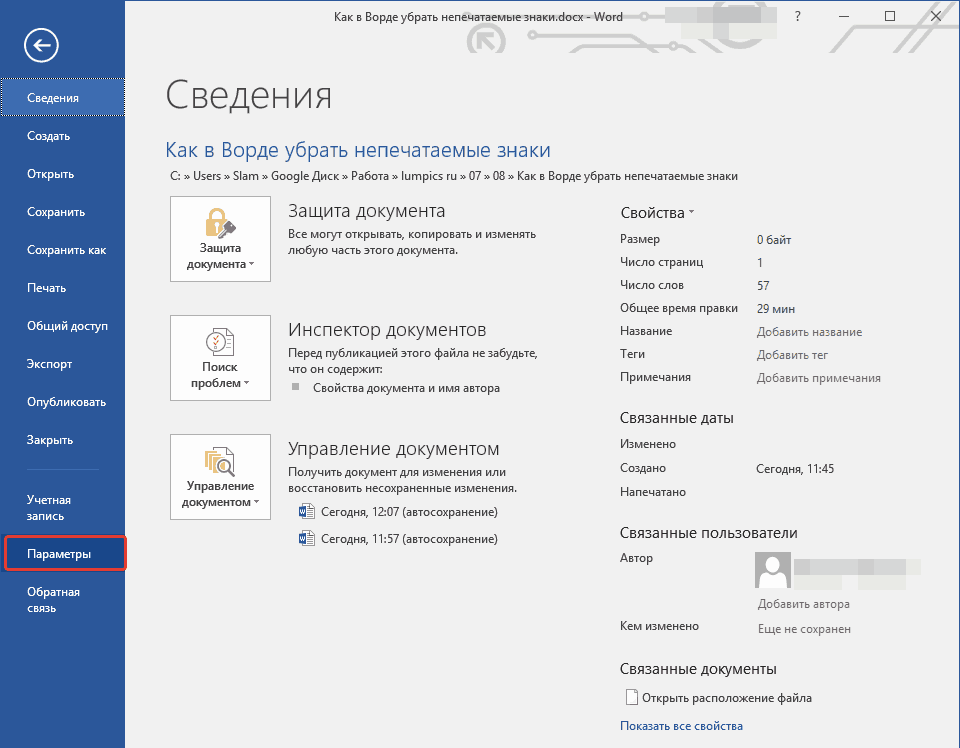
සටහන:කලින් බොත්තමක් වෙනුවට MS Word වල "ගොනුව"බොත්තමක් තිබුණා "MS කාර්යාලය", සහ කොටස "විකල්ප"කියලා "වචන විකල්ප".
2. කොටස වෙත යන්න "තිරය"සහ එහි ඇති අයිතමය සොයා ගන්න "සැමවිටම මෙම හැඩතල ගැන්වීම් ලකුණු තිරය මත පෙන්වන්න".
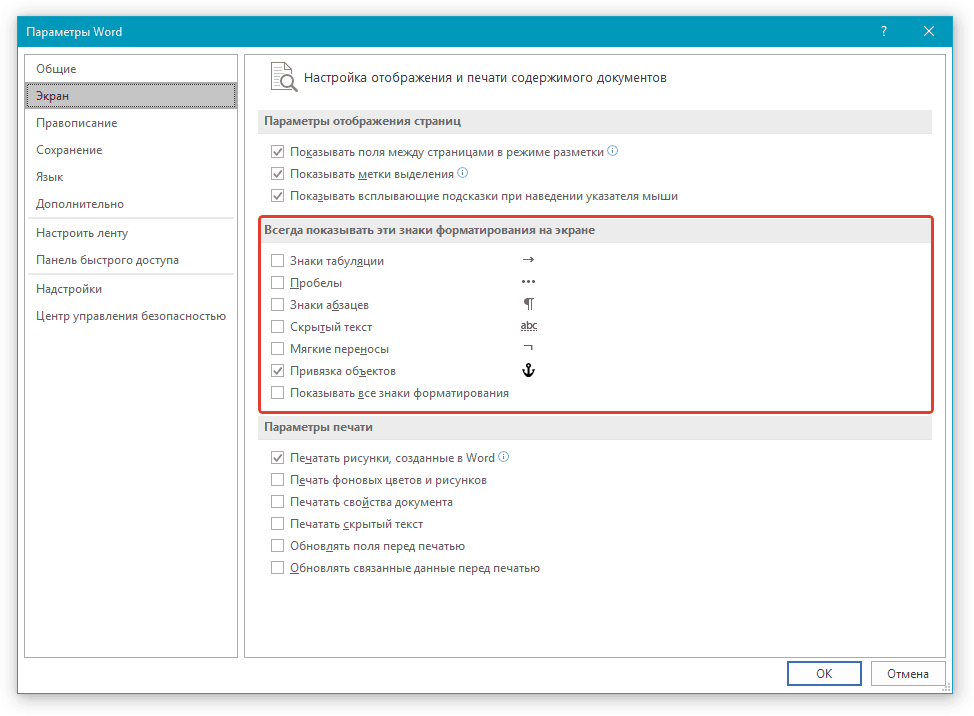
3. හැර සියලුම පිරික්සුම් කොටු ඉවත් කරන්න "වස්තු බැඳීම".
4. දැන් මුද්රණය කළ නොහැකි අක්ෂර අනිවාර්යයෙන්ම ලේඛනයේ නොපෙන්වයි, අවම වශයෙන් ඔබ පාලක පැනලයේ බොත්තම එබීමෙන් හෝ යතුරු සංයෝජන භාවිතා කිරීමෙන් මෙම මාදිලිය ඔබම සක්රිය කරන තුරු.
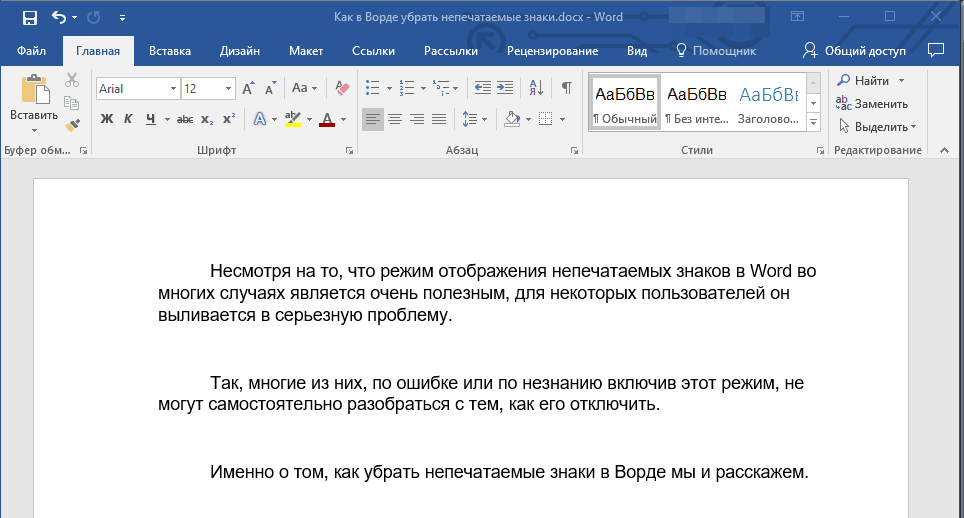
එපමණයි, මෙම කෙටි ලිපියෙන් ඔබ Word පෙළ ලේඛනයක මුද්රණය කළ නොහැකි අක්ෂර දර්ශනය අක්රිය කරන්නේ කෙසේදැයි ඉගෙන ගත්තා. මෙම කාර්යාල වැඩසටහනේ ක්රියාකාරීත්වය තවදුරටත් වර්ධනය කර ගැනීමට ඔබට සුබ පැතුම්.
