ක්රියාවිරහිත කරන්න ස්පර්ශ පුවරුවක්රම කිහිපයකින් ලැප්ටොප්: ක්රියාකාරී යතුරු, පාලන පැනලය හෝ උපාංග කළමනාකරු හරහා, විශේෂ මෘදුකාංග භාවිතයෙන්. සාමාන්ය මූසිකයක් ලැප්ටොප් පරිගණකයට සම්බන්ධ කර ඇත්නම් අක්රිය කිරීම සාමාන්යයෙන් අවශ්ය වන අතර ස්පර්ශක පෑඩ් අමතර ආදාන උපාංගයක් බවට පත්වේ.
පාලක පැනලය හරහා වසා දැමීම
පළමුවෙන්ම, පාලක පැනලය හරහා ලැප්ටොප් එකක ස්පර්ශක පෑඩ් අක්රිය කරන්නේ කෙසේදැයි සොයා බලමු. බොහෝ නවීන ලැප්ටොප් පරිගණකවල Synaptics touchpad ස්ථාපනය කර ඇත, එබැවින් වසා දැමීම එක් ඇල්ගොරිතමයක් අනුගමනය කරයි:
මෙහිදී ඔබට touchpad හි හැසිරීම අභිරුචිකරණය කළ හැකිය, මෙන්ම එය සම්පූර්ණයෙන්ම අක්රිය කරන්න. ඔබ තවමත් ඉඳහිට touchpad භාවිතා කරන්නේ නම්, පසුව ස්ථාපනය කරන්න ස්වයංක්රීය වසා දැමීමලැප්ටොප් මූසිකයකට සම්බන්ධ වූ විට touchpad. සංවේදකය සහ සාම්ප්රදායික පරිගණක මූසිකයක් එකවර ක්රියා කරන විට සිදුවන අපහසුතාවයන් අමතක කිරීමට මෙය ඔබට ඉඩ සලසන ඉතා පහසු අංගයකි. 
ටච්පෑඩ් අක්රිය කිරීමේ මෙම ක්රමය ක්රියාත්මක වන්නේ නිෂ්පාදකයාගේ ධාවක ලැප්ටොප් පරිගණකයේ ස්ථාපනය කර ඇත්නම් පමණි. මූසිකයේ සිටුවම් වලට සංවේදකය අක්රිය කිරීමට හැකියාවක් නොමැති නම්, ඔබට වෙනත් ක්රම භාවිතා කිරීමට සිදුවනු ඇත.
උණුසුම් යතුරු සමඟ වසා දැමීම
ලැප්ටොප් එකක ටච් පෑඩ් අක්රිය කරන්නේ කෙසේද යන්න පිළිබඳ සියල්ල දැන ගැනීමට ඔබට අවශ්ය නම්, ඔබට උණුසුම් යතුරු පිළිබඳ තොරතුරු නොමැතිව කළ නොහැක. පැනලය අක්රිය කිරීමේ වේගවත්ම ක්රමය මෙයයි: සංවේදකය ප්රතිචාර දැක්වීම නැවැත්වීමට යතුරුපුවරුවේ බොත්තම් දෙකක් ඔබන්න. නැවත එබීමෙන් ටච් පෑඩ් නැවත ක්රියාත්මක වේ. 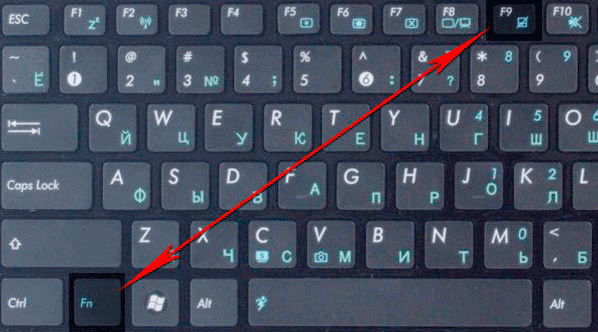
නිෂ්පාදකයින් ඔවුන්ගේ උපාංගවලට විවිධ සංයෝජන පවරයි, නමුත් සාමාන්යයෙන් ඔබ F1-F12 පේළියේ එක් යතුරක් සමඟ ඒකාබද්ධව Fn බොත්තම එබිය යුතුය. හරස්-අවුට් ටච් පෑඩ් හි ග්රැෆික් රූපය මඟින් ඔබට සුදුසු යතුරක් සොයාගත හැකිය.
ASUS
ASUS ලැප්ටොප් පරිගණකවල, Fn + F7 හෝ Fn + F9 එබීමෙන් සංවේදකය අක්රිය වේ. නිරූපකය වෙත අවධානය යොමු කරන්න - හරස්කඩ ස්පර්ශක පෑඩ් ඔබට නිවැරදි තීරණයක් ගැනීමට උපකාරී වනු ඇත.
ඒසර්
ඔබට Acer ලැප්ටොප් එකක් තිබේ නම්, Fn+F7 ඔබන්න. පැනලය එබීමෙන් බොත්තමේ කෙළවරේ අතක් අඳින්නේ නම් මෙම සංයෝජනය ක්රියා කරයි. 
එච්.පී
HP ලැප්ටොප් එකක සංවේදකය අක්රිය කිරීමට, ටච්පෑඩ් මුදුනේ ඇති ප්රදේශය දෙවරක් තට්ටු කරන්න. 
සාමාන්යයෙන් අවශ්ය කලාපය කුඩා අවපාතයක් මගින් අවධාරණය කරනු ලැබේ. ගොඩනඟන ලද මූසිකය ද දෙවරක් ක්ලික් කිරීමෙන් සක්රිය කර ඇත.
ලෙනොවෝ
Lenovo විසින් නිෂ්පාදනය කරන ලද ලැප්ටොප් පරිගණකවල, ඔබ F5 සහ F7 යතුරු වෙත අවධානය යොමු කළ යුතුය. ඒවායින් එකකට පහර තීරුවක් ඇත, එයින් අදහස් කරන්නේ ඔබ මෙම යතුර Fn සමඟ ඒකාබද්ධව එබුවහොත්, ස්පර්ශක පෑඩ් ක්රියා කිරීම නවත්වන බවයි.
Sony
මත සෝනි පරිගණක Fn + F1 සංයෝජනය වලංගු වේ. මීට අමතරව, Sony ලැප්ටොප් පරිගණකවල Vaio Control Center යෙදුම පෙරනිමියෙන් ස්ථාපනය කර ඇති අතර, එයට touchpad disable විශේෂාංගයක් ද ඇත. 
සැම්සුන්
Samsung ලැප්ටොප් පරිගණකවල පෙරනිමි කෙටිමඟ වන්නේ Fn+F5 වේ. ඔබට වෙනත් නිෂ්පාදකයෙකුගෙන් ලැප්ටොප් පරිගණකයක් තිබේ නම්, උපදෙස් අත්පොතෙහි උණුසුම් යතුරු ලැයිස්තුවක් සොයන්න හෝ බොත්තම් මත ඇති අයිකන බලන්න. මීට අමතරව, සමහර අවස්ථාවලදී, Hotkeys වැඩ කිරීම සඳහා, ඔබ විශේෂ උපයෝගීතාවයක් ස්ථාපනය කළ යුතුය - උදාහරණයක් ලෙස, ASUS සඳහා ATK Hotkey Utility. සෑම මෘදුකාංගනිෂ්පාදකයාගේ වෙබ් අඩවියෙන් නොමිලේ බාගත කළ හැකිය, ප්රධාන දෙය වන්නේ නිවැරදි ලැප්ටොප් ආකෘතිය සහ OS අනුවාදය තෝරා ගැනීමයි.
උපාංග කළමනාකරු භාවිතා කිරීම
හොට්කී ක්රියා නොකරන්නේ නම් සහ ඔබට ඔබේ ලැප්ටොප් පරිගණකය සඳහා ටච්පෑඩ් ධාවක සොයා ගැනීමට නොහැකි නම් හෝ අවශ්ය නොවන්නේ නම්, උපාංග කළමනාකරු හරහා බිල්ට් මූසිකය අක්රිය කිරීමට උත්සාහ කරන්න.
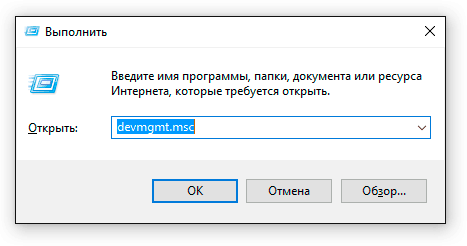
ඔබට ටච් පෑඩය නමින් සොයාගත නොහැකි නම්, පවතින සියලුම ආදාන උපාංග එකින් එක අක්රිය කර ටච් පෑඩ් ක්රියා කිරීම නතර කර ඇත්දැයි පරීක්ෂා කරන්න.
තෙවන පාර්ශවීය මෘදුකාංග භාවිතය
උපාංග කළමනාකරු හරහා ඔබට ස්පර්ශක පෑඩ් අක්රිය කළ නොහැකි නම්, ලැප්ටොප් පරිගණකයට ගොඩනගා ඇති මූසිකය අවහිර කිරීමට විශේෂ මෘදුකාංගයක් භාවිතා කරන්න. මෙම වැඩසටහන Touchpad Blocker ලෙස හැඳින්වේ, ඔබට එය සංවර්ධකයින්ගේ වෙබ් අඩවියෙන් නොමිලේ බාගත හැකිය. මෙම උපයෝගීතාවයේ ඇති එකම පසුබෑම වන්නේ ප්රාදේශීයකරණය නොමැතිකමයි, එබැවින් ඔබ එය සමඟ වැඩ කිරීමට පෙර, කුමන පරාමිතිය සඳහා වගකිව යුතුද යන්න සොයා බැලිය යුතුය.
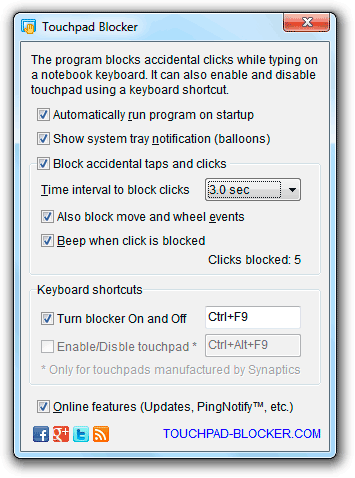
යෙදුම පසුබිමේ ධාවනය වන අතර පද්ධතිය තරමක් පූරණය කරයි. අනෙකුත් ක්රම මෙන් නොව, Touchpad Blocker මෘදුකාංගය භාවිතයෙන් ඔබට ටයිප් කිරීමේදී පමණක් අක්රිය කිරීමට ඉඩ සලසයි, එබැවින් ඔබට touchpad සම්පූර්ණයෙන්ම අක්රිය නොකර අහම්බෙන් එබීම වළක්වා ගත හැකිය.
ලෙනොවෝ ලැප්ටොප් එකක ටච් පෑඩ් අක්රිය හෝ සක්රීය කරන්නේ කෙසේද
ටච්පෑඩ් මූසිකය මෙන් එකම කාර්යයන් ඉටු කරයි, නමුත් එය භාවිතා කරන විට, දර්ශකය චලනය කිරීමට ඔබට උපාංගය මතුපිටට ගෙනයාමට අවශ්ය නැත, නමුත් උපාංගය මත ඔබේ ඇඟිල්ලෙන්, එය වඩාත් ergonomic වේ.
නමුත් සමහර පරිශීලකයින් තවමත් ලැප්ටොප් පරිගණකය ඩෙස්ක්ටොප් පරිගණකයක් ලෙස භාවිතා කරන අතර මූසිකයක් භාවිතා කිරීමට කැමැත්තක් දක්වයි. මෙම අවස්ථාවෙහිදී, මූසිකයක් භාවිතා කිරීමේදී අහම්බෙන් ස්පර්ශක පැනලය ස්පර්ශ කිරීම වළක්වා ගැනීම අපහසු බැවින්, ක්රියාකාරී ස්පර්ශක පෑඩ් කරදරයක් විය හැකිය.
විශේෂයෙන්ම මේ සඳහා, ස්පර්ශක පෑඩ් අක්රිය කිරීමට හැකි වේ. කිසියම් හේතුවක් නිසා, ඔබට එය තනිවම කළ නොහැකි නම්, ඔබට Lenovo ලැප්ටොප් අලුත්වැඩියා කාර්මිකයින් සම්බන්ධ කර ගත හැකිය.
යතුරුපුවරු කෙටිමඟක් භාවිතා කිරීම
නිෂ්පාදකයා විසින් ඊනියා උණුසුම් යතුරු සපයයි. යතුරුපුවරු යතුරු අයිකන දෙස බලන විට, මෙම බොත්තම ටච් පෑඩ් අක්රිය කිරීමට නිර්මාණය කර ඇති බව පෙන්වන සංකේතයක් ඔබට හමුවනු ඇත. ස්පර්ශක පැනලයක් සම්බන්ධ කරන විට, ඔබට එකම සංයෝජනය භාවිතා කළ හැකිය. මෙම යතුර "Fn" යතුර සමඟ එකවර එබීමෙන්, ඔබට අවශ්ය ක්රියාමාර්ගය සිදු කරනු ඇත
පද්ධති විකල්ප භාවිතා කිරීම
ඔබේ ලෙනොවෝ ලැප්ටොප් පරිගණකයේ එවැනි යතුරක් නොමැති නමුත් වින්ඩෝස් මෙහෙයුම් පද්ධතියක් තිබේ නම්, ඔබට අවශ්ය සැකසුම් වින්යාසගත කළ හැකිය. විශේෂ වැඩසටහන Synaptics, ස්පර්ශක පෑඩය පාලනය කරයි. ස්පර්ශක පැනලයේ නිවැරදි ක්රියාකාරිත්වය සඳහා මෙම වැඩසටහන ධාවක සමඟ ස්ථාපනය කළ යුතුය.
ඔබට පාලක පැනලය හරහා මූසික විකල්ප කවුළුව විවෘත කළ යුතු අතර USB උපාංග සලකුණු කොටුව අක්රිය කිරීම ඉවත් කිරීමෙන් සැකසුම් වින්යාසගත කළ යුතුය.
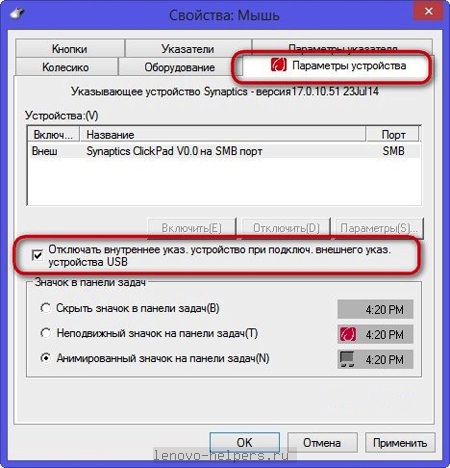
BIOS හරහා අක්රිය කරන්න
BIOS පද්ධතිය හරහා ස්පර්ශ පැනලය අක්රිය කිරීමේ එවැනි රැඩිකල් ක්රමයක් භාවිතා කරමින්, ඔබ උසස් ටැබයේ අක්රිය අගය අභ්යන්තර පෝර්ටින් උපාංග අයිතමයට සැකසිය යුතුය. දැන්, ඔබ මෙම උපාංගය සක්රිය කරන්නේ නම් මිස, ඔබට වෙනත් ආකාරයකින් එය ක්රියාත්මක කිරීමට නොහැකි වනු ඇත.
මෙම පියවරයන් සමඟින්, ඔබට අවශ්ය නම්, ඔබේ කොන්දේසිවලට වඩාත් ගැලපෙන ක්රමය තෝරා ගැනීමෙන් ඔබට ස්පර්ශක පෑඩ් පහසුවෙන් අක්රිය කළ හැකිය.
touchpad එකේ වාසි සහ අවාසි දෙකම තියෙනවා. එය පෙරනිමියෙන් ලැප්ටොප් පරිගණකවල පවතී. විවිධ නිෂ්පාදකයන්සහ පරිගණක මූසිකයක ක්රියාකාරීත්වය ප්රතිස්ථාපනය කරයි. ටච් පෑඩයේ ඇති ප්රධාන අවාසිය නම් එය යතුරුපුවරුවේ ටයිප් කිරීමට බාධා කිරීමයි. ලෙනොවෝ ලැප්ටොප් එකක ටච් පෑඩ් අක්රිය කරන්නේ කෙසේදැයි අද අපි ඔබට කියමු.
ස්පර්ශක පෑඩ් අක්රිය කිරීමට ක්රම
Touchpad අක්රිය කිරීමට ක්රම කිහිපයක් තිබේ. ඒවා දුෂ්කරතා මට්ටම අනුව වෙනස් වේ. අපි කාරණයට යමු.
ක්රමය අංක 1.
ඔබට Fn+F8 යතුරුපුවරු කෙටිමඟ භාවිතයෙන් Lenovo හි touchpad අක්රිය කළ හැක. ඔබ මෙම බොත්තම් නැවත එබුවහොත්, ස්පර්ශක පැනලය නැවත වැඩ කිරීමට පටන් ගනී.
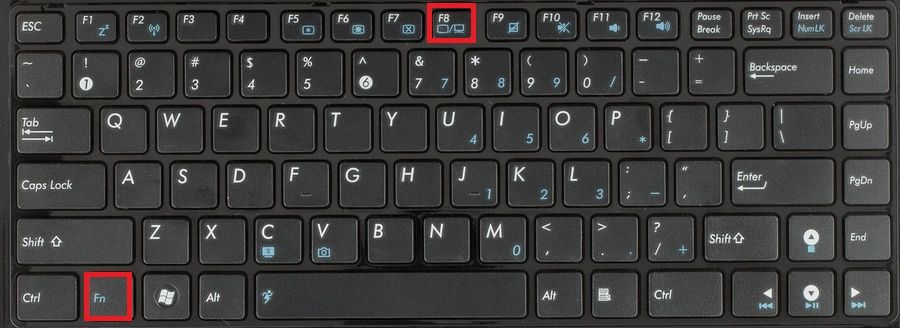
ක්රමය අංක 2.
ඔබ උපාංග කළමනාකරු වෙත ගොස්, "Mice සහ අනෙකුත් උපාංග" අයිතමය සොයා ගැනීමට සහ Lenovo ලැප්ටොප් පරිගණකයේ ස්පර්ශක පෑඩ් අක්රිය කිරීමට සැකසුම් භාවිතා කළ යුතුය.
ක්රමය අංක 3.
BIOS වෙත යන්න, අයිතමය "අභ්යන්තර උපාංග සැකසුම්" සොයා ගන්න සහ පරාමිතිය සඳහා "අක්රිය" අගය තෝරන්න.
ක්රමය අංක 4.
ඔබට අවශ්ය ක්රියාකාරිත්වය ඇති විශේෂ උපයෝගිතා භාවිතා කළ හැකිය. මේවාට TouchFreeze සහ Touchpad Blocker ඇතුළත් වේ. සියලුම ලැප්ටොප් පරිගණකවල වැඩසටහන් ක්රියා නොකළ හැකි බව සඳහන් කිරීම වටී, එබැවින් ඉහත විස්තර කර ඇති ක්රම භාවිතා කිරීම වඩා හොඳය.
වසා දමන්න Lenovo touchpad- අද්දැකීම් අඩු පරිශීලකයෙකුට පවා හැසිරවිය හැකි සරල කාර්යයක්. ඔබට කිසියම් ප්රශ්නයක් ඇත්නම්, ඒවා අදහස් දැක්වීමේදී ලියන්න.
ඔබට මවුසයක් නොමැතිව ලැප්ටොප් පරිගණකයක් භාවිතා කළ හැකිය, මන්ද එහි ස්පර්ශක පෑඩ් ඇත. ස්පර්ශක පෑඩ් යනු ස්පර්ශයට ප්රතිචාර දැක්විය හැකි විශේෂ ධාරිත්රක අනාවරකයකි. වෙනත් වචන වලින් කිවහොත්, අතේ විශේෂ හැසිරවීමක් නොමැති නම්, ස්පර්ශක පෑඩ් භාවිතයෙන් සරල මෙහෙයුම් සිදු කළ හැකිය. කෙසේ වෙතත්, ඔබට අවශ්ය නම්, උදාහරණයක් ලෙස, සෙල්ලම් කිරීමට පරිගණක ක්රීඩාඔබ තවමත් මූසිකය භාවිතා කළ යුතුය. මීට අමතරව, ස්පර්ශක පැනලය භාවිතා කිරීමේ සැලකිය යුතු අවාසියක් ඇත - එහි පිහිටීම. එය යතුරු පුවරුව ඉදිරිපිට පිහිටා ඇති අතර වැඩ කිරීමේදී යම් අපහසුතාවයක් ඇති කළ හැකිය. බොහෝ විට එය අක්රිය කිරීමට අවශ්ය වන්නේ එබැවිනි. මෙය ඉතා සරල මෙහෙයුමකි, නමුත් එය එකවර අක්රිය කිරීමට ක්රම කිහිපයක් තිබේ. සියලු විස්තර සැලකිල්ලට ගෙන වඩාත් නිවැරදි ක්රමය තෝරා ගැනීම අවශ්ය වේ. ඔබට තිබේ නම්.
මූසික සැකසුම් භාවිතයෙන් ටච් පෑඩ් අක්රීය කරන්න
බොහෝ මත නවීන ලැප්ටොප් Synaptics විසින් නිෂ්පාදනය කරන ලද touchpads භාවිතා වේ. සමාන ස්පර්ශක පෑඩ් සහ අනුරූප මෘදුකාංග ලැප්ටොප් පරිගණකයේ ස්ථාපනය කර ඇත්නම්, ඔබට එය පහසුවෙන් අක්රිය කළ හැකිය.ඔබට සෑම දෙයක්ම වින්යාසගත කළ හැකි අතර එමඟින් හැසිරවීමක් ලැප්ටොප් පරිගණකයට සම්බන්ධ වූ විට, ස්පර්ශක පෑඩ් ස්වයංක්රීයව ක්රියා විරහිත වේ.
උපාංගය අක්රිය කිරීමට:
1. පාලක පැනලය විවෘත කරන්න, "Mouse" අයිතමයට යන්න.
2. මීළඟට, ඔබ Synaptics ටැබයට මාරු කර සකසන්න අපේක්ෂිත පරාමිතීන්. එකම මෙනුව තුළ, ඔබට ස්වයංක්රීය වසා දැමීම වින්යාසගත කළ හැකිය.
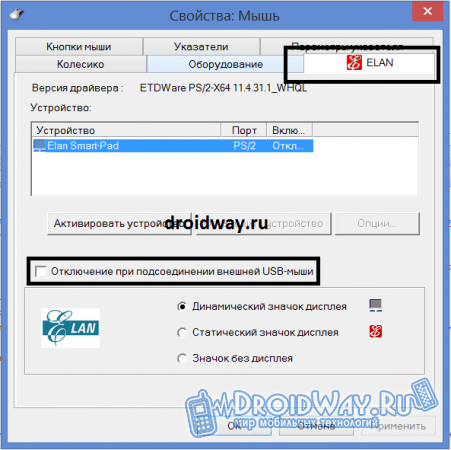
සටහන!මෙම ක්රමය Synaptics සඳහා පමණක් අදාළ නොවේ, උදාහරණයක් ලෙස, මගේ Lenovo Z5070 ලැප්ටොප් පරිගණකයේ මගේ touchpad සඳහා ටැබ් එකක් ද ඇත, එහිදී මට එය අක්රිය කළ හැකිය හෝ USB මූසිකයක් සම්බන්ධ වූ විට ස්පර්ශක පෑඩ් ස්වයංක්රීයව අක්රිය කරන ශ්රිතයක් සක්රිය කළ හැකිය.

උපාංග කළමනාකරු භාවිතයෙන් touchpad අක්රිය කිරීම
ලැප්ටොප් පරිගණකය Synaptics විසින් නොකළ ස්පර්ශක පෑඩ් භාවිතා කරන්නේ නම්, ඔබට ටිකක් වෙනස් ආකාරයකින් යා යුතුය.1. මුලින්ම, ඔබ උපාංග කළමනාකරු විවෘත කළ යුතුය. "මගේ පරිගණකය" කෙටිමඟ භාවිතයෙන් ඔබට එයට ඇතුල් විය හැකිය. මෙය සිදු කිරීම සඳහා, RMB භාවිතා කර මෙනුවේ "කළමනාකරණය" අයිතමය තෝරන්න. විවෘත වන කවුළුව තුළ, "උපාංග කළමනාකරු" ටැබයට යන්න.
2. ටච් පෑඩ් සාමාන්යයෙන් ක්රියාත්මක වන්නේ නම්, එය සියලුම උපාංග ලැයිස්තුවේ පෙන්වනු ඇත (එය බැලීමට, ඔබට "මීයන් ..." ටැබය විවෘත කිරීමට අවශ්ය වනු ඇත).
3. උපාංගය තිබේ නම්, ඔබ එය මත දකුණු-ක්ලික් කර එය අක්රිය කළ යුතුය.

යතුරු සංයෝජනයක් භාවිතා කිරීම
ඉහත ක්රම බෙහෙවින් ක්රියාත්මක වේ, කෙසේ වෙතත්, සමහර අවස්ථාවන්හිදී, ඔබට ගැටලුව වඩා වේගයෙන් විසඳා ගත හැකිය. බොහෝ ලැප්ටොප් පරිගණකවල Fn යතුරක් ඇති අතර එමඟින් පරිශීලකයාට සැඟවුණු යතුරුපුවරු ක්රියාකාරිත්වයට ප්රවේශය ලබා දේ.ASUS ලැප්ටොප් පරිගණකවල, යතුරු සංයෝජනය භාවිතයෙන් ස්පර්ශක පෑඩ් අක්රිය කර ඇත: Fn + F7 සහ Fn + F9.

ලැප්ටොප් එක Lenovo නම්, සංයෝජනය Fn + F5 / F8 වේ.
HP හි, ඔබට ස්පර්ශක පෑඩයේ ඉහළ දකුණු කෙළවරේ දෙවරක් ක්ලික් කිරීමට හෝ තත්පර කිහිපයක් මෙම ස්ථානයේ ඔබේ ඇඟිල්ල තබා ගැනීමට සිදුවේ.

සටහන!ඔබට ඉහත ක්රම භාවිතා කළ හැක්කේ ස්පර්ශක පෑඩ් සඳහා අවශ්ය ධාවක ස්ථාපනය කර ඇත්නම් පමණි (ඒවා නිෂ්පාදකයාගේ වෙබ් අඩවියෙන් බාගත කළ හැකිය). විවිධ මාදිලිවල යතුරුපුවරු කෙටිමං වෙනස් විය හැක, එබැවින් ඔබට සුදුසු සංයෝජනයක් සොයා ගැනීමට සිදුවනු ඇත.
නිගමනය:ස්පර්ශක පෑඩ් අක්රිය කිරීම තරමක් යථාර්ථවාදී ය, විශේෂයෙන් ඔබට ක්රම කිහිපයක් භාවිතා කළ හැකි බැවින්.
Touchpad Lenovo IBM ලැප්ටොප් එකේ වැඩ කරන්නේ නැද්ද?දැන් ඔබ දන්නේ නැද්ද කුමක් කළ යුතුද සහ එය නිවැරදිව කරන්නේ කෙසේද? හැකි ඉක්මනින් සුදුසුකම් ලත් උපකාර ලබා ගැනීමට අපි ඔබට උපදෙස් දෙමු. පළමුවෙන්ම, අක්රිය වීමට හේතුව තීරණය කිරීම වැදගත් වන අතර පසුව බිඳවැටීම ඉවත් කරන්න. එපමණක්ද නොව, මෙය ඉක්මනින් සිදු කරන තරමට වඩා හොඳය, මන්ද කාලය ගත වන විට තත්වය වඩාත් සංකීර්ණ වන අතර ලැප්ටොප් පරිගණකයක් සවි කිරීම වඩ වඩාත් අපහසු වේ. අපගේ සේවා මධ්යස්ථානයේදී ඔබට ඔවුන්ගේ රැකියාව හොඳින් දන්නා ස්වාමිවරුන් සිටින බැවින් ඔබට අනිවාර්යයෙන්ම උපකාර ලැබෙනු ඇත.
ඔබ පුදුම වෙනවාද?මගේ lenovo ibm touchpad ක්රියා නොකරන්නේ ඇයි?
ඔබට ඔබේම නිගමන උකහා ගත හැකි වන පරිදි හැකි සියලු විකල්ප සලකා බලන්න:
1. කලබල වීමට ඉක්මන් නොවන්න. පළමුවෙන්ම, ස්පර්ශක පුවරුවම අක්රිය කර ඇත්දැයි පරීක්ෂා කිරීම වටී. මෙය Fn + F5-12 ක්රියාකාරී යතුරු භාවිතයෙන් සිදු කෙරේ. විවිධ ලැප්ටොප් පරිගණක ඔවුන්ගේම සංයෝජනයක් ඇත. සියලුම එෆ් යතුරු හරහා බලන්න, ඒවායින් එකක ස්පර්ශ පාලක පැනල නිරූපකයක් ඇඳ ඇත;

1800 + 990 rub.


නොමිලේ

2. දෙවන විකල්පය - මෘදුකාංගය මඟින් උපාංගය අක්රිය කර ඇත. උපකරණවල ක්රියාකාරිත්වය සඳහා පද්ධති උපයෝගිතා වගකිව යුතුය, එබැවින් ඒවායේ තත්ත්වය පරීක්ෂා කිරීම වැදගත් වේ. පහළ දකුණු කෙළවරේ විශේෂ වැඩසටහන් නිරූපකයක් ඇත, එහි ආධාරයෙන් ඔබට ඉක්මනින් අක්රිය කර ස්පර්ශක සක්රිය කළ හැකිය. මෙහි සෑම දෙයක්ම පරිපූර්ණ පිළිවෙලට තිබේ නම්, උපාංග කළමනාකරුගේ දෝෂයක් සොයන්න;
3. ස්පර්ශක පුවරුව විශේෂිත ගාංචු තුළ සවි කර ඇති කේබලයක් භාවිතයෙන් මුද්රිත පරිපථ පුවරුවට සම්බන්ධ වේ. බොහෝ විට ප්රවාහනයේදී, පරිගණකය කම්පනයට හා කම්පනයට ලක් වූ විට, කේබල් අගුල විවෘත වීමට හෝ කැඩීමට ඉඩ ඇත. මේ ආකාරයේ ගැටලුවක් තීරණය කළ හැක්කේ සම්පූර්ණ රෝග විනිශ්චය කිරීමෙන් පසුව සේවා මධ්යස්ථානයක කොන්දේසි පමණි. මෙම අවස්ථාවේදී, කේබලය සම්පූර්ණයෙන්ම ප්රතිස්ථාපනය කිරීම හෝ ප්රතිෂ්ඨාපනය උපකාර වනු ඇත. එය දැන් ක්රියා විරහිත වූවා නම්, අපගේ කාර්මික ශිල්පීන් එය නැවත සම්බන්ධකයට සම්බන්ධ කරනු ඇත. එය ගත වන්නේ මිනිත්තු කිහිපයක් පමණි;
4. පාලන උපාංගය ම අසාර්ථක වූ විට සිදු වේ. Lenovo IBM touchpad අළුත්වැඩියා කිරීම තරමක් සංකීර්ණ මෙහෙයුමකි. එය ඔබ විසින්ම අලුත්වැඩියා කිරීමට අපි ඔබට උපදෙස් දෙන්නේ නැත, මෙය තත්වය වඩාත් සංකීර්ණ කරනු ඇත. Lenovo IBM ලැප්ටොප් එකක touchpad එක ප්රතිස්ථාපනය කිරීම සඳහා කොන්ත්රාත්කරුට නිශ්චිත දැනුමක් සහ පළපුරුද්දක් තිබීම අවශ්ය වේ;
5. Touchpad සහ යතුරු පුවරුව Lenovo IBM ලැප්ටොප් පරිගණකයක් මත ක්රියා නොකරන්නේ නම්, එය නිරන්තරයෙන් දෝෂ සහිත වේ, නීතියක් ලෙස, මෙය මුද්රිත පරිපථ පුවරුවේ අක්රිය වීමක් නිසාය. බොහෝ විට එහි එක් වැදගත් අංගයක් අසමත් වේ - දකුණු පාලම, පසුව විශේෂඥයින්ගේ උපකාරය නොමැතිව ඔබට කළ නොහැක. අපි හැම විටම ඔබගේ උදව්වට එන්නෙමු.
Lenovo touchpad හොඳින් ක්රියා නොකරන්නේ නම් හෝ දෝෂ සහිත නම් කුමක් කළ යුතුද?
රීතියක් ලෙස, දුර්වල ක්රියාකාරිත්වය පහත පරිදි විදහා දක්වයි: අවශ්ය ස්ථානයේ දර්ශකය සැකසීමට නොහැකි ය, කර්සරය කිසිසේත් කීකරු නොවන අතර නිරන්තරයෙන් තිරය වටා පනියි, එය ඉතා වේගයෙන් හෝ සෙමින් ගමන් කළ හැකිය. වඩාත් පොදු හේතුව වන්නේ ස්පර්ශක පෑඩ් මත ඇති වන අපිරිසිදුකමයි. එය ඉවත් කිරීමෙන් පසුව පමණක් තත්වය වෙනස් වේ.
 Lenovo IBM ලැප්ටොප් touchpad ගැටළු? එය ඉතා සංවේදී වී ඇත, එය සාමාන්යයෙන් වැඩ කිරීමට ඉඩ නොදේ. පළමුවෙන්ම, ඔබ වත්මන් සැකසුම් පරීක්ෂා කළ යුතුය. මෙය සිදු කිරීම සඳහා, ඔබට "මවුස්" අයිතමය සොයා ගැනීමට අවශ්ය වන පාලක පැනලය වෙත ගොස්, එය කළමනාකරණය කිරීමට ඔබට පහසු වන තෙක් සැකසුම් සමඟ සෙල්ලම් කරන්න.
Lenovo IBM ලැප්ටොප් touchpad ගැටළු? එය ඉතා සංවේදී වී ඇත, එය සාමාන්යයෙන් වැඩ කිරීමට ඉඩ නොදේ. පළමුවෙන්ම, ඔබ වත්මන් සැකසුම් පරීක්ෂා කළ යුතුය. මෙය සිදු කිරීම සඳහා, ඔබට "මවුස්" අයිතමය සොයා ගැනීමට අවශ්ය වන පාලක පැනලය වෙත ගොස්, එය කළමනාකරණය කිරීමට ඔබට පහසු වන තෙක් සැකසුම් සමඟ සෙල්ලම් කරන්න.
Lenovo IBM ලැප්ටොප් එකක touchpad එක මත අනුචලනය කිරීම ක්රියා නොකරන විට සමහර විට ඔබට ගැටලුවකට මුහුණ දීමට සිදුවේ.
රීතියක් ලෙස, මෙම වැඩසටහනේ අසාර්ථක වීමක් සිදුවී ඇති බව පෙන්නුම් කරයි. Lenovo touchpad මත අනුචලනය ක්රියා නොකරන්නේ නම්, ඔබට දැනට පවතින ධාවක ස්ථාපනය කිරීමට හෝ යාවත්කාලීන කිරීමට අවශ්ය වනු ඇත. සියල්ලට පසු, ඔබ ඔබේ Lenovo ආකෘතියට ගැලපෙන මෘදුකාංග ස්ථාපනය කිරීමට අවශ්ය වනු ඇත.
Lenovo IBM ලැප්ටොප් එකක ඇති touchpad බොත්තම් ක්රියා නොකරන්නේ මන්දැයි පරිශීලකයන් බොහෝ විට අපෙන් අසයි. රීතියක් ලෙස, Lenovo IBM touchpad හි වම් බොත්තම දියර හෝ අපිරිසිදුකම නිසා ක්රියා නොකරයි. සමාන හේතු නිසා, Lenovo IBM touchpad හි දකුණු බොත්තම ක්රියා නොකරයි. පිරිසිදු කිරීම මෙහි උපකාර වනු ඇත.
ඔබට ගනුදෙනු කිරීමට සිදු වන්නේ කුමක් වුවත්, ඔබේ Lenovo IBM ලැප්ටොප් හෝ netbook වැරදි ලෙස ක්රියා කිරීමට පටන් ගන්නේ නම්, අප අමතන්න සේවා මධ්යස්ථානය. පළමුවෙන්ම, අපි කරන්නෙමු සංකීර්ණ රෝග විනිශ්චයසම්පූර්ණයෙන්ම නොමිලේ. අපගේ සුදුසුකම් ලත් විශේෂඥයින් හැකි ඉක්මනින් Lenovo 3000, IdeaPad, ThinkPad අලුත්වැඩියා කරනු ඇත.
