මෙම පළ කිරීම පිළිබඳ අදහස්: 0
පසුගිය දශකය තුළ පවා, මුද්රණ යන්ත්රය පරිගණකයක් හෝ මුද්රණ සේවාදායකයක් අසල පිහිටා තිබිය යුතුය: එසේ නොමැති නම් ප්රමාණවත් වයර් දිග නොතිබුණි. දැන් Wi-Fi සහාය නොමැතිව මුද්රණ යන්ත්රයක් සොයා ගැනීමට උත්සාහ කරන්න! ඇත්ත වශයෙන්ම අපි අතිශයෝක්තියට නංවන්නෙමු, නමුත් රැහැන් රහිත මුද්රණයේ වාසි අවිවාදිත වී ඇත. තවද ඔබේ මුද්රණ යන්ත්රයට තමන්ගේම ගොඩනඟන ලද Wi-Fi මොඩියුලයක් නොමැති වුවද, එය USB පෝට් එකක් සහිත රවුටරයකට පහසුවෙන් සම්බන්ධ වේ. තවද මෙය ඩෙස්ක්ටොප්, ලැප්ටොප්, ටැබ්ලටයක් හෝ ස්මාර්ට් ජංගම දුරකතනයක් වේවා ජාලයේ ඕනෑම උපාංගයකින් මුද්රණය කිරීමට ඔබට ඉඩ සලසයි.
එබැවින්, ආරම්භ කිරීමට උත්සාහ කරමු:
USB සම්බන්ධතාවය

වඩාත්ම පැහැදිලි විකල්පය. ඔබේ මුද්රණ යන්ත්රය තරමක් පැරණි වුවද, එයට USB සම්බන්ධතාවයක් ඇත!
භාවිතා කරන මුද්රණ යන්ත්රය සැකසීමට පෙර wifi රවුටරය, ඒවා භෞතිකව සම්බන්ධ කිරීම අවශ්ය වේ. මෙය සිදු කිරීම සඳහා, උපාංග දෙකම අක්රිය කරන්න, USB කේබලයක් සමඟ සම්බන්ධ කරන්න, රවුටරය සක්රිය කරන්න, පසුව විනාඩි කිහිපයකට පසුව මුද්රණ යන්ත්රය සක්රිය කරන්න.
නිසැකවම ඔබේ රවුටරය දැනටමත් පරිගණකයට සම්බන්ධ වී ඇත, එබැවින් එය වින්යාස කිරීම සඳහා එහි අතුරු මුහුණතට පිවිසෙන්න (මෙය කරන්නේ කෙසේද යන්න සඳහා ඔබේ නිශ්චිත ආකෘතිය සඳහා උපදෙස් කියවන්න). "ජාල සිතියම" හෝ "ජාල අසල්වැසි" කොටස විවෘත කරන්න (රවුටරවල විවිධ නිෂ්පාදකයන්එය වෙනස් ලෙස හැඳින්විය හැක, නමුත් සාරය ආසන්න වශයෙන් සමාන වේ).
ඔබගේ මුද්රණ යන්ත්රය උපාංග ලැයිස්තුවේ ලැයිස්තුගත කර ඇති බවට වග බලා ගන්න. හදිසියේම එසේ නොවේ නම්, ක්රියා පටිපාටිය නැවත කිරීමට උත්සාහ කරන්න, කේබලය ප්රතිස්ථාපනය කිරීම සහ සියලු උපාංග නිවැරදිව ක්රියා කරන බවට වග බලා ගන්න.
Wi-Fi සම්බන්ධතාවය

ඔබේ මුද්රණ යන්ත්රය සන්නද්ධ නම් Wi-Fi මොඩියුලය, එවිට ඔබට කිසිසේත් වයර්වලට බැඳිය නොහැක (බලය හැර, ඇත්ත වශයෙන්ම) සහ රැහැන් රහිතව රවුටරයට සම්බන්ධ කරන්න. එවිට මුද්රණ යන්ත්රය ජාලයේ ඇති සියලුම උපාංග සඳහා ලබා ගත හැකි වනු ඇත.
උපාංග දෙකම WPS හෝ QSS තාක්ෂණයට සහය දක්වයි නම් හොඳයි. ඉන්පසුව, රවුටරය සහ මුද්රණ යන්ත්රය යුගල කිරීමට, උපාංග දෙකෙහිම අදාල බොත්තම ඔබා (අවශ්ය නම්) යුගල කිරීම තහවුරු කරන්න.
උසස් මුද්රණ යන්ත්ර රැහැන් රහිත ජාල සෙවීම සඳහා තමන්ගේම ක්රම වලින් සමන්විත වේ. කිසියම් හේතුවක් නිසා ඔබේ උපාංගය WPS හරහා සම්බන්ධ කිරීමට නොහැකි නම්, ඔබට අවශ්ය ජාලය අතින් සොයාගෙන එයට සම්බන්ධ විය හැකිය. මෙය සිදු කිරීම සඳහා, ඇත්ත වශයෙන්ම, ඔබට මුරපදයක් ඇතුළත් කිරීමට සිදුවනු ඇත.
පොදුවේ ගත් කල, සංවර්ධකයින් ඔවුන්ගේ උපාංගය සම්බන්ධ කිරීම හැකි තරම් සරල කිරීමට සෑම දෙයක්ම කිරීමට උත්සාහ කරයි. ඔබ හදිසියේම ගැටලුවකට මුහුණ දෙන්නේ නම්, උපදෙස් කියවන්න! විහිළුවක් පමණක්, ඇත්ත වශයෙන්ම: Wi-Fi රවුටරය හරහා මුද්රණ යන්ත්රය ස්ථාපනය කිරීමට පෙර ඔබට උපදෙස් කියවිය යුතුය.
LAN සම්බන්ධතාවය
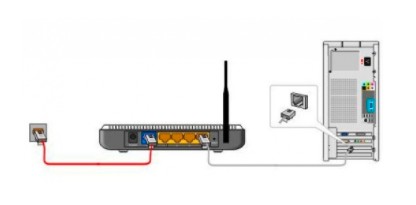
රවුටරවලට සම්බන්ධ කරන මුද්රණ යන්ත්ර තරමක් පොදු වර්ගයක් වන්නේ LAN ය. මෙම සම්බන්ධතාවය සඳහා, ඊතර්නෙට් කේබලයක් භාවිතා කරනු ලැබේ - රවුටරය ඩෙස්ක්ටොප් එකකට හෝ රූපවාහිනියකට සම්බන්ධ කිරීමට අවශ්ය වේ. 
මුද්රණ යන්ත්රයේ එවැනි සම්බන්ධකයක් ද තිබිය යුතුය. සම්බන්ධතා ක්රියා පටිපාටිය සාමාන්යයෙන් USB සම්බන්ධතාවයකට සමාන වන අතර සම්බන්ධ කිරීමේ ක්රියා පටිපාටිය ආසන්න වශයෙන් සමාන වේ: උපාංග දෙකම ක්රියා විරහිත කරන්න, කේබලයක් සමඟ සම්බන්ධ කරන්න, රවුටරය සක්රිය කරන්න, සහ මිනිත්තු කිහිපයකට පසු මුද්රණ යන්ත්රය සක්රිය කරන්න. මෙයින් පසු, මුද්රණ යන්ත්රය "ජාල සිතියම" කොටසේ දිස්විය යුතුය.
පොදු භාෂාවක් නොමැති නම්
අපි කණගාටුදායක පින්තූරයක් සිතමු: ඔබේ මුද්රණ යන්ත්රයට LAN පෝට් එකක් නොමැත (රැහැන් රහිත මොඩියුලයක් ගැන සඳහන් නොකරන්න), සහ ඔබේ රවුටරයට USB පෝට් එකක් නොමැත. මෙය බොහෝ විට මිල අඩු ආකෘති සමඟ සිදු වේ: නිෂ්පාදකයින් අත්යවශ්ය දේ පමණක් ස්ථාපනය කරයි. හොඳයි, ඔබට අමතර වියදම් නොමැතිව කළ නොහැක.
එවැනි අවස්ථාවන්හිදී, බොහෝ විට මුද්රණ සේවාදායකයක් භාවිතා කිරීම නිර්දේශ කරනු ලැබේ, එය ඔබේ මුද්රණ යන්ත්රයේ හැකියාවන් ද පුළුල් කරයි. 
විශේෂයෙන්ම එය MFP එකක් නම්, ලේඛන පරිලෝකනය කිරීමට හෝ පිටපත් කිරීමටද හැකිය. ඔව්, මේ අවස්ථාවේ දී මිල අඩු මුද්රණ සේවාදායකයක් මිලදී ගැනීම අර්ථවත් කරයි.
කෙසේ වෙතත්, ඔබ සතුව මුද්රණ යන්ත්රයක් පමණක් තිබේ නම් සහ නුදුරු අනාගතයේ දී ඔබ එය වඩාත් ක්රියාකාරී දෙයකට වෙනස් කිරීමට නොයන්නේ නම්, මුද්රණ සේවාදායකයක් මිලදී ගැනීම සුදුසු නොවේ. ලස්සන ආකෘතිලාභදායී නොවන අතර, ඒවායේ සියලු වාසි අනාවරණය වන්නේ මුද්රණ යන්ත්ර කිහිපයක හෝ බහුකාර්ය උපාංග සමූහයකින් පමණි. ඒ වෙනුවට, සැසඳිය හැකි මුදල් සඳහා USB පෝට් එකක් සහිත රවුටරයක් මිලදී ගැනීමට අපි ඔබට උපදෙස් දෙමු - උදාහරණයක් ලෙස, Xiaomi Mini. එවැනි රවුටරයකට වෙනත් වාසි තිබිය හැකිය (උදාහරණයක් ලෙස, ද්විත්ව කලාප Wi-Fi, වැඩි දියුණු කළ පිළිගැනීමක්), සහ නව රවුටරයක් සැකසීම මුද්රණ සේවාදායකයක් සැකසීමට සංකීර්ණතාවයෙන් සැසඳිය හැකිය.
මේකෙන් ගොඩ යන්නෙ කොහොමද? පරිගණකයකින් සම්බන්ධ කිරීම
එබැවින්, සම්බන්ධතාවය සිදු කර ඇති අතර, රවුටරය අසල මුද්රණ යන්ත්රය ඝෝෂාකාරී වේ. නමුත් දැන් ඔබට ඔබේ පරිගණකයෙන් එයට ප්රවේශ විය යුතුය. අපි හිතමු Windows 7 අපේ PC එකේ Install වෙලා කියලා.ඇත්තෙන්ම Router එකට සම්බන්ධ ප්රින්ටරයක් පරිගණකය විසින් නිකම්ම හඳුනාගන්නේ නැහැ. ඔබ එය මත මුද්රණය කිරීමට පෙර, ඔබ එය පද්ධතියේ ලියාපදිංචි කළ යුතුය. මෙය සිදු කරනු ලබන්නේ මේ ආකාරයට ය:
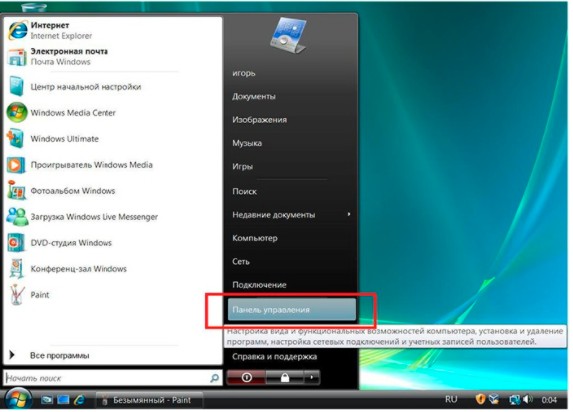
මෙය සැකසුම සම්පූර්ණ කරයි. Windows 8 හෝ 10 සඳහා, එය සමාන වනු ඇත, සමහර අයිතම වෙනස් ලෙස හැඳින්විය හැකි නමුත්, සාරය එලෙසම පවතිනු ඇත.
දැන්, සම්ප්රදායට අනුව, ප්රවෘත්ති දෙකක්. නරක: ජාලයට සම්බන්ධ සෑම පරිගණකයක්ම මුද්රණය කිරීම සඳහා සම්පූර්ණ ක්රියා පටිපාටිය නැවත කිරීමට සිදු වනු ඇත. හොඳයි: ඔබට රවුටරයට සම්බන්ධ මුද්රණ යන්ත්රයක් ස්ථාපනය කිරීමට අවශ්ය වන්නේ එක් වරක් පමණක් බැවින්, පසුව ඔබට මුද්රණ මෙනුවේ අපේක්ෂිත මුද්රණ යන්ත්රය තේරීමෙන් මුද්රණය කළ හැකිය.
ජංගම උපාංග වලින් මුද්රණය කිරීම
දැන් ඉතින් මෙච්චර කල් අවශ්යතාවය ගැන ගීක්ලා කියපු දේ - ෆෝන් එකෙන් හෝ ටැබ්ලට් එකෙන් කෙලින්ම ප්රින්ට් කරනවා. ඒ නිසා…
ඔබට ඇන්ඩ්රොයිඩ් තිබේ නම්, රැහැන් රහිත මුද්රණය සැකසීමට පහසුම ක්රමය Google Cloud Print () වේ. සේවාවේ නිල පිටුවේ ඇත සවිස්තරාත්මක උපදෙස්ඔබේ මුද්රණ යන්ත්රයට වලාකුළු ප්රවේශය සකසන්නේ කෙසේද යන්න පිළිබඳව. ඔබට සහාය දක්වන අයගේ ලැයිස්තුවේ ඔබේ ආකෘතිය සොයාගත නොහැකි නම් කලබල නොවන්න: ඔබ රවුටරය හරහා මුද්රණ යන්ත්රය ස්ථාපනය කිරීමට සමත් වූ බැවින්, එයින් අදහස් වන්නේ ඔබට එය අතථ්ය මුද්රණ යන්ත්රයක් ලෙස වින්යාසගත කළ හැකි බවයි. නිතර අසන පැන වෙබ් අඩවියේ පිහිටුවීම් උපදෙස් තිබේ:
ඔබ iPhone හෝ iPad භාවිතා කරන්නේ නම්, රැහැන් රහිත මුද්රණය සැකසීමට පහසුම ක්රමය වන්නේ තෙවන පාර්ශවීය යෙදුමක් භාවිතා කිරීමයි. අහෝ, iCloud වලාකුළු ගිණුම තවමත් මුද්රණ යන්ත්ර සඳහා සහය නොදක්වයි - සමහර විට Apple ඒවා නිෂ්පාදනය නොකරන නිසා. නමුත් නිෂ්පාදකයින් බොහෝ විට iOS සඳහා නිල යෙදුම් නිකුත් කරයි.
පහළ රේඛාව
මුද්රණ යන්ත්රය සහ රවුටරය එක් කේබලයකින් සම්බන්ධ කළ හැකි නම්, විශේෂිත මාදිලිය කුමක් වුවත් රැහැන් රහිත සහ දුරස්ථ මුද්රණය කළ හැකි වේ. ඇත්ත, මේ සඳහා ඔබට සැකසීම් ගැන ටිකක් සොයා බැලීමට සිදුවනු ඇත, නමුත්, ඔබට පෙනෙන පරිදි, මේ තුළ රොකට් විද්යාවක් නොමැත. ඔයාට පුළුවන්!
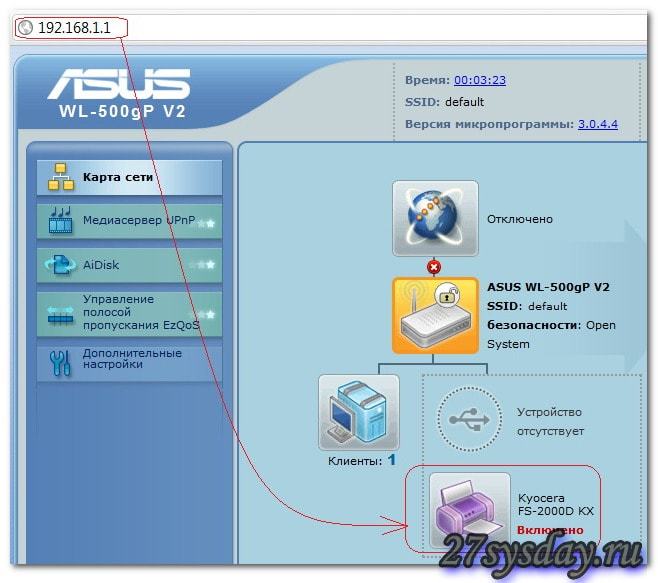
ජාලයේ ඕනෑම පරිගණකයකින් මුද්රණය කිරීමට හැකි වන පරිදි සාමාන්ය මුද්රණ යන්ත්රයක්, ජාල රහිත සහ Wi-Fi නොමැතිව රවුටරයක් හරහා සම්බන්ධ කිරීම මෙහිදී අපි සලකා බලමු.
- ඔබට මුද්රණ යන්ත්රය ඔබේ පරිගණකයට සම්බන්ධ කර බෙදා ගැනීමට අවශ්ය නම්, බලන්න.
- ඔබගේ මුද්රණ යන්ත්රය Wi-Fi සඳහා සහය දක්වන්නේ නම්, ඔබට එය ඔබගේ Wi-Fi රවුටරයට සෘජුවම සම්බන්ධ කර ජාලයේ සියලුම පරිගණකවල මුද්රණය සැකසීමට හැකිය. HP මුද්රණ උපකරණවල උදාහරණය භාවිතා කර මෙය කරන්නේ කෙසේදැයි ඔබට කියවා බැලීමට හැකිය.
හවුල් මුද්රණ යන්ත්රයක් භාවිතා කිරීමට වඩා මෙම ක්රමයට වාසියක් ඇත. මුද්රණ උපාංගය සෘජුවම රවුටරයට සම්බන්ධ වන අතර එම නිසා කිසිදු පරිගණකයක් ක්රියාත්මක කර තැබීමට අවශ්ය නොවේ.
මුද්රණ යන්ත්රය Wi-Fi රවුටරයකට සම්බන්ධ කිරීම
දකුණු පස ඇති පින්තූරයේ මගේ සගයා විසින් මෙම කරුණ මනාව උද්දීපනය කරන ලදී.
මෙහිදී ප්රශ්නයක් මතු විය හැකිය - රවුටරයේ වෙබ් අතුරු මුහුණතට පිවිසෙන්නේ කෙසේද? මෙය සිදු කිරීම සඳහා, බ්රව්සරය ගෙන, නව ටැබ් එකක් විවෘත කර සෙවුම් තීරුවේ පිටුපස කවරයේ ඇති ලිපිනය ලියන්න Wi-Fi රවුටරය. සාමාන්යයෙන් මෙය 192.168.1.1 , නමුත් එය වෙනස් විය හැක. කිසිවෙකු රවුටර සැකසුම් වෙනස් කර නොමැති නම්, ඔබ අවසර කවුළුව වෙත ගෙන යනු ඇත. ඔබ ඔබේ පරිශීලක නාමය සහ මුරපදය ඇතුළත් කිරීමට අවශ්ය වනු ඇත. මෙම දත්ත රවුටරයේ පිටුපස කවරයේ ඇත.
රවුටර සැකසුම් වෙනස් කර ඇත්නම් සහ ඔබට වෙබ් අතුරු මුහුණතට පිවිසිය නොහැකි නම්, එය වින්යාස කළ විශේෂඥයා සමඟ ඔබේ ජාල විස්තර පරීක්ෂා කරන්න. ඔබට තවදුරටත් මෙම විශේෂඥයා සොයාගත නොහැකි නම්, ඔබට රවුටර සැකසුම් නැවත සකස් කළ හැකිය, ඔබේ සැපයුම්කරු අමතන්න සහ තාක්ෂණික සහාය විශේෂඥයෙකු සමඟ එක්ව ජාලය සහ අන්තර්ජාලය සකස් කරන්න. මාර්ගය දිගු වේ, නමුත් ඔබ සියල්ල දැන ගනු ඇති අතර හදිසි අවස්ථාවකදී ඔබ එය ඉක්මනින් සොයා ගනු ඇත.
තවත් එක් සූක්ෂ්මතාවයක් තිබිය හැකිය. රවුටරය මුද්රණ යන්ත්රය නිවැරදිව හඳුනාගත නොහැක. මෙම අවස්ථාවේදී, ඔබ රවුටරය සඳහා ලියකියවිලි දෙස බැලිය යුතුය. ඔබේ මුද්රණ මාදිලියට සහය නොදක්වයි. නමුත් මෙහි සියල්ල නැති වී නැත. ඔබට රවුටරයේ ස්ථිරාංග යාවත්කාලීන කළ හැකිය. සමහර විට අලුත් එකක මෘදුකාංගඔබගේ උපාංගය සඳහා බිල්ට් සහය. ASUS RT-N10E උදාහරණය භාවිතා කරමින් රවුටරයක් ෆ්ලෑෂ් කරන්නේ කෙසේද යන්න මෙම ලිපියෙන් විස්තර කර පෙන්වා ඇත.
ඔබේ පරිගණකයේ මුද්රණ යන්ත්රයක් සැකසීම
උපාංගය රවුටරයේ වෙබ් අතුරු මුහුණතේ නිවැරදිව දර්ශණය වන්නේ නම්, පරිගණකයේ මුද්රණය සැකසීමට ඉදිරියට යන්න. උදාහරණයක් ලෙස Windows 8/8.1/10 භාවිතා කරන බව මම ඔබට පෙන්වන්නම්. වින්ඩෝස් 7 සඳහා, ලිපියේ අවසානයේ වීඩියෝව බලන්න.
- අපි ලිපිනයට යනවා
උපාංග ධාවකය තෝරන්න. මෙන්න ඔබට පුළුවන්:
- ලැයිස්තුවෙන් මුද්රණ උපාංග නිෂ්පාදකයා සහ ආකෘතිය තෝරන්න.
- "Windows Update" ක්ලික් කරන්න, පවතින උපාංග ලැයිස්තුව පූරණය වන තෙක් රැඳී සිට එතැනින් තෝරන්න. ඔබගේ මුද්රණ යන්ත්රය සඳහා වන ධාවකය යාවත්කාලීන මධ්යස්ථානයේ තිබීමට ඉහළ සම්භාවිතාවක් ඇත.
- ඔබට වෙබ් අඩවියෙන් හෝ නිල වෙබ් අඩවියෙන් ධාවකය බාගත කර එය ඉවත් කළ හැකිය. ඉන්පසු "තැටිය වෙතින් තිබේ ..." ක්ලික් කර නොකැඩූ ෆෝල්ඩරය වෙත මාර්ගය සඳහන් කරන්න.
- ධාවකය පද්ධතියේ සහ යාවත්කාලීන මධ්යස්ථානයේ නොමැති නම්, ඔබ සම්පූර්ණ අනුවාදය බාගත කර ඇත්නම්, එය නොදන්නා ස්ථානයක අසුරා ඇති අතර ස්ථාපකය වහාම දියත් කරනු ලැබේ, එවිට ඔබට මෙම බාගත කළ සම්පූර්ණ ධාවකය භාවිතයෙන් මුද්රණ යන්ත්රය ස්ථාපනය කළ හැකිය. ඉන්පසු ස්ථාපිත උපාංගය ඉවත් කර මෙම ලිපියේ නිර්දේශ අනුගමනය කරන්න. අපි ධාවකය සමඟ මුද්රණ යන්ත්රය ස්ථාපනය කර උපාංගයම ඉවත් කළ නමුත් අපට තවමත් ධාවකය ඇති බැවින් අපි ලැයිස්තුවෙන් මුද්රණ යන්ත්රයේ නිෂ්පාදකයා සහ ආකෘතිය තෝරා ගනිමු (මෙම ලැයිස්තුවේ පළමු අයිතමය).
ඔබ මීට පෙර උපාංගය ස්ථාපනය කර ඇත්නම්, ඔබෙන් විමසනු ඇත -
ඔබ මුද්රණ යන්ත්රයක් මිල දී ගෙන ඇති අතර, රැහැන් රහිත තාක්ෂණය අවසානයේ ඔබේ කුඩා කාර්යාලයට ළඟා වී තිබීම සතුටට කරුණක් වන අතර, වයර්වල අධික බරින් බැඳ නොසිට, ඔවුන් පවසන පරිදි, “ගුවන් හරහා” පළමු ඡායාරූපය හෝ පෙළ පිටුව මුද්රණය කිරීමට ඉක්මන් කරන්න. නමුත් මෙන්න ගැටළුව: මම මීට පෙර රැහැන් රහිත මුද්රක අතුරුමුහුණත් සමඟ කටයුතු කිරීමට සිදු වී නැත. මුහුදේ සිට පළමු උසස් තත්ත්වයේ ඡායාරූපය අපේක්ෂාවෙන් හෘද ස්පන්දනය මඟ හරින අතර, නිහඬ පිළිතුරක් නොමැති ප්රශ්නයක් මගේ හිස තුළ ස්පන්දනය වේ: WiFi හරහා මුද්රණ යන්ත්රයක් සම්බන්ධ කරන්නේ කෙසේද? මුද්රණ යන්ත්ර නිෂ්පාදකයාගේ උපදෙස්, එක් අතකින්, සෑම දෙයක්ම විස්තරාත්මකව හා විස්තරාත්මකව පවසන නමුත්, අනෙක් අතට, මෙම පැහැදිලි කිරීම් බොහෝ විට නොදැනුවත්කමේ මීදුම දුරු නොකරයි. විශේෂයෙන්ම අපට නුහුරු භාෂාවකින් උපදෙස් මුද්රණය කර ඇත්නම්.
ඇත්තටම සංකීර්ණ දෙයක් නැහැ. අපි මෙය අප විසින්ම සිදු කළෙමු - අපි එය ඔබ සමඟ බෙදා ගන්නෙමු. උසස් පරිශීලකයින් සහ පද්ධති පරිපාලන වෘත්තිකයන්ගෙන් අපි කල්තියා සමාව අයදිමු. මෙම ලිපිය ඔබට ප්රයෝජනවත් වනු ඇතැයි සිතිය නොහැක, මන්ද... ඩිජිටල් තාක්ෂණය සමඟ නිරන්තර සමීප සම්බන්ධතා නොමැති බොහෝ පරිශීලකයින් විසින් අවබෝධ කර ගැනීම සඳහා අපි හිතාමතාම එය සරල කරන්නෙමු.
මූලික දත්ත. අපට තිබිය යුතු දේ
SSID මුරපදය ඇතුළත් කිරීමෙන් Wi-Fi හරහා මුද්රණ යන්ත්රය සම්බන්ධ කිරීම
සමහර විට ඔබගේ මුද්රණ සහායකයා රැහැන් රහිත Wi-Fi ජාලයකට සම්බන්ධ කිරීමට ඇති පහසුම ක්රමය නම් SSID මුරපදය ඇතුළත් කිරීමෙන් ජාලයේ උපාංගයට බලය පැවරීමයි. ඔබේ ලැප්ටොප් පරිගණකය ඔබේ නිවසට හෝ කාර්යාල ජාලයට සම්බන්ධ කිරීම සඳහා ඔබ සාමාන්යයෙන් පළමු වරට ඇතුළත් කරන මුරපදය මෙයයි. ටැබ්ලට් පරිගණකයහෝ ස්මාර්ට් ජංගම දුරකථනය. Epson මුද්රණ යන්ත්රයක් සම්බන්ධ කිරීමේ උදාහරණය භාවිතා කරමින් අපගේ ක්රියාවන්ගේ අනුපිළිවෙල දෙස බලමු.
සටහන:මේ ආකාරයෙන් මුද්රණ යන්ත්රය සම්බන්ධ කිරීම සඳහා, එය LCD සංදර්ශකයකින් සමන්විත විය යුතුය.
- මුද්රණ සැකසුම් වෙත යන්න (යතුරක් සහ ඉස්කුරුප්පු නියනක් සහිත නිරූපකය)
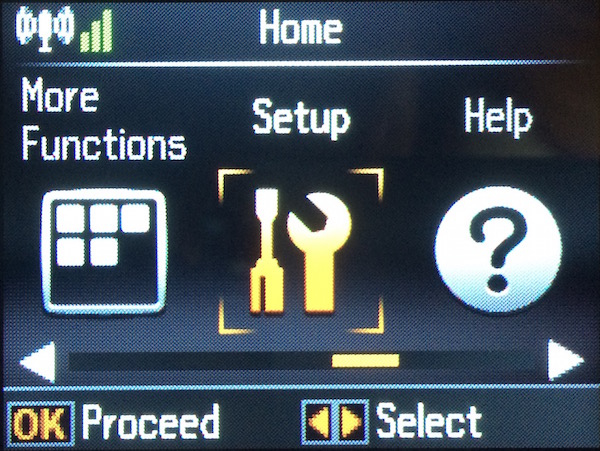
- "Wi-Fi සැකසුම්" තෝරන්න
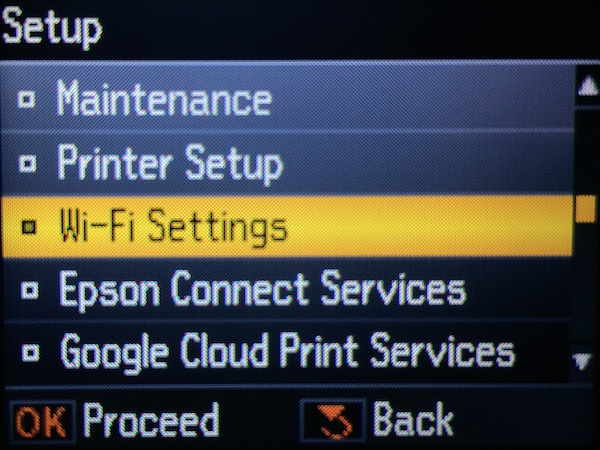
- "Wi-Fi සම්බන්ධතාවයක් සකසන්න" මෙනුව වෙත යන්න
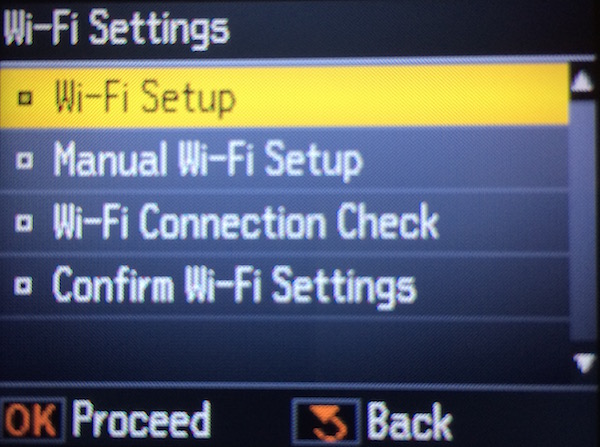
- "Wireless Network Setup Wizard" මෙනුව වෙත යන්න
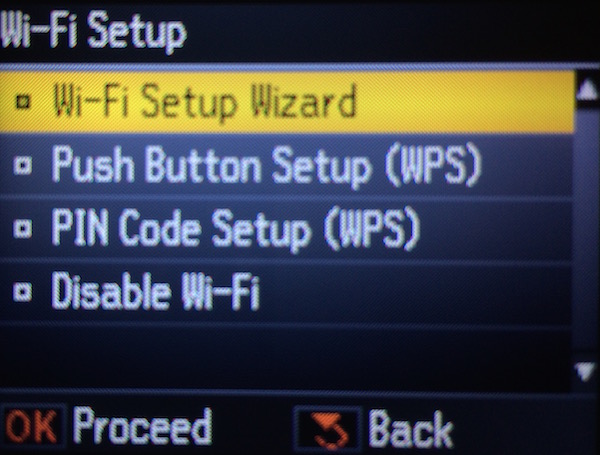
- ඊට පසු, සොයාගත් අයගේ ලැයිස්තුවෙන් ඔබේ ජාලය තෝරන්න. ඔබගේ ජාලයේ නම ඔබට අමතක වී නැති බව අපි විශ්වාස කරනවාද? අමතකද?? ඉන්පසු ඔබේ ලැප්ටොප් හෝ ස්මාර්ට් ජංගම දුරකථනය ඔවුන් සම්බන්ධ කර ඇත්තේ කුමන ජාලයටද යන්න බලන්න, ඉන්පසු මුද්රණ තිරයේ ලැයිස්තුවේ එකම නම තෝරන්න.
- ඔබ ඔබේ ජාලය තෝරාගත් පසු, මුද්රණ යතුරු භාවිතයෙන් SSID මුරපදය ඇතුළත් කිරීමට ඔබෙන් විමසනු ඇත. ඔබට ඔබගේ මුරපදය අමතක වී ඇත්නම් හෝ එය ඉතා දිගු නම්, මුරපදයක් ඇතුළත් නොකර - ජාලය සැකසීමේ දෙවන ක්රමය වෙත යාමට අපි නිර්දේශ කරමු.
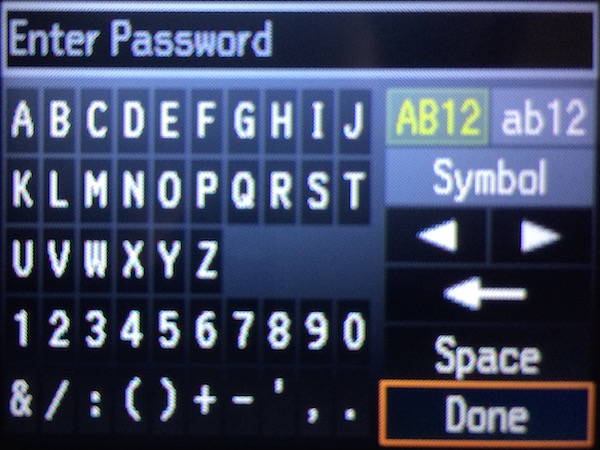
- ඔබ නිවැරදි මුරපදය ඇතුළත් කළ වහාම, මුද්රණ පුවරුවේ ඇති Wi-Fi නිරූපකය දිලිසෙනු ඇත කොළ. මෙයින් අදහස් කරන්නේ සියල්ල නැති වී යන බවක් නොවේ. ඊට පටහැනිව, ඔබට ඔබටම සුබ පතන්න පුළුවන්: මුරපදයක් ඇතුළත් කිරීමෙන් WiFi හරහා Epson සම්බන්ධ කරන්නේ කෙසේදැයි ඔබ සොයාගෙන ඇත.
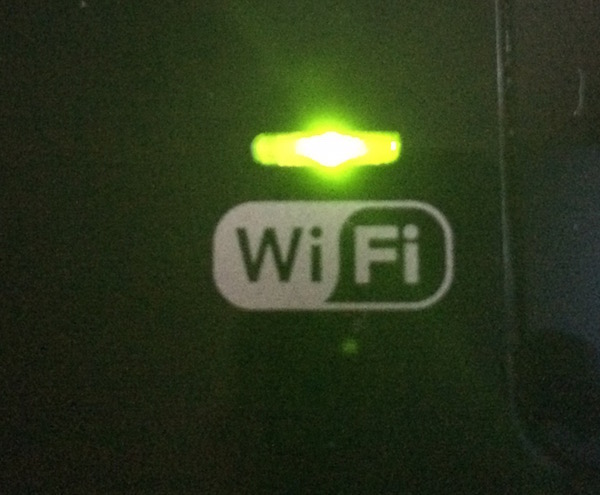
- සම්බන්ධතාවය ස්ථාපිත කර ඔබේ පරිගණකය එකම ජාලයකට සම්බන්ධ වී අවශ්ය ධාවකය එහි ස්ථාපනය කර ඇති බව ලබා දුන් පසු, ඔබේ පරිගණකය සහ මුද්රණ යන්ත්රය එකිනෙක “දැකිය යුතු” අතර ඔබට ඔබේ හදවතේ අන්තර්ගතයට රැහැන් රහිතව මුද්රණය කළ හැකිය.
SSID මුරපදය ඇතුළත් නොකර Wi-Fi හරහා මුද්රණ යන්ත්රයක් සම්බන්ධ කිරීම
ඔබගේ මුද්රණ යන්ත්රය LCD සංදර්ශකයකින් සමන්විත නොවේ නම් මෙම සම්බන්ධතා ක්රමය ප්රයෝජනවත් වේ, i.e. ඔබට භෞතිකව SSID මුරපදය ඇතුළත් කළ නොහැක. ඔබගේ SSID මුරපදය ඉතා දිගු සහ සංකීර්ණ නම් (ශ්රම-දැඩි සහ කාලය ගතවන අක්ෂර ටයිප් කිරීම) හෝ ඔබට අහම්බෙන් මුරපදය අමතක වූවා නම් අපි මෙම ක්රමය නිර්දේශ කරමු.- ඔබට LCD සංදර්ශකයක් සහිත මුද්රණ යන්ත්රයක් තිබේ නම්, පළමු ක්රමයේ සිට පළමු පින්තූර තුනෙහි මෙහෙයුම් සිදු කරන්න, i.e. සැකසීම් සහ Wi-Fi ස්ථාපනය වෙත යන්න. ලැයිස්තුවෙන් "WPS බොත්තම භාවිතයෙන් සම්බන්ධ කරන්න" තෝරන්න
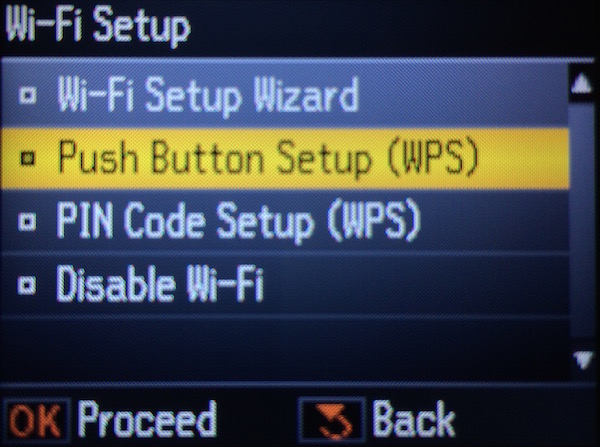
- ඔබට Epson XP-225 MFP වැනි LCD සංදර්ශකයක් නොමැති මුද්රණ යන්ත්රයක් තිබේ නම්, පැනලයේ Wi-Fi ලෙස සලකුණු කර ඇති බොත්තම ඔබන්න.

- මුද්රණ යන්ත්රය ස්කෑන් කිරීම ආරම්භ කර රැහැන් රහිත ජාලයට සම්බන්ධ වීමට උත්සාහ කරයි. මෙම අවස්ථාවේදී, ඔබට රවුටරයේ (ය) WPS බොත්තම එබිය යුතු බව අඟවන පණිවිඩයක් LCD සංදර්ශකයේ දිස්වනු ඇත. LCD සංදර්ශකයක් නොමැති මුද්රණ යන්ත්රයක, Wi-Fi ලකුණට ඉහළින් ඇති දර්ශකය සරලව දැල්වෙයි.
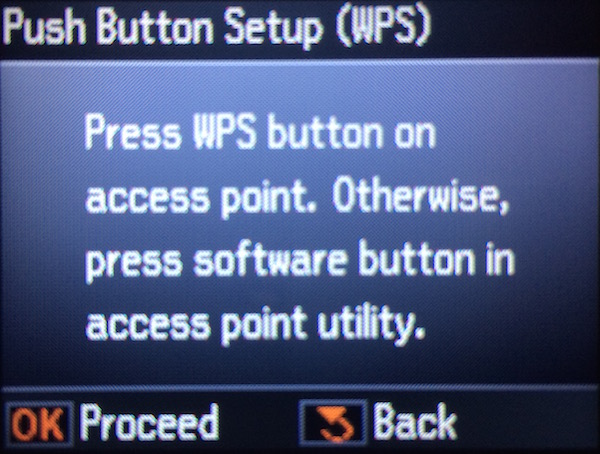
- ඊළඟට, අපි අපගේ රවුටරයේ WPS බොත්තම සොයාගෙන එබිය යුතුය (සමහර රවුටරවල එය OSS ලෙස ලියා ඇත). මෙම බොත්තම එබීමෙන්, ජාලයේ දොරට "තට්ටු කරන" මුද්රණ යන්ත්රය වෙනත් කෙනෙකුගේ උපාංගයක් නොවන බව අපි රවුටරයට දන්වා මෙම සම්බන්ධතාවයට අපි එකඟ වෙමු. WPS බොත්තම සාමාන්යයෙන් රවුටරයේ පිටුපස හෝ පැත්තේ ඇති කුඩා, නොපෙනෙන බොත්තමකි. උදාහරණයක් ලෙස, අපි ජනප්රිය TP Link ආකෘතියේ ඡායාරූපයක් ලබා දී ඇත.

- අපි නිවැරදි බොත්තම එබීමෙන් සහ මෙහෙයුම සාර්ථක වූයේ නම්, මුද්රණ යන්ත්රය හරිත ඇඟවීමකින් මෙය තහවුරු කරයි. Wi-Fi දර්ශකය කොළ පාට සහ දැල්වෙන්නේ නැත්නම්, ඔබට මුද්රණය කළ හැකිය.
ඔබට ප්රශ්න තිබේද? යමක් වැඩ කරන්නේ නැද්ද? ලිපියට පහළින් අදහස් දැක්වීමේදී අපට ලියන්න, WiFi හරහා මුද්රණ යන්ත්රය සම්බන්ධ කරන්නේ කෙසේදැයි ඔබට පැවසීමට අපි සතුටු වනු ඇත.
ඔබ Wi-Fi සමඟ මුද්රණ යන්ත්රයක් මිලදී ගැනීමට කැමති නම්, අපගේ කොටස වෙත සාදරයෙන් පිළිගනිමු - CISS සමඟ මුද්රණ යන්ත්ර, විවිධ කාර්යයන් සඳහා සහ විවිධ අයවැය සඳහා MFP ආකෘති ඉදිරිපත් කරයි.
තාක්ෂණයේ දියුණුවත් සමඟ මුද්රණ උපාංග බහුකාර්ය වී ඇත. එක් අතකින්, මෙය පරිශීලකයාගේ කාර්යය පහසු කරවන අතර, අනෙක් අතට, සියලු නවීන තාක්ෂණික සීනු සහ විස්ල් තේරුම් ගැනීමට ඔහු බැඳී සිටී. අද බොහෝ මුද්රණ යන්ත්ර Wi-Fi රැහැන් රහිත සම්බන්ධතා කාර්යයක් ඇති අතර, අපගේ ලිපියෙන් අපි Wi-Fi හරහා මුද්රණ යන්ත්රයක් සම්බන්ධ කරන්නේ කෙසේදැයි ඔබට පවසනු ඇත?
මෙම උපාංගය Wi-Fi වෙත දුරස්ථව සම්බන්ධ කිරීමට ක්රම කිහිපයක් තිබේ.
මුද්රණ යන්ත්රය ලැප්ටොප්/පරිගණකයේ අරය තුළම පිහිටා තිබේ නම් පළමු ක්රමය භාවිතා කළ හැක. අදාළ බොත්තම එබීමෙන් මුද්රණ යන්ත්රයේ Wi-Fi ක්රියාත්මක කර ප්රවේශ විය හැකි පරිගණකයක් සොයා ගන්න. ජාලයට සම්බන්ධ වූ පසු, ඔබට මුද්රණය සඳහා ලේඛන ආරක්ෂිතව යැවිය හැකිය.
දෙවන ක්රමය ටිකක් සංකීර්ණයි. මෙන්න අපි "පාලක පැනලය" වෙත ගොස්, "පද්ධති" ටැබය සොයා, වම් පස ඇති ලැයිස්තුවෙන් "උපාංග කළමනාකරු" තෝරන්න.
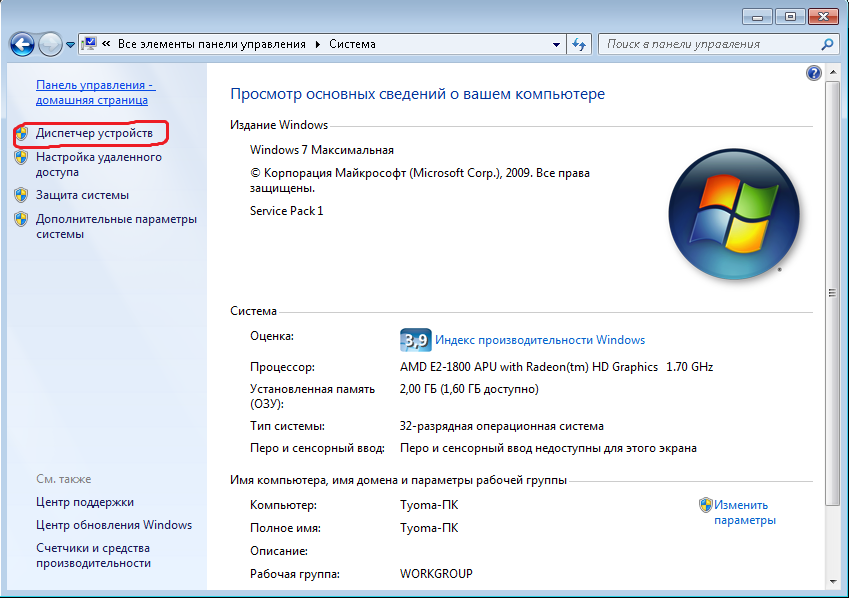
දිස්වන ලැයිස්තුවේ, "ජාල ඇඩප්ටරයන්" සොයා ගන්න, ලැයිස්තුව පුළුල් කර අනුරූප මුද්රණ ආකෘතිය මත දකුණු-ක්ලික් කරන්න. අපි "ගුණාංග" සොයා ගනිමු, ඔවුන් තුළ - "ජාල සම්බන්ධතා". කවුළුවක් විවෘත වනු ඇත, එහි ඔබට "දේශීය ජාලය" තෝරා ගැනීමට අවශ්ය වන අතර පසුව "ජාල ඇඩැප්ටර ගුණාංග" තෝරාගත යුතුය. "සාමාන්ය" ටැබය තුළ අපි TCP/IP ප්රොටෝකෝලය තෝරාගත යුතුය, "ගුණාංග" කවුළුවෙහි - "IP ලිපිනය භාවිතා කරන්න" සඳහන් කරන්න. ඔබ භාවිතා කරන මුද්රණ යන්ත්රය සඳහා වන උපදෙස් වල දක්වා ඇති IP ලිපිනය ඔබ ලියාපදිංචි කළ යුතුය.
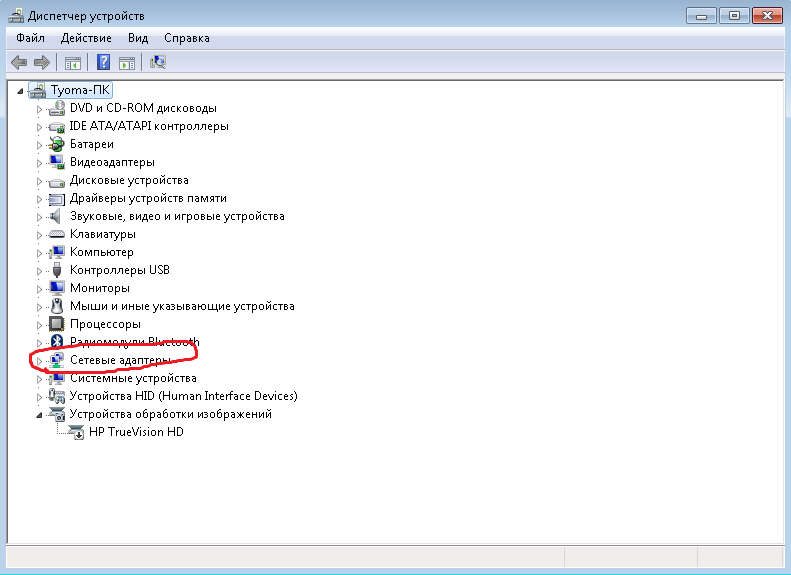
"wifi හරහා මුද්රණ යන්ත්රයක් සම්බන්ධ කරන්නේ කෙසේද" යන ප්රශ්නයට පිළිතුරු දෙකක් මෙන්න.
අවසාන වශයෙන්, තුන්වන මාර්ගය. එය ප්රවේශ ලක්ෂ්යයක් නිර්මාණය කිරීමෙන් පමණක් Wi-Fi වෙත සම්බන්ධ වන මුද්රණ මාදිලි සඳහා අදහස් කෙරේ (එවැනි ආකෘති අද පවතී). මෙය සිදු කිරීම සඳහා, අපි Wi-Fi හරහා මුද්රණ යන්ත්රය සහ රවුටරය සම්බන්ධ කළ යුතු අතර, කේතීකරණ වර්ග මෙන්ම මුද්රණ යන්ත්රයේම ප්රවේශ යතුර ද සඳහන් කරන්න. ඔබ සියල්ල නිවැරදිව කළේ නම්, මුද්රණ උපාංගයේ ආලෝකයක් දැල්වෙයි - එය ඇඟවීමකි Wi-Fi ජාලයසොයාගෙන සක්රිය කර ඇත.
නැවතත් ආයුබෝවන්!මම මාතෘකාවෙන් ටිකක් ඉවත් වන්නෙමි, නමුත් වක්රව එය ඡායාරූප මුද්රණය කිරීමට ද සම්බන්ධ වේ. Wi-Fi හරහා මුද්රණ යන්ත්රයක් සම්බන්ධ කරන්නේ කෙසේද යන්න ගැන අපි කතා කරමු. කාරණය නම් මීට වසර භාගයකට පමණ පෙර මම Wi-Fi සම්බන්ධතාවයක් ඇති නව මුද්රණ යන්ත්රයක් මිලදී ගත්තා. මෑතක් වන තුරුම මම එයට සම්බන්ධ වීමට සිතුවේවත් නැත. දැන්, Wi-Fi සම්බන්ධතාවයක් ඇති ලැප්ටොප් පරිගණකයක් මිලට ගත් පසු, මෙම කාර්යය සකස් කිරීම වටී යැයි මම කෙසේ හෝ සිතීමට පටන් ගතිමි. නමුත්, සෑම විටම මෙන්, එය පළමු වරට සාර්ථක වූයේ නැත, සහ මම මීට පෙර කවදාවත් මෙය කර නැති නිසා.
"කුමක් සඳහා ද?"ඔබ සිතනවා විය හැක. සහ සියල්ල නිසා එය සුවපහසුයි. වයර් සමඟ කම්මැලි වීමට අවශ්ය නැත; ඔබට ඕනෑම තැනක සිට ඡායාරූප මුද්රණය කළ හැකිය, ඇත්ත වශයෙන්ම, ඔබේ නිවස හෝ මහල් නිවාසය තුළ. සියල්ලට පසු, ඕනෑම ඡායාරූප ශිල්පියෙකු මෙන්, මම මෙය කරන්නේ ඡායාරූපය පසුව විකිණීම සඳහා ය. සහ විකිණීම සඳහා, ඔබට තේරෙනවා, ඔබ ඒවා මුද්රණය කළ යුතුය. දැන් පහසුව සමඟ මුද්රණය කිරීමට එවැනි අවස්ථාවක් තිබේ, මම හිතන්නේ ඔබ මාව තේරුම් ගත්තා.
දැන් අපි ක්රියා පටිපාටියටම යමු Wi-Fi සැකසුම්අතර සම්බන්ධතා ලැප්ටොප් සහ මුද්රකය. පළමුවෙන්ම, ඔබ සම්බන්ධ කරන්නේ කුමක් දැයි ඔබ තේරුම් ගත යුතුය, අපගේ නඩුව මත පදනම්ව, එය ලැප්ටොප් සහ මුද්රණ යන්ත්රයකි. ඒක තියෙන්නේ ලැප්ටොප් එකේ මෙහෙයුම් පද්ධතිය Windows XP SP3.
දැන් අපි උපදෙස් දෙස බලමු IP ලිපින(මෙය මුද්රණ ID වර්ගයකි) සහ, ඇත්ත වශයෙන්ම, ඔබගේ පිවිසුම් ස්ථානයේ මුරපදය. උදාහරණයක් ලෙස, ලිපිනය 800.50.2.284 විය හැකිය. මීලඟට ඔබට අතුරු මුහුණත හරහා ලැප්ටොප් වෙත පිවිසුම් ස්ථානය සම්බන්ධ කිරීමට අවශ්ය වේ ඊතර්නෙට්. පෙරනිමියෙන්, ලැප්ටොප් පරිගණකය දැනටමත් ජාල කාඩ්පතක් ඇත, දැන් අපට අපගේ ලැප්ටොප් පරිගණකයේ IP සහ ප්රවේශ ලක්ෂ්යය එකම පරාසයක තිබිය යුතුය.
අපි ලැප්ටොප් එක සැකසීමට ඉදිරියට යමු. ක්ලික් කරන්න" ජාල "දකුණු ක්ලික් කර තෝරන්න" දේපළ " ජනේලය " ජාල සම්බන්ධතා "සහ තෝරන්න" දේශීය ජාලය " මෙන්න අපි කතා කරන්න ඕනේ " දේපළ", අයිතමය සොයා ගන්න" ජාල ඇඩැප්ටර ගුණාංග " මෙය අපගේ ආදරණීය කරුණයි.
TCP/IP ප්රොටෝකෝලය තෝරන්න, එය "" ටැබය තුළ පිහිටා ඇත පොදු වේ ", අමතන්න" දේපළ " සහ අයිතමය තේරීමට අමතක නොකර අතින් දත්ත ඇතුලත් කරන්න " පහත IP ලිපිනය භාවිතා කරන්න ».
දැන් අපි ඔබේ පැතිකඩ සකස් කරමු රැහැන් රහිත ජාලය. කවුළුව වෙත යන්න" ජාල සම්බන්ධතා "මෙනුව අමතන්න" දේපළ ", ඇත්ත වශයෙන් " රැහැන් රහිත සම්බන්ධතා " දැන් පිවිසුම් ස්ථානයේ SSID ඇතුලත් කරන්න. එච්චරයි, දැන් ඔබට වැඩ සහ ඡායාරූප පොකුරක් මුද්රණය කළ හැකිය.
මට තව ටිකක් එකතු කිරීමට අවශ්ය වූයේ මෙය සාමාන්ය උපදෙස් වන අතර ඔබට කිසිදු අපගමනයකින් තොරව කළ නොහැකි නමුත් ප්රතිපත්තිමය වශයෙන් සෑම දෙයක්ම සෑම කෙනෙකුටම නිවැරදිව ක්රියා කළ යුතුය. උදාහරණයක් ලෙස, මෙනුවේ ඇති මුද්රණ යන්ත්රය මත ක්ලික් කිරීමෙන් මුද්රණ දත්ත, ප්රවේශ ස්ථාන සහ ඉතිරිය මම සොයා ගත්තෙමි. දත්ත මුද්රණය කරන්න“එයා මට හැමදේම දුන්නා.
කාට හරි ප්රශ්න තියෙනවනම්, අදහස් වල ලියන්න, සහ අපි ඔබ සමඟ එක්ව එය හඳුනා ගන්නෙමු. ඔබගේ ඡායාරූප සමඟ වාසනාව සහ ඊළඟ ලිපියෙන් හමුවෙමු. සහ පිටවීම අතපසු නොකිරීමට නව ලිපියබ්ලොග් එකේ, බ්ලොග් යාවත්කාලීන සඳහා දායක වන්නපැති තීරුවේ පිහිටා ඇති ස්වරූපයෙන්.
