කොහොමද කරන්නේ භූ දර්ශන පිටුව(පත්රය) වචනයෙන් ( Microsoft Officeවචනය)
Microsoft Office Word යනු Table-matrix මූලද්රව්යවල සරලම ආකාර භාවිතා කිරීමේ හැකියාව ඇති පෙළ ලේඛන නිර්මාණය කිරීම, බැලීම සහ සංස්කරණය කිරීම සඳහා වන වචන සකසනයකි. එය මයික්රොසොෆ්ට් ඔෆිස් කට්ටලයේ වඩාත් ජනප්රිය නිෂ්පාදන වලින් එකකි. වචනයෙන් වැඩ අහපු නැති, නොඇසූ කෙනෙක් හොයාගන්න අමාරුයි. වැඩසටහනේ අතුරු මුහුණත ආරම්භකයෙකුට පවා තරමක් පැහැදිලි සහ පහසු වුවද, ඇතැම් කාර්යයන් භාවිතා කිරීම බොහෝ විට අපහසු වේ. මෙම ලිපියෙන් Grandguide ඔබට සරල සහ වඩාත්ම අවශ්ය කාර්යයන් උගන්වන්නේ එබැවිනි Microsoft Word.
ලේඛනයක් නිර්මාණය කිරීමේදී ඔබ සලකා බැලිය යුතු හැඩතල ගැන්වීමේ එක් අංගයක් වන්නේ පිටු පිරිසැලසුමෙහි වෙනස්කම් කිරීමයි. පිටු පිරිසැලසුම අන්තර්ගතයේ සංදර්ශණයට බලපාන අතර පිටු දිශානතිය, මායිම් සහ ප්රමාණය ඇතුළත් වේ. Landscape යන්නෙන් පිටුව තිරස් අතට දිශානත වී ඇති අතර පෝට්රේට් යනු පිටුව සිරස් අතට දිශානත වී ඇත.
දිශානතිය බලපාන්නේ කෙසේදැයි බැලීමට පහත අපගේ උදාහරණය සසඳන්න පෙනුමසහ පෙළ සහ රූප අතර පරතරය. භූ දර්ශන සහ ආලේඛ්ය දිශානතිය. 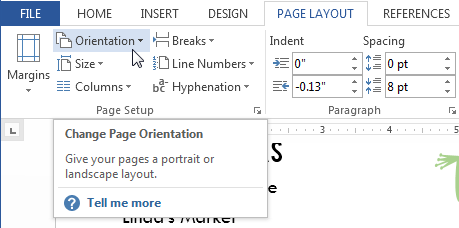
මායිම් යනු ඔබේ ලේඛනයේ පෙළ සහ දාරය අතර අවකාශයයි. පෙරනිමියෙන්, නව ලේඛනයක මායිම් සාමාන්ය ලෙස සකසා ඇත, එනම් එයට පෙළ සහ එක් එක් දාරය අතර අඟල් එකක ඉඩක් ඇත.
Microsoft Office Word (Word) භූ දර්ශනයේ පිටුවක් සාදා ගන්නේ කෙසේද, Word හි පිටු දිශානතිය වෙනස් කරන්නේ කෙසේද (වෙනස් කරන්නේ)
බොහෝ විට විවිධ දිශානති සහිත ලේඛනයක පිටු සෑදීමේ අවශ්යතාවයක් ඇත, එනම් සමහරක් ආලේඛ්ය චිත්ර සහිත, අනෙක් ඒවා භූ දර්ශන සහිත. ඉතින්, උදාහරණයේ අපට පත්රිකා 3 ක් ඇත. මැද පත්රය භූ දර්ශනයක් කළ යුතු යැයි කියමු, පළමු සහ අවසාන පත්රය පෝට්රේට් දිශානතිය සමඟ තැබිය යුතුය. මයික්රොසොෆ්ට් ඔෆිස් වර්ඩ් 2016 හි, එය කිරීමට පහසුම ක්රමය මෙයයි:
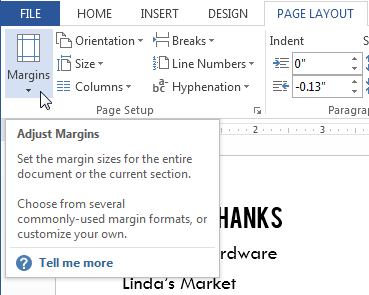
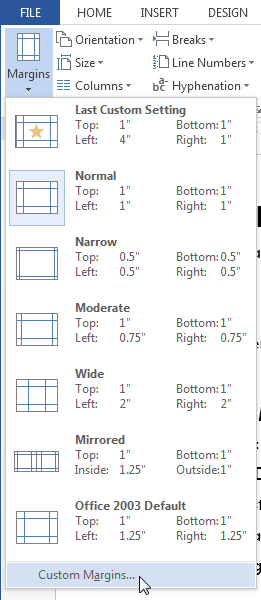
පෙරනිමියෙන්, නව ලේඛනයක පිටු ප්රමාණය අඟල් 5 සිට අඟල් 11 කි. ඔබේ ව්යාපෘතිය මත පදනම්ව, ඔබට ඔබේ ලේඛනයේ පිටු ප්රමාණය සකස් කිරීමට අවශ්ය විය හැකිය. පෙරනිමි පිටු ප්රමාණය වෙනස් කිරීමට පෙර, ඔබේ මුද්රණ යන්ත්රයට නවාතැන් ගත හැකි පිටු ප්රමාණය ඔබ පරීක්ෂා කළ යුතු බව සැලකිල්ලට ගැනීම වැදගත්ය.
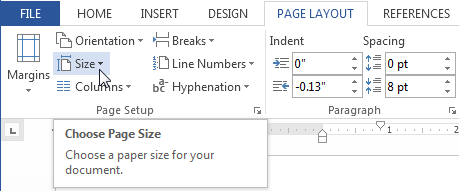
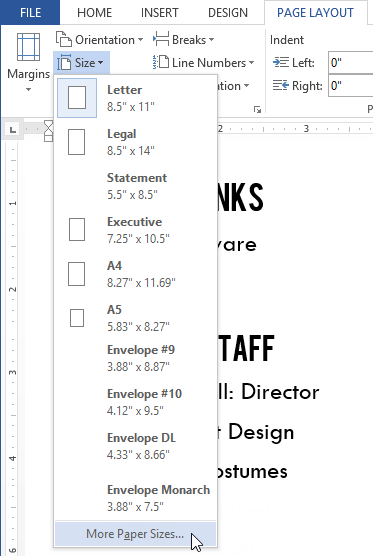
පිටු සැකසුම් සංවාද කොටුව විවෘත කරයි. කෙසේ හෝ ඔවුන් නැවතත් විලාසිතාවෙන් ඉවත් වී දැන් කලාව නොවේ. කෙසේ වෙතත්, වචන වලාකුළු, ටැග් වලාකුළු, වචන වලාකුළු හෝ ඔබට එය ඇමතීමට අවශ්ය ඕනෑම දෙයක් සඳහා විවිධ භාවිතයන් තිබේ. පහතින් අපි එවැනි කුඩා පෙළ මිශ්ර සහ වර්ග කිරීම් 12ක් මෙන්ම වර්ණවත් සහ වර්ණවත් යන්ත්ර ඉදිරිපත් කරමු. වචන නිදහසේ ඇතුළත් කළ හැකි අතර, වර්ණ පටිපාටි සහ අකුරු තෝරා ගත හැකි අතර, භාවිතා කළ යුතු වචන ගණනට පිටු ප්රමාණය සකස් කළ හැකිය.
කෙසේ වෙතත්, මෙම ක්රමය භාවිතා කිරීම සැමවිටම පහසු නොවේ, මන්ද ඔබට විශාල ලේඛනයක බොහෝ පිටු වල දිශානතිය වෙනස් කිරීමට අවශ්ය විය හැකි අතර, කිසිවෙකු වාඩි වී, තෝරා පත්ර තෝරා නොගනු ඇත. එසේම, මෙම ක්රමය Microsoft Word හි පෙර අනුවාද වල ක්රියා නොකරනු ඇත. එබැවින්, ඔබට පහත සඳහන් දෑ කළ හැකිය:
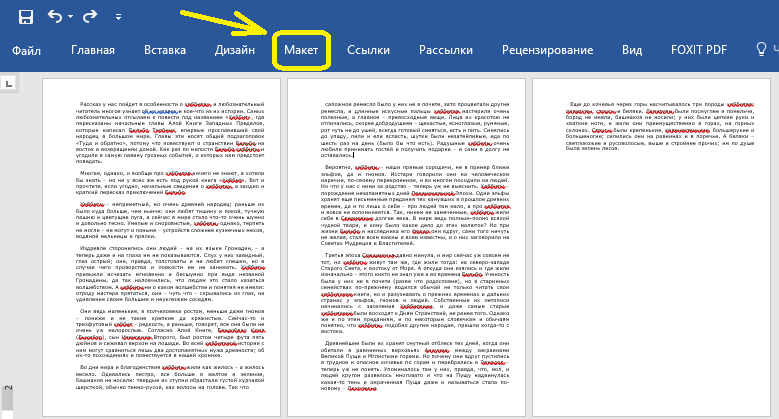
ඔබට එක්සෙල් හි කිසියම් දුෂ්කරතාවයක් ඇත්නම්, කියවන්න.
වර්ණ තේරීම පෙරබිමේ සහ පසුබිමේ වර්ණයට සීමා වේ, අකුරු වල ඔබට විකල්ප 14 න් එකක් තෝරා ගත හැකිය. ඔබට එය සුරැකිය හැක්කේ ඔබ වෙබ් අඩවියේ ලියාපදිංචි වී ඇත්නම් පමණි. සුපුරුදු පරිදි, දත්ත කට්ටලය ආයාත කර ඇත, නැතහොත් ඔබට පවතින එකකට ප්රවේශ විය හැක. කෙසේ වෙතත්, සැලසුම් විකල්පයන් ඉතා පැහැදිලිය, මෙහි අවධාරණය වන්නේ සැලසුම් නොවන අංශ මතය.
විදැහුම්කරණය කරන ලද පෙළෙහි බහු ප්රතිචාර සහිත වචන අඩු ප්රසිද්ධ ඒවාට වඩා ප්රමාණයෙන් වෙනස් වේ - එසේ නොමැති නම් නිර්මාණාත්මක සහ අපනයන අවස්ථා නොමැත. පසුබිම් වර්ණය අත්තනෝමතික වන අතර ඔබට තනි වචන යටින් ඉරි ඇඳ ඇති මූසික ආචරණයක් සැකසිය හැක. එක් ක්ලික් කිරීමකින්, එය ඕනෑම වෙබ් අඩවියක ටැග් වලාකුළක් හෝ ඔබ දැනට සිටින වෙබ් අඩවියේ ටැග් කළ පෙළ කොටස පෙන්වයි. වචන වැඩි වන තරමට ඒවා බොහෝ විට සිදු වේ.
ලෝකයේ වඩාත්ම ජනප්රිය පෙළ සංස්කාරකය කවුරුත් දනිති - Microsoft Word. එය බොහෝ හේතු නිසා එහි කීර්තිය ලබා ඇත, නමුත් ප්රධාන එක වන්නේ වැඩසටහනේ වැඩ කිරීම පහසු, සරල සහ වේගවත් කරන මෙවලම් සහ විකල්ප රාශියක් තිබීමයි. ලේඛන සමඟ වැඩ කිරීම බොහෝ ඒවා භාවිතා කිරීම ඇතුළත් වේ. එක් මෙවලමක් මෙම ලිපියෙන් සාකච්ඡා කරනු ඇත, නැතහොත්, වර්ඩ් හි පත්රයක් හැරෙන්නේ කෙසේද.
මෙය වෙබ් අඩවියක ඇති දේ ඉක්මනින් තේරුම් ගැනීමට පහසු කරයි. අකුරු සහ වර්ණ, පෙළගැස්ම සහ වචන අනුපිළිවෙල සම්බන්ධයෙන් සැලසුම් විකල්ප තිබේ. දළ සටහන් හැඩතල තෝරාගත නොහැකි අතර, ඔබට ප්රතිඵලය සුරැකිය හැක්කේ, අවාසනාවන්ත ලෙස, පොදු වෙබ් ගැලරිය තුළ හෝ තිර රුවක් ලෙස පමණි.
ඔබට අවශ්ය වන්නේ ඔබේ අරමුණට ගැලපෙන එය ඔබම අත්හදා බැලීමයි. ඔබේ ලේඛනයට ශීර්ෂයක් ඇතුළත් කිරීමෙන්, ඔබට එම තොරතුරු නැවත ඇතුළු කිරීමකින් තොරව සෑම පිටුවකම - මාතෘකාව, කර්තෘගේ නම, දිනය වැනි එකම තොරතුරු ප්රදර්ශනය කළ හැකිය. රැකියාවේදී ඔබේ කාර්යක්ෂමතාව සඳහා වැදගත් අංගයක්. සමහර විට ඔබට සමාගමේ ලාංඡනයක් ඇතුළත් කිරීමට අවශ්ය විය හැකිය. සමහරවිට කාලසටහන ලියන්න. නැත්නම් පරිච්ඡේදය පෙන්වන්න.
පෙරවදන
මුලදී, සියලු සූක්ෂ්මතා සහ අන්තරායන් සඳහන් කිරීම අවශ්ය වන අතර, පසුව පමණක් Word හි පත්රය හැරවීම පිළිබඳ සවිස්තරාත්මක උපදෙස් වෙත යන්න.
කතා කළ යුතු පළමු දෙය නම්, ඔබ වැඩසටහනේ එක් පත්රිකාවක දිශානතිය වෙනස් කරන විට, අනෙක් සියලුම පත්රවල සම්පූර්ණ තොගයක් වෙනස් වන අතර ආවරණ වෙනස් වේ. නමුත් එක් ලේඛනයක සිරස් අතට සහ තිරස් අතට පිහිටා ඇති තහඩු ඒකාබද්ධ කිරීමට ඔබට ඉඩ සලසන එක් උපක්රමයක් ඇත, නමුත් පසුව වැඩි විස්තර.
විකල්ප 1: පාලකයක් සමඟ ශීර්ෂයේ ප්රමාණය වෙනස් කරන්න
ඔබ මාතෘකාව ඔබේ අභිමතය පරිදි සහ අවශ්යතා අනුව සකස් කළ යුතුය. මෙය සාමාන්යයෙන් වඩාත් සුදුසු වන්නේ ශීර්ෂ ප්රමාණය සලකුණු කරන නිල් පැහැති තිත් රේඛාවේ පතුලේ ය. වම් මූසික බොත්තම ඔබා අල්ලාගෙන මූසික දර්ශකය ඉහළට හෝ පහළට ගෙන යන්න.
හැකියාව 2: ටැබ් එකක ප්රමාණය වෙනස් කිරීම
- ඔබේ කර්සරය ද්විත්ව ඊතලයකට වෙනස් වේ.
- අපේක්ෂිත ප්රමාණයේ මූසික බොත්තම මුදා හරින්න.
- ශීර්ෂ ප්රකාරය නැවත සක්රිය කරන්න.
- ඉහළ සහ පාදකය» ටේප් එකේ.
- බොත්තම අසල ඇති ඊතල මත ක්ලික් කිරීමෙන් ඔබට මාතෘකාව අඩු කිරීමට හෝ වැඩි කිරීමට හැකිය.
ලිපියේ මෙම අදියරේදී, උදාහරණ 2016 අනුවාදයේ ලබා දෙන බව පැවසීම වටී, නමුත් වැඩසටහනේ සියලුම නිකුතු සඳහා උපදෙස් පොදු වේ. සමහර අතුරුමුහුණත් මූලද්රව්යවල පිහිටීම සහ අයිකන සහ බොත්තම් ප්රදර්ශනය පමණක් වෙනස් විය හැක, නමුත් ක්රියා අනුපිළිවෙල එලෙසම පවතිනු ඇත.
අපි පෙරවදන සමඟ අවසන් කර ඇත, දැන් ඔබට "කාර්යාලය" තුළ පත්රය හරවන ආකාරය පිළිබඳ කතාවට කෙලින්ම යා හැකිය.
ලේඛනය පුරා පත්ර දිශානතිය වෙනස් කරන්න
වැඩිවන තිත් සමඟ ලේඛනය වෙත සංචාලනය කර එහි නම මත දෙවරක් ක්ලික් කරන්න. කුඩා ඉහළ සහ පහළ ඊතල දෙකක් අතර රවුම සංදර්ශක පුවරුවේ කෙළවරේ ඇත. පතන තිරයේ ඇති දෙවන විකල්පය, ඉහත "සෙවුම්" යන වචනය සහිත දුරදක්න නිරූපකය මත ක්ලික් කරන්න. Find and Replace තිරය දිස්වේ.
"ප්රතිස්ථාපනය" ටැබය ක්ලික් කරන්න. දර්ශකය සමඟ ලක්ෂ්යයක් තෝරන්න. කවුළුවේ පතුලේ ඇති "ප්රතිස්ථාපනය" කොටසෙහි "ආකෘතිය" බොත්තම ක්ලික් කරන්න. මූලාශ්ර කවුළුව විවෘත වනු ඇත. ප්රමාණයේ මෙනුවේ ඇති විකල්ප ගවේෂණය කර වීදුරු සඳහා නව අකුරු වර්ගයක් තෝරන්න. ඔබ සෑහීමකට පත් වූ විට "හරි" ක්ලික් කරන්න. එය සටහන් කර ගන්න නව අකුරුකවුළුවේ ඉහළින් ඇති "ප්රතිස්ථාපනය කරන්න" කොටසේ දිස්වේ.
ලේඛනය පුරා පත්ර දිශානතිය වෙනස් කරන්න
ඉතින්, ඔබ ඉදිරියෙහි ඇත විවෘත ලේඛනය. එය කල්තියා ටයිප් කළ පෙළ සමඟ හෝ පිරිසිදු විය හැකිය - එය කමක් නැත. ඔබට එහි ඇති සියලුම පත්රවල දිශානතිය වෙනස් කිරීමට අවශ්ය නම්, ඔබ පහත සඳහන් දෑ කළ යුතුය:
- වැඩසටහනේ "පිරිසැලසුම" ටැබයට යන්න (වැඩසටහනේ සමහර අනුවාද වල මෙම ටැබය "පිටු පිරිසැලසුම" ලෙස සඳහන් කර ඇති බව සලකන්න).
- මෙවලම් තීරුවේ "දිශානතිය" බොත්තම මත ක්ලික් කරන්න. එය "පිටු සැකසුම" මෙවලම් සමූහයේ පිහිටා ඇත.
- ක්ලික් කිරීමෙන් පසුව, විකල්ප දෙකක් ඉදිරිපත් කරනු ලබන එය දිස්වනු ඇත: "Portrait" සහ "Landscape". ඔබට අවශ්ය දිශානතිය තෝරා එය මත ක්ලික් කරන්න.
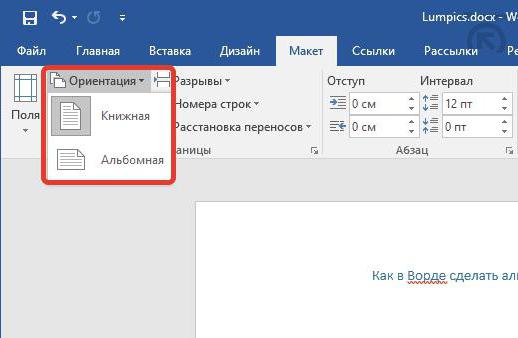
මේ සතියේ අපේ රටේ පාසල්වලින් අතිමහත් බහුතරයක් පාඨමාලාව ආරම්භ කළ අතර, එබැවින් නව අධ්යයන වර්ෂය ආරම්භ වේ. අලුත් දේවල් ඉගෙන ගැනීමට, වර්ධනය වෙමින් සෑම දරුවෙකුගේම ප්රියතම ක්රියාකාරකම් කිරීමට මාස 10කට ආසන්න කාලයක් ඉදිරියෙන් සිටින්න. කෙසේ වෙතත්, දෙමව්පියන් සඳහා, දරුවන්ගේ නව කාලසටහන් වලට අනුවර්තනය වීමේ කාල පරිච්ඡේදයක් සහ ඔවුන්ගේ සියලු ක්රියාකාරකම් ආරම්භ වන අතර, එය වැඩ කාලසටහන් සහ අනෙකුත් වගකීම් සමඟ ඒකාබද්ධ කරයි. මේ හේතුව නිසා, ළදරුවන් සිටින බොහෝ කුටුම්භ ඔවුන්ගේම විශේෂ පාසල් දින දර්ශන සංවර්ධනය කිරීමට පටන් ගන්නා අතර එමඟින් සියලුම කාලසටහන් සහ නියමිත කාලසීමාවන් පාලනය කරයි.
දැන් ඔබ වර්ඩ් හි පත්ර හරවන්නේ කෙසේදැයි දනී, නමුත් බොහෝ විට සිදුවන්නේ ඔබට හැරවීමට අවශ්ය වන්නේ එක් පත්රයක් පමණක් මිස සියල්ලම නොවේ. මෙම ක්රමය, අවාසනාවකට මෙන්, කාර්යය සඳහා සුදුසු නොවේ, නමුත් තවත් එකක් ඇත, අපි දැන් කතා කරමු.
එක් ලේඛනයක ඡායාරූප සහිත භූ දර්ශනය
ඔබ දැනටමත් Word හි පත්රිකා හැරවීමට දන්නවා, නමුත් එකක් හරවන්නේ කෙසේද වෙනම පත්රය- නැත. තවද මෙය කිරීම එතරම් අපහසු නොවේ. දැන් ඉදිරිපත් කරන උපදෙස් අනුගමනය කිරීමෙන් ඔබට පහසුවෙන් කාර්යය සම්පූර්ණ කළ හැකිය.
ඔවුන් නිවාඩු දින, නිවාඩු දින, අමතර පාසල් ක්රියාකාරකම්වල දිනයන් සහ මඳ වේලාවකට පසු, ගුරුවරුන් සමඟ රැස්වීම් දිනය, ළමුන් සඳහා විභාග, වැඩ වර්ග යනාදිය සලකුණු කරයි. එක කොලේ හැම මාසෙම හැම දෙයක්ම අතේ තියාගෙන එකතු කරගත්තොත් හොඳයි කියලා අපි හිතුවා. ඉතින් අපි පාඨමාලාවේ මාස දහය පේළි දෙකක් පුරා විහිදුවා නම්, සම්පූර්ණ පාඨමාලාව පේළි දෙකක් සහ තීරු 5 ක් සහිත තිරස් ලේඛනයකට සවි කළ හැකිය. වසරේ මාස දොළහක් සමඟ අපගේ පාසල් දින දර්ශනය නිර්මාණය කිරීමට අපට අවශ්ය නම්, අපට එකම තිරස් ආකෘතියක් සහ එක් එක් පේළියේ මාස හයක් හෝ තීරු තුනක පේළි හතරක් සහිත සිරස් ආකෘතියක් තෝරා ගත හැකිය.
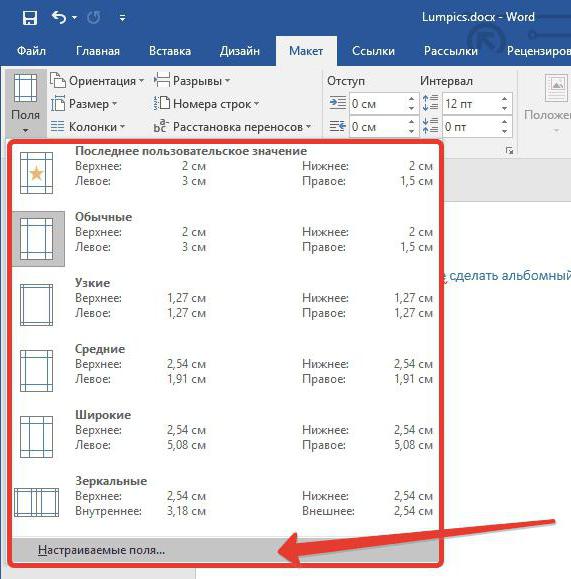
- ඔබට නැවත යොමු කළ පත්රය මත තැබීමට අවශ්ය පෙළ කොටස තෝරන්න. පෙළෙහි නොලියූ කොටස එකම දිශානතියකින් අනෙක් පත්රයේ පවතිනු ඇති අතර පේළි අතර විශාල පරතරයක් තිබිය හැකි බව කරුණාවෙන් සලකන්න.
- "Layout" ටැබය වෙත යන්න ("Word" හි නව අනුවාද වල) හෝ "Page Layout" (වැඩසටහනේ පැරණි අනුවාද වල).
- "පිටු සැකසුම" මෙවලම් සමූහයේ පිහිටා ඇති "ආන්තික" බොත්තම මත ක්ලික් කරන්න.
- දිස්වන පතන ලැයිස්තුවෙන් "අභිරුචි ක්ෂේත්ර" තෝරන්න.
- විවෘත වන කවුළුවෙහි, "දිශානතිය" ප්රදේශයේ, අවශ්ය පත්ර දිශානතිය තෝරන්න.
- "අයදුම් කරන්න" පතන ලැයිස්තුවේ, "තෝරාගත් පෙළට" තෝරන්න.
- හරි ක්ලික් කරන්න.
දැන් ඔබ Word හි පත්රයක් හැරවීමට සියලු ක්රම දන්නවා.
අපි වඩාත් කැමති දේ අනුව අපි එය තීරණය කරමු. අපි පෙන්වන රූපයේ, අපි වසරේ මාස 12 සඳහා තීරු 6 කින් යුත් පේළි දෙකක ආකෘතියක් තෝරාගෙන ඇති ආකාරය අපට දැක ගත හැකිය. මෙම අවස්ථාවේ දී, අපි ඒවා පෙන්විය යුතු ආකාරය ගැන කල්තියා සිතා බැලිය යුතුය. එබැවින් ඉදිරි දින දර්ශනය සමඟ, අපි සෑම මසකම ඇති සති දකින අතර අප විසින් සාදන ලද පළමු වගුවේ සෛල තුළට ඇතුළු කරන එක් එක් වගු වල පේළි ගණන ගණනය කරමු.
රූපයේ දැකිය හැකි උදාහරණයේ, අපි මෙම සැප්තැම්බර් මාසයේ දර්ශනය සඳහා පේළි 7 කින් සහ තීරු 7 ක වගුවක් සකසා ඇත. දැන් පළමු පේළියේ අපි සියලුම තීරු තෝරාගෙන මාසයේ නම තැබීමට ඒවා ඒකාබද්ධ කරමු. අපි දැන් සතියේ, සෙනසුරාදා, ඉරිදා සහ නිවාඩු දිනවල ප්රධානියා සඳහා වර්ණ යොදමින් මේසය සංයුති කරන්නෙමු. විෂය බාහිර දිනඉතිරි පෙට්ටි මාසයේ දින පුරවන්න. එබැවින්, වසරේ සියලුම මාස සමඟ අනුපිළිවෙලින් හෝ පාසල් වසරඅපි ඒ හැම එකකටම ආයෝජනය කරලා තියෙනවා කියලා.
