ಹೆಡರ್ಗಳು ಮತ್ತು ಅಡಿಟಿಪ್ಪಣಿಗಳಲ್ಲಿ ಗೋಚರಿಸುವ ಪುಟ ಸಂಖ್ಯೆಗಳು ಡಾಕ್ಯುಮೆಂಟ್ನ ನಿಜವಾದ ಪುಟ ಸಂಖ್ಯೆಗಳಿಗೆ ಹೊಂದಿಕೆಯಾಗುವುದಿಲ್ಲ ಎಂದು ಕೆಲವೊಮ್ಮೆ ನೀವು ಖಚಿತಪಡಿಸಿಕೊಳ್ಳಬೇಕು. ಅಂತಹ ಸನ್ನಿವೇಶದ ಮೂರು ಉದಾಹರಣೆಗಳನ್ನು ಕೆಳಗೆ ನೀಡಲಾಗಿದೆ.
ಮೊದಲ ಪುಟದಿಂದ ಪುಟ ಸಂಖ್ಯೆಯನ್ನು ತೆಗೆದುಹಾಕಲಾಗುತ್ತಿದೆ
ವರ್ಡ್ನ ಕ್ಲಾಸಿಕ್ ಆವೃತ್ತಿಗಳಲ್ಲಿ
ವರ್ಡ್ ಆನ್ಲೈನ್ನಲ್ಲಿ
ಡಾಕ್ಯುಮೆಂಟ್ನ ಆರಂಭದಿಂದ ಅಲ್ಲ ಪುಟ ಸಂಖ್ಯೆಯ ಪ್ರಾರಂಭ
ಸೂಚನೆ:ನೀವು ವೆಬ್ ಬ್ರೌಸರ್ನಲ್ಲಿ ಡಾಕ್ಯುಮೆಂಟ್ ಅನ್ನು ಎಡಿಟ್ ಮಾಡುತ್ತಿದ್ದರೆ ಪದ ಆನ್ಲೈನ್, ನೀವು ಡಾಕ್ಯುಮೆಂಟ್ನ ಆರಂಭವನ್ನು ಹೊರತುಪಡಿಸಿ ಬೇರೆ ಯಾವುದರಲ್ಲಿಯೂ ವಿನ್ಯಾಸವನ್ನು ಪ್ರಾರಂಭಿಸಲು ಸಾಧ್ಯವಾಗುವುದಿಲ್ಲ. ನೀವು ವರ್ಡ್ನ ಡೆಸ್ಕ್ಟಾಪ್ ಆವೃತ್ತಿಯನ್ನು ಹೊಂದಿದ್ದರೆ, ಕ್ಲಿಕ್ ಮಾಡುವ ಮೂಲಕ ನೀವು ಅದರಲ್ಲಿರುವ ಡಾಕ್ಯುಮೆಂಟ್ಗೆ ಬದಲಾವಣೆಗಳನ್ನು ಮಾಡಬಹುದು Word ನಲ್ಲಿ ತೆರೆಯಿರಿ. ನೀವು Word ಅನ್ನು ಹೊಂದಿಲ್ಲದಿದ್ದರೆ, ನೀವು ಪ್ರಾಯೋಗಿಕ ಆವೃತ್ತಿಯನ್ನು ಡೌನ್ಲೋಡ್ ಮಾಡಬಹುದು ಅಥವಾ Office ನ ಇತ್ತೀಚಿನ ಆವೃತ್ತಿಯ ಭಾಗವಾಗಿ ಅದನ್ನು ಖರೀದಿಸಬಹುದು.
ಮೊದಲಿನಿಂದಲೂ ಡಾಕ್ಯುಮೆಂಟ್ನಲ್ಲಿ ಪುಟ ಸಂಖ್ಯೆಯನ್ನು ಪ್ರಾರಂಭಿಸಲು, ನೀವು ಡಾಕ್ಯುಮೆಂಟ್ ಅನ್ನು ವಿಭಾಗಗಳಾಗಿ ಮುರಿಯಬೇಕು, ಅವುಗಳ ನಡುವಿನ ಲಿಂಕ್ ಅನ್ನು ನಿಷ್ಕ್ರಿಯಗೊಳಿಸಬೇಕು ಮತ್ತು ನಂತರ ಪುಟ ಸಂಖ್ಯೆಗಳನ್ನು ಸೇರಿಸಬೇಕು. ನಂತರ ನೀವು ಪ್ರತಿ ವಿಭಾಗಕ್ಕೆ ಸಂಖ್ಯಾ ಶೈಲಿ ಮತ್ತು ಆರಂಭಿಕ ಮೌಲ್ಯವನ್ನು ಆಯ್ಕೆ ಮಾಡಬಹುದು.
ಸಲಹೆ:ಹೆಡರ್ ಮತ್ತು ಅಡಿಟಿಪ್ಪಣಿ ಪ್ರದೇಶಗಳನ್ನು ಮಾತ್ರವಲ್ಲದೆ ಅವುಗಳಲ್ಲಿ ಫಾರ್ಮ್ಯಾಟಿಂಗ್ ಗುರುತುಗಳನ್ನು ನೋಡಲು ಅನುಕೂಲಕರವಾಗಿರುತ್ತದೆ. ಟ್ಯಾಬ್ನಲ್ಲಿ ಮನೆಒಂದು ಗುಂಪಿನಲ್ಲಿ ಪ್ಯಾರಾಗ್ರಾಫ್ಗುಂಡಿಯನ್ನು ಒತ್ತಿ ತೋರಿಸಿ ಅಥವಾ ಮರೆಮಾಡಿ(¶) ಫಾರ್ಮ್ಯಾಟಿಂಗ್ ಗುರುತುಗಳನ್ನು ಪ್ರದರ್ಶಿಸಲು. ಅವುಗಳನ್ನು ಆಫ್ ಮಾಡಲು ಮತ್ತೊಮ್ಮೆ ಬಟನ್ ಕ್ಲಿಕ್ ಮಾಡಿ.
ನಾವು ರಚಿಸುವ ಹೆಚ್ಚಿನ ವಸ್ತುಗಳು ವರ್ಡ್ ಡಾಕ್ಯುಮೆಂಟ್ಸ್, ಮಾಡಬಹುದು, ಮತ್ತು, ಹೆಚ್ಚಿನ ಸಂದರ್ಭಗಳಲ್ಲಿ, ಹಲವಾರು ಪುಟಗಳು ಮತ್ತು ಹಲವಾರು ಡಜನ್ ಪುಟಗಳನ್ನು ಒಳಗೊಂಡಿರುತ್ತದೆ. ಅಂತಹ ದಾಖಲೆಗಳು ಸಾರಾಂಶಗಳು, ವರದಿಗಳು, ಯೋಜನೆಗಳು, ಅವಧಿ ಪತ್ರಿಕೆಗಳು, ಒಪ್ಪಂದಗಳು, ವ್ಯಾಪಾರ ಯೋಜನೆಗಳು, ಕೆಲವು ವರದಿಗಳು ಮತ್ತು ಇತರ ದಾಖಲೆಗಳು. ಸಾಮಾನ್ಯವಾಗಿ ಸ್ವೀಕರಿಸಿದ ವಿನ್ಯಾಸ ಮಾನದಂಡಗಳ ಪ್ರಕಾರ, ಅಂತಹ ದಾಖಲೆಗಳ ಪುಟಗಳನ್ನು ಎಣಿಸಬೇಕು.
ಕೆಲವು ಡಾಕ್ಯುಮೆಂಟ್ಗಳನ್ನು ಮೊದಲ ಪುಟದಿಂದ ಕೊನೆಯವರೆಗೆ ಎಣಿಸಬೇಕು, ಇತರವುಗಳು, ಉದಾಹರಣೆಗೆ, ಎರಡನೇ ಅಥವಾ ಮೂರನೇ ಪುಟದಿಂದ ಅಥವಾ ಇನ್ನೊಂದರಿಂದ ಪ್ರಾರಂಭಿಸಿ.
ಇಂದು ನಾವು ಸರಳವಾದ ಮತ್ತು ಸಾಮಾನ್ಯವಾಗಿ ಬಳಸುವ ವಿನ್ಯಾಸದ ಬಗ್ಗೆ ಮಾತನಾಡುತ್ತೇವೆ, ನಾವು ರಚಿಸುವ ಹೆಚ್ಚಿನ ದಾಖಲೆಗಳಿಗೆ ನಾವು ಅನ್ವಯಿಸಬಹುದು. ಉದಾಹರಣೆಗಳಲ್ಲಿ, ನಾನು ಪವರ್ ಪಾಯಿಂಟ್ ಲೇಖನಗಳಲ್ಲಿ ಒಂದರಿಂದ ನನ್ನ ಕೆಲಸದ ರೇಖಾಚಿತ್ರಗಳನ್ನು ಬಳಸುತ್ತೇನೆ.
ನಾವು ಡಾಕ್ಯುಮೆಂಟ್ ಮತ್ತು ಸ್ವರೂಪದ ಪುಟಗಳನ್ನು ಸಂಖ್ಯೆ ಮಾಡುವ ಅಗತ್ಯ ಆಯ್ಕೆಗಳು (ಸಂಪಾದಿಸಿ), ಸಾಮಾನ್ಯವಾಗಿ, ನೇರವಾಗಿ ಸಂಖ್ಯೆಯನ್ನು ಬದಲಾಯಿಸುವುದು, ಮೇಲಿನ ಮೆನುವಿನ "ಇನ್ಸರ್ಟ್" ಮತ್ತು "ಪೇಜ್ ಲೇಔಟ್" ಟ್ಯಾಬ್ಗಳಲ್ಲಿದೆ:
"ಸೇರಿಸು" ಟ್ಯಾಬ್ನಲ್ಲಿನ ಸಂಖ್ಯಾ ಆಯ್ಕೆಗಳನ್ನು ನಾನು ಆರಂಭಿಕ ಎಂದು ಕರೆಯುತ್ತೇನೆ, ಏಕೆಂದರೆ ಅವುಗಳ ಸಹಾಯದಿಂದ ನಾವು ಪುಟ ಸಂಖ್ಯೆಯನ್ನು ಪ್ರಾರಂಭಿಸುತ್ತೇವೆ. "ಇನ್ಸರ್ಟ್" ಟ್ಯಾಬ್ ಅನ್ನು ತೆರೆಯೋಣ ಮತ್ತು ಅದರಲ್ಲಿರುವ "ಪುಟ ಸಂಖ್ಯೆ" ಕ್ರಿಯಾತ್ಮಕತೆಯೊಂದಿಗೆ ಅದರ "ಶೀರ್ಷಿಕೆಗಳು ಮತ್ತು ಅಡಿಟಿಪ್ಪಣಿಗಳು" ವಿಭಾಗಕ್ಕೆ ನಮ್ಮ ಗಮನವನ್ನು ನಿರ್ದೇಶಿಸೋಣ:
ಆಯ್ಕೆಗಳ ಪಟ್ಟಿಯನ್ನು ನೋಡಲು ಈ ಮುಖ್ಯ ಬಟನ್ "ಪುಟ ಸಂಖ್ಯೆ" ಅನ್ನು ಒತ್ತೋಣ:
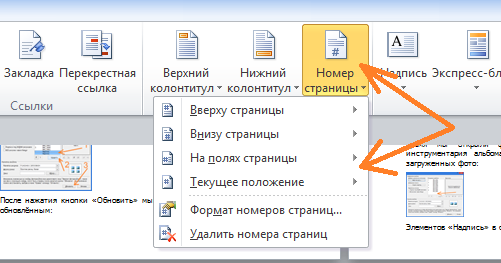
ಮೊದಲ ಮೂರು ಆಯ್ಕೆಗಳು (ಮೇಲಿನಿಂದ ಕೆಳಕ್ಕೆ ಎಣಿಕೆ) ಸಂಖ್ಯೆಯ ಮಾದರಿಗಳನ್ನು ಒಳಗೊಂಡಿರುತ್ತವೆ, ಅಂದರೆ, ಪುಟದಲ್ಲಿ ಸಂಖ್ಯೆಗಳ ಜೋಡಣೆಯ ಆಯ್ಕೆಗಳು. "ಪ್ರಸ್ತುತ ಸ್ಥಾನ" (ಸತತವಾಗಿ 4 ನೇ) ಎಂಬ ಆಯ್ಕೆಯು ಸಂಖ್ಯಾ ಟೆಂಪ್ಲೇಟ್ಗಳನ್ನು ಸಹ ಒಳಗೊಂಡಿದೆ, ಆದರೆ ಈ ಟೆಂಪ್ಲೇಟ್ಗಳೊಂದಿಗೆ ಕೆಲಸ ಮಾಡುವುದು ಸಂಖ್ಯೆಯೊಂದಿಗೆ ಕೆಲಸ ಮಾಡುವುದಕ್ಕಿಂತ ಸ್ವಲ್ಪ ಭಿನ್ನವಾಗಿರುತ್ತದೆ ಮೊದಲ ಮೂರುಆಯ್ಕೆಗಳು. ಮೂರನೇ ಆಯ್ಕೆಯೊಂದಿಗೆ ಸಂಖ್ಯೆ ಮಾಡುವುದು ಒಂದೇ ರೀತಿಯ ವಿಶಿಷ್ಟವಾಗಿದೆ ಮತ್ತು ಮೊದಲ ಎರಡು ಆಯ್ಕೆಗಳೊಂದಿಗೆ ವಿನ್ಯಾಸಕ್ಕಿಂತ ಭಿನ್ನವಾಗಿದೆ.
ಆದರೆ ಮೊದಲ ಎರಡು ಆಯ್ಕೆಗಳು "ಪುಟದ ಮೇಲ್ಭಾಗದಲ್ಲಿ" ಮತ್ತು "ಪುಟದ ಕೆಳಭಾಗದಲ್ಲಿ" ನಾವು, ಬಹುಶಃ, ಪುಟಗಳನ್ನು ಹೆಚ್ಚಾಗಿ ಸಂಖ್ಯೆ ಮಾಡಬಹುದು. ಮೊದಲು ಅವರ ಬಗ್ಗೆ ಮಾತನಾಡೋಣ ಮತ್ತು ಇಂದು ಮಾತನಾಡೋಣ.
ಈ ಆಯ್ಕೆಗಳನ್ನು ಬಳಸುವ ವಿನ್ಯಾಸವು ಬಹುತೇಕ ಒಂದೇ ಆಗಿರುವುದರಿಂದ ಮತ್ತು ವ್ಯತ್ಯಾಸವು ಪುಟದಲ್ಲಿನ ಸ್ಥಳ (ಪುಟದ ಮೇಲ್ಭಾಗ ಮತ್ತು ಕೆಳಭಾಗದಲ್ಲಿ) ಮತ್ತು ಸಂಖ್ಯೆಯ ರೂಪಗಳಲ್ಲಿ ಮಾತ್ರ ಇರುವುದರಿಂದ, ಉದಾಹರಣೆಗಳಲ್ಲಿ ನಾವು "ಪುಟದ ಮೇಲ್ಭಾಗ" ಅನ್ನು ಬಳಸುತ್ತೇವೆ. ಆಯ್ಕೆಯನ್ನು.
ಅದನ್ನು ಆಯ್ಕೆ ಮಾಡಲು ಕ್ಲಿಕ್ ಮಾಡೋಣ:
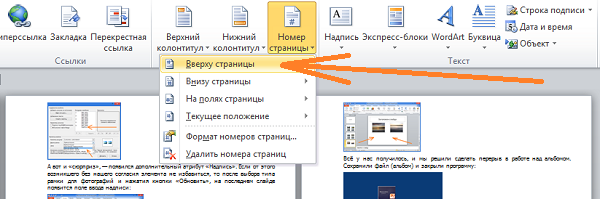
ಮತ್ತು ಸಂಖ್ಯಾ ಸ್ವರೂಪದ ಟೆಂಪ್ಲೆಟ್ಗಳ ಪಟ್ಟಿ ನಮ್ಮ ಕಣ್ಣುಗಳ ಮುಂದೆ ತೆರೆಯುತ್ತದೆ:
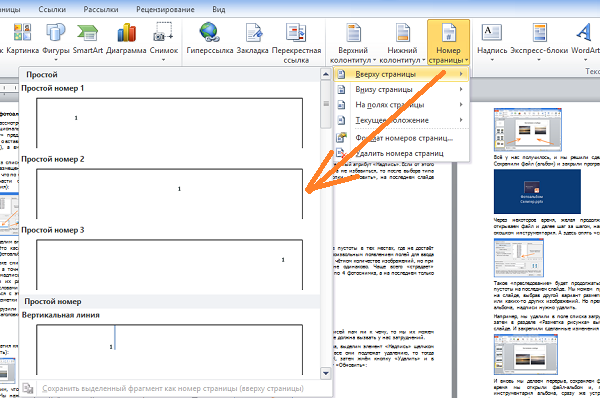
ನಮ್ಮ ಕಣ್ಣುಗಳು ನೋಡುವ ಆ ಮಾದರಿಗಳು ಎಲ್ಲಾ ಸಂಖ್ಯೆಯ ಮಾದರಿಗಳ ಒಂದು ಭಾಗ ಮಾತ್ರ. ಇತರ ಟೆಂಪ್ಲೇಟ್ಗಳನ್ನು ನೋಡಲು ಮತ್ತು ನಮ್ಮ ವಿವೇಚನೆಗೆ ಆಯ್ಕೆ ಮಾಡಲು, ನಾವು ವಿಂಡೋದ ಬಲಭಾಗದಲ್ಲಿರುವ ಸ್ಲೈಡರ್ ಅನ್ನು ಚಲಿಸಬೇಕಾಗುತ್ತದೆ, ಅಥವಾ ಮೇಲಿನ / ಕೆಳಗಿನ ಬಾಣದ ಬಟನ್ಗಳನ್ನು ಕ್ಲಿಕ್ ಮಾಡಿ:
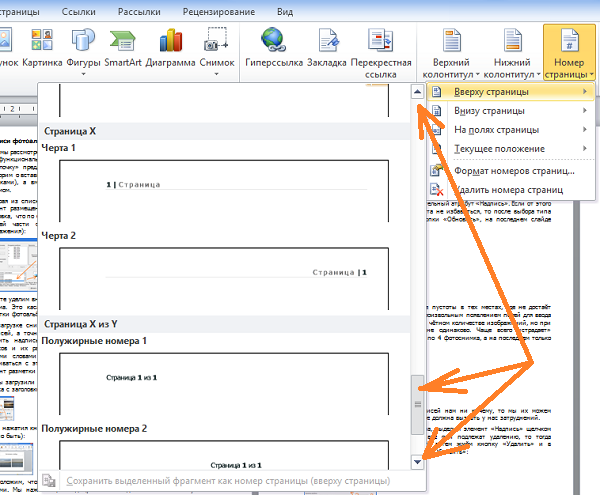
ಟೆಂಪ್ಲೇಟ್ ಅನ್ನು ಆಯ್ಕೆಮಾಡುವಾಗ, ನಾವು ಕೆಲಸ ಮಾಡುತ್ತಿರುವ ಡಾಕ್ಯುಮೆಂಟ್ನ ಸ್ವರೂಪವನ್ನು ಸಹ ನಾವು ಪರಿಗಣಿಸಬೇಕು. ವ್ಯಾಪಾರದ ದಾಖಲೆಗಳಿಗೆ "ಪ್ಲೇಫುಲ್" ಸಂಖ್ಯೆಯ ಸ್ವರೂಪವು ಸೂಕ್ತವಲ್ಲ.
ಮೌಸ್ ಕ್ಲಿಕ್ನೊಂದಿಗೆ ನಾವು ಟೆಂಪ್ಲೇಟ್ಗಳಲ್ಲಿ ಒಂದನ್ನು ಆಯ್ಕೆ ಮಾಡಿದ ತಕ್ಷಣ, ಡಾಕ್ಯುಮೆಂಟ್ನ ಎಲ್ಲಾ ಪುಟಗಳನ್ನು ಸ್ವಯಂಚಾಲಿತವಾಗಿ ಸಂಖ್ಯೆ ಮಾಡಲಾಗುತ್ತದೆ (ನಾನು ನಿರ್ದಿಷ್ಟವಾಗಿ ಸ್ಪಷ್ಟವಾಗಿ ಗೋಚರಿಸುವ ಸಂಖ್ಯೆಯೊಂದಿಗೆ ಟೆಂಪ್ಲೇಟ್ ಅನ್ನು ಆಯ್ಕೆ ಮಾಡಿದ್ದೇನೆ):
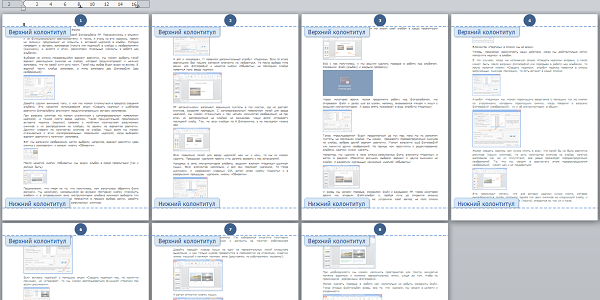
ಮುಖ್ಯ ಬಟನ್ "ಪುಟ ಸಂಖ್ಯೆ" "ಶೀರ್ಷಿಕೆಗಳು ಮತ್ತು ಅಡಿಟಿಪ್ಪಣಿಗಳು" ವಿಭಾಗದಲ್ಲಿ ನೆಲೆಗೊಂಡಿರುವುದರಿಂದ, ಹೊಸ ಟ್ಯಾಬ್ "ಡಿಸೈನರ್" ನ ಏಕಕಾಲಿಕ ಸಕ್ರಿಯಗೊಳಿಸುವಿಕೆಯೊಂದಿಗೆ ಹೆಡರ್ ಮತ್ತು ಅಡಿಟಿಪ್ಪಣಿಗಳೊಂದಿಗೆ ಕೆಲಸ ಮಾಡುವ ಕ್ರಮದಲ್ಲಿ ಪುಟ ಸಂಖ್ಯೆಯು ಸಂಭವಿಸುತ್ತದೆ:
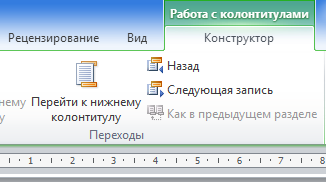
ಆದ್ದರಿಂದ, ನಾವು ಈ ಎಲ್ಲಾ ಚುಕ್ಕೆಗಳ ಸಾಲುಗಳು ಮತ್ತು ಶಾಸನಗಳನ್ನು ನೋಡುತ್ತೇವೆ. ಪುಟಗಳನ್ನು ಸಂಖ್ಯೆಯ ನಂತರ, ನೀವು ಹೆಡರ್ ಮತ್ತು ಅಡಿಟಿಪ್ಪಣಿಗಳೊಂದಿಗೆ ಕೆಲಸ ಮಾಡುವ ಮೋಡ್ನಿಂದ ನಿರ್ಗಮಿಸಬೇಕಾಗುತ್ತದೆ. ಇದನ್ನು ಮಾಡಲು, ಹೆಡರ್ ಮತ್ತು ಅಡಿಟಿಪ್ಪಣಿಗಳೊಂದಿಗೆ ಕೆಲಸ ಮಾಡಲು ವಿಂಡೋವನ್ನು ಮುಚ್ಚಲು ಬಟನ್ ಒತ್ತಿರಿ:
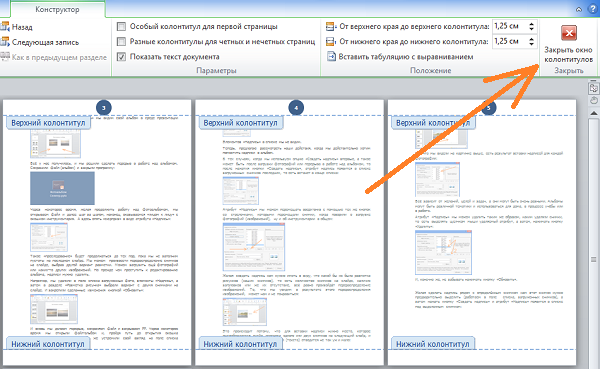
ಈ ಗುಂಡಿಯನ್ನು ಒತ್ತಿದ ನಂತರ, ಎಲ್ಲಾ ಚುಕ್ಕೆಗಳ ಸಾಲುಗಳು ಕಣ್ಮರೆಯಾಗುತ್ತವೆ, ಆದರೆ ನಮಗೆ ಅಗತ್ಯವಿರುವ ವಿನ್ಯಾಸವು ಉಳಿದಿದೆ:
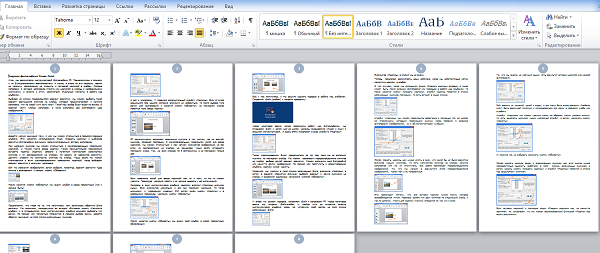
ನಾವು ಡಾಕ್ಯುಮೆಂಟ್ ಅನ್ನು ರಚಿಸುವುದನ್ನು ಪ್ರಾರಂಭಿಸಿದ ತಕ್ಷಣ, ಹಾಗೆಯೇ "ಕೆಲಸದ ಮಧ್ಯದಲ್ಲಿ" ಅಥವಾ ಪಠ್ಯವನ್ನು ಸಂಪಾದಿಸುವಾಗ ಸಂಪೂರ್ಣವಾಗಿ ಮುಗಿದ ನಂತರ ನಾವು ಸಂಖ್ಯೆಯನ್ನು ಅನ್ವಯಿಸಬಹುದು ಮತ್ತು ಡಾಕ್ಯುಮೆಂಟ್ನಲ್ಲಿ ಕೆಲಸ ಮಾಡುವ ಅಂತಿಮ ಹಂತವು ವಿನ್ಯಾಸವಾಗಿದೆ.
ಡಾಕ್ಯುಮೆಂಟ್ನ ಪುಟಗಳಿಗೆ ಒಮ್ಮೆ ಅನ್ವಯಿಸಿದಾಗ, ಸಂಖ್ಯೆಯನ್ನು ಉಳಿಸಿಕೊಳ್ಳಲಾಗುತ್ತದೆ. ನಾವು ಪ್ರಾರಂಭದಲ್ಲಿಯೇ ಸಂಖ್ಯೆಯನ್ನು ಅನ್ವಯಿಸಿದರೆ, ಅಂದರೆ, ನಾವು ಡಾಕ್ಯುಮೆಂಟ್ನಲ್ಲಿ ಕೆಲಸ ಮಾಡಲು ಪ್ರಾರಂಭಿಸಿದ ಕ್ಷಣದಲ್ಲಿ, ಈ ಕೆಳಗಿನ ಪುಟಗಳ ಸಂಖ್ಯೆಯ ಬಗ್ಗೆ ನಾವು ಚಿಂತಿಸಬೇಕಾಗಿಲ್ಲ. ಈ ಸಂದರ್ಭದಲ್ಲಿ, ಪ್ರತಿ ಹೊಸ (ಮುಂದಿನ) ಪುಟವನ್ನು ಸ್ವಯಂಚಾಲಿತವಾಗಿ ಸಂಖ್ಯೆ ಮಾಡಲಾಗುತ್ತದೆ:
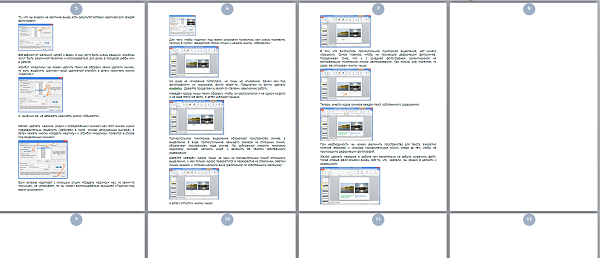
ನಾವು ಯೋಜನೆಯಲ್ಲಿ ತಂಡದಲ್ಲಿ ಕೆಲಸ ಮಾಡುವಾಗ, ನಾವು ಡಾಕ್ಯುಮೆಂಟ್ನ ನಿರ್ದಿಷ್ಟ ಭಾಗದೊಂದಿಗೆ ಮಾತ್ರ ಕೆಲಸ ಮಾಡಬಹುದು. ಉದಾಹರಣೆಗೆ, ನಾವು ಅಂತಿಮ ಭಾಗವನ್ನು ಪಡೆದುಕೊಂಡಿದ್ದೇವೆ. ತಂಡದ ಉಳಿದ ಸದಸ್ಯರು ಪ್ರತಿಯೊಬ್ಬರೂ ಡಾಕ್ಯುಮೆಂಟ್ನ ತಮ್ಮದೇ ಆದ ಭಾಗವನ್ನು ಎಣಿಸಿದ್ದಾರೆ ಮತ್ತು ಡಾಕ್ಯುಮೆಂಟ್ನ ನಮ್ಮ ಭಾಗದ ಪುಟ ಸಂಖ್ಯೆಯು ಸಂಖ್ಯೆ 65 ರೊಂದಿಗೆ ಪ್ರಾರಂಭವಾಗಬೇಕು.
ಪುಟ ಸಂಖ್ಯೆಯು 65 ನೇ ಸಂಖ್ಯೆಯೊಂದಿಗೆ ಪ್ರಾರಂಭವಾಗಲು, ನಾವು ಈಗಾಗಲೇ ಪರಿಚಿತವಾಗಿರುವ ಪುಟ ಸಂಖ್ಯಾ ಆಯ್ಕೆಗಳ ಪಟ್ಟಿಯಲ್ಲಿ ಅದನ್ನು ಆಯ್ಕೆ ಮಾಡುವ ಮೂಲಕ "ಪೇಜ್ ನಂಬರಿಂಗ್ ಫಾರ್ಮ್ಯಾಟ್" ಆಯ್ಕೆಯನ್ನು ಬಳಸಬೇಕಾಗುತ್ತದೆ:
![]()
ಸರಳ ಮೌಸ್ ಕ್ಲಿಕ್ನೊಂದಿಗೆ ಈ ಆಯ್ಕೆಯ ಆಯ್ಕೆಯನ್ನು ಮಾಡೋಣ ಮತ್ತು ಅದರ ನಿಯತಾಂಕಗಳನ್ನು ಹೊಂದಿಸುವ ವಿಂಡೋ ನಮ್ಮ ಮುಂದೆ ತೆರೆಯುತ್ತದೆ. ಈ ವಿಂಡೋದಲ್ಲಿ, ನಾವು ಸಂಖ್ಯೆಯ ಸ್ವರೂಪವನ್ನು ಬದಲಾಯಿಸಬಹುದು:
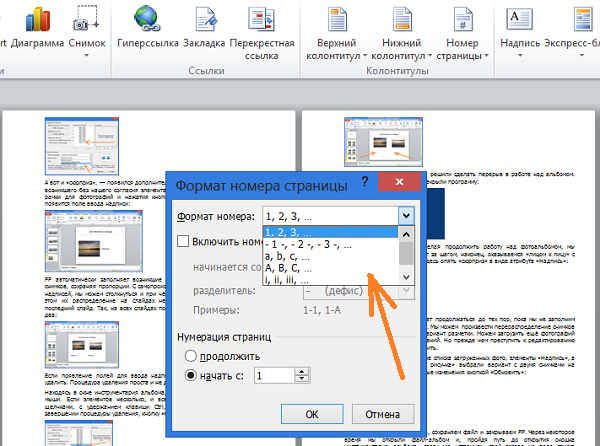
ಮತ್ತು ಅದನ್ನು ಸ್ಥಾಪಿಸಿ ಆರಂಭಿಕ ಸಂಖ್ಯೆಪುಟವು ಯಾವ ಪುಟದಿಂದ ಪ್ರಾರಂಭಿಸಬೇಕು:
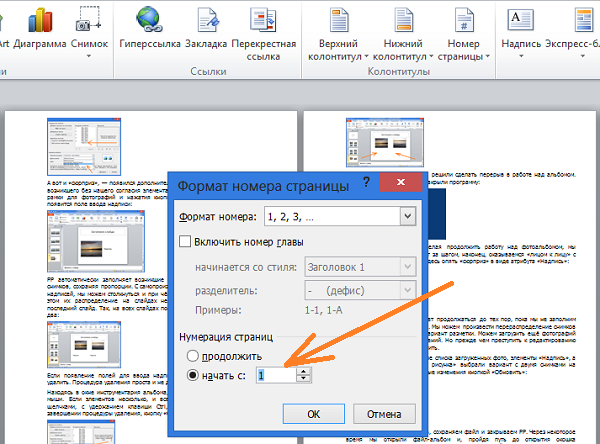
ನಮ್ಮ ಉದಾಹರಣೆಯಲ್ಲಿ, ಸಂಖ್ಯೆ 65 ರಿಂದ ಪ್ರಾರಂಭವಾಗಬೇಕು. ನಾವು ಈ ಸಂಖ್ಯೆಯನ್ನು (ಬಾಣದ ಗುಂಡಿಗಳೊಂದಿಗೆ ಆಯ್ಕೆ ಮಾಡಿ) "ಇದರೊಂದಿಗೆ ಪ್ರಾರಂಭಿಸಿ ..." ಇನ್ಪುಟ್ ಸಾಲಿನಲ್ಲಿ ಬರೆಯಬೇಕಾಗಿದೆ. ಇದನ್ನು ಮಾಡೋಣ - ಬರೆಯಿರಿ:
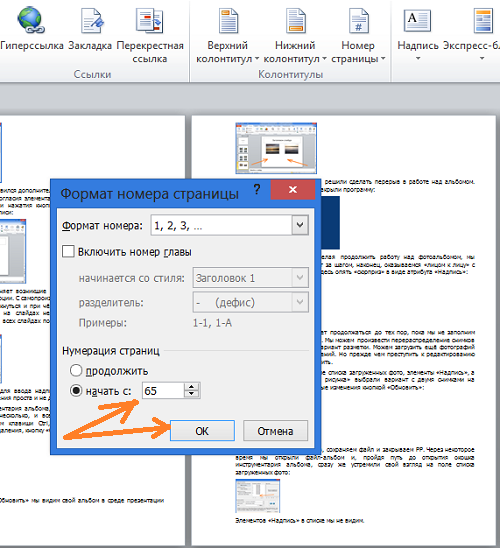
ಸರಿ, ಅಂತಿಮ ಕ್ರಿಯೆಯು "ಸರಿ" ಗುಂಡಿಯನ್ನು ಒತ್ತುವುದು.
ಮತ್ತು ನಾವು ಏನು ನೋಡುತ್ತೇವೆ? ನಾವು ಇಡೀ ಚಿತ್ರವನ್ನು ನೋಡುತ್ತೇವೆ. ನಮ್ಮ ಡಾಕ್ಯುಮೆಂಟ್ನ ಪುಟಗಳು, ಅವು ಸಂಖ್ಯೆಗಳಿಲ್ಲದೆಯೇ ಇದ್ದವು, ಹಾಗೆಯೇ ಸ್ವಚ್ಛವಾಗಿರುತ್ತವೆ.
ಆದರೆ ವಾಸ್ತವವೆಂದರೆ ನಾವು ಸೆಟ್ಟಿಂಗ್ಗಳ ಒಂದು ಭಾಗವನ್ನು ಮಾತ್ರ ಪೂರ್ಣಗೊಳಿಸಿದ್ದೇವೆ. ಈಗ ನಾವು ಸೆಟ್ಟಿಂಗ್ಗಳ ಇನ್ನೊಂದು ಭಾಗವನ್ನು ನಿರ್ವಹಿಸಬೇಕಾಗಿದೆ, ಅಂದರೆ, ಸಂಖ್ಯಾ ಟೆಂಪ್ಲೆಟ್ಗಳ ಪಟ್ಟಿಯಲ್ಲಿ ಬಯಸಿದ ಟೆಂಪ್ಲೇಟ್ ಅನ್ನು ಆಯ್ಕೆ ಮಾಡಿ. ಬೇರೆ ರೀತಿಯಲ್ಲಿ ಹೇಳುವುದಾದರೆ - ಪುಟಗಳಲ್ಲಿನ ಸಂಖ್ಯೆಯ ಸ್ಥಳವನ್ನು ನಿರ್ಧರಿಸಿ.
"ಪುಟದ ಮೇಲ್ಭಾಗದಲ್ಲಿ" ಆಯ್ಕೆಯನ್ನು ಆರಿಸೋಣ (ಇದು ನಮಗೆ ಉದಾಹರಣೆಯಾಗಿ ಕಾರ್ಯನಿರ್ವಹಿಸುತ್ತದೆ) ಮತ್ತು ಸಂಖ್ಯಾ ಟೆಂಪ್ಲೆಟ್ಗಳ ಪಟ್ಟಿಯು ನಮ್ಮ ಕಣ್ಣುಗಳ ಮುಂದೆ ತೆರೆಯುತ್ತದೆ, ಇದರಲ್ಲಿ ಸಂಖ್ಯೆ 65 ಕಾಣಿಸಿಕೊಂಡಿತು:
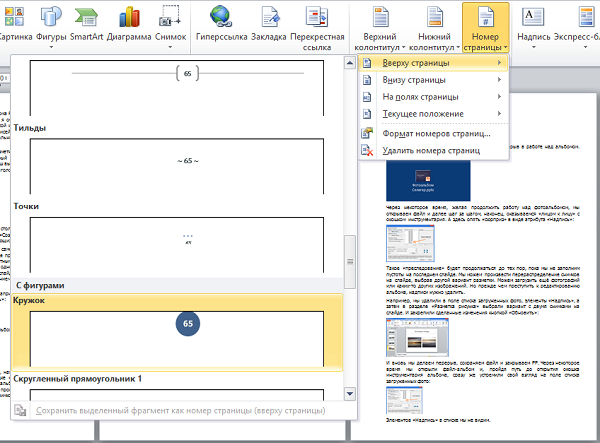
ಮೌಸ್ ಕ್ಲಿಕ್ನೊಂದಿಗೆ, ಬಯಸಿದ ಟೆಂಪ್ಲೇಟ್ ಅನ್ನು ಆಯ್ಕೆ ಮಾಡಿ ಮತ್ತು ಪುಟಗಳನ್ನು ಎಣಿಸಲಾಗುತ್ತದೆ:
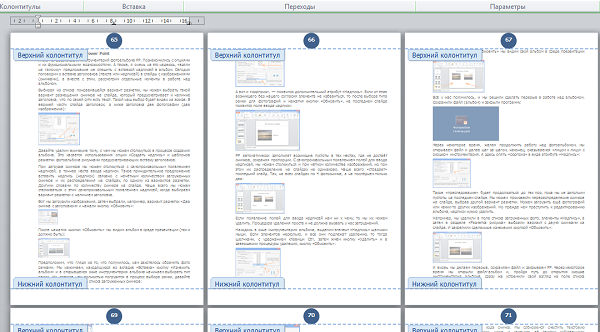
ಮತ್ತು ಅಂತಿಮವಾಗಿ, ಹೆಡರ್ ಮತ್ತು ಅಡಿಟಿಪ್ಪಣಿಗಳೊಂದಿಗೆ ಕೆಲಸ ಮಾಡಲು ವಿಂಡೋವನ್ನು ಮುಚ್ಚಿ:
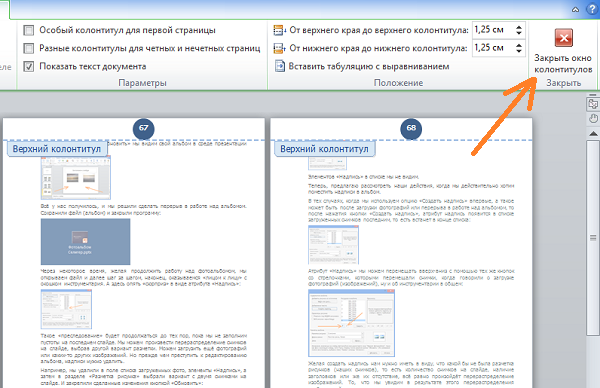
ಮತ್ತು ಎಲ್ಲಾ ಡ್ಯಾಶ್ ಮಾಡಿದ ಸಾಲುಗಳು ಕಣ್ಮರೆಯಾಗುತ್ತವೆ:
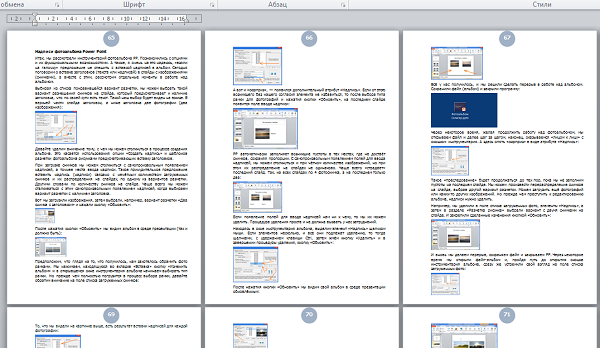
ನಾವು ಮೊದಲು ಸಂಖ್ಯೆಯ ಟೆಂಪ್ಲೇಟ್ ಅನ್ನು ಆಯ್ಕೆ ಮಾಡಬಹುದು - ಪುಟಗಳನ್ನು ಎಣಿಕೆ ಮಾಡೋಣ, ಮತ್ತು ನಂತರ ಮಾತ್ರ "ಪುಟ ಸಂಖ್ಯೆ ಫಾರ್ಮ್ಯಾಟ್" ಪೆಟ್ಟಿಗೆಯಲ್ಲಿ ಮೊದಲ ಪುಟದ ಅಪೇಕ್ಷಿತ ಸಂಖ್ಯೆಯನ್ನು ನಮೂದಿಸಿ (ನಾವು ಸಂಖ್ಯೆ 65 ಅನ್ನು ಹೊಂದಿದ್ದೇವೆ). ಆರಂಭಿಕ ಸಂಖ್ಯೆಯು ಸ್ವಯಂಚಾಲಿತವಾಗಿ ಬದಲಾಗುತ್ತದೆ, ಮತ್ತು ಮೊದಲ ಪುಟವು ಈಗಾಗಲೇ ಸಂಖ್ಯೆ 65 ರೊಂದಿಗೆ ಪ್ರಾರಂಭವಾಗುತ್ತದೆ (ಉದಾಹರಣೆಯಿಂದ ಸಂಖ್ಯೆ).
ಪುಟಗಳನ್ನು ಹೇಗೆ ಸಂಖ್ಯೆ ಮಾಡುವುದು ಎಂದು ನಮಗೆ ಈಗಾಗಲೇ ತಿಳಿದಿದೆ. ಮತ್ತು ನಾವು ಸಂಖ್ಯಾ ಸ್ವರೂಪವನ್ನು ಬದಲಾಯಿಸಬೇಕಾದರೆ ಅಥವಾ ಕೆಲವು ಡಾಕ್ಯುಮೆಂಟ್ನಲ್ಲಿ ಅದು ಅಗತ್ಯವಿಲ್ಲ ಎಂದು ತಿರುಗಿದರೆ, ನಾವು "ಪುಟ ಸಂಖ್ಯೆಗಳನ್ನು ಅಳಿಸಿ" ಆಯ್ಕೆಯನ್ನು ಬಳಸುತ್ತೇವೆ. ಈ ಆಯ್ಕೆಯನ್ನು ನಾವು ವಿನ್ಯಾಸ ಆಯ್ಕೆಗಳ ಪೆಟ್ಟಿಗೆಯಲ್ಲಿ ನೋಡಿದ್ದೇವೆ.
ಮೈಕ್ರೋಸಾಫ್ಟ್ ವರ್ಡ್ಅತ್ಯಂತ ಜನಪ್ರಿಯ ವರ್ಡ್ ಪ್ರೊಸೆಸರ್ ಆಗಿದೆ, ಇದು MS ಆಫೀಸ್ ಸೂಟ್ನ ಮುಖ್ಯ ಅಂಶಗಳಲ್ಲಿ ಒಂದಾಗಿದೆ, ಇದು ಕಚೇರಿ ಉತ್ಪನ್ನಗಳ ಜಗತ್ತಿನಲ್ಲಿ ಸಾಮಾನ್ಯವಾಗಿ ಅಂಗೀಕರಿಸಲ್ಪಟ್ಟ ಮಾನದಂಡವೆಂದು ಗುರುತಿಸಲ್ಪಟ್ಟಿದೆ. ಇದು ಬಹುಕ್ರಿಯಾತ್ಮಕ ಪ್ರೋಗ್ರಾಂ ಆಗಿದೆ, ಅದು ಇಲ್ಲದೆ ಪಠ್ಯದೊಂದಿಗೆ ಕೆಲಸ ಮಾಡುವುದನ್ನು ಕಲ್ಪಿಸಿಕೊಳ್ಳುವುದು ಅಸಾಧ್ಯ, ಅದರ ಎಲ್ಲಾ ವೈಶಿಷ್ಟ್ಯಗಳು ಮತ್ತು ಕಾರ್ಯಗಳನ್ನು ಒಂದು ಲೇಖನದಲ್ಲಿ ಒಳಗೊಂಡಿರಲಾಗುವುದಿಲ್ಲ, ಆದಾಗ್ಯೂ, ಹೆಚ್ಚು ಸಾಮಯಿಕ ಸಮಸ್ಯೆಗಳುಉತ್ತರಿಸದೆ ಬಿಡಲಾಗುವುದಿಲ್ಲ.
ಆದ್ದರಿಂದ, ಬಳಕೆದಾರರು ಎದುರಿಸಬಹುದಾದ ಸಾಮಾನ್ಯ ಕಾರ್ಯಗಳಲ್ಲಿ ಒಂದಾದ ವರ್ಡ್ನಲ್ಲಿ ವಿನ್ಯಾಸವನ್ನು ಹಾಕುವ ಅವಶ್ಯಕತೆಯಿದೆ. ವಾಸ್ತವವಾಗಿ, ಈ ಪ್ರೋಗ್ರಾಂನಲ್ಲಿ ನೀವು ಏನು ಮಾಡಿದರೂ, ಅದು ಪ್ರಬಂಧ, ಟರ್ಮ್ ಪೇಪರ್ ಅಥವಾ ಪ್ರಬಂಧ, ವರದಿ, ಪುಸ್ತಕ ಅಥವಾ ಸಾಮಾನ್ಯ, ದೊಡ್ಡ ಪಠ್ಯವನ್ನು ಬರೆಯುತ್ತಿರಲಿ, ಪುಟಗಳನ್ನು ಸಂಖ್ಯೆ ಮಾಡುವುದು ಯಾವಾಗಲೂ ಅವಶ್ಯಕ. ಇದಲ್ಲದೆ, ನಿಮಗೆ ನಿಜವಾಗಿಯೂ ಅಗತ್ಯವಿಲ್ಲದ ಸಂದರ್ಭಗಳಲ್ಲಿ ಮತ್ತು ಯಾರಿಗೂ ಅಗತ್ಯವಿಲ್ಲದಿದ್ದರೂ ಸಹ, ಭವಿಷ್ಯದಲ್ಲಿ ಈ ಹಾಳೆಗಳೊಂದಿಗೆ ಕೆಲಸ ಮಾಡುವುದು ತುಂಬಾ ಕಷ್ಟಕರವಾಗಿರುತ್ತದೆ.
ಈ ಡಾಕ್ಯುಮೆಂಟ್ ಅನ್ನು ಪ್ರಿಂಟರ್ನಲ್ಲಿ ಮುದ್ರಿಸಲು ನೀವು ನಿರ್ಧರಿಸಿದ್ದೀರಿ ಎಂದು ಕಲ್ಪಿಸಿಕೊಳ್ಳಿ - ನೀವು ತಕ್ಷಣ ಅದನ್ನು ಜೋಡಿಸದಿದ್ದರೆ ಅಥವಾ ಒಟ್ಟಿಗೆ ಹೊಲಿಯದಿದ್ದರೆ, ನೀವು ಸರಿಯಾದ ಪುಟವನ್ನು ಹೇಗೆ ನೋಡುತ್ತೀರಿ? ಅಂತಹ ಗರಿಷ್ಠ 10 ಪುಟಗಳಿದ್ದರೆ, ಇದು ಸಮಸ್ಯೆಯಲ್ಲ, ಆದರೆ ಹಲವಾರು ಹತ್ತಾರು, ನೂರಾರು ಇದ್ದರೆ ಏನು? ತುರ್ತು ಸಂದರ್ಭದಲ್ಲಿ ಅವುಗಳನ್ನು ಆರ್ಡರ್ ಮಾಡಲು ನೀವು ಎಷ್ಟು ಸಮಯವನ್ನು ಕಳೆಯುತ್ತೀರಿ? 2016 ರ ಆವೃತ್ತಿಯನ್ನು ಉದಾಹರಣೆಯಾಗಿ ಬಳಸಿಕೊಂಡು ವರ್ಡ್ನಲ್ಲಿ ಪುಟಗಳನ್ನು ಹೇಗೆ ಸಂಖ್ಯೆ ಮಾಡುವುದು ಎಂಬುದರ ಕುರಿತು ನಾವು ಕೆಳಗೆ ಮಾತನಾಡುತ್ತೇವೆ, ಆದರೆ ನೀವು ವರ್ಡ್ 2010 ರಲ್ಲಿ ಪುಟಗಳನ್ನು ಸಂಖ್ಯೆ ಮಾಡಬಹುದು, ಉತ್ಪನ್ನದ ಯಾವುದೇ ಆವೃತ್ತಿಯಂತೆ, ಅದೇ ರೀತಿಯಲ್ಲಿ - ಹಂತಗಳು ದೃಷ್ಟಿಗೆ ಭಿನ್ನವಾಗಿರಬಹುದು, ಆದರೆ ವಿಷಯಾಧಾರಿತವಾಗಿ ಅಲ್ಲ.
1. ನೀವು ಸಂಖ್ಯೆ ಮಾಡಲು ಬಯಸುವ ಡಾಕ್ಯುಮೆಂಟ್ ಅನ್ನು ತೆರೆದ ನಂತರ (ಅಥವಾ ನೀವು ಮಾತ್ರ ಕೆಲಸ ಮಾಡಲು ಯೋಜಿಸಿರುವ ಖಾಲಿ), ಟ್ಯಾಬ್ಗೆ ಹೋಗಿ "ಸೇರಿಸು".
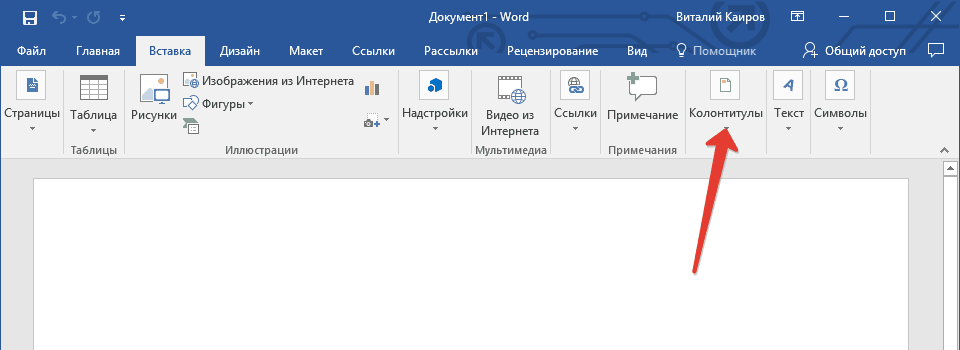
2. ಉಪಮೆನುವಿನಲ್ಲಿ "ಶೀರ್ಷಿಕೆಗಳು ಮತ್ತು ಅಡಿಟಿಪ್ಪಣಿಗಳು"ಐಟಂ ಅನ್ನು ಹುಡುಕಿ "ಪುಟ ಸಂಖ್ಯೆ".
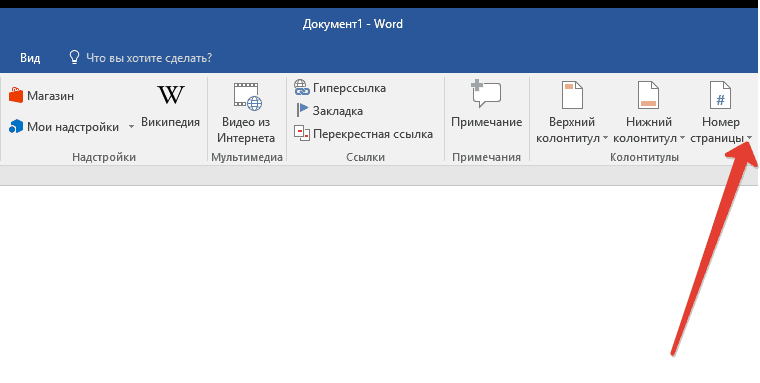
3. ಅದರ ಮೇಲೆ ಕ್ಲಿಕ್ ಮಾಡುವ ಮೂಲಕ, ನೀವು ಸಂಖ್ಯೆಯ ಪ್ರಕಾರವನ್ನು ಆಯ್ಕೆ ಮಾಡಬಹುದು (ಪುಟದಲ್ಲಿ ಸಂಖ್ಯೆಗಳ ವ್ಯವಸ್ಥೆ).
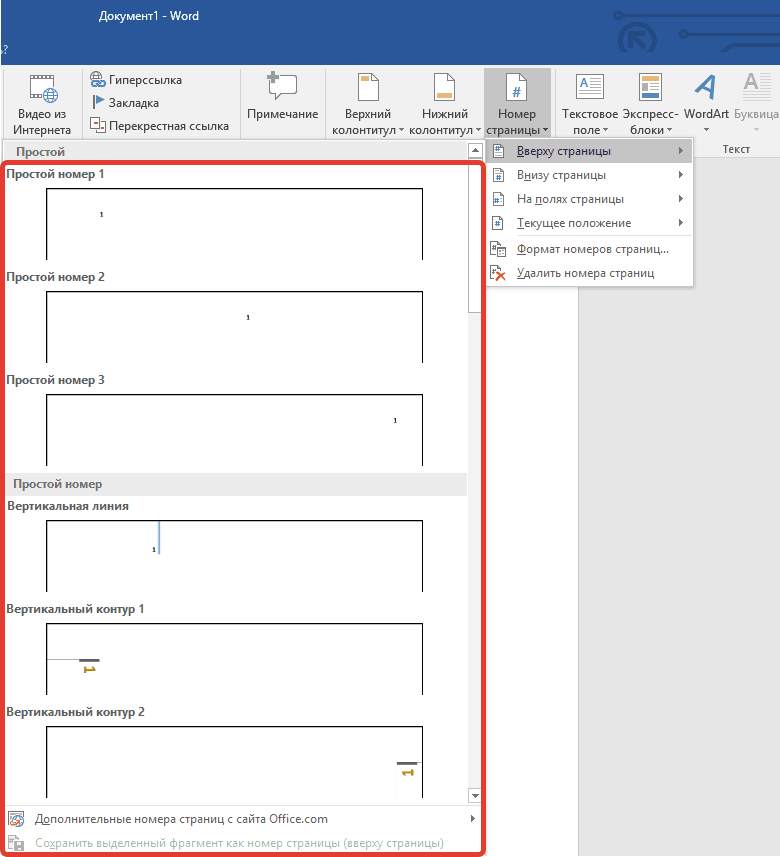
4. ಆಯ್ಕೆಮಾಡುವುದು ಸೂಕ್ತವಾದ ಪ್ರಕಾರಸಂಖ್ಯೆ, ಅದನ್ನು ಅನುಮೋದಿಸಬೇಕು - ಇದಕ್ಕಾಗಿ ನೀವು ಕ್ಲಿಕ್ ಮಾಡಬೇಕಾಗುತ್ತದೆ "ಶೀರ್ಷಿಕೆ ವಿಂಡೋವನ್ನು ಮುಚ್ಚಿ".
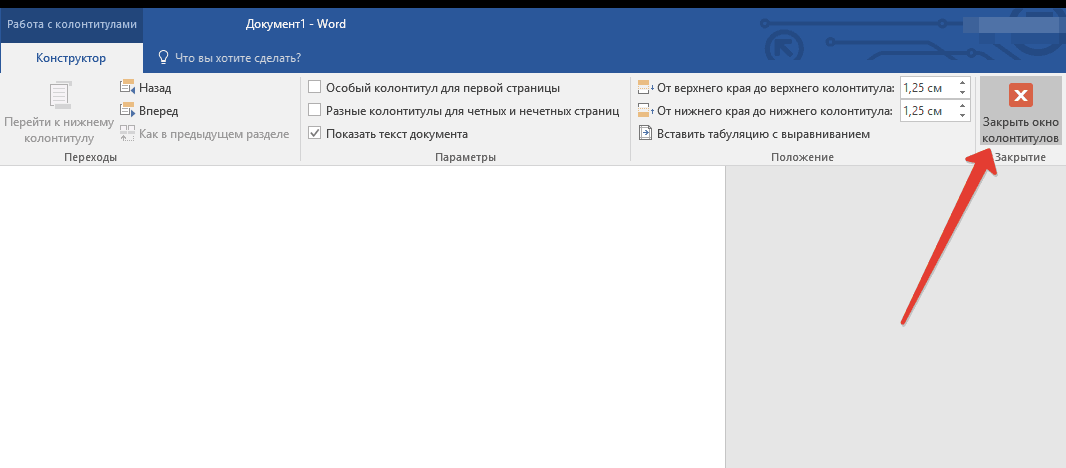
5. ಈಗ ಪುಟಗಳನ್ನು ಎಣಿಸಲಾಗಿದೆ, ಮತ್ತು ನೀವು ಆಯ್ಕೆ ಮಾಡಿದ ಪ್ರಕಾರಕ್ಕೆ ಅನುಗುಣವಾಗಿ ಸಂಖ್ಯೆಯು ಸ್ಥಳದಲ್ಲಿದೆ.
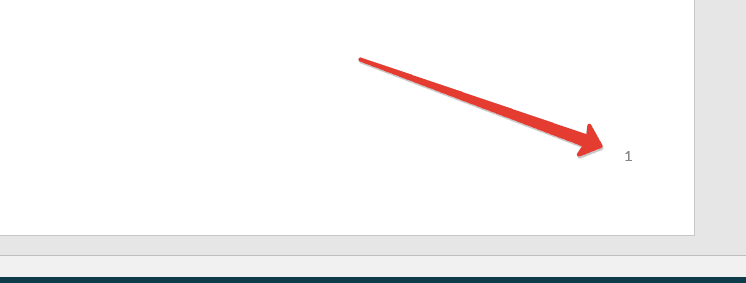
ಶೀರ್ಷಿಕೆ ಪುಟವನ್ನು ಹೊರತುಪಡಿಸಿ, ವರ್ಡ್ನಲ್ಲಿ ಎಲ್ಲಾ ಪುಟಗಳನ್ನು ಹೇಗೆ ಸಂಖ್ಯೆ ಮಾಡುವುದು?
ಬಹುಮತ ಪಠ್ಯ ದಾಖಲೆಗಳು, ಇದರಲ್ಲಿ ಪುಟಗಳನ್ನು ಸಂಖ್ಯೆ ಮಾಡುವುದು ಅಗತ್ಯವಾಗಬಹುದು, ಶೀರ್ಷಿಕೆ ಪುಟವನ್ನು ಹೊಂದಿರಿ. ಇದು ಅಮೂರ್ತಗಳು, ಡಿಪ್ಲೊಮಾಗಳು, ವರದಿಗಳು ಇತ್ಯಾದಿಗಳಲ್ಲಿ ಸಂಭವಿಸುತ್ತದೆ. ಈ ಸಂದರ್ಭದಲ್ಲಿ ಮೊದಲ ಪುಟವು ಒಂದು ರೀತಿಯ ಕವರ್ ಆಗಿ ಕಾರ್ಯನಿರ್ವಹಿಸುತ್ತದೆ, ಇದು ಲೇಖಕರ ಹೆಸರು, ಶೀರ್ಷಿಕೆ, ಬಾಸ್ ಅಥವಾ ಶಿಕ್ಷಕರ ಹೆಸರನ್ನು ಸೂಚಿಸುತ್ತದೆ. ಆದ್ದರಿಂದ, ಸಂಖ್ಯೆಗೆ ಶೀರ್ಷಿಕೆ ಪುಟಅಗತ್ಯವಿಲ್ಲ ಮಾತ್ರವಲ್ಲ, ಶಿಫಾರಸು ಮಾಡುವುದಿಲ್ಲ. ಮೂಲಕ, ಅನೇಕರು ಇದಕ್ಕಾಗಿ ಸರಿಪಡಿಸುವಿಕೆಯನ್ನು ಬಳಸುತ್ತಾರೆ, ಸರಳವಾಗಿ ಸಂಖ್ಯೆಯನ್ನು ಹೊಳಪು ಮಾಡುತ್ತಾರೆ, ಆದರೆ ಇದು ಖಂಡಿತವಾಗಿಯೂ ನಮ್ಮ ವಿಧಾನವಲ್ಲ.
ಆದ್ದರಿಂದ, ಶೀರ್ಷಿಕೆ ಪುಟದ ಸಂಖ್ಯೆಯನ್ನು ಹೊರಗಿಡಲು, ಈ ಪುಟದ ಸಂಖ್ಯೆಯ ಮೇಲೆ ಎರಡು ಬಾರಿ ಎಡ-ಕ್ಲಿಕ್ ಮಾಡಿ (ಇದು ಮೊದಲನೆಯದಾಗಿರಬೇಕು).

ಮೇಲ್ಭಾಗದಲ್ಲಿ ತೆರೆಯುವ ಮೆನುವಿನಲ್ಲಿ, ವಿಭಾಗವನ್ನು ಹುಡುಕಿ "ಆಯ್ಕೆಗಳು", ಮತ್ತು ಮುಂದಿನ ಪೆಟ್ಟಿಗೆಯನ್ನು ಪರಿಶೀಲಿಸಿ "ಈ ಪುಟಕ್ಕೆ ಕಸ್ಟಮ್ ಹೆಡರ್".
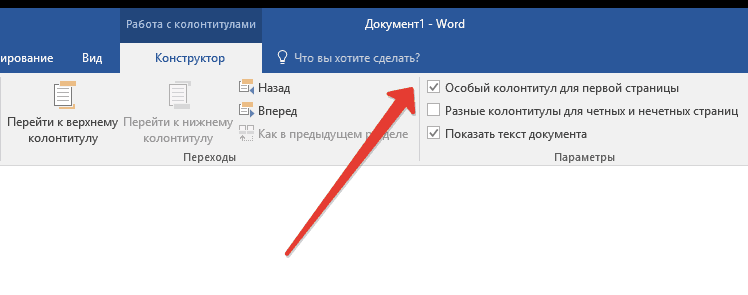
ಮೊದಲ ಪುಟದಲ್ಲಿನ ಸಂಖ್ಯೆಯು ಕಣ್ಮರೆಯಾಗುತ್ತದೆ ಮತ್ತು ಪುಟ ಸಂಖ್ಯೆ 2 ಈಗ 1 ಆಗುತ್ತದೆ. ಈಗ ನೀವು ಶೀರ್ಷಿಕೆ ಪುಟವನ್ನು ನಿಮಗೆ ಸರಿಹೊಂದುವಂತೆ, ಅಗತ್ಯವಿರುವಂತೆ ಅಥವಾ ನಿಮಗೆ ಅಗತ್ಯವಿರುವಂತೆ ಕೆಲಸ ಮಾಡಬಹುದು.
"ಪುಟ X ಆಫ್ Y" ನಂತಹ ಸಂಖ್ಯೆಯನ್ನು ಸೇರಿಸುವುದು ಹೇಗೆ?
ಕೆಲವೊಮ್ಮೆ, ಪ್ರಸ್ತುತ ಪುಟ ಸಂಖ್ಯೆಯ ಮುಂದೆ, ನೀವು ಡಾಕ್ಯುಮೆಂಟ್ನಲ್ಲಿನ ಒಟ್ಟು ಪುಟಗಳ ಸಂಖ್ಯೆಯನ್ನು ಸೂಚಿಸಬೇಕಾಗುತ್ತದೆ. Word ನಲ್ಲಿ ಇದನ್ನು ಮಾಡಲು, ಕೆಳಗಿನ ಸೂಚನೆಗಳನ್ನು ಅನುಸರಿಸಿ:
1. ಟ್ಯಾಬ್ನಲ್ಲಿರುವ "ಪುಟ ಸಂಖ್ಯೆ" ಬಟನ್ ಮೇಲೆ ಕ್ಲಿಕ್ ಮಾಡಿ "ಸೇರಿಸು".
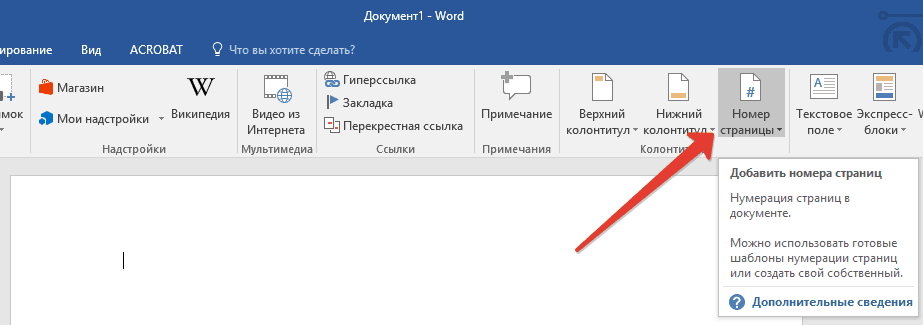
2. ಡ್ರಾಪ್-ಡೌನ್ ಮೆನುವಿನಿಂದ, ಪ್ರತಿ ಪುಟದಲ್ಲಿ ಈ ಸಂಖ್ಯೆ ಎಲ್ಲಿ ಗೋಚರಿಸಬೇಕೆಂದು ನೀವು ಬಯಸುತ್ತೀರಿ ಎಂಬುದನ್ನು ಆಯ್ಕೆಮಾಡಿ.
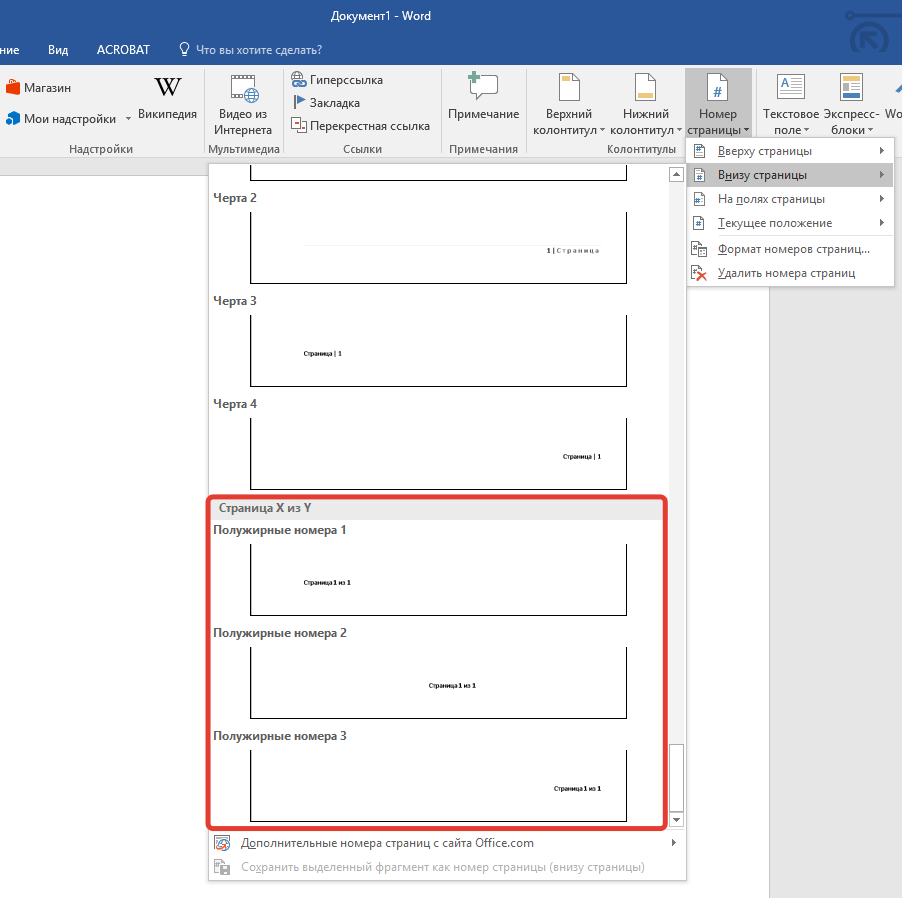
ಸೂಚನೆ:ಐಟಂ ಅನ್ನು ಆಯ್ಕೆಮಾಡುವಾಗ "ಈಗಿನ ಸ್ಥಳ", ಡಾಕ್ಯುಮೆಂಟ್ನಲ್ಲಿ ಕರ್ಸರ್ ಇರುವಲ್ಲಿ ಪುಟ ಸಂಖ್ಯೆಯನ್ನು ಇರಿಸಲಾಗುತ್ತದೆ.
3. ನೀವು ಆಯ್ಕೆ ಮಾಡಿದ ಐಟಂನ ಉಪಮೆನುವಿನಲ್ಲಿ, ಐಟಂ ಅನ್ನು ಹುಡುಕಿ "Y ನ ಪುಟ X"ಬಯಸಿದ ಸಂಖ್ಯೆಯ ಆಯ್ಕೆಯನ್ನು ಆರಿಸಿ.
4. ಟ್ಯಾಬ್ನಲ್ಲಿ ಸಂಖ್ಯೆಯ ಶೈಲಿಯನ್ನು ಬದಲಾಯಿಸಲು "ನಿರ್ಮಾಪಕ"ಮುಖ್ಯ ಟ್ಯಾಬ್ನಲ್ಲಿದೆ "ಅಡಿಟಿಪ್ಪಣಿಗಳೊಂದಿಗೆ ಕೆಲಸ ಮಾಡುವುದು", ಬಟನ್ ಅನ್ನು ಹುಡುಕಿ ಮತ್ತು ಕ್ಲಿಕ್ ಮಾಡಿ "ಪುಟ ಸಂಖ್ಯೆ", ಡ್ರಾಪ್-ಡೌನ್ ಮೆನುವಿನಲ್ಲಿ ನೀವು ಎಲ್ಲಿ ಆಯ್ಕೆ ಮಾಡಬೇಕು "ಪುಟ ಸಂಖ್ಯೆ ಸ್ವರೂಪ".

5. ಬಯಸಿದ ಶೈಲಿಯನ್ನು ಆಯ್ಕೆ ಮಾಡಿದ ನಂತರ, ಒತ್ತಿರಿ "ಸರಿ".
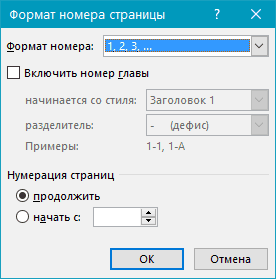
6. ನಿಯಂತ್ರಣ ಫಲಕದಲ್ಲಿ ಕೊನೆಯ ಬಟನ್ ಅನ್ನು ಕ್ಲಿಕ್ ಮಾಡುವ ಮೂಲಕ ಹೆಡರ್ ಮತ್ತು ಅಡಿಟಿಪ್ಪಣಿಗಳೊಂದಿಗೆ ಕೆಲಸ ಮಾಡಲು ವಿಂಡೋವನ್ನು ಮುಚ್ಚಿ.

7. ನೀವು ಆಯ್ಕೆ ಮಾಡಿದ ಸ್ವರೂಪ ಮತ್ತು ಶೈಲಿಯಲ್ಲಿ ಪುಟವನ್ನು ಸಂಖ್ಯೆ ಮಾಡಲಾಗುತ್ತದೆ.
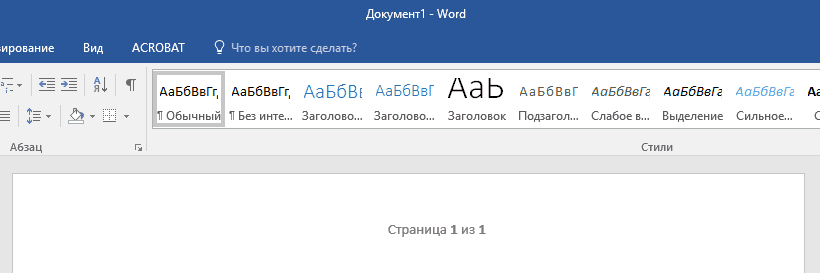
ಸಮ ಮತ್ತು ಬೆಸ ಪುಟ ಸಂಖ್ಯೆಗಳನ್ನು ಹೇಗೆ ಸೇರಿಸುವುದು?
ಬಲ ಅಡಿಟಿಪ್ಪಣಿಗೆ ಬೆಸ ಪುಟ ಸಂಖ್ಯೆಗಳನ್ನು ಸೇರಿಸಬಹುದು ಮತ್ತು ಕೆಳಗಿನ ಎಡಕ್ಕೆ ಸಮ ಪುಟ ಸಂಖ್ಯೆಗಳನ್ನು ಸೇರಿಸಬಹುದು. ಇದನ್ನು ಮಾಡಲು, Word ನಲ್ಲಿ, ನೀವು ಈ ಕೆಳಗಿನವುಗಳನ್ನು ಮಾಡಬೇಕಾಗಿದೆ:
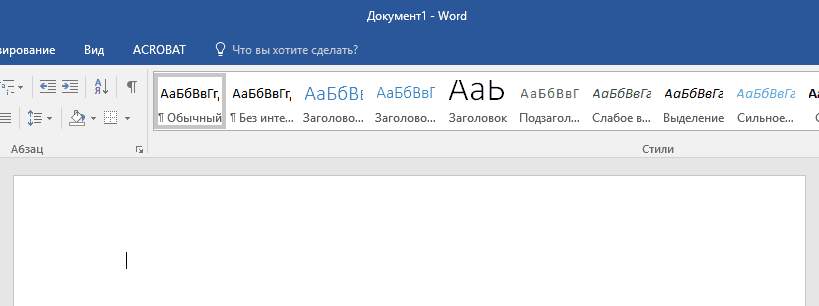
1. ಬೆಸ ಪುಟದ ಮೇಲೆ ಕ್ಲಿಕ್ ಮಾಡಿ. ಇದು ನೀವು ಸಂಖ್ಯೆ ಮಾಡಲು ಬಯಸುವ ಡಾಕ್ಯುಮೆಂಟ್ನ ಮೊದಲ ಪುಟವಾಗಿರಬಹುದು.
2. ಒಂದು ಗುಂಪಿನಲ್ಲಿ "ಶೀರ್ಷಿಕೆಗಳು ಮತ್ತು ಅಡಿಟಿಪ್ಪಣಿಗಳು", ಇದು ಟ್ಯಾಬ್ನಲ್ಲಿದೆ "ನಿರ್ಮಾಪಕ", ಬಟನ್ ಮೇಲೆ ಕ್ಲಿಕ್ ಮಾಡಿ "ಅಡಿಟಿಪ್ಪಣಿ".
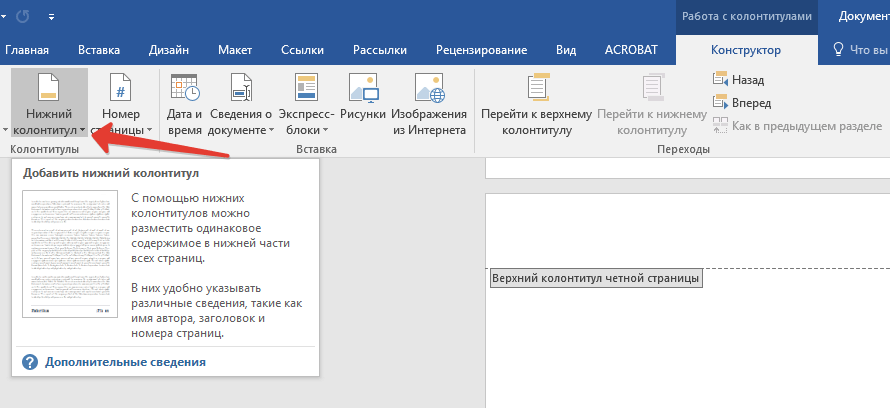
3. ಫಾರ್ಮ್ಯಾಟಿಂಗ್ ಆಯ್ಕೆಗಳ ಪಟ್ಟಿಗಳೊಂದಿಗೆ ಡ್ರಾಪ್-ಡೌನ್ ಮೆನುವಿನಲ್ಲಿ, ಹುಡುಕಿ "ಅಂತರ್ನಿರ್ಮಿತ"ತದನಂತರ ಆಯ್ಕೆಮಾಡಿ "ಆಸ್ಪೆಕ್ಟ್ (ಬೆಸ ಪುಟ)".
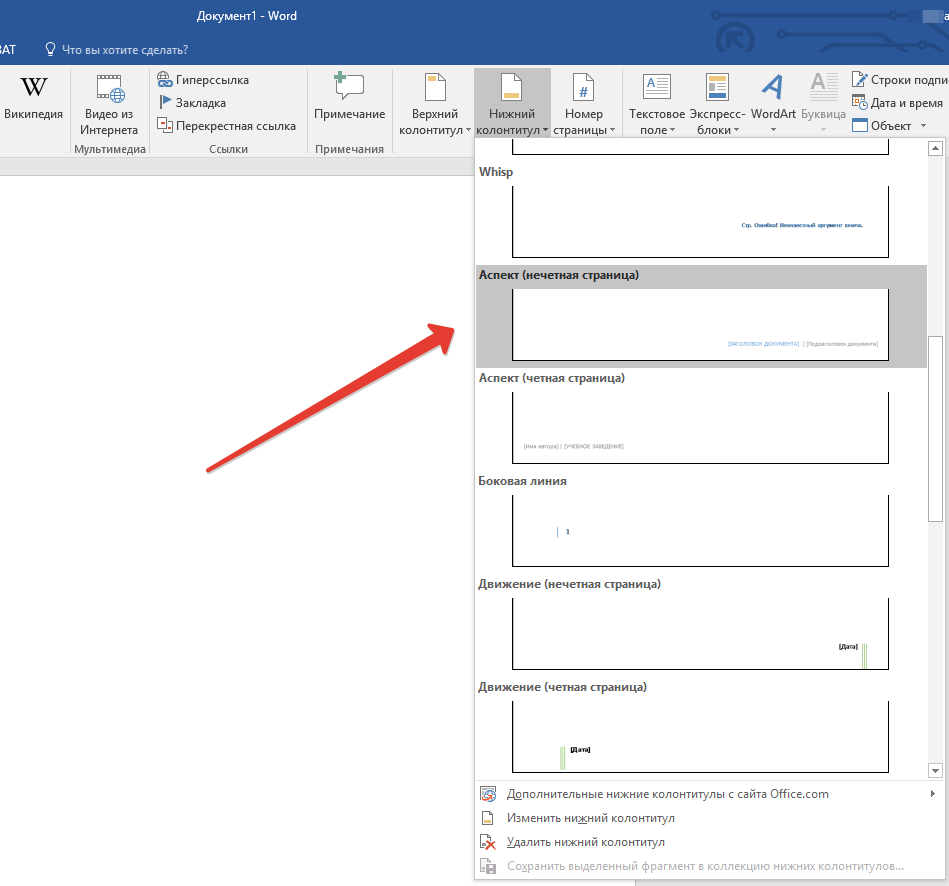
4. ಟ್ಯಾಬ್ "ನಿರ್ಮಾಪಕ" ("ಅಡಿಟಿಪ್ಪಣಿಗಳೊಂದಿಗೆ ಕೆಲಸ ಮಾಡುವುದು") ಐಟಂನ ಪಕ್ಕದಲ್ಲಿರುವ ಪೆಟ್ಟಿಗೆಯನ್ನು ಪರಿಶೀಲಿಸಿ « ವಿಭಿನ್ನ ಹೆಡರ್ಗಳು ಮತ್ತು ಅಡಿಟಿಪ್ಪಣಿಗಳುಸಮ ಮತ್ತು ಬೆಸ ಪುಟಗಳಿಗಾಗಿ".
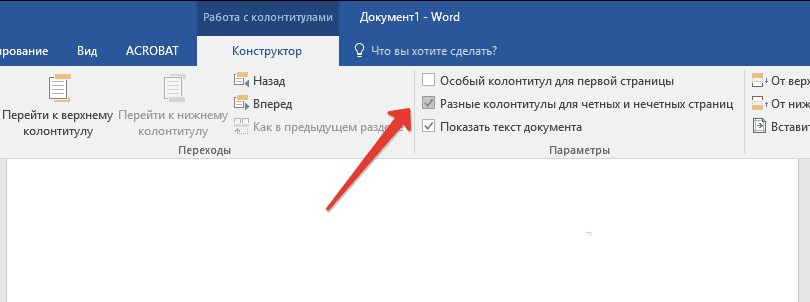
ಸಲಹೆ:ಡಾಕ್ಯುಮೆಂಟ್ನ ಮೊದಲ (ಶೀರ್ಷಿಕೆ) ಪುಟದ ಸಂಖ್ಯೆಯನ್ನು ನೀವು ಹೊರಗಿಡಲು ಬಯಸಿದರೆ, "ಡಿಸೈನರ್" ಟ್ಯಾಬ್ನಲ್ಲಿ, "ಮೊದಲ ಪುಟಕ್ಕೆ ವಿಶೇಷ ಹೆಡರ್ ಮತ್ತು ಅಡಿಟಿಪ್ಪಣಿ" ಪಕ್ಕದಲ್ಲಿರುವ ಪೆಟ್ಟಿಗೆಯನ್ನು ನೀವು ಪರಿಶೀಲಿಸಬೇಕು.
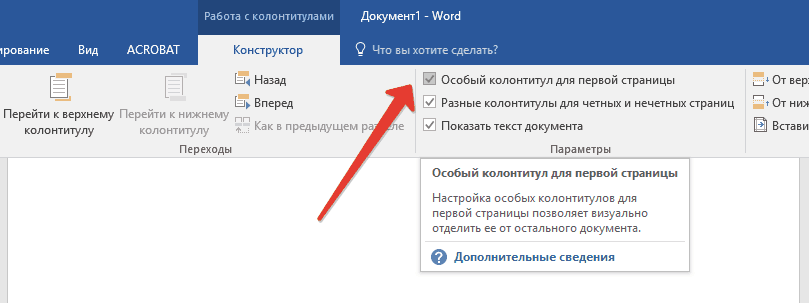
5. ಟ್ಯಾಬ್ "ನಿರ್ಮಾಪಕ"ಗುಂಡಿಯನ್ನು ಒತ್ತಿ "ಮುಂದೆ"- ಇದು ಸಮ ಪುಟಗಳಿಗೆ ಕರ್ಸರ್ ಅನ್ನು ಅಡಿಟಿಪ್ಪಣಿಗೆ ಸರಿಸುತ್ತದೆ.

6. ಕ್ಲಿಕ್ ಮಾಡಿ "ಅಡಿಟಿಪ್ಪಣಿ"ಅದೇ ಟ್ಯಾಬ್ನಲ್ಲಿದೆ "ನಿರ್ಮಾಪಕ".
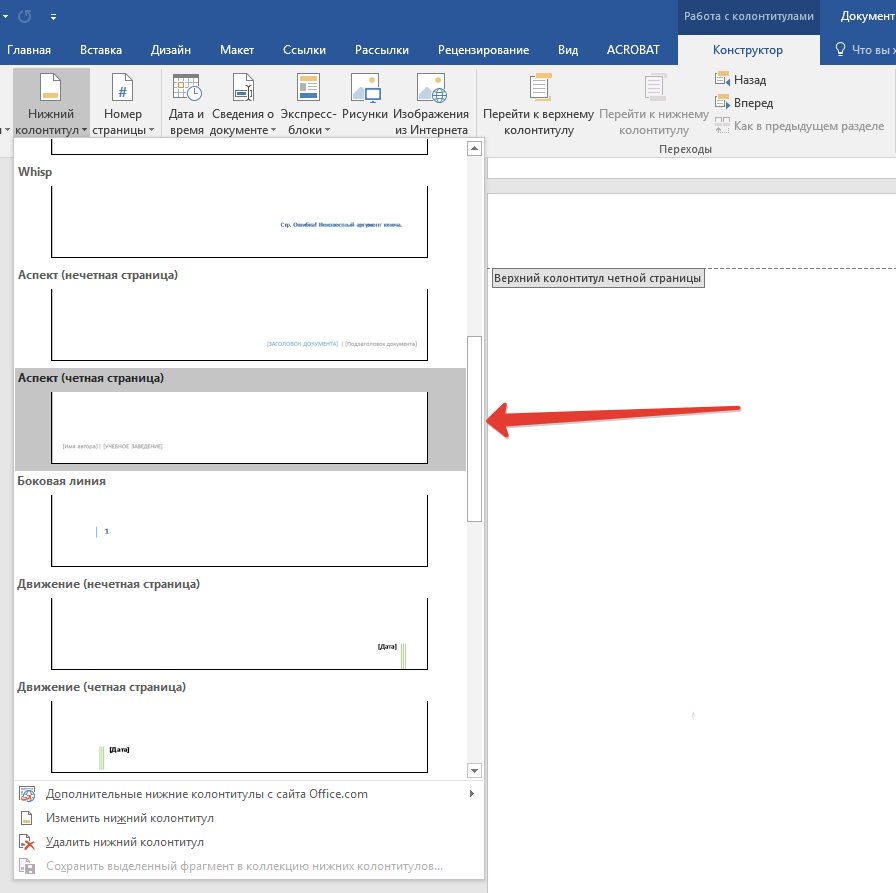
7. ಡ್ರಾಪ್-ಡೌನ್ ಪಟ್ಟಿಯಲ್ಲಿ, ಹುಡುಕಿ ಮತ್ತು ಆಯ್ಕೆಮಾಡಿ "ಆಸ್ಪೆಕ್ಟ್ (ಸಹ ಪುಟ)".
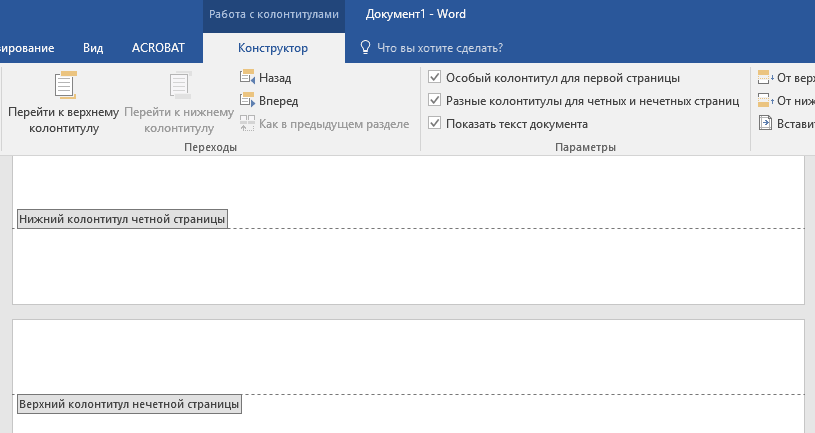
ವಿವಿಧ ವಿಭಾಗಗಳನ್ನು ಹೇಗೆ ಸಂಖ್ಯೆ ಮಾಡುವುದು?
ದೊಡ್ಡ ದಾಖಲೆಗಳಲ್ಲಿ, ವಿವಿಧ ವಿಭಾಗಗಳಿಂದ ಪುಟಗಳಿಗೆ ವಿಭಿನ್ನ ಸಂಖ್ಯೆಯನ್ನು ಹೊಂದಿಸಲು ಆಗಾಗ್ಗೆ ಅಗತ್ಯವಾಗಿರುತ್ತದೆ. ಉದಾಹರಣೆಗೆ, ಶೀರ್ಷಿಕೆ (ಮೊದಲ) ಪುಟದಲ್ಲಿ ಒಂದು ಸಂಖ್ಯೆ ಇರಬಾರದು, ವಿಷಯಗಳ ಕೋಷ್ಟಕವನ್ನು ಹೊಂದಿರುವ ಪುಟಗಳನ್ನು ರೋಮನ್ ಅಂಕಿಗಳೊಂದಿಗೆ ಸಂಖ್ಯೆ ಮಾಡಬೇಕು ( I, II, III...), ಮತ್ತು ಡಾಕ್ಯುಮೆಂಟ್ನ ಮುಖ್ಯ ಪಠ್ಯವನ್ನು ಅರೇಬಿಕ್ ಅಂಕಿಗಳೊಂದಿಗೆ ಸಂಖ್ಯೆ ಮಾಡಬೇಕು ( 1, 2, 3… ) ಪುಟಗಳಲ್ಲಿ ವಿವಿಧ ಸ್ವರೂಪಗಳ ಸಂಖ್ಯೆಯನ್ನು ಹೇಗೆ ಮಾಡುವುದು ಎಂಬುದರ ಕುರಿತು ವಿವಿಧ ರೀತಿಯ Word ನಲ್ಲಿ, ನಾವು ಕೆಳಗೆ ವಿವರಿಸುತ್ತೇವೆ.
1. ಮೊದಲು ನೀವು ಗುಪ್ತ ಅಕ್ಷರಗಳನ್ನು ಪ್ರದರ್ಶಿಸಬೇಕು, ಇದನ್ನು ಮಾಡಲು, ನೀವು ಟ್ಯಾಬ್ನಲ್ಲಿನ ನಿಯಂತ್ರಣ ಫಲಕದಲ್ಲಿ ಅನುಗುಣವಾದ ಗುಂಡಿಯನ್ನು ಒತ್ತಬೇಕಾಗುತ್ತದೆ "ಮನೆ". ಇದು ವಿಭಾಗದ ವಿರಾಮಗಳನ್ನು ನೋಡಲು ಸಾಧ್ಯವಾಗಿಸುತ್ತದೆ, ಆದರೆ ಈ ಹಂತದಲ್ಲಿ ನಾವು ಅವುಗಳನ್ನು ಮಾತ್ರ ಸೇರಿಸಬೇಕಾಗಿದೆ.
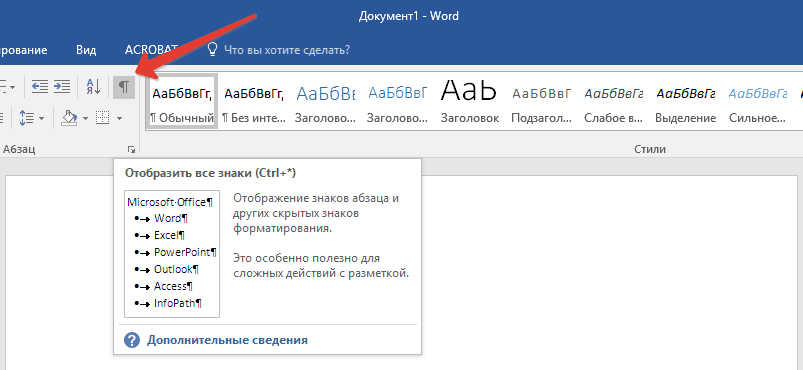
2. ಮೌಸ್ ಚಕ್ರವನ್ನು ಸ್ಕ್ರೋಲ್ ಮಾಡುವುದು ಅಥವಾ ಪ್ರೋಗ್ರಾಂ ವಿಂಡೋದ ಬಲಭಾಗದಲ್ಲಿರುವ ಸ್ಲೈಡರ್ ಅನ್ನು ಬಳಸಿ, ಮೊದಲ (ಶೀರ್ಷಿಕೆ) ಪುಟಕ್ಕೆ ಹೋಗಿ.
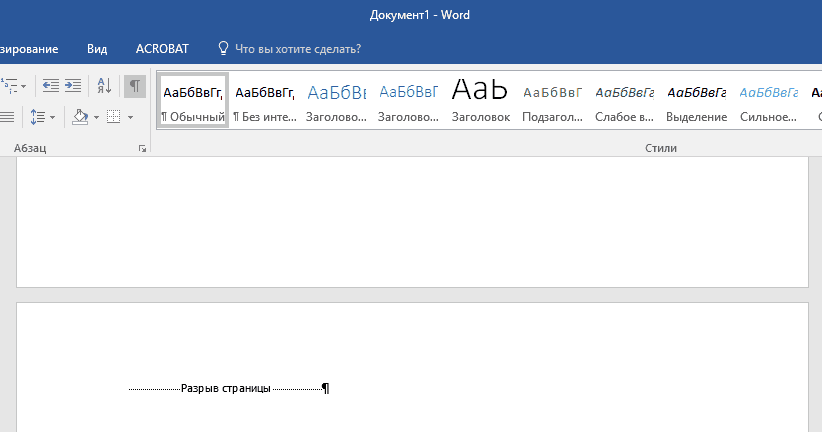
3. ಟ್ಯಾಬ್ "ಲೆಔಟ್"ಬಟನ್ ಮೇಲೆ ಕ್ಲಿಕ್ ಮಾಡಿ "ಕಣ್ಣೀರು", ಐಟಂಗೆ ಹೋಗಿ "ವಿಭಾಗದ ವಿರಾಮಗಳು"ಮತ್ತು ಆಯ್ಕೆ "ಮುಂದಿನ ಪುಟ".
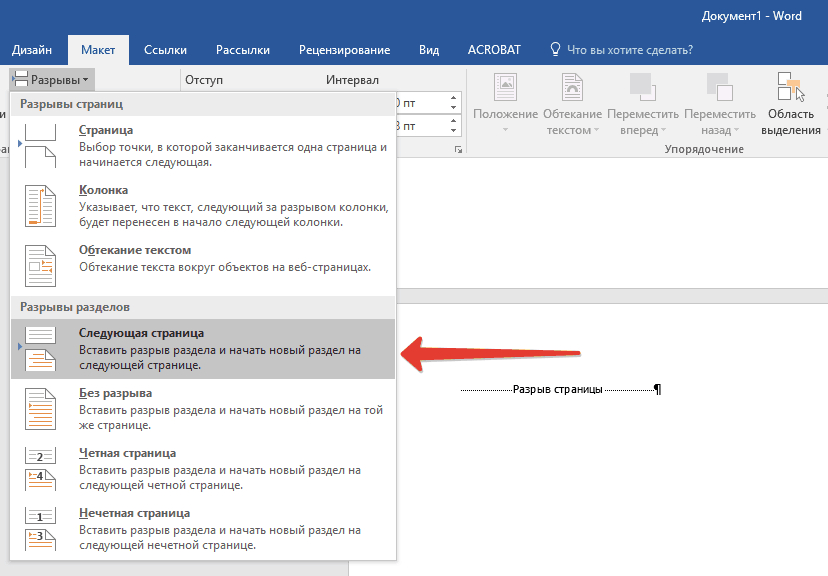
4. ಇದು ಮಾಡುತ್ತದೆ ಶೀರ್ಷಿಕೆ ಪುಟಮೊದಲ ವಿಭಾಗ, ಡಾಕ್ಯುಮೆಂಟ್ನ ಉಳಿದ ಭಾಗವು ವಿಭಾಗ 2 ಆಗುತ್ತದೆ.
5. ಈಗ ವಿಭಾಗ 2 ರ ಮೊದಲ ಪುಟದ ಅಂತ್ಯಕ್ಕೆ ಕೆಳಗೆ ಸ್ಕ್ರಾಲ್ ಮಾಡಿ (ನಮ್ಮ ಸಂದರ್ಭದಲ್ಲಿ ಇದನ್ನು ವಿಷಯಗಳ ಕೋಷ್ಟಕಕ್ಕಾಗಿ ಬಳಸಲಾಗುತ್ತದೆ). ಹೆಡರ್ ಮತ್ತು ಅಡಿಟಿಪ್ಪಣಿ ಮೋಡ್ ಅನ್ನು ತೆರೆಯಲು ಪುಟದ ಕೆಳಭಾಗದಲ್ಲಿ ಡಬಲ್ ಕ್ಲಿಕ್ ಮಾಡಿ. ಹಾಳೆಯಲ್ಲಿ ಲಿಂಕ್ ಕಾಣಿಸುತ್ತದೆ. "ಹಿಂದಿನ ವಿಭಾಗದಲ್ಲಿದ್ದಂತೆ"ನಾವು ತೆಗೆದುಹಾಕಬೇಕಾದ ಲಿಂಕ್ ಆಗಿದೆ.
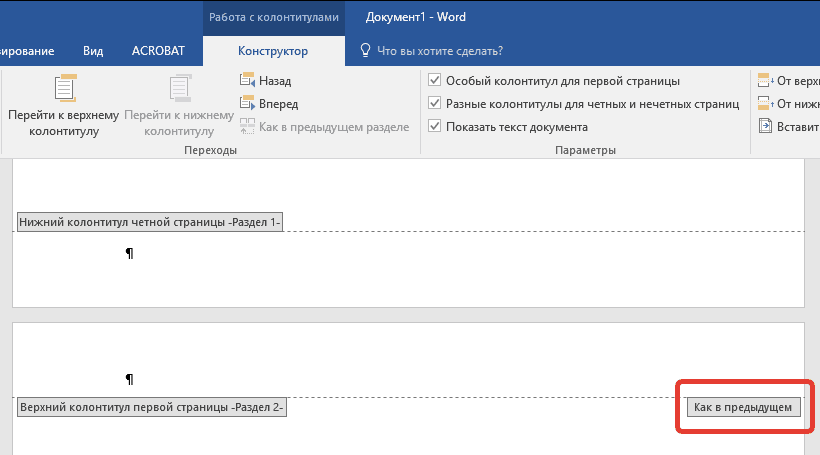
6. ಮೌಸ್ ಕರ್ಸರ್ ಅಡಿಟಿಪ್ಪಣಿಯಲ್ಲಿ, ಟ್ಯಾಬ್ನಲ್ಲಿದೆ ಎಂದು ಖಚಿತಪಡಿಸಿಕೊಂಡ ನಂತರ "ನಿರ್ಮಾಪಕ"(ಅಧ್ಯಾಯ "ಅಡಿಟಿಪ್ಪಣಿಗಳೊಂದಿಗೆ ಕೆಲಸ ಮಾಡುವುದು"), ನೀವು ಎಲ್ಲಿ ಆಯ್ಕೆ ಮಾಡಲು ಬಯಸುತ್ತೀರಿ "ಹಿಂದಿನ ವಿಭಾಗದಲ್ಲಿದ್ದಂತೆ". ಈ ಕ್ರಿಯೆಯು ಶೀರ್ಷಿಕೆ ವಿಭಾಗ (1) ಮತ್ತು ಪರಿವಿಡಿ (2) ನಡುವಿನ ಲಿಂಕ್ ಅನ್ನು ಮುರಿಯುತ್ತದೆ.
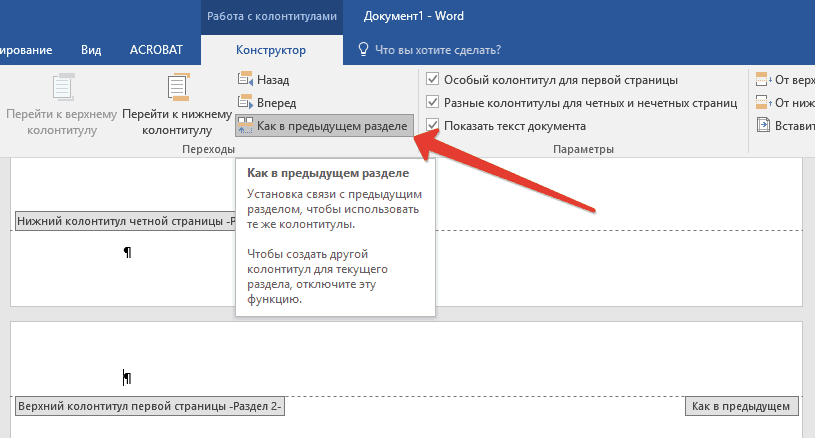
7. ಕೆಳಗೆ ಪಡೆಯಿರಿ ಕೊನೆಯ ಪುಟಪರಿವಿಡಿ (ವಿಭಾಗ 2).
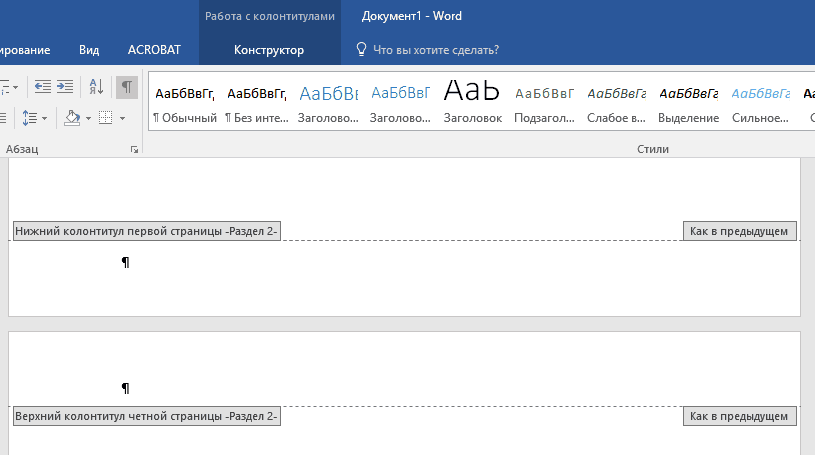
8. ಬಟನ್ ಮೇಲೆ ಕ್ಲಿಕ್ ಮಾಡಿ "ಕಣ್ಣೀರು"ಟ್ಯಾಬ್ನಲ್ಲಿದೆ "ಲೆಔಟ್"ಮತ್ತು ಪ್ಯಾರಾಗ್ರಾಫ್ ಅಡಿಯಲ್ಲಿ "ವಿಭಾಗದ ವಿರಾಮಗಳು"ಆಯ್ಕೆ ಮಾಡಿ "ಮುಂದಿನ ಪುಟ". ವಿಭಾಗ 3 ಡಾಕ್ಯುಮೆಂಟ್ನಲ್ಲಿ ಕಾಣಿಸಿಕೊಳ್ಳುತ್ತದೆ.
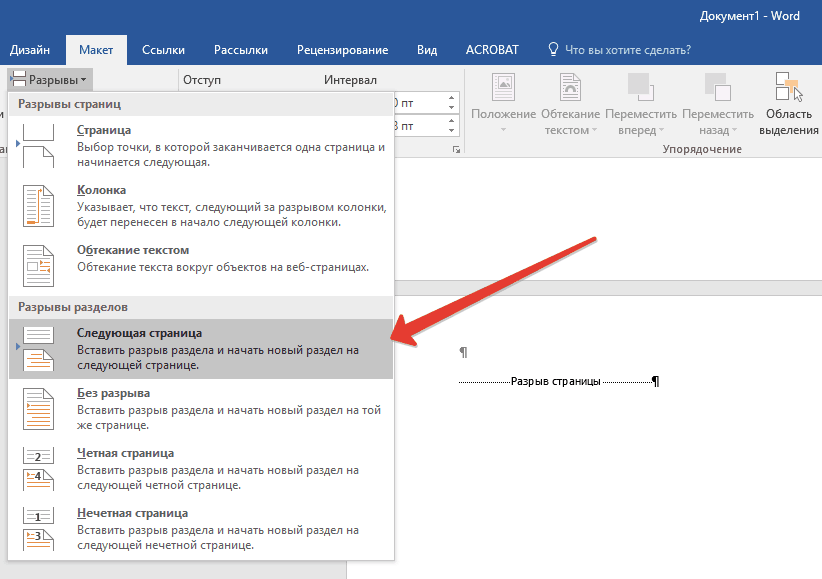
9. ಅಡಿಟಿಪ್ಪಣಿಯಲ್ಲಿ ಮೌಸ್ ಕರ್ಸರ್ನೊಂದಿಗೆ, ಟ್ಯಾಬ್ಗೆ ಹೋಗಿ "ನಿರ್ಮಾಪಕ", ನೀವು ಮತ್ತೆ ಎಲ್ಲಿ ಆರಿಸಬೇಕು "ಹಿಂದಿನ ವಿಭಾಗದಲ್ಲಿದ್ದಂತೆ". ಈ ಕ್ರಿಯೆಯು ವಿಭಾಗ 2 ಮತ್ತು 3 ನಡುವಿನ ಲಿಂಕ್ ಅನ್ನು ಮುರಿಯುತ್ತದೆ.
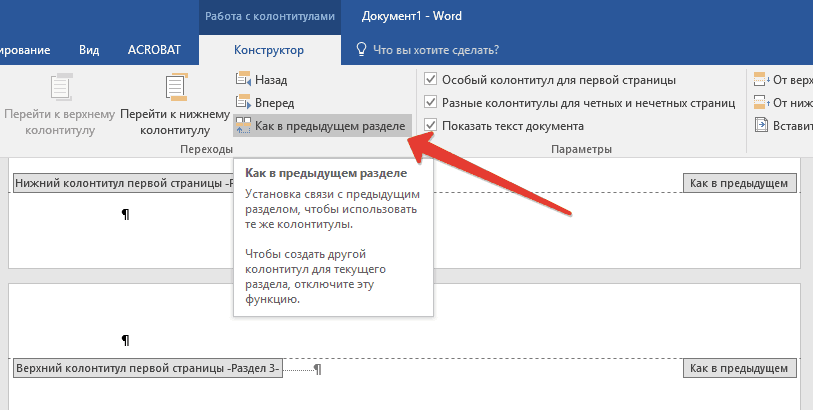
10. ಹೆಡರ್ ಮತ್ತು ಅಡಿಟಿಪ್ಪಣಿ ಮೋಡ್ ಅನ್ನು ಮುಚ್ಚಲು ವಿಭಾಗ 2 (ವಿಷಯಗಳ ಕೋಷ್ಟಕ) ನಲ್ಲಿ ಎಲ್ಲಿಯಾದರೂ ಕ್ಲಿಕ್ ಮಾಡಿ (ಅಥವಾ Word ನಲ್ಲಿ ನಿಯಂತ್ರಣ ಫಲಕದಲ್ಲಿರುವ ಬಟನ್ ಕ್ಲಿಕ್ ಮಾಡಿ), ಟ್ಯಾಬ್ಗೆ ಹೋಗಿ "ಸೇರಿಸು", ನಂತರ ಹುಡುಕಿ ಮತ್ತು ಕ್ಲಿಕ್ ಮಾಡಿ "ಪುಟ ಸಂಖ್ಯೆ", ಡ್ರಾಪ್-ಡೌನ್ ಮೆನುವಿನಿಂದ ಎಲ್ಲಿ ಆಯ್ಕೆಮಾಡಿ "ಪುಟದ ಕೆಳಭಾಗದಲ್ಲಿ". ಡ್ರಾಪ್-ಡೌನ್ ಪಟ್ಟಿಯಲ್ಲಿ, ಆಯ್ಕೆಮಾಡಿ "ಸರಳ ಸಂಖ್ಯೆ 2".
11. ಟ್ಯಾಬ್ ಅನ್ನು ವಿಸ್ತರಿಸುವುದು "ನಿರ್ಮಾಪಕ", ಕ್ಲಿಕ್ "ಪುಟ ಸಂಖ್ಯೆ"ನಂತರ ಡ್ರಾಪ್ ಡೌನ್ ಮೆನುವಿನಿಂದ ಆಯ್ಕೆಮಾಡಿ "ಪುಟ ಸಂಖ್ಯೆ ಸ್ವರೂಪ".

12. ಪ್ಯಾರಾಗ್ರಾಫ್ನಲ್ಲಿ "ಸಂಖ್ಯೆಯ ಸ್ವರೂಪ"ರೋಮನ್ ಅಂಕಿಗಳನ್ನು ಆಯ್ಕೆಮಾಡಿ ( i, ii, iii), ನಂತರ ಒತ್ತಿರಿ "ಸರಿ".
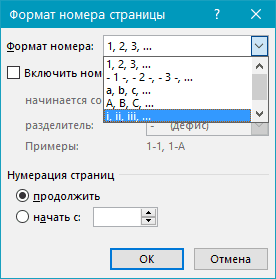
13. ಕೆಳಗೆ ಪಡೆಯಿರಿ ಅಡಿಟಿಪ್ಪಣಿಸಂಪೂರ್ಣ ಉಳಿದ ಡಾಕ್ಯುಮೆಂಟ್ನ ಮೊದಲ ಪುಟ (ವಿಭಾಗ 3).

14. ಟ್ಯಾಬ್ ತೆರೆಯಿರಿ "ಸೇರಿಸು", ಆಯ್ಕೆ ಮಾಡಿ "ಪುಟ ಸಂಖ್ಯೆ", ನಂತರ "ಪುಟದ ಕೆಳಭಾಗದಲ್ಲಿ"ಮತ್ತು "ಸರಳ ಸಂಖ್ಯೆ 2".
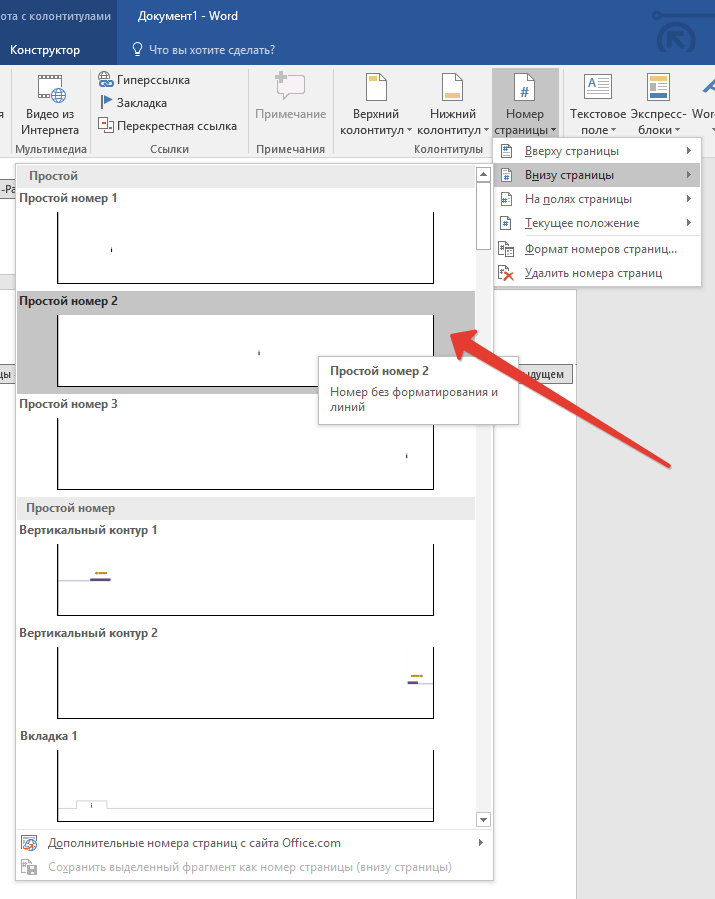
ಸೂಚನೆ:ಹೆಚ್ಚಾಗಿ, ಪ್ರದರ್ಶಿಸಲಾದ ಸಂಖ್ಯೆಯು ಸಂಖ್ಯೆ 1 ರಿಂದ ಭಿನ್ನವಾಗಿರುತ್ತದೆ, ಇದನ್ನು ಬದಲಾಯಿಸಲು, ನೀವು ಕೆಳಗೆ ವಿವರಿಸಿದ ಹಂತಗಳನ್ನು ಅನುಸರಿಸಬೇಕು.
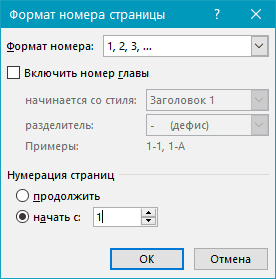
15. ಅಗತ್ಯ ಅವಶ್ಯಕತೆಗಳಿಗೆ ಅನುಗುಣವಾಗಿ ಡಾಕ್ಯುಮೆಂಟ್ನ ಪುಟದ ಸಂಖ್ಯೆಯನ್ನು ಬದಲಾಯಿಸಲಾಗುತ್ತದೆ ಮತ್ತು ಆದೇಶಿಸಲಾಗುತ್ತದೆ.
ನೀವು ನೋಡುವಂತೆ, ಮೈಕ್ರೋಸಾಫ್ಟ್ ವರ್ಡ್ನಲ್ಲಿ ಪುಟಗಳನ್ನು ಸಂಖ್ಯೆ ಮಾಡುವುದು (ಎಲ್ಲವೂ, ಶೀರ್ಷಿಕೆ ಪುಟವನ್ನು ಹೊರತುಪಡಿಸಿ ಎಲ್ಲವೂ, ಹಾಗೆಯೇ ವಿವಿಧ ಸ್ವರೂಪಗಳಲ್ಲಿನ ವಿವಿಧ ವಿಭಾಗಗಳ ಪುಟಗಳು) ಮೊದಲಿಗೆ ತೋರುವಷ್ಟು ಕಷ್ಟವಲ್ಲ. ಈಗ ನಿಮಗೆ ಸ್ವಲ್ಪ ಹೆಚ್ಚು ತಿಳಿದಿದೆ. ನಾವು ನಿಮಗೆ ಫಲಪ್ರದ ಅಧ್ಯಯನಗಳು ಮತ್ತು ಉತ್ಪಾದಕ ಕೆಲಸವನ್ನು ಬಯಸುತ್ತೇವೆ.
ಪಠ್ಯ ಸಂಪಾದಕರಾಗಿ, ಮೈಕ್ರೋಸಾಫ್ಟ್ ವರ್ಡ್ ಬಹುತೇಕ ಪ್ರತಿಯೊಬ್ಬರ ಜೀವನದ ಅತ್ಯಗತ್ಯ ಭಾಗವಾಗಿದೆ ಆಧುನಿಕ ಮನುಷ್ಯ. ಕಚೇರಿ ಕೆಲಸಗಾರರು ವರದಿಗಳು, ಆದೇಶಗಳನ್ನು ಬರೆಯುತ್ತಾರೆ; ವಿದ್ಯಾರ್ಥಿಗಳು ಪ್ರಬಂಧಗಳನ್ನು ಮಾಡುತ್ತಾರೆ; ವಿದ್ಯಾರ್ಥಿಗಳು ಅವಧಿ ಪತ್ರಿಕೆಗಳನ್ನು ಬರೆಯುತ್ತಾರೆ ಮತ್ತು ಪ್ರಬಂಧಗಳು. ವರ್ಡ್ನಲ್ಲಿ ರಚಿಸಲಾದ ವಸ್ತುಗಳ ವಿನ್ಯಾಸಕ್ಕೆ ಕಟ್ಟುನಿಟ್ಟಾದ ಅವಶ್ಯಕತೆಗಳಿವೆ. ಎಲ್ಲಾ ವಿವರಗಳು ಮುಖ್ಯ: ಅಂಚುಗಳು, ಇಂಡೆಂಟ್ಗಳು, ಪಟ್ಟಿ ಶೈಲಿಗಳು, ಸಾಲಿನ ಅಂತರ, ಫಾಂಟ್ ಗಾತ್ರ, ಸಂಖ್ಯೆ. ಕೊನೆಯ ಪ್ಯಾರಾಗ್ರಾಫ್ನೊಂದಿಗೆ, ಬಳಕೆದಾರರು, ನಿಯಮದಂತೆ, ಹೊಂದಿದ್ದಾರೆ ದೊಡ್ಡ ಸಂಖ್ಯೆಪ್ರಶ್ನೆಗಳು. ಈ ಲೇಖನದಲ್ಲಿ ನಾವು ವರ್ಡ್ನಲ್ಲಿ ಪುಟಗಳನ್ನು ಹೇಗೆ ಸಂಖ್ಯೆ ಮಾಡುವುದು ಎಂಬುದನ್ನು ವಿವರಿಸಲು ಪ್ರಯತ್ನಿಸುತ್ತೇವೆ. ಅದನ್ನು ಲೆಕ್ಕಾಚಾರ ಮಾಡೋಣ. ಹೋಗು!
ಪದವನ್ನು ಪ್ರಾರಂಭಿಸಿದ ನಂತರ, ಸಂಪಾದಕರ ಮುಖ್ಯ ಟ್ಯಾಬ್ ವಿಂಡೋ ತೆರೆಯುತ್ತದೆ. ಮೇಲ್ಭಾಗದಲ್ಲಿ ನೀವು ನ್ಯಾವಿಗೇಟ್ ಮಾಡಬಹುದಾದ ಟ್ಯಾಬ್ಗಳನ್ನು ನೀವು ನೋಡಬಹುದು:
- ಮನೆ;
- ಸೇರಿಸು;
- ವಿನ್ಯಾಸ;
- ಲೆಔಟ್;
- ಲಿಂಕ್ಗಳು;
- ಸುದ್ದಿಪತ್ರಗಳು;
- ಪರಿಶೀಲಿಸಲಾಗುತ್ತಿದೆ;
ಡಾಕ್ಯುಮೆಂಟ್ ಅನ್ನು ಸಂಖ್ಯೆ ಮಾಡಲು, ನೀವು "ಇನ್ಸರ್ಟ್" ಟ್ಯಾಬ್ಗೆ ಹೋಗಬೇಕಾಗುತ್ತದೆ. ಟೂಲ್ಬಾರ್ ಅನ್ನು ಹಲವಾರು ವಲಯಗಳು/ಬ್ಲಾಕ್ಗಳಾಗಿ ವಿಂಗಡಿಸಲಾಗಿದೆ, ಪ್ರತಿಯೊಂದನ್ನು ಕೆಳಭಾಗದಲ್ಲಿ ಸಹಿ ಮಾಡಲಾಗಿದೆ. "ಹೆಡರ್ಗಳು ಮತ್ತು ಅಡಿಟಿಪ್ಪಣಿಗಳು" ಬ್ಲಾಕ್ ಅನ್ನು ಹುಡುಕಿ. ಇದು ಮೂರು ಅಂಶಗಳನ್ನು ಒಳಗೊಂಡಿದೆ:
- ಪುಟದ ಹೆಡರ್;
- ಅಡಿಟಿಪ್ಪಣಿ;
- ಪುಟ ಸಂಖ್ಯೆ.
ಪಟ್ಟಿಯಲ್ಲಿರುವ ಕೊನೆಯ ಐಟಂ ಅನ್ನು ಕ್ಲಿಕ್ ಮಾಡಿ. ಕ್ಲಿಕ್ ಮಾಡಿದ ನಂತರ, ಒಂದು ಸಣ್ಣ ಮೆನು ಕಾಣಿಸಿಕೊಳ್ಳುತ್ತದೆ, ಅದರಲ್ಲಿ ನೀವು ಸಂಖ್ಯೆ ಇರುವ ಹಾಳೆಯಲ್ಲಿ ಸ್ಥಳವನ್ನು ಆಯ್ಕೆ ಮಾಡಬೇಕಾಗುತ್ತದೆ:
- ಅಪ್;
- ಕೆಳಭಾಗದಲ್ಲಿ;
- ಹೊಲಗಳ ಮೇಲೆ.
ಈ ಯಾವುದೇ ಐಟಂಗಳನ್ನು ಕ್ಲಿಕ್ ಮಾಡುವುದರ ಮೂಲಕ, ನೀವು ಒಂದು ಸಣ್ಣ ವಿಂಡೋವನ್ನು ನೋಡುತ್ತೀರಿ, ಅಲ್ಲಿ ಸಂಖ್ಯೆಯ ಸ್ಥಳವನ್ನು ಆಯ್ಕೆ ಮಾಡಲು ನಿಮ್ಮನ್ನು ಕೇಳಲಾಗುತ್ತದೆ, ಆದರೆ ಈಗಾಗಲೇ ನಿರ್ದಿಷ್ಟಪಡಿಸಿದ ವಲಯದಲ್ಲಿ (ಎಡ, ಬಲ, ಮಧ್ಯ).
ಅದರ ನಂತರ, ಆಯ್ದ ಸೆಟ್ಟಿಂಗ್ಗಳ ಪ್ರಕಾರ ಪ್ರತಿ ಹಾಳೆಯನ್ನು ಸಂಖ್ಯೆ ಮಾಡಲಾಗುತ್ತದೆ.
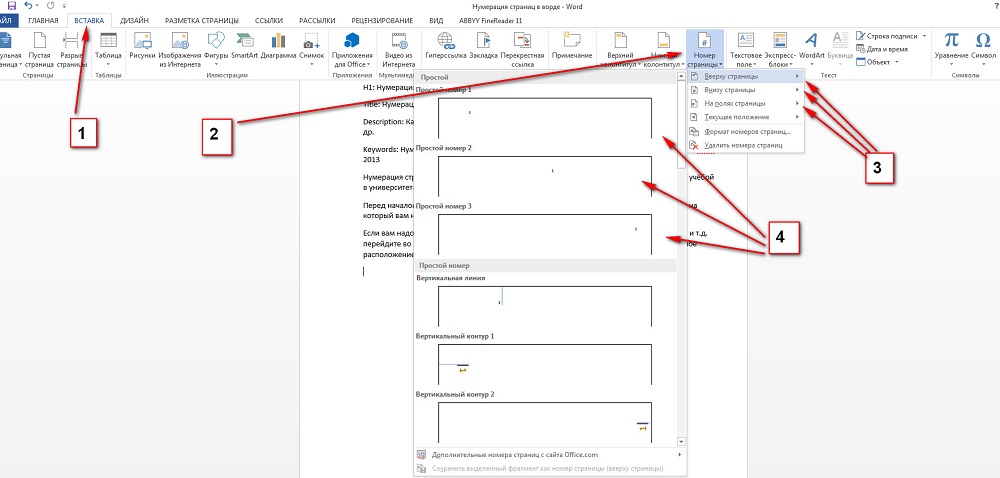
1.ಸೇರಿಸಿ; 2.ಪುಟ ಸಂಖ್ಯೆ; 3.ಪುಟ ಸಂಖ್ಯೆಯ ಸ್ಥಳವನ್ನು ಆಯ್ಕೆ ಮಾಡುವುದು; 4.ಪುಟ ಸಂಖ್ಯೆಯ ಸ್ಥಳವನ್ನು ಆಯ್ಕೆ ಮಾಡುವುದು;
ಪಠ್ಯ ದಾಖಲೆಗಳನ್ನು ರಚಿಸುವಾಗ, ಸಂಖ್ಯೆಯು ಮೊದಲ ಹಾಳೆಯಿಂದ ಪ್ರಾರಂಭವಾಗುವುದಿಲ್ಲ ಅಥವಾ ಡಾಕ್ಯುಮೆಂಟ್ನ ಆರಂಭದಲ್ಲಿ ಯಾವುದೇ ಸಂಖ್ಯೆಯಿಲ್ಲ ಎಂದು ಅದು ಅಗತ್ಯವಾಗಿರುತ್ತದೆ. ಇದನ್ನು ಮಾಡಲು, "ಪುಟ ಸಂಖ್ಯೆ" ಪಟ್ಟಿಯಲ್ಲಿ, "ಫಾರ್ಮ್ಯಾಟ್ ಪುಟ ಸಂಖ್ಯೆಗಳು ..." ಐಟಂ ಅನ್ನು ಆಯ್ಕೆ ಮಾಡಿ. ಗೋಚರಿಸುವ ವಿಂಡೋದ ಕೆಳಭಾಗದಲ್ಲಿ, "ಮುಂದುವರಿಯಿರಿ" ಬದಲಿಗೆ "ಪ್ರಾರಂಭಿಸಿ" ಬಾಕ್ಸ್ ಅನ್ನು ಪರಿಶೀಲಿಸಿ. ಖಾಲಿ ಕ್ಷೇತ್ರದಲ್ಲಿ, ಮೊದಲ ಹಾಳೆಯ ಸಂಖ್ಯೆಗೆ ಅನುಗುಣವಾಗಿರುವ ಸಂಖ್ಯೆಯನ್ನು ಬರೆಯಿರಿ. ನೀವು "7" ಅನ್ನು ನಿರ್ದಿಷ್ಟಪಡಿಸಿದರೆ, ಅದು "1" ಅನ್ನು ತೋರಿಸುವುದಿಲ್ಲ, ಆದರೆ "7".
"ಶೀರ್ಷಿಕೆ" ಇಲ್ಲದೆ ಸಂಪೂರ್ಣ ಡಾಕ್ಯುಮೆಂಟ್ನ ಪುಟಗಳನ್ನು ಸಂಖ್ಯೆ ಮಾಡಲು, ನೀವು ಮೇಲಿನ ಎಲ್ಲಾ ಸೆಟ್ಟಿಂಗ್ಗಳನ್ನು ಹೊಂದಿಸಬೇಕಾಗುತ್ತದೆ. ಅವುಗಳ ನಂತರ, ಹೆಡರ್ ಮತ್ತು ಅಡಿಟಿಪ್ಪಣಿ ವಿಂಡೋ ತೆರೆಯುತ್ತದೆ. ರಿಬ್ಬನ್ನಲ್ಲಿ, "ಪ್ಯಾರಾಮೀಟರ್ಗಳು" ಬ್ಲಾಕ್ನಲ್ಲಿ, ನೀವು "ಮೊದಲ ಪುಟಕ್ಕೆ ವಿಶೇಷ ಹೆಡರ್" ಐಟಂ ಅನ್ನು ಕಾಣಬಹುದು. ಅದನ್ನು ಹಕ್ಕಿಯಿಂದ ಗುರುತಿಸಿ ಮತ್ತು ಕಿಟಕಿಯನ್ನು ಮುಚ್ಚಿ. ಈಗ ಡಾಕ್ಯುಮೆಂಟ್ನ ಶೀರ್ಷಿಕೆ ಪುಟವನ್ನು ಸಂಖ್ಯೆ ಮಾಡಲಾಗುವುದಿಲ್ಲ.
ನೀವು ನೋಡುವಂತೆ, ಸಂಕೀರ್ಣವಾದ ಏನೂ ಇಲ್ಲ. ಮೈಕ್ರೋಸಾಫ್ಟ್ ವರ್ಡ್ನೊಂದಿಗೆ ಕೆಲಸ ಮಾಡುವುದು ಮೊದಲ ನೋಟದಲ್ಲಿ ಮಾತ್ರ ಕಷ್ಟಕರವೆಂದು ತೋರುತ್ತದೆ. ಈಗ ನೀವು ಅವರ ಅವಶ್ಯಕತೆಗಳಿಗೆ ಅನುಗುಣವಾಗಿ ಪಠ್ಯ ಸಾಮಗ್ರಿಗಳ ವಿನ್ಯಾಸದಲ್ಲಿ ಹೆಚ್ಚು ವಿಶ್ವಾಸ ಹೊಂದುತ್ತೀರಿ. ಈ ಲೇಖನದ ಬಗ್ಗೆ ನಿಮ್ಮ ಪ್ರತಿಕ್ರಿಯೆಯನ್ನು ಬಿಡಿ ಮತ್ತು ಕಾಮೆಂಟ್ಗಳಲ್ಲಿ ನಿಮ್ಮ ಎಲ್ಲಾ ಪ್ರಶ್ನೆಗಳನ್ನು ಕೇಳಿ.
