ಪದದ ಹೆಡರ್ಗಳು ಮತ್ತು ಅಡಿಟಿಪ್ಪಣಿಗಳು 2007 ಡಾಕ್ಯುಮೆಂಟ್ ಪುಟದ ಕೆಳಭಾಗದಲ್ಲಿ ಮತ್ತು ಮೇಲ್ಭಾಗದಲ್ಲಿ ಕಂಡುಬರುವ ಗ್ರಾಫಿಕ್ ಅಥವಾ ಪಠ್ಯವಾಗಿದೆ. ಈ ಸಂದರ್ಭದಲ್ಲಿ ಪಠ್ಯವು ಒಂದು ಪುಟದಲ್ಲಿ ಮತ್ತು ಹಲವಾರು ಪುಟಗಳಿಗೆ ಒಂದೇ ಆಗಿರಬಹುದು.
ಪುಟದ ಸಂಖ್ಯೆಗಳು, ವಿಭಾಗದ ಶೀರ್ಷಿಕೆಗಳು, ಅಧ್ಯಾಯಗಳು, ಮೊದಲ ಹೆಸರುಗಳು, ಕೊನೆಯ ಹೆಸರುಗಳು, ಸಂಸ್ಥೆಯ ಹೆಸರುಗಳು, ದಿನಾಂಕಗಳು, ಸಮಯಗಳು ಮತ್ತು ಹೆಚ್ಚಿನವುಗಳಿಗಾಗಿ ಹೆಡರ್ಗಳು ಮತ್ತು ಅಡಿಟಿಪ್ಪಣಿಗಳನ್ನು ಬಳಸಲಾಗುತ್ತದೆ. ಹೆಡರ್ ಮತ್ತು ಅಡಿಟಿಪ್ಪಣಿಗಳಲ್ಲಿ ನೀವು ಏನು ಸೂಚಿಸಲು ಬಯಸುತ್ತೀರಿ ಎಂಬುದರ ಮೇಲೆ ಅವಲಂಬಿತವಾಗಿದೆ. ಅದು ಎಲ್ಲಾ ಪುಟಗಳಲ್ಲಿ ಪ್ರತಿಫಲಿಸಬೇಕೆಂದು ನೀವು ಬಯಸಿದರೆ, ಅವುಗಳಲ್ಲಿ ಒಂದರಲ್ಲಿ ಅದನ್ನು ಮಾಡಲು ಸಾಕು. ಅದರ ನಂತರ, ಎಲ್ಲಾ ಪುಟಗಳಲ್ಲಿ ಸ್ವಯಂಚಾಲಿತವಾಗಿ ಪ್ರದರ್ಶಿಸಲಾಗುತ್ತದೆ.
ಡೀಫಾಲ್ಟ್ ಬಟನ್ ಆಯ್ಕೆಮಾಡಿದ ಮಾದರಿಯನ್ನು ಡೀಫಾಲ್ಟ್ ಮಾಡುತ್ತದೆ. ಡೀಫಾಲ್ಟ್ ಮಾದರಿಯು ಪ್ರಸ್ತುತ ದಿನಾಂಕ ಮತ್ತು ಸಮಯವನ್ನು ಡಾಕ್ಯುಮೆಂಟ್ನ ಹೆಡರ್ ಅಥವಾ ಅಡಿಟಿಪ್ಪಣಿಗೆ ಮೇಲಿನ ಮತ್ತು ಕೆಳಗಿನ ಬಟನ್ಗಳನ್ನು ಬಳಸಿಕೊಂಡು ಸೇರಿಸಿದಾಗ ಬಳಸಲ್ಪಡುತ್ತದೆ. ಅಡಿಟಿಪ್ಪಣಿ.
ವಿಶೇಷ ಅಕ್ಷರಗಳನ್ನು ಸೇರಿಸಿ
ಇನ್ಸರ್ಟ್ ಸಿಂಬಲ್ ಆಯ್ಕೆಯು ಲಭ್ಯವಿರುವ ಹಲವಾರು ಅಕ್ಷರ ಸೆಟ್ಗಳಿಂದ ಚಿಹ್ನೆಯನ್ನು ಸೇರಿಸಲು ನಿಮಗೆ ಅನುಮತಿಸುತ್ತದೆ. ವಿಶೇಷ ಮುದ್ರಣದ ಅಕ್ಷರಗಳನ್ನು ಸೇರಿಸಿ. ಮಧ್ಯಂತರವನ್ನು ಪ್ರತ್ಯೇಕಿಸುವ ಅಕ್ಷರವಾಗಿ ಇದನ್ನು ಬಳಸಲಾಗುತ್ತದೆ. ಗುರುತು ಹಾಕದ ಹೈಫನ್ ಎಡ ಮತ್ತು ಬಲ ಎರಡು ಪದಗಳನ್ನು ವಿಭಿನ್ನ ಸಾಲುಗಳಲ್ಲಿ ಬರೆಯುವುದನ್ನು ತಡೆಯುವ ಸಂಕೇತವಾಗಿದೆ. ಒಂದು, ಮೂಲಕ ಇತ್ಯಾದಿ ಪದಗಳನ್ನು ಬರೆಯಲು ಇದು ಉಪಯುಕ್ತವಾಗಿದೆ.
ಡಾಕ್ಯುಮೆಂಟ್ ವಿಭಾಗಗಳನ್ನು ಹೊಂದಿಲ್ಲದಿದ್ದರೆ, ಹೆಡರ್ ಮತ್ತು ಅಡಿಟಿಪ್ಪಣಿಗಳನ್ನು ಅಳಿಸಬಹುದು, ಸೇರಿಸಬಹುದು ಮತ್ತು ಮಾರ್ಪಡಿಸಬಹುದು. ನೀವು ಡಾಕ್ಯುಮೆಂಟ್ನಲ್ಲಿ ರೆಡಿಮೇಡ್ ಹೆಡರ್ಗಳು ಮತ್ತು ಅಡಿಟಿಪ್ಪಣಿಗಳನ್ನು ಸಹ ಬಳಸಬಹುದು, ಅದನ್ನು ಬಹಳ ಸುಲಭವಾಗಿ ಬದಲಾಯಿಸಬಹುದು. ನೀವು ಕಂಪನಿಯ ಲೋಗೋದಂತಹ ವೈಯಕ್ತಿಕ ಅನನ್ಯ ಹೆಡರ್ಗಳು ಮತ್ತು ಅಡಿಟಿಪ್ಪಣಿಗಳನ್ನು ಸಹ ರಚಿಸಬಹುದು. ನೀವು ಅವುಗಳನ್ನು ನಿಮ್ಮ ಸ್ವಂತ ಸಂಗ್ರಹಣೆಯಲ್ಲಿ ಉಳಿಸಬಹುದು.
ಐಚ್ಛಿಕ ಹೈಫನ್ ಒಂದು ಸ್ಕ್ರಾಲ್ ಬಾರ್ ಆಗಿದ್ದು ಅದು ಅಗತ್ಯವಿದ್ದಾಗ ಮಾತ್ರ ಪ್ರದರ್ಶಿಸಲ್ಪಡುತ್ತದೆ ಮತ್ತು ಅದು ಅಗತ್ಯವಿಲ್ಲದಿದ್ದರೆ, ಅದನ್ನು ಪ್ರದರ್ಶಿಸಲಾಗುವುದಿಲ್ಲ. ಪುಟದ ಕೆಳಭಾಗದಲ್ಲಿ ಅಥವಾ ಡಾಕ್ಯುಮೆಂಟ್ನ ಕೊನೆಯಲ್ಲಿ ಟಿಪ್ಪಣಿಗಳನ್ನು ರಚಿಸಲು, ಇನ್ಸರ್ಟ್ ಮೆನುವಿನಿಂದ ಅಡಿಟಿಪ್ಪಣಿ ಆಯ್ಕೆಯು ಲಭ್ಯವಿದೆ.
ಟಿಪ್ಪಣಿಗಳನ್ನು ಸ್ವಯಂಚಾಲಿತವಾಗಿ ಸಂಖ್ಯೆ ಮಾಡಬಹುದು ಅಥವಾ ಕಸ್ಟಮ್ ಲೇಬಲ್ ಪ್ರದೇಶದಲ್ಲಿ ಟೈಪ್ ಮಾಡುವ ಮೂಲಕ ಅಥವಾ ಸಿಂಬಲ್ ಬಟನ್ ಕ್ಲಿಕ್ ಮಾಡುವ ಮೂಲಕ ಗೋಚರಿಸುವ ಚಿಹ್ನೆ ಬಾಕ್ಸ್ನಲ್ಲಿ ಅದನ್ನು ಆಯ್ಕೆ ಮಾಡುವ ಮೂಲಕ ಚಿಹ್ನೆಯನ್ನು ಆಯ್ಕೆ ಮಾಡಬಹುದು. ಆಯ್ಕೆಗಳ ಬಟನ್ ಕೆಳಗಿನ ಆಯ್ಕೆಗಳನ್ನು ಹೊಂದಿಸಲು ನಿಮಗೆ ಅನುಮತಿಸುತ್ತದೆ.
ಗಣಿತದ ಸೂತ್ರಗಳನ್ನು ಬರೆಯುವುದು
ಅಡಿಟಿಪ್ಪಣಿಯನ್ನು ಎಲ್ಲಿ ಇರಿಸಲಾಗುತ್ತದೆ. ಎಣಿಕೆ ಹೇಗೆ ಮಾಡಲಾಗುತ್ತದೆ. ಮೊದಲ ಪುಟದಿಂದ ನಿರಂತರವಾಗಿ ಕೊನೆಯ ಪುಟ. ಪ್ರತಿ ಅಧ್ಯಾಯಕ್ಕೆ ಕೌಂಟ್ಡೌನ್ ಪುನರಾರಂಭವಾಗುತ್ತದೆ. ಪ್ರತಿ ಪುಟಕ್ಕೆ ಕೌಂಟ್ಡೌನ್ ಪುನರಾರಂಭವಾಗುತ್ತದೆ. ಅಂತಹ ಸೂತ್ರಗಳನ್ನು ರಚಿಸಲು, ಇನ್ಸರ್ಟ್ ಮೆನುವಿನಿಂದ ಆಬ್ಜೆಕ್ಟ್ ಆಯ್ಕೆಮಾಡಿ.
ಸಂಪೂರ್ಣ ಡಾಕ್ಯುಮೆಂಟ್ಗೆ ಒಂದು ಹೆಡರ್ ಮತ್ತು ಅಡಿಟಿಪ್ಪಣಿ ಸೇರಿಸಲು, "ಇನ್ಸರ್ಟ್" ಟ್ಯಾಬ್ನಲ್ಲಿ "ಹೆಡರ್ಗಳು ಮತ್ತು ಅಡಿಟಿಪ್ಪಣಿಗಳು" ಗುಂಪನ್ನು ಆಯ್ಕೆಮಾಡಿ, ನಂತರ "ಅಡಿಟಿಪ್ಪಣಿ ಅಥವಾ ಶಿರೋಲೇಖ" ಕ್ಲಿಕ್ ಮಾಡುವ ಮೂಲಕ ನಿಮಗೆ ಅಗತ್ಯವಿರುವ ಆಜ್ಞೆಯನ್ನು ಆಯ್ಕೆಮಾಡಿ.
ಅದರ ನಂತರ, ಡಾಕ್ಯುಮೆಂಟ್ನ ಎಲ್ಲಾ ಪುಟಗಳಲ್ಲಿ ಹೆಡರ್ ಮತ್ತು ಅಡಿಟಿಪ್ಪಣಿಗಳನ್ನು ಪ್ರದರ್ಶಿಸಲಾಗುತ್ತದೆ. ಪಠ್ಯದ ಸ್ವರೂಪವನ್ನು ಬದಲಾಯಿಸಲು, ನೀವು ಪಠ್ಯವನ್ನು ಆಯ್ಕೆ ಮಾಡಬೇಕಾಗುತ್ತದೆ ಮತ್ತು ಮಿನಿ-ಪ್ಯಾನಲ್ನಲ್ಲಿರುವ ಫಾರ್ಮ್ಯಾಟಿಂಗ್ ಆಯ್ಕೆಗಳನ್ನು ಬಳಸಬೇಕು.
ಗಡಿ ಮತ್ತು ಟೂಲ್ಬಾರ್ನಿಂದ ಸುತ್ತುವರಿದ ಬರವಣಿಗೆಯ ಪ್ರದೇಶವಿದೆ. ಈ ಸೆಟ್ನಲ್ಲಿರುವ ಪ್ರತಿಯೊಂದು ಬಟನ್ ಚಿತ್ರಾತ್ಮಕ ಮೆನುವನ್ನು ಹೊಂದಿರುತ್ತದೆ. ಮೇಲಿನ ಸೂತ್ರವನ್ನು ಬರೆಯಲು, ಈ ಕೆಳಗಿನಂತೆ ಮುಂದುವರಿಯಿರಿ. ನಂತರ ಎರಡನೇ ಸಾಲಿನ ಎಡಭಾಗದಲ್ಲಿರುವ ಮೂರನೇ ಗುಂಡಿಯನ್ನು ಒತ್ತಿರಿ. ಕಾಣಿಸಿಕೊಳ್ಳುವ ಮೆನುವಿನಿಂದ, ಆಯ್ಕೆಮಾಡಿ ಮಧ್ಯಮ ಆಯ್ಕೆಮೇಲೆ ಮತ್ತು ಕರ್ಸರ್ ನಮೂದಿಸಿ. 2. ಸಮಾನ ಚಿಹ್ನೆಯನ್ನು ರೆಕಾರ್ಡ್ ಮಾಡಲು, ನೀವು ಬಲಭಾಗದಲ್ಲಿ ಕ್ಲಿಕ್ ಮಾಡಬೇಕು ಅಥವಾ ಬಲ ಬಾಣದ ಕೀಲಿಯನ್ನು ಒತ್ತಿರಿ.
ಕೆಳಗಿನ ಮಿತಿಯನ್ನು ತುಂಬಲು, ಕೆಳಗೆ ಬಾಣದ ಕೀಲಿಯನ್ನು ಒತ್ತಿರಿ ಅಥವಾ ಸೂಚ್ಯಂಕದ ಕೆಳಗಿನ ಪೆಟ್ಟಿಗೆಯೊಳಗೆ ನಿಖರವಾಗಿ ಮೌಸ್ನ ಬಲ ಬಾಣದ ಗುರುತನ್ನು ಕ್ಲಿಕ್ ಮಾಡಿ. ಮೊತ್ತದ ಮೇಲಿನ ಮಿತಿಯನ್ನು ತುಂಬಲು, ಕೀಬೋರ್ಡ್ ಕರ್ಸರ್ ಅನ್ನು ಶೂನ್ಯ ಮಾರ್ಕ್ನ ಮೇಲೆ ಸರಿಸಲು ಯಾವುದೇ ಕೀ ಅಥವಾ ಕೀಯನ್ನು ಒತ್ತಿರಿ ಅಥವಾ ಈ ಆಯತದ ಮೇಲೆ ನಿಖರವಾದ ಕ್ಲಿಕ್ ಅನ್ನು ಕ್ಲಿಕ್ ಮಾಡಿ. ಮೊದಲ ಬಾರಿಗೆ ಅನಂತ ಬಟನ್ ಚಿಹ್ನೆಯನ್ನು ಕಂಡುಕೊಳ್ಳುತ್ತದೆ, ಬಲದಿಂದ ಮೂರನೇ ಬಟನ್.
ಅಡಿಟಿಪ್ಪಣಿ ಮತ್ತು ಹೆಡರ್ ನಡುವೆ ಬದಲಾಯಿಸಲು, ನೀವು ಗುಂಪಿನ ನ್ಯಾವಿಗೇಶನ್ನಲ್ಲಿ "ಕೊನೆಗೆ ಹೋಗು" ಅಥವಾ "ಹೆಡರ್ಗೆ ಹೋಗು" ಅನ್ನು ಕ್ಲಿಕ್ ಮಾಡಬೇಕಾಗುತ್ತದೆ.
ಪುಟ ಸಂಖ್ಯೆಯನ್ನು ಸೇರಿಸಲು, "ಪುಟ ಸಂಖ್ಯೆ" ಬಟನ್ ಒತ್ತಿರಿ. ದಿನಾಂಕ ಅಥವಾ ಸಮಯವನ್ನು ಸೇರಿಸಲು, "ದಿನಾಂಕ ಮತ್ತು ಸಮಯ" ಬಟನ್ ಒತ್ತಿರಿ. ನಿಮಗೆ ಬೇಕಾದುದನ್ನು ನೀವು ಆಯ್ಕೆ ಮಾಡಿದ ನಂತರ, ಡಾಕ್ಯುಮೆಂಟ್ ಪ್ರದೇಶದಲ್ಲಿ ಡಬಲ್ ಕ್ಲಿಕ್ ಮಾಡಿ, ತದನಂತರ "ಮುಚ್ಚಿ ಶಿರೋಲೇಖ" ಬಟನ್ ಕ್ಲಿಕ್ ಮಾಡಿ.
ಸೂತ್ರಗಳಲ್ಲಿ ಭಿನ್ನರಾಶಿಗಳನ್ನು ಬರೆಯುವುದು. ನಂತರ ಒಟ್ಟು ಮೊತ್ತವನ್ನು ಪೂರ್ಣಗೊಳಿಸಲು ಕೆಳಗಿನ ಬಾಣದ ಗುರುತನ್ನು ಕ್ಲಿಕ್ ಮಾಡಿ. ಗಣಿತದ ಸೂತ್ರಗಳನ್ನು ಭರ್ತಿ ಮಾಡುವುದು ಮತ್ತು ಬದಲಾಯಿಸುವುದು. ಸೂತ್ರವನ್ನು ಪೂರ್ಣಗೊಳಿಸಿದಾಗ, ಫಾರ್ಮುಲಾ ಬರೆಯುವ ಪ್ರದೇಶವನ್ನು ಮಿತಿಗೊಳಿಸುವ ಗಡಿಯ ಹೊರಗೆ ಕ್ಲಿಕ್ ಮಾಡಲಾಗುತ್ತದೆ. ನೀವು ಸೂತ್ರವನ್ನು ಬದಲಾಯಿಸಲು ಬಯಸಿದರೆ, ಅದನ್ನು ಕಾರ್ಯಗತಗೊಳಿಸಿದ ನಂತರ ಸೂತ್ರವನ್ನು ಡಬಲ್ ಕ್ಲಿಕ್ ಮಾಡಿ.
ಕರ್ಸರ್ ಅನ್ನು ಅಪೇಕ್ಷಿತ ಅಕ್ಷರಕ್ಕೆ ಚಲಿಸುತ್ತದೆ. ಏನನ್ನು ತೆಗೆದುಹಾಕಲಾಗುವುದು ಎಂಬುದಕ್ಕೆ ಕಂಪ್ಯೂಟರ್ ಪುರಾವೆಗಳನ್ನು ಒದಗಿಸುತ್ತದೆ. ನೀವು ನಿಜವಾಗಿಯೂ ಅಳಿಸಲು ಬಯಸಿದರೆ, ಮತ್ತೊಮ್ಮೆ "ಅಳಿಸು" ಕೀಲಿಯನ್ನು ಒತ್ತಿರಿ. ಮ್ಯಾಟ್ರಿಕ್ಸ್ ಬರೆಯಲು, ಈ ಕೆಳಗಿನಂತೆ ಮುಂದುವರಿಯಿರಿ. ಮೊದಲು ಬ್ರಾಕೆಟ್ ಪ್ರಕಾರವನ್ನು ಆಯ್ಕೆಮಾಡಿ, ಎರಡನೇ ಸಾಲಿನಲ್ಲಿ ಮೊದಲ ಬಟನ್ನಿಂದ ಪ್ರಾರಂಭಿಸಿ. ನಂತರ ಎರಡನೇ ಸಾಲಿನ ಕೊನೆಯ ಬಟನ್ನಿಂದ ಮ್ಯಾಟ್ರಿಕ್ಸ್ ಪ್ರಕಾರವನ್ನು ಆಯ್ಕೆಮಾಡಿ.

ಪಠ್ಯ ಅಥವಾ ಗ್ರಾಫಿಕ್ಸ್ ಅನ್ನು ಹೆಡರ್ಗೆ ಸೇರಿಸಲು ಮತ್ತು ನಂತರ ಅದನ್ನು ಸಂಗ್ರಹಕ್ಕೆ ಉಳಿಸಲು, "ಸೇರಿಸು" ಟ್ಯಾಬ್ ಅನ್ನು ಕ್ಲಿಕ್ ಮಾಡಿ, ಹೆಡರ್ ಮತ್ತು ಅಡಿಟಿಪ್ಪಣಿ ಗುಂಪನ್ನು ಆಯ್ಕೆಮಾಡಿ. ನಂತರ ನಾವು ಅಗತ್ಯವಿರುವ ಹೆಡರ್ ಅನ್ನು ಆಯ್ಕೆ ಮಾಡುತ್ತೇವೆ, ಮೇಲಿನ ಅಥವಾ ಕೆಳಗಿನ. ನಂತರ "ಹೆಡರ್ ಅಥವಾ ಅಡಿಟಿಪ್ಪಣಿ ಬದಲಿಸಿ" ಆಯ್ಕೆಮಾಡಿ, ನಮಗೆ ಅಗತ್ಯವಿರುವ ಪಠ್ಯ ಅಥವಾ ಚಿತ್ರವನ್ನು ಸೇರಿಸಿ. ರಚಿಸಲಾದ ಶಿರೋಲೇಖವನ್ನು ಉಳಿಸಲು, ಹೆಡರ್ನಲ್ಲಿ ಪಠ್ಯ ಅಥವಾ ಚಿತ್ರವನ್ನು ಆಯ್ಕೆಮಾಡಿ, ತದನಂತರ ಆಯ್ಕೆಯನ್ನು ಹೊಸ ಹೆಡರ್ (ಅಡಿಟಿಪ್ಪಣಿ) ಆಗಿ ಉಳಿಸು ಕ್ಲಿಕ್ ಮಾಡಿ.
ವೇರಿಯಬಲ್ ಸಾಲು ಅಥವಾ ಕಾಲಮ್ ಆಯ್ಕೆಗಳಲ್ಲಿ ಒಂದನ್ನು ಆರಿಸಿದರೆ, ಮ್ಯಾಟ್ರಿಕ್ಸ್ ವಿಂಡೋ ಕಾಣಿಸಿಕೊಳ್ಳುತ್ತದೆ. ನೀವು ಸಮತಲ ಮತ್ತು ಲಂಬವಾದ ಜೋಡಣೆಯ ಪ್ರಕಾರವನ್ನು ಆಯ್ಕೆ ಮಾಡಬಹುದು, ಸಾಲುಗಳು ಮತ್ತು ಕಾಲಮ್ಗಳ ಸಂಖ್ಯೆ, ಎಲ್ಲಾ ಕಾಲಮ್ಗಳು ಅಥವಾ ಸಾಲುಗಳನ್ನು ಹೊಂದಿದೆಯೇ ಎಂಬುದನ್ನು ನೀವು ನಿರ್ದಿಷ್ಟಪಡಿಸಬಹುದು ಒಂದೇ ಅಳತೆಮತ್ತು ನಿಮಗೆ ಬೇಕಾದ ಸಾಲುಗಳು ಮತ್ತು ಕಾಲಮ್ಗಳ ನಡುವೆ ಕ್ಲಿಕ್ ಮಾಡಿ. ಸತತ ಕ್ಲಿಕ್ಗಳು ನಿಮಗೆ ಆಯ್ಕೆ ಮಾಡಲು ಅವಕಾಶ ಮಾಡಿಕೊಡುತ್ತವೆ ವಿವಿಧ ರೀತಿಯವಿಭಜಿಸುವ ರೇಖೆಗಳು.
ಗ್ರಾಫಿಕ್ಸ್ ಸೇರಿಸಲು, ಇನ್ಸರ್ಟ್ ಮೆನುವಿನಲ್ಲಿ ಇಮೇಜ್ ಆಯ್ಕೆಯನ್ನು ಬಳಸಿ. ನೀವು ಎರಡು ವಿಭಿನ್ನ ವರ್ಗಗಳ ಚಿತ್ರಗಳನ್ನು ಸೇರಿಸಬಹುದು. ಕ್ಲಿಪ್ ಇನ್ಸರ್ಟ್. ಚಿತ್ರವನ್ನು ಸ್ಕ್ಯಾನ್ ಮಾಡುವಾಗ, ಕಂಪ್ಯೂಟರ್ಗೆ ಸ್ಕ್ಯಾನರ್ ಸಂಪರ್ಕಗೊಂಡಿದ್ದರೆ ನಿಸ್ಸಂಶಯವಾಗಿ ಸ್ಕ್ಯಾನರ್ ಅನ್ನು ಬಳಸಿ. ಉಳಿದ ಆಯ್ಕೆಗಳನ್ನು ಚಿತ್ರಗಳನ್ನು ರಚಿಸಲು ಬಳಸಲಾಗುತ್ತದೆ ಮತ್ತು ಮುಂದಿನ ವಿಭಾಗಗಳಲ್ಲಿ ವಿವರಿಸಲಾಗುವುದು.
ಹೆಡರ್ ಮತ್ತು ಅಡಿಟಿಪ್ಪಣಿಯನ್ನು ಬದಲಾಯಿಸಲು, "ಹೆಡರ್ಗಳು ಮತ್ತು ಅಡಿಟಿಪ್ಪಣಿಗಳು" ಗುಂಪಿನಲ್ಲಿ ನಮಗೆ ಅಗತ್ಯವಿರುವ ಹೆಡರ್ ಅಥವಾ ಅಡಿಟಿಪ್ಪಣಿ ಆಯ್ಕೆಮಾಡಿ, ಸಂಗ್ರಹಣೆಯಲ್ಲಿ ಬಯಸಿದ ಹೆಡರ್ ರೂಪಾಂತರದ ಮೇಲೆ ಕ್ಲಿಕ್ ಮಾಡಿ. ಅದರ ನಂತರ, ಡಾಕ್ಯುಮೆಂಟ್ ಉದ್ದಕ್ಕೂ ಹೆಡರ್ ಬದಲಾಗುತ್ತದೆ.
ನಿಂದ ಹೆಡರ್ ತೆಗೆದುಹಾಕಲು ಶೀರ್ಷಿಕೆ ಪುಟ, ಪುಟ ಲೇಔಟ್ ಟ್ಯಾಬ್ ಅನ್ನು ಕ್ಲಿಕ್ ಮಾಡಿ, ನಂತರ ಪುಟ ಸೆಟಪ್ ಅನ್ನು ಆಯ್ಕೆ ಮಾಡಿ ಮತ್ತು ಲೇಔಟ್ ಟ್ಯಾಬ್ ಅನ್ನು ಕ್ಲಿಕ್ ಮಾಡಿ. ಅದರ ನಂತರ, "ಶೀರ್ಷಿಕೆಗಳು ಮತ್ತು ಅಡಿಟಿಪ್ಪಣಿಗಳು" ಗುಂಪಿನಲ್ಲಿ, ಮೊದಲ ಪುಟಕ್ಕಾಗಿ ಬಾಕ್ಸ್ ಅನ್ನು ಪರಿಶೀಲಿಸಿ. ಮತ್ತು ಶೀರ್ಷಿಕೆ ಪುಟದಿಂದ ಹೆಡರ್ ಮತ್ತು ಅಡಿಟಿಪ್ಪಣಿಗಳನ್ನು ತೆಗೆದುಹಾಕಲಾಗುತ್ತದೆ.
ಕ್ಲಿಪಾರ್ಟ್ ಆಯ್ಕೆಯು ಹೊಸ ವಿಂಡೋವನ್ನು ತೆರೆಯುತ್ತದೆ ಅದು ನಿಮಗೆ ಚಿತ್ರವನ್ನು ಆಯ್ಕೆ ಮಾಡಲು ಅನುಮತಿಸುತ್ತದೆ. ಚಿತ್ರಗಳನ್ನು ಹಲವಾರು ವಿಭಾಗಗಳಲ್ಲಿ ಆಯೋಜಿಸಲಾಗಿದೆ. ವರ್ಗವು ಎಲ್ಲಾ ವರ್ಗಗಳ ಚಿತ್ರಗಳನ್ನು ಒಳಗೊಂಡಿದೆ. ವರ್ಗವನ್ನು ಆಯ್ಕೆ ಮಾಡಿದ ನಂತರ, ಬಯಸಿದ ಚಿತ್ರವನ್ನು ಆಯ್ಕೆ ಮಾಡಿದ ನಂತರ ಮತ್ತು ಸೇರಿಸು ಬಟನ್ ಅನ್ನು ಕ್ಲಿಕ್ ಮಾಡುವ ಮೂಲಕ ಆ ಆಯ್ಕೆಯನ್ನು ದೃಢೀಕರಿಸಿದ ನಂತರ ಚಿತ್ರವನ್ನು ಸೇರಿಸುವುದು ತುಲನಾತ್ಮಕವಾಗಿ ಸುಲಭವಾಗಿದೆ.
ಚಿತ್ರಗಳನ್ನು ಆಯ್ಕೆ ಮಾಡಿ ನಂತರ ಅಳಿಸು ಕೀಲಿಯನ್ನು ಒತ್ತುವ ಮೂಲಕ ಅಳಿಸಬಹುದು. ಚಿತ್ರವನ್ನು ಚಲಿಸುವುದು ಮತ್ತು ಮರುಗಾತ್ರಗೊಳಿಸುವುದು. 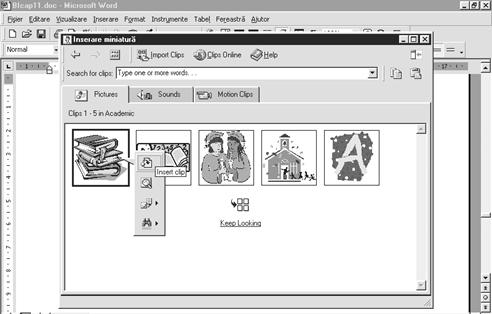
ಚಿತ್ರವನ್ನು ಮರುಗಾತ್ರಗೊಳಿಸುವುದನ್ನು ಮೊದಲು ಅದನ್ನು ಆಯ್ಕೆ ಮಾಡುವ ಮೂಲಕ ಮಾಡಲಾಗುತ್ತದೆ ಮತ್ತು ನಂತರ ಆಯ್ಕೆಮಾಡಿದ ಚಿತ್ರದ ಸುತ್ತಲೂ ಎಂಟು ಚುಕ್ಕೆಗಳಲ್ಲಿ ಒಂದನ್ನು ಎಳೆಯಿರಿ.
ಡಾಕ್ಯುಮೆಂಟ್ನ ಎಲ್ಲಾ ಪುಟಗಳಿಂದ ಹೆಡರ್ಗಳು ಮತ್ತು ಅಡಿಟಿಪ್ಪಣಿಗಳನ್ನು ತೆಗೆದುಹಾಕಲು, "ಸೇರಿಸು" ಟ್ಯಾಬ್ನಲ್ಲಿ "ಹೆಡರ್ಗಳು ಮತ್ತು ಅಡಿಟಿಪ್ಪಣಿಗಳು" ಗುಂಪನ್ನು ಆಯ್ಕೆಮಾಡಿ. ಮುಂದೆ, ನೀವು ಬದಲಾಯಿಸಲು ಬಯಸುವ ಹೆಡರ್ ಅಥವಾ ಅಡಿಟಿಪ್ಪಣಿ ಆಯ್ಕೆಮಾಡಿ (ಹೆಡರ್ ಅಥವಾ ಅಡಿಟಿಪ್ಪಣಿ), "ಹೆಡರ್ (ಅಡಿಟಿಪ್ಪಣಿ) ಅಳಿಸು" ಕ್ಲಿಕ್ ಮಾಡಿ.
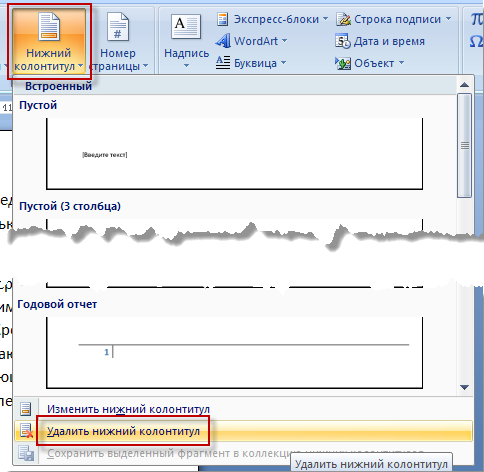
ಹೆಡರ್ಗಳು ಮತ್ತು ಅಡಿಟಿಪ್ಪಣಿಗಳಲ್ಲಿ, ಕೆಲವೊಮ್ಮೆ ಡಾಕ್ಯುಮೆಂಟ್ನ ಶೀರ್ಷಿಕೆಗಳನ್ನು ಬೆಸ ಪುಟಗಳಲ್ಲಿ ಸೂಚಿಸಲಾಗುತ್ತದೆ ಮತ್ತು ಅಧ್ಯಾಯದ ಶೀರ್ಷಿಕೆಯನ್ನು ಸಮ ಪುಟಗಳಲ್ಲಿ ಸೂಚಿಸಲಾಗುತ್ತದೆ. ಈ ಪುಟಗಳಿಗಾಗಿ ರಚಿಸಲು ವಿಭಿನ್ನ ಶೀರ್ಷಿಕೆಗಳು ಮತ್ತು ಅಡಿಟಿಪ್ಪಣಿಗಳುನೀವು "ಸೇರಿಸು" ಟ್ಯಾಬ್ ಅನ್ನು ಕ್ಲಿಕ್ ಮಾಡಬೇಕಾಗುತ್ತದೆ, "ಹೆಡರ್ಗಳು (ಅಡಿಟಿಪ್ಪಣಿಗಳು)", ನಂತರ "ಹೆಡರ್ (ಅಡಿಟಿಪ್ಪಣಿ)" ಆಯ್ಕೆಮಾಡಿ. "ಹೆಡರ್ ಬದಲಿಸಿ" ಅಥವಾ "ಹೆಡರ್ ಬದಲಿಸಿ" ಕ್ಲಿಕ್ ಮಾಡಿ ನಂತರ ಸಮ ಮತ್ತು ಬೆಸ ಪುಟಗಳಿಗಾಗಿ ಬಾಕ್ಸ್ ಅನ್ನು ಪರಿಶೀಲಿಸಿ. ಮತ್ತು ಈಗ ನೀವು ಬೆಸ ಮತ್ತು ಸಮ ಪುಟಗಳಿಗೆ ಹೆಡರ್ ಮತ್ತು ಅಡಿಟಿಪ್ಪಣಿ ಸೇರಿಸಬಹುದು.
ಚಿತ್ರದ ಮೂಲೆಯಲ್ಲಿ ಚುಕ್ಕೆಗಳನ್ನು ಚಿತ್ರಿಸಿದರೆ, ಅದು ಅದರ ಆಕಾರ ಅನುಪಾತವನ್ನು ಉಳಿಸಿಕೊಳ್ಳುತ್ತದೆ ಮತ್ತು ಒಂದು ಬದಿಯ ಮಧ್ಯದಲ್ಲಿ ಚುಕ್ಕೆಗಳಲ್ಲಿ ಒಂದನ್ನು ಚಿತ್ರಿಸಿದರೆ, ಚಿತ್ರವು ವಿರೂಪಗೊಳ್ಳುತ್ತದೆ. ಇದು ವಿರೂಪಗೊಂಡ ಅದೇ ಆಯ್ಕೆಮಾಡಿದ ಚಿತ್ರದ ಜೊತೆಗೆ ಚಿತ್ರವನ್ನು ಅನುಸರಿಸುತ್ತದೆ. ನೀವು ಮೌಸ್ ಕರ್ಸರ್ ಅನ್ನು ಸಹ ನೋಡಬಹುದು, ಚಿತ್ರದ ಬಲ ಅಂಚಿನ ಮಧ್ಯದಲ್ಲಿ ಡಬಲ್ ಬಾಣದ ಪಾಯಿಂಟರ್ ಇದೆ.
ಲೋಗೋಗಳ ರಚನೆ
ಈ ಚಿತ್ರಗಳನ್ನು ಥಂಬ್ನೇಲ್ಗಳಂತೆ ಸಂಸ್ಕರಿಸಬಹುದು. ಕಲಾಕೃತಿಗಳ ರಚನೆ. ಪ್ರದರ್ಶನ ಪಠ್ಯವನ್ನು ನಮೂದಿಸಲು ನಿಮಗೆ ಅನುಮತಿಸುವ ಹೊಸ ವಿಂಡೋ ಕಾಣಿಸಿಕೊಳ್ಳುತ್ತದೆ. ಕಲಾತ್ಮಕ ಬರವಣಿಗೆಯ ಪರಿಕರಗಳ ಹೊಸ ಸೆಟ್ ಜೊತೆಗೆ ನಿಮಗೆ ಬೇಕಾದ ರೂಪದಲ್ಲಿ ಪಠ್ಯವು ಕಾಣಿಸಿಕೊಳ್ಳುತ್ತದೆ. ಪಠ್ಯವನ್ನು ಸ್ವಯಂಚಾಲಿತವಾಗಿ ಆಯ್ಕೆ ಮಾಡಲಾಗುತ್ತದೆ.
ಅಗತ್ಯವಿದ್ದರೆ, ಕೆಳಕ್ಕೆ ಸರಿಸಲು ಅಥವಾ ಶಿರೋಲೇಖಸಮ (ಬೆಸ) ಪುಟದಲ್ಲಿ, "ಪರಿವರ್ತನೆಗಳು" ಗುಂಪನ್ನು ಒತ್ತಿ, ನಂತರ "ಮುಂದೆ" ಅಥವಾ "ಹಿಂದಿನ" ಬಟನ್ ಒತ್ತಿರಿ.
| ಇಷ್ಟ |
ಆತ್ಮೀಯ ಸ್ನೇಹಿತರೇ ನಮಸ್ಕಾರ.
ಪಠ್ಯವನ್ನು ಮುಚ್ಚಲು, ಅದರ ಮೇಲೆ ಕ್ಲಿಕ್ ಮಾಡಿ. ಅವನು ಬೃಹದಾಕಾರದ, ಮತ್ತು ಗೇರ್ಬಾಕ್ಸ್ ಕಣ್ಮರೆಯಾಗುತ್ತದೆ. ಈ ಪರಿಕರಗಳ ಗುಂಪನ್ನು ಮರುಸೃಷ್ಟಿಸಲು, ನೀವು ಪಠ್ಯ ಅಥವಾ ಅದರ ಕಾರ್ಯಗಳನ್ನು ಬದಲಾಯಿಸಲು ಬಯಸಿದರೆ, ಪಠ್ಯದ ಅಕ್ಷರಗಳಲ್ಲಿ ಒಂದನ್ನು ಕ್ಲಿಕ್ ಮಾಡಿ. ಪಠ್ಯವನ್ನು ಬದಲಾಯಿಸಲು ನಿಮಗೆ ಅನುಮತಿಸುವ ಪಠ್ಯವನ್ನು ಸಂಪಾದಿಸಿ.
ಮೊದಲ ಆಯ್ಕೆ. ಮೂರನೇ ಆಯ್ಕೆ. ನಾಲ್ಕನೇ ಆಯ್ಕೆ. ಈ ಬಟನ್ ಅನ್ನು ಬಳಸಿದ ನಂತರ ಅದೇ ಪಠ್ಯಗಳು ಇಲ್ಲಿವೆ. ಮುಂದಿನ ಪುಟದ ಆರಂಭದಲ್ಲಿ ಹೊಸ ಅಧ್ಯಾಯವನ್ನು ಹೇಗೆ ಪ್ರಾರಂಭಿಸುವುದು? ಡಾಕ್ಯುಮೆಂಟ್ ಅನ್ನು ಎರಡು ಸಣ್ಣ ದಾಖಲೆಗಳಾಗಿ ಒಡೆಯುವುದು. ಪ್ರತಿ ಪುಟದ ಮೇಲಿನ ಬಲ ಮೂಲೆಯಲ್ಲಿ ಸಂಖ್ಯೆಯ ಪುಟಗಳೊಂದಿಗೆ ನೀವು ಡಾಕ್ಯುಮೆಂಟ್ ಅನ್ನು ಹೇಗೆ ಮಾಡಬಹುದು ಮತ್ತು ಇನ್ಸರ್ಟ್ ಮೆನುವನ್ನು ಬಳಸಿಕೊಂಡು ಸಂಖ್ಯೆಯು 6 ರಿಂದ ಪ್ರಾರಂಭವಾಗುತ್ತದೆ?
ಆಗಾಗ್ಗೆ ನಾನು ಸ್ನೇಹಿತರಿಂದ ಈ ರೀತಿಯ ಪ್ರಶ್ನೆಯನ್ನು ಕೇಳುತ್ತೇನೆ: ವರ್ಡ್ 2010 ರಲ್ಲಿ ಹೆಡರ್ ಮತ್ತು ಅಡಿಟಿಪ್ಪಣಿಗಳನ್ನು ಹೇಗೆ ಸಂಪಾದಿಸುವುದು?
ಈ ವಿಷಯದ ಬಗ್ಗೆ ಮಾತನಾಡೋಣ.
ಶಿರೋಲೇಖಗಳು ಮತ್ತು ಅಡಿಟಿಪ್ಪಣಿಗಳನ್ನು ಅಲಂಕರಿಸಲು ವಿನ್ಯಾಸಗೊಳಿಸಲಾಗಿದೆ ಕಾಣಿಸಿಕೊಂಡಡಾಕ್ಯುಮೆಂಟ್, ಹಾಗೆಯೇ ಪಠ್ಯ ದೃಷ್ಟಿಕೋನವನ್ನು ಸುಧಾರಿಸಲು. ನಾವು ದೊಡ್ಡ ಪುಸ್ತಕದ ಬಗ್ಗೆ ಮಾತನಾಡುತ್ತಿದ್ದರೆ, ಹೆಡರ್ ಮತ್ತು ಅಡಿಟಿಪ್ಪಣಿಗಳು ನಿರ್ದಿಷ್ಟ ಅಧ್ಯಾಯವನ್ನು ಹುಡುಕಲು ಹೆಚ್ಚು ಸುಲಭವಾಗುತ್ತದೆ.
ಎರಡು ಪ್ಯಾರಾಗಳೊಂದಿಗೆ ಪಠ್ಯವನ್ನು ರಚಿಸಿ ಮತ್ತು ಪ್ರತಿ ಪ್ಯಾರಾಗ್ರಾಫ್ಗೆ ಪುಟದ ಕೆಳಭಾಗದಲ್ಲಿ ಟಿಪ್ಪಣಿಯನ್ನು ರಚಿಸಿ. ನೋಟುಗಳನ್ನು ರೋಮನ್ ಅಂಕಿಗಳೊಂದಿಗೆ ಎಣಿಸಲಾಗಿದೆ. ಜೋನೆಲ್ ಅವರ ಕಿರಿಯ ಸಹೋದರ ಜೋನ್ ಆಟವಾಡಲು ಹೋದರು. ಒಂದು ಪವಾಡದ ಮೂಲಕ, ನನ್ನ ಕೂದಲು ಬತ್ತಳಿಕೆಯಲ್ಲಿ ಸಿಕ್ಕಿಹಾಕಿಕೊಂಡಿತು. ಕೆಳಗಿನ ಗಣಿತದ ಸೂತ್ರವನ್ನು ಬರೆಯಿರಿ.
ಆಗಲು ಮೇಲೆ ಬರೆದ ಸೂತ್ರವನ್ನು ಮಾರ್ಪಡಿಸಿ. ಸಾಲುಗಳು, ಟೂಲ್ಬಾರ್ಗಳನ್ನು ತೋರಿಸಲು ಮತ್ತು ಮರೆಮಾಡಲು ಇದು ನಿಮ್ಮನ್ನು ಅನುಮತಿಸುತ್ತದೆ. ಇದು ಒಂದೇ ಡಾಕ್ಯುಮೆಂಟ್ ಅನ್ನು ಪ್ರದರ್ಶಿಸಲು ಹಲವಾರು ಮಾರ್ಗಗಳನ್ನು ಸಹ ಒದಗಿಸುತ್ತದೆ. ಡಾಕ್ಯುಮೆಂಟ್ನ ಹೆಡರ್ ಮತ್ತು ಅಡಿಟಿಪ್ಪಣಿಯನ್ನು ಪ್ರದರ್ಶಿಸಲು ಮತ್ತು ಮಾರ್ಪಡಿಸಲು ವೀಕ್ಷಣೆ ಮೆನು ನಿಮಗೆ ಅನುಮತಿಸುತ್ತದೆ.
ಮೂಲಭೂತವಾಗಿ, ಹೆಡರ್ಗಳು ಮತ್ತು ಅಡಿಟಿಪ್ಪಣಿಗಳು ಪುಟದ ಮೇಲ್ಭಾಗ ಅಥವಾ ಕೆಳಭಾಗದಲ್ಲಿರುವ ಮಾಹಿತಿ (ಪಠ್ಯ ಅಥವಾ ಚಿತ್ರ). ಹೆಚ್ಚಾಗಿ ಇದನ್ನು ಅಧ್ಯಾಯದ ಶೀರ್ಷಿಕೆ, ಲೇಖಕರ ಹೆಸರು, ಗ್ರಾಫಿಕ್ ವಿನ್ಯಾಸ ಅಥವಾ ಹಾಗೆ ಸೂಚಿಸಲು ಬಳಸಲಾಗುತ್ತದೆ.
ನೀವು ಹೆಡರ್ ಅನ್ನು ಸುಂದರವಾಗಿ ಮತ್ತು ಸಮರ್ಥವಾಗಿ ವಿನ್ಯಾಸಗೊಳಿಸಿದರೆ - ಮಾಡದವರಿಗಿಂತ ನೀವು ಒಂದು ಹೆಜ್ಜೆ ಮುಂದಿರುವಿರಿ :-).
ಹೆಡರ್ ಸೇರಿಸಲಾಗುತ್ತಿದೆ
ನಿಮ್ಮ ಡಾಕ್ಯುಮೆಂಟ್ನ ಮೇಲ್ಭಾಗದಲ್ಲಿ ಬಲ ಕ್ಲಿಕ್ ಮಾಡುವುದು ಇದನ್ನು ಮಾಡಲು ಸುಲಭವಾದ ಮಾರ್ಗವಾಗಿದೆ. ಎಡಿಟ್ ಹೆಡರ್ ಟ್ಯಾಬ್ ತೆರೆಯುತ್ತದೆ.
ಪ್ರಸ್ತುತ ದಿನಾಂಕ ಮತ್ತು ಸಮಯ, ಪುಟ ಸಂಖ್ಯೆ, ಮುದ್ರಣದ ಚಿಹ್ನೆಗಳು, ಚಿತ್ರಗಳು, ಶಬ್ದಗಳು ಮತ್ತು ಗಣಿತದ ಸೂತ್ರಗಳಂತಹ ಇತರ ವಸ್ತುಗಳನ್ನು ಸೇರಿಸಲು ಇನ್ಸರ್ಟ್ ಮೆನು ನಿಮಗೆ ಅನುಮತಿಸುತ್ತದೆ. ನೀವು ಪುಟದ ಕೆಳಭಾಗದಲ್ಲಿ ಮತ್ತು ಡಾಕ್ಯುಮೆಂಟ್ನ ಕೊನೆಯಲ್ಲಿ, ಹಾಗೆಯೇ ಕಲಾಕೃತಿಯಲ್ಲಿ ಟಿಪ್ಪಣಿಗಳನ್ನು ಸೇರಿಸಬಹುದು.
ಈ ಅಧ್ಯಾಯದಲ್ಲಿ ಪರಿಚಯಿಸಲಾದ ಪರಿಕಲ್ಪನೆಗಳು ಮತ್ತು ಹಿಂದಿನದು ಸಂಸ್ಥೆ ಅಥವಾ ಉದ್ಯಮಕ್ಕಾಗಿ ಲೋಗೋ ಮತ್ತು ಸ್ಟೇಷನರಿಗಳನ್ನು ರಚಿಸಲು ನಿಮಗೆ ಅನುಮತಿಸುತ್ತದೆ. ಅವುಗಳನ್ನು ಕಾರ್ಯಗತಗೊಳಿಸಿ ಮತ್ತು ಮಾಡಿದ ತಾಂತ್ರಿಕ ಮತ್ತು ಸೌಂದರ್ಯದ ನಿರ್ಧಾರಗಳ ಬಗ್ಗೆ ವಾದಿಸುತ್ತಾರೆ. ಕೆಳಗಿನ ಅವಶ್ಯಕತೆಗಳನ್ನು ಪೂರೈಸುವ ಯಾವುದೇ ವಿಷಯದ ಬಗ್ಗೆ ಕನಿಷ್ಠ ಎರಡು ಪುಟಗಳ ಪ್ರಬಂಧವನ್ನು ಬರೆಯಿರಿ.
ಡಾಕ್ಯುಮೆಂಟ್ನ ಕೆಳಭಾಗದಲ್ಲಿ ಹೆಡರ್ ಮತ್ತು ಅಡಿಟಿಪ್ಪಣಿ ಸೇರಿಸಲು, ಡಾಕ್ಯುಮೆಂಟ್ನ ಕೆಳಭಾಗದಲ್ಲಿ ಅದೇ ರೀತಿ ಮಾಡಿ.
ನೀವು ಹೆಚ್ಚು ಮೂಲವನ್ನು ಬಯಸಿದರೆ, "ಇನ್ಸರ್ಟ್" / "ಹೆಡರ್ಗಳು ಮತ್ತು ಅಡಿಟಿಪ್ಪಣಿಗಳು" ಟ್ಯಾಬ್ಗೆ ಹೋಗಿ ಮತ್ತು ಹೆಡರ್ಗಳು ಮತ್ತು ಅಡಿಟಿಪ್ಪಣಿಗಳು ಮತ್ತು ಪುಟ ಲೇಔಟ್ ಕಾರ್ಯವು ನಿಮಗೆ ಲಭ್ಯವಿರುತ್ತದೆ.
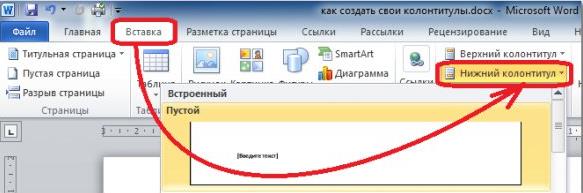
ಕ್ಷೇತ್ರಗಳು -10 ಅಂಕಗಳ ಸುತ್ತ 5 ಸೆಂ.ಮೀ. ಸಂಪೂರ್ಣ ಪಠ್ಯವನ್ನು 1.5 ಸಾಲುಗಳು 10 ಅಂಕಗಳಲ್ಲಿ ಬರೆಯಲಾಗುತ್ತದೆ. ಸಹಿಯನ್ನು ಪಠ್ಯದ ಕೆಳಗೆ 1 ಸೆಂ ಬರೆಯಲಾಗಿದೆ, ಬಲಕ್ಕೆ ಜೋಡಿಸಲಾಗಿದೆ, 10 ಚುಕ್ಕೆಗಳು. ಪ್ರಸ್ತಾವಿತ ಸ್ಕೆಚ್ ಅನ್ನು 5 ಅಂಕಗಳನ್ನು ಸೇರಿಸಲಾಗುತ್ತದೆ. ಪಠ್ಯವು ಸ್ವಯಂಚಾಲಿತವಾಗಿ 5 ಅಂಕಗಳನ್ನು ಸೇರಿಸಲಾದ ದಿನಾಂಕವನ್ನು ಹೊಂದಿರುತ್ತದೆ.
ಮೊದಲ ಪುಟದ ಹೆಡರ್ ಅಥವಾ ಅಡಿಟಿಪ್ಪಣಿಯನ್ನು ತೆಗೆದುಹಾಕಿ ಅಥವಾ ಬದಲಾಯಿಸಿ
ಪುಟಗಳನ್ನು ಅಡಿಟಿಪ್ಪಣಿಯಲ್ಲಿ 10 ಪಾಯಿಂಟ್ಗಳಲ್ಲಿ ಕೇಂದ್ರೀಕರಿಸಲಾಗುತ್ತದೆ. ಕಾಗದದ ಎರಡೂ ಬದಿಯಲ್ಲಿರುವ ಪ್ರಿಂಟರ್ನಲ್ಲಿ ನೀವು ಡಾಕ್ಯುಮೆಂಟ್ ಅನ್ನು ಮುದ್ರಿಸುತ್ತೀರಿ. 10 ಅಂಕಗಳು. ಈ ಲೇಖನದ ಮುಂದಿನ ವಿಭಾಗ.
ಶೀರ್ಷಿಕೆಗಳು ಅಥವಾ ಅಡಿಟಿಪ್ಪಣಿಗಳನ್ನು ತೆಗೆದುಹಾಕುವುದು ಅಥವಾ ಬದಲಾಯಿಸುವುದು ಮೊದಲ ಪುಟಕ್ಕೆ ಸೀಮಿತವಾಗಿಲ್ಲ
ಕವರ್ ಪೇಜ್ ಇಲ್ಲದೆ ನೀವು ಹೆಡರ್ ಅಥವಾ ಅಡಿಟಿಪ್ಪಣಿಯನ್ನು ತೆಗೆದುಹಾಕಲು ಬಯಸುವ ಇತರ ಪುಟಗಳಿದ್ದರೆ, ಅದಕ್ಕಾಗಿ ಬೇರೆ ವಿಧಾನವನ್ನು ಅನುಸರಿಸಿ. ಮೊದಲನೆಯದಾಗಿ, ನೀವು ವಿಭಾಗ ವಿರಾಮವನ್ನು ಸೇರಿಸಬೇಕಾಗಿದೆ.ಹೆಡರ್ ಮತ್ತು ಅಡಿಟಿಪ್ಪಣಿಗಳನ್ನು ಸಂಪಾದಿಸಲಾಗುತ್ತಿದೆ
ಇಲ್ಲಿಯೂ ಎರಡು ಮಾರ್ಗಗಳಿವೆ.
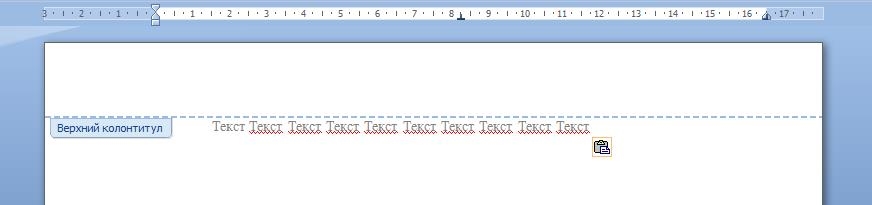
ಅಷ್ಟೇ.
ನಿಮ್ಮ ಗಮನಕ್ಕೆ ಧನ್ಯವಾದಗಳು, ಸ್ನೇಹಿತರೇ.
ಈ ಮಾಹಿತಿಯು ನಿಮಗೆ ಉಪಯುಕ್ತವಾಗಿದೆ ಎಂದು ನಾನು ಭಾವಿಸುತ್ತೇನೆ. ಹೊಸ ಮಾಹಿತಿಯುಕ್ತ ಲೇಖನಗಳನ್ನು ಕಳೆದುಕೊಳ್ಳದಂತೆ ನನ್ನ ಬ್ಲಾಗ್ಗೆ ಚಂದಾದಾರರಾಗಿ.
ವಿಭಾಗ ಮತ್ತು ಪುಟ ವಿರಾಮಗಳು ವಿಭಿನ್ನವಾಗಿವೆ. ನೀವು ಹೆಡರ್ ಅಥವಾ ಅಡಿಟಿಪ್ಪಣಿಯನ್ನು ತೆಗೆದುಹಾಕಲು ಬಯಸುವ ಪುಟದ ಮೊದಲು ಪುಟದ ವಿರಾಮವಿದ್ದರೆ, ಅದನ್ನು ತೆಗೆದುಹಾಕಿ ಮತ್ತು ಕೆಳಗೆ ತೋರಿಸಿರುವಂತೆ ವಿಭಾಗದೊಂದಿಗೆ ಬದಲಾಯಿಸಿ. 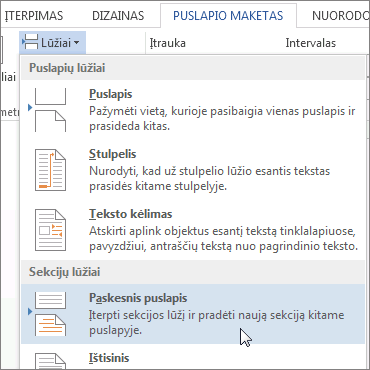
ಡಾಕ್ಯುಮೆಂಟ್ ಪಠ್ಯದ ಮೇಲೆ ಡಬಲ್ ಕ್ಲಿಕ್ ಮಾಡುವ ಮೂಲಕ ನೀವು ಹೆಡರ್ ಮತ್ತು ಅಡಿಟಿಪ್ಪಣಿಗಳನ್ನು ಸಹ ಮುಚ್ಚಬಹುದು. ವಿಭಾಗ ಮುರಿದ ನಂತರ ಮೊದಲ ಪುಟದಲ್ಲಿರುವ ಹೆಡರ್ ಮತ್ತು ಅಡಿಟಿಪ್ಪಣಿಯನ್ನು ತೆಗೆದುಹಾಕಲಾಗುತ್ತದೆ.
ವಿಭಾಗ ವಿರಾಮದ ನಂತರ ನೀವು ಎಲ್ಲಾ ಹೆಡರ್ ಮತ್ತು ಅಡಿಟಿಪ್ಪಣಿಗಳನ್ನು ತೆಗೆದುಹಾಕಲು ಬಯಸಿದರೆ, ಹೆಡರ್ ಅಥವಾ ಅಡಿಟಿಪ್ಪಣಿ ಪ್ರದೇಶದಲ್ಲಿ ನೀವು ಅವುಗಳನ್ನು ತೆಗೆದುಹಾಕಲು ಬಯಸುವ ಪುಟದ ಮೇಲೆ ಡಬಲ್ ಕ್ಲಿಕ್ ಮಾಡಿ ಮತ್ತು ಮೇಲಿನ 4-6 ಹಂತಗಳನ್ನು ಪುನರಾವರ್ತಿಸಿ. ಒಂದು ವಿಭಾಗವು ಬೆಸ ಮತ್ತು ಸಮ ಪುಟಗಳನ್ನು ಹೊಂದಿದ್ದರೆ, ನೀವು ಅದನ್ನು ಮತ್ತೆ ಮಾಡಬೇಕಾಗಬಹುದು.
ಎಂಎಸ್ ವರ್ಡ್ ವಿಷಯದಲ್ಲಿ ನೀವು ತಂಪಾದ ತಜ್ಞರಾಗಲು ಬಯಸಿದರೆ, ನಾನು ವೀಡಿಯೊ ಕೋರ್ಸ್ ಅನ್ನು ಶಿಫಾರಸು ಮಾಡುತ್ತೇವೆ " ಅಜ್ಞಾತ ಪದ"
ಎಲ್ಲವನ್ನೂ ವಿವರಿಸುವ ಮತ್ತು ತೋರಿಸುವ ಕೆಲಸವನ್ನು ಲೇಖಕರು ಚೆನ್ನಾಗಿ ಮಾಡಿದ್ದಾರೆ.
ಶೀಘ್ರದಲ್ಲೇ ನಿಮ್ಮನ್ನು ಭೇಟಿ ಮಾಡುತ್ತೇವೆ ಸ್ನೇಹಿತರೇ!
