In Word, puoi personalizzare i margini o selezionare opzioni predefinite per essi. Word imposta automaticamente i margini di un pollice per ogni pagina. È inoltre possibile impostare i margini per le pagine affiancate, estendere i margini dal bordo interno del documento per la rilegatura e modificare le unità dei margini.
Selezione delle opzioni di campo predefinite
Una nozione comune di usabilità per i moduli Web consiste nell'avere contenuto predefinito nei campi di immissione del testo; Ad esempio, per dare suggerimenti su quali informazioni ci aspettiamo dall'utente e quali scompariranno quando il controllo del modulo riceve il focus dell'utente.
Come cambiare l'orientamento della pagina
Figura 8: campo di immissione testo con testo predefinito utilizzando un segnaposto. Un'altra caratteristica comune che in precedenza si basava sullo scripting è il posizionamento automatico del focus su un campo modulo al caricamento della pagina. Ora questo può essere ottenuto con l'attributo autofocus.
Appunti:
Se nel documento sono presenti più sezioni, il nuovo campo verrà applicato solo a quella corrente oa tutte quelle selezionate.
campi > Campi personalizzati. Nella finestra di dialogo Impostazioni della pagina scheda campi premi il bottone Predefinito.
Crea campi personalizzati
Se i campi standard non ti soddisfano, puoi crearne uno tuo.
Aggiunta di margini di rilegatura per opuscoli
Tieni presente che non dovresti avere più di un controllo modulo con un attributo autofocus sulla stessa pagina. Inoltre, dovresti utilizzare questo tipo di funzionalità con cautela in situazioni in cui il modulo rappresenta l'area di interesse principale della pagina. Una pagina di ricerca è un buon esempio, se non c'è molto contenuto e testo descrittivo nel testo, ha senso impostare automaticamente lo stato attivo sul campo di immissione del testo del modulo di ricerca.
Come suggerisce il nome, questa coppia di attributi permette di impostare limiti inferiori e superiori sui valori che possono essere inseriti in un campo di input numerico; Ad esempio, inserisci i campi numero, intervallo, ora o data. Per gli intervalli di input, i campi minimo e massimo, è davvero necessario definire i valori restituiti al momento dell'invio del modulo. Il codice è piuttosto semplice e chiaro.
Sulla scheda marcatura premi il bottone campi e selezionare l'elemento Campi personalizzati.
IN impostazioni della pagina scheda campi inserire i valori richiesti.
Nota: Per utilizzare il nuovo campo predefinito ogni volta che avvii Word, seleziona campi > Campi personalizzati. IN impostazioni della pagina scheda campi premi il bottone Predefinito.
Ad esempio, potresti volere che gli utenti entrino a un'ora specifica, ma solo con incrementi di 30 minuti. Abbiamo già accennato a questo elemento parlando del campo di immissione dell'intervallo. Questo elemento serve come un modo per visualizzare il risultato di un calcolo o, più in generale, per fornire un output identificato in modo esplicito a uno script.
Questi due nuovi elementi sono molto simili. Si distinguono per il loro scopo. Come suggerisce il nome, intende rappresentare una barra di avanzamento che indica la percentuale di completamento di una determinata attività, mentre è un indicatore più generale di un valore scalare o frazionario.
I margini speculari vengono utilizzati per regolare le impostazioni delle pagine affiancate per documenti fronte/retro come libri o riviste. I margini sulla pagina sinistra sono un'immagine speculare dei margini sulla destra.
Sulla scheda Disposizione Selezionare campi > Rispecchiato.
Nota: Per modificare la larghezza dei margini, selezionare campi > Campi personalizzati e nella finestra di dialogo Impostazioni della pagina nuovi valori nei campi Dentro E Al di fuori.
Figura 9: barra di avanzamento. Affinché i controlli del modulo vengano convalidati, devono avere un attributo name, poiché senza di esso non verranno inviati come parte del modulo. Uno degli aspetti più comuni della convalida del modulo è l'implementazione dei campi obbligatori, impedendo l'invio del modulo fino a quando non sono state inserite determinate informazioni.
Impostazione dei margini per le pagine aperte
Come abbiamo visto, gli sviluppatori possono ora specificare i tipi di post che si aspettano nei loro campi modulo. Come parte della convalida lato client, i browser possono ora verificare che i dati inseriti dall'utente in questi campi più specifici corrispondano alla struttura prevista. In sostanza, i browser valutano i valori di input in base a un modello integrato che determina quanto devono essere validi questi tipi di input e avvisano l'utente quando il loro input non corrisponde ai criteri.
Aggiunta di una rilegatura esterna per documenti rilegati
Il margine di rilegatura esterno, che può essere posizionato sul margine laterale, superiore o interno di un documento, viene utilizzato come spazio di rilegatura aggiuntivo che assicura che il testo venga salvato quando rilegato.
Sulla scheda Disposizione premi il bottone campi e selezionare l'elemento Campi personalizzati.
Quando si progetta un sondaggio, è possibile modificare la maggior parte dei campi di testo utilizzando un editor di testo aspetto testo e aggiungere immagini, video o link. Sono disponibili le seguenti opzioni di formato. Clic. I campi del titolo e i campi del titolo possono contenere solo grassetto, sottolineato, corsivo e colore del carattere.
Ti consente di applicare il formato del testo durante il sondaggio. Un editor di testo ricco in campi separati ti consente di modificare il testo in un posto alla volta. Tuttavia, non vedrai il formato applicato al testo finché non salvi le modifiche. Durante il sondaggio, puoi modificare la configurazione dei caratteri in tutto il mondo.
Nella finestra di dialogo Impostazioni della pagina scheda campi in campo Legame inserire un valore per la larghezza della rilegatura.
Nota: Campo Posizione di rilegatura non disponibile se la sezione Pagine > Più pagine parametri selezionati Campi speculari, 2 pagine per foglio O Opuscolo. In questi casi, la posizione di rilegatura viene determinata automaticamente.
Inserisci parole in grassetto in parole specifiche del testo delle domande
Per impostazione predefinita, alcuni temi standard utilizzano il testo in grassetto per le domande. È possibile formattare il testo in grassetto, corsivo, sottolineato o aggiungere un collegamento oppure modificare il carattere, il colore o la dimensione delle parole. Per alcuni argomenti il testo delle domande è in grassetto; Tuttavia, puoi modificare questa impostazione nelle impostazioni di tipografia del tuo tema.
Freccia destra: passa alla pagina successiva. Freccia sinistra o sinistra: torna alla pagina precedente. Scheda: vai al collegamento successivo. Apre le miniature delle finestre aperte in diverse schede. Scheda - Ottieni la scheda della finestra attiva. Freccia sinistra o Freccia destra: selezionare la scheda accanto alla finestra attiva. Freccia su: vai alla riga precedente. Freccia giù: vai alla riga successiva. Home - Vai all'inizio della riga. Fine: vai alla fine della riga. Consentono agli utenti di inviare dati a un sito web.
In campo Posizione di rilegatura selezionare il valore Sinistra O Sopra.
Cambia unità di campo
Imposta le unità di campo in base alle tue esigenze: pollici, centimetri, millimetri, punti o pica.
Selezionare File > > Inoltre.
In punto Schermo selezionare l'opzione desiderata dall'elenco Unità.
Nella maggior parte dei casi, i dati vengono inviati al server Web, ma la pagina Web può anche intercettarli per utilizzarli da soli. Questi widget possono essere campi di testo, caselle di controllo, pulsanti, caselle di controllo o pulsanti di opzione. Nella maggior parte dei casi, questi elementi sono combinati con un'iscrizione che ne descrive lo scopo.
Di cosa hai bisogno per lavorare con i moduli?
Prima di iniziare a programmare, è sempre meglio fare un passo indietro e dedicare del tempo a pensare al modulo. Disegnare una bozza veloce aiuterà a determinare il giusto set di dati che vuoi chiedere all'utente. Dal punto di vista dell'esperienza utente, è importante ricordare che più alto è il modulo, maggiore è il rischio di perdere utenti. Mantieni la forma semplice e focalizzata: chiedi solo ciò che è assolutamente necessario. La creazione di moduli è un passaggio importante durante la creazione di un sito Web o di un'applicazione. Lo scopo di questo articolo va oltre i moduli, ma se vuoi approfondire questo argomento, dovresti leggere i seguenti articoli.
Per utilizzare il nuovo campo predefinito ogni volta che avvii Word, selezionalo e fai clic su campi > Campi personalizzati. Nella finestra di dialogo Impostazioni della pagina scheda campi premi il bottone Predefinito.
Per modificare i margini di una parte di un documento, selezionare la parte di testo appropriata, quindi selezionare campi > Campi personalizzati. Nella finestra Impostazioni della pagina inserire nuovi valori. Nel cap Campione sulla lista Fare domanda a selezionare l'opzione Fino alla fine del documento. Word inserirà automaticamente le interruzioni di sezione con le nuove impostazioni dei margini. Se il documento è già suddiviso in sezioni, seleziona una o più sezioni, quindi modifica i valori del campo.
In questo articolo, creeremo forma semplice contatto. Il nostro modulo avrà tre campi di testo e un pulsante. Fondamentalmente, chiediamo all'utente il suo nome, il suo indirizzo email e il messaggio che vuole inviare. Facendo clic sul pulsante, i dati verranno inviati solo al server web.
Per creare il nostro modulo di contatto, utilizzeremo i seguenti elementi: rappresenta il titolo di un elemento nell'interfaccia utente. Tale controllo è chiamato controllo tag dell'elemento tag. Questo elemento definisce la forma. È un elemento contenitore perché elemento-elemento è un contenitore generico per lo streaming di contenuti, che in un certo senso non rappresenta nulla. Tutti i suoi attributi sono facoltativi, ma è considerata buona pratica definire sempre almeno un attributo di azione e un attributo di metodo.
. Per correggere. Va ricordato che
Selezione delle opzioni di campo standard

I campi predefiniti possono essere facilmente modificati. Le nuove impostazioni vengono quindi memorizzate nel modello su cui si basa il documento. Tutti i nuovi documenti basati su questo modello utilizzeranno automaticamente le nuove impostazioni dei margini.
Come impostare i margini per una singola parte di testo
Se vuoi capire come funzionano questi attributi, vedi Invio e ricezione di dati da un modulo in dettaglio. Il nostro modulo di contatto è molto semplice e contiene tre campi di testo, ciascuno con un'etichetta. Il campo di input per il nome sarà un campo di testo di base a una riga; Il campo di immissione dell'e-mail avrà un campo di testo a riga singola che accetterà un solo indirizzo e-mail; il campo di input per il messaggio sarà un campo di testo su più righe.
Tuttavia, il tipo non è un elemento a chiusura automatica, quindi è necessario chiuderlo con il tag di chiusura appropriato. Al contrario, se si desidera impostare un valore predefinito per un elemento, è necessario posizionare tale valore predefinito nel mezzo dei tag, tra il tag iniziale dell'elemento e il tag finale dell'elemento, come mostrato di seguito.
Seleziona nuovi campi, fai clic campi e scegli Campi personalizzati.
Nella finestra di dialogo Impostazioni della pagina premi il bottone Predefinito.
Crea campi personalizzati

Maggiori informazioni sui campi
- Per alcuni campi, questo pulsante è selezionato per impostazione predefinita.
- Per nidificare un campo all'interno di un altro campo, inserisci prima il campo esterno o il contenitore.
- Quindi utilizzare la finestra di dialogo Campo per inserire un campo nidificato.
campi e scegli Campi personalizzati. Nella finestra di dialogo Impostazioni della pagina premi il bottone Predefinito
Inserimento manuale di una linea di interruzione
Per impostazione predefinita, questo elemento sarà riempito con questo testo. Il nostro modulo è quasi pronto; abbiamo solo bisogno di aggiungere un pulsante in modo che l'utente possa inviare i propri dati dopo aver compilato il modulo. Questo viene fatto semplicemente con un elemento. Un clic sul pulsante di invio invia i dati del modulo alla pagina web identificata dall'attributo action dell'elemento. Facendo clic sul pulsante di ripristino, tutti i campi del modulo vengono reimpostati immediatamente sui valori predefiniti. Useremo alcuni trucchi comuni qui: caratteri da adattare, dimensioni e bordi.
Per modificare i margini per una parte di un documento, seleziona la parte di testo appropriata, quindi inserisci nuovi valori per i margini nella finestra Impostazioni della pagina. In campo Fare domanda a selezionare l'opzione al testo selezionato. Microsoft Word inserirà automaticamente interruzioni di sezione prima e dopo la selezione. Se il documento è già suddiviso in sezioni, seleziona le sezioni desiderate, quindi modifica i valori dei margini.
Ad esempio, aggiungeremo una piccola evidenziazione quando il campo è attivo. Questo strada conveniente aiuta a tenere traccia dell'utente da dove proviene nel modulo. I campi di testo multilinea richiedono stili personalizzati separati. Per impostazione predefinita, l'elemento è un riquadro in linea, allineato in basso alla linea di base del testo. Nella maggior parte dei casi, questa non è la base che vogliamo.
Spesso i pulsanti richiedono stili speciali. A tal fine, lo inseriamo all'interno di un elemento: è un contenitore generico per lo streaming di contenuti che in qualche modo non rappresenta nulla. Qui vogliamo che il pulsante corrisponda ad altri campi. Questo viene fatto usando padding e margini. Ora la nostra forma sembra molto più carina.
La maggior parte delle stampanti richiede un margine minimo, in quanto non possono stampare il testo fino al bordo della pagina. Quando si cerca di impostare troppo stretto Campi di parole visualizzerà un messaggio Uno o più campi si trovano al di fuori dell'area stampabile.
Per aumentare automaticamente la larghezza dei campi, fare clic sul pulsante Per correggere
I margini minimi variano in base alla stampante, al driver della stampante e al formato della carta. Informazioni su dimensioni minime margini, consultare la guida per l'utente della stampante.
Invio di dati al tuo server web
L'ultima, e forse la parte più difficile, è l'elaborazione dei dati del modulo sul lato server. Di seguito è riportato un esempio del risultato finale. Ora è il momento di dare un'occhiata più approfondita. L'inserimento dei margini offre un controllo preciso sul testo dinamico nel documento. Ad esempio, i margini vengono utilizzati quando si inseriscono numeri di pagina o si creano sommari.
Finestra di dialogo Imposta pagina
I campi sono molto utili quando hai bisogno di segnaposto per dati che possono cambiare e creare lettere o etichette nei documenti email. Per visualizzare i codici per un campo specifico, nella finestra di dialogo Campo, fare clic su Codici di campo. Successivamente, posiziona un punto di inserimento all'interno del codice del campo in cui desideri inserire il campo nidificato, quindi ripeti i passaggi da 2 a 4 precedenti. Se desideri visualizzare i codici per un campo specifico, nella finestra di dialogo Campo, fai clic su Codici di campo. Per nidificare un campo all'interno di un altro campo, inserire prima il campo esterno o il contenitore utilizzando la finestra di dialogo Campo. Nel documento posizionare il punto di inserimento all'interno del codice di campo in cui si desidera inserire il campo nidificato.
Impostazione dei margini per le pagine aperte
I margini speculari vengono utilizzati per definire le impostazioni di pagina per le pagine affiancate in documenti fronte/retro, come libri o riviste. In questo caso, i margini della pagina sinistra sono un'immagine speculare dei margini della pagina destra, ovvero per le pagine vengono impostati gli stessi margini interni ed esterni. File
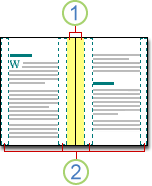
1. Margine di rilegatura esterno
2. Campi speculari per l'inversione
Impostazione dei margini per le pagine affiancate. I margini speculari vengono utilizzati per definire le impostazioni di pagina per le pagine affiancate in documenti fronte/retro, come libri o riviste. In questo caso, i margini della pagina sinistra sono un'immagine speculare dei margini della pagina destra, ovvero per le pagine vengono impostati gli stessi margini interni ed esterni.
Nota:È possibile aggiungere un margine di rilegatura esterno a un documento con margini speculari se è necessario ulteriore spazio di rilegatura.
Creazione di un opuscolo. Utilizzando il parametro Opuscolo nella finestra di dialogo Impostazioni della pagina puoi creare una brochure. Con la stessa opzione puoi personalizzare il menu, l'invito, il programma dell'evento o qualsiasi altro documento con piega centrale.
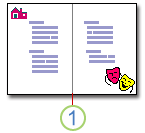
1. Word inserisce una piega centrale
Dopo aver creato una brochure, puoi lavorarci come faresti con qualsiasi altro documento, inclusi testo, grafica e altri elementi grafici.
La maggior parte delle stampanti richiede un margine minimo, in quanto non possono stampare il testo fino al bordo della pagina. Se provi a impostare margini troppo stretti, Word visualizzerà un messaggio Uno o più campi si trovano al di fuori dell'area stampabile.
Per aumentare automaticamente la larghezza dei campi, fare clic sul pulsante Per correggere. Se ignori questo messaggio e provi a stampare il documento così com'è, Word visualizzerà un altro messaggio di conferma.
I margini minimi variano in base alla stampante, al driver della stampante e al formato della carta. Consultare la guida per l'utente della stampante per i margini minimi.
Modificare o impostare i margini della pagina

Per modificare i campi predefiniti, selezionare i nuovi campi, fare clic su campi e scegli Campi personalizzati. Nella finestra di dialogo Impostazioni della pagina premi il bottone Predefinito, quindi fare clic sul pulsante SÌ. Le nuove impostazioni vengono memorizzate nel modello su cui si basa il documento. Tutti i nuovi documenti basati su questo modello utilizzeranno automaticamente le nuove impostazioni dei margini.
Per ripristinare le impostazioni dei margini originali, fare clic su campi e selezionare l'elemento Campi personalizzati. Ambientato nei campi Sopra, Metter il fondo a, Sinistra E Sulla destra Senso 2,5 cm. Quindi premere il pulsante Predefinito Imposta i margini per le pagine affiancate Imposta i margini per le etichette
Da questo articolo imparerai:
come ridurre o aumentare i margini di un documento
come rendere i campi aggiornabili
come bloccare e sbloccare i campi change
come rimuovere i campi di aggiornamento
I margini possono essere definiti come rientri dai bordi sinistro e destro, superiore e inferiore al testo nel documento. Per impostazione predefinita in WORD 2003 la loro dimensione è di 2,54 cm, se lo desideri aumentare o diminuire il posto di lavoro, è necessario modificarne le dimensioni. Utilizzare il menu File - Imposta pagina, scheda Margini. Nella finestra Esempio, puoi vedere come cambia il tuo documento. Nota anche Applica all'intero documento o da questa pagina fino alla fine del documento. Se il tuo lavoro sarà in un raccoglitore, crea un margine sinistro o una dimensione di rilegatura di 4-6 cm e sembrerà bello e ordinato.
Oppure puoi usare il righello solo al momento della creazione del documento. Spostando il cursore sui campi blu del righello, apparirà una freccia a doppia faccia. Trascinalo e imposta manualmente i margini. Questa operazione può essere eseguita sul righello orizzontale per i margini sinistro e destro e sul righello verticale per i margini superiore e inferiore.
