Come regola generale, alcune informazioni sono meglio presentate sotto forma di elenco. Le visualizzazioni elenco ti consentono di farlo nel modo più conveniente possibile. Se l'utente vede un testo solido, sarà scomodo per lui leggere.
Visualizzazioni elenco HTML
Gli elenchi sono numerati e puntati, che sono anche chiamati non numerati.
Gli elenchi numerati utilizzano numeri arabi, romani, lettere e tutto il resto, grazie ai quali è possibile creare un elenco.
Vengono utilizzati vari marcatori (punti, cerchi, quadrati, frecce e così via).
Diamo esempi del tipo di ordinamento degli elementi negli elenchi.
La figura sopra mostra semplici elenchi a livello singolo. Ma i documenti possono anche utilizzare quelli multilivello. Ci possono essere un numero infinito di livelli.

La figura sopra mostra quali possono essere gli elenchi numerati e puntati a più livelli.
Creazione
È molto facile creare un elenco in html. Le visualizzazioni elenco nel markup html sono molto simili. Differiscono solo nel tag iniziale e finale. Gli elementi dell'elenco stessi sono contrassegnati con lo stesso tag. Qui non ti confonderai.
Considera un esempio di creazione di un elenco numerato:
Questo codice è sufficiente per avere un elenco regolare con numeri arabi. Questa opzione di ordinamento è impostata per impostazione predefinita. Diamo un'occhiata al resto delle opzioni un po' più avanti.
L'elenco puntato si presenta così:
La differenza è che un'enumerazione numerata ha un tag ol, mentre un'enumerazione non numerata ha un tag ul.
Visualizzazioni elenco in Word
Nell'editor di Word, i tipi di elenco vengono creati esattamente allo stesso modo. Inoltre, alcuni hanno la possibilità di esportare contenuti da Word. Questi elenchi sono perfettamente trasferiti lì e compilati con i tag appropriati.
Se è difficile per te comporre html da zero da solo, puoi crearlo prima nell'editor di Word. Quindi traducilo in markup html.
Vediamo come creare liste in Microsoft Word. C'è uno speciale pannello "Elenco". I tipi di elenchi sono divisi in gruppi lì.

Non appena fai clic su qualsiasi tipo, vengono immediatamente offerte le opzioni di ordinamento. La figura sopra richiede di selezionare il tipo di marcatore per un elenco non ordinato. Lo stesso vale per il resto delle opzioni.

Quando si apre la libreria di elenchi multilivello, puoi vedere l'ordinamento misto lì.

Elenca le operazioni
Nell'editor di Word, puoi convertire qualsiasi elenco. I tipi di elenco vengono selezionati tramite il pannello principale o facendo clic con il pulsante destro del mouse. Devi selezionare il testo che vuoi presentare in una forma simile e premere il tasto destro del mouse.

È possibile selezionare un elenco numerato o puntato.

Inoltre, è possibile impostare la posizione iniziale del riferimento. Ad esempio, è necessario visualizzare gli elementi dal 10 al 12. Ma per impostazione predefinita l'elenco sarà dal primo elemento. Per fare ciò, è necessario impostare il valore iniziale su "10".

Come puoi vedere, l'editor ti consente anche di modificare i rientri.
Se selezioni solo il 3° elemento e premi il tasto destro del mouse, potrai ricominciare la numerazione, da uno.

In qualsiasi momento, un semplice elenco può essere trasformato in uno a più livelli. Per fare ciò, devi stare sull'oggetto che ti serve e fare di nuovo clic con il tasto destro. Successivamente, vai alla voce di menu "Numerazione" e in fondo fai clic su "Cambia livello elenco".
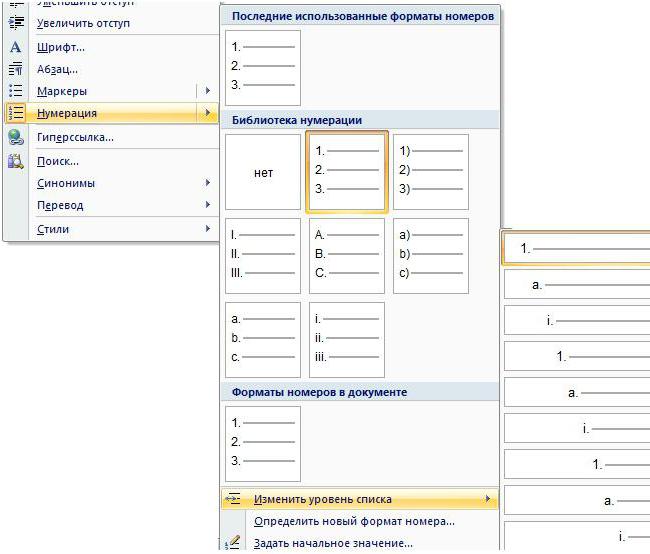
In effetti, non c'è niente di complicato qui. Tutte le voci di menu sono create con cura. Il menu contestuale (quando si preme il tasto destro) cambia sempre e dipende da cosa esattamente si è cliccato (elenco, collegamento, immagine e così via).
Formattare le liste in html
Puoi modellare i tag tramite classi di stile o individualmente ogni volta. All'inizio è stato mostrato un tavolo con varie opzioni enumerazioni. Le opzioni erano decimale, disco, cerchio e così via. Questo valore deve essere specificato nella proprietà list-style-type della classe o dello stile.
Ad esempio in questo modo:
tipo-stile-lista:disco;
È sufficiente specificare l'ordinamento della classe in un elenco e verrà presentato di conseguenza.
Nell'editor di Word è possibile impostare i valori iniziali. Questo è stato menzionato sopra. Lo stesso è consentito in html.
Questo viene fatto con l'attributo start. Un esempio di visualizzazione di punti con un valore iniziale di "5":
- Paragrafo 1
- Punto 2
- Punto 3
- decorare con qualsiasi colore;
- impostare eventuali rientri;
- specificare qualsiasi dimensione del carattere;
- specificare qualsiasi tipo di carattere;
- regolare la distanza tra i punti;
- impostare il colore di sfondo;
- impostare eventuali marcatori;
- decorare con le ombre;
- generalmente rimuovere i marcatori;
- visualizzare gli elementi orizzontalmente;
- creare elenchi multilivello completamente diversi dall'elemento principale e molto altro ancora.
Seleziona il testo e trascinalo con il pulsante del mouse premuto in una nuova posizione. Rilascia il pulsante del mouse nel punto in cui desideri copiare il frammento.
Nel menu a tendina selezionare la voce copia.
Seleziona il testo e trascinalo con il pulsante del mouse premuto in una nuova posizione. Rilascia il pulsante del mouse nel punto in cui desideri copiare il frammento.
Nel menu a tendina selezionare la voce copia.
Di conseguenza, vedrai i numeri 5, 6 e 7, non 1, 2 e 3.
Inoltre, puoi specificare dove verrà posizionato il marker: all'interno o all'esterno. Un esempio è sotto.
![]()
Inoltre, è possibile applicare agli elenchi tutti i tipi di modifiche CSS. Cioè, gli elementi dell'elenco possono essere:
Ad esempio, un elenco potrebbe essere simile a questo:
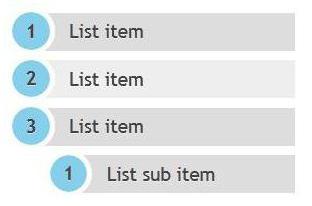
Quando si creano elenchi, l'importante è non esagerare. Servono a facilitare la percezione delle informazioni. Non c'è bisogno di trasformare tutto questo in una vergogna multicolore.
Argomento della lezione: "Lavorare con gli elenchi in un editor di testo".
Tipo di lezione: lezione che spiega nuovo materiale.
Tipo di lezione: lezione teorica con elementi pratici.
Lo scopo della lezione:
Educativo: la formazione della conoscenza degli studenti sullo scopo e le caratteristiche principali dell'editor di testo Microsoft Word, padroneggiando i modi per strutturare il testo; avere un'idea sulle liste vari tipi, assegnazione di elenchi puntati e numerati;
Sviluppo: sviluppo dell'attenzione, della memoria, pensiero logico, indipendenza;
Educativo: educazione alla cultura dell'informazione, alla disciplina, alla perseveranza, alla fiducia in se stessi.
Durante le lezioni
Organizzazione del tempo.
Aggiornamento delle conoscenze
Elenca i passaggi da creare documento di testo. (I parametri del documento sono inizialmente impostati: formato della carta, orientamento, dimensioni dei margini. Quindi viene selezionata la modalità di visualizzazione del documento. Dopo aver digitato, il testo viene formattato.)
Descrivere la sequenza di azioni per impostare la dimensione e l'orientamento della pagina del documento, la dimensione dei margini del documento. ( Apri finestra di dialogo -Imposta file/pagina . Nella scheda Formato carta, selezionare A4 (210x297 mm) dall'elenco a discesa. Imposta orientamento carta -Prenotare (usato per impostazione predefinita). Sulla schedacampi impostare le dimensioni dei margini)
Come viene impostata la dimensione del carattere? ( Su pannelloFormattazione si trova il campoLa dimensione , che offre un elenco di valori di font validi. La selezione di un valore specifico consente di inserire dati della dimensione desiderata dalla posizione del cursore o modificare la dimensione del carattere della parola o del carattere selezionato)
Quali azioni possono essere intraprese durante la modifica del testo? ( A seconda dell'errata esecuzione delle azioni dell'utente, si possono distinguere vari tipi di modifica: inserire, sostituire, trascinare e rilasciare, copiare, ecc.)
Descrivi la sequenza delle azioni dell'utente durante la sostituzione di un frammento di testo. ( Seleziona una parte di testo e inserisci i dati dalla tastiera o incolla il frammento precedentemente copiato dagli appunti. Se un oggetto viene sostituito spostando un frammento, dopo aver selezionato un frammento, viene eliminato e il frammento precedentemente selezionato viene spostato nella sua posizione originale.)
Descrivi il metodo di trascinamento della selezione. ( Per spostare il frammento selezionato posizionare il puntatore del mouse su di esso e, tenendo premuto il tasto sinistro, muovere il mouse; per copiare il frammento selezionato, si preme il tastoCtrl e il frammento viene spostato in una nuova posizione.)
Materiale teorico della lezione.
Per aumentare la visibilità di un documento di testo è necessario strutturarlo di conseguenza. Una di queste possibilità è creare Liste. In questo editor puoi creare elenchi puntati e numerati. I primi vengono utilizzati per elencare ed evidenziare singoli frammenti di testo, mentre altri vengono utilizzati per determinare l'ordine di presentazione.
Una voce di elenco è un paragrafo di testo. Per creare un elenco, è necessario selezionare i paragrafi che dovrebbero essere elementi dell'elenco o posizionare il cursore nel paragrafo da cui inizierà l'elenco. Quindi chiama il comando Formato/Elenco che fa apparire una finestra di dialogo Elenco.
Per creare un elenco con simboli (marcatori), è necessario selezionare un inserto Segnato. Ogni elemento nella lista di controllo è evidenziato con una piccola icona a sinistra dell'elemento stesso. Tra le opzioni di marcatura proposte, selezionare quella appropriata (cliccarci sopra con il mouse) e premere il pulsante OK.
È possibile utilizzare il pulsante per modificare il tipo di contrassegno. Modificare. Apparirà una finestra Modifica di un elenco puntato, che contiene annotazioni aggiuntive. Quando premi un pulsante Marcatore viene visualizzata una finestra di dialogo Simbolo, in cui è possibile selezionare uno qualsiasi dei caratteri come flag dell'elenco. In cornice Posizione del marcatore imposta la distanza dal bordo sinistro del paragrafo al segno. In cornice Posizione del testo definisce la distanza dal bordo sinistro del paragrafo al bordo sinistro del testo nell'elenco.
Un inserto viene utilizzato per creare elenchi numerati. Numerato la finestra di dialogo Elenco. Tra le opzioni proposte per la numerazione dell'elenco, è necessario selezionare quella appropriata, fare clic OK e l'elenco verrà creato. Quando il cursore di immissione si trova nell'elenco, a ogni pressione accedere crea un nuovo elemento di elenco numerato. Quando si aggiunge un nuovo elemento a un elenco o si elimina un numero di elementi nell'elenco regolato automaticamente.
Per creare la tua opzione di numerazione, fai clic sul pulsante Modificare. Apparirà una finestra Modifica di un elenco numerato. In campo Formato numerico il testo è specificato prima e dopo il numero dell'elemento della lista, ad esempio:) o . In campo Numerazione– stile di numerazione e sul campo Iniziare con... specifica il numero (o la lettera) con cui deve iniziare l'elenco. Per modificare il carattere dei numeri degli elementi della lista, utilizzare il pulsante Font.
Puoi creare rapidamente elenchi con contrassegni e numerazione utilizzando i pulsanti e sulla barra degli strumenti:
Un inserto viene utilizzato per creare un elenco con diversi livelli di annidamento. multilivello la finestra di dialogo Elenco.
L'editor tiene automaticamente traccia dell'ordine di numerazione negli elenchi. Quando viene eliminato un elemento (paragrafo), i numeri dei paragrafi successivi diminuiscono, quando viene inserito un nuovo oggetto, i numeri aumentano.
Puoi anche utilizzare il menu di scelta rapida per creare elenchi. Per fare ciò, seleziona i paragrafi necessari, posiziona il mouse all'interno del frammento selezionato e seleziona il comando Elenco nel menu contestuale.
Esecuzione di un compito pratico.
Il primo modo: impostare i parametri dell'elenco durante il processo di digitazione.
Esempio di testo con elenco numerato
Trasferimento di informazioni;
Avvia l'editor di testo di Microsoft Word.
Digitare la prima riga di un paragrafo di testo, premere .
Fare clic sul pulsante della barra degli strumenti Numerazione, apparirà il numero 1 (quando si preme il pulsante Marcatore il primo marcatore appare sulla linea).
Digitare il testo del primo paragrafo e premere . Il punto di inserimento si sposterà sulla riga successiva, che riceve immediatamente un numero di serie (2,3, ecc.), oppure viene visualizzata una nuova icona di punto elenco.
Per interrompere l'elenco nella riga successiva, premere nuovamente il pulsante. Numerazione(o Marcatore) per rimuovere la voce di elenco corrispondente dalla stringa.
Converti l'elenco già preparato da numerato a puntato. Per fare ciò, seleziona tutti gli elementi nell'elenco (come un insieme di linee) e premi il pulsante Marcatore. Nota come cambia la visualizzazione elenco.
Il secondo modo: sovrapporre le opzioni dell'elenco dopo aver digitato.
Digitare il testo in base all'esempio seguente.
3…6 righe (future voci dell'elenco) vengono inserite come paragrafi separati premendo il tasto alla fine di ogni riga.
Testo di esempio
Le operazioni elementari del processo informativo comprendono:
Raccolta, trasformazione di informazioni, immissione in un computer;
Trasferimento di informazioni;
Archiviazione ed elaborazione di informazioni;
Fornire informazioni all'utente.
Compiti aggiuntivi.
Digitare gli elenchi di MS Word (a livello singolo e multilivello) in base ai seguenti esempi.
copia.
Copiare il testo utilizzando il trascinamento della selezione
Determinare il testo da copiare e la sua destinazione.
Seleziona il testo e trascinalo con il pulsante del mouse premuto in una nuova posizione. Rilascia il pulsante del mouse nel punto in cui desideri copiare il frammento.
Nel menu a tendina selezionare la voce copia.
Copiare il testo utilizzando il trascinamento della selezione
Determinare il testo da copiare e la sua destinazione.
Copiare il testo utilizzando il trascinamento della selezione
Determinare il testo da copiare e la sua destinazione.
Seleziona il testo e trascinalo con il pulsante del mouse premuto in una nuova posizione. Rilascia il pulsante del mouse nel punto in cui desideri copiare il frammento.
Nel menu a tendina selezionare la voce copia.
Copiare il testo utilizzando il trascinamento della selezione
Determinare il testo da copiare e la sua destinazione.
Copiare il testo utilizzando il trascinamento della selezione
Determinare il testo da copiare e la sua destinazione.
Seleziona il testo e trascinalo con il pulsante del mouse premuto in una nuova posizione. Rilascia il pulsante del mouse nel punto in cui desideri copiare il frammento.
Nel menu a tendina selezionare la voce copia.
Copiare il testo utilizzando il trascinamento della selezione
Determinare il testo da copiare e la sua destinazione.
Seleziona il testo e trascinalo con il pulsante del mouse premuto in una nuova posizione. Rilascia il pulsante del mouse nel punto in cui desideri copiare il frammento.
Nel menu a tendina selezionare la voce copia.
Riassumendo la lezione.
A cosa servono le liste? ( È problematico leggere testi di grandi dimensioni se non vengono utilizzati vari ausili visivi. Gli elenchi consentono di strutturare il materiale teorico e aumentare la visibilità degli oggetti di testo).
Quali tipi di liste conosci? ( Esistono due tipi di elenchi: numerati e puntati.).
Qual è la differenza tra un elenco puntato e un elenco numerato? ( Gli elenchi puntati vengono utilizzati per enumerare ed evidenziare singoli frammenti di testo. Un elenco numerato viene utilizzato per determinare l'ordine di presentazione).
Se hai una domanda su cosa non può essere allegato a un'e-mail, sei nel posto giusto. A prima vista, la domanda è piuttosto complicata, ma se la capisci correttamente, tutto andrà a posto.
Cronologia e-mail
Prima di arrivare alla fine di ciò che non può essere allegato a un'e-mail, ecco un po' di storia. Questo tipo di posta è apparso nel 1965. Quindi il programma di posta è stato creato per la prima volta. A causa della mancanza di alcune tecnologie, il sistema era alquanto imperfetto. Successivamente hanno creato un server di posta, a cui arrivavano i messaggi.
Con l'avvento di altri sistemi di posta elettronica, iniziò a funzionare anche il gateway di posta. Il popolare servizio Hotmail è stato utilizzato per scopi commerciali dal 1994. Quindi, questo evento è stato contrassegnato come la liberazione dai fornitori di Internet.
Già nel 1997, il servizio di posta Yahoo ha iniziato a funzionare, Mail.ru ha iniziato a lavorarci dietro e un anno dopo Yandex ha iniziato a funzionare. Nel 2004, questa marcia di servizi è stata completata da Google con il suo Gmail.
Invio di file regolari
Posso allegare un file a un'e-mail? Potere. Prima di inviare un rapporto, una foto o un audio a un amico o collega, devi prima creare tale materiale. Sai che il testo può essere creato in Blocco note o in Microsoft Office parola. Foglio di calcolo fatto in Excel. La presentazione è creata in Power Point.
Tutti i principali formati di documenti possono essere facilmente inviati via e-mail. Per fare ciò, devi andare sul sito, ad esempio "Yandex", inserire la tua posta, inserire nome utente e password. Premi il pulsante "Scrivi" o altre opzioni simili. Nella riga in alto, devi inserire l'indirizzo e-mail a cui verrà inviata la futura lettera. Nella riga sottostante indicate l'oggetto del messaggio, ad esempio se volete inviare una segnalazione scrivete "Segnalazione", ma se si tratta di fotografie potete indicarle. Questo viene fatto in modo che quando il tuo amico apre la sua e-mail, il tuo amico veda immediatamente il contenuto della lettera sull'oggetto del messaggio. 
Quindi, più avanti di fronte a te ci sarà molto spazio per scrivere, supporre, una spiegazione per il file o semplicemente presentarti. E sotto ci sarà un pulsante Clicca qui, e apparirà Qui puoi trovare il tuo file, che si trova sul computer. È meglio trasferire il materiale per l'invio sul desktop, quindi non è necessario setacciare tutte le cartelle nella ricerca.
Dopo che il file è stato caricato sul server, vedrai un segno di spunta accanto ad esso. Ora puoi inviare una lettera. Per fare ciò, fai clic sul pulsante "Invia" in basso. Ora affrontiamo ciò che non può essere allegato a un'e-mail.
E le cartelle?
Pochi lo sanno, ma non puoi allegare una cartella a un'e-mail. Se all'improvviso devi inviare un intero gruppo di foto, documenti e registrazioni audio a un collega, dovrai familiarizzare con un concetto come un archivio. È questo servizio che ti consentirà di inviare più file in un unico documento.
Chi è, cosa è?
Un archivio è un file che contiene tutti i dati richiesti, che, a loro volta, vengono compressi e ridotti nelle dimensioni finali. Quest'ultimo è necessario affinché il volume totale sia adatto per il caricamento sul server del programma di posta. Per aprire l'archivio dovrai cliccarci sopra, nella finestra di dialogo troverai tutti i file necessari. Ciascuno di essi può essere estratto nella cartella specificata. 
Il processo stesso è progettato per garantire che tutti i dati non necessari nei file vengano compressi, riducendo così il volume totale. Fatto interessante: miglior comprimibile file di testo, possono essere ridotti di quasi il 90%. Ecco i file audio immagini diverse non hanno dati extra, quindi il loro volume totale nell'archivio rimane invariato.
Ma questo non significa che se le foto non sono compresse, non è necessario archiviarle per l'invio. Dopotutto, un file è molto più facile da inviare rispetto a 20. E sarà più facile per il destinatario scaricare un solo file dal server del programma di posta.
Quindi sappiamo che non puoi allegare una cartella a un'e-mail. E così entriamo, selezioniamo tutti i file con il mouse e facciamo clic su "Archivia". Sono raccolti da noi in un unico file e sono pronti per essere inviati.
