Fortunatamente, CD e DVD stanno diventando sempre più obsoleti in questi giorni. Molti laptop non dispongono più di unità disco e per i computer domestici fissi spesso non ha senso acquistare un'unità disco (se non altro per leggere e scrivere dischi Blu-ray).
E fortunatamente, poiché le unità flash convenzionali stanno sostituendo i dischi, ad es. unità flash. Il progresso non si ferma e ora la maggior parte dei lettori musicali, lettori video e TV supporta la possibilità di riprodurre informazioni direttamente da un'unità flash! Inoltre, puoi rendere avviabile un'unità flash USB e, ad esempio, installare Windows da essa o eseguire qualsiasi programma per la manutenzione del computer (antivirus, gestori di partizioni, LiveCD e molto altro)!
In questo articolo, condividerò con te in modo semplice creando un file avviabile e utilizzando un semplice programma.
Ma quanto è conveniente ora usare le unità flash e non portare questi dischi con te in scatole speciali? :) Ho lanciato molti film, musica su un'unità flash, dopodiché puoi ascoltare la musica in macchina da inserendo un'unità flash, guarda i film semplicemente collegandolo a una TV o un DVD. Inoltre, allo stesso tempo, l'unità flash può essere avviata e archiviare semplicemente numerosi documenti e vari tipi di file. In generale, tutto in una bottiglia :)
Nell'articolo sulla masterizzazione di dischi, ho parlato separatamente della masterizzazione di musica, film, immagini di avvio e dati misti. E per le unità flash non è richiesto un manuale del genere, perché per registrare film, musica e solo un set di file, devi solo copiare tutto questo su un'unità flash USB e il gioco è fatto! Per comodità, puoi anche ordinare in diverse cartelle. Cioè, è chiaro che non è necessario un programma separato per scrivere dati su un'unità flash USB :)
Ad esempio, copiare la musica:
Tutto è semplice!
E ora non solo le unità flash sono molto rilevanti, ma anche i dischi rigidi esterni USB, che possono contenere un'enorme quantità di informazioni, ad esempio 2 TB (2000 GB.). E si usano allo stesso modo delle chiavette: collegate alla USB, copiate tutto quello che vi serve e il gioco è fatto! E non sono necessari CD.
Ma come puoi farlo in modo da poter scrivere su un'unità USB (sia essa un'unità flash o un disco rigido esterno), ad esempio un programma di installazione di Windows, in modo da poter quindi inserire l'unità flash USB in computer desiderato e installare Windows su di esso direttamente da un'unità flash? Oppure vogliamo scrivere un antivirus avviabile su un'unità flash USB per controllare il computer anche prima dell'avvio del sistema. E qualcuno potrebbe aver bisogno di un programma di avvio per reimpostare le password di Windows.
O forse qualcuno vuole avere diversi programmi di avvio su un'unità flash USB con una scelta tramite un menu speciale? È molto comodo! Ma in questo caso, purtroppo, non è sufficiente copiare semplicemente le immagini dei programmi necessari su un'unità flash USB ... Avrai bisogno di un programma separato per rendere avviabile l'unità flash USB e riempirla con i programmi di avvio necessari . Ho visto diversi programmi che svolgono la stessa funzione. Sono tutti gratuiti! Ne ha scelto personalmente uno e finora non ha nemmeno dovuto ricorrere all'aiuto di altri programmi.
Il programma si chiama "WinSetupFromUSB". Lei, come tanti altri, lingua inglese, ma non lasciarti spaventare, perché hai questo articolo a portata di mano.
Considera come fare unità flash avviabile con l'aiuto di lei.
Scarica e decomprimi il programma WinSetupFromUSB.
Per prima cosa dobbiamo scaricare il programma. Come ho accennato in molti dei miei articoli, è necessario scaricare programmi da siti ufficiali e non da nessuna parte! Altrimenti, puoi anche scaricare virus oltre al programma :)
winsetup da usb.com
Questo è solo il sito ufficiale del programma. Nella parte superiore della finestra vedrai i collegamenti per scaricare le ultime versioni Beta del programma, ma non consiglio di scaricarle, poiché tali versioni dei programmi sono in fase di test e potrebbero presentare vari problemi. È meglio scaricare sempre le ultime versioni stabili rilasciate in modo che non ci siano postscript "beta" o "b".
Come puoi vedere nell'esempio dall'immagine sopra, l'ultima versione stabile oggi è la 1.5. Qui lo scarico per un esempio sotto forma di un archivio .exe decompresso. C'è un'altra opzione nell'archivio 7z, ma non c'è differenza.
Nella finestra successiva, fai clic su "Download" e il programma inizierà immediatamente a scaricarsi sul tuo computer:
Dopo aver scaricato il programma, esegui il file scaricato per decomprimerlo:
Apparirà una finestra in cui è necessario specificare una cartella sul tuo computer per decomprimere l'archivio:
Estrai direttamente sul mio desktop. In questo caso, il programma verrà comunque decompresso in una cartella separata "WinSetupFromUSB", che verrà creata indipendentemente. Per avviare il disimballaggio, è necessario fare clic su "Estrai".
Dopo il disimballaggio, vediamo una cartella con il nome del programma:
È in esso che sarà il programma stesso.
Ora iniziamo a creare un'unità flash USB avviabile ...
Creiamo un'unità flash con qualsiasi programma di avvio utilizzando WinSetupFromUSB!
Quindi, abbiamo scompattato il programma e ora nella cartella vediamo 2 file da eseguire tra cui scegliere:
Uno è progettato per essere eseguito su sistemi Windows a 32 bit e l'altro (denominato "x64") è progettato per essere eseguito su sistemi a 64 bit. Esegui il file appropriato a seconda del testimone di Windows. Allo stesso tempo, non ci sarà alcuna differenza nel programma stesso e nella velocità del suo lavoro! Consiglio di eseguire il programma come amministratore. Per fare ciò, fai clic con il pulsante destro del mouse sul file e seleziona "Esegui come amministratore" (vedi immagine sopra).
Il programma si avvierà e vedremo la seguente finestra:
Utilizzare il programma è molto semplice!
Per cominciare, dovresti sapere che durante la prima registrazione, il programma formatterà l'unità flash USB, il che significa eliminare tutti i dati su di essa. Pertanto, utilizza qualsiasi unità flash vuota per questi scopi o copia tutto ciò che è memorizzato sull'unità flash da qualche parte sul tuo computer per non perdere dati!
Dopo aver eseguito il programma, collegare l'unità flash USB (o USB HDD) che vuoi rendere avviabile sul tuo computer. Questo può essere fatto prima di avviare il programma.
Nella sezione più in alto "USBdiskselectionandformattools", la prima cosa da fare è selezionare il disco USB su cui verrà effettuata la registrazione. ce l'ho questo momento Solo un'unità flash è collegata al computer, quindi il programma l'ha indicata automaticamente:
Se hai più dispositivi collegati, assicurati di selezionare quello che ti serve dall'elenco di selezione in alto (vedi immagine sopra). E, guarda, non commettere errori, perché il programma, come detto sopra, distruggerà tutti i dati! Sarà meglio se hai una singola unità USB collegata al tuo computer, su cui scriverai solo programmi.
Sotto mettiamo un segno di spunta "AutoformatitwithFBinst" per formattare l'unità flash USB e renderla avviabile. Successivamente, è necessario selezionare il file system in cui verrà formattata l'unità flash (punto 3 nell'immagine sopra): FAT32 o NTFS. NTFS sarà supportato oggi nella maggior parte dei casi, quindi è meglio sceglierlo. Allo stesso tempo, FAT32 non supporta la scrittura di file più grandi di 4 GB, che potrebbero interferire con te in futuro.
Ora vai alla sezione "Aggiungi al disco USB":
In questa sezione, aggiungeremo solo programmi di avvio che verranno scritti sull'unità flash USB. Vediamo le seguenti opzioni:
- Installazione di Windows 2000/XP/2003.
Dovresti scegliere se masterizzare il programma di installazione di uno dei sistemi Windows elencati su un disco USB. Sono tutti obsoleti da tempo e, penso, poche persone avranno bisogno di questo oggetto oggi. - Windows Vista / 7/8 / Server 2008 / 2012 / Basato su ISO.
Questa scelta consentirà al programma di installazione di essere scritto sul disco USB per ulteriori informazioni sistemi moderni Windows, ad esempio 7 o 8. Questo è già rilevante oggi e penso che tornerà utile a molti! - UBCD4Win / WinBuilder / Configurazione FLPC di Windows / Bart PE.
Questo elemento è necessario se si desidera scrivere un programma di avvio basato su WinPE su un disco USB. Ma la maggior parte del software avviabile è basato su Linux, quindi molti non avranno mai bisogno di questa funzione, o molto raramente. - Linux ISO / Altre ISO compatibili con Grub4dos.
Caratteristica attuale! Consente di masterizzare un programma di avvio basato su Linux sull'unità USB. Ora la maggior parte dei programmi viene creata in questo modo. Ad esempio, versioni avviabili di prodotti antivirus, una versione avviabile del famoso programma di backup e ripristino: Acronis, un programma per reimpostare la password degli utenti Windows. - SysLinuxbootsector / Distribuzione Linux utilizzando SysLinux / ISO Linux.
È probabile che questo oggetto sia di scarsa utilità per chiunque. L'opzione consente di scrivere su un'unità USB il programma con il bootloader Syslinux. Se nell'immagine del programma è presente una cartella Syslinux, molto probabilmente dovrai utilizzare questa opzione per scriverla su USB.
Quindi, ora che conosci almeno approssimativamente lo scopo di ciascuno degli elementi del programma, puoi iniziare ad aggiungere programmi.
Supponiamo di voler scrivere il programma di installazione di Windows 8.1, il programma di backup e ripristino di Acronis e il programma di reimpostazione della password su un'unità flash USB. Sia questo un esempio.
Contrassegniamo quindi la voce “WindowsVista / 7 / 8 / Server 2008 / 2012 / BasedISO” e premiamo il pulsante “…” a destra per selezionare l'immagine con le finestre desiderate:
Fare clic su "OK" nella finestra successiva:
Si aprirà Windows Explorer standard, dove è necessario selezionare il file ISO (immagine) del sistema necessario e fare clic su "Apri". Nel mio esempio, scelgo Windows 8.1:
Ora aggiungo il programma Acronis. Seleziono la voce "LinuxISO / OtherGrub4doscompatibleISO" e allo stesso modo cliccando su "..." seleziono l'immagine della versione avviabile di Acronis sotto forma di file ISO:
Dopo aver selezionato l'immagine del programma, verrà richiesto di specificare il nome della voce di menu cliccando su cui si aprirà il programma aggiunto:
Puoi porre mentalmente la domanda: "come facevo a sapere che la versione avviabile di Acronis è basata su Linux, sulla base della quale ho scelto l'opzione "LinuxISO / OtherGrub4doscompatibileISO"?". In realtà, niente, puramente intuitivo e basandosi sul fatto che ora la maggior parte dei programmi di avvio sono costruiti su sistemi simili a Linux. Tuttavia, puoi provare a scoprirlo sui siti Web ufficiali dei programmi stessi. Ma è ancora più semplice prendere e masterizzare subito il programma tramite la voce "LinuxISO / OtherGrub4dos compatibileISO" e se improvvisamente non funziona, riscrivi di nuovo l'unità flash, scegliendo un'altra opzione :) Fortunatamente, tutto questo non viene fatto per molto .
Quindi, ho preparato 2 programmi per la scrittura su un'unità flash USB: Windows 8.1 e programma di installazione di Acronis:
E qui, poiché esiste una sola scelta per ogni tipo di programma da registrare, sorge un'altra domanda: "Come posso quindi aggiungere 2-3 o più programmi di avvio dello stesso tipo (ad esempio, basati su Linux) o 2- 3 installazione di Windows?”.
La domanda è corretta! Il programma ti consente di registrare tutti i programmi che desideri su un'unità flash USB. Tutto è limitato solo dal suo volume :) Ma questo deve essere fatto in diversi approcci.
Al momento, ho già elencato 1 programma Acronis basato su Linux e devo scriverne un altro: il ripristino della password, anch'esso basato su Linux. Quindi il programma di reimpostazione della password dovrà essere aggiunto all'unità flash USB alla seconda esecuzione.
Ma prima scriviamo i 2 programmi che ho aggiunto. Per fare ciò, resta da fare clic sul pulsante "Vai" nella parte inferiore della finestra:
Il programma emetterà 2 avvisi che i dati verranno eliminati al 100%, il disco verrà ripartizionato e il ripristino sarà probabilmente impossibile. Ho già avvertito dell'eliminazione dei dati prima di iniziare a lavorare con il programma, quindi spero che tu abbia capito tutto questo e abbia fatto una copia dei file sulla tua chiavetta USB, se necessario :)
Fare clic su "Sì" in ciascuna finestra di avviso:
Inizierà il processo di scrittura dei programmi specificati sull'unità flash USB. La durata della registrazione dipende dalla quantità di dati e dalla velocità dell'unità flash. Il processo di registrazione è mostrato nella parte inferiore della finestra:
Ad esempio, per questo esempio Ho masterizzato Windows 8.1 3,85 GB e Acronis 355 MB su una chiavetta USB 2.0 da 8 GB e ci sono voluti circa 15 minuti. Se l'unità flash fosse USB 3.0, molto probabilmente il processo verrebbe ridotto a 5 minuti o anche meno. Ora le unità flash e i dischi rigidi USB esterni sono principalmente in formato USB 3.0, che offre un'elevata velocità di trasferimento delle informazioni.
La fine della registrazione sarà indicata da una finestra con la scritta "Jobdone", in cui è sufficiente fare clic su "OK":
Dopo che i primi 2 programmi sono stati scritti, possiamo eseguire nuovamente WinSetupFromUSB e aggiungere altri programmi all'unità flash USB senza doverla formattare nuovamente!
Quando esegui WinSetupFromUSB una seconda volta per aggiungere nuovi programmi, non selezionare "AutoformatitwithFBinst"! Resta solo da selezionare nuovi programmi e premere nuovamente il pulsante "Vai" per registrare:
Di conseguenza, nuovi programmi verranno aggiunti all'unità flash. Se hai bisogno di aggiungere altro, esegui rispettivamente il 3 ° lancio del programma e aggiungi di nuovo ciò di cui hai bisogno :)
Questo è in realtà l'intero processo di registrazione. Ora la nostra unità USB è pronta e resta da avviare da essa!
Per configurare il computer per l'avvio da un'unità USB (non importa se si tratta di un'unità flash o di un disco rigido USB esterno), molto spesso devi entrare nel BIOS e configurare alcune impostazioni lì.
Ora mostrerò brevemente come farlo usando l'esempio di una delle versioni del BIOS - AmiBios:
Esistono molte versioni del BIOS e ognuna di esse è leggermente diversa nell'interfaccia e nelle capacità, ma il principio è lo stesso e ognuna ha un menu di priorità del dispositivo simile a quello sopra descritto.
Dopo aver salvato le impostazioni, il computer si riavvierà e inizierà l'avvio dall'unità flash USB, poiché è stato impostato come primo dispositivo di avvio.
Sarà necessario attendere qualche secondo e comparirà il menu di avvio, dove verranno elencati tutti i programmi che abbiamo registrato tramite “WinSetupFromUSB”:
Selezionando le frecce sulla tastiera (perché il mouse non funzionerà in tali programmi di avvio) programma desiderato e premendo il tasto "Invio", inizierà a funzionare.
Questo è tutto, questo è tutto!
Penso che l'articolo sarà utile per coloro che desiderano avere i file di installazione su un'unità flash USB. Versioni Windows e varie utilità per il ripristino, il partizionamento del disco rigido, la reimpostazione della password e vari altri scopi.
Come puoi vedere, tali unità flash multiboot sono scritte molto facilmente!
Come creare un'unità flash USB avviabile per Windows XP? Una domanda simile è stata posta da più di un utente, perché creare un'unità flash USB avviabile per Windows XP non è così facile, per qualche motivo.
Il fatto è che ai tempi del sistema operativo Windows XP, il sistema veniva installato da un'unità CD / DVD ottica e il sistema non veniva caricato da unità USB esterne. Nel tempo, le circostanze sono cambiate. Gli sviluppatori di programmi per la creazione di unità flash avviabili hanno implementato il supporto per quelli più moderni nelle loro applicazioni. sistemi operativi a partire da Windows 7.
Che dire di quegli utenti che non dispongono di un'unità ottica su laptop o netbook? In caso di problemi seri, il sistema operativo dovrà essere reinstallato. Il computer non dispone di un'unità disco, ma è possibile utilizzare un'unità flash.
Esistono diversi modi per creare un'unità flash USB avviabile per Windows XP. Programmi adatti, (fino alla versione 2.18) o WinSetupFromUSB, che supportano la creazione di un'unità avviabile con XP. Questo articolo creerà un file avviabile Chiavetta Windows XP a WinSetupFromUSB in due modi.
Il sistema operativo Windows XP è ancora rilevante per i proprietari di computer desktop, laptop e netbook vecchi ea bassa potenza. I limiti hardware non ti consentono di lavorare comodamente anche in Windows 7, per non parlare dei sistemi operativi più moderni.
Se hai un computer più vecchio, assicurati che il BIOS del tuo computer supporti i dispositivi USB. Potrebbe essere necessario integrare prima i driver SATA nella distribuzione di Windows XP affinché l'applicazione di configurazione del sistema possa vedere i dischi rigidi moderni.
Per creare un'unità flash da cui è possibile installare Windows XP, è necessario disporre di:
- Unità flash USB da 1 GB o più
- programma gratuito WinSetupFromUSB per creare un'unità flash USB avviabile per Windows XP
- Immagine ISO del sistema operativo Windows XP o CD/DVD di installazione di Windows
Per prima cosa hai bisogno scarica WinSetupDaUSB dal sito ufficiale. Il programma non richiede l'installazione su un computer, l'applicazione funziona in inglese. Disimballare l'archivio con il programma utilizzando l'archiver.
Il programma viene avviato dalla cartella "WinSetupFromUSB" dopo aver fatto clic sull'applicazione della versione normale o a 64 bit (a seconda del testimone del sistema operativo installato sul computer).
Preparazione alla creazione di un'unità flash USB avviabile per Windows XP
La creazione di un'unità flash USB avviabile nel programma WinSetupFromUSB è abbastanza semplice. Il processo stesso può essere suddiviso in due fasi. Questo articolo è stato preparato utilizzando un'immagine del sistema operativo Windows XP Professional SP3.
Fallo prima formazione preliminare: formattare l'unità flash, aprire o decomprimere l'immagine di Windows XP:
- Formatta l'unità flash USB facendo clic con il pulsante destro del mouse sull'unità flash USB in Explorer, selezionando "Formatta ..." dal menu contestuale.
- Apri l'immagine di Windows XP in uno dei seguenti tre modi:
- montare l'immagine in un'unità virtuale, utilizzando un programma di emulazione, ad esempio, programma gratuito
- inserire il disco CD/DVD di installazione con il sistema operativo nell'unità del computer
- apri l'immagine del sistema operativo utilizzando un archiviatore, ad esempio WinRAR o 7-Zip, quindi decomprimilo in una cartella sul tuo computer (assicurati che non ci siano caratteri cirillici e spazi nel percorso della cartella)
Creazione di un'unità flash Windows XP avviabile (1 via)
Il periodo preparatorio è terminato, ora creiamo un'unità flash USB avviabile.
- Apri il programma WinSetupFromUSB. L'applicazione rileverà automaticamente il connesso a USB del computer scheda flash. Se hai più unità flash collegate al tuo computer, seleziona l'unità che ti serve. Per riavviare la selezione dell'unità flash, fare clic sul pulsante "Aggiorna".
- Seleziona la casella "Formattalo automaticamente con FBinst". Lascia il resto delle impostazioni come predefinite. Facoltativamente, puoi scegliere uno dei file system: "FAT32" o "NTFS".
- Nell'impostazione "Aggiungi a disco USB", selezionare la voce "Installazione di Windows 2000/XP/2003". Fare clic sul pulsante per selezionare in Explorer un'immagine di Windows XP decompressa, un'immagine di sistema montata in un'unità virtuale o un disco di installazione inserito in un'unità CD/DVD.
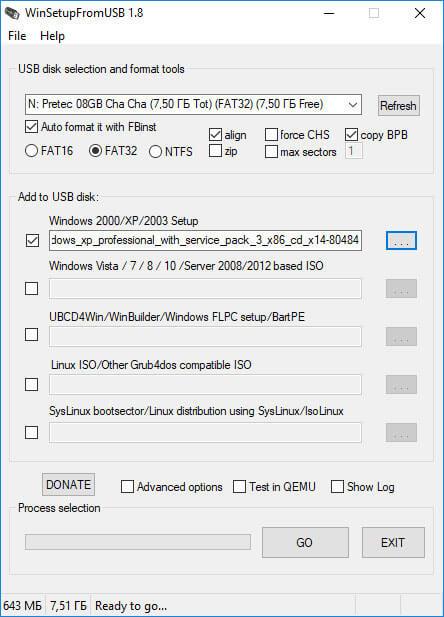
- Nella finestra che si apre, avvertono che la copia dei file nel file system FAT32 richiederà più tempo rispetto a NTFS, che si consiglia di utilizzare.
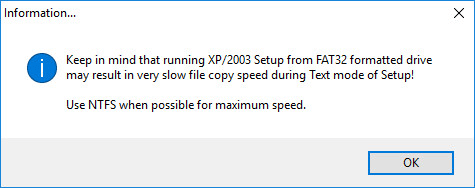
- Nella finestra "Microsoft Windows EULA", accetta il contratto di licenza.
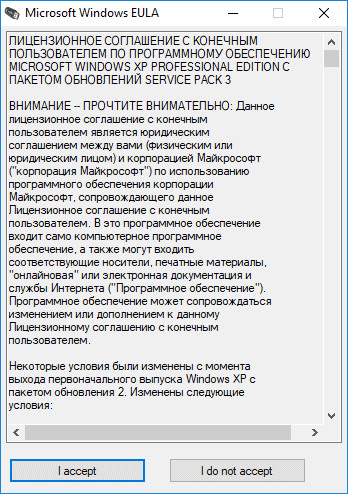
- Successivamente, veniamo avvisati che tutti i file sull'unità flash verranno cancellati. Fare clic sul pulsante "Sì".
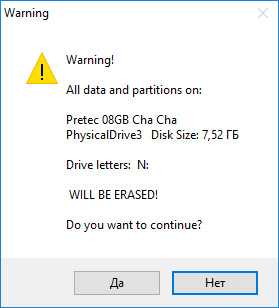
- Nella finestra successiva, concordare con le impostazioni selezionate, fare clic sul pulsante "Sì".
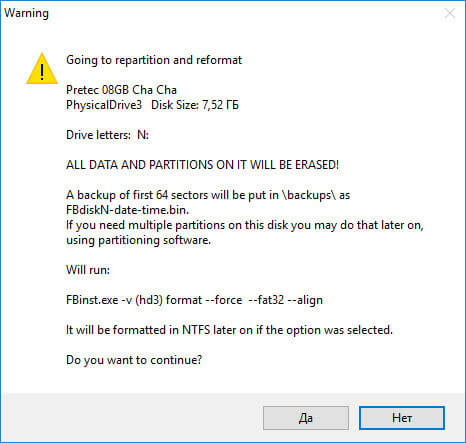
- Nella finestra del programma WinSetupFromUSB, fare clic sul pulsante "GO" per avviare la scrittura del sistema operativo sull'unità flash USB.
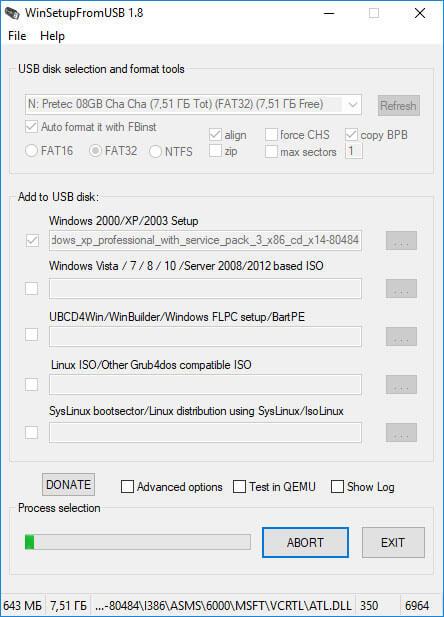
- Al termine della registrazione, nella finestra "Fatto" che si apre, fare clic sul pulsante "OK".
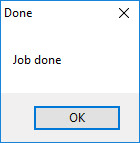
- Fare clic sul pulsante "ESCI" nella finestra del programma per disabilitare WinSetupFromUSB.
Come creare un'unità flash Windows XP avviabile (a 2 vie)
Dopo aver completato la preparazione, procediamo a creare un'unità flash USB avviabile nel programma WinSetupFromUSB.
- Eseguire il programma WinSetupFromUSB.
- Nell'impostazione "Aggiungi al disco USB", seleziona la casella accanto alla sezione "Installazione di Windows 2000/XP/2003", quindi fai clic sul pulsante per selezionare la cartella con il file decompresso modo Windows XP o selezionare la lettera dell'unità dell'unità o dell'unità virtuale, a seconda di come si intende aprire l'immagine del sistema. Il percorso dell'immagine o della cartella non deve contenere spazi o caratteri cirillici.
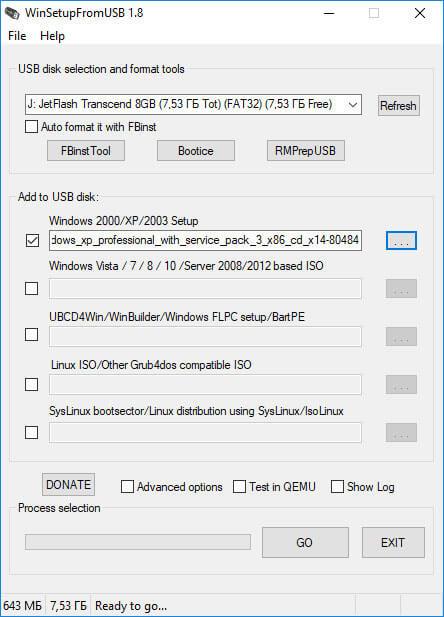
- Nella finestra delle informazioni, siamo avvisati che la copia dei dati su un'unità flash formattata FAT32 richiederà più tempo rispetto a un'unità flash formattata NTFS.
- Nella finestra "Microsoft Windows EULA" che si apre, fare clic sul pulsante "Accetto" per accettare il contratto di licenza per l'utilizzo di Windows XP.
- Quindi, nella finestra "WinSetupFromUSB", fare clic sul pulsante "RMPrepUSB". Utilizzando l'utility RMPrepUSB, verrà eseguita la formattazione, verrà creata una partizione attiva e un bootloader chiavetta USB. L'utilità RMPrepUSB ha una lingua di interfaccia russa.
- Nella finestra "RMPrepUSB", effettuare le seguenti impostazioni:
- Nell'opzione 3 "Boot sector" abilita l'elemento " XP / BartPE avviabile»
- Nel parametro "Lavorare con le immagini", dovrebbe essere la sequenza "Immagine -> USB".
- Nell'impostazione 4 "File system e opzioni", selezionare le opzioni "FAT32" (o "NTFS") e "Avvio come HDD (C:2PTNS)"
- Quindi fare clic sul pulsante "Prepara disco".
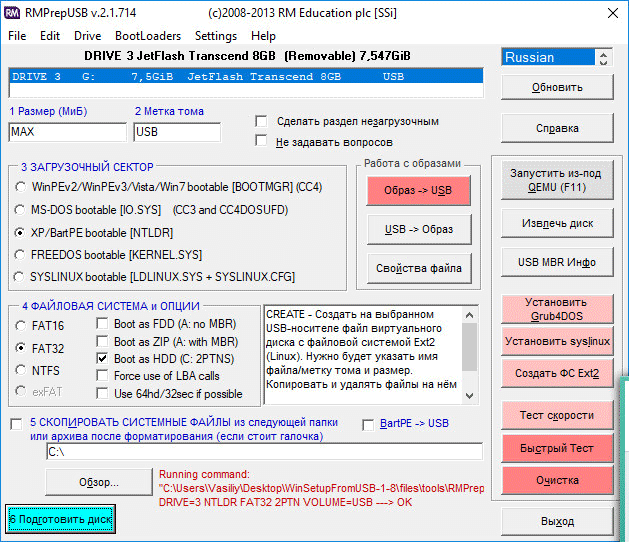
- Nella finestra che si apre, concordare con l'esecuzione del comando, fare clic sul pulsante "OK".
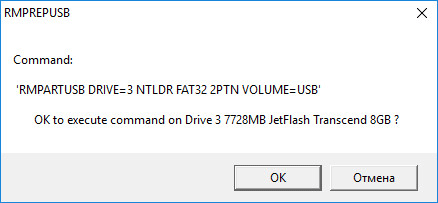
- Successivamente, si aprirà una finestra del prompt dei comandi, in cui vengono eseguiti automaticamente i comandi per la preparazione del disco.
- Nella finestra con un avviso sul completamento della prima fase, fare clic sul pulsante "OK". Attendere il completamento dei comandi.
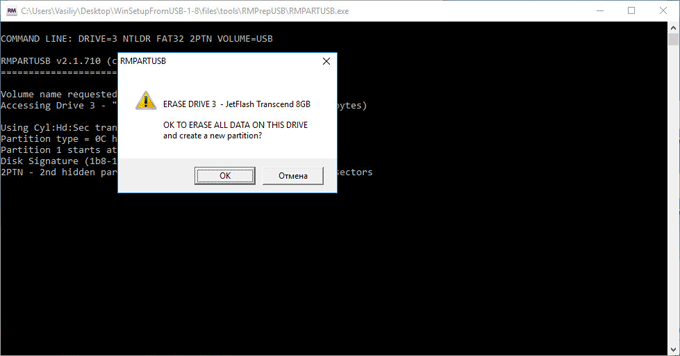
- Successivamente, nella finestra "RMPrepUSB", fai clic sul pulsante "Esci".
- Nella finestra "WinSetupFromUSB", fare clic sul pulsante "GO" per avviare il processo di scrittura dell'immagine di sistema sull'unità flash USB, operazione che richiederà del tempo.
- Al termine della registrazione, si aprirà la finestra Fine, con le informazioni sul completamento del lavoro. Fare clic sul pulsante "OK".
Chiudere il programma WinSetupFromUSB.
Avvio dell'installazione di Windows XP
Immediatamente dopo aver acceso il computer, accedere al BIOS e non al menu di avvio (altrimenti potrebbero verificarsi errori durante l'installazione del sistema operativo) per impostare la priorità di avvio da un dispositivo rimovibile precedentemente collegato al computer. Fino al completamento dell'installazione del sistema operativo, non rimuovere l'unità flash USB avviabile dalla porta USB del PC.
Non è raro che il sistema operativo Windows si blocchi. Spesso molti non riescono nemmeno a determinare la causa del fallimento. Potrebbe trattarsi di un virus scaricato con programma utile o l'eliminazione di alcuni file vitali. Naturalmente, questo file può essere ripristinato, ma cosa succede se semplicemente non hai un disco di installazione a portata di mano o non sai come ripristinare il sistema? La situazione può essere complicata dal fatto che hai bisogno di un computer o di file da esso (documenti di studio o lavoro, anche le stesse foto) qui e ora. Cosa fare allora? L'opzione uno è avere con te un'unità flash USB avviabile e ora scopriremo come realizzarla. Un'unità flash avviabile è un modo per avviare il sistema operativo da un supporto rimovibile, ovvero non rimarrai senza un computer. Tra gli svantaggi, si dovrebbe notare una funzionalità limitata, ma d'altra parte è possibile copiare tutti i file necessari e non preoccuparsi che accada loro qualcosa quando si reinstalla il sistema operativo.
Crea un supporto di avvio utilizzando la riga di comando
Anche una persona che non sa nulla di computer può creare un'unità flash USB avviabile, per questo ha solo bisogno di un'istruzione completa. In effetti, l'abbiamo scritto proprio per te. Iniziamo con il più difficile: attraverso la riga di comando. Dei vantaggi: non è necessario scaricare software aggiuntivo per questo, ma dovrai armeggiare ancora un po '. D'altra parte, finalmente saprai cos'è la riga di comando e cos'è. Allora, cominciamo:Se vuoi saperne di più sui comandi presentati nel quarto paragrafo, queste informazioni ti saranno utili:
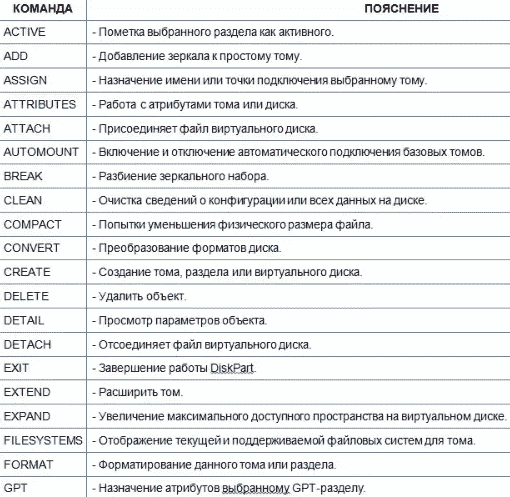
In ogni caso, non sarà superfluo.
Crea un'unità flash USB avviabile utilizzando UltraISO
Abbiamo terminato con il metodo più difficile, suggeriamo di passare a uno semplice: per questo dovrai utilizzare software di terze parti, vale a dire Programma UltraISO. Già dal nome si capisce che funziona con immagini disco in formato .iso. È in questo formato che le immagini dei sistemi operativi vengono distribuite più spesso, a partire dal vecchio Windows XP e terminando con il moderno "Dieci".Attraverso il programma è possibile creare, masterizzare e montare immagini disco. Inoltre, come capisci, affronta perfettamente anche un altro scopo: con la creazione di unità flash avviabili, inoltre, abbastanza rapidamente e senza gesti inutili da parte dell'utente: 
Come puoi vedere, qui tutto è molto più semplice: non è necessario inserire alcun comando, bastano pochi clic del mouse. Se questo metodo non ti soddisfa per un motivo o per l'altro, puoi sempre tornare al primo o passare al terzo: utilizza l'utilità ufficiale di Microsoft, progettata esclusivamente per la creazione di supporti di avvio esterni.
Come creare un'unità flash USB avviabile con lo strumento di download USB/DVD di Windows
Se ritieni che il primo metodo sia troppo lungo e complicato e non ti fidi del secondo a causa della partecipazione alla creazione di un'unità flash USB avviabile di un programma di terze parti, allora il terzo è chiaramente creato per te:Ora capisci che in nessuno dei metodi di cui sopra non c'è nulla di impossibile. Scegli quello che ti piace di più, crea un'unità flash avviabile e, infine, non preoccuparti che rimarrai senza computer quando ne avrai bisogno. Ricorda che per eseguire l'avvio da un'unità flash, devi impostare le impostazioni corrette nel BIOS: sono impostate in modo diverso per ogni modello di scheda madre e laptop.
