L'iscrizione è una cornice con il testo in essa contenuto, come in un contenitore. Tale contenitore può essere modificato, ad esempio, per impostare lo spessore e il colore della cornice, diverse modalità di disposizione relative al testo del documento e spostarsi all'interno del documento. Il testo nel contenitore può anche essere modificato e formattato indipendentemente dal resto del testo nel documento.
Con l'aiuto delle iscrizioni, le cornici vengono solitamente disegnate nel testo principale. Un'altra caratteristica delle etichette è che la direzione del testo nell'etichetta può essere modificata, ad esempio ruotandola di 90 gradi. È possibile inserire un'iscrizione in un documento utilizzando i comandi nell'elenco a discesa Casella di testo nel gruppo di strumenti Testo nella scheda Inserisci. Questo elenco contiene esempi varie opzioni etichette e comandi per creare le tue etichette e scaricarne altre da Office.com.
Questo simbolo è mostrato nella figura sottostante in un rettangolo scuro. Fare clic con il pulsante sinistro del mouse con l'immagine del puntatore, selezionare l'oggetto. Sarà circondato da maniglie. Tale situazione è mostrata in Fig. 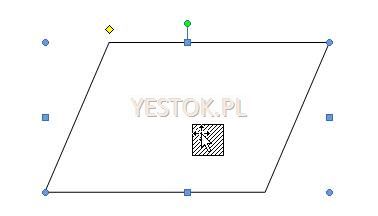
L'area dell'oggetto è un rettangolo. Ha bordi tondi e medi sulla parte superiore, che collegano le parti superiori delle maniglie quadrate. Ognuna delle maniglie può essere "afferrata" con il mouse e trascinata per rimodellare l'oggetto. Le maniglie al centro del bordo ti consentono di modificare solo una dimensione dell'oggetto, l'angolo: ti consentono di modificare due dimensioni contemporaneamente.
Quando si lavora con un'iscrizione nella barra multifunzione del menu, si apre una scheda aggiuntiva Formato (Formato) (Fig. 5.21), contenente vari strumenti per lavorare con immagini e iscrizioni.
Nel gruppo di strumenti Stili forma è presente un elenco a discesa stili prefabbricati il design della cornice della scritta e del testo e gli strumenti che consentono di personalizzare tali effetti da soli: l'elenco a discesa Effetti per forme (Shape Effects) e i pulsanti a due sezioni Riempimento forma (Shape Fill) e Contorno forma (Shape Fill) Contorno), che consente di selezionare colori e modalità di riempimento e bordi della scritta. Nel gruppo di strumenti Stili Word Art è possibile selezionare o creare effetti personalizzati per il testo dell'etichetta. Il gruppo di strumenti Testo contiene strumenti che controllano la posizione del testo nell'iscrizione: gli elenchi a discesa Orientamento testo e Allinea testo contengono comandi che impostano la direzione e l'allineamento del testo rispetto ai bordi dell'iscrizione. Il pulsante Crea collegamento viene utilizzato per combinare due iscrizioni situate in parti diverse del documento in modo che il testo di un'iscrizione scorra in un'altra. Nel gruppo di strumenti Disponi, negli elenchi a discesa Posizione e Testo a capo, è possibile selezionare le opzioni per la posizione dell'iscrizione sulla pagina e le opzioni per la sua interazione con il testo principale del documento. I campi di immissione con un contatore nel gruppo di strumenti Dimensione consentono di impostare valore esatto larghezza e altezza dell'etichetta.
Non influiscono sul funzionamento delle maniglie e aiutano solo a distinguere il tipo di oggetto. Dal bordo superiore del telaio, dalla maniglia centrale, verticalmente verso l'alto - una maniglia aggiuntiva con codice colore. Puntando il puntatore del mouse su questo marcatore, la sua forma cambia in modo che sulla freccia venga visualizzata una freccia del cursore nera. Premendo e tenendo premuto il pulsante sinistro del mouse si modifica la forma di questa freccia in quattro frecce che formano un cerchio. Muovendo il mouse tenendo premuto il pulsante sinistro, l'oggetto ruoterà. Questa maniglia è sempre posizionata sopra il bordo superiore della cornice dell'oggetto.
Se lo vedi altrove, significa che l'oggetto è già ruotato. Nell'esempio nella foto, questo è un diamante giallo. Trascinando questo tag si modifica il contorno dell'oggetto. Per alcune figure questo marcatore non esiste per altre, potrebbe essercene più di una.
Ad esempio, aggiungiamo una semplice iscrizione al nostro documento e stiliamola.
- Selezionare l'opzione Casella di testo semplice dall'elenco a discesa Casella di testo. Apparirà nella parte centrale del testo del documento; Per impostazione predefinita, l'iscrizione si trova sopra il testo del documento e tra parentesi quadre viene visualizzato un suggerimento per lavorare con esso.
- Inserisci il testo per la didascalia invece del suggerimento.
- Nel gruppo Stili forma, seleziona uno stile dall'elenco a discesa, ad esempio Nero (nero), e nell'elenco a discesa Effetti forma, seleziona l'effetto che ti piace, ad esempio Bagliore. È possibile selezionare un colore bagliore dall'elenco Altri colori bagliore sotto l'elenco delle opzioni di effetto standard.
- Trascina la didascalia all'esterno della cornice nella posizione desiderata sulla pagina oppure seleziona una posizione dall'elenco a discesa Posizione nel gruppo di strumenti Disponi.
- Nell'elenco a discesa Testo a capo, selezionare le opzioni per avvolgere l'iscrizione con il testo principale del documento, ad esempio Tight, in modo che il testo si trovi a una certa distanza attorno alla cornice dell'iscrizione (Fig. 5.22). Se selezioni l'opzione Nel testo (In linea con il testo), l'iscrizione verrà posizionata nel testo del documento, come simbolo. In questo caso, può essere spostato insieme al testo principale del documento.
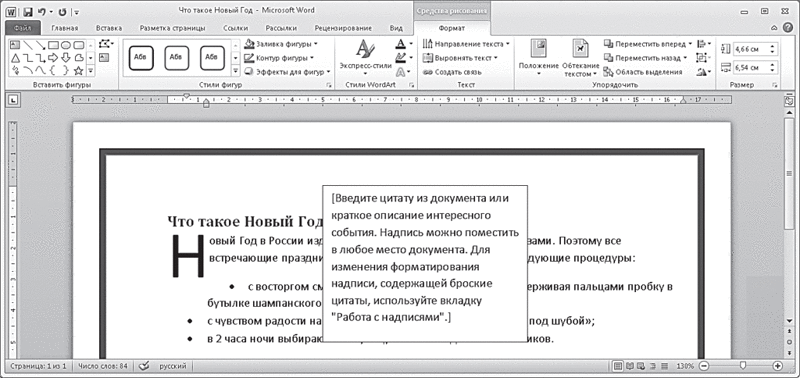
In quest'ultimo caso ognuno controlla un diverso elemento del profilo. 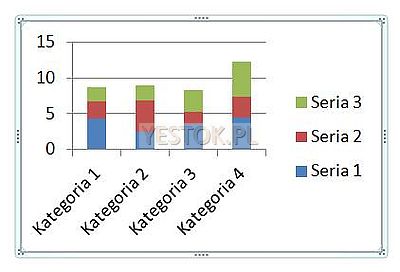
L'oggetto è circondato da una certa cornice in cui le maniglie incontrano punti situati alla periferia delle maniglie. Questi oggetti non hanno una maniglia per ruotarli. In questa fase, vale la pena menzionare alcune funzionalità del ridimensionamento degli oggetti con il mouse.
Un esempio è illustrato in fig. Queste schede consentono di modificare l'oggetto in un'ampia gamma di modi. Ad esempio, il metodo sopra descritto per ridimensionare un oggetto utilizzando il mouse non consente una determinazione accurata delle dimensioni. Tuttavia, questo può essere fatto utilizzando l'apposito comando incluso nella scheda. Per tutti gli oggetti grafici, una delle schede selezionate, ea volte l'unica, è la scheda Formattazione. C'è un gruppo di comandi chiamato Dimensione. Un esempio di nastro contenente questo gruppo è mostrato in fig.
Il testo nell'iscrizione è formattato come testo normale nel documento. È possibile utilizzare gli strumenti nelle schede Formato e Home per definire lo stile del testo nelle etichette. Per eliminare un'iscrizione, fai clic sulla sua cornice e premi il tasto Canc.
19.12.2012Le intestazioni e i piè di pagina in una parola sono testo e immagini posizionati sulle pagine di un documento che non sono correlati al testo principale, ma sono di natura informativa e di design. A uso corretto potrai emettere un documento che resta solo da inviare per la stampa.

Questo gruppo ha sempre due finestre che permettono di impostare l'altezza e la larghezza dell'oggetto. Il comando Ritaglia mostrato nell'illustrazione si trova solo negli Strumenti immagine e consente anche di ridimensionare l'immagine visualizzata. Queste manopole possono essere spostate per impostare la parte desiderata dell'immagine da visualizzare. La finestra si apre con un piccolo pulsante a destra del nome del gruppo. La posizione di questo pulsante è indicata in figura. Facendo clic su di esso si apre una finestra di dialogo che consente di specificare opzioni aggiuntive.
Cornici di testo in Word e intestazioni e piè di pagina
Intestazioni e piè di pagina in parola vengono posizionati su ciascuna delle pagine del documento nei margini superiore, inferiore e laterale. In queste aree è possibile inserire numeri di pagina, cornici di testo, ora e data, logo aziendale, nome documento, nome file. Secondo me, intestazioni e piè di pagina in parola sono utili per un ingegnere in quanto possono essere utilizzati per redigere un documento conforme ai requisiti per la progettazione e la documentazione di lavoro, inserire una cornice e timbri dei moduli corrispondenti. Per familiarizzare con le intestazioni e i piè di pagina nella Parola, propongo di fare un piccolo lavoro pratico creare un modello per il primo foglio con una cornice per tutti i tipi di documenti secondo GOST 21.1101-2013.
Localizzazione oggetto immagine
L'aspetto della finestra dipende dal tipo di oggetto a cui vengono applicate le dimensioni. Ogni oggetto grafico Un posto nel documento appare nel meccanismo di inserimento dell'oggetto o disegnando l'oggetto. Gli oggetti di disegno sono solo forme, altri oggetti vengono incollati. Allo stesso tempo, ogni oggetto grafico viene posizionato rispetto ai punti di ancoraggio selezionati nel documento. Ci sono due principali strutture ricettive. Il primo si chiama "Secondo il testo", il secondo - "Cornice".
Un punto di interruzione è un simbolo adiacente a un oggetto. L'immagine può spostarsi solo all'interno di paragrafi esistenti, come lo spostamento di lettere o parole. Poiché un'immagine è generalmente più grande del testo circostante in un paragrafo, l'altezza della riga che contiene l'oggetto viene aumentata in modo che l'intero oggetto sia visibile.
Come creare una cornice in Word usando intestazioni e piè di pagina
Penso che, avendo compreso un esempio specifico, lavorare ulteriormente con intestazioni e piè di pagina per inserire una cornice di parole non ti terrorizzerà. Non prenderemo in considerazione vari modi per eseguire determinate azioni (gonfia l'articolo), penso che ti familiarizzerai con loro. Diamo un'occhiata alla sequenza di azioni su come creare una cornice nelle intestazioni e nei piè di pagina in Word 2010 (altre versioni sono simili):
L'altezza della riga non aumenterà se l'opzione Paragrafo per Interlinea è impostata su Preciso nelle opzioni di impostazione Paragrafo. Questo tipo di posizionamento di oggetti è più comunemente utilizzato per inserire caratteri personalizzati nel testo che sono parte integrante di una stringa. Un esempio di questo utilizzo è l'illustrazione. Nel testo dello studio, l'autore ha utilizzato le designazioni come caratteri regolari in un paragrafo. IN riga di testo vengono visualizzati tre oggetti grafici consecutivi.
La dimensione degli oggetti non si discosta molto dall'altezza del font utilizzato, quindi le differenze di spaziatura non si notano. Quindi puoi anche posizionare un oggetto autonomo, come un'illustrazione, in un paragrafo a riga singola per ospitare un solo oggetto. Gli oggetti coerenti con il testo seguono le regole di formattazione del paragrafo.
1. Prima di tutto, scarica il file con i materiali di partenza preparati facendo clic su .
2. Aprire il file e copiare la cornice interna per il testo del documento sulla seconda pagina facendo clic con il tasto destro del mouse nel momento in cui il cursore appare con un mirino quando si passa sopra la cornice.
4. Importante. Per creare un'intestazione e un piè di pagina personalizzati per la prima pagina, seleziona la casella nella scheda "Intestazioni e piè di pagina" nella sezione "Opzioni"
"Frame" significa che i confini dell'oggetto sono entrambi invisibili, e questa è la cornice che viene posizionata sul documento. La cornice può essere trascinata ovunque nell'area del documento ed è quindi la cornice più comunemente usata. Gli oggetti grafici disegnati vengono sempre inseriti in una cornice. Per molti utenti è sufficiente. Tuttavia, vale la pena sapere che la cornice può essere posizionata in modo molto preciso nel documento. Per fare ciò, selezionare i punti di riferimento per la posizione orizzontale e verticale del telaio e determinare le distanze corrispondenti.
Il collegamento al frame può trovarsi in diverse parti del documento. Per la posizione orizzontale, può essere: margine, pagina, margine sinistro, margine destro, bordo interno, bordo esterno, carattere o colonna. Per la posizione verticale, i punti di ancoraggio possono essere: margine, pagina, riga, bordo superiore, bordo inferiore, bordo interno, bordo esterno o paragrafo. Ogni volta che trascini un oggetto in una nuova posizione, i punti di ancoraggio cambiano di conseguenza.
5. Premi la scorciatoia da tastiera Ctrl+V o incolla cornice di parole documento facendo clic con il pulsante destro del mouse.
6. Menù in alto Formato → Posizione → Opzioni di layout aggiuntive...
7. Nella finestra che si apre, impostare i parametri della cornice per il testo come nella figura sottostante.
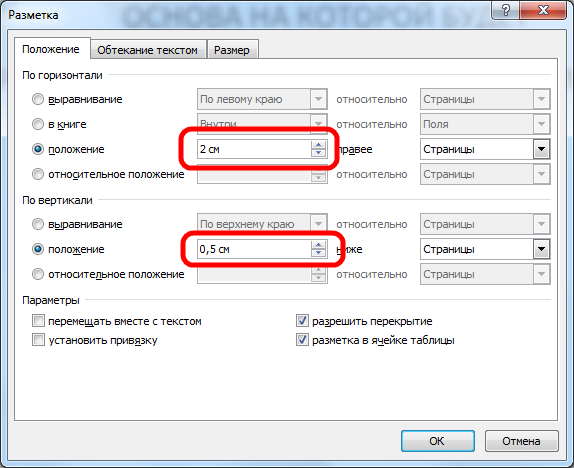
8. Vai alla scheda "Progettazione" e fai clic su "Chiudi finestra intestazione"
Il posizionamento dell'oggetto cornice è possibile in diversi modi. La variante di base, chiamata semplicemente "cornice", posiziona un oggetto grafico in modo tale che il testo contenuto nel documento sia completamente leggibile. Il testo riempie la cornice in un modo che dipende dalla sua posizione e dalle possibili opzioni aggiuntive.
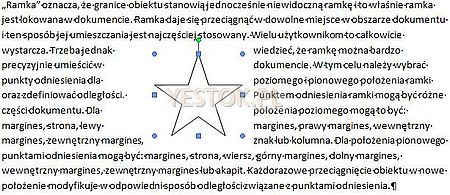
Una variante di frame chiamata "contigua" è quella in cui il testo che passa attraverso un oggetto utilizza un contorno per definire l'intervallo di testo. Il contorno di un oggetto è definito dai "punti di avvolgimento" piuttosto che dalla forma apparente dell'oggetto stesso o dalla posizione delle maniglie. È possibile modificare la posizione dei punti di avvolgimento e cambiare aspetto testo adiacente.
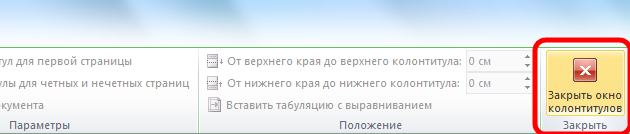
9. Copia la lastra delle colonne aggiuntive del foglio sulla terza pagina. La selezione della tabella avviene quando si fa clic sul mirino che appare quando si passa il cursore sopra l'area della tabella.
10. Analogamente all'inserimento di una cornice per il testo di una parola su un foglio, seguire i passaggi e .
11. Dopo aver posizionato il cursore nell'area della tabella, fare clic con il pulsante destro del mouse per aprire la finestra "Proprietà tabella".
I programmi che scriviamo hanno quasi sempre bisogno di prendere alcuni dati dall'utente. Il modo più semplice è inserirli dalla tastiera, ovviamente nel campo di testo. Finora abbiamo imparato a leggere i dati sulla tastiera, ma solo nella console. Nel caso di programmi grafici front-end, sembrerà molto diverso: se sarà più difficile o più facile da giudicare dipende dall'applicazione. In questa lezione imparerai cosa sono i componenti di testo e come usarli nei tuoi programmi.
Una panoramica dei componenti del testo. I componenti di testo possono essere suddivisi in due tipi principali. Puoi renderlo molto in modo semplice visualizzazione di pagine semplici. Ogni componente può essere creato utilizzando un generatore di base, alcuni dei quali hanno alcune versioni aggiuntive, come la visualizzazione di testo per impostazione predefinita.
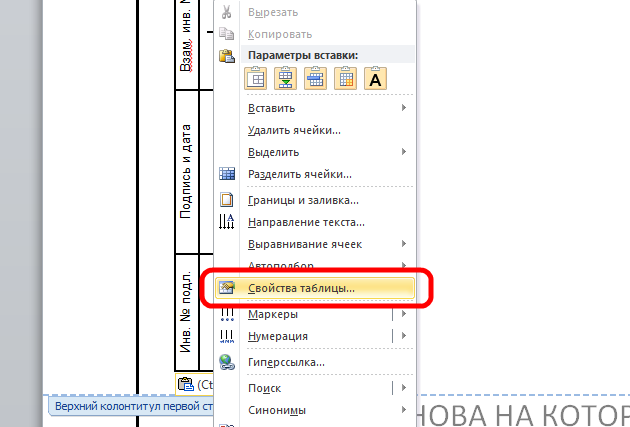
12. Fare clic, nella sequenza mostrata nella figura sottostante, e impostare gli stessi parametri. Chiudi la finestra dell'intestazione e del piè di pagina (allo stesso modo)
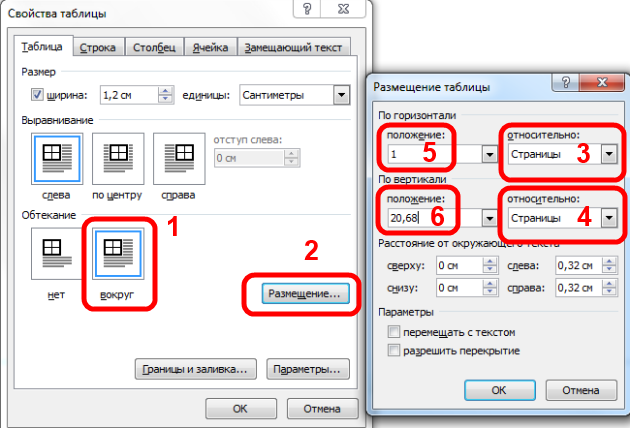
13. Copiare la piastra modello del cartiglio del modulo 5 sulla quarta pagina. La selezione della tabella avviene quando si fa clic sul mirino che appare quando si passa il cursore sopra l'area della tabella.
Recupero di dati da un componente. Un frammento di codice di esempio che mostra come eseguire questa operazione. Purtroppo la prima cosa che mi è venuta in mente, che purtroppo non è bella. Successivamente, creiamo una semplice classe di autorizzazione che fornisce solo un semplice metodo che controlla un nome utente e una password validi.
Il concetto è quello di inserire il codice a sinistra ea destra per ottenere un'anteprima del codice facendo clic su un pulsante. È anche interessante osservare l'evento del pulsante. Esiste una costruzione simile a quella che usiamo sempre per creare il frame principale del programma. Fondamentalmente, è esattamente lo stesso, dobbiamo apportare modifiche ai componenti nel flusso di propagazione degli eventi. In questo caso, non avrà un effetto molto evidente, ma quando fai clic sul pulsante, eseguiamo alcuni calcoli, dovrebbero essere eseguiti in un thread separato, per non bloccare la GUI.
14. Posizionare il cursore sulla prima pagina con una cornice per il testo. Barra dei menu in alto Inserisci → Piè di pagina → Modifica piè di pagina.
15. Ripetere i passaggi e impostare i parametri come mostrato di seguito.
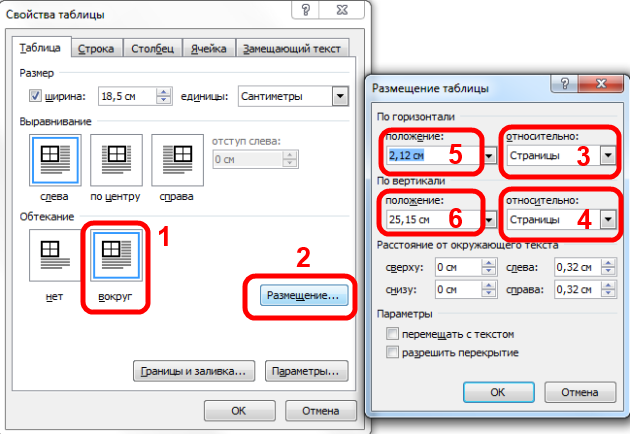
16. Ehh ... beh, sembra tutto, la cornice per il testo in Word è stata creata, chiudi la finestra per la modifica di intestazioni e piè di pagina ().
Quando arriviamo alla fine, abbiamo ancora bisogno di una classe che ascolti il clic del pulsante di accesso. Come prima, gestiremo il rimodellamento dell'interfaccia sul thread di propagazione degli eventi. In questa classe, dobbiamo mantenere un riferimento al frame per rimuovere il pannello di login creato all'inizio del nostro esempio. Chiamando l'oggetto frame, aggiorneremo quasi tutto ciò che ci interessa, perché aggiorna anche i componenti figli. L'ultima cosa che abbiamo fatto è stata creare una classe di frame del programma e una classe di avvio: niente di nuovo in esse.
Alla fine, dovremmo ottenere un effetto come nell'immagine qui sotto. Inserisci un numero nel campo, il primo tasto serve per scriverlo dalla fine, il secondo per scriverlo in ottale e il terzo per cancellare il campo di testo. Che cosa il modo migliore leggere un numero da un campo di testo ed eseguire operazioni su di esso? Il test mette la password su una stringa, in un posto. E puoi provare a trovare le password guardando lo spazio del processo. E una serie di personaggi, non sai mai dove sia quel personaggio.
Diverse intestazioni e piè di pagina in un unico documento
La tecnica per creare intestazioni e piè di pagina con cornici per il testo in Word nelle pagine successive del documento è simile a quella descritta, con l'unica differenza che in piè di paginaè necessario inserire una tabella nel modulo 6. Ora è possibile creare un documento libero con due diverse intestazioni (frame) per la prima pagina e le successive. Ma cosa succede se devi creare diverse intestazioni e piè di pagina (più di due) in un documento? Questo è oggetto di un articolo separato situato. A proposito, in esso puoi scaricare frame gratuiti per documento verbale con piè di pagina già pronti.
Come rimuovere la cornice in Word dalle intestazioni e dai piè di pagina
Per eliminare o modificare la cornice di testo o l'intera intestazione, vai in modalità di modifica ed elimina tutti gli elementi esistenti. Il modo più rapido e semplice per accedere alla modalità di modifica è fare doppio clic con il mouse posizionando il cursore sull'elemento dell'intestazione (cornice, timbro) o utilizzare la barra multifunzione del menu in alto Inserisci → Intestazione/piè di pagina → Rimuovi intestazione/piè di pagina.
Salutare. Affinché il documento sia completato e inviato per la stampa, non ci sono abbastanza numeri di pagina, ma leggi come farlo.
