3.Principi di lavoro in Excel
3.1 Lavorare con le formule
Formula è uno speciale strumento di Excel progettato per i calcoli e l'analisi dei dati. Una formula inizia con un segno "=", seguito da operandi e operatori. L'esempio più semplice di creazione di una formula può essere rappresentato come segue: prima nella cella viene inserito il segno "=", quindi un certo numero, quindi un segno aritmetico (+, -, * o /), ecc. Il processo di inserimento della formula viene completato premendo il tasto Invio: di conseguenza, il risultato del calcolo della formula verrà visualizzato nella cella. Se selezioni questa cella, la formula inserita verrà mostrata nella barra della formula. Tuttavia, questo modo di creare formule non è sempre accettabile. Ciò è dovuto al fatto che spesso per i calcoli è necessario utilizzare non solo valori numerici specifici, ma i dati in determinate celle. In questo caso, nella formula sono indicati gli indirizzi delle celle corrispondenti. Se necessario, qualsiasi formula precedentemente creata può essere modificata. Per fare ciò, seleziona la cella appropriata e inserisci le modifiche richieste nella barra della formula, quindi premi il tasto Invio. Puoi anche modificare la formula nella cella stessa: per passare alla modalità di modifica, devi posizionare il cursore su di essa e premere il tasto F2. Le caratteristiche del programma includono l'inserimento simultaneo di una formula in più celle. Per fare ciò, seleziona l'intervallo richiesto, quindi inserisci la formula necessaria nella prima cella e premi la combinazione di tasti Ctrl + Invio. La formula può essere copiata negli appunti e incollata in qualsiasi punto del foglio di lavoro. In questo caso, tutti i collegamenti utilizzati (indirizzi di cella) nella formula di origine verranno automaticamente sostituiti nella formula di destinazione con collegamenti simili corrispondenti al nuovo posizionamento della formula. Ad esempio, se inserisci la formula =B2+C1 nella cella A1, quindi la copi negli appunti e la incolli nella cella A2, la formula sarà simile a questa: =B2+C2. Se necessario, non copiare, ma sposta la formula da una cella all'altra, seleziona questa cella, sposta il puntatore del mouse su uno qualsiasi dei suoi bordi in modo che si trasformi in una croce, premi il tasto sinistro del mouse e, tenendolo premuto, trascina il formula nella posizione desiderata. Se è necessario copiare negli appunti e quindi incollare nel punto richiesto non una formula, ma solo il valore ottenuto come risultato del suo calcolo, è necessario selezionare la cella, quindi copiarne il contenuto negli appunti, spostare il cursore su posizione in cui si desidera incollare i dati e selezionare nella voce del menu contestuale Inserto speciale. Di conseguenza, si aprirà una finestra con lo stesso nome, in cui è necessario impostare l'interruttore Inserire in posizione valori e premere OK. In questa finestra è possibile selezionare altre modalità per incollare il contenuto degli appunti. A volte potrebbe essere necessario visualizzare rapidamente tutte le formule che si trovano nelle celle di un foglio di lavoro. Per fare ciò, eseguire il comando Servizio Opzioni, nella finestra aperta Opzioni scheda Visualizzazione selezionare la casella formule e premere il pulsante OK. Di conseguenza, nelle celle contenenti formule, verranno visualizzate le formule stesse e non il risultato del loro calcolo. Per tornare alla modalità di visualizzazione originale, deselezionare questa casella. Per eliminare una formula, basta selezionare la cella corrispondente e premere il tasto Canc. Se la formula viene cancellata per errore, subito dopo l'eliminazione può essere ripristinata nella sua posizione originale premendo la combinazione di tasti Ctrl + Z.3.2 Lavorare con le funzioni
Una funzione è una formula originariamente creata e incorporata nel programma, che consente di eseguire calcoli su determinati valori e in un determinato ordine. Ogni funzione include i seguenti componenti: segno "=", nome (SUM, AVERAGE, COUNT, MAX, ecc.) e argomenti. Gli argomenti utilizzati dipendono dalla particolare funzione. Gli argomenti possono essere numeri, link, formule, testo, booleani, ecc. Ogni funzione ha la propria sintassi, che deve essere seguita. Anche una leggera deviazione dalla sintassi porterà a calcoli errati o addirittura all'impossibilità di calcolo. Le funzioni possono essere inserite manualmente o automaticamente. Per l'input automatico, è prevista la procedura guidata della funzione, chiamata utilizzando il comando Inserire Funzione. È possibile digitare manualmente la funzione nella barra della formula (è necessario selezionare prima la cella in cui vengono inseriti i dati) nel seguente ordine: prima viene indicato un segno di uguale, quindi il nome della funzione e, successivamente, un elenco di argomenti racchiusi tra parentesi e separati da un punto e virgola. Ad esempio, devi trovare la somma dei numeri nelle celle A1, B2, C5. Per fare ciò, inserisci la seguente espressione nella barra della formula: =SOMMA(A1;B2;C5). In questo caso, il nome viene inserito in lettere russe e gli argomenti, che sono indirizzi di cella, sono in latino. Dopo aver premuto il tasto Invio, il risultato del calcolo verrà visualizzato nella cella attiva. Qualsiasi funzione può essere utilizzata come argomento per qualche altra funzione. Questo si chiama nidificazione delle funzioni. Le caratteristiche del programma includono fino a sette livelli di nidificazione delle funzioni.3.3 Lavorare con i grafici
Una delle funzioni più utili Programmi Excelè un motore di diagrammi. In generale, un grafico è una rappresentazione grafica visiva dei dati disponibili. La costruzione del diagramma viene eseguita sulla base delle informazioni sul foglio di lavoro. Allo stesso tempo, può essere posizionato sia sullo stesso foglio con i dati sulla base dei quali è costruito (tale grafico è chiamato incorporato), sia su Foglio separato(in questo caso, viene creato un foglio grafico). Il grafico è indissolubilmente legato ai dati di origine e viene automaticamente aggiornato di conseguenza ogni volta che cambia. Per passare alla modalità di costruzione del diagramma, utilizzare il comando del menu principale Inserire Diagramma. Una volta eseguito, si apre la finestra Creazione guidata grafico:Prima di utilizzare questo comando, si consiglia di selezionare un intervallo con i dati sulla base dei quali verrà costruito il grafico. Ma questo intervallo può essere specificato (o modificato) successivamente, nella seconda fase della costruzione del grafico. Il primo passo nella costruzione di un grafico è sceglierne il tipo. Le funzionalità del programma includono la costruzione di una varietà di grafici: istogrammi, grafici, grafici a torta, grafici a dispersione, grafici a petali, grafici a bolle, ecc. Sulla scheda Standard viene fornito un elenco di diagrammi standard. Se nessuno di essi soddisfa i requisiti dell'utente, puoi scegliere un grafico personalizzato andando alla scheda non standard. Per selezionare il grafico desiderato, è necessario selezionarne il tipo nella parte sinistra di una qualsiasi delle schede e l'opzione di presentazione nella parte destra. If durante l'esecuzione del comando Inserire Diagramma Se è stato selezionato un intervallo di dati sulla base del quale deve essere costruito un grafico, nella finestra Creazione guidata grafico, utilizzando il pulsante Visualizza risultato puoi vedere come apparirà il diagramma con il file questo momento impostazioni. Il grafico finito viene visualizzato sul lato destro della scheda solo quando si preme questo pulsante. Per passare alla seconda fase della tracciatura del diagramma, premere il pulsante Ulteriore. Il processo di creazione del grafico può essere terminato in qualsiasi momento facendo clic sul pulsante Fine. Di conseguenza, verrà creato un diagramma corrispondente alle impostazioni specificate. If prima di eseguire il comando Inserire Diagramma l'intervallo con i dati non è stato specificato, quindi al secondo passaggio nel campo Allineare dovrebbe essere specificato. Qui, se necessario, è possibile modificare l'intervallo di dati specificato in precedenza. Con interruttore ranghi l'opzione richiesta per la costruzione di serie di dati è selezionata: per righe o per colonne dell'intervallo selezionato. Sulla scheda Rigaè possibile aggiungere e rimuovere serie di dati dal grafico. Per aggiungere una riga, fare clic sul pulsante Aggiungere e nel campo a destra Valori Specificare l'intervallo di dati da utilizzare quando si traccia il grafico. Per rimuovere una riga dall'elenco, selezionarne il nome e premere il pulsante Elimina. In questo caso, devi stare attento, perché il programma non ti chiede di confermare l'operazione di cancellazione. Premi il bottone Ulteriore viene eseguita la transizione alla terza fase della costruzione del diagramma. La finestra che appare è composta dalle seguenti schede: Titoli(si apre per impostazione predefinita) assi, linee della griglia, Leggenda, Firme dei dati e tabella dati. Il numero di schede nella finestra dipende dal tipo di grafico selezionato. Sulla scheda Titoli nei campi corrispondenti si inserisce da tastiera il nome del grafico ei suoi assi. I valori inseriti vengono immediatamente visualizzati nell'area di visualizzazione a destra. I campi in questa scheda sono facoltativi. Sulla scheda assiè configurata la presenza di assi (orizzontali e verticali) sul diagramma. Se la visualizzazione di un asse è disabilitata, il grafico non avrà l'asse stesso e i valori su di esso. Per abilitare la visualizzazione degli assi, devono essere spuntate le caselle Asse X (categorie) e Asse Y (valori). Sono impostati per impostazione predefinita. Per impostare le linee della griglia del grafico, utilizzare la scheda linee della griglia. Qui, per ogni asse, impostando le apposite checkbox, è possibile abilitare la visualizzazione delle linee principali e intermedie. Sulla scheda Leggendaè possibile controllare la visualizzazione della legenda del grafico. Una legenda è un elenco di serie in un grafico, con il colore di ciascuna serie indicato. Per abilitare la visualizzazione della legenda è necessario spuntare la casella Aggiungi legenda(è installato di default). Questo rende disponibile l'interruttore. Alloggio, che specifica la posizione della legenda rispetto al grafico: in basso, in alto a destra, in alto, a destra ea sinistra. Sulla scheda Firme dei dati le etichette del grafico sono configurate. Ad esempio, quando si seleziona la casella di controllo valori il diagramma mostrerà i dati di origine su cui si basa. Se selezioni la casella nomi di riga, quindi il suo nome saràmostrato sopra ogni serie di dati (i nomi delle serie sono mostrati in accordo con l'elenco delle serie che si è formato nella seconda fase della costruzione di un grafico nella scheda Riga). Se nella scheda tabella dati selezionare la casella con lo stesso nome, quindi immediatamente sotto il diagramma verrà visualizzata una tabella con i dati iniziali sulla base dei quali viene costruito il diagramma. Quando premi un pulsante Ulteriore viene eseguita la transizione alla quarta fase finale della costruzione del diagramma.
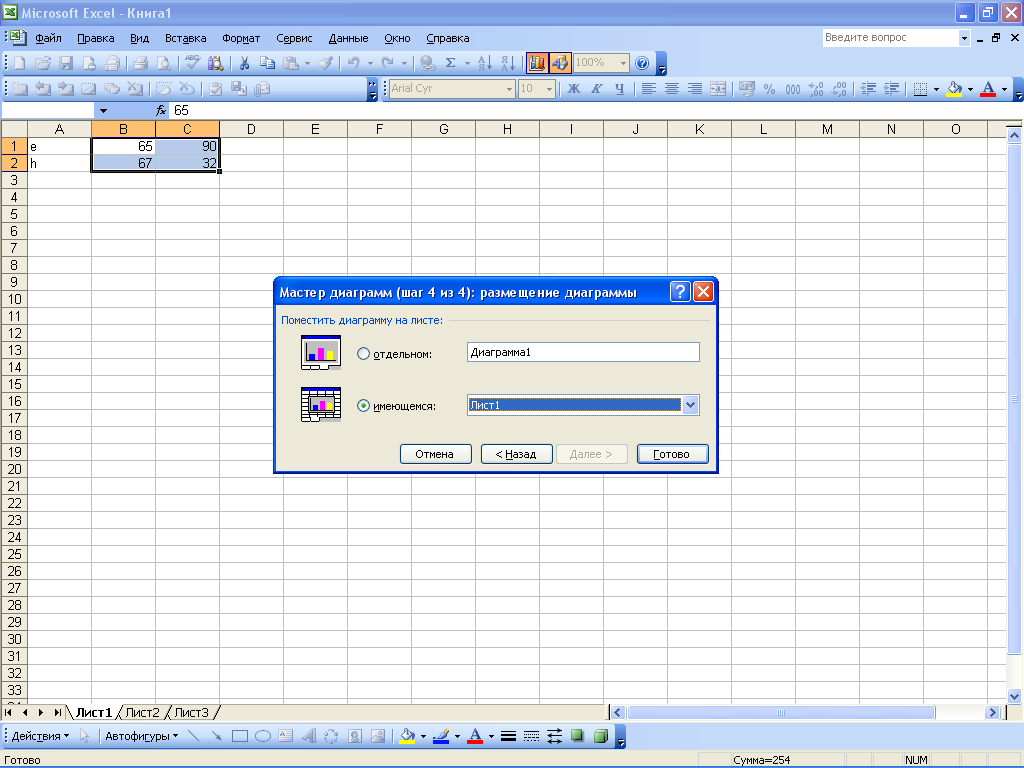
A questo punto, viene determinata la posizione del diagramma. Se l'interruttore è impostato su separato, quindi dopo aver premuto il pulsante Pronto un foglio di lavoro separato verrà generato automaticamente per il grafico. Per impostazione predefinita, questo foglio avrà un nome Diagramma 1, ma puoi modificarlo se necessario. Il processo di creazione di un diagramma viene completato premendo il pulsante Pronto. Se l'interruttore è impostato su disponibile, quindi nell'elenco a discesa situato sulla destra selezionare un foglio di lavoro tra quelli disponibili nella cartella di lavoro corrente su cui verrà posizionato il grafico. In questo modo è possibile costruire un'ampia varietà di grafici, a seconda delle esigenze dell'utente. Per navigare rapidamente verso i dati su cui è stato costruito il grafico, è necessario fare clic con il tasto destro su di esso e selezionare l'elemento nel menu contestuale che si apre. Dati iniziali. Di conseguenza, la finestra della procedura guidata del diagramma si aprirà nel secondo passaggio, nel campo Allineare che indicherà i confini dell'intervallo con i dati di origine. Inoltre, dopo aver eseguito questo comando, nel foglio di lavoro verrà selezionato un intervallo con valori iniziali. Se necessario, è possibile modificare la posizione del grafico in qualsiasi momento. Per fare ciò, fai clic destro su di esso e seleziona Posizionamento dal menu contestuale che si apre. Verrà visualizzata una finestra di dialogo (passaggio 4) in cui è possibile specificare un nuovo ordine di posizionamento del grafico. Per rimuovere un grafico da un foglio di lavoro, selezionalo con il pulsante del mouse e premi il tasto Canc. Se è necessario eliminare un grafico situato su un foglio separato, fare clic con il pulsante destro del mouse sull'etichetta del foglio grafico e selezionare il comando nel menu contestuale che si apre. Elimina. In questo caso, il programma emetterà un'ulteriore richiesta di conferma dell'operazione di cancellazione.
3.3.1. Modifica dell'aspetto di un grafico 3D
E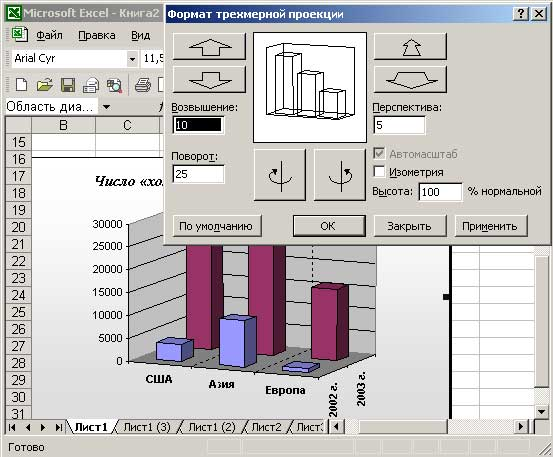 se non sei soddisfatto aspetto del diagramma volumetrico risultante, alcuni dei suoi parametri sono facilmente modificabili. Per fare ciò, seleziona un grafico e usa il comando Diagramma vista 3D- si aprirà la finestra Format 3D Projection, in cui è possibile apportare modifiche. Quando si scelgono nuovi valori di parametro, prestare attenzione al pulsante Applicare, con cui puoi vedere le modifiche nel diagramma senza chiudere la finestra di modifica. È inoltre possibile modificare l'elevazione e l'angolo di rotazione del diagramma utilizzando il mouse facendo clic su di esso in uno degli angoli del diagramma e trascinando uno qualsiasi degli angoli selezionati secondo necessità. Questo processo è più conveniente da eseguire con il tasto Ctrl premuto per rendere visibili i contorni interni del diagramma.
se non sei soddisfatto aspetto del diagramma volumetrico risultante, alcuni dei suoi parametri sono facilmente modificabili. Per fare ciò, seleziona un grafico e usa il comando Diagramma vista 3D- si aprirà la finestra Format 3D Projection, in cui è possibile apportare modifiche. Quando si scelgono nuovi valori di parametro, prestare attenzione al pulsante Applicare, con cui puoi vedere le modifiche nel diagramma senza chiudere la finestra di modifica. È inoltre possibile modificare l'elevazione e l'angolo di rotazione del diagramma utilizzando il mouse facendo clic su di esso in uno degli angoli del diagramma e trascinando uno qualsiasi degli angoli selezionati secondo necessità. Questo processo è più conveniente da eseguire con il tasto Ctrl premuto per rendere visibili i contorni interni del diagramma. 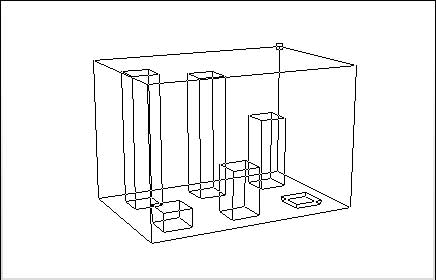
3.4 Inserimento, modifica ed eliminazione di note
Il programma implementa la possibilità di aggiungere a qualsiasi cella il commento di testo necessario - note. Il significato di questa operazione è che la nota può essere visualizzata in modo permanente o solo quando il puntatore del mouse viene posizionato sulla cella corrispondente. Puoi controllare la visualizzazione delle note nella finestra Opzioni scheda Visualizzazione con interruttore Appunti.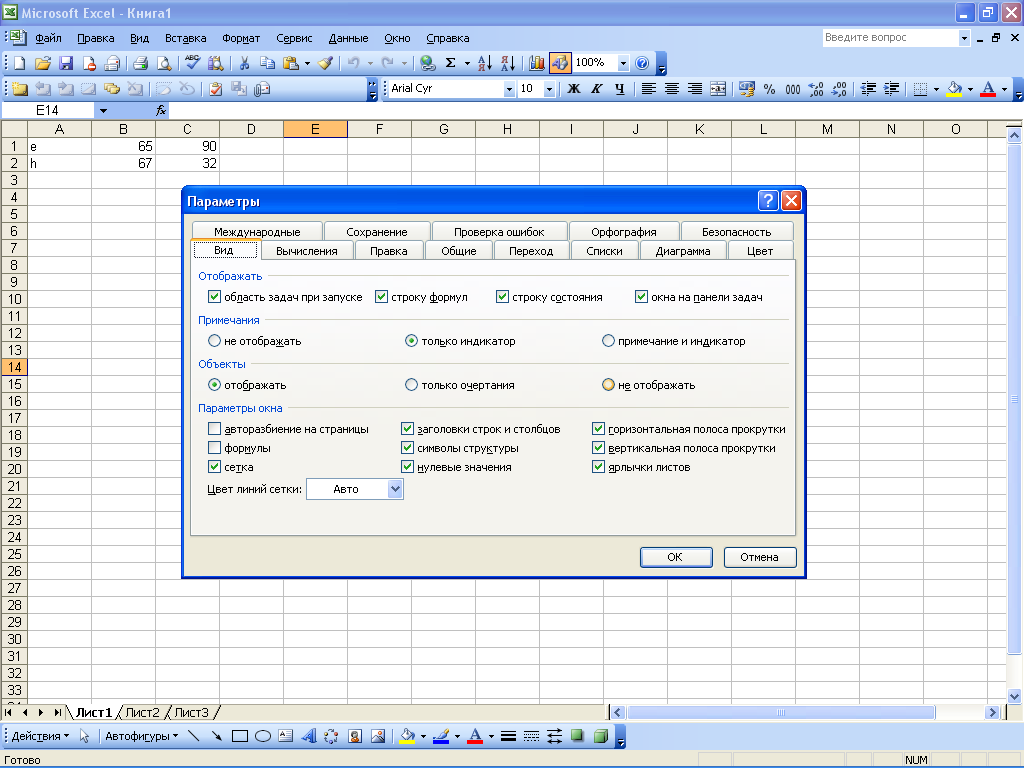
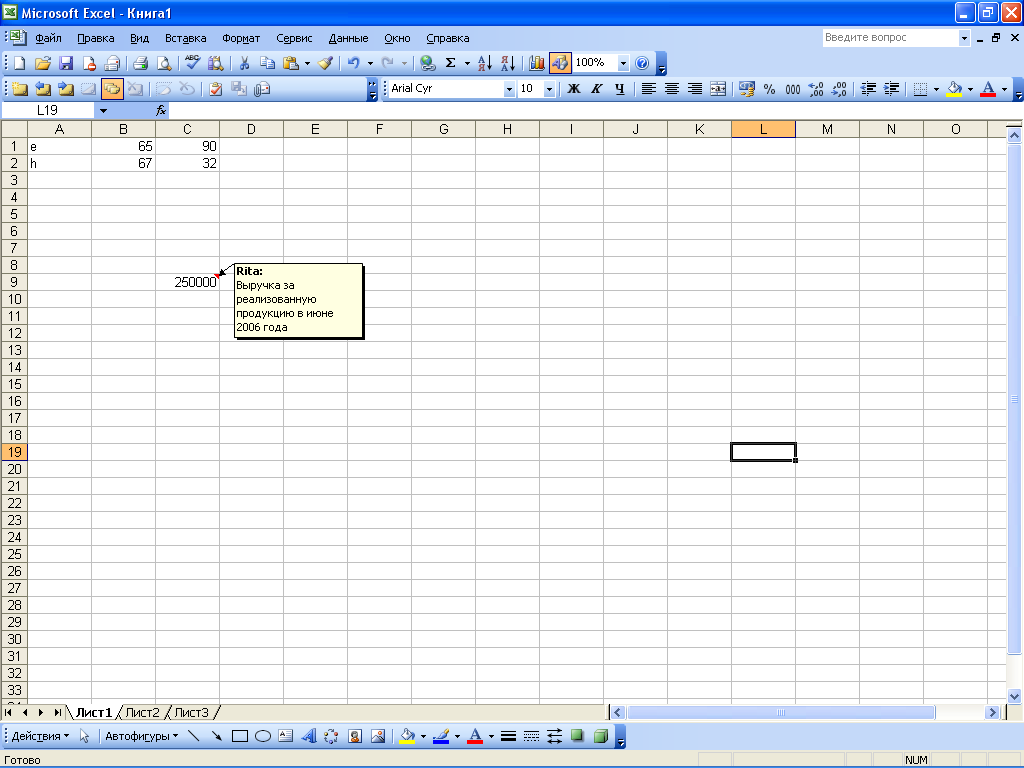
Nota Esempio
Per aggiungere un commento a una cella, è necessario fare clic con il tasto destro su di essa e selezionare l'elemento nel menu contestuale che si apre. Aggiungi nota. Puoi anche posizionare il cursore in una cella e utilizzare il comando del menu principale Inserire Nota. Di conseguenza, si aprirà una finestra delle note, in cui il nome utente verrà visualizzato per impostazione predefinita. Il testo della nota può essere assolutamente arbitrario, viene digitato dalla tastiera. Per completare l'inserimento di una nota, è sufficiente fare clic in un punto qualsiasi del foglio di lavoro. Una nota precedentemente creata può essere modificata in qualsiasi momento. Per fare ciò, fai clic con il pulsante destro del mouse sulla cella con la nota e seleziona Modifica nota dal menu contestuale. Di conseguenza, si aprirà una finestra delle note in cui è possibile apportare le modifiche richieste. Al termine della modifica, fare clic in un punto qualsiasi del foglio per far scomparire la casella delle note. Per eliminare una nota, fai clic destro sulla cella corrispondente e nel menu contestuale che si apre, esegui il comando Elimina nota. In questo caso, dovresti fare attenzione, perché il programma non emette un'ulteriore richiesta per confermare l'operazione di cancellazione. Se necessario, puoi selezionare tutte le celle del foglio di lavoro corrente che contengono commenti: per fare ciò, premi la combinazione di tasti Ctrl + Maiusc + O. Per rimuovere le note da tutte le celle del foglio, devi selezionarle utilizzando la combinazione Ctrl + Maiusc + O, quindi fare clic con il tasto destro su una qualsiasi di queste celle e selezionare la voce dal menu contestuale Elimina nota.
3.5 Utilizzo delle forme automatiche
A volte nel corso del lavoro diventa necessario aggiungere oggetti grafici al documento, progettati per evidenziare un certo frammento del foglio di lavoro, creare un diagramma o un richiamo, indicare qualcosa con una freccia, ecc. Per facilitare questo lavoro, il programma implementa la possibilità di utilizzare le forme automatiche. La sua essenza sta nel fatto che l'utente seleziona la figura richiesta dall'elenco proposto e quindi contrassegna i confini entro i quali deve essere posizionata con il puntatore del mouse. È possibile accedere alle forme disponibili in Excel utilizzando la barra degli strumenti Pittura. Per abilitare la sua visualizzazione, è necessario eseguire il comando Visualizzazione Barre degli strumenti Pittura. Per impostazione predefinita, questo pannello si trova nella parte inferiore della finestra del programma. Per lavorare con le forme automatiche sulla barra degli strumenti Pittura pulsante progettato AutoForme. Se premuto, si apre questo menu: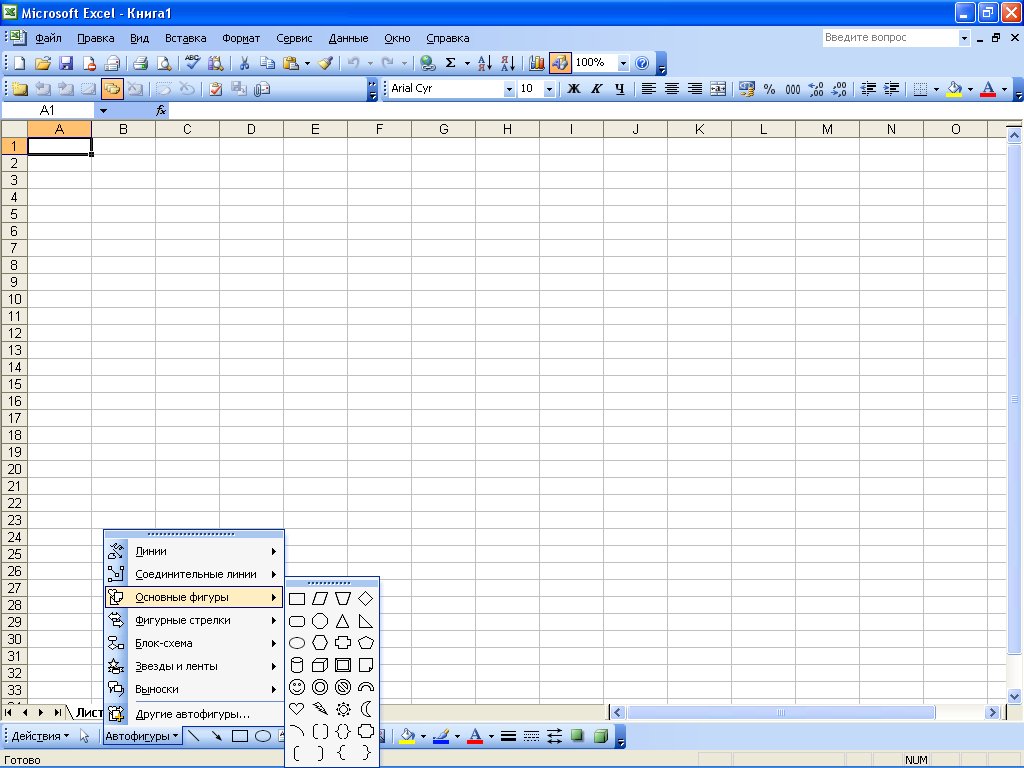
Questo menu fornisce l'accesso alle forme automatiche disponibili nel programma. Tutte le forme automatiche sono combinate in gruppi di sottomenu tematici: Linee, connettori, forme base, frecce ricce, diagramma di flusso, stelle e nastri, didascalie, altre forme automatiche. Per inserire una forma in un documento, è necessario selezionarla nel sottomenu corrispondente, quindi spostare il puntatore del mouse nel punto del foglio di lavoro in cui deve essere inserita la forma e fare clic con il pulsante del mouse. Se necessario, è possibile allungare l'autoshape a qualsiasi dimensione richiesta dall'utente. Per fare ciò, dopo aver selezionato la forma automatica, premere il pulsante del mouse e, tenendolo premuto, spostare il puntatore nella direzione richiesta. Se necessario, utilizzando gli strumenti del pannello Disegno, è possibile modellare ulteriormente la forma automatica (ad esempio, dipingere l'oggetto e il suo contorno con colori diversi, modificare lo spessore e il tipo di linea). Qualsiasi numero di forme di dimensioni arbitrarie può essere inserito in qualsiasi documento, a seconda delle esigenze dell'utente.
3.6 Impostazione e utilizzo di un modulo di inserimento dati
Quando si lavora con grandi quantità di informazioni, può essere necessario compilare un'ampia varietà di tabelle di notevoli dimensioni. Per un riempimento rapido grandi tavoli si consiglia di utilizzare un form di inserimento dati che l'utente configura autonomamente a seconda dell'attività in corso. Supponiamo di dover compilare una tabella con tre colonne denominate Profitti, Perdite e Imposte. Questa tabella si trova a partire dalla cella A1. Per prima cosa devi digitare i nomi delle colonne della tabella. Nel nostro caso, nella cella A1 inseriremo il valore di Profitto, nella cella B1 - Perdite, nella cella C1 - Imposte. Quindi è necessario selezionare queste celle ed eseguire il comando Dati Il modulo- di conseguenza, apparirà questo messaggio: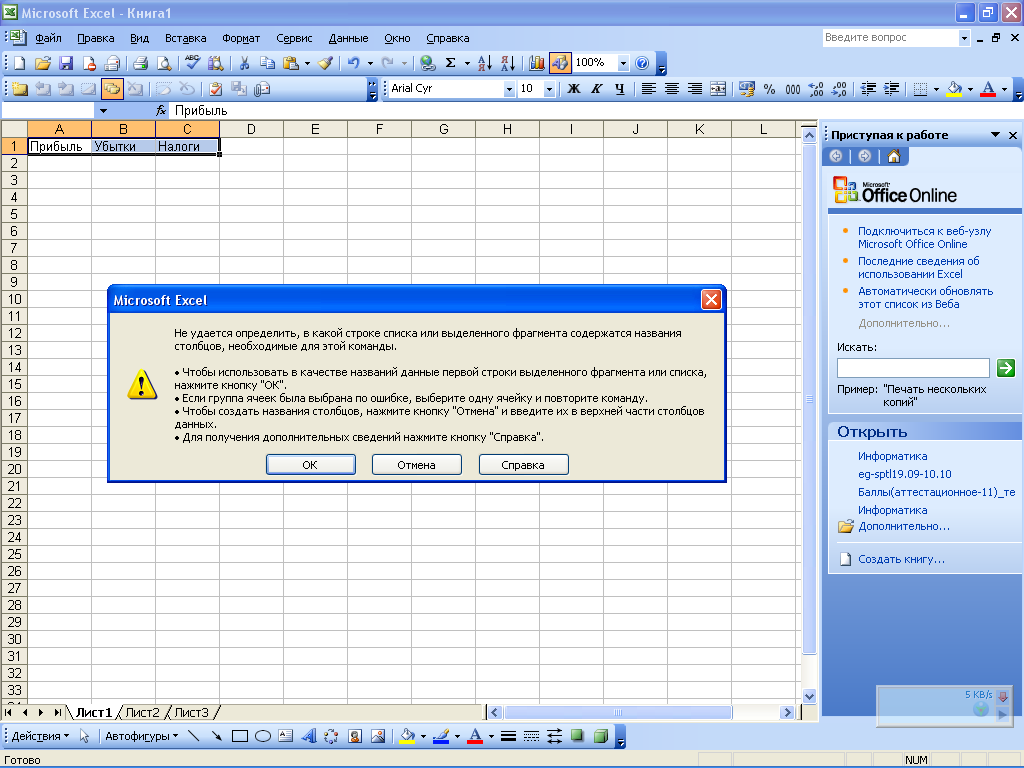
In questa finestra, fare clic sul pulsante OK. Si aprirà il modulo di inserimento dati:
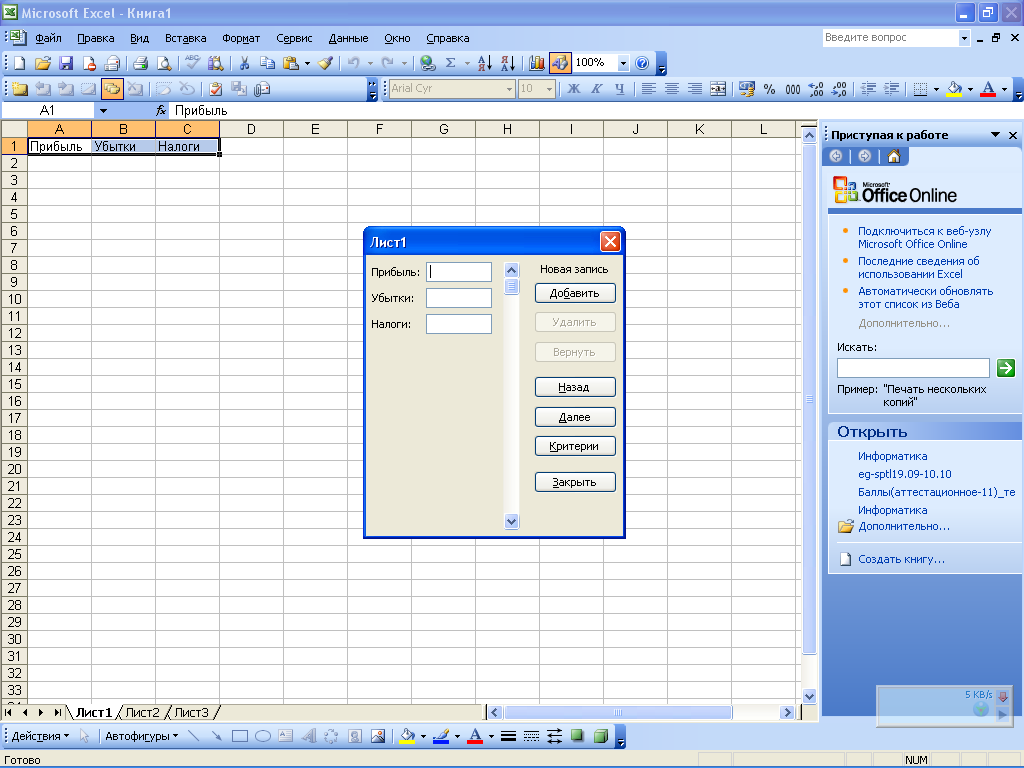
La figura mostra che i campi situati nella parte sinistra di questa finestra sono denominati in base ai nomi delle colonne della tabella che si sta riempiendo. La procedura per l'inserimento dei dati è la seguente: nei campi Profitti, Perdite e Imposte si inseriscono i valori necessari, dopodiché si preme il pulsante Aggiungere. Di conseguenza, la prima riga della tabella verrà compilata ei campi verranno cancellati per l'inserimento dei dati per la riga successiva e così via. Se è necessario tornare al valore immesso in precedenza nella tabella, utilizzare il pulsante Di ritorno. Il pulsante viene utilizzato per passare ai valori successivi. Ulteriore. Dopo aver inserito tutti i dati necessari nella tabella, fare clic sul pulsante chiudere. Allo stesso modo, puoi compilare qualsiasi tabella, il cui volume è limitato solo dalla dimensione del foglio di lavoro.
3.7 Tabelle di disegno
Come sai, un foglio di lavoro Excel è una tabella composta da celle, ognuna delle quali si trova all'intersezione di una riga e di una colonna. Tuttavia, nella maggior parte dei casi, è necessario progettare una rappresentazione visiva di una particolare tabella (o più tabelle) su un foglio di lavoro. In particolare, è necessario assegnare nomi comprensibili a righe e colonne che riflettano brevemente la loro essenza, definiscano i limiti della tabella e così via. Per creare tali tabelle, il programma implementa un meccanismo speciale, a cui si accede dalla barra degli strumenti Il confine. IN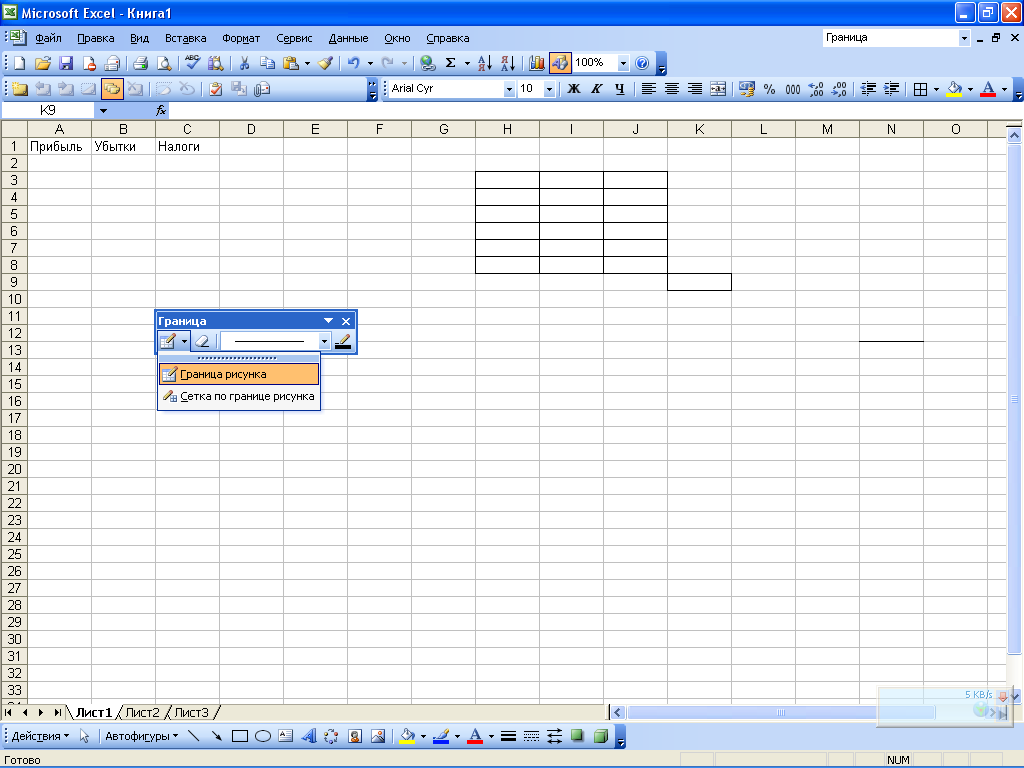 Prima di tutto, dovresti decidere quali bordi devi disegnare. Ad esempio, il bordo generale della tabella può essere reso spesso, mentre la griglia della tabella può essere resa normale. Per creare un bordo comune, devi cliccare sul pulsante che si trova a sinistra della barra degli strumenti, e nel menu che si apre: seleziona la voce bordo dell'immagine. Quindi, con il pulsante del mouse premuto, il puntatore (che assumerà la forma di una matita) dovrebbe delineare il bordo del tavolo. Affinché ogni cella sia separata l'una dall'altra da un bordo, è necessario selezionare la voce nel menu del primo pulsante del pannello Bordo. Griglia del bordo del modello, quindi delineare anche l'intervallo richiesto. Il tipo e lo spessore della linea del bordo vengono selezionati dall'elenco a discesa. Qui puoi trovare i seguenti tipi di linee: tratteggiate, tratteggiate, doppie, ecc. A
Prima di tutto, dovresti decidere quali bordi devi disegnare. Ad esempio, il bordo generale della tabella può essere reso spesso, mentre la griglia della tabella può essere resa normale. Per creare un bordo comune, devi cliccare sul pulsante che si trova a sinistra della barra degli strumenti, e nel menu che si apre: seleziona la voce bordo dell'immagine. Quindi, con il pulsante del mouse premuto, il puntatore (che assumerà la forma di una matita) dovrebbe delineare il bordo del tavolo. Affinché ogni cella sia separata l'una dall'altra da un bordo, è necessario selezionare la voce nel menu del primo pulsante del pannello Bordo. Griglia del bordo del modello, quindi delineare anche l'intervallo richiesto. Il tipo e lo spessore della linea del bordo vengono selezionati dall'elenco a discesa. Qui puoi trovare i seguenti tipi di linee: tratteggiate, tratteggiate, doppie, ecc. A 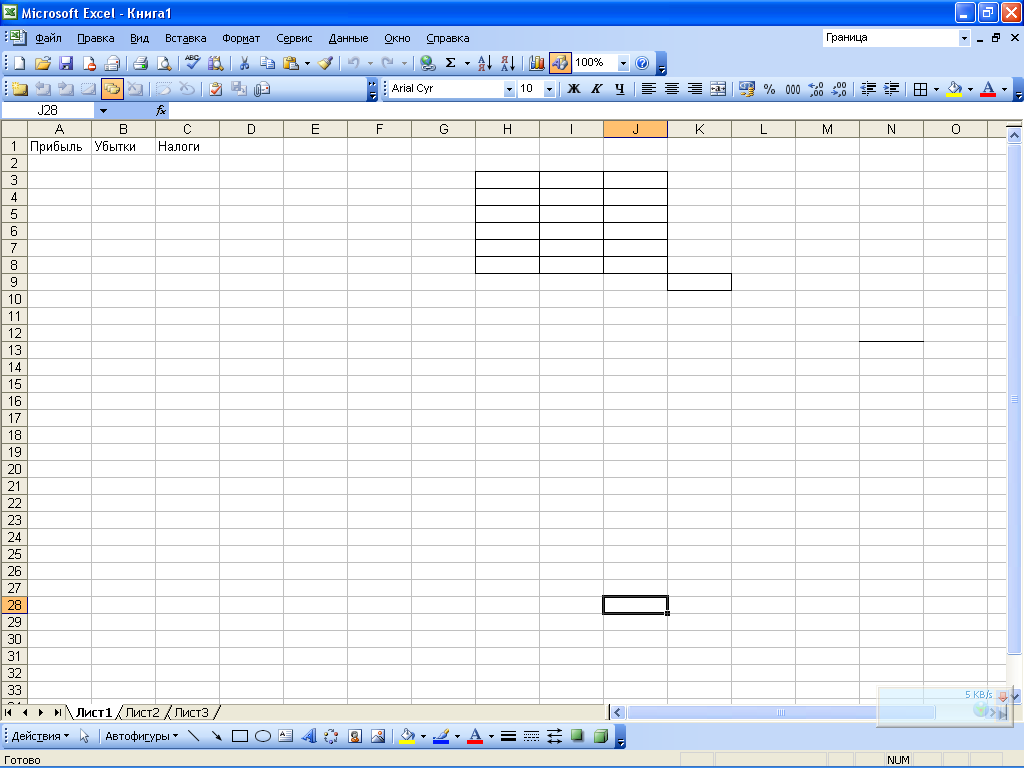 È possibile assegnare un colore diverso a ciascuna linea di confine, se necessario. Per selezionare un colore, fare clic sul pulsante situato sul lato destro della barra degli strumenti. Colore linea(il nome di questo pulsante viene visualizzato come tooltip quando si sposta il puntatore del mouse su di esso) e nel menu che si apre, fare clic per selezionare colore adatto. In questo caso, su questo pulsante verrà visualizzato un campione del colore selezionato. Va notato che i bordi della tabella non vengono cancellati secondo le solite regole, ovvero utilizzando il tasto Canc. Per rimuovere il bordo, è necessario sulla barra degli strumenti Il confine premi il bottone Cancella il bordo, quindi eseguire le stesse azioni di quando si disegna una tabella (ovvero, con il pulsante del mouse premuto, è necessario specificare le righe che devono essere cancellate). Per eliminare una riga all'interno di una cella, basta spostare il puntatore su questa riga, che, dopo aver premuto il pulsante Cancella c Anitsu assumerà la forma di una gomma e farà clic con il pulsante del mouse.
È possibile assegnare un colore diverso a ciascuna linea di confine, se necessario. Per selezionare un colore, fare clic sul pulsante situato sul lato destro della barra degli strumenti. Colore linea(il nome di questo pulsante viene visualizzato come tooltip quando si sposta il puntatore del mouse su di esso) e nel menu che si apre, fare clic per selezionare colore adatto. In questo caso, su questo pulsante verrà visualizzato un campione del colore selezionato. Va notato che i bordi della tabella non vengono cancellati secondo le solite regole, ovvero utilizzando il tasto Canc. Per rimuovere il bordo, è necessario sulla barra degli strumenti Il confine premi il bottone Cancella il bordo, quindi eseguire le stesse azioni di quando si disegna una tabella (ovvero, con il pulsante del mouse premuto, è necessario specificare le righe che devono essere cancellate). Per eliminare una riga all'interno di una cella, basta spostare il puntatore su questa riga, che, dopo aver premuto il pulsante Cancella c Anitsu assumerà la forma di una gomma e farà clic con il pulsante del mouse. 3.8 Calcolo dei subtotali
Quando si lavora con le tabelle, è spesso necessario riassumere i risultati intermedi (ad esempio, in una tabella con i dati dell'anno, è consigliabile calcolare i risultati intermedi trimestrali). Questo può essere fatto, ad esempio, utilizzando il meccanismo della formula regolare. Tuttavia, questa opzione potrebbe rivelarsi piuttosto ingombrante e poco conveniente, perché per questo è necessario eseguire una serie di azioni: inserire nuove righe (colonne) nella tabella, scrivere le formule necessarie, ecc. Pertanto, per calcolare i totali parziali, è consigliabile utilizzare un meccanismo appositamente progettato implementato in Excel. Affinché il calcolo dei totali parziali utilizzando questo meccanismo sia possibile, devono essere soddisfatte le seguenti condizioni: la prima riga della tabella deve contenere i nomi delle colonne e le righe rimanenti devono contenere dati dello stesso tipo. Inoltre, la tabella non deve contenere righe e colonne vuote. Prima di tutto, devi selezionare la tabella con cui lavorare. Quindi dovresti passare alla modalità di impostazione dei subtotali: questo è il comando del menu principale Dati Risultati. Quando viene eseguito, si apre una finestra di dialogo. Subtotali.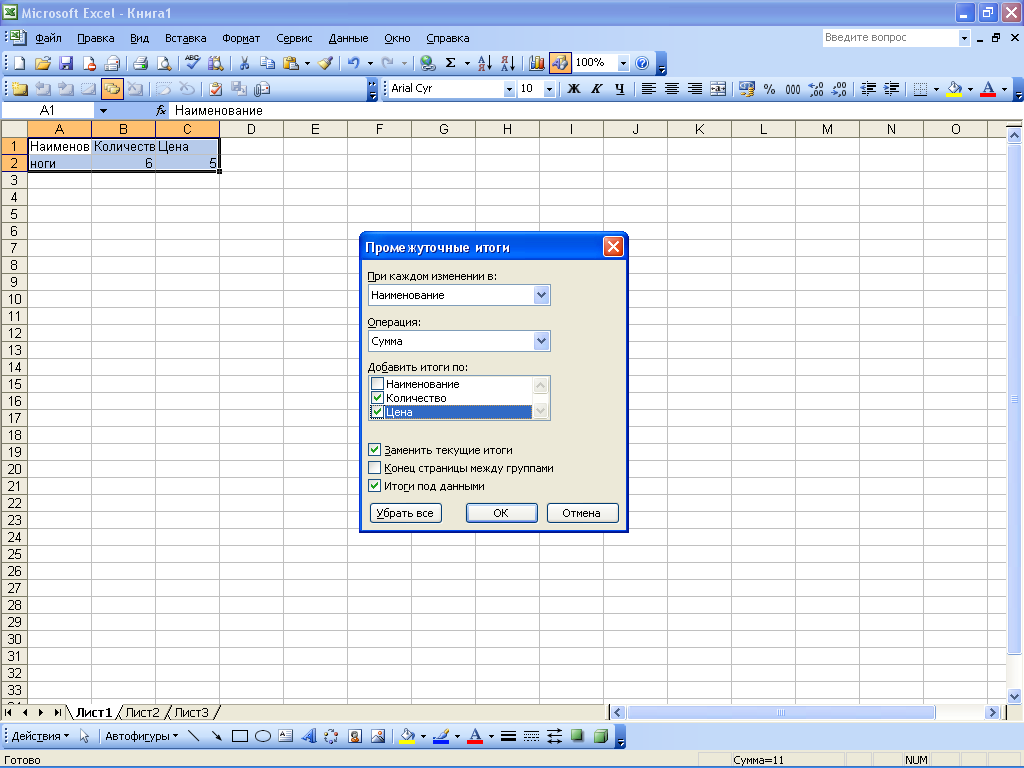
Questa finestra definisce i valori dei parametri elencati di seguito.
- Ad ogni cambiamento in- da questo elenco a discesa (include i nomi di tutte le colonne della tabella), è necessario selezionare il nome della colonna della tabella, in base ai dati di cui si trarrà una conclusione sulla necessità di aggiungere una riga di subtotali. Per chiarire come viene elaborato il valore di questo campo, si consideri un esempio. Diciamo che viene chiamata la colonna desiderata Nome del prodotto, le prime tre posizioni sono occupate dal prodotto Pantaloni, i successivi quattro Scarpe e altri due - Mikey(tutti gli articoli dello stesso tipo differiscono solo per il prezzo). Se nella finestra di calcolo nel campo Ad ogni cambiamento in selezionare il valore Nome del prodotto, quindi le righe con i dati totali verranno aggiunte alla tabella separatamente per tutti i pantaloni, le scarpe e le magliette. Operazione–
qui, dall'elenco a tendina, viene selezionato il tipo di operazione da applicare per il calcolo dei subtotali. Ad esempio, puoi calcolare la somma, il prodotto, visualizzare la media aritmetica, trovare il valore minimo o massimo, ecc. Aggiungi i totali per– in questo campo, impostando le apposite caselle di controllo, è necessario definire le colonne della tabella in base alle quali devono essere calcolati i subtotali. Ad esempio, se nel nostro esempio la composizione della tabella oltre alla colonna Nome del prodotto più colonne incluse Quantità e Prezzo(i nomi di questi flag sono simili ai nomi delle colonne della tabella), poiché il calcolo dei totali intermedi (e generali) per la colonna Nome del prodotto non ha senso .
Sostituisci totali correnti– questa casella di controllo deve essere impostata se è necessario sostituire i subtotali esistenti con quelli nuovi. Questa casella di controllo è selezionata per impostazione predefinita. Fine pagina tra i gruppi- quando questa casella è selezionata, verrà automaticamente inserita un'interruzione di pagina dopo ogni riga di subtotale. Per impostazione predefinita, questa casella di controllo è deselezionata. Totali sotto i dati– se questa casella di controllo è selezionata, le righe totali si troveranno sotto i gruppi di posizioni corrispondenti e, se è deselezionata, sopra di esse. Questa casella di controllo è selezionata per impostazione predefinita! Rimuovi tutto– alla pressione di questo pulsante tutte le righe esistenti con i subtotali verranno cancellate dalla tabella con contemporanea chiusura della finestra Subtotali.
Il vantaggio principale dell'editor di elettronica Tabelle Excelè la presenza di un potente apparato di formule e funzioni. Qualsiasi elaborazione dei dati in Excel viene eseguita utilizzando questo dispositivo. Puoi sommare, moltiplicare, dividere numeri, prendere radici quadrate, calcolare seno e coseno, logaritmi ed esponenti.
Concetto di formula in Excel
Una formula in Excel è una sequenza di caratteri che inizia con un segno di uguale "=". Questa sequenza di caratteri può includere valori costanti, riferimenti di cella, nomi, funzioni o operatori.
Il concetto di funzione in Excel
Le funzioni in Excel vengono utilizzate per eseguire calcoli standard nelle cartelle di lavoro. I valori utilizzati per valutare le funzioni sono chiamati argomenti. | I valori restituiti dalle funzioni come risposta sono chiamati risultati.
Regole di sintassi per la scrittura di funzioni
Se una funzione appare proprio all'inizio di una formula, deve essere preceduta da un segno di uguale, come di consueto all'inizio di una formula. | Gli argomenti della funzione sono scritti tra parentesi subito dopo il nome della funzione e sono separati l'uno dall'altro da un punto e virgola ";".
Inserimento e modifica di formule
Nelle formule è possibile utilizzare l'addizione "+", la sottrazione "-", la moltiplicazione "*", la divisione "/", l'elevamento a potenza "^". Puoi anche usare il segno di percentuale "%", le parentesi "(", ")". Quando si scrive l'ora, viene utilizzato il carattere due punti ":".
Uso dei link
Un collegamento identifica in modo univoco una cella o un gruppo di celle in un foglio di lavoro. I collegamenti indicano quali celle contengono i valori che si desidera applicare come argomenti della formula. Utilizzando i collegamenti, puoi utilizzare i dati in punti diversi del foglio di lavoro nella formula, nonché utilizzare il valore della stessa cella in diverse formule.
Usare i nomi nelle formule
Un nome è un identificatore facile da ricordare che può essere utilizzato per fare riferimento a una cella, un gruppo di celle, un valore o una formula. L'uso dei nomi offre i seguenti vantaggi. | Le formule che utilizzano nomi sono più facili da leggere e ricordare rispetto alle formule che utilizzano riferimenti di cella.
Valori di errore nelle formule
Excel visualizza un valore di errore in una cella quando la formula per quella cella non può essere calcolata correttamente. Se una formula contiene un riferimento di cella che contiene un valore di errore, anche quella formula restituirà un valore di errore (a meno che non si utilizzino le funzioni speciali dei fogli di lavoro ISERR, ISERROR o YEND che controllano i valori di errore).
Spostamento e copia di formule
Dopo che la formula è stata inserita in una cella, puoi spostarla, copiarla o distribuirla in un blocco di celle. | Quando sposti una formula in una nuova posizione nella tabella, i collegamenti nella formula non cambiano e la cella in cui si trovava la formula diventa libera.
funzioni finanziarie
Tra le funzioni disponibili in Excel, la sezione sulle transazioni finanziarie occupa un posto significativo. Con le sue funzioni, puoi eseguire calcoli relativi a tassi di interesse, titoli, ammortamenti, pagamenti, depositi e altro ancora. Tabella 4.5.
Funzioni di data e ora
La rappresentazione di data e ora ha una particolarità. Quando si immette una data o un'ora, si immette una sequenza di caratteri che non è un numero, ma è possibile eseguire calcoli con questi caratteri: confrontare, aggiungere, sottrarre.
Funzioni matematiche
Excel ha una vasta gamma di funzioni matematiche che consentono di eseguire azioni da varie aree della matematica: aritmetica, algebra, calcolo combinatorio, ecc. (vedere Tabella 4.8). | Tabella 4.8. Funzioni matematiche. | ABS | Restituisce il modulo (valore assoluto) di un numero. | ACOS
Funzioni statistiche
In Excel, le funzioni più rappresentate sono progettate per eseguire vari tipi di calcoli statistici: valori massimi e minimi dell'intervallo, valori di probabilità, distribuzioni di variabili casuali, medie, varianze, intervalli di confidenza, ecc. | Tabella 4.9.
Funzioni per lavorare con riferimenti e array
Excel ha una serie di funzioni per la gestione di collegamenti e array: calcolo dei numeri di riga o colonna di una tabella dal nome del collegamento, determinazione del numero di colonne (righe) del collegamento o dell'array, selezione di un valore dal numero di indice, e così via | Tabella 4.10. Funzioni per lavorare con link e array. | L'INDIRIZZO
Funzioni di banca dati
Tra Funzioni di Excel C'è una sezione sull'elaborazione del database che ti consente di fare quanto segue: Trova i valori massimo e minimo in un intervallo quando esegui un determinato criterio, sommando o moltiplicando i numeri di un intervallo, contando il numero di celle non vuote, ecc.
Funzioni di testo
In Excel è possibile creare formule che consentono di eseguire diverse azioni per l'elaborazione delle informazioni di testo: determinare il numero di caratteri in una stringa, estrarre una sottostringa da una stringa, convertire il testo in un valore numerico, modificare maiuscole e minuscole e così via. Tabella 4.12. Funzioni di testo. | DLSTR
Funzioni logiche
Le funzioni booleane sono una componente essenziale di molte formule. Ogni volta che è necessario eseguire determinate azioni in base al rispetto di qualsiasi condizione, si utilizzano funzioni logiche.
Funzioni per il controllo di proprietà e valori
Per eseguire vari tipi di controlli in Excel, vengono utilizzate le funzioni della sezione Verifica proprietà e valori, che consentono di determinare il tipo di valore, visualizzare informazioni sull'attuale sistema operativo, determinare il tipo di errore che si è verificato, ecc. | Tabella 4.13. Funzioni per il controllo di proprietà e valori.
Analisi dei dati statistici
Excel consente di raccogliere, elaborare e interpretare i dati, ovvero di condurre ricerche statistiche. Le statistiche ti offrono una visione condensata e concentrata dei tuoi dati. Se parliamo dei risultati delle osservazioni, questo è principalmente il valore medio, la deviazione dalla media, il valore più probabile, il grado di affidabilità. Tutto questo vale per le statistiche descrittive.
Filtraggio dei dati in un elenco
In Excel, un elenco è una sequenza etichettata di righe del foglio di lavoro che contengono lo stesso tipo di dati nelle stesse colonne. | Il filtraggio dell'elenco consente di trovare e selezionare per l'elaborazione alcuni record nell'elenco, nella tabella e nel database.
Il lavoro nel campo della gestione e del marketing è impossibile da immaginare senza creare fogli di calcolo in Excel. La conoscenza di questo programma è un'abilità di base per qualsiasi dipendente le cui responsabilità includono analisi, previsioni, rapporti e presentazione di dati numerici in un formato conveniente per il lavoro. Se non hai ancora familiarità con le formule in Excel, ecco una piccola istruzione con cui puoi iniziare a padroneggiare questo programma.
OPERATORI MATEMATICI (ARITMETICI).
Excel utilizza operatori standard per le formule, ad esempio: segno un vantaggio per addizione (+), meno per sottrazione (-), stella per la moltiplicazione (*), barra per divisione (/) e circonflesso per esponenziale (^). 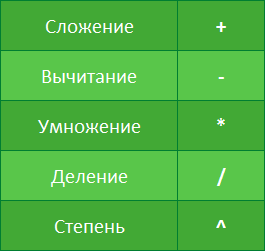 Tutte le formule in Excel devono iniziare con un segno di uguale (=). Questo perché Excel equipara i dati memorizzati in una cella (ovvero la formula) al valore che calcola (ovvero il risultato).
Tutte le formule in Excel devono iniziare con un segno di uguale (=). Questo perché Excel equipara i dati memorizzati in una cella (ovvero la formula) al valore che calcola (ovvero il risultato).
INFORMAZIONI DI BASE SUI LINK
Sebbene sia possibile creare formule in Excel utilizzando valori fissi (ad esempio, =2+2 o =5*5), nella maggior parte dei casi gli indirizzi di cella vengono utilizzati per creare formule. Questo processo è chiamato link building. Quando crei riferimenti di cella, assicurati che le formule non contengano errori. L'uso dei collegamenti nelle formule offre una serie di vantaggi, che vanno da un minor numero di errori a una modifica più semplice delle formule. Ad esempio, puoi modificare facilmente i valori a cui si fa riferimento in una formula senza doverla modificare.  Utilizzando gli operatori matematici, insieme ai riferimenti di cella, è possibile creare un insieme formule semplici. La figura seguente mostra alcuni esempi di formule che utilizzano varie combinazioni di operatori e riferimenti.
Utilizzando gli operatori matematici, insieme ai riferimenti di cella, è possibile creare un insieme formule semplici. La figura seguente mostra alcuni esempi di formule che utilizzano varie combinazioni di operatori e riferimenti. 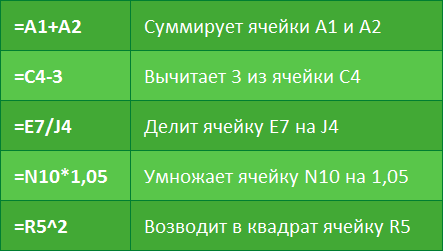
CREARE LA PRIMA SEMPLICE FORMULA IN EXCEL
Nell'esempio seguente, calcoleremo un semplice budget per due mesi, per questo creeremo una semplice formula con riferimenti di cella.
- Per creare una formula, seleziona la cella che la conterrà. Nel nostro esempio, abbiamo selezionato la cella B3.
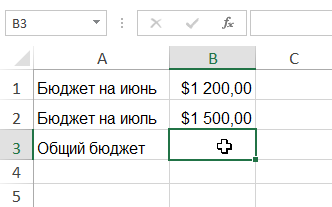 2. Digitare un segno di uguale (=). Nota che appare sia nella cella stessa che nella barra della formula.
2. Digitare un segno di uguale (=). Nota che appare sia nella cella stessa che nella barra della formula. 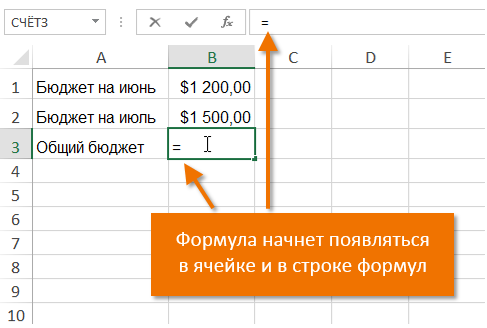 3. Inserisci l'indirizzo della cella che dovrebbe essere la prima nella formula. Nel nostro caso, questa è la cella B1. I suoi bordi saranno evidenziati in blu.
3. Inserisci l'indirizzo della cella che dovrebbe essere la prima nella formula. Nel nostro caso, questa è la cella B1. I suoi bordi saranno evidenziati in blu. 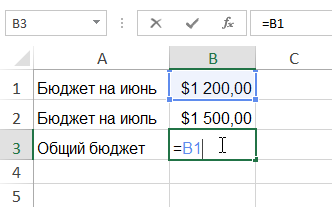 4. Immettere l'operatore matematico che si desidera utilizzare. Nel nostro esempio, inseriremo il segno di addizione (+). 5. Inserisci l'indirizzo della cella che dovrebbe essere la seconda nella formula. Nel nostro caso, questa è la cella B2. I suoi bordi saranno evidenziati in blu.
4. Immettere l'operatore matematico che si desidera utilizzare. Nel nostro esempio, inseriremo il segno di addizione (+). 5. Inserisci l'indirizzo della cella che dovrebbe essere la seconda nella formula. Nel nostro caso, questa è la cella B2. I suoi bordi saranno evidenziati in blu. 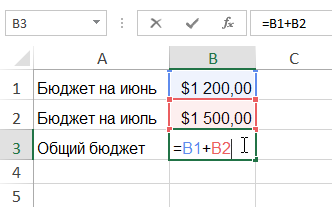 6. Fare clic accedere
6. Fare clic accedere 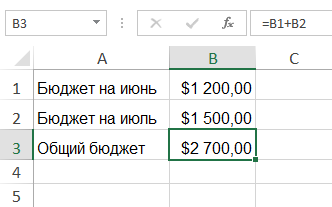
IL PRINCIPALE VANTAGGIO DELLA FORMULA CON RIFERIMENTI
Il vantaggio principale dei collegamenti è che consentono di apportare modifiche ai dati in un foglio di lavoro di Excel senza dover riscrivere le formule stesse. Nell'esempio seguente, modificheremo il valore della cella B1 da $ 1200 a $ 1800. La formula verrà ricalcolata automaticamente e verrà visualizzato il nuovo valore. 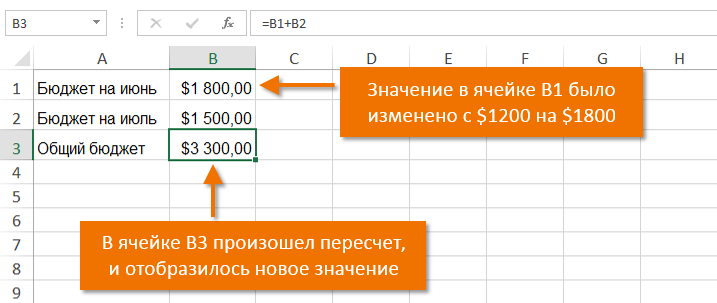
CREARE UNA FORMULA IN EXCEL SELEZIONANDO UNA CELLA CON IL MOUSE
Invece di inserire manualmente gli indirizzi delle celle, puoi semplicemente fare clic sulla cella che desideri includere nella formula. Questo trucco può farti risparmiare molto tempo e fatica durante la creazione di formule in Excel. Nell'esempio seguente, creeremo una formula per calcolare il costo dell'ordinazione di più scatole di stoviglie in plastica.
- Seleziona la cella che conterrà la formula. Nel nostro esempio, abbiamo selezionato la cella D3.
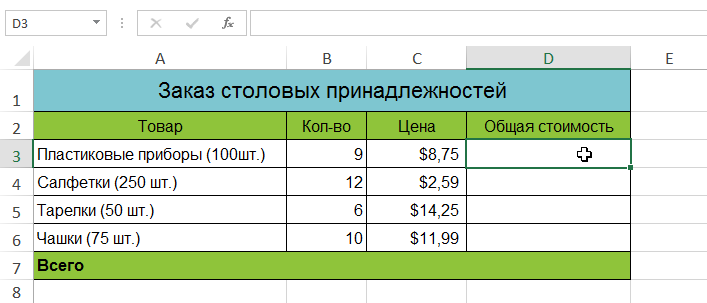 2. Digitare un segno di uguale (=). 3. Seleziona la cella che dovrebbe essere la prima nella formula. Nel nostro caso, questa è la cella B3. L'indirizzo della cella apparirà nella formula, circondato da una linea tratteggiata blu.
2. Digitare un segno di uguale (=). 3. Seleziona la cella che dovrebbe essere la prima nella formula. Nel nostro caso, questa è la cella B3. L'indirizzo della cella apparirà nella formula, circondato da una linea tratteggiata blu.  4. Immettere l'operatore matematico che si desidera utilizzare. Nel nostro esempio, questo è il segno di moltiplicazione (*). 5. Seleziona la cella che dovrebbe essere la seconda nella formula. Nel nostro caso, questa è la cella C3. L'indirizzo della cella apparirà nella formula, circondato da una linea tratteggiata rossa.
4. Immettere l'operatore matematico che si desidera utilizzare. Nel nostro esempio, questo è il segno di moltiplicazione (*). 5. Seleziona la cella che dovrebbe essere la seconda nella formula. Nel nostro caso, questa è la cella C3. L'indirizzo della cella apparirà nella formula, circondato da una linea tratteggiata rossa.  6. Fare clic accedere sulla tastiera. La formula verrà creata e calcolata.
6. Fare clic accedere sulla tastiera. La formula verrà creata e calcolata. 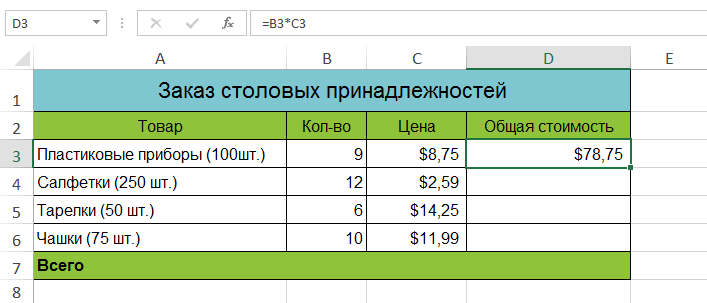
Le formule possono essere copiate in celle adiacenti utilizzando il token di completamento automatico. Ciò consentirà di risparmiare tempo quando è necessario utilizzare la stessa formula molte volte. Dai un'occhiata alle lezioni sui collegamenti relativi e assoluti per ulteriori informazioni.
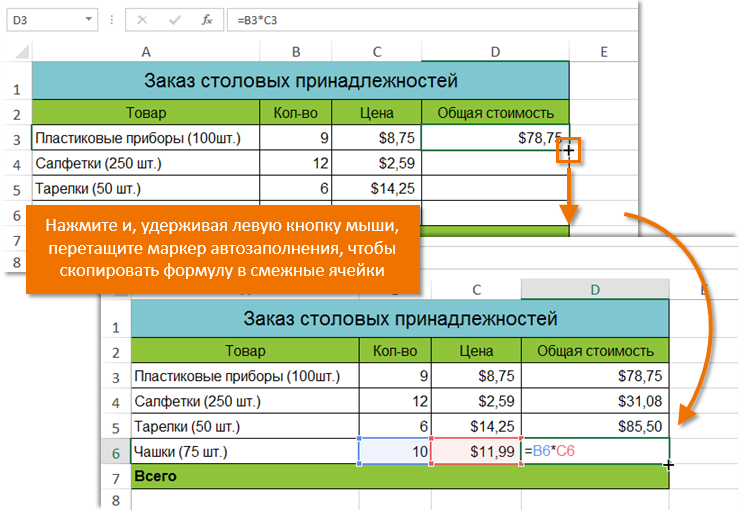
COME CAMBIARE FORMULA IN EXCEL
Nell'esempio seguente, abbiamo inserito il riferimento di cella errato nella formula e dobbiamo correggerlo.
- Seleziona la cella in cui desideri modificare la formula. Nel nostro esempio, abbiamo selezionato la cella B3.
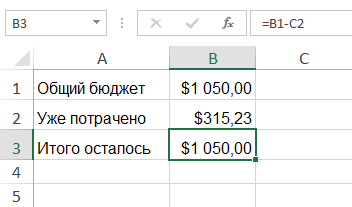 2. Fare clic sulla barra della formula per iniziare a modificare la formula. Puoi anche fare doppio clic su una cella per visualizzare e modificare la formula proprio lì.
2. Fare clic sulla barra della formula per iniziare a modificare la formula. Puoi anche fare doppio clic su una cella per visualizzare e modificare la formula proprio lì. 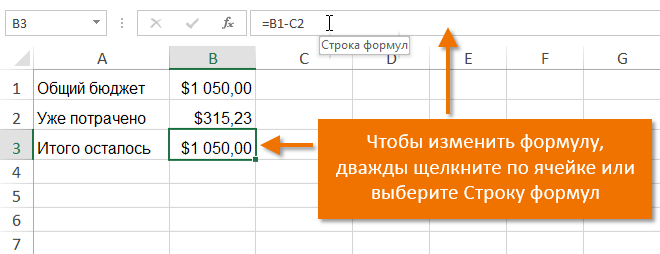 3. Tutte le celle a cui fa riferimento la formula verranno evidenziate con bordi colorati. Nel nostro esempio, cambieremo la seconda parte della formula in modo che punti alla cella B2 invece che a C2. Per fare ciò, seleziona l'indirizzo che desideri modificare nella formula, quindi seleziona la cella richiesta con il mouse o modifica manualmente l'indirizzo.
3. Tutte le celle a cui fa riferimento la formula verranno evidenziate con bordi colorati. Nel nostro esempio, cambieremo la seconda parte della formula in modo che punti alla cella B2 invece che a C2. Per fare ciò, seleziona l'indirizzo che desideri modificare nella formula, quindi seleziona la cella richiesta con il mouse o modifica manualmente l'indirizzo. 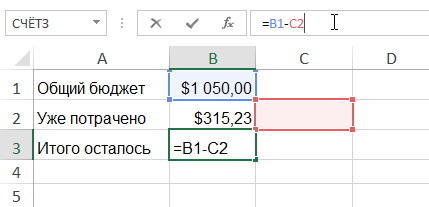 4. Al termine, premere accedere sulla tastiera o utilizzare il comando Ingresso nella barra della formula.
4. Al termine, premere accedere sulla tastiera o utilizzare il comando Ingresso nella barra della formula. 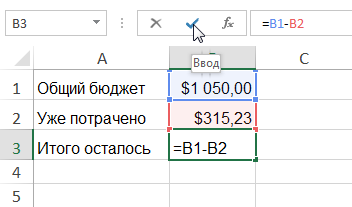 5. La formula si aggiornerà e vedrai il nuovo valore.
5. La formula si aggiornerà e vedrai il nuovo valore.  Se cambi idea, puoi premere il tasto Ess sulla tastiera o fare clic sul comando Annulla nella barra della formula per evitare modifiche accidentali.
Se cambi idea, puoi premere il tasto Ess sulla tastiera o fare clic sul comando Annulla nella barra della formula per evitare modifiche accidentali.
PROCEDURA IN FORMULA EXCEL
Excel esegue azioni in base al seguente ordine:
- Espressioni racchiuse tra parentesi.
- Esponenziazione (ad esempio, 3 2).
- Moltiplicazione e divisione, quella che viene prima.
- Addizione e sottrazione, che viene prima.
ESEMPIO DI RISOLUZIONE DI UNA FORMULA COMPLESSA
Ad esempio, proviamo a calcolare il valore della formula mostrata nella figura seguente. A prima vista, questa espressione sembra piuttosto complicata, ma possiamo utilizzare l'ordine delle operazioni per fasi per trovare la risposta corretta. 
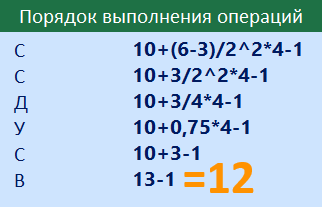 Otterrai esattamente lo stesso risultato se inserisci questa formula in Excel.
Otterrai esattamente lo stesso risultato se inserisci questa formula in Excel. 
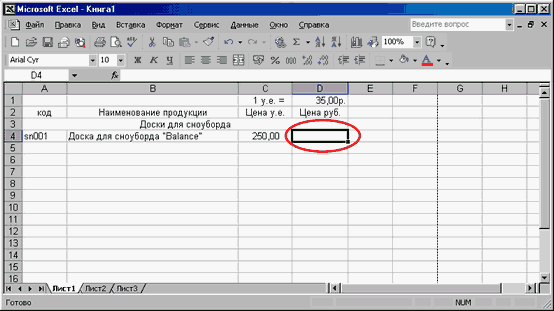
Infine, siamo giunti all'implementazione di una delle funzionalità del programma "Excel": lavorare con le formule di calcolo. La cella "D4" deve contenere il risultato della moltiplicazione del prezzo del bene in c.u. (cella "C4") e il tasso odierno (cella "D1"). Come farlo? Contrassegniamo la cella in cui dovrebbe trovarsi il risultato facendo clic con il pulsante sinistro del mouse.

Per creare una formula, fai clic con il pulsante sinistro del mouse sulla freccia accanto al pulsante "Somma automatica" sulla barra degli strumenti e seleziona "Altre funzioni...". Oppure vai al menu "Inserisci" e seleziona "Funzione".
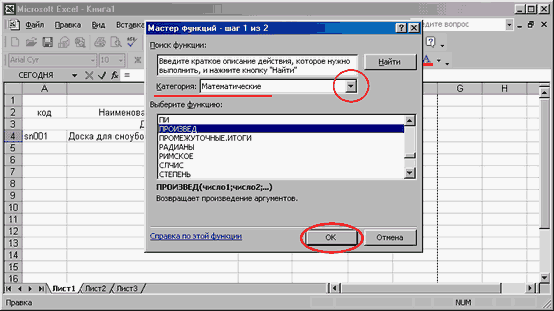
Si apre una finestra per aiutarti a inserire la formula. Dall'elenco "Categoria", seleziona la voce "Matematica". (Si prega di notare che in realtà il programma può funzionare con varie categorie di funzioni. Questi sono finanziari, statistici, lavorare con i dati e molto altro). Nella lista delle funzioni troviamo "PRODUZIONE". Successivamente, fai clic sul pulsante "OK".
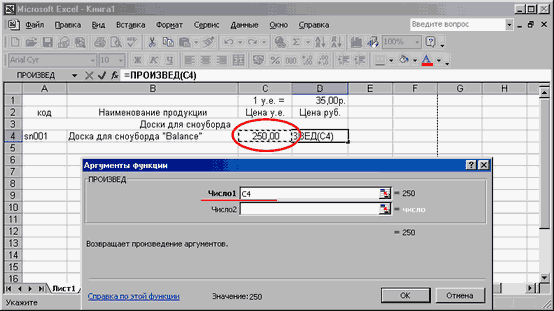
Innanzitutto, ci viene chiesto di specificare la cella da cui devono essere presi i dati per il primo moltiplicatore. Immettere la designazione della cella desiderata - "C4".
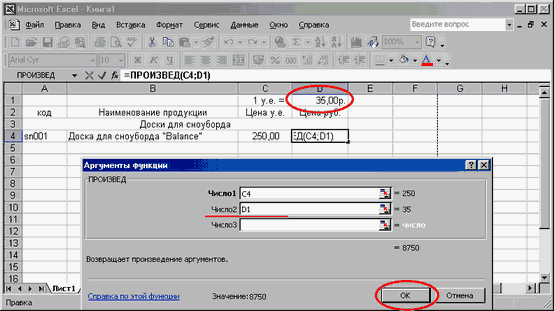
Passaggio successivo: la cella in cui si trova il secondo moltiplicatore - "D1". Naturalmente, anche un numero specifico che inseriamo direttamente nel campo può fungere da dato. A destra controlliamo il risultato. Dopo aver inserito i dati, fare clic sul pulsante "OK".
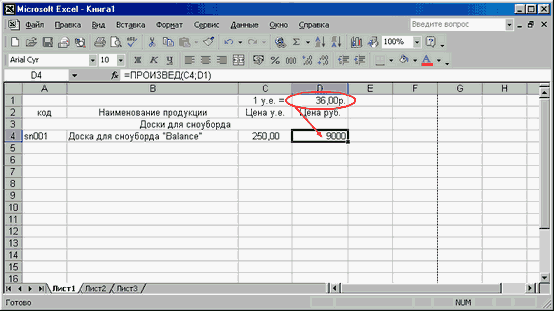
Nella cella "D4" vediamo il risultato finale. Ora dobbiamo modificare i dati del tasso di cambio di un'unità convenzionale e il programma eseguirà il ricalcolo stesso. Convenientemente? Ovviamente!
