In questo post voglio parlare dei modi per copiare e trasferire le celle Microsoft Excel. Molti utenti sanno come copiare le celle, ma non tutti utilizzano le funzionalità avanzate del programma. Ti consiglio di leggere attentamente questo post e di mettere in pratica tutte le procedure qui descritte. Ciò ti farà risparmiare un'enorme quantità di tempo in futuro.
Innanzitutto, comprenderemo i principi della copia e del trasferimento delle informazioni, quindi approfondiremo la pratica.
E così, per copiare una o più celle, selezionale ed esegui l'operazione di copia. L'intervallo copiato verrà evidenziato con un frame continuo e i dati da esso contenuti verranno spostati negli appunti di Windows e Office. Posizionare il cursore nella cella da inserire ed eseguire l'operazione "Inserisci". Le informazioni dagli appunti verranno inserite in una nuova posizione. Quando si inserisce un array: seleziona la cella in cui si troverà la cella in alto a sinistra. Se nelle celle da inserire sono già presenti dati, Excel li sostituirà con nuovi senza ulteriori notifiche.
Se si esegue una copia, i dati originali vengono salvati, ma lo spostamento viene eliminato. Ora diamo un'occhiata a tutti i modi per copiare e trasferire dati che Excel ci offre.
Copia utilizzando i tasti di scelta rapida
Questo metodo è il più semplice e familiare, probabilmente per tutti. I tasti copia e incolla sono gli stessi comunemente utilizzati nelle applicazioni Windows:
- Ctrl+C – copia l'intervallo selezionato
- Ctrl+X – taglia l'intervallo selezionato
- Ctrl+V – incolla senza eliminare dagli appunti
- Invio: incolla ed elimina dagli appunti
Ad esempio, se devi copiare un array A1:A20 nelle cellule S1:S20– selezionalo e premi Ctrl+C (durante lo spostamento – Ctrl+X). Posiziona il cursore in una cella C1 e premi Ctrl+V . Le informazioni verranno incollate e rimarranno negli appunti; potrai incollarle nuovamente in un altro posto. Se premi "Invio" invece di Ctrl+V, anche i dati verranno incollati, ma scompariranno dagli appunti e la selezione "in esecuzione" scomparirà.
Copia utilizzando il menu contestuale
I comandi copia, taglia e incolla sono disponibili anche nel menu contestuale di un foglio di lavoro Excel. Per copiare un intervallo, selezionalo e fai clic con il pulsante destro del mouse all'interno della selezione. Dal menu contestuale, seleziona " copia" O " Taglio". Allo stesso modo, per incollare le informazioni copiate, nella cella da incollare, richiamare il menu contestuale e selezionare “ Inserire"(o spostare il cursore lì e premere Invio).
Copia i comandi nel menu contestuale di Excel
Copia utilizzando i comandi del nastro
Le stesse azioni possono essere eseguite utilizzando i comandi della barra multifunzione:
- Copia: Home – Appunti – Copia
- Tagliare: Home – Appunti – Taglia
- Inserire: Home – Appunti – Incolla

L'ultimo comando elencato riguarda le opzioni di inserimento combinate e aggiuntive:
- Inserire– inserire l'intera cella (valori, formule, formati di cella e testo, condizioni di controllo)
- Formule– inserire solo formule o valori
- Formule e formati numerici– numeri, valori con formato numerico come nell'origine
- Mantieni la formattazione originale– inserire valori, formule, formati di cella e testo
- Nessuna cornice– tutti i valori e i formati tranne i frame
- Mantieni le larghezze delle colonne originali– inserisci valori, formule, formati, imposta la larghezza della colonna uguale a quella originale
- Trasporre– durante l'inserimento ruotare la tabella in modo che le righe diventino colonne e le colonne diventino righe
- Valori– inserire solo valori o risultati del calcolo della formula
- Valori e formati numerici– le formule vengono sostituite con i risultati dei loro calcoli nel formato numerico originale
- Valori e formattazione della sorgente le formule vengono sostituite con i risultati dei loro calcoli nel formato originale di numeri e celle
- Formattazione– solo formato originale, senza dati
- Inserisci collegamento– inserisce una formula che fa riferimento alla cella copiata
- Disegno– inserisce l'intervallo selezionato come oggetto “Immagine”.
- Disegno correlato– Inserisce un array come un'immagine. Quando la cella di origine cambia, cambia anche l'immagine.
Tutti i comandi elencati sono strumenti " Inserto speciale».
Copia tramite trascinamento in Excel
Questo metodo è il più veloce e il meno flessibile. Seleziona l'array da copiare e sposta il mouse su uno dei suoi confini. Il cursore si trasformerà in una freccia a quattro punte. Afferra con il mouse e trascina le celle nel punto in cui desideri spostarle.
Per copiare un array, tieni premuto Ctrl durante il trascinamento. Il cursore cambierà da cursore a quattro direzioni a freccia con il segno "+".
Copia tramite compilazione automatica
Ho già descritto come funziona la compilazione automatica nel post “”. Qui mi limiterò a ricordare e aggiungere un po'. Se devi copiare dati o formule in celle adiacenti, seleziona la cella da copiare e trova il quadratino (indicatore di riempimento automatico) nell'angolo in basso a destra della cella. Tiralo per riempire le celle adiacenti con formule simili o copiare informazioni.

Indicatore di completamento automatico
C'è un altro modo: il comando " Riempire" Selezionare l'array da riempire in modo che la cella da copiare sia la prima nella direzione di riempimento. Eseguire uno dei comandi, a seconda del senso di riempimento:
- Home – Modifica – Compila
- Home – Modifica – Riempi a destra
- Home – Modifica – Riempi
- Home – Modifica – Riempi a sinistra
Tutte le celle selezionate verranno riempite con dati o formule da quella originale.
Quindi ho elencato i principali metodi di copia e incolla, e nel prossimo post li esamineremo, la cui conoscenza sarà molto utile per tutti. Consiglio di studiare queste informazioni e di adottarle.
Utilizzo dei comandi Taglio, copia E Inserire In Microsoft Excel è possibile spostare e copiare le celle o il loro contenuto. Puoi anche copiare parti specifiche del contenuto o delle proprietà delle celle. Ad esempio, puoi copiare il valore calcolato da una formula senza copiare la formula stessa oppure puoi copiare solo la formula.
Le celle in Excel vengono spostate e copiate insieme a formule, totali, formati di cella e commenti. Per spostare e copiare celle, attenersi alla seguente procedura:
Appunti:
Sposta e copia le celle utilizzando il mouse
Per impostazione predefinita, la modalità trascina e rilascia è abilitata, quindi puoi spostare e copiare le celle utilizzando il mouse.
Nota: Quando sposti le celle in Excel, sostituisci i dati esistenti nell'area di inserimento.
Quando copi le celle, i riferimenti alle celle cambiano automaticamente. Tuttavia, quando si spostano le celle, i riferimenti non cambiano e potrebbe essere visualizzato un errore di indirizzamento al posto del contenuto di tali celle e di eventuali celle che fanno riferimento ad esse. In questo caso, dovrai modificare i collegamenti manualmente.
Se l'area di copia selezionata contiene celle, righe o colonne nascoste, Excel le copia. Potresti voler visualizzare temporaneamente i dati che non desideri copiare.
Incollare celle copiate e spostate tra celle esistenti
Nota Quando inserisci intere righe o colonne, le righe e le colonne circostanti vengono spostate rispettivamente verso il basso e verso sinistra.
Copia solo delle celle visibili
Se alcune celle, righe o colonne di un foglio di lavoro non sono visibili, puoi copiare tutte le celle o solo quelle visibili. Ad esempio, è possibile copiare solo i totali visualizzati in un foglio riassuntivo.
Quando copi, i valori vengono inseriti in sequenza in righe e colonne. Se l'area di incollamento contiene righe o colonne nascoste, potrebbe essere necessario renderle visibili per visualizzare tutti i dati copiati.
Quando copi e incolli dati nascosti o filtrati in un'altra applicazione o in un'altra istanza di Excel, verranno copiate solo le celle visibili.
Impedire che le celle vuote copiate sovrascrivano i dati
Sposta e copia solo il contenuto di una cella
Copia solo i valori delle celle, i formati delle celle e le formule
Quando incolli i dati copiati, puoi eseguire una delle seguenti operazioni:
Copia delle impostazioni di larghezza della cella
Quando incolli i dati copiati, ad essi vengono applicate le impostazioni di larghezza delle celle di destinazione. Per modificare la larghezza delle celle in modo che corrisponda alle impostazioni delle celle originali, attenersi alla seguente procedura:
Seleziona celle o intervalli
|
Per evidenziare |
Segui questi passi |
|
Singola cella |
Fare clic su una cella o utilizzare i tasti freccia per spostarsi sulla cella desiderata. |
|
Intervallo di celle |
Fare clic sulla prima cella dell'intervallo, quindi trascinare il puntatore del mouse sull'ultima cella. Oppure, tieni premuto MAIUSC e premi i tasti freccia per espandere la selezione. In alternativa, puoi selezionare la prima cella di un intervallo e quindi premere F8 per espandere la selezione utilizzando i tasti freccia. Per interrompere l'espansione della selezione, premere nuovamente F8. |
|
Gamma cellulare ampia |
Fare clic sulla prima cella dell'intervallo, quindi tenere premuto MAIUSC mentre si fa clic sull'ultima cella dell'intervallo. È possibile utilizzare la barra di scorrimento per spostarsi all'ultima cella. |
|
Tutte le celle del foglio |
Fare clic sul pulsante Seleziona tutto. Puoi anche premere CTRL+A per selezionare l'intero foglio. Nota: Se il foglio di lavoro contiene dati, premendo CTRL+A si seleziona l'intervallo corrente. Premendo nuovamente CTRL+A verrà selezionato l'intero foglio. |
|
Celle o intervalli di celle non adiacenti |
Seleziona la prima cella o intervallo di celle, quindi tieni premuto il tasto CTRL mentre selezioni le altre celle o intervalli. Puoi anche selezionare la prima cella o intervallo di celle e quindi premere MAIUSC+F8 per includere altre celle o intervalli non adiacenti nella selezione. Per interrompere l'attivazione di celle e intervalli, premi nuovamente Maiusc+F8. Nota: Non è possibile deselezionare singole celle o intervalli non adiacenti senza deselezionare l'intera selezione. |
|
Intera riga o colonna |
Fare clic sull'intestazione di una riga o di una colonna.
1. Intestazione di riga 2. Intestazione della colonna Puoi anche selezionare le celle in una riga o colonna selezionando la prima riga e quindi premendo Ctrl+Maiusc+freccia (FRECCIA DESTRA o FRECCIA SINISTRA per le righe, FRECCIA SU o FRECCIA GIÙ per le colonne). Nota: Se una riga o una colonna contiene dati, premendo CTRL+MAIUSC+tasto freccia verrà evidenziata la riga o la colonna fino all'ultima cella riempita. Premendo nuovamente CTRL+MAIUSC+tasto freccia verrà selezionata l'intera riga o colonna. |
|
Righe o colonne adiacenti |
Trascina il mouse sulle intestazioni delle righe o delle colonne. Seleziona la prima riga o la prima colonna, quindi tieni premuto MAIUSC mentre selezioni l'ultima riga o l'ultima colonna. |
|
Righe o colonne non adiacenti |
Fare clic sulla prima riga o intestazione di colonna della selezione, quindi fare clic tenendo premuto Ctrl sulle intestazioni di colonna o di riga che si desidera aggiungere alla selezione. |
|
La prima o l'ultima cella in una riga o colonna |
Seleziona una cella in una riga o colonna, quindi premi Ctrl+FRECCIA (DESTRA o SINISTRA per le righe, SU o GIÙ per le colonne). |
|
La prima o l'ultima cella in un foglio di lavoro o in una tabella Microsoft Office Eccellere |
Per selezionare la prima cella in un foglio di lavoro o in Foglio di calcolo Excel, premi i tasti CTRL+HOME. Per selezionare l'ultima cella che contiene dati o formattazione in un foglio di lavoro o tabella di Excel, premere CTRL+FINE. |
|
Celle fino all'ultima cella del foglio di lavoro utilizzata (angolo in basso a destra) |
Seleziona la prima cella, quindi premi CTRL+MAIUSC+FINE per espandere la selezione all'ultima cella nel foglio di lavoro che utilizzi (angolo in basso a destra). |
|
Celle prima dell'inizio del foglio |
Seleziona la prima cella e premi CTRL+MAIUSC+HOME per espandere la selezione all'inizio del foglio. |
|
Più o meno celle rispetto a quelle presenti nella selezione attiva |
Tenendo premuto il tasto MAIUSC, fai clic sull'ultima cella che desideri includere nella nuova selezione. Quest'area includerà un intervallo rettangolare tra la cella attiva e la cella selezionata. |
Consiglio: Per deselezionare le celle, fare clic su qualsiasi cella nel foglio di lavoro.
È possibile copiare i dati in Excel utilizzando gli strumenti standard del sistema: menu contestuale, trascinando il cursore di Excel con il mouse (vicino al quadrato), la combinazione di tasti CTRL+C. Oppure puoi utilizzare il comodo strumento “Appunti”. Qual è la differenza?
La copia utilizzando mezzi standard è la possibilità di copiare solo un elemento selezionato (intervallo di celle, grafico, tabella, ecc.). Il metodo standard consente di trasferire il contenuto dei dati non solo all'interno dei programmi inclusi nel pacchetto MS Office, ma anche in altri programmi Windows.
Lo strumento Appunti consente di allocare fino a 24 posti nella memoria del programma per la memorizzazione temporanea del contenuto dei dati. Pertanto, puoi inserire 24 elementi completamente indipendenti nella RAM. Inoltre, gli appunti consentono di gestire il contenuto della memoria RAM. L'utilizzo degli appunti è limitato all'interno dei programmi MS Office.
È impossibile investire nel quadro di una lezione per descrivere le possibilità di copia Programma Excel. Questa è una delle funzioni più utilizzate durante il lavoro. Per prima cosa esamineremo le possibilità di spostare i dati in Excel utilizzando gli strumenti di sistema standard, quindi valuteremo i vantaggi del comodo strumento "Appunti".
Esempi di copia di dati utilizzando gli strumenti standard di Excel
Per un esempio chiaro, considera la copia di intervalli di dati.
Nota. Altri elementi di dati (grafici, tabelle, forme, ecc.) vengono copiati in modo simile.
Per padroneggiare facilmente il materiale, questa lezione consiste in attività pratiche.
Come copiare una tabella in Excel?
Esistono diversi modi per copiare le celle selezionate in Excel. Crea una tabella come mostrato nella figura e aggiungi una nota nella cella C2.
È molto importante che i formati delle celle differiscano nella tabella di origine. Il contenuto delle celle non ha importanza tranne la presenza di una nota.
Spostiamo i dati dall'intervallo B2:C3 a F3:G4.
Attività 1. Selezionare l'intervallo B2:C3.
Vai alla scheda Strumenti “Home” e seleziona “Copia”. Vai alla cella F3 e fai clic sullo strumento Home - Inserisci.
Attività 2. Seleziona l'intervallo di celle B2:C3. Premere la combinazione di tasti CTRL+C e spostare il cursore sulla cella F3. Quindi premere la combinazione di tasti CTRL+V.
Attività 3. Fare clic con il pulsante destro del mouse sull'intervallo B2:C3 precedentemente selezionato. Dal menu contestuale che appare, seleziona l'opzione “Copia”. Ora fai clic con il pulsante destro del mouse sulla cella F3 e fai clic sull'opzione del menu contestuale "Incolla celle copiate". Successivamente, fare clic su "OK".
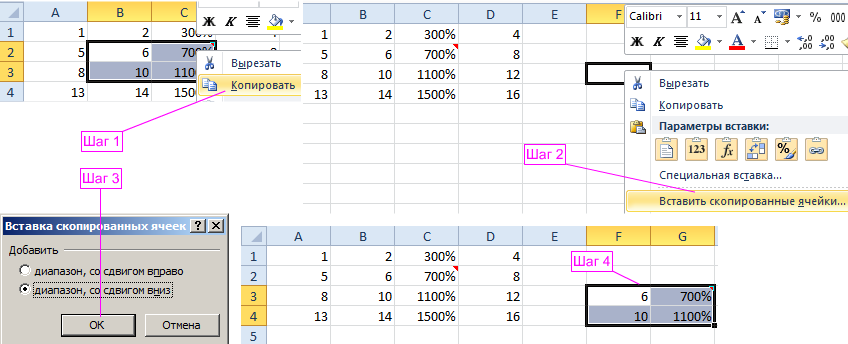
Attività 4. Come prima, seleziona B2:C3. Successivamente, sposta il cursore del mouse sul fotogramma dell'intervallo selezionato. Premi il tasto CTRL sulla tastiera. Accanto al cursore del mouse verrà visualizzata l'icona "+". Tenendo premuto il tasto sinistro del mouse e il tasto CTRL trascinare l'intervallo posizionandolo sull'indirizzo desiderato (F3:G4). Rilascia prima il pulsante del mouse e poi CTRL.

Nota. Se si esegue questa operazione senza premere il tasto CTRL i dati non verranno copiati ma semplicemente spostati.
Copia funzionale di intervalli di celle adiacenti
Ora copia l'intervallo adiacente con il bordo inferiore. Per fare ciò, selezionare l'intervallo A4:D4. Passa il mouse sopra il punto nell'angolo in basso a destra del cursore di Excel e la freccia cambierà in un grassetto più "+". Ora tieni premuto il pulsante sinistro del mouse e sposta il puntatore verso il basso di una cella.
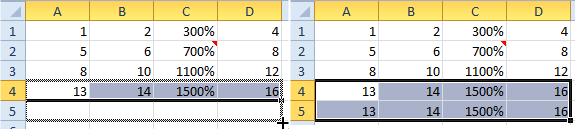
Questo metodo è particolarmente efficace per copiare una formula. La stessa formula cambia ogni volta automaticamente l'indirizzo dei relativi link. Questo metodo verrà discusso più dettagliatamente nelle lezioni seguenti sull'utilizzo di funzioni e formule.
Nota. In modo simile, puoi copiare una colonna di tabella in un intervallo adiacente dal bordo verticale destro. Di conseguenza, il cursore dovrebbe essere spostato non verso il basso, ma a destra.
Strumenti ausiliari per l'inserimento dei dati
Nota. Quando si completano le attività 1 e 2, dopo aver incollato, accanto ad essa viene visualizzato uno strumento di supporto con un'icona e un test (Ctrl). Cliccandoci sopra o premendo CTRL sulla tastiera apparirà un menù per configurare i parametri di inserimento. Ad esempio, puoi inserire solo il formato o solo i relativi valori.

Nota. Se questo strumento non ti è utile, ma piuttosto irritante, puoi disabilitarlo. Per fare ciò, vai alle impostazioni del programma: "File" - "Opzioni" - "Avanzate" - "Taglia, copia e incolla". Lì, deseleziona la casella accanto a "Visualizza il pulsante delle opzioni di inserimento quando incolli il contenuto".
Strumento Copia formato
Per copiare il formato di una cella in Excel, è necessario utilizzare lo strumento Copia formato, progettato per copiare solo il design delle celle senza i loro valori. Il principio di funzionamento di questo strumento è semplice. Il programma alloca spazio per l'archiviazione temporanea nella RAM solo dei formati senza valori. Ciò è molto comodo quando è necessario copiare il disegno e preservare i valori dei dati.
Per utilizzare questo strumento, selezionare l'area del formato tabella A1:D4. Successivamente è necessario fare clic su "Home" - "Formatta secondo il campione". Il cursore del mouse si trasformerà nell'icona dello strumento. Quindi fare clic sulla cella B7 per inserirla. Come puoi vedere, sono stati spostati solo i formati senza valori.

Se, dopo aver selezionato l'intervallo A1:D4, fai doppio clic sullo strumento Copia formato, questa azione ti consente di registrare la pressione del pulsante. Ora puoi fare clic più volte su celle diverse per inserire un formato in intervalli non adiacenti con un clic.
Nella prossima lezione esamineremo i vantaggi dello strumento Appunti.

