Le interruzioni di sezione vengono utilizzate per separare e formattare i documenti. Ad esempio, puoi dividere un documento in sezioni o capitoli con una formattazione diversa come colonne, intestazioni e piè di pagina e bordi della pagina.
Aggiunta di un'interruzione di sezione
Appunti: Se è necessario aggiungere al documento nuova pagina, vedere i seguenti articoli:
Tipi di interruzioni di sezione
L'uso delle interruzioni di sezione si apre possibilità infinite per il tuo documento Sperimenta e prova varie opzioni usa le interruzioni di sezione per determinare cosa funziona meglio per te.
Per iniziare una nuova sezione nella pagina successiva, selezionare Pagina successiva.
Sulla scheda Disposizione premi il bottone pause e scegli Pagina successiva.
Continuo un'interruzione di sezione avvia una nuova sezione nella pagina corrente. Questo tipo di interruzione viene utilizzato principalmente quando si lavora con le colonne: consente di modificare il numero di colonne senza iniziare una nuova pagina.
Sulla scheda Disposizione premi il bottone pause e scegli Nessuna pausa.
Squadra Anche Pagina consente di iniziare una nuova sezione nella pagina pari successiva.
Sulla scheda Disposizione premi il bottone pause e scegli Anche Pagina.
Squadra pagina dispari consente di iniziare una nuova sezione nella pagina dispari successiva.
Sulla scheda Disposizione premi il bottone pause e scegli pagina dispari.
Inserisci un'interruzione di sezione
Inserimento di un'interruzione di colonna in una sezione
Puoi aggiungere colonne a una sezione. Ad esempio, puoi inserire un'interruzione di sezione nella pagina corrente e dividere parte della pagina in due colonne.
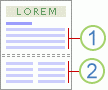
1. Sezione con una colonna
2. Sezione con due colonne
Clic Impaginazione > Altoparlanti e impostare il numero richiesto di colonne.
Suggerimenti per l'utilizzo delle colonne di interruzione di sezione
Un'interruzione di sezione è come una recinzione che limita la formattazione delle colonne. Se rimuovi un'interruzione di sezione, il testo sopra di essa diventa parte della sezione che si trovava sotto l'interruzione e viene formattato come appropriato.
Dai un'occhiata all'esempio sopra. Se rimuovi l'interruzione di sezione tra la prima e la seconda sezione, l'intero documento verrà formattato come due colonne perché questa è la formattazione sotto l'interruzione di sezione.
Le sezioni possono essere utilizzate per modificare altre opzioni di formattazione su diverse pagine di un documento, incluse le seguenti.
Inserisci un'interruzione di sezione
Puoi utilizzare le interruzioni di sezione per modificare la struttura o la formattazione delle pagine nel documento. Ad esempio, puoi dividere parte di una pagina in due colonne, dividere il documento in capitoli in modo che la numerazione delle pagine per ogni capitolo inizi da 1 oppure puoi specificare diverse intestazioni e piè di pagina per diverse sezioni del documento.
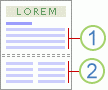
1. Sezione con una colonna
2. Sezione con due colonne
Nota: Nella collezione di modelli Pagine Microsoft Office Word 2007 ha molte opzioni di layout di pagina standard disponibili. Ad esempio, puoi aggiungere una pagina con una colonna e una sezione con due colonne selezionando il markup appropriato dalla galleria dei modelli Dalla pagina successiva.

Tipi di interruzioni di sezione
Le interruzioni di sezione consentono di modificare il layout o il formato di una parte di un documento. È possibile impostare le seguenti opzioni:
-
Impaginazione
Numerazione delle righe
Note a piè di pagina e note di chiusura
Appunti:
L'interruzione di sezione determina la formattazione del testo nella sezione precedente. La rimozione di un'interruzione di sezione rimuove anche la formattazione del testo nella sezione precedente. Questo testo diventa parte della sezione successiva e assume la formattazione appropriata. Ad esempio, se dividi il documento in capitoli utilizzando le interruzioni di sezione e quindi elimini l'interruzione di sezione all'inizio del capitolo 2, i capitoli 1 e 2 verranno uniti in un'unica sezione con la formattazione specificata per il capitolo 2.
L'interruzione di sezione che definisce la formattazione dell'ultima parte del documento non viene visualizzata. Per modificare la formattazione del documento, fare clic sull'ultimo paragrafo del documento.
Formato e orientamento della carta
Origine carta stampante
Bordi della pagina
Allineamento verticale del testo su una pagina
Intestazioni e piè di pagina
Esempi di interruzioni di sezione
Di seguito sono riportati i tipi di interruzioni di sezione che possono essere inseriti in un documento (nelle illustrazioni, un'interruzione di sezione è indicata da una doppia linea tratteggiata).
Per iniziare una nuova sezione dalla pagina successiva, selezionare il comando Dalla pagina successiva. Questo tipo di interruzione di sezione è utile quando vuoi iniziare un nuovo capitolo.
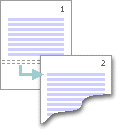
Per iniziare una nuova sezione sulla stessa pagina, selezionare il comando Nella pagina corrente. Questo tipo di interruzione di sezione viene utilizzato per modificare la formattazione di una pagina, ad esempio per modificare il numero di colonne.
Annulla le modifiche al markup del documento
L'interruzione di sezione definisce dove inizia il testo con formattazione diversa. La rimozione di un'interruzione di sezione rimuove anche la formattazione del testo nella sezione precedente. Questo testo diventa parte della sezione successiva e assume la formattazione appropriata.
Assicurati di essere nella vista Bozza e che le interruzioni di sezione siano mostrate come una doppia linea tratteggiata.
Fai clic sull'interruzione che desideri rimuovere.
Premere il tasto CANCELLA.
A volte quando si lavora con documenti in Word, diventa necessario formattare una pagina (o più pagine) utilizzando un'interruzione di sezione. Grazie al divario, è possibile non solo separare i capitoli documento di testo, ma inizia anche a numerare ogni capitolo da uno o applica intestazioni e piè di pagina diversi per sezioni diverse.
Microsoft Office La versione 2007 di Word include un'ampia selezione di modelli di layout di pagina.
Con l'aiuto delle sezioni di pagina, il markup viene modificato, così come il formato di una determinata parte del documento. Di norma, per il lavoro sono necessari i seguenti parametri: allineamento verticale del testo, margini, note a piè di pagina, colonne, numerazione delle pagine e delle righe, bordi delle pagine, alimentazione della carta per la stampante, intestazioni e piè di pagina, formato della carta.
Non dimenticare che è l'interruzione del test che ne determina la formattazione. Pertanto, la rimozione dell'interruzione causerà l'unione delle sezioni e il formato diventerà quindi comune.
Per andare all'interruzione di sezione, è necessario fare clic sulla scheda "Layout di pagina", che si trova sulla barra delle applicazioni di Word. Seleziona "Interruzioni" nelle Opzioni pagina. Dopo i passaggi precedenti, verrà visualizzato un menu contenente i modelli di interruzione in Microsoft Office Word 2007, suddivisi in interruzioni di sezione e interruzioni di pagina. I tipi di interruzioni nei modelli sono rappresentati dai seguenti tipi: pagina corrente, pagina successiva, pagina pari e pagina dispari.
Selezionando il tipo di sezione "Pagina successiva", il cursore si sposterà immediatamente su una nuova pagina vuota. È così comodo iniziare un nuovo capitolo del documento su cui stai lavorando.
Per separare i paragrafi di un documento di testo, si consiglia di selezionare un tipo di sezione denominato "Pagina corrente".
Le interruzioni di pagina pari e le interruzioni di pagina dispari spostano automaticamente il cursore sul nuovo foglio pari o dispari corrispondente.
Dopo aver selezionato il tipo di interruzione richiesto, è possibile impostare nuove opzioni, ad esempio modificare le intestazioni e i piè di pagina. Seleziona uno schema di interruzione. Facciamo una transizione alla scheda chiamata "Inserisci". Decidi il tipo di piè di pagina richiesto, può essere superiore o inferiore. Successivamente, è necessario compilare il campo dell'intestazione. Questo campo può contenere sia un'immagine (emblema) che un testo, una tabella con determinati dati. Facciamo un controllo, cioè cerchiamo l'intestazione e il piè di pagina da visualizzare solo sulla sezione del documento a cui è applicata l'interruzione di sezione.
Per visualizzare il punto di interruzione, vai alla scheda "Visualizza". Seleziona "Bozza" nel campo "Modalità di visualizzazione del documento". Se il divario viene mostrato come una linea tratteggiata, allora tutto è fatto correttamente.
Pronto!
È tutto.
Interruzioni di sezione create correttamente.
CREARE FOTOULE. SUDDIVISIONE IN PAGINE E SEZIONI.
Parola – Lezione #4
1. Lo scopo del lavoro
1.1. Scopri come suddividere il testo in pagine.
1.2. Scopri come creare intestazioni e piè di pagina per diverse sezioni.
1.3. Scopri come dividere un documento in sezioni.
2. Breve descrizione della parte teorica.
2.1. Intestazioni e piè di pagina . Questo è il testo che si ripete in ogni pagina. I numeri di pagina possono fungere da intestazioni e piè di pagina, così come i cosiddetti. "segni d'acqua". Puoi impostare intestazioni e piè di pagina diversi per sezioni diverse. Intestazioni e piè di pagina vengono creati tramite il menu Visualizza - Intestazione e piè di pagina, E Inserisci - Numeri di pagina.
2.2. Altoparlanti . Il testo può essere suddiviso in più colonne e su una pagina il testo può essere suddiviso in un diverso numero di colonne. Per creare un formato colonna, utilizzare il menu Formato - Colonne.
2.3. Interruzioni di colonna, pagina, sezione . Vengono utilizzati quando è necessario forzare una suddivisione del testo. Questo viene fatto attraverso il menu. Inserisci - Spazio vuoto.
3.1. Creazione di intestazioni e piè di pagina e filigrane.
Le "filigrane" sono disegni arbitrari che fungono da sfondo per il testo.
· Selezionare il comando di menu Visualizza - Intestazioni e piè di pagina. La barra degli strumenti Intestazione e piè di pagina apparirà sullo schermo. Questo comando è necessario affinché le "filigrane" attraversino tutte le pagine del documento.
· Attivare la barra degli strumenti Disegno.
· Disegna una figura geometrica o un piccolo disegno.
· Selezionare l'immagine e fare clic sul pulsante Posiziona dietro il testo sulla barra degli strumenti Disegno.
Per creare intestazioni e piè di pagina, procedi nel seguente modo:
· Selezionare il comando di menu Visualizza - Intestazioni e piè di pagina. La barra degli strumenti Intestazione e piè di pagina apparirà sullo schermo.
· Immettere del testo di piccole dimensioni nella riga dell'intestazione. È possibile utilizzare i pulsanti di inserimento di data e ora sulla barra degli strumenti Intestazione e piè di pagina.
· Formattare il testo inserito.
· Passa a piè di pagina e ripeti i tuoi passi.
· Nella barra degli strumenti Intestazione e piè di pagina, fare clic sul pulsante Chiudi.
· Prova a impostare l'impaginazione utilizzando il pulsante sulla barra degli strumenti Intestazioni e piè di pagina.
Per avere intestazioni e piè di pagina diversi su pagine diverse, procedi come segue:
· Nella pagina precedente a quella in cui cambieranno intestazione e piè di pagina, inserire un'interruzione di sezione utilizzando il menu Inserisci - Interruzione - Nuova sezione - Dalla pagina successiva.
· Includere caratteri non stampabili e vedere come vengono indicate le interruzioni di sezione.
· Aprire intestazione di pagina doppio click.
· Sulla barra degli strumenti Intestazione e piè di pagina, fare clic sul pulsante Come precedente.
· Eliminare il testo e inserirne uno nuovo.
· È possibile modificare le impostazioni di impaginazione allo stesso modo.
· Modificare il piè di pagina.
· Chiudere intestazioni e piè di pagina.
3.2. Rimozione piè di pagina.
Per eliminare un'intestazione, fai doppio clic su di essa, elimina il testo e chiudi l'intestazione.
3.3. Suddivisione del testo in colonne.
Per creare testo in più colonne, procedi nel seguente modo:
· Nel menu File, selezionare il comando Nuovo per creare un nuovo documento.
· Utilizzare il tasto Invio per creare una stringa vuota.
· Dal menu scegliere Inserisci - Interruzione - Nuova sezione - Nella pagina corrente.
· Selezionare Formato - Colonne dal menu.
· Specificare il numero di colonne, se le colonne saranno larghe uguali o diverse, la distanza tra le colonne, impostare il separatore.
· Fare clic su OK.
Successivamente, il testo verrà stampato in più colonne. Nella sezione precedente, puoi creare un'intestazione sopra le colonne. Se vuoi spostarti in un'altra colonna, seleziona dal menu Inserisci - Interrompi - Nuova colonna. Il cursore si sposterà su un'altra colonna.
· Prova a riformattare uno dei tuoi testi in colonne. Per fare ciò, ripetere i passaggi precedenti, dopo aver selezionato il testo.
3.4. Inserimento di interruzioni di pagina.
In Word, il testo passa automaticamente a una nuova pagina. In alcuni casi è necessario forzare le interruzioni di pagina. Per fare ciò, attenersi alla seguente procedura:
· Posizionare il cursore all'inizio della riga in cui si desidera iniziare una nuova pagina.
・Scegli dal menu Inserisci - Interrompi - Nuova pagina.
· Includere caratteri non stampabili e vedere come vengono indicate le interruzioni di pagina.
3.5. Inserimento di interruzioni di sezione.
Consideriamo la divisione del testo in sezioni per il passaggio su uno dei fogli del documento a orientamento orizzontale pagine. Per fare ciò, attenersi alla seguente procedura:
· Sul menu File seleziona una squadra Creare per creare un nuovo documento.
· Sul menu File seleziona una squadra Imposta pagina - Formato carta - Orientamento - Verticale.
· Immettere il testo o copiarlo da un altro documento.
· Assicurarsi che il cursore si trovi sulla nuova pagina.
· Sul menu File seleziona una squadra Imposta pagina - Formato carta - Orientamento - Orizzontale, Applica alla sezione corrente.
· Immettere il testo o copiarlo da un altro documento.
· Nell'ultima riga, inserire un'interruzione di sezione dalla pagina successiva.
· Esaminare l'intero documento e verificare che l'orientamento della pagina sia cambiato.
3.6. Rimuovi interruzioni di pagina, sezioni e colonne.
· Includere caratteri non stampabili in modo che le interruzioni siano visibili.
· Evidenziare la riga contenente il simbolo della sezione.
・Premere il tasto Eliminare.
3.7. Impaginazione.
Scopri tu stesso come inserire i numeri di pagina utilizzando intestazioni, piè di pagina e menu Inserisci - Numeri di pagina.
4. Domande di controllo.
4.1. Come faccio a creare un foglio A3 in un documento stampato su carta A4?
4.2. Come posso impostare la numerazione delle pagine da 1 a 10 senza stampare i numeri a pagina 3 e 7?
4.3. Come posso impostare il formato della colonna del testo senza dividerlo in colonne?
4.4. Come viene formattato il testo nelle intestazioni e nei piè di pagina?
