Questo articolo fornirà un esempio di creazione di un documento in MS Office Word 2007, composto da tre pagine e specificando un orientamento orizzontale (orizzontale) per la seconda pagina.
Avviamo il programma, teniamo premuto il tasto Invio in modo che appaiano altri 2 fogli bianchi nel documento. Per modificare l'orientamento solo del secondo foglio, dovrai creare due interruzioni di documento: prima e dopo il foglio desiderato. Questo dividerà il documento in tre sezioni. Le sezioni in Word consentono di definire impostazioni individuali.
Ora creiamo uno spazio davanti alla foglia che ci interessa. Per fare ciò, posiziona il cursore sulla prima pagina. Successivamente, sulla barra degli strumenti, apri la scheda "Layout di pagina" - "Interruzioni" - "Pagina successiva" (Fig. 1).
Verrà creata la prima lacuna. Ora posizioniamo il cursore sul secondo foglio e aggiungiamo un'altra sezione come descritto sopra. Di conseguenza, abbiamo tre sezioni, un foglio in ciascuna. Ora, senza rimuovere il cursore dal secondo foglio, nella scheda "Layout di pagina", seleziona "Orientamento" - "Paesaggio" (Fig. 2). Solo un foglio del documento deve essere disposto orizzontalmente.
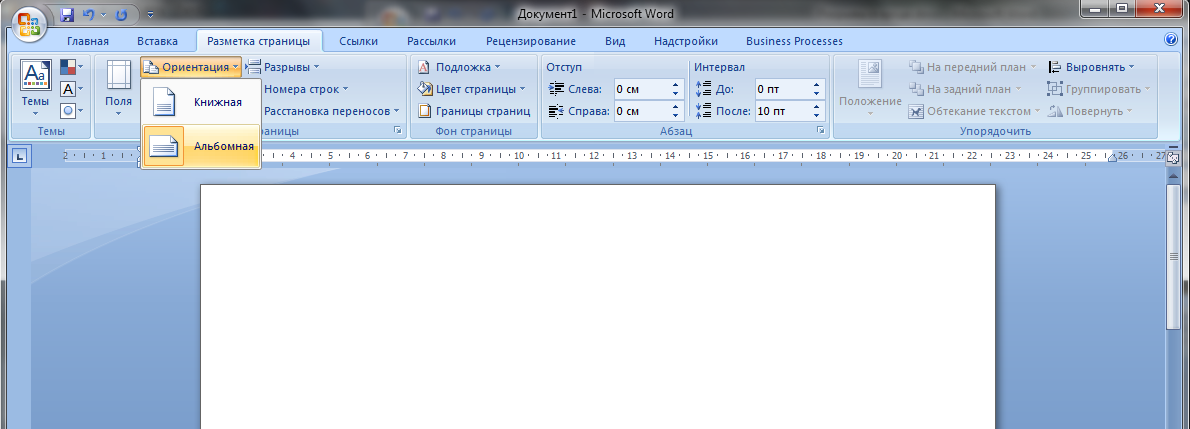
Se qualcosa è andato storto, è più conveniente visualizzare le sezioni create nella modalità di lavoro con intestazioni e piè di pagina. Intestazioni e piè di pagina sono le aree superiore e inferiore di ogni pagina di un documento. Molto spesso contengono numeri di pagina. Per entrare in questa modalità cliccare con il tasto destro del mouse in cima o in fondo a qualsiasi pagina del documento (1-2 cm dal bordo) e cliccare su "Modifica intestazione di pagina”, o semplicemente fare doppio clic con il pulsante sinistro del mouse su quest'area (Fig. 3).
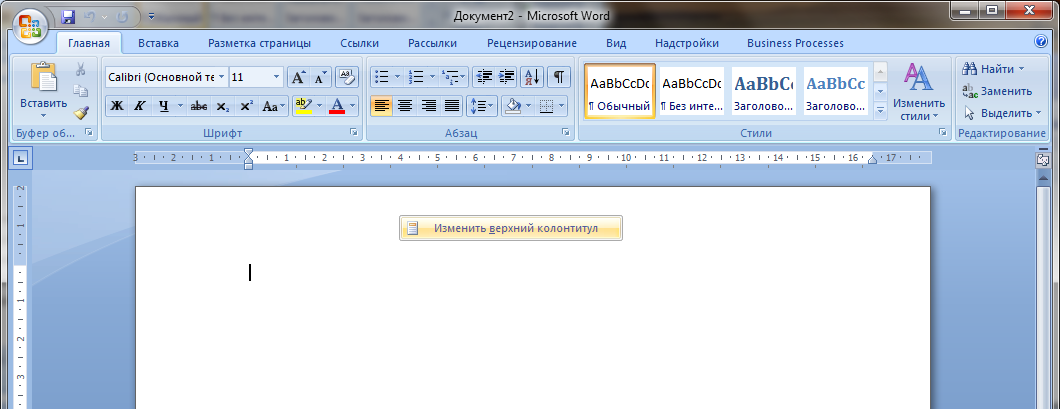
Word entrerà nella modalità di modifica dell'intestazione e del piè di pagina. Lavorare con intestazioni e piè di pagina non ci interessa ora, tuttavia, i numeri di sezione vengono visualizzati in questa modalità (Fig. 4).
Dettagli Categoria: Home Inserito il 23/04/2013 10:51 Word viene offerto con orientamento verticale. Quando si creano tabelle larghe, di solito viene utilizzato l'orientamento orizzontale. Alcuni utenti non capiscono come creare pagine con orientamenti diversi in un documento. Le sezioni aiuteranno.Supponiamo di voler creare una pagina orizzontale (o più pagine) nel nostro documento verticale.
Soluzione:
1) Creare testo con orientamento verticale della pagina. Ad esempio, questa sarà una pagina. Alla fine del testo, vai al nastro Impaginazione e fare clic sul pulsante pause. Nel cap Interruzioni di sezione eseguire il comando Pagina successiva. Il cursore viene quindi posizionato all'inizio della pagina.
2) Senza creare tabelle, creare di nuovo nuova sezione secondo le istruzioni di cui sopra. Il risultato sono 3 sezioni. La seconda sezione avrà orientamento orizzontale, e il primo e il terzo libro. Si noti che nella seconda sezione, in cui era necessario creare un orientamento orizzontale, abbiamo lasciato il ritratto e creato una terza sezione. Spiego perché siamo andati in questo modo: se abbiamo creato un orientamento orizzontale nella seconda sezione, nella terza sezione dovremmo cambiare l'orientamento orizzontale in verticale, cioè fare un'operazione in più.
3) Vai alla seconda sezione e sul nastro Impaginazione e sul pannello Impostazioni della pagina fare clic sul pulsante freccia in miniatura. Nella finestra aperta Impostazioni della pagina scheda campi fare clic sul pulsante paesaggio. Fare clic sul pulsante OK.
Ogni sezione è indipendente dalle altre. Pertanto, ogni sezione può avere qualsiasi numero di pagine. Pertanto, se la tabella è grande ed è composta da più pagine, non è necessario creare nuove sezioni per ogni pagina.
In genere, durante la creazione file di testo la pagina è in orientamento verticale o verticale. A volte, quando lavori con un documento, potresti riscontrare un problema quando le informazioni di cui hai bisogno sotto forma di tabella o grafico sono allungate e semplicemente non si adattano. Perfetto soluzione questo problema sarà convertire il formato di una singola pagina.
L'utente ha la possibilità di scegliere tra diffusione verticale e orizzontale.
L'azione più ovvia potrebbe essere quella di modificare la rotazione del foglio durante l'impostazione delle opzioni di stampa. Tuttavia, se è necessario salvare il documento e inviarlo a un'altra persona, questa opzione non è adatta, poiché la formattazione dovrà essere ripetuta da capo.
Regolazione della posizione in tutto il documento
Non è difficile indovinare che il processo meno dispendioso in termini di tempo sarà il capovolgimento di tutti i fogli del documento. Per fare ciò, devi trovare l'area "Layout di pagina" e selezionare lì il formato desiderato dal menu a discesa, che contiene 2 opzioni: scansioni "Orizzontale" e "Ritratto". Vale la pena prestare attenzione al fatto che una volta posizione adottata verrà applicato alle pagine successive del documento, il che indica la loro forte relazione tra loro.
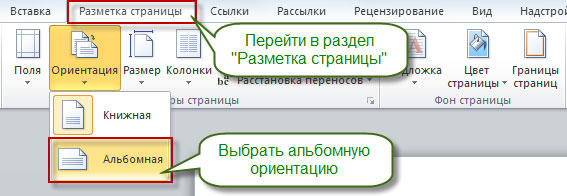
Modifica della posizione di un foglio
È ovvio che varie tabelle o immagini informative ad alta risoluzione possono occupare molto spazio. Inoltre, devono essere inseriti organicamente nel testo.
Per raggiungere questo obiettivo, seleziona tutto il testo della pagina che deve essere riposizionato. Vale la pena notare che se non si selezionano tutte le informazioni, il resto verrà spostato nella pagina successiva o precedente. Puoi anche assegnare una posizione di transizione dell'orientamento posizionando il cursore davanti al testo che desideri lasciare invariato. Pertanto, il foglio sarà strappato e informazione necessaria sarà al prossimo.
Quindi vai alla scheda "Layout di pagina" e seleziona l'opzione "Margini", la voce "Margini personalizzati". Nel menu che si apre, troviamo la posizione desiderata e sotto determiniamo a quale parte del documento verranno applicati i parametri selezionati. Nel nostro caso, seleziona la voce "Al testo selezionato".
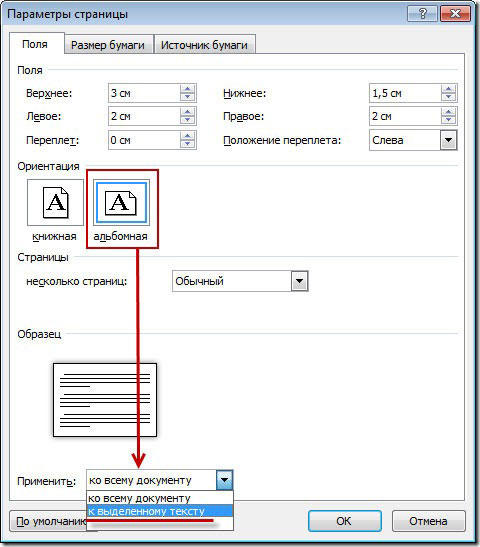
Se preferisci il metodo per rompere il foglio, devi andare alla scheda "Layout di pagina" allo stesso modo, ma seleziona lì la voce "Interruzioni" e in essa - "Pagina successiva". Dopo è necessario assegnare un posto alla fine del foglio formattato, posizionando il cursore nella posizione dopo l'ultima parola, ed eseguire la procedura sopra descritta, indicando un diverso tipo di orientamento.
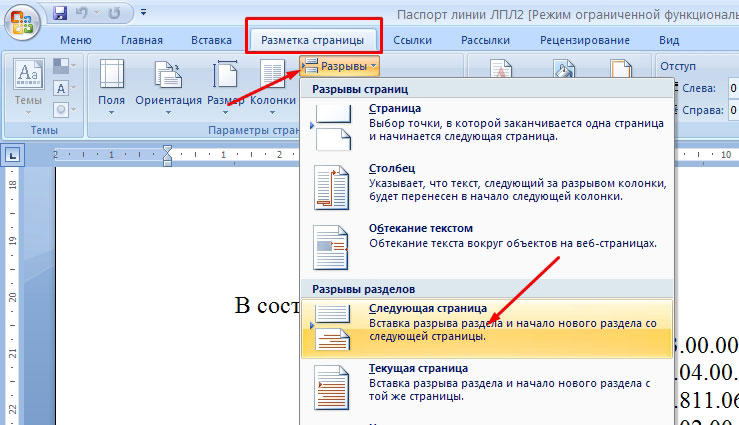
Cambia lo spread in Word 2003
Se nelle versioni relativamente moderne del programma Word rilasciate dal 2007 al 2016, le impostazioni dei parametri in questione non sono molto diverse, quindi nelle versioni precedenti, ad esempio 2003, ci sono alcune sfumature. La linea di fondo è che non c'è abituale ultime versioni programmi di zona, che possono creare confusione. In effetti, tutto è semplice. Selezionare l'opzione "File" e
Quando si lavora con il testo, è spesso necessario modificare l'orientamento della pagina da verticale a orizzontale o viceversa. Nell'editor di testo di Word, questo viene fatto in pochi clic e di solito non causa problemi agli utenti.
Ma se è necessario in un documento, ma solo su una pagina specifica, allora è già molto più complicato e non tutti gli utenti sanno come farlo.
In questo articolo considereremo solo una tale opzione. Qui imparerai come farlo in Word 2007, 2010, 2013 o 2016.
Modificare l'orientamento di una singola pagina utilizzando le interruzioni di sezione
Se hai solo bisogno di cambiare l'orientamento di una pagina in Documento di parole, l'opzione più semplice consiste nell'utilizzare le interruzioni di sezione. Tale spazio deve essere impostato prima e dopo la pagina per la quale si desidera modificare l'orientamento. Dopo che la pagina è stata separata dal resto del documento mediante interruzioni, puoi modificarne l'orientamento in orizzontale o verticale, a seconda di ciò di cui hai specificamente bisogno.
Ora che hai familiarità con la teoria, passiamo alla pratica. Supponiamo che tu l'abbia già fatto Documento di testo e c'è una delle pagine per le quali è necessario modificare l'orientamento. Per fare ciò, devi prima posizionare il cursore alla fine della pagina precedente, cioè immediatamente sopra la pagina che ti serve. Dopo aver posizionato il cursore, devi andare alla scheda "Layout di pagina", fare clic sul pulsante "Interruzioni" e selezionare "Pagina successiva". In questo modo imposterai un'interruzione di sezione prima della pagina di cui desideri modificare l'orientamento.
Successivamente, è necessario posizionare il cursore alla fine della pagina successiva, ovvero alla fine della pagina di cui si desidera modificare l'orientamento, e inserire nuovamente un'interruzione di sezione utilizzando il pulsante "Interruzioni - Pagina successiva". Pertanto, separerai la pagina desiderata dal resto del documento. Per assicurarti che il divario sia impostato ed è esattamente dove lo desideri, vai alla scheda "Home" e attiva la visualizzazione di tutti i segni lì.

Dopo aver abilitato questa funzione, sarai in grado di vedere i caratteri non stampabili (spazi, rientri e interruzioni di sezione). Lo screenshot qui sotto mostra come dovrebbe apparire l'interruzione di sezione. Se le interruzioni sono installate in modo errato, puoi rimuoverle e reinstallarle.
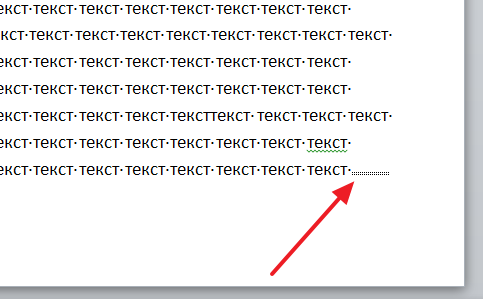
Una volta posizionate entrambe le interruzioni di sezione, puoi iniziare a riorientare la pagina. Per fare ciò, posiziona il cursore sulla pagina di cui desideri modificare l'orientamento, vai alla scheda "Layout di pagina", fai clic sul pulsante "Orientamento" e seleziona una delle opzioni.
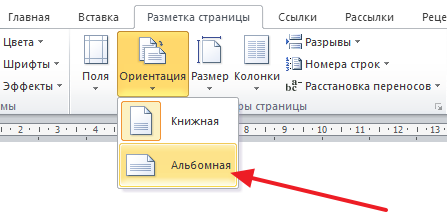
Se hai fatto tutto bene, l'orientamento dovrebbe cambiare solo per una delle pagine. Se l'orientamento è cambiato per più pagine, è necessario controllare come sono posizionate le interruzioni di sezione.
Modifica dell'orientamento di una singola pagina tramite le opzioni della pagina
C'è un altro modo per cambiare l'orientamento di una pagina in Word. Per utilizzare questo metodo è necessario posizionare il cursore sulla pagina che precede quella di cui si desidera modificare l'orientamento. In altre parole, il cursore deve essere posizionato una pagina in alto. Dopo aver posizionato il cursore, apri la scheda Layout di pagina e fai clic sul pulsante Imposta pagina (o apri Imposta pagina facendo doppio clic sul righello del documento).
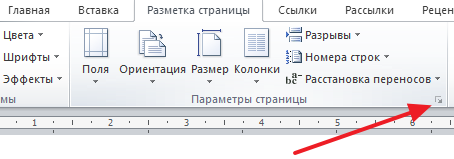
Questo dovrebbe aprire la finestra Imposta pagina. Qui è necessario modificare l'orientamento del documento, selezionare l'opzione dell'applicazione "Fino alla fine del documento" e salvare le impostazioni utilizzando il pulsante "Ok".
![]()
Di conseguenza, tutte le pagine che si trovano al di sotto di quella in cui è stato posizionato il cursore cambieranno il loro orientamento. Successivamente, è necessario posizionare il cursore sulla pagina di cui si desidera modificare l'orientamento e modificare nuovamente l'orientamento di tutti i fogli fino alla fine del documento. Solo che questa volta devi scegliere l'orientamento iniziale.
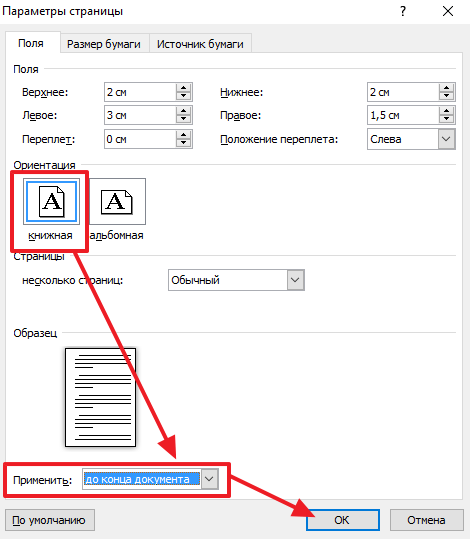
Come risultato di queste manipolazioni, cambierai l'orientamento di una sola pagina del documento di Word.
