إذا كنت معتادًا على تنسيق المستندات النصية التي تم إنشاؤها بتنسيق مايكروسوفت وورد، ليس فقط صحيحًا ، ولكنه جميل أيضًا ، بالتأكيد ، سوف تكون مهتمًا بمعرفة كيفية جعل صورة خلفية. بفضل هذه الميزة ، يمكنك جعل أي صورة أو صورة خلفية الصفحة.
سيجذب النص المكتوب على مثل هذه الخلفية الانتباه بالتأكيد ، وستبدو صورة الخلفية نفسها أكثر جاذبية من العلامة المائية القياسية أو الخلفية ، ناهيك عن الصفحة البيضاء المعتادة التي تحتوي على نص أسود.
لقد كتبنا بالفعل عن كيفية إدراج صورة في Word ، وكيفية جعلها شفافة ، وكيفية تغيير خلفية الصفحة أو كيفية تغيير الخلفية خلف النص. يمكنك معرفة كيفية القيام بذلك على موقعنا. في الواقع ، يعد جعل أي صورة أو صورة خلفية بنفس السهولة ، لذلك دعنا ننتقل إلى العمل من الكلمات.
1. افتح مستند Word الذي تريد استخدام صورة فيه كخلفية للصفحة. انتقل إلى علامة التبويب "تصميم".
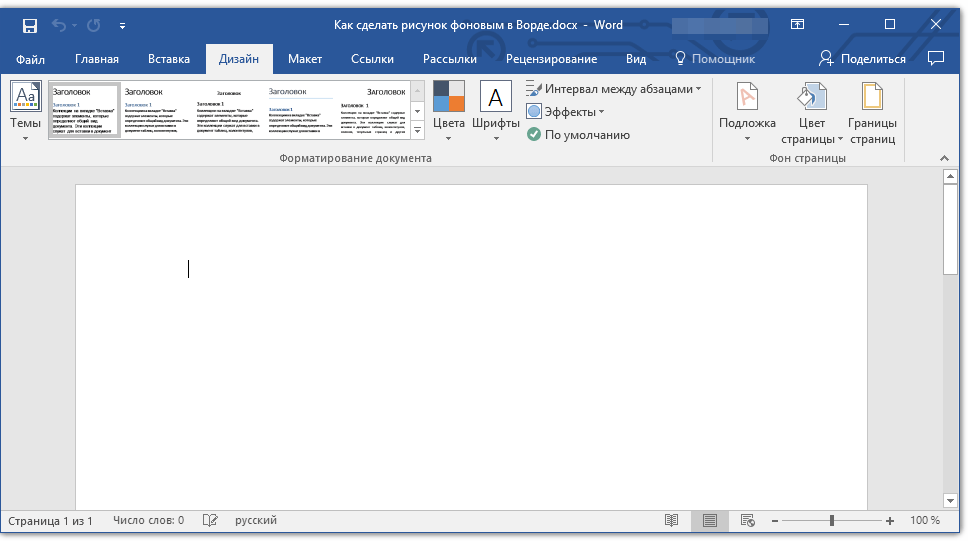
ملحوظة:في إصدارات Word قبل عام 2012 ، تحتاج إلى الانتقال إلى علامة التبويب "تخطيط الصفحة".
2. في مجموعة الأدوات "خلفية الصفحة"اضغط الزر "لون الصفحة"واختر من القائمة "طرق التعبئة".
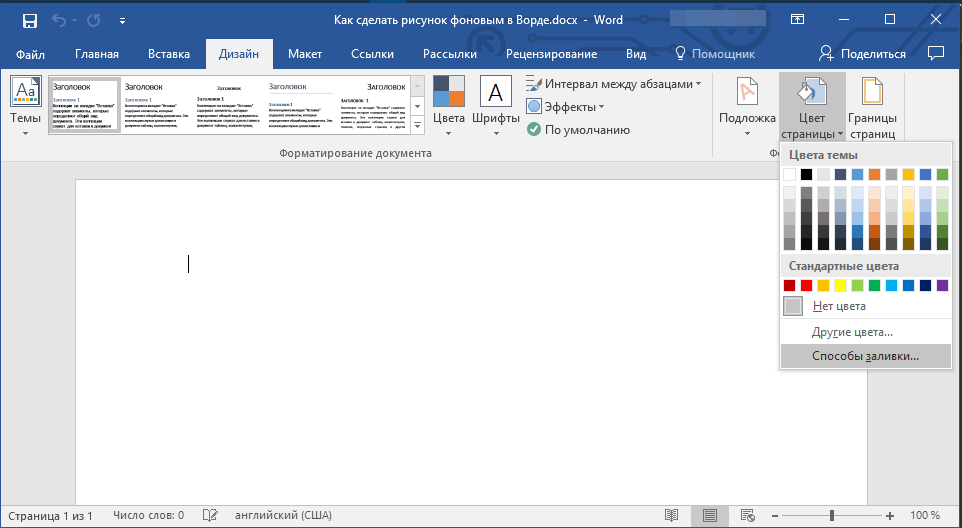
3. انتقل إلى علامة التبويب "رسم"في النافذة التي تفتح.
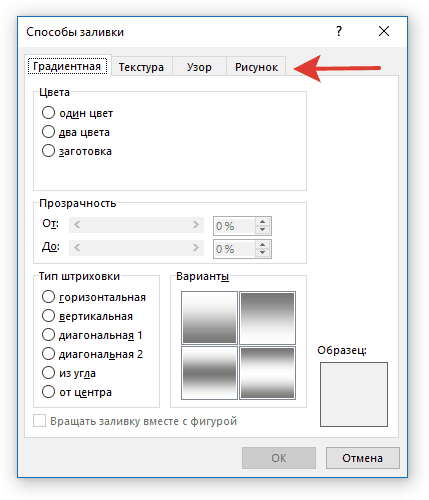
4. اضغط على الزر "رسم"، ثم في النافذة التي تفتح مقابل العنصر "من ملف (استعراض الملفات على الكمبيوتر)"، انقر فوق الزر "مراجعة".
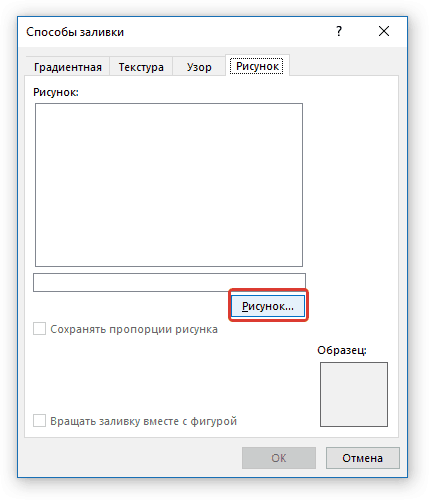
ملحوظة:يمكنك أيضًا إضافة صورة من التخزين السحابي في OneDrive وبحث Bing و شبكة اجتماعيةفيسبوك.
5. في نافذة المستكشف التي تظهر على الشاشة ، حدد مسار الملف الذي تريد استخدامه كخلفية ، وانقر فوق الزر "إدراج".
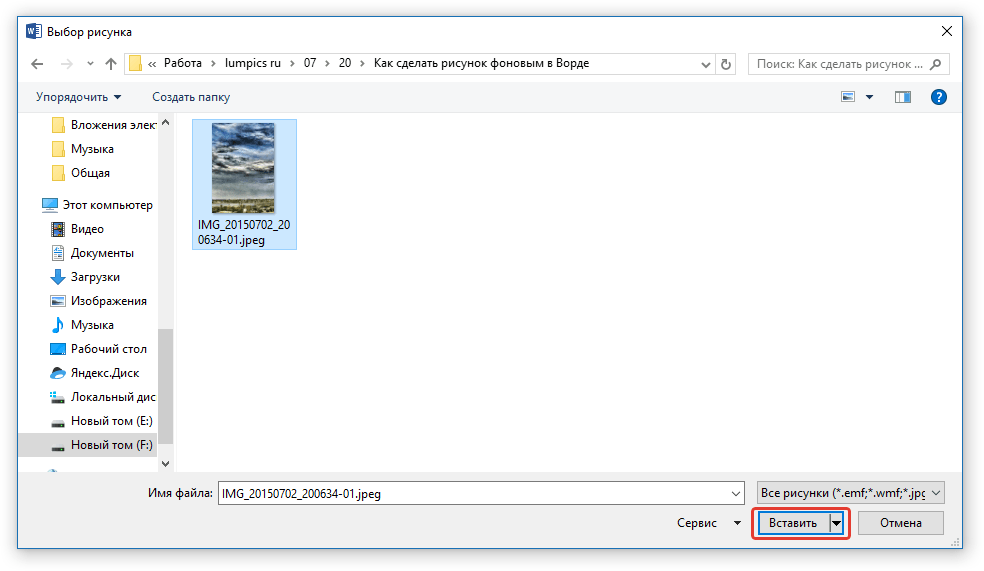
6. انقر فوق الزر "نعم"فى الشباك "طرق التعبئة".
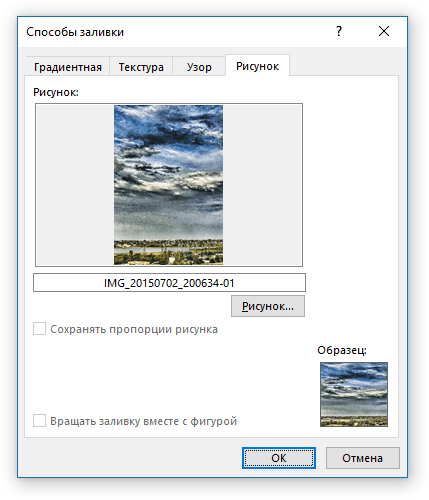
ملحوظة:إذا كانت نسب الصورة غير متطابقة مقاس معياريصفحة (A4) ، سيتم قطعها. أيضًا ، من الممكن قياسها ، مما قد يؤثر سلبًا على جودة الصورة.
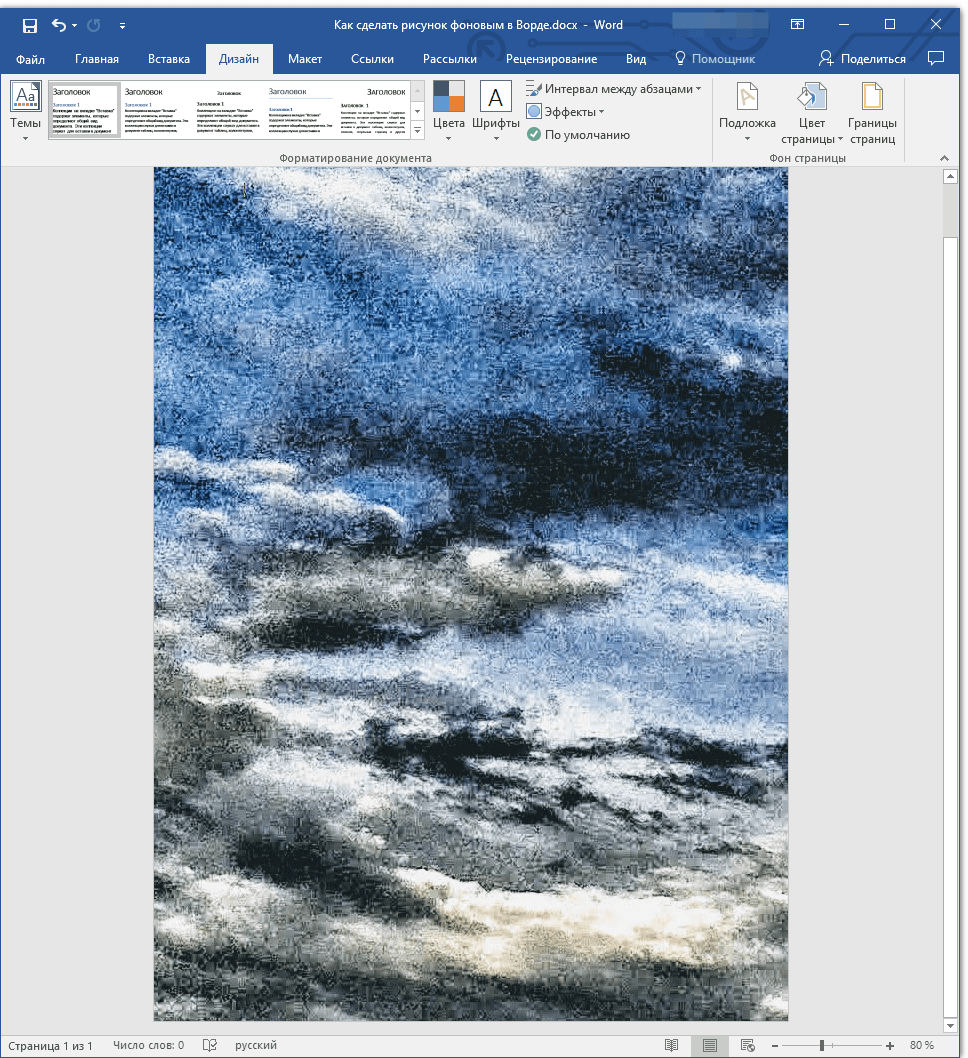
ستتم إضافة الصورة التي حددتها إلى الصفحة كخلفية. لسوء الحظ ، لا يسمح Word بتحريره ، وكذلك تغيير درجة الشفافية. لذلك ، عند اختيار صورة ، فكر جيدًا في كيفية ظهور النص الذي تريد كتابته على هذه الخلفية. في الواقع ، لا شيء يمنعك من تغيير حجم الخط ولونه لجعل النص أكثر وضوحًا على خلفية الصورة التي اخترتها.
كيفية تغيير لون الصفحة في Word؟ كلنا نستخدم Word بشكل أساسي كآلة كاتبة. لقد كتبت النص المطلوب وطبعته ونسيت. ولا يعتقد الكثيرون حتى أن هذا البرنامج لديه فرص هائلة. خذ على الأقل القدرة على تغيير لون الصفحة. لما هذا؟ هذا ضروري عند الإنشاء بطاقة تحيةأو شهادات أو مستند رسومي جميل آخر.
كيفية تغيير لون الصفحة فيكلمة
وما هو؟ يعد ذلك ضروريًا في الحالات التي تقوم فيها بإنشاء كتابك أو كتيبك أو بطاقتك البريدية.
انتقل إلى القائمة " منظر" يختار - أشرطة الأدوات - رسم
يجب أن يكون لديك الآن لوحة في الأسفل رسم ».
في هذه اللوحة " رسم"انقر على السهم بجانب النقش" أشكال تلقائية »

ومن القائمة المنسدلة ، حدد - أرقام أساسية – مستطيل .
سيكون لديك مثل هذا الإطار على الورقة.

يمكنك تمديدها إلى الورقة بأكملها أو ، العكس بالعكس ، ضغطها. للقيام بذلك ، ما عليك سوى النقر داخل هذا الإطار والسحب ، مع الاستمرار في الضغط على الشرطة السوداء في المنتصف بالماوس ، على كل جانب.
على نفس اللوحة رسم»اضغط على السهم المجاور لـ« لون التعبئة ».
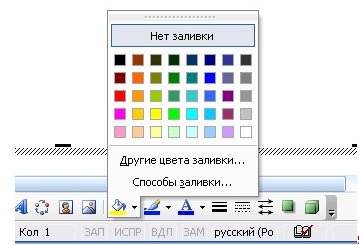
يمكنك اختيار أي لون ، أو يمكنك النقر فوق " طرق التعبئة ».
واختر ما تفضله التدرج أو الملمس أو النمط أو الرسم ).
اخترت هذا النسيج.
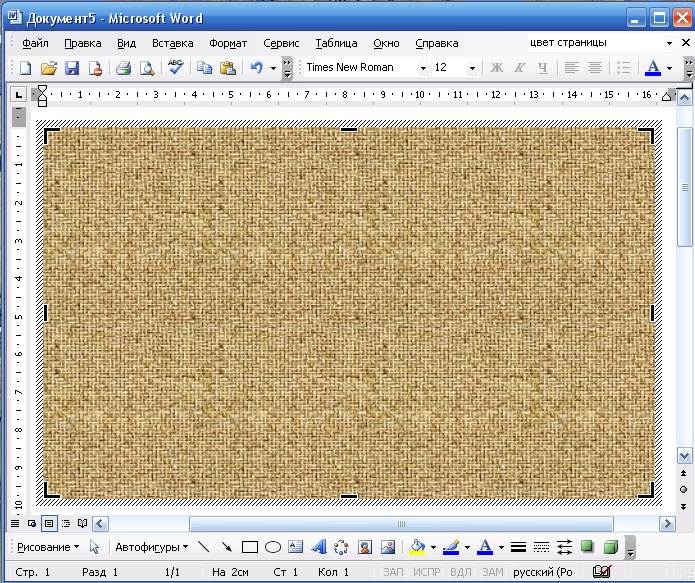
من الطبيعي أن تختار ما تريد. يحاول.
على هذه الخلفية ، يمكنك الكتابة بنفس الطريقة كما في مستند بسيط. للقيام بذلك ، حدد أداة كلمة الفن .
يمكن فعل الشيء نفسه و في Word 2007 و 2010 .
للقيام بذلك ، انتقل إلى القائمة إدراج - أشكال - لوحة قماشية جديدة .
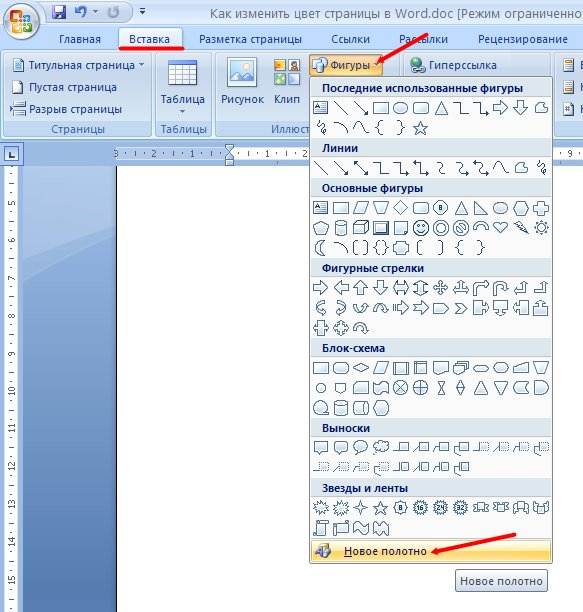
سيظهر نفس الإطار كما في Word 2003. الآن تحتاج إلى تحديد لون أو مادة للتعبئة. للقيام بذلك ، هناك في القائمة إدراج، اذهب إلى أنماط الشكلوانقر فوق زر السهم الصغير.
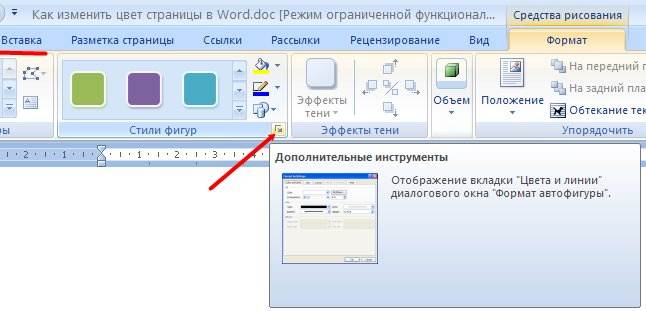
ستفتح نافذة تنسيق قماش ، حيث تحتاج إلى النقر فوق الزر طرق التعبئة ...
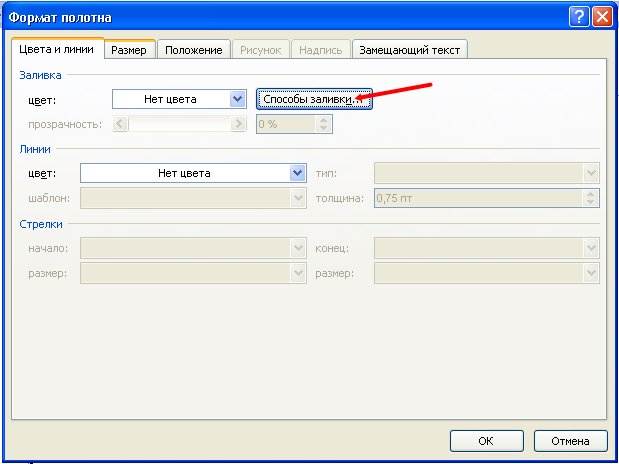
اختر طريقة تعبئة وستبدو صفحتك مختلفة تمامًا.
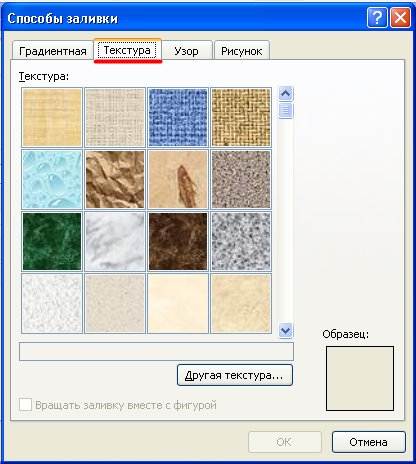
هذه الطريقة مناسبة أكثر لملء منطقة معينة في مستند ، ولكن ملء صفحة بالكامل بلون مختلف في Word 2007/2010 أسهل وأسرع باستخدام القائمة تخطيط الصفحة - لون الصفحة .
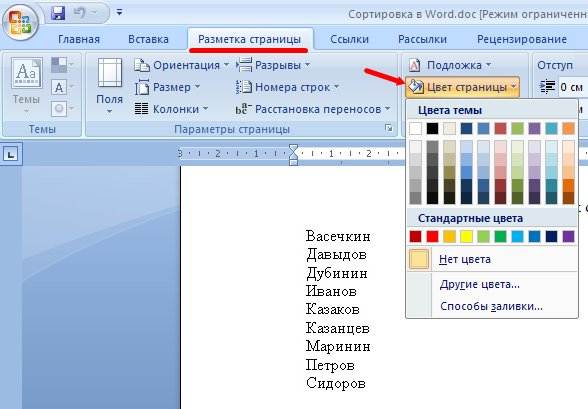
في لوحة الألوان ، اختر اللون الذي تريده ، وستصبح صفحتك ملونة على الفور. وأفضل شيء هو أنه يمكنك أن ترى مسبقًا كيف ستبدو صفحتك.
هذه هي الطريقة التي يمكنك بها تغيير لون الصفحة في Word.
اليوم سنتحدث عن كيفية صنع الصفحات وثيقة كلمةلون مختلف. لن نتحدث فقط عن ملء الصفحة بلون واحد اخترناه ، ولكن أيضًا عن التدرج اللوني وأنواع التعبئة الأخرى. سنعمل في Word 2010.
لتلوين الصفحة أو ملؤها بالألوان في محرر نصوص Word ، هناك خيار خاص. يُسمى هذا الخيار "لون الصفحة" ويقع في قسم "خلفية الصفحة" في علامة تبويب القائمة العلوية "تخطيط الصفحة":
باستخدام هذا الخيار ، يمكننا جعل صفحات المستند ملونة. يجب أن يؤخذ في الاعتبار أنه سيتم ملء جميع صفحات المستند بنفس اللون الذي اخترناه. لتوضيح الأمر بشكل أكثر بساطة - ستكون جميع صفحات المستند (الأوراق) من نفس اللون. لا يمكنك ملء صفحات المستند بألوان مختلفة باستخدام هذا الخيار. لن يساعدنا الاختيار البديل لكل صفحة ولا فاصل الصفحة ولا الفاصل المقطعي في:
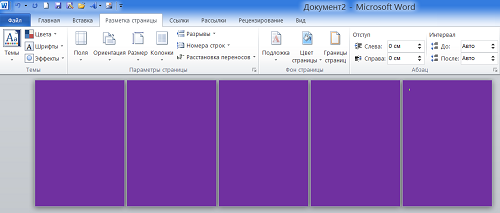
يمكننا ملء صفحات المستند قبل إدخال النص ، أو بعد إدخال النص بالفعل. لملء اللون ، نحتاج إلى فتح محتويات هذا الخيار بنقرة بسيطة بالماوس وتحديد اللون المطلوب:
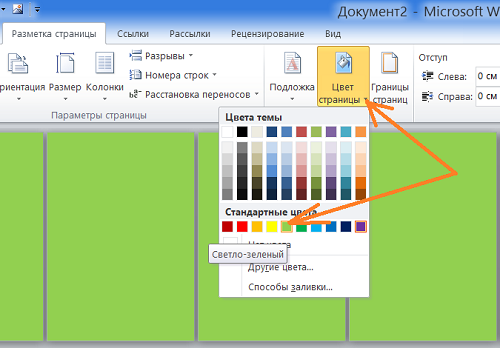
إذا لم يكن هناك لون مرغوب في لوحة ألوان السمة ، فيمكننا تحديد اللون المطلوب من خلال توسيع عنصر "ألوان أخرى":
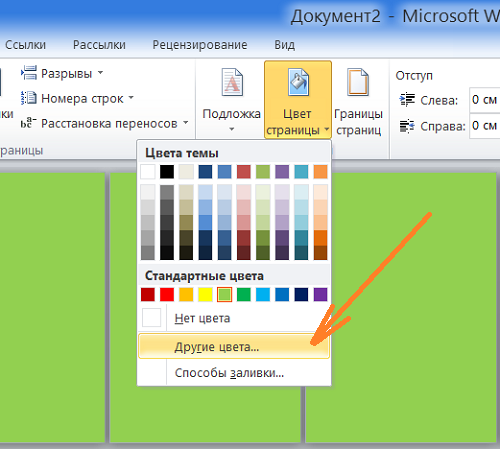
وقم باختيار اللون أثناء تواجدك "داخل" عنصر "الألوان الأخرى":
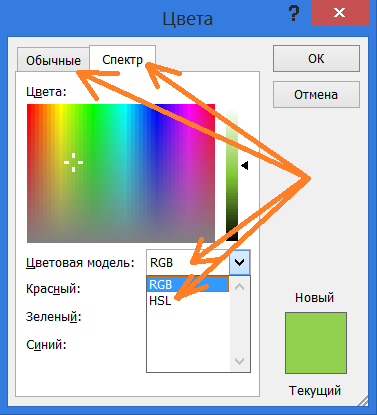
لتحقيق تأثير لوني أكبر ، يمكننا ملء الصفحة بتدرج لوني. يتم الوصول إلى التعبئة المتدرجة من خلال عنصر "طرق التعبئة":
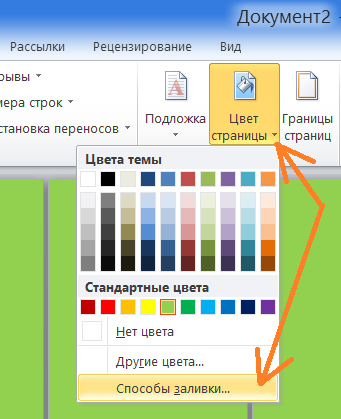
بضغطة زر سنكشف عن محتويات هذه الفقرة:
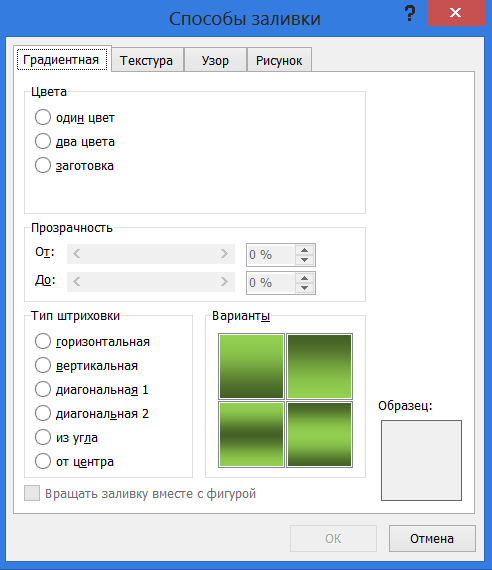
تحتوي النافذة التي تفتح على أربعة خيارات لملء الصفحات:
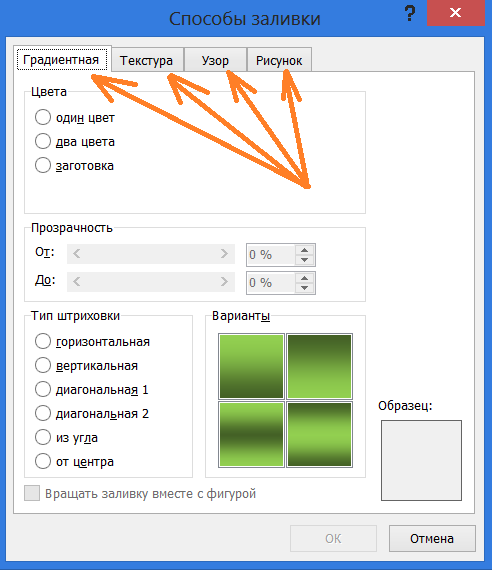
التدرج والنمط والملمس والرسم. من خلال اختيار طريقة "التدرج اللوني" من قائمة هذه النافذة ، يمكننا ملء صفحات المستند بتدرج لوني. إعدادات التعبئة المتدرجة ، في رأيي ، واضحة جدًا. ماذا سيكون التدرج اللوني لملء جميع صفحات المستند ، يمكننا أن نرى في "نموذج" النافذة الداخلية:
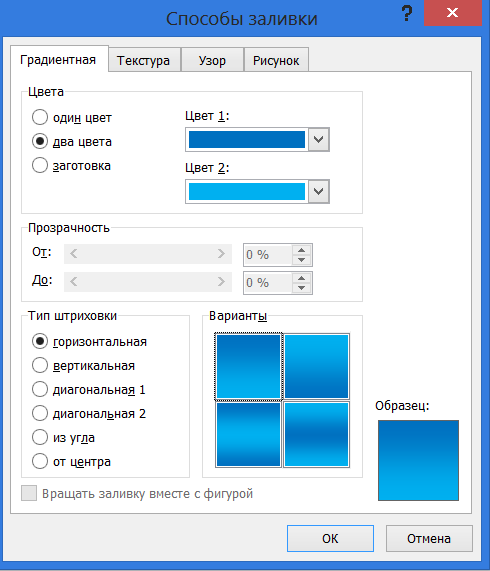
لقد اخترت تدرجًا أفقيًا من لونين ومتغير له لون أزرق داكن في أعلى الصفحة وسماوي في أسفل الصفحة. بعد الانتهاء من الإعدادات ، انقر فوق الزر "موافق":
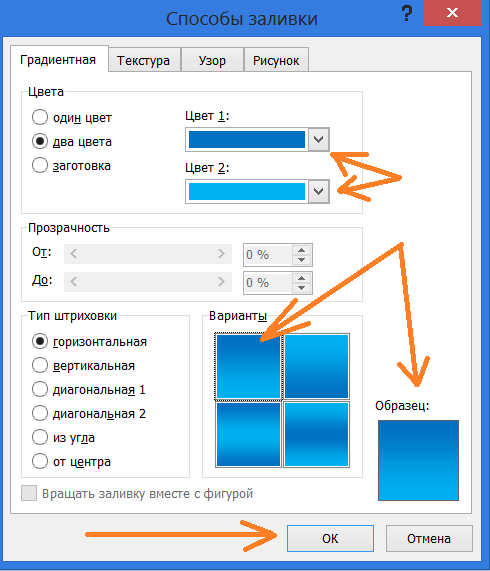
وسيتم ملء جميع صفحات وثيقتنا بالتدرج المحدد:
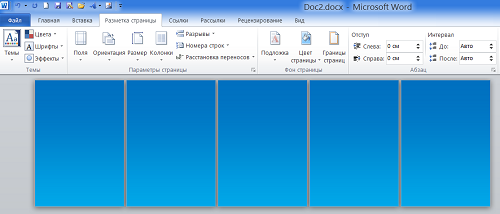
لأن السؤال الرئيسي على جدول الأعمال هو: كيف تصنع صفحات الوثيقة كلمات متنوعةالألوان ، ثم نملأها بنمط وملمس ونمط ، لن نفكر بالتفصيل اليوم ، سنركز على الصفحات الملونة.
أرغب في معرفة إمكانية استخدام خيار "لون الصفحة" لتلوين أوراق المستندات بألوان مختلفة في Word 2016 ، لجأت إلى المواد التعليمية للمطور. بعد قراءتها ، استنتجت: من المستحيل ملء الأوراق بألوان مختلفة باستخدام خيار "لون الصفحة" في Word 2016. دعنا نعود إلى Word 2010 ونستمر في التعامل مع ملء الصفحات بالألوان.
يمكننا تلوين مناطق النص المحددة (المحددة) بواسطة الحقول التي لدينا القدرة على تغييرها. أي زيادة أو نقصان. حسنًا ، أو بعبارة أخرى - المسافات البادئة من حواف الورقة. يمين ، يسار ، أعلى ، أسفل. في البداية ، في حقول الكلمات(هوامش) الصفحة مهيأة. دعونا لا نغير أي شيء ونلون مناطق النص على كل ورقة بلوننا المحدد ونفعل ذلك على تلك الأوراق التي ملأناها بالفعل بتدرج لوني أزرق-أزرق باستخدام خيار "لون الصفحة".
قم بتعيين المؤشر في بداية الصفحة الأولى ، ثم قم بتوسيع علامة التبويب "الصفحة الرئيسية" وتوجه إلى قسم "الفقرة" حيث نختار الخيار لملء خلفية النص أو الفقرة. بعد توسيع محتواها ، دعنا نختار ، على سبيل المثال ، اللون الأحمر لملء المنطقة في الصفحة الأولى:
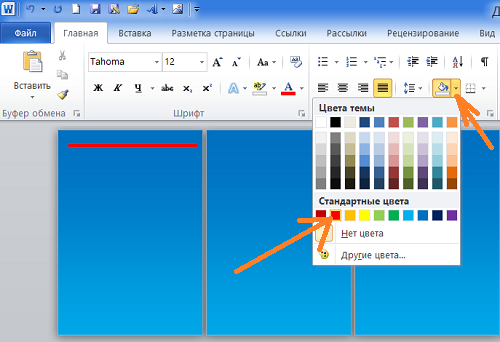
بعد تحديد اللون الأحمر ، يتحول الخط الذي يوجد عليه المؤشر إلى اللون الأحمر. الآن سنضغط على مفتاح "Enter" حتى ننتقل إلى الصفحة التالية:
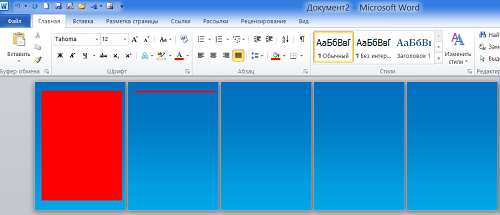
بمجرد ظهور السطر الأول في الصفحة التالية ، ننتقل إلى التعبئة مرة أخرى ونختار لونًا مختلفًا ، على سبيل المثال ، الأزرق. والخط الأحمر الأول في الصفحة الثانية ملون باللون السماوي:
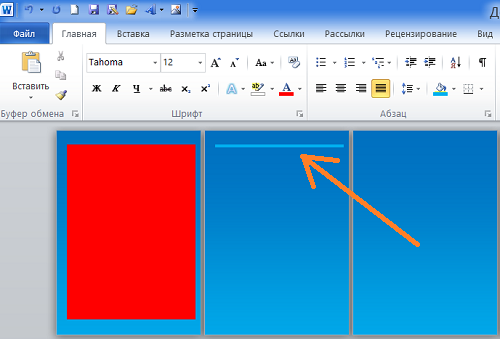
ونستمر ، مرة أخرى ، في الضغط على مفتاح "Enter" حتى ننتقل إلى الصفحة الثالثة:
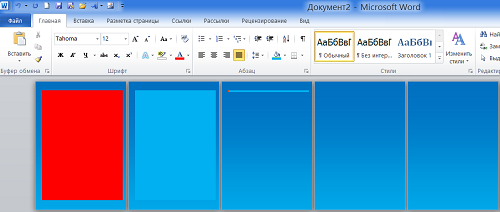
تغيير اللون مرة أخرى. على سبيل المثال ، على اللون الأصفر واستمر في الضغط على مفتاح "Enter":
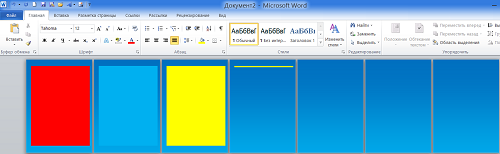
عند تلوين الخلفية للنص المستقبلي ، لا يمكن الضغط على مفتاح "Enter" طوال الوقت ، ولكن الضغط باستمرار بشكل دوري. في عملية تلوين مناطق النص المستقبلي ، قد تظهر صفحات إضافية لا نحتاجها. لحذفها ، تحتاج إلى وضع المؤشر على آخر صفحة إضافية والبدء في الضغط على مفتاح "Backspace" حتى تختفي جميع الصفحات (الأوراق) الإضافية واحدة تلو الأخرى.
هناك طريقة أخرى لتحديد لون خلفية النص.
الآن سأزيل التدرج اللوني للصفحات - للحصول على رؤية أفضل ، طريقة أخرى لتحديد مناطق التلوين:
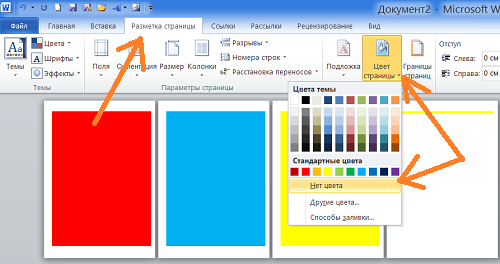
يمكن استخدام طريقة التحديد هذه لإزالة المساحات المطلية بالفعل والتعبئة باللون.
دعنا نزيل خطًا أصفر واحدًا أولاً. اضبط المؤشر في بدايته:
![]()
ثم ننتقل إلى خيار التعبئة ، حيث نختار خيار "بلا تعبئة" ، مع تذكر أن هذه التعبئة موجودة في علامة التبويب "الصفحة الرئيسية" في القائمة العلوية. بعد اختيارنا ، سيختفي الشريط الأصفر:
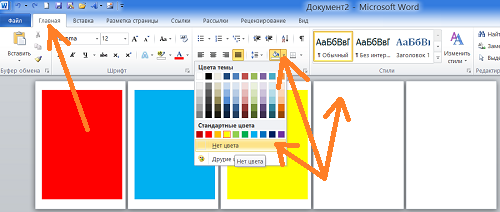
الآن قم بتعيين المؤشر في بداية الحقل الأصفر ، أي في الزاوية اليسرى العليا:
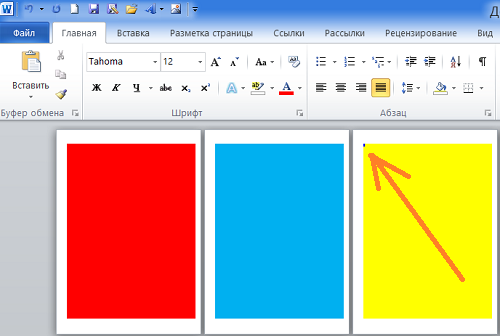
وبالضغط مع الاستمرار في الضغط على زر الماوس الأيسر ، سنرسم خط عموديمن أعلى إلى أسفل:
![]()
بعد ذلك ، دعنا ننتقل إلى خيار التعبئة مرة أخرى ونحدد خيار "بلا تعبئة":
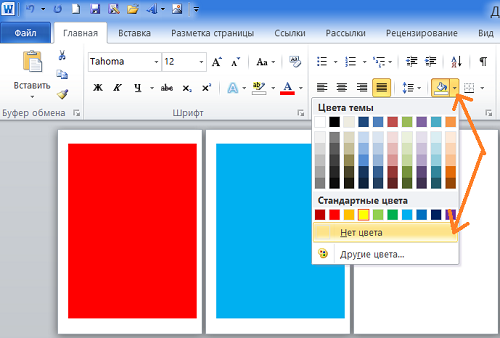
اختفى الحقل الأصفر. الاستمرار في العمل ، كما يقولون ، على نفس المنوال ، نقوم بإزالة جميع المناطق الملونة للنص في المستقبل:
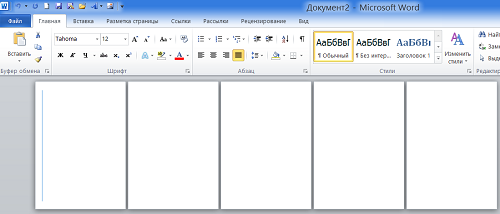
إذا ضغطت على مفتاح "حذف" ، فسيتم حذف كل من الصفحة والمنطقة الملونة معًا.
لكي نستخدم طريقة الاختيار هذه لتلوين الحقول للنص المستقبلي وفي نفس الوقت لا نواجه صعوبات ، سيكون من الأفضل أولاً إنشاء عدة صفحات فارغةباستخدام مفتاح "Enter". وبعد ذلك ، بدءًا من الصفحة الأولى ، حدد مناطق التحديد واللون للنص المستقبلي. وقم بهذه الصفحة بصفحة:
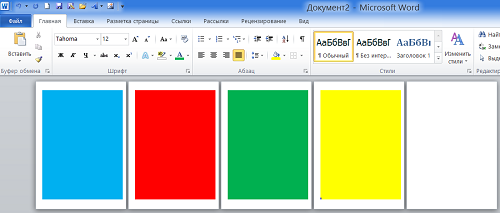
يتم حذف الصفحات (الأوراق) غير الضرورية التي ظهرت بالطرق المعروفة لدينا بالفعل. يبدو أنه من الأفضل إزالة الصفحات الإضافية بعد إدخال النص ، للتأكد من أن لدينا ما يكفي من الصفحات الملونة المعدة للنص في المستقبل.
في الواقع ، فكرة مناطق التلوين المسبق للنص المستقبلي سيئة للغاية. عند إدخال النص بالطريقة الأكثر شيوعًا ، سيبدأ لون المناطق في التغير:
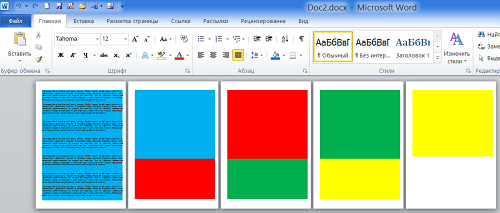
من الأفضل أن تملأ باللون بعد إدخال النص:
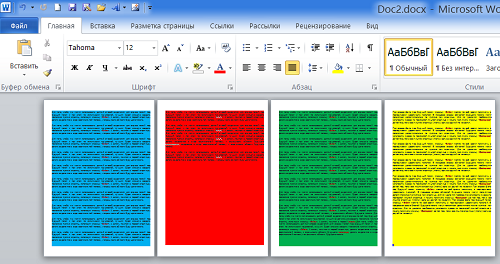
معظم على نحو فعاللإنشاء نص على خلفية ملونة ، في رأيي ، هو إدخال نص مع الإنشاء المتزامن للركيزة الملونة (الخلفية) التي نحتاجها. نظرًا لأننا تحدثنا كثيرًا بالفعل ، فسيكون هذا أمرًا سهلاً.
البدء في الخلق وثيقة نصيةوبوضع المؤشر في بداية السطر الأول على الصفحة الأولى ، لن نبدأ بإدخال النص ، ولكن باختيار لون للخلفية خلف النص. بعد هذا اختيارنا ، السطر الأول ، وفقا ل تعيين الحقول(المسافة البادئة) باللون المحدد (الأزرق في المثال):
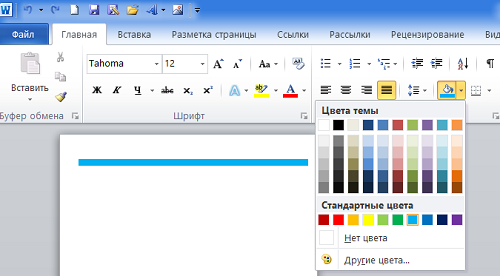
الآن يمكننا البدء في إدخال النص. سيتم تلوين كل سطر لاحق ندخله على الفور بالألوان:
![]()
بعد إدخال الحرف الأخير ، نضغط على مفتاح "Enter" ونلون الصفحة حتى النهاية ، نقفز سطرًا واحدًا إلى صفحة جديدة تظهر:
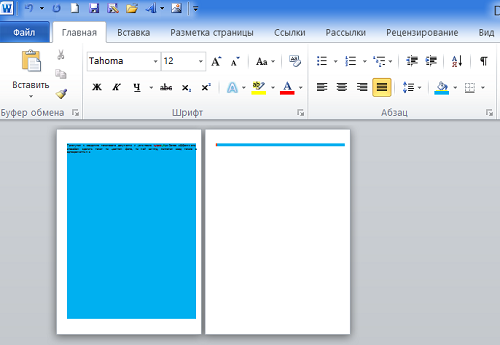
قبل أن نبدأ الكتابة في الصفحة الثانية ، دعنا أولاً نغير اللون:
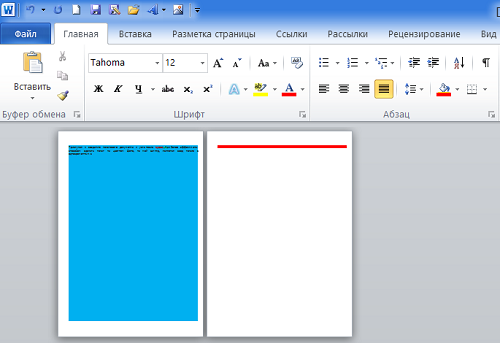
وبعد ذلك ، لنبدأ في الكتابة:
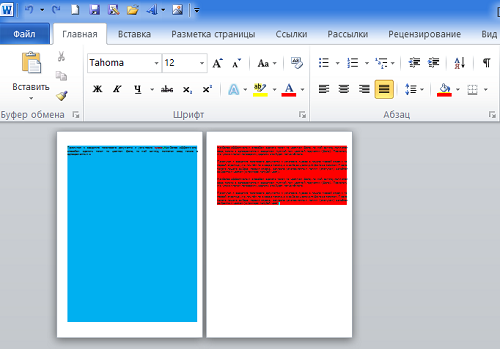
وهكذا صفحة بعد صفحة. لكن كل شيء تحدثنا عنه كثيرًا حتى الآن يتعلق بتلوين الخلفية خلف النص وينطبق فقط على النص. سيؤدي الإدراج بين السطور أو الفقرات ، على سبيل المثال ، الجداول أو الرسوم البيانية ، إلى تغييرات غير مرغوب فيها.
لكن كيف نملأ الصفحات بألوان مختلفة تمامًا؟ هل يوجد مثل هذا الاحتمال؟
نعم لدي!
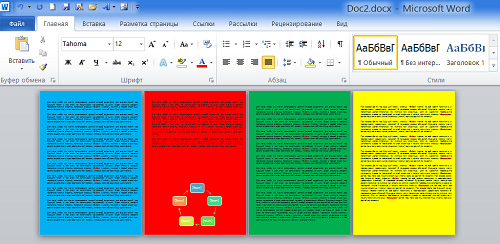
إذا أردنا ملء صفحات المستند بألوان مختلفة ، يجب أن نعمل مع كل صفحة على حدة. لذلك قد نعتبر هذه العملية مضيعة للوقت. سنحاول تسهيل الأمر على أنفسنا باستخدام أحد قوالب صفحة الغلاف.
لماذا نتحدث عن قوالب صفحة الغلاف؟ ولسبب كون العديد من قوالب صفحات الغلاف ملونة وأود القول أنها ملونة أيضًا. هذا هو السبب في أنها جذبت انتباهنا.
لنفتح علامة التبويب "إدراج" في القائمة العلوية ونفتح محتويات خيار "صفحة الغلاف" ، حيث سنختار النموذج المناسب:
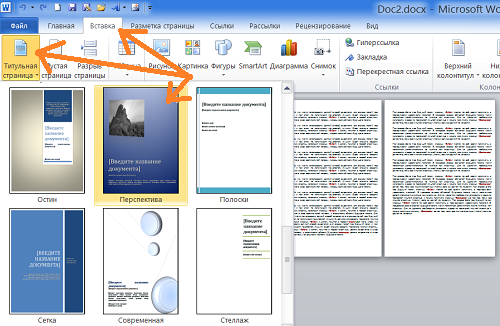
لماذا أقترح اختيار نمط مليء بتدرج أزرق؟ لأن التدرج يغطي الصفحة بأكملها. يفتقد هذا القالب إلى حد ومخطط تفصيلي.
بنقرة زر الماوس ، حدد هذا القالب وستصبح صفحة الغلاف هي الأولى في وثيقتنا:
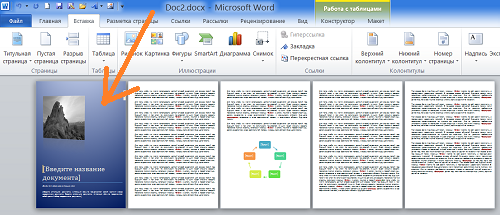
دعنا نضغط على الخلفية الزرقاء صفحة عنوان الكتابللاختيار. يتم التقاط الخلفية الزرقاء بواسطة علامات التحرير:
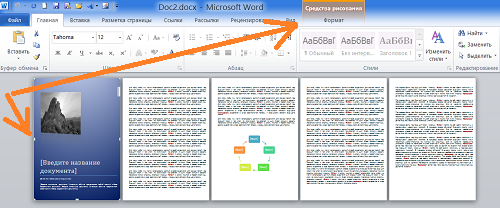
وفي القائمة العلوية ، ظهرت علامة التبويب "تنسيق" لوظيفة "أدوات الرسم". تخبرنا العلامات وعلامة التبويب "تنسيق" أن المنطقة المليئة بتدرج لوني أزرق هي شكل "مستطيل". إليك إجابة سؤالنا حول كيفية جعل صفحات المستند ملونة.
دعنا نستمر في الإشارة إلى شكل "المستطيل" على أنه المنطقة أو الخلفية.
كل ما نحتاجه الآن هو نسخ خلفية صفحة الغلاف ولصقها على صفحات وثيقتنا. دعونا نفعل ذلك بطريقة مريحة. حسنًا ، أقترح تنفيذ إجراء "نسخ - لصق" عن طريق السحب والإفلات.
دعنا نضغط مع الاستمرار في الضغط على مفتاح لوحة مفاتيح الكمبيوتر "Ctrl" ، ثم نلتقط خلفية صفحة العنوان المحددة بعلامات بالماوس (يتم الضغط على زر الماوس الأيسر مع الاستمرار) ، واسحبها إلى الصفحة الأولى من وثيقتنا :
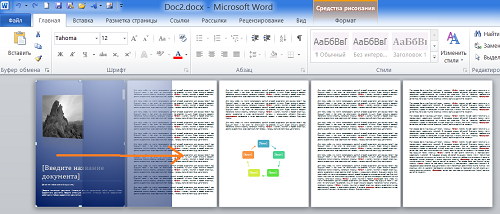
بعد إحضار خلفية صفحة العنوان إلى ورقة وثيقتنا ، حرر زر الماوس الأيسر أولاً ، وبعد ذلك فقط قم بتحرير مفتاح "Ctrl". دعونا نحاذي موضع الخلفية على الورقة ، ونساعد أنفسنا باستخدام مفاتيح الأسهم:
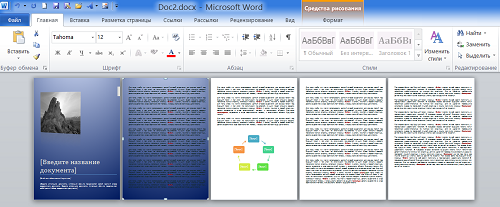
يمكن بالفعل حذف صفحة الغلاف بالرجوع إلى خيار "صفحة الغلاف" في علامة التبويب "إدراج" في القائمة العلوية ، وتحديد خيار "حذف صفحة الغلاف":
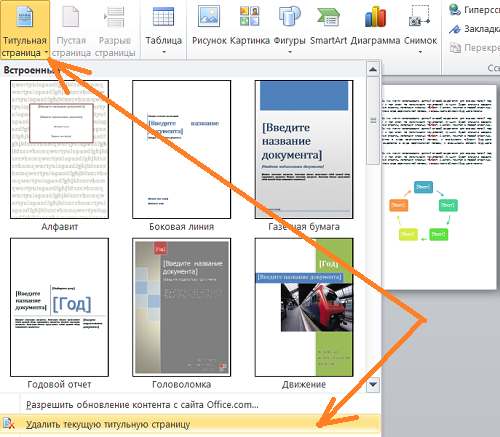
الآن دعنا نسحب الخلفية المنقولة بالفعل إلى الصفحة التالية من وثيقتنا. ثم نكرر نفس الخطوات للصفحات التالية من وثيقتنا. لا يمكنك التسرع في حذف صفحة العنوان ، ولكن قم بذلك في النهاية. سيساعدك وجوده على التنقل بشكل أفضل مع محاذاة الخلفيات المنقولة:
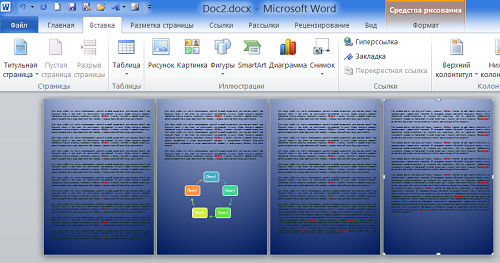
لا يسعنا إلا أن نلاحظ أن الخلفيات القابلة للتحويل ، المنسوخة من صفحة العنوان ، تم وضعها على الفور خلف النص. هذا سمح لنا بتقليل تعقيد الإجراء. أي ، لم يكن علينا أن نفعل ذلك بأنفسنا ، مشيرًا إلى خيار "وضع خلف النص". الآن ، من خلال تحديد الخلفية في كل صفحة (النقر في الأماكن بدون نص) ، بعد أن فتحنا علامة التبويب "تنسيق" بوظيفة "أدوات الرسم" ، نملأ الخلفيات بالألوان أو التدرجات اللونية المرغوبة:
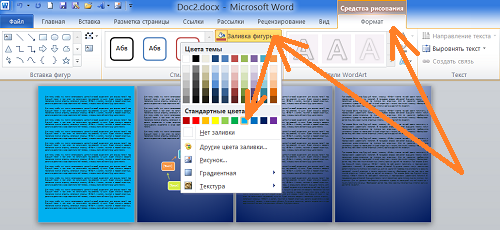
يمكننا ملء الصفحات (الأوراق) بصورة أو مادة:
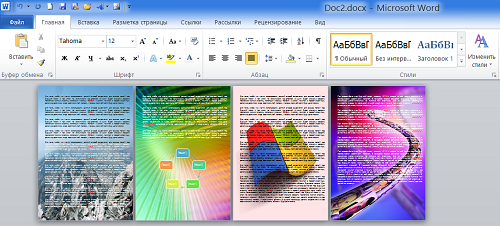
خلفية الصفحة
هل تعرف مثل هذا المثل - "لا يوجد رفاق للذوق واللون"؟ لذلك لا يوجد تفضيل واضح فيما يتعلق بلون خلفية الصفحة. يفضل بعض الأشخاص اللون الأبيض القياسي ، بينما يفضل البعض الآخر اللون الفضي أو الأزرق الفاتح أو حتى الأخضر الزمردي. في هذه الحالة ، يوفر Microsoft Office Word 2010 قدرة رائعة على اختيار لون الخلفية. قبل إجراء التغييرات ، يرجى ملاحظة أن تغيير خلفية الصفحة ممكن فقط في وضعي "تخطيط الصفحة" و "مستند الويب".
- حدد وضع "تخطيط الصفحة" أو "مستند الويب" (علامة التبويب "عرض" - المجموعة الأولى على اليسار هي "أوضاع عرض المستند").
- انقر فوق علامة التبويب تخطيط الصفحة وابحث عن مجموعة خلفية الصفحة.
- انقر فوق الزر "لون الصفحة" وحدد اللون الذي تريده في النافذة المنبثقة.
- اختر لونًا لخلفية الصفحة.
الشكل 1. نافذة لون الصفحة المنبثقة.
يمكنك أيضًا استخدام الألوان القياسية. إذا غيرت رأيك بشأن تغيير لون خلفية الصفحة ، ولكنك قمت بالفعل بتطبيق لون مختلف ، فأنت بحاجة إلى القيام بأحد الإجراءات التالية:
- اضغط على مجموعة المفاتيح Ctrl + Z.
- على شريط أدوات الوصول السريع ، انقر فوق زر أمر التراجع عن الإدخال.
- في النافذة المنبثقة لزر لون الصفحة ، انقر فوق العنصر "بلا لون" ، أو في ألوان السمة ، حدد "أبيض ، الخلفية 1".
تحتوي نافذة لون الصفحة المنبثقة على عدد من الخيارات الأخرى ، والتي سنلقي نظرة عليها أدناه.
عنصر "مزيد من الألوان" في النافذة المنبثقة "لون الصفحة"
يؤدي النقر فوق المزيد من الألوان إلى فتح نافذة الألوان مع علامتي تبويب: عادي وطيف.
توفر علامة التبويب "عادي" القدرة على تحديد لون من لوحة واسعة من عينات الألوان. بالنقر فوق الشكل السداسي للون الذي تريده ، تحدد لون الخلفية الذي ستقبله الصفحة. حدد اللون الذي يناسبك وانقر فوق موافق.
الشكل 2. علامتا التبويب Colors and Spectrum لعنصر المزيد من الألوان في نافذة لون الصفحة المنبثقة.
تتيح لك علامة التبويب Spectrum تحديد نموذج ألوان من قائمة اختيار منسدلة نماذج الألوان(RGB ، HSL) وضبط اللون يدويًا.
ضبط اللون اليدوي:
- اختيار اللون المرئي. مبدأ العملية هو نفسه الموجود في علامة التبويب "عادي"- تحتاج إلى النقر فوق اللون المحدد (في هذه الحالة ، يكون الشكل الذي يمثل اللون مربعًا ، مثل مربع اختيار اللون نفسه) ؛
- ضبط اللون. باستخدام شريط التمرير الموجود على يمين مربع اختيار اللون ، يمكنك تغيير تشبع نطاق اللون عن طريق تحريك شريط التمرير ؛
- معاني اللون. في خطوط أشكال اختيار اللون حسب الفئة (أحمر - أحمر ، أزرق - أزرق ، أخضر - أخضر) ، باستخدام الأسهم ، يمكنك تحديد قيمة لون معين. يمكنك أيضًا إدخال الأرقام المرغوبة المقابلة لقيمة لون معين (مناسب جدًا لمحترفي تصميم الويب).
لاحظ أن اللون المحدد معروض في أعلى المربع في الزاوية اليمنى السفلية من نافذة الألوان. يسمى هذا الجزء من المربع "جديد" ويظهر عينة جديدةالألوان ، و "الحالي" موجود حاليًا.
إذا كنت تريد تغيير لون الصفحة مرة أخرى ، فعند فتح نافذة "لون الصفحة" ، سترى أنه ظهر هناك عنصر جديد- آخر الألوان. وفقًا لذلك ، هذه هي الألوان التي استخدمتها سابقًا.
عنصر "طرق التعبئة" في النافذة المنبثقة "لون الصفحة"
بالنقر فوق عنصر "طرق التعبئة" ، تنتقل إلى نافذة بها أربع علامات تبويب: "التدرج اللوني" و "الملمس" و "النمط" و "الصورة". دعونا نعتبرها بالترتيب.
علامة تبويب التدرج
تحتوي علامة التبويب التدرج على عدد من الخيارات لضبط اللون والشفافية ونوع الفتحة للتعبئة المتدرجة.
منطقة الألوان
توجد ثلاثة مواضع في منطقة الألوان: لون واحد ولونان وفارغ.
"لون واحد" - عند تنشيط الموضع ، يظهر نموذج لاختيار لون باسم "اللون 1" على اليمين. بعد النقر عليه ، تظهر نافذة اختيار اللون ، مماثلة لتلك التي تمت مناقشتها أعلاه ، مع الاختلاف الوحيد في أن اللون سيستخدم لتعبئة الصفحة بالتدرج. يتم اختيار اللون هناك بنفس الترتيب الموضح أعلاه. يتم عرض اللون المحدد في منطقتي الخيارات والعينة.
يوجد أيضًا أسفل حقل "لون واحد" حقل لاختيار سطوع اللون ، والذي يمكن تغييره بالنقر فوق الزر "أغمق" و "أفتح". يمكنك أيضًا تغيير السطوع باستخدام شريط التمرير.
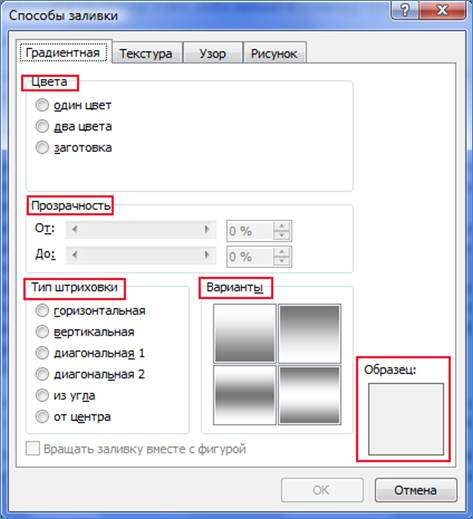
الشكل 3. نافذة "طرق التعبئة" في علامة التبويب "التدرج اللوني".
"لونان" - عند تنشيط هذا الوضع ، يصبح من الممكن تحديد لونين بالفعل ("اللون 1" و "اللون 2"). فقط القدرة على تغيير السطوع "على الطاير" لم تعد متوفرة. الشيء هو أن التعبئة المتدرجة تتكون من لونين فقط (في هذه الحالة). مع خيار "لون واحد" ، يتم تعيين الخيار الثاني وفقًا لمبدأ زيادة تشبع اللون الأول وهو في الواقع نسخة مضاعفة من الأول. يؤدي سحب شريط تمرير السطوع إلى تغيير قيمة التشبع والسطوع للون التعبئة (الأول والثاني - بشكل أكثر دقة ، الأجزاء الفاتحة والداكنة منه). في الشكل ذي اللونين ، يكون أحد الألوان هو "الجانب الفاتح" للتعبئة ، والثاني هو الجانب المظلم ، أي الإعداد أكثر تعقيدًا إلى حد ما ويتطلب خبرة أكبر في مطابقة الألوان. ولكن في الوقت نفسه ، يسمح لك بإنشاء نظام ألوان تعبئة غير قياسي. في أي حال ، يمكنك تغيير سطوع وتشبع كل من اللونين (على حدة). لهذا:
- في علامة التبويب تخطيط الصفحة ، انقر فوق زر لون الصفحة ؛
- في النافذة المفتوحة ، انقر فوق عنصر "طرق التعبئة" ؛
- يتم فتح نافذة طرق التعبئة في علامة التبويب التدرج (افتراضي). في عمود "الألوان" ، قم بتنشيط عنصر "لونين". يتم فتح نماذج اللون 1 واللون 2. انقر فوق أي منها - سيتم فتح نافذة منبثقة لاختيار الألوان ؛
- انقر فوق عنصر "ألوان أخرى" - ستفتح نافذة "الألوان" ؛
- انقر فوق عنصر "الطيف" ، حدد اللون المطلوب في مربع اختيار اللون ، أو أدخل قيم اللون في نماذج إعدادات قيمة قناة اللون.
- استخدم شريط التمرير لتغيير السطوع ؛
- انقر فوق "موافق" أو اضغط على مفتاح "أدخل" ؛
- لاحظ كيف تغير نمط التعبئة المتدرجة في نافذة أساليب التعبئة. افعل الشيء نفسه بالنسبة للون الآخر. اضبط الألوان حتى تجد المجموعة التي تناسبك.
الشكل 4. ضبط لونين من علامة التبويب التدرج.
"فارغ" - عند تنشيط هذا الموضع ، تظهر منطقة "اسم فارغ" ، وفي الحقل الذي يمكنك فيه تحديد نمط تعبئة واحد من بين 24 نمطًا موجودًا. تم تصميم عينات الصب لتسريع العمل ، حيث أنها معدة مسبقًا. تسمح حقيقة وجود أكثر من عشرين خيارًا لأي مستخدم تقريبًا بالعثور على شيء مناسب.
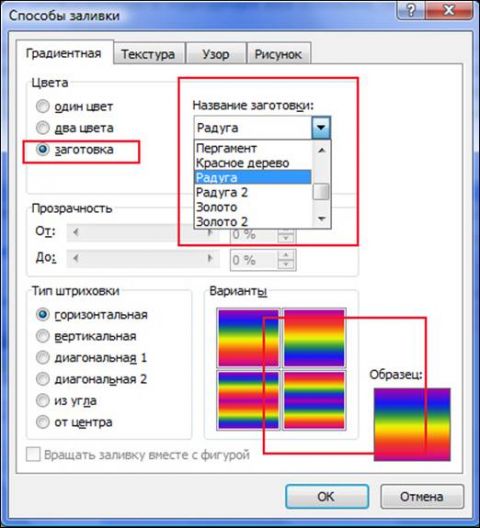
الشكل 5. الإعدادات المسبقة على علامة التبويب التدرج.
منطقة الشفافية
يسمح لك باستخدام أشرطة التمرير لتغيير شفافية التعبئة.
منطقة نوع هاتش
ستة خيارات:
- أفقي؛
- رَأسِيّ؛
- قطري 1
- قطري 2
- من الزاوية
- من المركز.
يسمح لك بتغيير اتجاه التظليل (متجه توزيع اللون). باستخدام هذه الأداة ، يمكنك تخصيص مظهر التعبئة بشكل أكبر. من اسم خيار التظليل ، يمكنك فهم كيفية عمل ملف مظهريملأ.
الشكل 6. تحديد نوع الفقس.
علامة التبويب Texture
يتيح لك اختيار نسيج من 24 خيارًا جاهزًا كخلفية للصفحة ، أو تحميل الخلفية الخاصة بك. للقيام بذلك ، انقر فوق الزر "مادة أخرى" وابحث عن الزر الذي تريده. انقر فوق ملف النسيج ، ثم على الزر "لصق" في نافذة "تحديد نسيج". انقر فوق "موافق" - سيتم تطبيق النسيج المحدد كخلفية للمستند.
الشكل 7. اختيار مادة عشوائية.
الشكل 8. تطبيق نسيج مخصص.
علامة تبويب النقش
تتيح لك علامة التبويب "النمط" ضبط خلفية الصفحة على شكل منقوش. هناك 48 من هذه "الفراغات" في نافذة اختيار النمط. يمكنك اختيار لون فتحة النمط ولون خلفيتها. للقيام بذلك ، استخدم حقول اختيار اللون التي تحمل الاسم نفسه. مبدأ الاختيار مطابق لما فعلناه أعلاه.
الشكل 9. اختيار ألوان النمط.
علامة تبويب الصورة
إذا كنت تريد أن يكون لخلفية الصفحة الخاصة بك لون موضوعي معين ، فاستخدم صورة.
لتحديد صورة ، انقر فوق الزر "صورة" من علامة التبويب التي تحمل الاسم نفسه. ابحث عن الصورة التي تريدها ، وانقر عليها ، ثم على الزر "إدراج" في نافذة "تحديد صورة".
سيظهر النموذج المحدد بعد ذلك في نافذة المعاينة (وعلى الصورة المصغرة) للصورة في علامة تبويب النمط في نافذة أساليب التعبئة. إذا كان الرسم يناسبك ، فقم بتطبيقه على المستند بالضغط على مفتاح "Enter" أو النقر فوق الزر "موافق".
الصورة التي حددتها هي الآن خلفية المستند. ضع في اعتبارك أن الرسم الذي تم اختياره جيدًا يمكن أن يحسن مظهر المستند إلى حد كبير ، والعكس صحيح.
الشكل 10. عرض صورة نافذة علامة التبويب "صورة" قبل تحديد صورة.
الشكل 11. تطبيق صورة كخلفية للصفحة.
خاتمة
بعد مراجعة مادة المقال وقليل من الممارسة ، يمكنك إنشاء خلفية لصفحات مستنداتك ، اعتمادًا على أهدافك أو رغباتك. يمكنك استخدام الأنماط أو الألوان الخالصة أو تعبئة التدرج أو نقش معين. ومع اكتساب الخبرة ، يتم إنشاء إصدارات أكثر تعقيدًا ، وبالتالي ، أكثر جمالًا منها.
في الأجزاء التالية من المقال ، سنتحدث عن إضافة أحرف خلفية وأحرف غير مطبوعة.
سيوافق الجميع على أن محرر نصوص Word من Microsoft هو الأكثر شيوعًا بين مستخدمي الكمبيوتر الشخصي. وبالتحديد ، أصبحت سهولة استخدامه هي مفتاح النجاح بين ملايين مستخدمي الكمبيوتر.
نطاق محرر Word متنوع للغاية. على سبيل المثال ، يمكن استخدامه لإنشاء أوراق عمل ولجميع أنواع المستندات الأخرى: بطاقات بريدية ، ملصقات ، تقارير إبداعيةوما إلى ذلك وهلم جرا. في Word ، يمكنك تصميم أي مستند بشكل جميل للغاية بفضل مجموعة متنوعة من أنماط الخطوط وألوان خلفية المستند. إذا كان نظام الألوان بالأبيض والأسود للمحرر مملًا بالفعل وتريد تصميمًا ملونًا أكثر للمستند ، فبإمكانك في Microsoft Word التعامل بسهولة مع هذه المهمة عن طريق تغيير لون الخلفية القياسية البيضاء إلى أي خلفية أخرى. سيستغرق هذا الإجراء بضع ثوانٍ فقط.
الخطوة 1 يفتح مستند Microsoft Word
أولا تحتاج إلى فتح نفسك برنامج مايكروسوفتكلمة. يجب أن يظهر المحرر تلقائيًا مستند جديدمع خلفية بيضاء.
الخطوة 2 في القائمة "تنسيق" -> "الخلفية"
افتح علامة التبويب "تنسيق" في عنصر القائمة الرئيسية. حدد "الخلفية" من القائمة المنسدلة.
الخطوة 3 اختر اللون
بعد العمليات المذكورة أعلاه ، تفتح نافذة "الألوان" ، حيث يمكنك إنشاء خلفية المستند الخاصة بك. يمكنك الاختيار من بين أربعين لونا. كل هذا موجود في علامة التبويب "عادي". وإذا لم يكن هناك لون يناسبك من بين 40 لونًا ، فأنت بحاجة إلى الانتقال إلى علامة التبويب "الطيف الترددي" (الموجودة بجوار "عادي"). بمساعدة الماوس ، يمكنك هنا اختيار لون الخلفية بنفسك من بين الآلاف المعروضة. سوف ترضي هذه المجموعة المتنوعة من الألوان حتى أكثر المستخدمين تطلبًا لمحرر نصوص Word.
الخطوة 4 الرسم بدلاً من الخلفية "
لكن اختيار خلفية في Word لا يقتصر على التعبئة العادية. في القائمة الفرعية "الخلفية" ، حدد عنصر "أساليب التعبئة". يتم عرض كل من القوام والأنماط المختلفة هنا ، والتي يمكن أن تكون بمثابة أساس للخلفية الأصلية. من القوام هنا مثل الدنيموالجرانيت وورق الصحف والبلوط والجوز والرخام وورق التغليف وبعضها الآخر. بمساعدة نمط ، يمكنك إنشاء خلفية بزوايا أو طوب أو ماس أو أشكال أخرى. لإنشاء خلفية غير عادية وأصلية تمامًا ، يمكنك الانتقال إلى عنصر "التدرج اللوني". بالإضافة إلى ألوان الخلفية المتعددة ، يتم هنا تحديد تدرج ونقطة انتقال من لون إلى آخر. سيتعين عليك الجلوس لبضع دقائق فقط لإنشاء خلفية بألوان أكثر توافقًا. وتجدر الإشارة أيضًا إلى عنصر "الرسم" ، حيث يمكن إدراج أي صورة موجودة على جهاز الكمبيوتر بشكل مطلق.
يتمتع محرر نصوص Microsoft Word بإمكانيات غير محدودة لإنشاء تصميمك الأصلي والملون في المستندات باستخدام علامة التبويب "الخلفية".
