عند العمل باستخدام مستند Word ، غالبًا ما يشعر الكثير من الأشخاص بالحيرة بسبب الأوراق الفارغة التي تظهر من العدم. شخص مطلع على Word يحل هذه المشكلة بسرعة كبيرة. ولكن إذا كان مستخدم مبتدئ أمام الكمبيوتر ، فلديه سؤال حول كيفية حذف صفحة فارغة في Word.
حذف صفحة باستخدام مفتاح Delete
يخشى تلاميذ المدارس والمتقاعدون الذين بدأوا للتو التعرف على محرر Word من الضغط على الزر الخطأ. إنهم يخشون أن يتمكنوا ليس فقط من حذف الصفحات الفارغة ، ولكن أيضًا من حذف الفقرات الضرورية. قضى المستخدمون الكثير من الجهد والوقت لإنشائها. والآن يخاطرون بفقدان جميع المعلومات بسبب الضغط على زر واحد خاطئ.
إذا لم تكن قد أتقنت محرر نصوص Word بشكل مثالي ، فاستخدم الإرشادات البسيطة. ستخبرك بكيفية التعامل مع الصفحات الفارغة في نهاية المستند وفي بدايته وفي منتصفه:
- لحذف صفحة فارغة في محرر نصوص ، يجب عليك استخدام شريط الأدوات. في بعض الأحيان يتم تصغيره ولا يكون مرئيًا للمستخدمين. لفتح الأدوات ، انقر فوق الرمز في الزاوية اليمنى العليا. بعد ذلك ، ابحث عن عنصر القائمة المسمى "عرض جميع الأحرف". انقر عليه
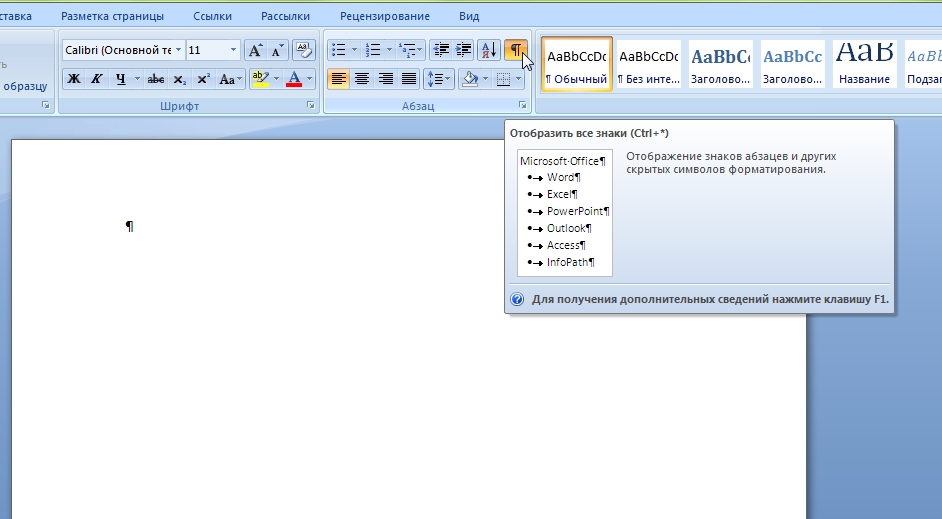
بعد ذلك ، سيتم عرض جميع الأحرف في المستند. سنرى الرموز التي هي رموز فنية. قبل ذلك ، كانوا مخفيين عن أعيننا. عند طباعة مستند على ورقة ، لا تظهر
- بعد استخدام رمز "إظهار كافة الأحرف" ، يجب أن نجد عنصر "فاصل الصفحة". يوجد هذا النقش في نهاية النص الذي كنت تعمل عليه. أيضًا ، يمكن تنشيط هذا الوضع إذا قمت بالنقر فوق عنصر القائمة "عرض" والنقر فوق السطر "هيكل"
- ضع المؤشر بعد آخر كلمة كتبتها واضغط على زر حذف حتى تختفي الورقة الفارغة. في هذه الحالة ، سترى كيف يتم مسح الأحرف الفنية ، وستتحكم في عملية إزالة الأحرف.
سيتم حذف الصفحة الإضافية التي أزعجتك.

ما هي العلامات الخفية
عندما يرى المستخدم بنية النص ، يسهل عليه التنقل بين الرموز. هذا هو الغرض من وضع مخطط المستند.
الأحرف المخفية هي أحرف غير قابلة للقراءة تبقى على الصفحة. ربما تكون قد حذفت النص ، لكن لا يمكنك التخلص من الأحرف المخفية. وتشمل هذه الشخصيات التالية:
- فاصل صفحة
- شخصية الفضاء
- خط جديد
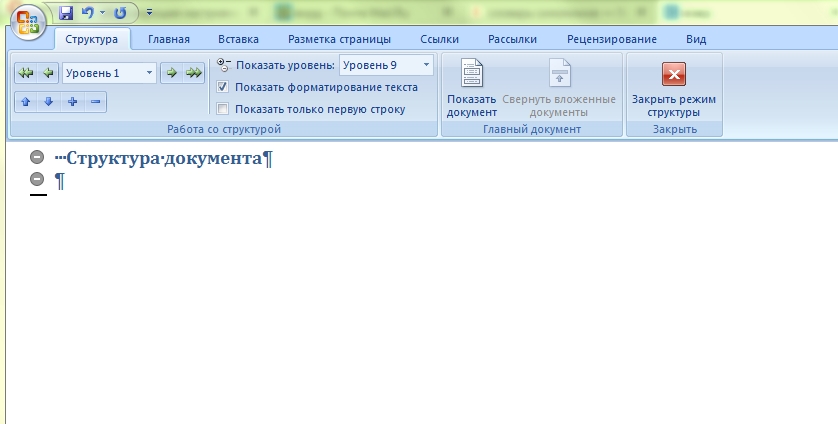
كل من هذه الأحرف لها التسمية الخاصة بها في محرر نصوص Word. يشار إلى فاصل الصفحة بنقش مناسب وعلامة حذف.
السطر الجديد عبارة عن أحرف مشابهة للحرف P. يُشار إلى المسافة بنقطة.
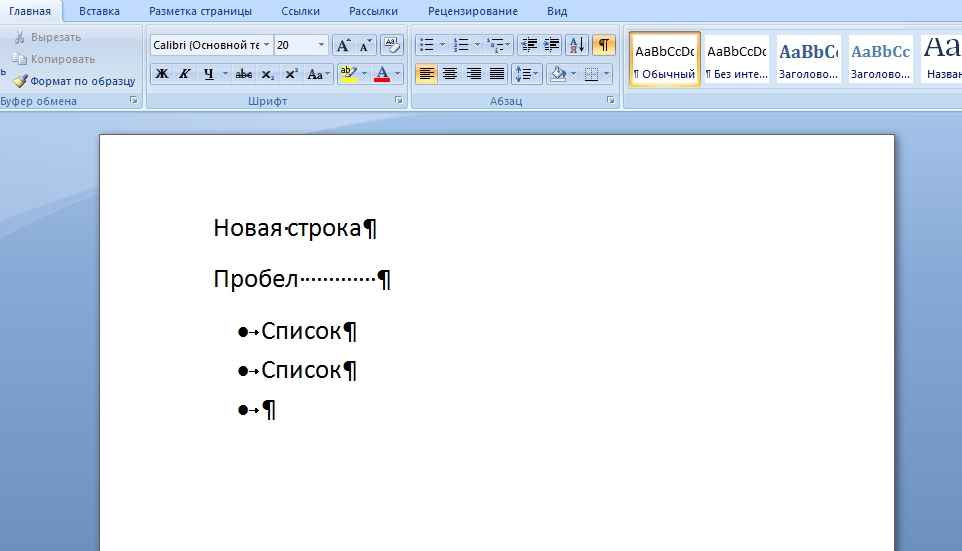
حذف صفحة باستخدام مفتاح Backspace
في كثير من الأحيان ، يقوم المستخدم ، دون معرفة ذلك ، بإنشاء صفوف وأعمدة غير مرئية. يتم تكوين محرر Word بطريقة يتم فيها عرض أي ضغطة مفتاح وتخزينها في نص المستندات. لهذا السبب توجد صفحات فارغة.
لحذف ورقة فارغة باستخدام زر Backspace ، يجب عليك أولاً تحريك المؤشر إلى نهاية المستند. يجب ألا يتم وضعها في المكان الذي ينتهي فيه النص ، ولكن في النقطة الأخيرة صفحة فارغةالذي يعيقنا.
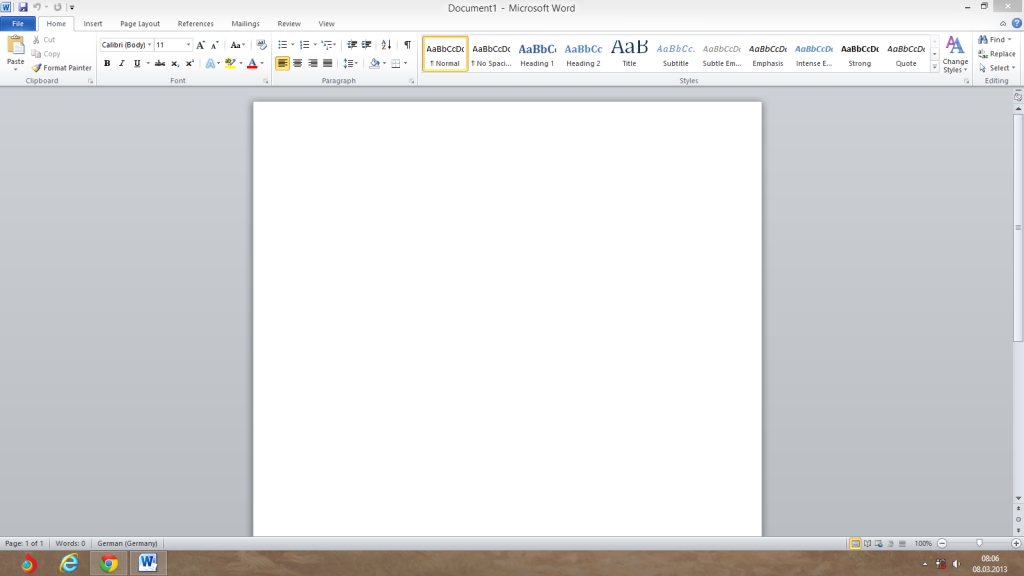
ثم تحتاج إلى الضغط على مفتاح Backspace عدة مرات. في هذه الحالة ، سينتقل المؤشر من اليمين إلى اليسار لإزالة الأحرف غير المرئية. اضغط على زر Backspace حتى تختفي الصفحة البيضاء.
تجدر الإشارة إلى أنه لحذف صفحة فارغة في Word ، ليس من الضروري رؤية الأحرف الفنية. يمكنك حذف ورقة فارغة بشكل أعمى. سيساعدك زري Delete و Backspace مرة أخرى.

لماذا حذف الصفحات الفارغة
يتجاهل بعض المستخدمين الصفحات الفارغة ويتركونهم في المستند. إنهم يعتقدون أن الأوراق البيضاء التي تأتي بعد النص المكتوب لا تزعج أحداً.
إذا كنت ترغب في طباعة مستند بأوراق فارغة في نهايته أو في المنتصف ، فإنك بذلك تزيد من الحمل على الطابعة. سيحلل هذه الثغرات لفترة طويلة ويضيع وقتك وموارده. عند إعداد مستندات الطباعة ، من الأفضل تشغيلها بأمان وإزالة الأوراق البيضاء غير الضرورية.

وتجدر الإشارة أيضًا إلى أن إزالة الصفحات الفارغة هي قاعدة جيدة في المراسلات المكتبية. إذا كنت على وشك إرسال مستند إلى زميل ولم تقم بإزالة الصفحات الفارغة ، فلا حرج في ذلك. ولكن ، مع ملاحظة وجود عدد معين من الصفحات في الملف بعد الفقرة الأخيرة ، سيبدأ المستخدم في التمرير خلالها عن طريق تمرير عجلة الماوس.
بعد أن أدرك أن كل هذه الملاءات كانت فارغة ، فقد يغضب. عادة ما يكون يوم العمل مليئًا بالضجيج. والعديد من العاملين في المكاتب ليس لديهم الوقت للتمرير عبر الأوراق الفارغة.

كيفية حذف عدة صفحات فارغة بسرعة في Word
لإزالة الأحرف غير المرئية ، حرك المؤشر إلى الهامش الأيسر لنص المستند وحدد كل الأحرف. إذا كان لديك أكثر من صفحة فارغة واحدة ، ولكن هناك عدة صفحات ، فستحتاج إلى تحديد كل الأوراق الفارغة بحركة واحدة:
- ضع المؤشر في بداية الورقة التي تريد حذفها
- اضغط على مفتاح Shift ، استمر في الضغط عليه
- انقر في نهاية صفحة فارغة أخرى
- تأكد من تحديد جميع الأحرف غير المرئية
- اضغط على زر Backspace أو Delete على لوحة المفاتيح
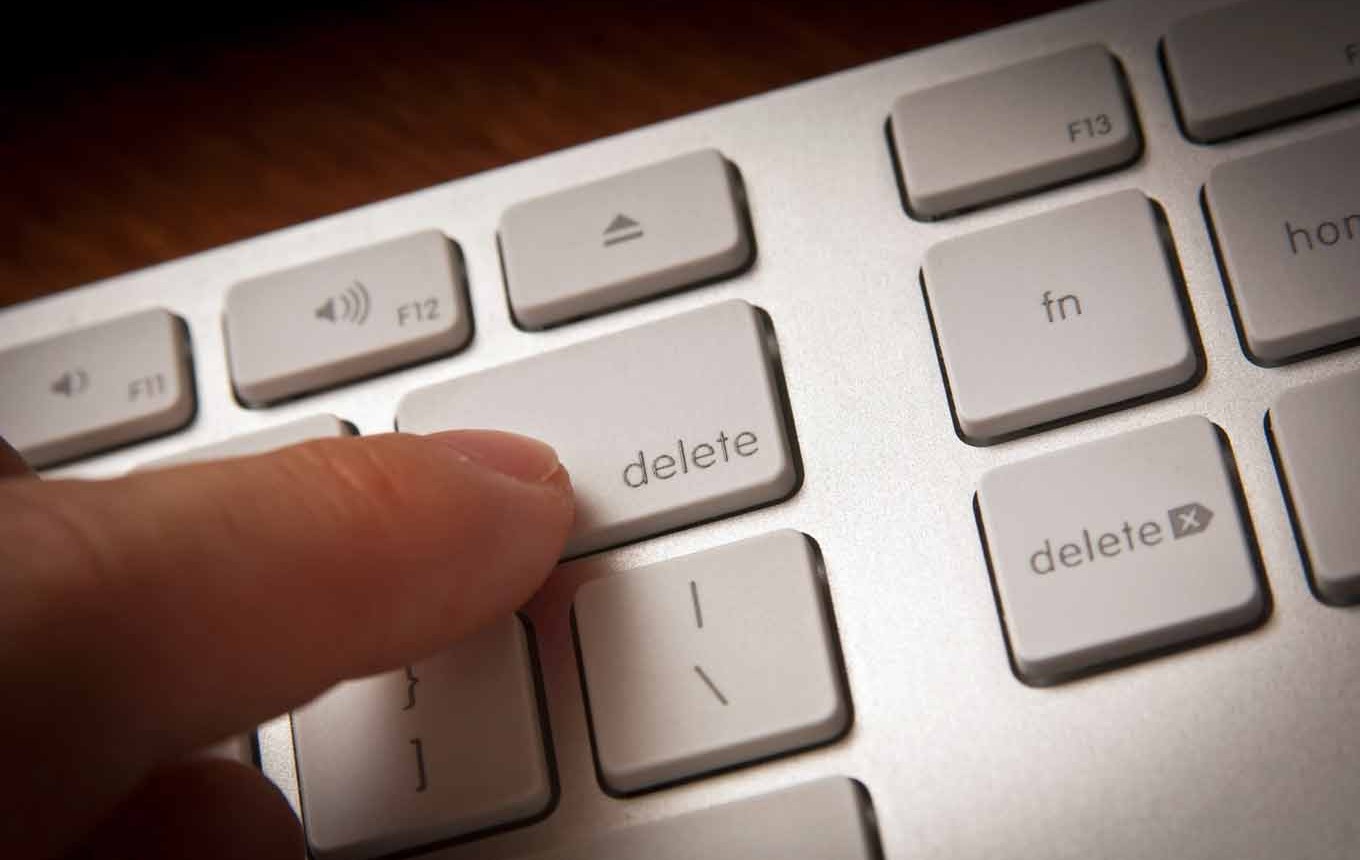
صفحات فارغة في منتصف المستند
في بعض الأحيان في منتصف ملف Word ، سنرى صفحات بيضاء تظهر من أي مكان. عادة ما يكون سبب ظهورها هو فاصل الصفحة. باستخدامه ، يتم فصل بداية جزء جديد من النص عن الفصل السابق.
أيضًا ، قد تظهر صفحات فارغة في المستند بسبب الضغط على زري Ctrl و Enter. أحيانًا يقوم المستخدمون بذلك عن طريق الصدفة ، دون أن يعرفوا حتى أنه تم إنشاء مثل هذه المجموعة لإدراج صفحات فارغة في نص المستند.

إذا لاحظت ظهور صفحة فارغة في منتصف المستند ، فيجب عليك وضع المؤشر في نهاية الفقرة ، متبوعًا بمسافة فارغة. بعد ذلك ، تحتاج إلى النقر فوق الزر حذف. ستلاحظ ارتفاع النص. ستختفي الورقة البيضاء التي تسببت في مشاكل.
وتجدر الإشارة إلى أنه قبل كل عملية حذف للصفحات الفارغة ، يحتاج المستخدم إلى حفظ المستند الخاص به. خلاف ذلك ، فإنك تخاطر بفقدان ليس فقط الصفحات الفارغة ، ولكن أيضًا بعض البيانات المطبوعة. إذا أخطأت ووضعت المؤشر في المكان الخطأ ، يمكنك محو المعلومات التي تحتاجها.
تعليمات الفيديو
العمل مع وثائق الكمبيوتر هو أمر مسؤول وخطير للغاية. وليس من المستغرب أن يعرف الشخص الذي يتعامل مع مستندات الكمبيوتر مختلف التفاصيل الدقيقة والفروق الدقيقة الموجودة في معالج الكلمات Word.
بالإضافة إلى ذلك ، ينبغي الانتباه إلى حقيقة أن هذا البرمجياتيتطور باستمرار ، على سبيل المثال ، بعد فهم Word 2007 ، لا يمكن للمستخدم التنقل على الفور في Word 2010. ومع ذلك ، هناك إجراءات متشابهة في جميع إصدارات البرنامج وكمثال ، دعنا نحاول حذف صفحة فارغة في Word 2010.
التنقل السريع بين المقالات
إزالة الورقة الزائدة
أولاً ، من الجدير تحديد مصدر هذه الورقة الفارغة الإضافية؟ كقاعدة عامة ، سبب ظهوره هو استخدام فاصل الصفحات: في هذه الحالة ، فإن إزالة صفحة فارغة في أي إصدار من Word ليس بالأمر الصعب.
كما تعلم ، تتم جميع عمليات تنسيق النص تقريبًا باستخدام أحرف التحكم. في الواقع ، لا يتم عرض هذه الأحرف في النص (يطلق عليها غير قابلة للطباعة لسبب ما).
لحذف صفحة فارغة في Word 2010 ، يجب عليك:
- جعل الأحرف غير المطبوعة مرئية: للقيام بذلك ، اضغط على مجموعة المفاتيح Ctrl + Shift + 8.
- بعد ذلك مباشرة على الصفحات افتح المستندسيكون هناك أحرف خاصة مسؤولة عن التنسيق - هذا هو الرمز ¶. تحتاج فقط إلى تحديده ثم الضغط على مفتاح Delete أو BackSpace.
- بعد الانتهاء من الخطوة السابقة ، ستتم إزالة الصفحة الفارغة.
طريق من خلال "فاصل الصفحة"
هناك طريقة أخرى أطول تسمح لك بإزالة ما يظهر في ملف ملف نصيصفحة فارغة:
- ستحتاج أولاً إلى الانتقال إلى صفحتك الفارغة والنقر بزر الماوس الأيسر عليها.
- بعد ذلك ، تحتاج إلى العثور على نافذة "فاصل الصفحة" في القائمة - بعد النقر فوق هذا النقش ، سترى أنه سيتم تمييزه بلون معين (افتراضيًا يكون أسود).
- بعد ذلك ، يجب عليك الضغط على مفتاح Delete أو BackSpace ويجب حذف الصفحة الفارغة بنجاح.
الطريقة القياسية
حاول النقر فوق زر الماوس الأيسر على صفحة غير ضرورية وبعد ظهور الشرطة الوامضة ، اضغط على Delete أو BackSpace - يجب حذف الصفحة على الفور.
حصة هذه المادةمع الأصدقاء على مواقع التواصل الاجتماعي الشبكات:عند تحرير المستندات النصية في محرر Word ، هناك مواقف عندما تظهر صفحة فارغة بين النص الذي يرفض حذفه. في هذا المقال سنتحدث عن كيفية إزالة صفحة فارغة في المنتصف أو في النهاية وثيقة كلمة 2003 أو 2007 أو 2010 أو 2013 أو 2016.
عادة ، لا يوجد شيء معقد في إزالة الصفحات الفارغة. يكفي وضع المؤشر في نهاية الصفحة ومسح كل النص ، أو تحديد كل النص وحذفه بالضغط على مفتاح الحذف. ولكن ، هناك مواقف عندما لا تعمل مثل هذه الخطة ومن المستحيل حذف صفحة فارغة. على الرغم من كل الجهود التي يبذلها المستخدم ، قد تظل الصفحة الفارغة في منتصف مستند Word أو في نهايته.
كقاعدة عامة ، تنشأ مثل هذه المشكلات بسبب الأحرف غير القابلة للطباعة التي تظل على الصفحة ، ولأنها غير مرئية ، لا تسمح بحذفها. للتخلص من هذه الأحرف وحذف صفحة فارغة في Word ، ما عليك سوى تنفيذ بضع خطوات.
تحتاج أولاً إلى تمكين عرض الأحرف غير القابلة للطباعة. إذا كان لديك Word 2007 أو 2010 أو 2013 أو 2016 ، فأنت بحاجة إلى الانتقال إلى " الصفحة الرئيسية"وابحث عن الزر هناك" إظهار كل الشخصيات". بعد النقر فوق هذا الزر ، سيبدأ محرر نصوص Word في عرض جميع الأحرف ، ويمكنك إزالة كل شيء غير ضروري من الصفحة ، وبعد ذلك يمكنك حذف الصفحة الفارغة نفسها. أيضًا ، في الإصدارات الحديثة من محرر Word ، يعمل اختصار لوحة المفاتيح CTRL + SHIFT + 8التي يمكنك من خلالها تمكين وتعطيل عرض الأحرف المخفية على الصفحة بسرعة.
إذا كان لديك Word 2003 ، فإنه يحتوي أيضًا على مثل هذا الزر. افحص جميع الأزرار الموجودة على شريط الأدوات وستجدها بالتأكيد.
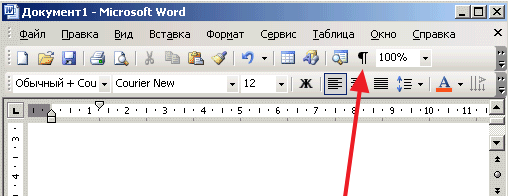
بعد تمكين عرض الأحرف غير المطبوعة ، يمكنك البدء في إزالة الصفحة الفارغة في منتصف مستند Word أو في نهايته. للقيام بذلك ، انتقل إلى هذه الصفحة ، وحدد كل ما هو موجود باستخدام الماوس ، واضغط على الزر حذفعلى لوحة المفاتيح. بهذه الطريقة ستتمكن من إزالة فواصل الأسطر وعلامات التبويب والصفحات وفواصل الأقسام التي منعت سابقًا حذف الصفحات. إذا كانت فواصل الصفحات أو فواصل المقاطع لا تصلح ، فحاول وضع المؤشر أمام هذا الفاصل والضغط على مفتاح الحذف مرة أخرى.
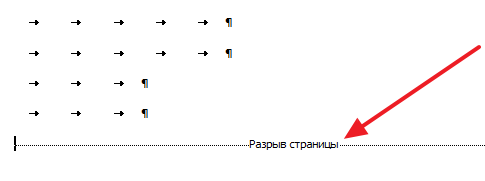
إذا احتجت ، بعد حذف صفحة فارغة ، إلى استعادة فواصل المقاطع ، فيمكن القيام بذلك باستخدام " فرامل"الموجود في علامة التبويب" تخطيط الصفحة».
في الدرس "كيفية حذف صفحة في Word 2007" سنتعلم كيفية حذف الصفحات الفارغة والصفحات التي تحتوي على نص بداخلها مستند Microsoftأوفيس وورد 2007.
مهمتنا: تعرف على كيفية حذف الصفحات داخل المستند مايكروسوفت وورد.
ماذا نحتاج: حزمة البرامج المثبتة مايكروسوفت أوفيسوأي مستند بامتداد .doc أو .docx. تحميل برنامج مايكروسوفت Office Word يمكنك من خلال الموقع الإلكتروني لمطور البرنامج - Microsoft Word
دعنا نلقي نظرة على مهمتين سنواجههما على أساس يومي: إزالة صفحة فارغة من مستند وإزالة صفحة بها محتوى.
لنفترض أن لدينا مستندًا بالتنسيق "document.docx" (Word 2007) أو "document.doc" (Word 2003).
الشكل 1. ملف Microsoft Word في مجلد
نفتح وثيقتنا ، فهي تحتوي على عدة صفحات من النصوربما بالصور و 5 صفحات على سبيل المثال. يظهر عدد الصفحات في المستند في الزاوية اليسرى السفلية من البرنامج:
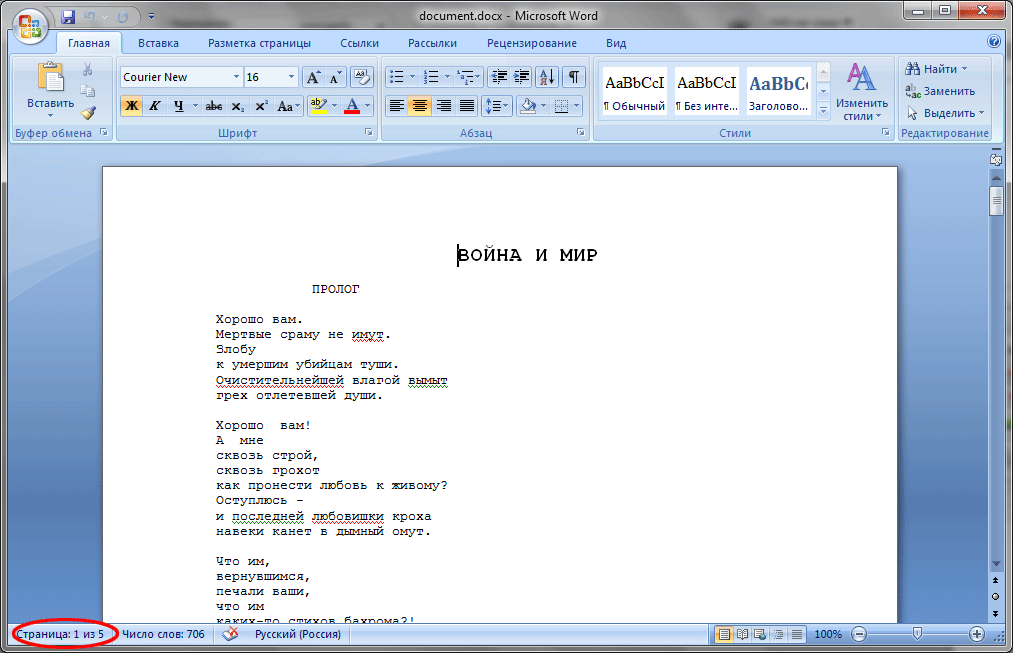
الصورة 2. فتح ملفكلمة مع نص في 5 صفحات
افترض أننا يجب إزالةالصفحة الثالثة في هذا المستند:
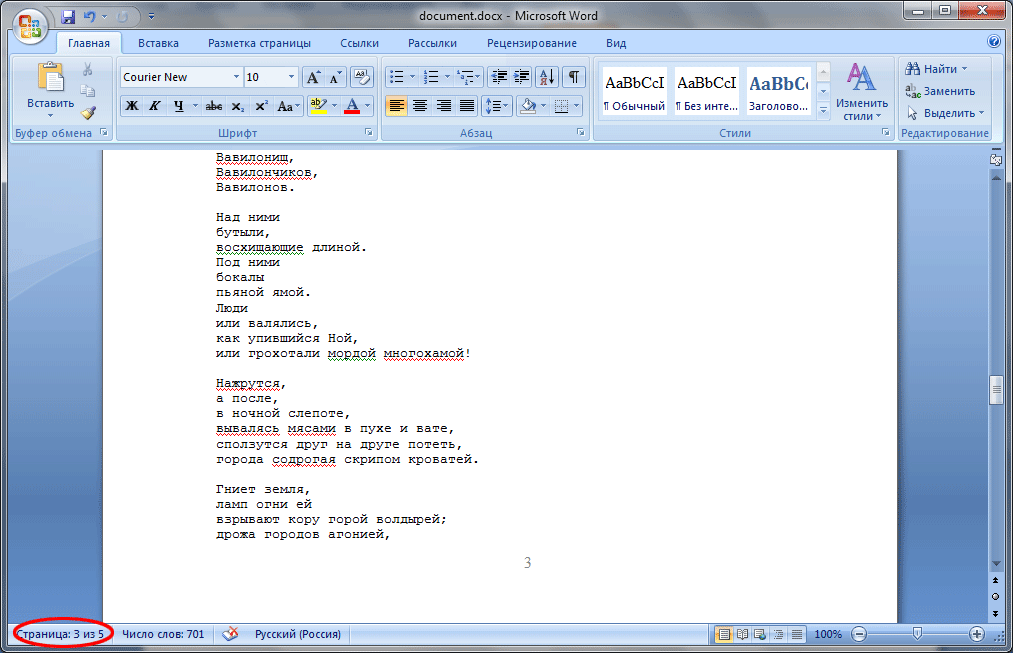
الشكل 3. الصفحة الثالثة من وثيقتنا
لحذف محتوى هذه الصفحة بالذات ، يمكننا استخدام خيارين:
الخيار الأول للحذف.
قم بالتمرير خلال المستند باستخدام عجلة الماوس إلى بداية الصفحة الثالثة. بعد ذلك ، حرك مؤشر الماوس فوق الحقول المقابلة للسطر العلوي حتى يتغير شكل المؤشر إلى "سهم أبيض":
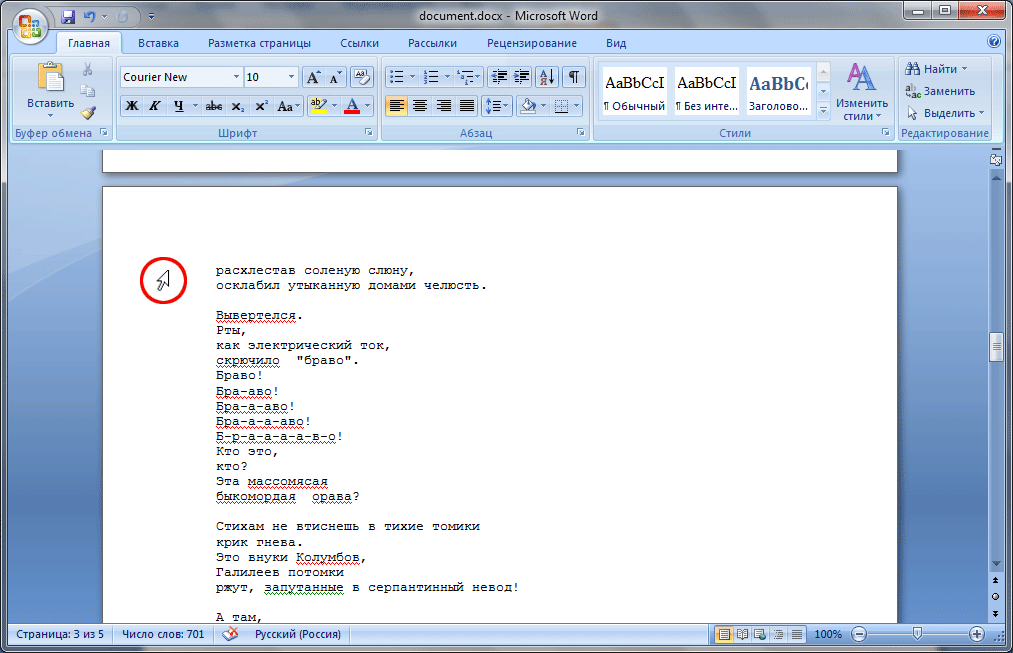
الشكل 4. كيفية تحديد سطر المستند بأكمله
نضغط بزر الماوس الأيسر على السطر العلوي من الصفحة ، وبعد ذلك يجب أن يبدو السطر وكأنه تحديد:
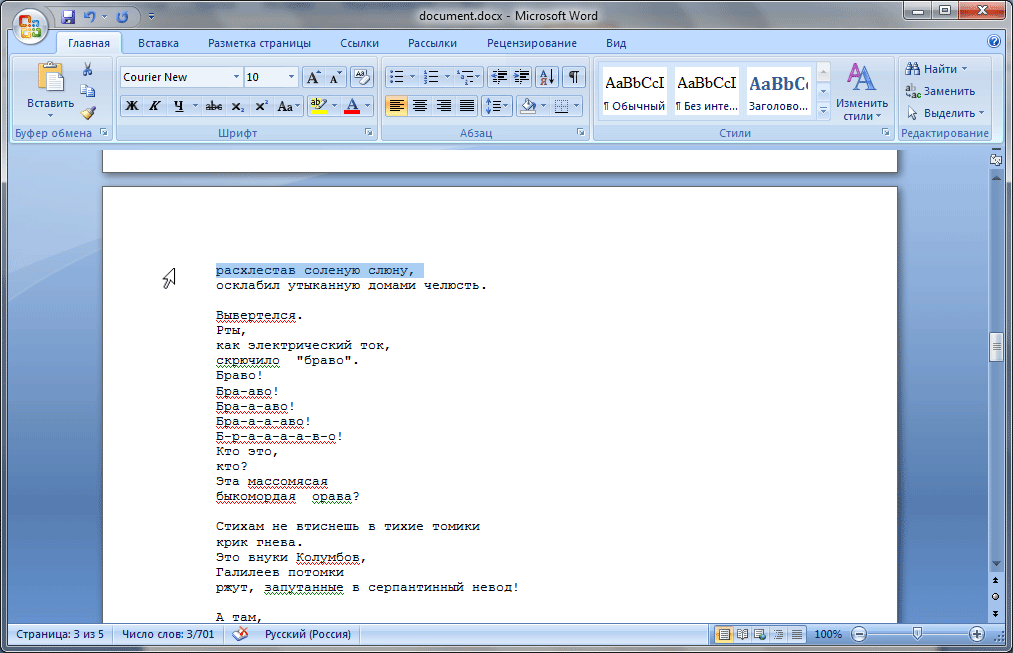
الشكل 5. تحديد السطر بأكمله في صفحة الوثيقة
اضغط مع الاستمرار على مفتاح "Shift" في لوحة المفاتيح وانقر على السطر الأخير من الورقة الحالية:
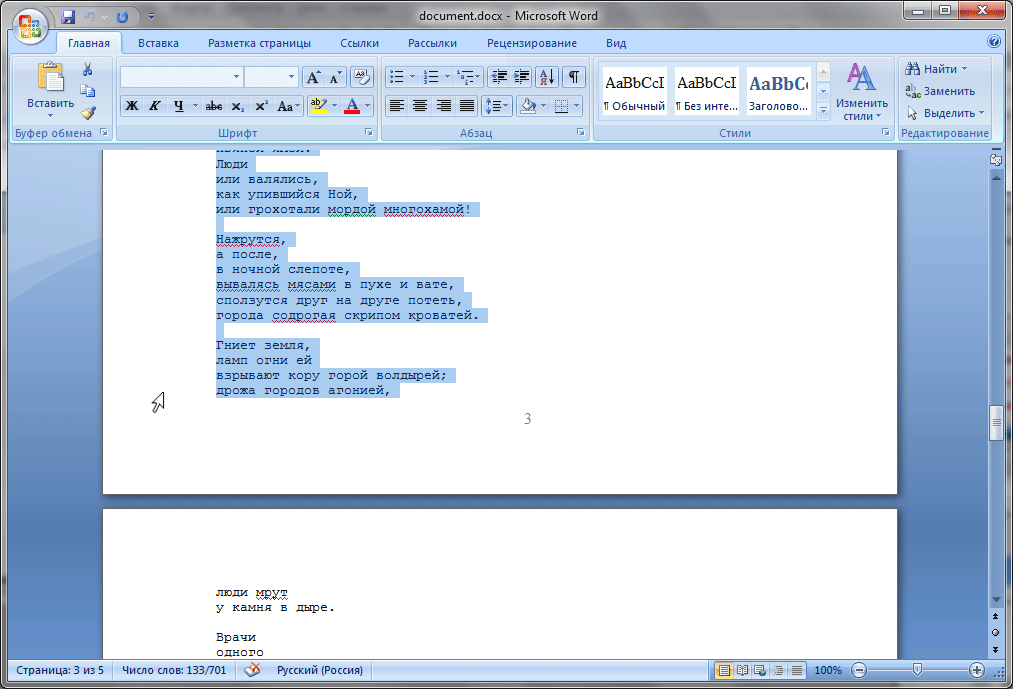
الشكل 6. حدد السطر في نهاية الصفحة
الآن تم تحديد كل النص الموجود على الصفحة المراد حذفه. بعد ذلك ، اضغط على المفتاح الموجود على لوحة المفاتيح "Del" أو "Delete":
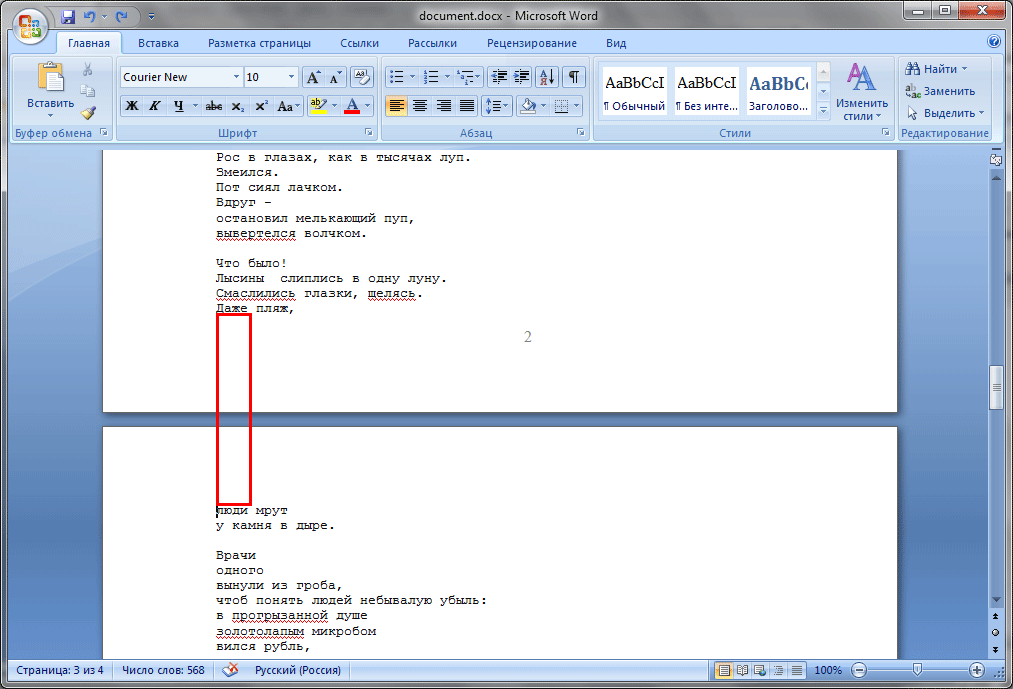
الشكل 7. النتيجة بعد الضغط على مفتاح "حذف"
الآن تمت إزالة الصفحة. إذا لم يعجبك هذا الخيار ، فهناك خيار آخر.
الخيار الثاني للحذف.
نجد الصفحة المراد حذفها (دعنا نقول أننا نريد حذف الصفحة رقم 3). غادر انقر في أي مكان في هذه الصفحة. بعد ذلك ، اضغط على مجموعة المفاتيح على لوحة المفاتيح "Ctrl + F". سيتم فتح مربع الحوار "بحث واستبدال":
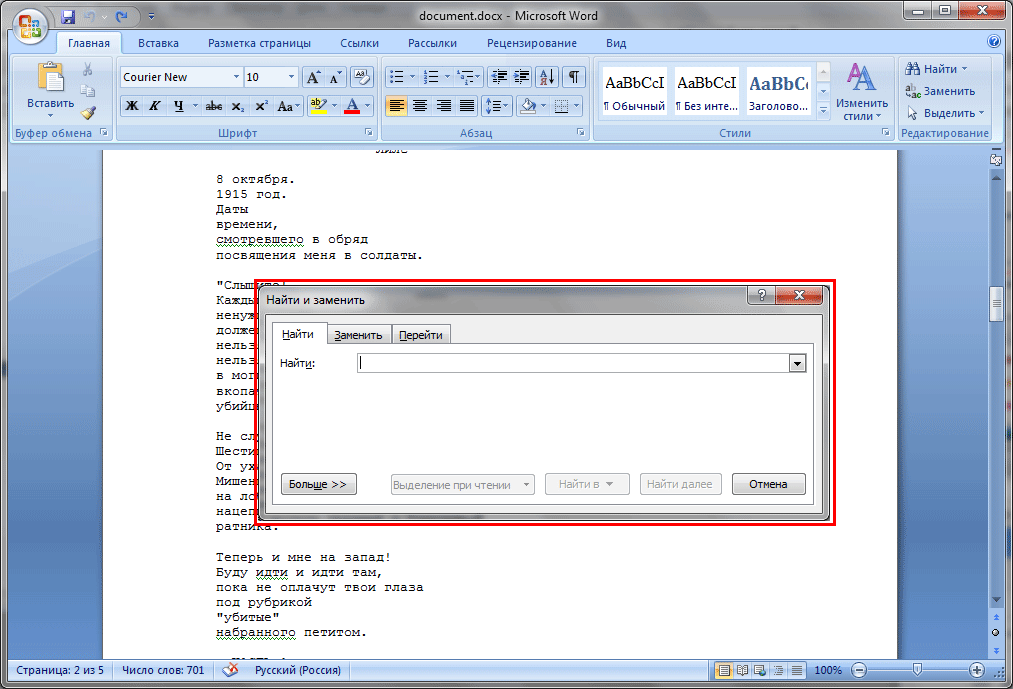
الشكل 8. مربع الحوار "بحث واستبدال"
في هذه النافذة ، نرى ثلاث علامات تبويب: "بحث" و "استبدال" و "انتقال". نحن الآن مهتمون بعلامة التبويب "Go to" ، انقر بزر الماوس الأيسر على علامة التبويب ، وسنرى محتويات علامة التبويب هذه:
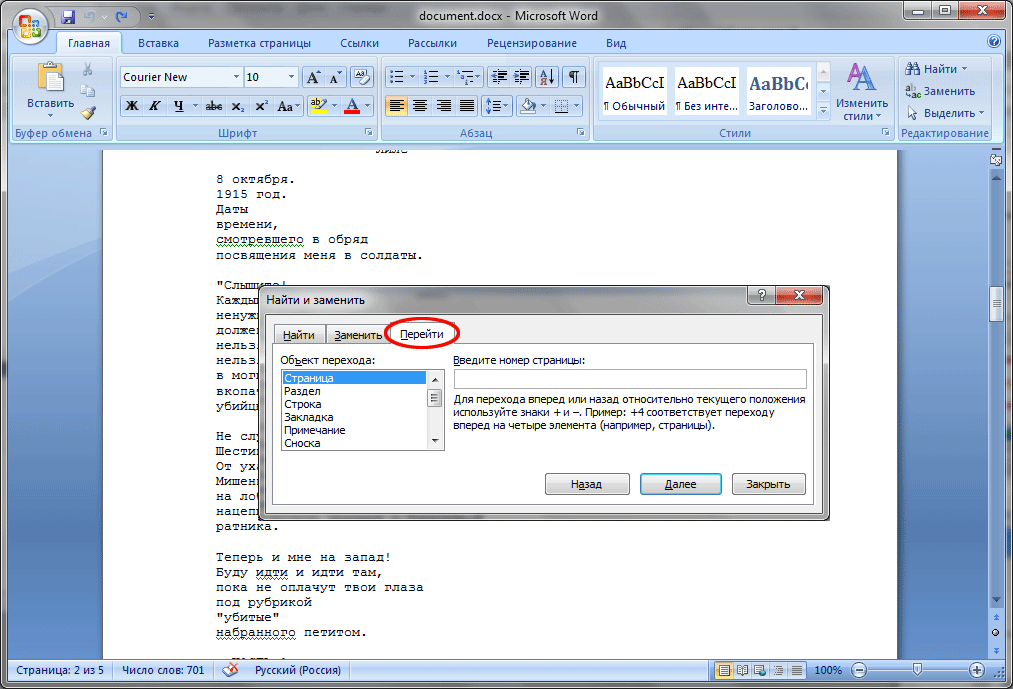
الشكل 9 محتويات علامة التبويب "الانتقال إلى" في نافذة "بحث واستبدال"
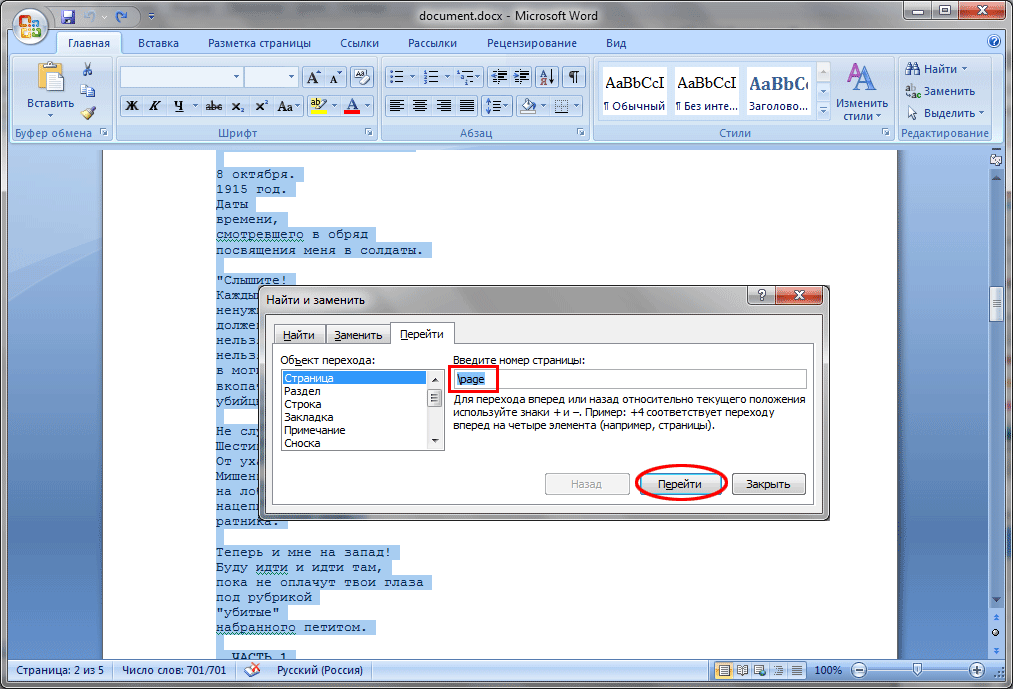
الشكل 10. التلاعبات الضرورية لتحديد الصفحة
بعد النقر فوق الزر "انتقال" ، سيتم تمييز محتويات الصفحة التي تم وضع المؤشر عليها بشكل كامل. بعد ذلك ، انقر فوق الزر "إغلاق" في مربع الحوار "بحث واستبدال":
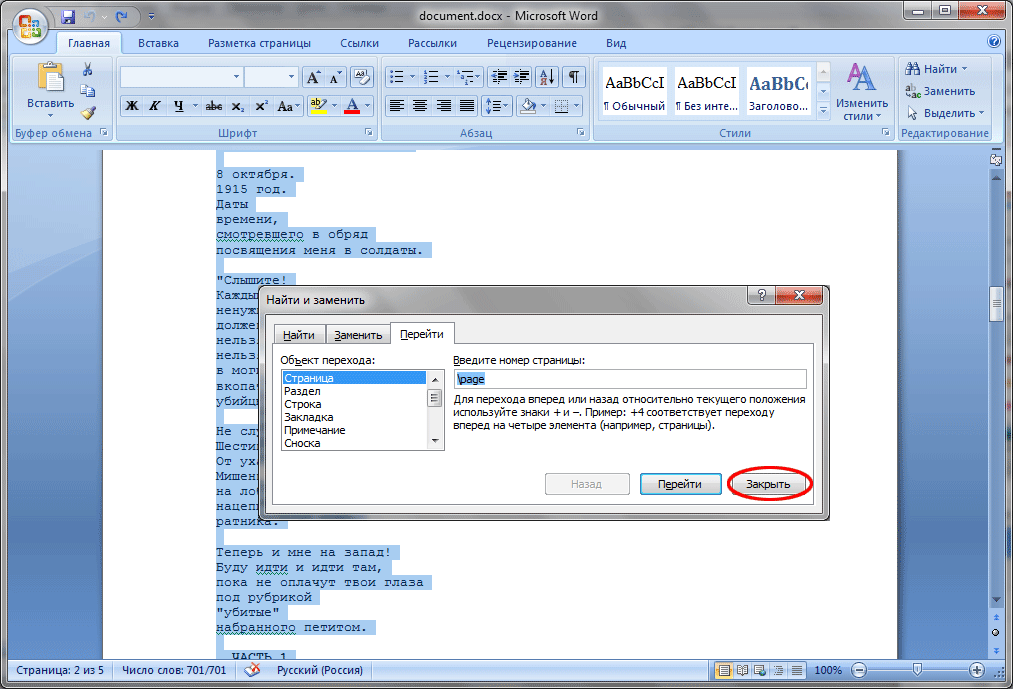
الشكل 11. إغلاق مربع الحوار "بحث واستبدال"
الآن نرى أن محتوى الصفحة المطلوبة قد تم تحديده بالكامل ، وبعد ذلك نضغط على مفتاح "Delete" في لوحة المفاتيح.
من الدرس ، تعلمنا أنه يمكننا حذف صفحة في كلمة بطريقتين. أيهما أكثر ملاءمة متروك لك.
إذا سبق لك أن قمت بتعديل ملف مستندات نصية، فأنت على الأرجح واجهت العديد من المشكلات بسبب العمل غير الصحيح مع النص. إحدى هذه المشكلات هي الأوراق الفارغة التي لا يتم حذفها بالطريقة المعتادة. هذه هي المشكلة التي سنناقشها في هذا المقال. ستتعلم هنا كيفية حذف ورقة فارغة في Word 2003 أو 2007 أو 2010 أو 2013 أو 2016.
كقاعدة عامة ، فإن إزالة ورقة فارغة ليس بالأمر الصعب. عادةً ما يكون هذا كافيًا لوضع المؤشر في نهاية الورقة وإزالة جميع فواصل الأسطر وعلامات التبويب والمسافات. لكن ، في بعض الحالات ، لا يعمل هذا ، وعلى الرغم من كل محاولات المستخدم ، تستمر الورقة الفارغة في التعلق في منتصف المستند ولا يمكن حذفها.
في معظم الحالات ، يكون سبب هذا السلوك هو الأحرف غير القابلة للطباعة الموجودة على ورقة فارغة ولا تسمح بحذفها. لحل هذه المشكلة ، تحتاج إلى القيام بعدة أشياء: تشغيل عرض الأحرف غير القابلة للطباعة ، وإزالة جميع الأحرف غير القابلة للطباعة من الورقة ، وحذف ورقة فارغة.
لذا ، فإن أول شيء يجب فعله هو تمكين عرض الأحرف غير القابلة للطباعة. إذا كنت تستخدم Word 2007 أو 2010 أو 2013 أو 2016 ، فعندئذٍ لهذا الغرض تحتاج إلى الانتقال إلى علامة التبويب "الصفحة الرئيسية" والنقر فوق الزر الموجود هناك ، والذي يسمى "عرض جميع الرموز". بالإضافة إلى ذلك ، يمكنك تنشيط هذا الزر باستخدام مجموعة المفاتيح CTRL + SHIFT + 8.
إذا كنت تستخدم Word 2003 ، فأنت بحاجة إلى العثور على هذا الزر على شريط الأدوات. عادة ما يكون بجوار القائمة المنسدلة التي تتحكم في مقياس المستند.
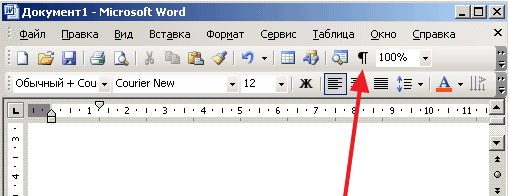
بعد النقر فوق هذا الزر ، سيتم عرض جميع الأحرف غير القابلة للطباعة في مستند Word. حتى الآن يمكنك حذفها والتخلص من الورقة الفارغة. لذلك ، على الفور انتقل إلى ورقة فارغة وحذف كل ما هو موجود. عادةً ما تجد في مثل هذه الأوراق الفارغة أحرفًا غير مطبوعة مسؤولة عن علامات التبويب وفواصل الأسطر وكذلك فواصل الصفحات وفواصل الأقسام. يجب إزالة جميع هذه الأحرف غير القابلة للطباعة. إذا كنت غير قادر على حذف فاصل صفحة أو فاصل مقطعي ، فقم ببساطة بوضع المؤشر أمام الفاصل واضغط على مفتاح الحذف.
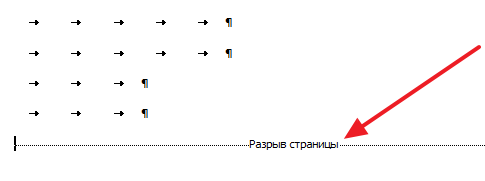
بعد حذف الورقة الفارغة ، يمكن إصلاح الفواصل المقطعية إذا لزم الأمر. للقيام بذلك ، انتقل إلى علامة التبويب "تخطيط الصفحة" واستخدم الزر "فواصل".
