النقش عبارة عن إطار يحتوي على النص الموجود فيه ، كما هو الحال في وعاء. يمكن تغيير هذه الحاوية ، على سبيل المثال ، لتعيين سمك ولون الإطار ، وأوضاع الترتيب المختلفة بالنسبة إلى نص المستند ، والتنقل حول المستند. يمكن أيضًا تعديل النص الموجود في الحاوية وتنسيقه بشكل مستقل عن باقي النص في المستند.
بمساعدة النقوش ، عادة ما يتم وضع الإطارات في النص الرئيسي. ميزة أخرى للتسميات هي أنه يمكن تغيير اتجاه النص في الملصق ، على سبيل المثال ، بتدويره 90 درجة. يمكنك إدراج نقش في مستند باستخدام الأوامر الموجودة في القائمة المنسدلة "مربع نص" في مجموعة أدوات النص في علامة التبويب "إدراج". تحتوي هذه القائمة على أمثلة خيارات مختلفةتسميات وأوامر لإنشاء ملصقاتك الخاصة وتنزيل المزيد من Office.com.
يظهر هذا الرمز في الشكل أدناه في مستطيل داكن. انقر فوق زر الماوس الأيسر مع صورة المؤشر ، وحدد الكائن. سيكون محاطًا بمقابض. يظهر مثل هذا الموقف في الشكل. 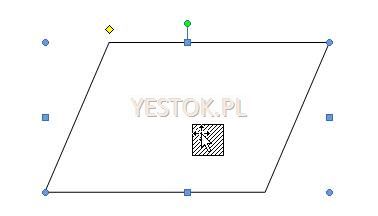
مساحة الكائن مستطيل. لها حواف مستديرة ومتوسطة في قمتها ، وتربط بين قمم المقابض المربعة. يمكن "إمساك" كل من المقابض بالماوس وسحبها لإعادة تشكيل الكائن. تسمح لك المقابض الموجودة في منتصف الحافة فقط بتغيير بُعد واحد من الكائن ، الزاوية - تسمح لك بتغيير بعدين في وقت واحد.
عند العمل باستخدام نقش في شريط القائمة ، يتم فتح علامة تبويب إضافية تنسيق (تنسيق) (الشكل 5.21) ، تحتوي على أدوات متنوعة للعمل مع الصور والنقوش.
توجد قائمة منسدلة في مجموعة أدوات أنماط الأشكال أنماط مسبقة الصنعتصميم إطار النقش والنص والأدوات التي تسمح لك بتخصيص هذه التأثيرات بنفسك: القائمة المنسدلة تأثيرات الأشكال (تأثيرات الشكل) والأزرار المكونة من قسمين تعبئة الشكل (تعبئة الشكل) والمخطط التفصيلي للشكل (الشكل) مخطط تفصيلي) ، مما يتيح لك اختيار الألوان وطرق التعبئة وحدود النقش. في مجموعة أدوات Word Art Styles ، يمكنك تحديد أو إنشاء التأثيرات الخاصة بك لنص التسمية. تحتوي مجموعة أدوات النص على أدوات تتحكم في موضع النص في النقش: تحتوي القائمتان المنسدلتان "اتجاه النص" و "محاذاة النص" على أوامر تحدد اتجاه النص ومحاذاة النص بالنسبة إلى حدود الكتابة. يُستخدم زر إنشاء رابط لدمج نقشين يقعان في أجزاء مختلفة من المستند بحيث يتدفق النص من نقش إلى آخر. في مجموعة الأدوات Arrange ، في القوائم المنسدلة Position and Wrap Text ، يمكنك تحديد خيارات لموضع الكتابة على الصفحة وخيارات تفاعلها مع النص الرئيسي للمستند. تسمح لك حقول الإدخال التي تحتوي على عداد في مجموعة أدوات الحجم بالتعيين القيمة الدقيقةعرض وارتفاع التسمية.
لا تؤثر على عمل المقابض وتساعد فقط على تمييز نوع الكائن. من الحافة العلوية للإطار ، من المقبض الأوسط ، عموديًا إلى الأعلى - مقبض إضافي مرمز بالألوان. يؤدي توجيه مؤشر الماوس إلى هذه العلامة إلى تغيير شكلها بحيث يتم عرض سهم المؤشر الأسود على السهم. يؤدي الضغط مع الاستمرار على زر الماوس الأيسر إلى تغيير شكل هذا السهم إلى أربعة أسهم تشكل دائرة. سيؤدي تحريك الماوس أثناء الضغط باستمرار على الزر الأيسر إلى تدوير الكائن. يتم وضع هذا المقبض دائمًا أعلى الحافة العلوية لإطار الكائن.
إذا رأيته في مكان آخر ، فهذا يعني أن الكائن قد تم تدويره بالفعل. في المثال في الصورة ، هذا ماسة صفراء. يؤدي سحب هذه العلامة إلى تغيير المخطط التفصيلي للكائن. بالنسبة لأرقام معينة ، لا توجد هذه العلامة لأشخاص آخرين ، فقد يكون هناك أكثر من واحد.
كمثال ، دعنا نضيف نقشًا بسيطًا إلى وثيقتنا ونصممه.
- حدد خيار Simple Text Box من القائمة المنسدلة Text Box. سيظهر في الجزء الأوسط من نص المستند ؛ بشكل افتراضي ، يوجد النقش أعلى نص المستند ، ويتم عرض تلميح أداة للعمل به بين قوسين مربعين.
- أدخل نصًا للتعليق بدلاً من التلميح.
- في مجموعة أنماط الأشكال ، حدد نمطًا من القائمة المنسدلة ، على سبيل المثال أسود (أسود) ، وفي القائمة المنسدلة تأثيرات الشكل ، حدد التأثير الذي تريده ، على سبيل المثال توهج. يمكنك تحديد لون توهج من قائمة المزيد من ألوان التوهج أسفل قائمة خيارات التأثير القياسية.
- اسحب التسمية التوضيحية خارج الإطار إلى الموقع المطلوب على الصفحة ، أو حدد موضعًا من القائمة المنسدلة للموضع في مجموعة أدوات الترتيب.
- في القائمة المنسدلة Wrap Text ، حدد خيارات التفاف النقش بالنص الرئيسي للمستند ، على سبيل المثال ضيق ، بحيث يقع النص على مسافة ما حول إطار النقش (الشكل 5.22). إذا حددت الخيار في النص (سطري مع نص) ، فسيتم وضع النقش في نص المستند كرمز. في هذه الحالة ، يمكن نقله مع النص الرئيسي للمستند.
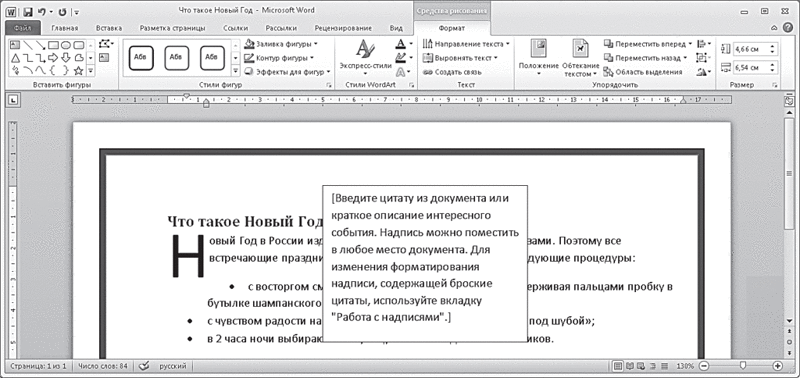
في الحالة الأخيرة ، يتحكم كل عنصر في عنصر كفاف مختلف. 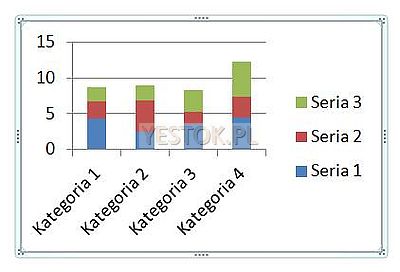
الكائن محاط بإطار معين حيث تلتقي المقابض بالنقاط الموجودة على محيط المقابض. هذه الكائنات ليس لديها مقبض لتدويرها. في هذه المرحلة ، تجدر الإشارة إلى بعض ميزات تغيير حجم الكائنات باستخدام الماوس.
مثال موضح في الشكل. تسمح لك علامات التبويب هذه بتحرير الكائن بعدة طرق. على سبيل المثال ، لا تسمح الطريقة الموضحة أعلاه لتغيير حجم كائن باستخدام الماوس بتحديد دقيق للحجم. ومع ذلك ، يمكن القيام بذلك باستخدام الأمر المناسب المضمن في علامة التبويب. بالنسبة لكافة الكائنات الرسومية ، تكون إحدى علامات التبويب المحددة ، وأحيانًا الوحيدة ، هي علامة التبويب تنسيق. هناك مجموعة من الأوامر تسمى الحجم. يظهر مثال على شريط يحتوي على هذه المجموعة في الشكل.
تم تنسيق النص الموجود في النقش مثل النص العادي في المستند. يمكنك استخدام الأدوات الموجودة في علامتي التبويب التنسيق والصفحة الرئيسية لتصميم النص في الملصقات. لحذف نقش ، انقر على إطاره واضغط على مفتاح الحذف.
19.12.2012الرؤوس والتذييلات في كلمة هي نصوص وصور موضوعة على صفحات مستند لا تتعلق بالنص الرئيسي ، ولكنها ذات طبيعة إعلامية وتصميمية. في الاستخدام الصحيحستتمكن من إصدار مستند يبقى فقط لإرساله للطباعة.

تحتوي هذه المجموعة دائمًا على نافذتين تسمحان لك بتعيين ارتفاع وعرض الكائن. يوجد أمر Crop الموضح في الرسم التوضيحي فقط في Image Tools ويسمح لك أيضًا بتغيير حجم الصورة المعروضة. يمكن تحريك هذه المقابض لتعيين الجزء المطلوب من الصورة لعرضه. تفتح النافذة بزر صغير على يمين اسم المجموعة. يُشار إلى موضع هذا الزر في الشكل. يؤدي النقر فوقه إلى فتح مربع حوار يسمح لك بتحديد خيارات إضافية.
إطارات النص في Word والرؤوس والتذييلات
الرؤوس والتذييلات في الكلمةعلى كل صفحة من صفحات المستند في الهوامش العلوية والسفلية والجانبية. في هذه المناطق ، يمكنك وضع أرقام الصفحات وإطارات النص والوقت والتاريخ وشعار الشركة واسم المستند واسم الملف. في رأيي، الرؤوس والتذييلات في الكلمةمفيدة للمهندس من حيث أنه يمكن استخدامها لإعداد مستند وفقًا لمتطلبات التصميم ووثائق العمل ، وإدخال إطار وختم من النماذج المقابلة. للتعرف على الرؤوس والتذييلات في "الكلمة" ، أقترح القيام ببعض الأمور الصغيرة العمل التطبيقيلإنشاء قالب للورقة الأولى بإطار لجميع أنواع المستندات وفقًا لـ GOST 21.1101-2013.
توطين كائن الصورة
يعتمد مظهر النافذة على نوع الكائن الذي يتم تطبيق الأبعاد عليه. كل كائن رسومييظهر الوضع في المستند إما في آلية إدراج الكائن أو عن طريق رسم الكائن. الكائنات الرسومية عبارة عن أشكال فقط ، ويتم لصق كائنات أخرى. في نفس الوقت ، يتم وضع كل كائن رسومي بالنسبة إلى نقاط الربط المحددة في المستند. هناك نوعان من مرافق الإقامة الرئيسية. الأول يسمى "حسب النص" ، والثاني - "الإطار".
نقطة التوقف هي رمز مجاور لكائن. يمكن أن يتحرك الرسم فقط داخل الفقرات الموجودة ، مثل نقل الأحرف أو الكلمات. نظرًا لأن الرسم أكبر عمومًا من النص المحيط به في الفقرة ، فإن ارتفاع السطر الذي يحتوي على الكائن يزداد بحيث يكون الكائن بأكمله مرئيًا.
كيفية إنشاء إطار في Word باستخدام الرؤوس والتذييلات
أعتقد ، بعد أن فهمت مثالًا محددًا ، أن مزيدًا من العمل مع الرؤوس والتذييلات لإدراج إطار كلمة لن يخيفك. لن نفكر في طرق مختلفة لأداء إجراءات معينة (تضخيم المقالة) ، أعتقد أنك سوف تتعرف عليها. لنلقِ نظرة على تسلسل الإجراءات حول كيفية إنشاء إطار في الرؤوس والتذييلات في Word 2010 (الإصدارات الأخرى متشابهة):
لن يزيد ارتفاع السطر إذا تم تعيين خيار الفقرة للمسافة بين السطور على الدقة في خيارات إعداد الفقرة. يتم استخدام هذا النوع من وضع الكائن بشكل شائع لوضع الأحرف المخصصة في النص الذي يمثل جزءًا لا يتجزأ من سلسلة. مثال على هذا الاستخدام هو التوضيح. في نص الدراسة ، استخدم المؤلف التعيينات كأحرف عادية في فقرة. في سطر نصيتظهر ثلاثة كائنات رسومية متتالية.
لا يختلف حجم الكائنات كثيرًا عن ارتفاع الخط المستخدم ، لذلك لا يمكن ملاحظة الاختلافات في التباعد. لذلك يمكنك أيضًا وضع كائن مستقل ، مثل رسم توضيحي ، في فقرة سطر واحد لاستيعاب كائن واحد فقط. تتبع الكائنات المتسقة مع النص قواعد التنسيق في الفقرة.
1. أولاً وقبل كل شيء ، قم بتنزيل الملف بمواد المصدر المعدة عن طريق النقر.
2. افتح الملف ، وانسخ الإطار الداخلي لنص المستند في الصفحة الثانية عن طريق النقر فوق زر الماوس الأيمن في اللحظة التي يظهر فيها المؤشر بشعر متقاطع عند التمرير فوق الإطار.
4. مهم.لإنشاء رأس وتذييل مخصصين للصفحة الأولى ، حدد المربع في علامة التبويب "الرؤوس والتذييلات" في قسم "الخيارات"
يعني "الإطار" أن حدود الكائن غير مرئية ، وهذا هو الإطار الذي يتم وضعه في المستند. يمكن سحب الإطار في أي مكان في منطقة المستند ، وبالتالي فهو الإطار الأكثر استخدامًا. يتم دائمًا وضع الكائنات الرسومية المرسومة في إطار. بالنسبة للعديد من المستخدمين ، هذا يكفي. ومع ذلك ، يجدر معرفة أنه يمكن وضع الإطار بدقة شديدة في المستند. للقيام بذلك ، حدد النقاط المرجعية للوضع الأفقي والرأسي للإطار وحدد المسافات المقابلة.
يمكن أن يكون الارتباط بالإطار في أجزاء مختلفة من المستند. بالنسبة إلى الموضع الأفقي ، يمكن أن يكون هذا: الهامش ، أو الصفحة ، أو الهامش الأيسر ، أو الهامش الأيمن ، أو الحافة الداخلية ، أو الحافة الخارجية ، أو الحرف ، أو العمود. بالنسبة للموضع الرأسي ، يمكن أن تكون نقاط الربط: الهامش أو الصفحة أو الخط أو الحافة العلوية أو الحافة السفلية أو الحافة الداخلية أو الحافة الخارجية أو الفقرة. في كل مرة تقوم فيها بسحب كائن إلى موقع جديد ، فإنه يغير نقاط الربط وفقًا لذلك.
5. اضغط على اختصار لوحة المفاتيح Ctrl + V ، أو الصق إطار كلمةالمستند عن طريق النقر بزر الماوس الأيمن.
6. القائمة العلوية التنسيق ← الموضع ← خيارات التخطيط الإضافية ...
7. في النافذة التي تفتح ، قم بتعيين معلمات الإطار للنص كما في الشكل أدناه.
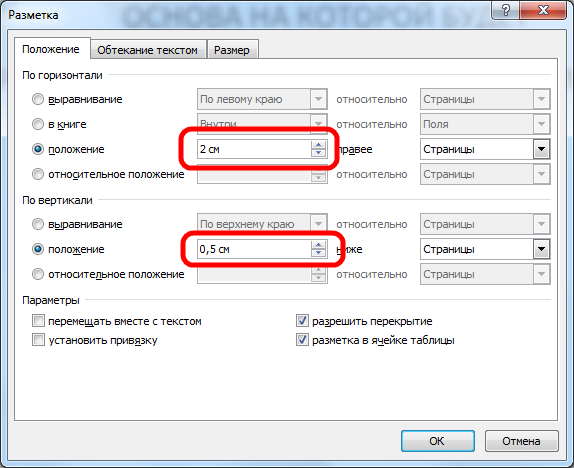
8. انتقل إلى علامة التبويب "تصميم" وانقر على "إغلاق نافذة الرأس"
يمكن وضع كائن الإطار بعدة طرق. المتغير الأساسي ، الذي يطلق عليه ببساطة "إطار" ، يضع كائنًا رسوميًا بطريقة تجعل النص الموجود في المستند مقروءًا تمامًا. يملأ النص الإطار بطريقة تعتمد على موضعه والخيارات الإضافية المحتملة.
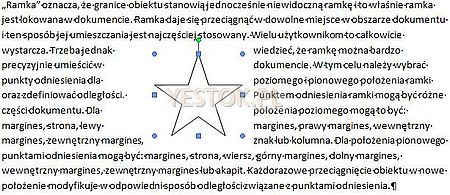
متغير الإطار المسمى "متجاور" هو الذي يستخدم فيه النص الذي يمر عبر كائن ما مخططًا تفصيليًا لتحديد نطاق النص. يتم تحديد مخطط الكائن بواسطة "نقاط الالتفاف" بدلاً من الشكل الظاهر للكائن نفسه أو موضع المقابض. يمكنك تغيير موضع نقاط الالتفاف والتغيير مظهرالنص المجاور.
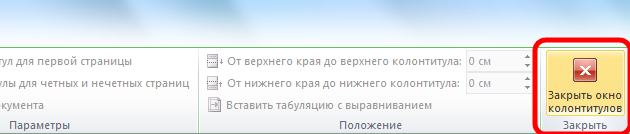
9. انسخ لوحة الأعمدة الإضافية للورقة في الصفحة الثالثة. يتم تحديد الجدول عند النقر فوق علامة التقاطع التي تظهر عند تحريك المؤشر فوق منطقة الجدول.
10. على غرار إدراج إطار لنص كلمة على ورقة ، اتبع الخطوات و.
11. بعد وضع المؤشر في منطقة الجدول ، انقر بزر الماوس الأيمن لفتح نافذة "خصائص الجدول".
تحتاج البرامج التي نكتبها دائمًا إلى أخذ بعض البيانات من المستخدم. أسهل طريقة هي إدخالها من لوحة المفاتيح ، بالطبع في حقل النص. حتى الآن ، تعلمنا كيفية قراءة البيانات الموجودة على لوحة المفاتيح ، ولكن في وحدة التحكم فقط. في حالة برامج الواجهة الأمامية الرسومية ، سيبدو الأمر مختلفًا تمامًا - يعتمد الحكم على ما إذا كان من الصعب أو الأسهل على التطبيق. ستتعرف في هذا الدرس على مكونات النص وكيفية استخدامها في برامجك.
نظرة عامة على مكونات النص. يمكن تقسيم مكونات النص إلى نوعين رئيسيين. يمكنك جعلها جدا بطريقة بسيطةعرض صفحات بسيطة. يمكن إنشاء كل مكون باستخدام منشئ أساسي ، وبعضها يحتوي على بعض الإصدارات الإضافية - مثل عرض بعض النصوص افتراضيًا.
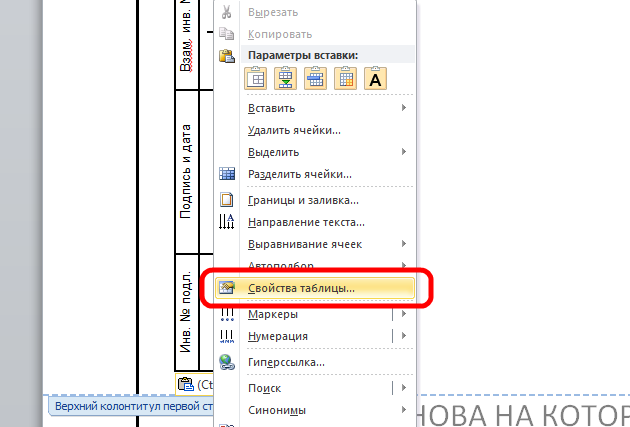
12. انقر ، بالتسلسل الموضح في الشكل أدناه ، وقم بتعيين نفس المعلمات. إغلاق نافذة الرأس والتذييل (بالمثل)
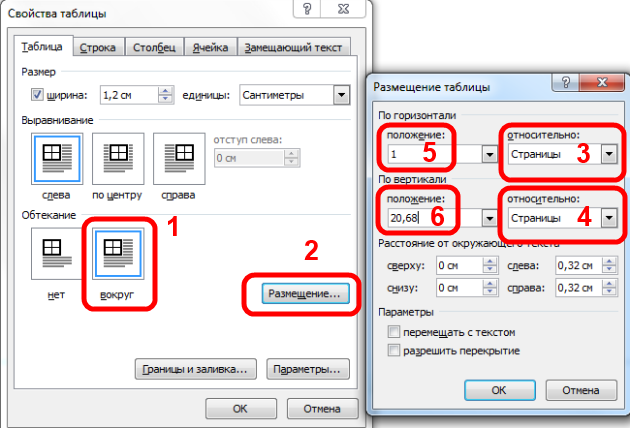
13. انسخ لوحة قالب قالب عنوان النموذج 5 في الصفحة الرابعة. يتم تحديد الجدول عند النقر فوق علامة التقاطع التي تظهر عند تحريك المؤشر فوق منطقة الجدول.
استرجاع البيانات من أحد المكونات. مثال مقتطف رمز يوضح كيفية القيام بذلك. لسوء الحظ ، فإن أول ما يتبادر إلى ذهني ، وهو ، للأسف ، ليس جميلًا. بعد ذلك ، دعنا ننشئ فئة تفويض بسيطة توفر فقط طريقة بسيطة للتحقق من اسم مستخدم وكلمة مرور صالحين.
المفهوم هو إدخال الرمز إلى اليسار واليمين للحصول على معاينة للكود بالنقر فوق الزر. من المثير للاهتمام أيضًا إلقاء نظرة على حدث الزر. هناك بنية مشابهة لتلك التي نستخدمها دائمًا لإنشاء الإطار الرئيسي للبرنامج. في الأساس ، الأمر نفسه تمامًا ، يتعين علينا إجراء تغييرات على المكونات في تدفق انتشار الحدث. في هذه الحالة ، لن يكون لها تأثير ملحوظ ، ولكن عند النقر فوق الزر ، نقوم ببعض العمليات الحسابية ، يجب إجراؤها في سلسلة منفصلة ، وليس لحظر واجهة المستخدم الرسومية.
14. ضع المؤشر على الصفحة الأولى مع إطار للنص. أعلى شريط القوائم إدراج → تذييل → تحرير التذييل.
15. كرر الخطوات ، وقم بتعيين المعلمات كما هو موضح أدناه.
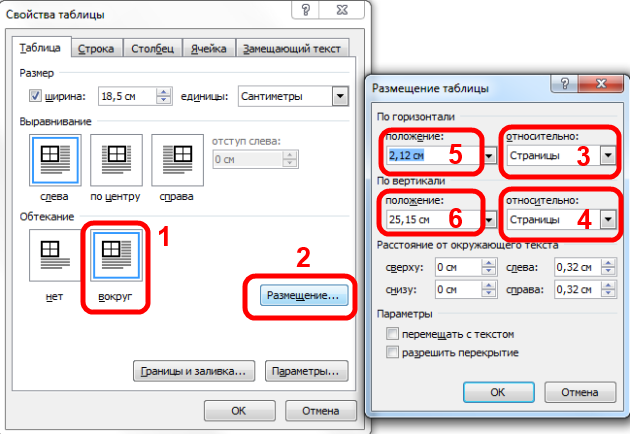
16. إيه ... حسنًا ، يبدو أنه كل شيء ، تم إنشاء إطار النص في الكلمة ، أغلق النافذة لتحرير الرؤوس والتذييلات ().
عندما نصل إلى النهاية ، ما زلنا بحاجة إلى فصل يستمع إلى النقر على زر تسجيل الدخول. كما كان من قبل ، سنتعامل مع إعادة تشكيل الواجهة على مؤشر ترابط انتشار الحدث. في هذا الفصل ، نحتاج إلى الاحتفاظ بمرجع للإطار لإزالة لوحة تسجيل الدخول التي تم إنشاؤها في بداية مثالنا. من خلال استدعاء كائن الإطار ، سنقوم بتحديث كل ما يهمنا تقريبًا ، لأنه يقوم أيضًا بتحديث المكونات الفرعية. كان آخر شيء فعلناه هو إنشاء فئة إطار برنامج وفئة بدء التشغيل - لا شيء جديد فيهم.
في النهاية ، يجب أن نحصل على تأثير كما في الصورة أدناه. تقوم بإدخال رقم في الحقل ، والمفتاح الأول هو كتابته من النهاية ، والمفتاح الثاني لكتابته بالنظام الثماني ، والثالث لمسح حقل النص. ماذا أفضل طريقةقراءة رقم من حقل نصي وإجراء العمليات عليه؟ الاختبار يضع كلمة المرور على سلسلة في مكان واحد. ويمكنك محاولة العثور على كلمات المرور من خلال النظر في مساحة العملية. ومجموعة من الشخصيات ، لا تعرف أبدًا مكان وجود هذه الشخصية.
رؤوس وتذييلات مختلفة في مستند واحد
يشبه أسلوب إنشاء رؤوس الصفحات وتذييلاتها بإطارات للنص في Word في الصفحات اللاحقة من المستند تلك الموصوفة ، مع الاختلاف الوحيد في تذييلتحتاج إلى إدراج جدول في النموذج 6. الآن يمكنك إنشاء مستند مجاني برأسين مختلفين (إطارات) للصفحات الأولى والصفحات اللاحقة. ولكن ماذا لو كنت بحاجة إلى إنشاء رؤوس وتذييلات مختلفة (أكثر من اثنين) في مستند واحد؟ هذا هو موضوع مقال منفصل يقع. بالمناسبة ، يمكنك تنزيل إطارات مجانية لـ وثيقة كلمةمع تذييلات جاهزة.
كيفية إزالة الإطار في Word من الرؤوس والتذييلات
لحذف أو تغيير إطار النص أو الرأس بأكمله ، انتقل إلى وضع التحرير وحذف جميع العناصر الموجودة. الطريقة الأسرع والأسهل للوصول إلى وضع التحرير هي النقر المزدوج فوق الماوس عن طريق وضع المؤشر على عنصر الرأس (الإطار ، الختم) ، أو باستخدام شريط القائمة العلوي إدراج ← رأس / تذييل ← إزالة الرأس / التذييل.
صحيح.من أجل استكمال المستند وإرساله للطباعة ، لا توجد أرقام صفحات كافية ، ولكن اقرأ كيفية القيام بذلك.
