في Word، يمكنك تخصيص الهوامش أو اختيار خيارات معدة مسبقًا لها. يقوم Word تلقائيًا بتعيين هوامش بحجم بوصة واحدة لكل صفحة. يمكنك أيضًا تعيين هوامش للصفحات المتقابلة، وتوسيع الهوامش من الحافة الداخلية للمستند للتجليد، وتغيير وحدات الهوامش.
تحديد خيارات الحقول المحددة مسبقًا
أحد المفاهيم الشائعة لقابلية الاستخدام لنماذج الويب هو وجود المحتوى الافتراضي في حقول إدخال النص؛ على سبيل المثال، لتقديم اقتراحات حول المعلومات التي نتوقعها من المستخدم، والتي ستختفي عندما يحظى عنصر التحكم في النموذج بتركيز المستخدم.
كيفية تغيير اتجاه الصفحة
الشكل 8: حقل نص الإدخال بالنص الافتراضي باستخدام العنصر النائب. هناك ميزة أخرى شائعة كانت تعتمد سابقًا على البرمجة النصية وهي التركيز تلقائيًا على حقل النموذج عند تحميل الصفحة. ويمكن الآن تحقيق ذلك باستخدام سمة التركيز التلقائي.
ملحوظات:
إذا كان هناك عدة أقسام في المستند، فسيتم تطبيق الحقل الجديد فقط على القسم الحالي أو على جميع الأقسام المحددة.
مجالات > الحقول المخصصة. في مربع الحوار إعدادات الصفحةعلى علامة التبويب مجالاتانقر فوق الزر تقصير.
إنشاء حقول مخصصة
إذا كانت الحقول القياسية لا تناسبك، فيمكنك إنشاء حقل خاص بك.
إضافة هوامش ملزمة للكتيبات
يرجى ملاحظة أنه يجب أن يكون لديك عنصر تحكم واحد على الأقل في النموذج مع سمة التركيز التلقائي في نفس الصفحة. بالإضافة إلى ذلك، يجب عليك استخدام هذا النوع من الوظائف بحذر في المواقف التي يمثل فيها النموذج مجال الاهتمام الرئيسي على الصفحة. التوضيح الجيد هو صفحة البحث، إذا لم يكن هناك الكثير من المحتوى والنص الوصفي في النص، فمن المنطقي ضبط التركيز تلقائيًا على حقل إدخال النص في نموذج البحث.
كما يوحي الاسم، يتيح لك زوج السمات هذا تعيين الحدود الدنيا والعليا للقيم التي يمكن إدخالها في حقل الإدخال الرقمي؛ على سبيل المثال، أدخل حقول الرقم أو النطاق أو الوقت أو التاريخ. بالنسبة لنطاقات الإدخال، والحد الأدنى والحد الأقصى للحقول، تحتاج حقًا إلى تحديد القيم التي يتم إرجاعها عند إرسال النموذج. الكود بسيط وواضح للغاية.
على علامة التبويب العلاماتانقر فوق الزر مجالاتوحدد الحقول المخصصة.
في معلمات الصفحةعلى علامة التبويب مجالاتأدخل القيم المطلوبة.
ملحوظة:لاستخدام حقل جديد كحقل افتراضي في كل مرة تبدأ فيها تشغيل Word، حدد مجالات > الحقول المخصصة. في معلمات الصفحةعلى علامة التبويب مجالاتانقر فوق الزر تقصير.
على سبيل المثال، قد ترغب في أن يقوم المستخدمون بتسجيل الدخول في وقت معين، ولكن بزيادات قدرها 30 دقيقة فقط. لقد ذكرنا هذا العنصر بالفعل عندما تحدثنا عن حقل إدخال النطاق. يعمل هذا العنصر كطريقة لعرض نتيجة عملية حسابية، أو بشكل أعم، لتوفير مخرجات محددة بوضوح للبرنامج النصي.
هذين العنصرين الجديدين متشابهان جدًا. ما يميزهم هو غرضهم. وكما يوحي اسمه، فإنه يهدف إلى تمثيل شريط تقدم يشير إلى النسبة المئوية لاكتمال مهمة معينة، في حين أنه مؤشر قيمة عددية أو كسرية أكثر عمومية.
تُستخدم الهوامش المعكوسة لضبط إعدادات الصفحات المتقابلة في المستندات المطبوعة على الوجهين، مثل الكتب أو المجلات. الهوامش الموجودة على الصفحة اليسرى هي صورة معكوسة للهوامش الموجودة على اليمين.
على علامة التبويب تَخطِيطيختار مجالات > مرآة.
ملحوظة:لتغيير عرض الهامش، حدد مجالات > الحقول المخصصةوفي مربع الحوار إعدادات الصفحةقيم جديدة في الحقول داخلو الخارج.
الشكل 9: شريط التقدم. لكي يتم التحقق من صحة عناصر تحكم النموذج، يجب أن تحتوي على سمة اسم، لأنه بدونها لن يتم إرسالها كجزء من النموذج. أحد الجوانب الأكثر شيوعًا للتحقق من صحة النموذج هو تنفيذ الحقول المطلوبة، مما يمنع إرسال النموذج حتى يتم إدخال أجزاء معينة من المعلومات.
تحديد الهوامش للصفحات المتقابلة
كما رأينا، يمكن للمطورين الآن تحديد أنواع السجلات التي يتوقعونها في حقول النماذج الخاصة بهم. كجزء من التحقق من جانب العميل، يمكن للمتصفحات الآن التحقق من أن إدخال المستخدم في هذه الحقول الأكثر تحديدًا يطابق البنية المقصودة. بشكل أساسي، تقوم المتصفحات بتقييم قيم الإدخال بناءً على قالب متكامل يحدد مدى صحة الإدخال الذي يجب أن تكون عليه أنواع الإدخال هذه ويحذر المستخدم عندما لا تفي مدخلاته بالمعايير.
أضف هامش ربط خارجي في المستندات المرتبطة
يتم استخدام هامش التجليد الخارجي، والذي يمكن وضعه على الهوامش الجانبية أو العلوية أو الداخلية للمستند، كمساحة إضافية للتجليد، مما يضمن سلامة النص عند التجليد.
على علامة التبويب تَخطِيطانقر فوق الزر مجالاتوحدد الحقول المخصصة.
عند تصميم استطلاع، يمكنك استخدام محرر النصوص في معظم حقول النص لإجراء التغيير مظهرالنص وإضافة الصور ومقاطع الفيديو أو الروابط. تتوفر خيارات التنسيق التالية. انقر. يمكن أن تحتوي حقول العنوان وحقول الرأس فقط على لون غامق وتسطير ومائل ولون الخط.
يسمح لك باستخدام تنسيق النص أثناء الاقتراع. يتيح لك محرر النص المنسق في الحقول الفردية تحرير النص في مكان واحد في كل مرة. ومع ذلك، لن ترى التنسيق المطبق على النص حتى تقوم بحفظ التغييرات. أثناء الاستقصاء، يمكنك تحرير تكوين الخط بشكل عام.
في مربع الحوار إعدادات الصفحةعلى علامة التبويب مجالاتفي الميدان ربطأدخل قيمة لعرض الربط.
ملحوظة:مجال موقف ملزمغير متوفر إذا كان في القسم الصفحات > عدة صفحاتالمعلمات المحددة حقول المرآة, 2 صفحات في ورقةأو كراسة. في هذه الحالات، يتم تحديد موضع الربط تلقائيًا.
ضع كلمات غامقة في كلمات محددة من نص السؤال
بشكل افتراضي، تستخدم بعض السمات القياسية نصًا غامقًا للأسئلة. يمكنك تنسيق النص بتنسيق غامق أو مائل أو تسطير أو إضافة رابط أو تغيير الخط أو اللون أو حجم الكلمات. بالنسبة لبعض المواضيع، يكون نص الأسئلة بالخط العريض؛ ومع ذلك، يمكنك تغيير هذا الإعداد في إعدادات الطباعة الخاصة بموضوعك.
السهم الأيمن - الانتقال إلى الصفحة التالية. سهم لليسار أو لليسار - العودة إلى الصفحة السابقة. علامة التبويب - تذهب إلى الرابط التالي. يفتح الصور المصغرة للنوافذ المفتوحة في علامات تبويب مختلفة. علامة التبويب - تحصل على علامة تبويب للنافذة النشطة. سهم لليسار أو سهم لليمين - حدد علامة تبويب بجوار النافذة النشطة. السهم لأعلى - الانتقال إلى السطر السابق. السهم لأسفل - الانتقال إلى السطر التالي. الصفحة الرئيسية - انتقل إلى بداية السطر. النهاية - انتقل إلى نهاية السطر. أنها تسمح للمستخدمين بإرسال البيانات إلى موقع على شبكة الانترنت.
في الميدان موقف ملزماختار القيمة غادرأو فوق.
تغيير الوحدات الميدانية
اضبط الوحدات الميدانية لتناسب احتياجاتك: البوصات أو السنتيمترات أو المليمترات أو النقاط أو البيكا.
يختار ملف > > بالإضافة إلى ذلك.
في نقطة شاشةحدد الخيار المطلوب من القائمة وحدة.
في معظم الحالات، يتم إرسال البيانات إلى خادم الويب، ولكن يمكن لصفحة الويب أيضًا اعتراضها لاستخدامها بنفسها. يمكن أن تكون هذه الأدوات عبارة عن حقول نصية أو مربعات اختيار أو أزرار أو مربعات اختيار أو أزرار اختيار. وفي معظم الحالات، يتم دمج هذه العناصر مع نقش يصف الغرض منها.
ما الذي تحتاجه للعمل مع النماذج؟
قبل البدء في البرمجة، من الأفضل دائمًا الرجوع خطوة إلى الوراء وتخصيص بعض الوقت للتفكير في النموذج الخاص بك. سيساعدك رسم مسودة سريعة على تحديد المجموعة الصحيحة من البيانات التي تريد طرحها على المستخدم. من منظور تجربة المستخدم، من المهم أن تتذكر أنه كلما ارتفع مستوى النموذج الخاص بك، زاد خطر فقدان المستخدمين. أبقِ النموذج بسيطًا ومركّزًا: اسأل فقط عما هو ضروري للغاية. يعد إنشاء النماذج خطوة مهمة عند إنشاء موقع ويب أو تطبيق. إنه خارج نطاق هذا المقال، لكن إذا أردت الخوض في هذا الموضوع عليك بقراءة المقالات التالية.
لاستخدام حقل جديد كحقل افتراضي في كل مرة تقوم فيها بتشغيل Word، حدده، ثم انقر فوقه مجالات > الحقول المخصصة. في مربع الحوار إعدادات الصفحةعلى علامة التبويب مجالاتانقر فوق الزر تقصير.
لتغيير هوامش جزء من مستند، حدد الجزء المناسب من النص، ثم حدد مجالات > الحقول المخصصة. فى الشباك إعدادات الصفحةأدخل قيمًا جديدة. في الفصل عينةفي القائمة يتقدمحدد الخيار حتى نهاية الوثيقة. سيقوم Word تلقائيًا بإدراج فواصل المقاطع باستخدام إعدادات الهوامش الجديدة. إذا كان المستند مقسمًا بالفعل إلى أقسام، فحدد قسمًا واحدًا أو أكثر، ثم قم بتغيير قيم الحقول.
في هذه المقالة سوف نقوم بإنشاء نموذج بسيطاتصال. سيحتوي نموذجنا على ثلاثة حقول نصية وزر. في الأساس، نطلب من المستخدم اسمه وعنوان بريده الإلكتروني والرسالة التي يريد إرسالها. سيؤدي النقر فوق الزر إلى إرسال البيانات إلى خادم الويب فقط.
لإنشاء نموذج الاتصال الخاص بنا، سنستخدم العناصر التالية: يمثل هذا عنوانًا لعنصر في واجهة المستخدم. يُطلق على عنصر التحكم هذا اسم عنصر التحكم في علامة عنصر العلامة. يحدد هذا العنصر الشكل. إنه عنصر حاوية لأن عنصر العنصر عبارة عن حاوية عامة لتدفق المحتوى الذي لا يمثل شيئًا إلى حد ما. جميع سماته اختيارية، ولكن من أفضل الممارسات أن يتم دائمًا تحديد سمة الإجراء وسمة الطريقة على الأقل.
. لتصحيح. وينبغي أن نتذكر ذلك
تحديد خيارات الحقل القياسية

يمكن تعديل الحقول القياسية بسهولة. يتم بعد ذلك حفظ الإعدادات الجديدة في القالب الذي يستند إليه المستند. ستستخدم أي مستندات جديدة تعتمد على هذا القالب إعدادات الهامش الجديدة تلقائيًا.
كيفية تعيين الهوامش لجزء معين من النص
إذا كنت تريد فهم كيفية عمل هذه السمات، فسيتم تناولها بالتفصيل في المقالة إرسال البيانات واستلامها من نموذج. نموذج الاتصال الخاص بنا بسيط للغاية ويحتوي على ثلاثة حقول نصية، كل منها يحمل عنوانًا. سيكون حقل إدخال الاسم عبارة عن حقل نصي أساسي مكون من سطر واحد؛ سيحتوي حقل إدخال البريد الإلكتروني على مربع نص من سطر واحد يقبل عنوان بريد إلكتروني واحدًا فقط؛ سيكون حقل إدخال الرسالة عبارة عن حقل نصي متعدد الأسطر.
ومع ذلك، فإن النوع ليس عنصرًا يغلق ذاتيًا، لذا تحتاج إلى إغلاقه بعلامة نهاية مناسبة. على العكس من ذلك، إذا كنت تريد تعيين قيمة افتراضية لعنصر ما، فأنت بحاجة إلى وضع تلك القيمة الافتراضية في منتصف العلامات، بين علامة البداية وعلامة النهاية للعنصر، كما هو موضح أدناه.
حدد حقول جديدة، انقر فوق مجالاتوحدد الحقول المخصصة.
في مربع الحوار إعدادات الصفحةانقر فوق الزر تقصير.
إنشاء حقول مخصصة

المزيد عن الحقول
- بالنسبة لبعض الحقول، يتم تحديد هذا الزر بشكل افتراضي.
- لتداخل حقل داخل حقل آخر، قم بإدراج الحقل الخارجي أو الحاوية أولاً.
- ثم استخدم مربع الحوار "الحقل" لإدراج حقل فرعي.
مجالاتوحدد الحقول المخصصة. في مربع الحوار إعدادات الصفحةانقر فوق الزر تقصير
إدخال خط فاصل يدويا
افتراضيًا، سيتم ملء هذا العنصر بهذا النص. النموذج الخاص بنا جاهز تقريبًا؛ نحتاج فقط إلى إضافة زر حتى يتمكن المستخدم من إرسال التفاصيل الخاصة به بعد ملء النموذج. ويتم ذلك ببساطة باستخدام عنصر. يؤدي النقر فوق زر إرسال إلى إرسال بيانات النموذج إلى صفحة الويب المحددة بواسطة سمة إجراء العنصر. يؤدي النقر فوق زر إعادة الضبط إلى إعادة تعيين جميع حقول النموذج على الفور إلى قيمها الافتراضية. سنستخدم هنا بعض الحيل الشائعة: الخطوط المناسبة والحجم والحدود.
لتغيير الهوامش لجزء من المستند، حدد الجزء المناسب من النص، ثم أدخل قيمًا جديدة للهوامش في النافذة إعدادات الصفحة. في الميدان يتقدمحدد الخيار إلى النص المحدد. مايكروسوفت ووردسيتم تلقائيًا إدراج فواصل المقاطع قبل التحديد وبعده. إذا كان المستند مقسمًا بالفعل إلى أقسام، فحدد الأقسام التي تريدها، ثم قم بتغيير قيم الحقول.
على سبيل المثال، سنقوم بإضافة تمييز صغير عندما يكون الحقل نشطًا. هذا طريقة ملائمةالمساعدة في تتبع المستخدم من مكان تواجده في النموذج. تتطلب حقول النص متعددة الأسطر أنماطًا مخصصة منفصلة. افتراضيًا، يكون العنصر عبارة عن كتلة سطرية بمحاذاة سفلية للخط الأساسي للنص. في معظم الحالات، ليس هذا هو الشيء الأساسي الذي نريده.
في كثير من الأحيان تحتاج الأزرار إلى أنماط خاصة. ولتحقيق هذه الغاية، نضعه داخل عنصر - فهو عبارة عن حاوية عامة لتدفق المحتوى الذي لا يمثل أي شيء بطريقة ما. نريد هنا أن يتطابق الزر مع الحقول الأخرى. ويتم ذلك باستخدام الحشو والهوامش. الآن يبدو شكلنا أجمل بكثير.
تتطلب معظم الطابعات حدًا أدنى لعرض الهامش لأنها لا تستطيع طباعة النص بالكامل حتى حافة الصفحة. إذا حاولت تثبيت ضيقة جدا حقول الكلماتسيتم عرض رسالة يوجد حقل واحد أو أكثر خارج المنطقة القابلة للطباعة.
لزيادة عرض الهامش تلقائيًا، انقر فوق الزر لتصحيح
يختلف الحد الأدنى لأحجام الهوامش حسب الطابعة وبرنامج تشغيل الطابعة وحجم الورق. معلومات حول الحد الأدنى من الأحجامالهوامش، راجع دليل مستخدم الطابعة الخاصة بك.
إرسال البيانات إلى خادم الويب الخاص بك
الجزء الأخير وربما الأكثر صعوبة هو معالجة بيانات النموذج على جانب الخادم. وفيما يلي مثال على النتيجة النهائية. الآن حان الوقت للنظر بشكل أعمق. يتيح لك إدراج الهوامش التحكم الدقيق في النص الديناميكي في المستند. على سبيل المثال، يتم استخدام الحقول عند إدراج أرقام الصفحات أو إنشاء جداول المحتويات.
مربع حوار إعداد الصفحة
تكون الحقول مفيدة جدًا عندما تحتاج إلى عناصر نائبة للبيانات التي قد تتغير وتنشئ أحرفًا أو تسميات في مستندات البريد. لعرض رموز حقل معين، في مربع الحوار الحقل، انقر فوق رموز الحقول. بعد ذلك، ضع نقطة إدراج داخل رمز الحقل الذي تريد إدراج الحقل الفرعي فيه، ثم كرر الخطوات من 2 إلى 4 أعلاه. إذا كنت تريد عرض رموز لحقل معين، في مربع الحوار الحقل، انقر فوق رموز الحقول. لتداخل حقل داخل حقل آخر، قم أولاً بإدراج الحقل الخارجي أو الحاوية باستخدام مربع حوار الحقل. في مستندك، ضع نقطة الإدراج داخل رمز الحقل الذي تريد إدراج الحقل الفرعي فيه.
تحديد الهوامش للصفحات المتقابلة
تُستخدم الهوامش المعكوسة لتعيين إعدادات الصفحات المتقابلة في المستندات المطبوعة على الوجهين، مثل الكتب أو المجلات. في هذه الحالة، تكون هوامش الصفحة اليسرى عبارة عن صورة معكوسة للحقول الموجودة في الصفحة اليمنى، أي أنه يتم تعيين نفس الهوامش الداخلية والخارجية للصفحات. ملف
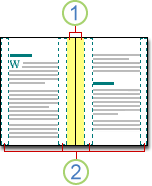
1. هامش الربط الخارجي
2. حقول المرآة للعكس
تحديد الهوامش للصفحات المتقابلة.تُستخدم الهوامش المعكوسة لتعيين إعدادات الصفحات المتقابلة في المستندات المطبوعة على الوجهين، مثل الكتب أو المجلات. في هذه الحالة، تكون هوامش الصفحة اليسرى عبارة عن صورة معكوسة للحقول الموجودة في الصفحة اليمنى، أي أنه يتم تعيين نفس الهوامش الداخلية والخارجية للصفحات.
ملحوظة:يمكنك إضافة هامش ربط خارجي إلى مستند به هوامش معكوسة إذا كنت بحاجة إلى مساحة ربط إضافية.
إنشاء كتيب.باستخدام المعلمة كراسةفي مربع الحوار إعدادات الصفحةيمكنك إنشاء كتيب. باستخدام هذا الخيار نفسه، يمكنك تخصيص قائمة أو دعوة أو برنامج حدث أو أي مستند آخر به طية مركزية.
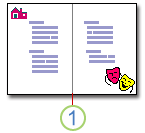
1. يقوم Word بإدراج طية واحدة في المنتصف
بمجرد إنشاء كتيب، يمكنك العمل معه كما تفعل مع أي مستند آخر، حيث تقوم بإدراج النصوص والصور والرسومات الأخرى فيه.
تتطلب معظم الطابعات حدًا أدنى لعرض الهامش لأنها لا تستطيع طباعة النص بالكامل حتى حافة الصفحة. إذا حاولت تعيين هوامش ضيقة جدًا، فسيعرض Word رسالة يوجد حقل واحد أو أكثر خارج المنطقة القابلة للطباعة.
لزيادة عرض الهامش تلقائيًا، انقر فوق الزر لتصحيح. إذا تجاهلت هذه الرسالة وحاولت طباعة المستند بدون تغييرات، فسيعرض Word رسالة أخرى تطلب التأكيد.
يختلف الحد الأدنى لأحجام الهوامش حسب الطابعة وبرنامج تشغيل الطابعة وحجم الورق. للحصول على معلومات حول الحد الأدنى لأحجام الهوامش، راجع دليل مستخدم الطابعة الخاصة بك.
تغيير أو تعيين هوامش الصفحة

لتغيير الحقول القياسية، حدد حقولاً جديدة، وانقر فوق مجالاتوحدد الحقول المخصصة. في مربع الحوار إعدادات الصفحةانقر فوق الزر تقصيرومن ثم انقر فوق الزر نعم. يتم حفظ الإعدادات الجديدة في القالب الذي يستند إليه المستند. ستستخدم أي مستندات جديدة تعتمد على هذا القالب إعدادات الهامش الجديدة تلقائيًا.
لاستعادة إعدادات الحقل الأصلية، انقر فوق الزر مجالاتوحدد الحقول المخصصة. حدد في الحقول فوق, من الأسفل, غادرو على اليمينمعنى 2.5 سم. ثم انقر فوق الزر الإعداد الافتراضي هوامش للصفحات المتقابلة إعداد هوامش للتسميات
من هذه المقالة سوف تتعلم:
كيفية تقليل أو زيادة هوامش الوثيقة
كيفية جعل الحقول قابلة للتحديث
كيفية حظر وإلغاء حظر التغييرات الميدانية
كيفية إزالة الحقول المحدثة
يمكن أن تعني الهوامش الهوامش من الحواف اليسرى واليمنى، العلوية والسفلية، إلى النص الموجود في المستند. افتراضيًا في WORD 2003، يبلغ حجمها 2.54 سم، إذا كنت تريد ذلك زيادة أو تقليل أماكن العمل، فأنت بحاجة إلى تغيير حجمها.استخدم قائمة الملف - إعداد الصفحة، علامة التبويب الحقول. في نافذة النموذج، يمكنك رؤية كيفية تغير المستند. لاحظ أيضًا تطبيقه على المستند بأكمله أو من هذه الصفحة إلى نهاية المستند. إذا كان عملك سيكون في مجلد، فاجعل حجم الهامش الأيسر أو التجليد 4-6 سم، وبعد ذلك سيبدو جميلًا وأنيقًا.
أو يمكنك ببساطة استخدام المسطرة أثناء إنشاء مستند. بتحريك المؤشر إلى الحقول الزرقاء على المسطرة، سيظهر سهم على الوجهين. اسحبه واضبط حجم الهامش يدويًا. يمكن القيام بذلك على مسطرة أفقية لليسار واليمين، وعلى مسطرة رأسية للهوامش العلوية والسفلية.
