බොහෝ Windows 8.1 භාවිතා කරන්නන් දැනටමත් මෙම ගැටලුවට මුහුණ දී ඇත. බාහිර දෘඪ තැටියක් සම්බන්ධ කිරීමෙන් පසුව සිදු වේ USB 3.0 අතුරුමුහුණත සමඟපරිගණකයට, එය එය හඳුනා නොගනී. අලුතින් සම්බන්ධිත තැටිය මෙහෙයුම් පද්ධතිය මගින් අනාවරණය කර නොගන්නා අතර, ඒ අනුව, එය මත දත්ත වින්ඩෝස් එක්ස්ප්ලෝරර් වෙතින් නොපෙනේ. මෙම ගැටළුව සඳහා එකම හේතුව පරිගණකයේ USB ධාවක වැරදි ලෙස ස්ථාපනය කිරීම විය හැකිය.
එමනිසා, පළමුව ඔබ සිදු වූ දෝෂයේ වර්ගය තීරණය කළ යුතුය. දෙවනුව, ඔබ "දෘඪාංග සහ උපාංග දෝශ නිරාකරණ" හෝ "Windows USB දෝශ නිරාකරණ" පරිගණක දෝශ නිරාකරණ විශාරද ධාවනය කළ යුතු අතර ඔවුන් ලබා දෙන ප්රතිඵලය බලන්න. මෙම උපයෝගිතා USB උපාංග පරිගණකයට නිවැරදිව සම්බන්ධ වී ඇත්දැයි ස්වයංක්රීයව පරීක්ෂා කර, ඔවුන් දන්නා ගැටලුව නිවැරදිව හඳුනාගෙන එය තනිවම විසඳා ගැනීමට උත්සාහ කරයි.
ඊළඟට කළ යුත්තේ යාවත්කාලීනයන් යාවත්කාලීන දැයි පරීක්ෂා කිරීමයි. windows updateපරිගණකයේ ස්ථාපනය කර ඇත. සමහර යාවත්කාලීන කිරීම් ධාවකවල නිවැරදි ක්රියාකාරිත්වයට සම්බන්ධ වන අතර ඒවා නොවරදවාම පරිගණකයේ ස්ථාපනය කළ යුතුය. එමනිසා, ඒවා ඔබේ පරිගණකයේ ස්ථාපනය කර ඇත්දැයි පරීක්ෂා කිරීමට වග බලා ගන්න. ඔබේ බාහිර මාධ්ය ආකෘතිය සඳහා නවතම ධාවකය සඳහා ඔබේ ධාවක නිෂ්පාදකයාගේ වෙබ් අඩවියට ද පිවිසෙන්න.
ඔබගේ පරිගණකයේ ධාවකය බාගත කර ස්ථාපනය කරන්න, ඉන්පසු සම්බන්ධතා ගැටළුව විසඳා ඇත්දැයි පරීක්ෂා කරන්න.
එය වැඩ නොකරන්නේ නම්, පහත පියවර උත්සාහ කරන්න.
පද්ධතියෙන් බාහිර ධාවකය ඉවත් කර පරිගණකයෙන් විසන්ධි කරන්න
1. පළමුව, බාහිරව අස්ථාපනය කර අක්රිය කරන්න HDD. මෙය සිදු කිරීම සඳහා, අපි "සෙවුම් පෙට්ටිය" සෙවුම් කොටුවෙහි උපාංග කළමනාකරු උපයෝගිතා "උපාංග කළමනාකරු" නම ටයිප් කර එහි අයිකනය මත ක්ලික් කරන්න.
3. බාහිර ධාවකයේ මෘදුකාංග ඉවත් කිරීමෙන් පසු වහාම පරිගණකයෙන් විසන්ධි කරන්න USB කේබලය. මිනිත්තුවක් රැඳී සිට ඔබේ උපාංගය ඔබේ පරිගණකයට නැවත සම්බන්ධ කරන්න. ධාවකය ස්වයංක්රීයව ස්ථාපනය කරනු ඇත.
වින්ඩෝස් එක්ස්ප්ලෝරර් හි බාහිර USB ධාවකය දෘශ්යමාන දැයි පරීක්ෂා කරන්න.
USB ධාවකයේම ගැටළු තිබේ නම් මෙම ක්රමය හොඳින් ක්රියා කරයි. මෙය USB ධාවකයේ අස්ථායී සහ වැරදි ක්රියාකාරිත්වයක් ලෙස ප්රකාශ විය හැක.
1. උපාංග කළමනාකරු නැවත විවෘත කර USB පාලක "Universal Serial Bus" සමඟ කොටස පුළුල් කරන්න
2. ඊළඟට, පළමු USB පාලකය මත දකුණු ක්ලික් කර එය අස්ථාපනය කිරීමට "අස්ථාපනය කරන්න" ක්ලික් කරන්න. අනෙක් සියලුම පාලකයන් සඳහා ක්රියාව නැවත කරන්න.
3. ඔබේ පරිගණකය නැවත ආරම්භ කරන්න. සියලුම USB පාලක සඳහා ධාවක ස්වයංක්රීයව ස්ථාපනය වේ.
1. ඩෙස්ක්ටොප් කාර්ය තීරුවේ පෙනෙන බැටරි නිරූපකය මත ක්ලික් කරන්න. ඔබ සඳහන් කළ බල සැලැස්ම සඳහා පරිගණකය දැන් සකසා ඇත. එය වෙනස් කිරීමට "Change Plan Settings" සබැඳිය ක්ලික් කරන්න.
2. සඳහා වත්මන් සැලැස්මනව සංවාද කොටුවේ බල සැකසුම්, "උසස් බල සැකසුම් වෙනස් කරන්න" විකල්පය තෝරන්න, එය ඔබට උසස් බල සැකසුම් වෙනස් කිරීමට ඉඩ සලසයි.
3. නව කවුළුවෙහි, අතිරේක විකල්ප ලැයිස්තුවේ, "USB සැකසුම්" කොටස සොයා ගන්න. එය විවෘත කරන්න.
5. ඔබ ලැප්ටොප් පරිගණකයක් භාවිතා කරන්නේ නම්, "On battery" සබැඳිය මත ක්ලික් කර පතන මෙනුවෙන් "Disabled" තෝරන්න.
6. "අයදුම් කරන්න" සහ "OK" බොත්තම් මත අනුක්රමිකව ක්ලික් කරන්න.
ඔබේ අත්හදා බැලීම් ආරම්භ කිරීමට පෙර, පද්ධති ප්රතිසාධන ලක්ෂ්යයක් සෑදීමට අමතක නොකරන්න. එසේම, ඔබේ වෙනස්කම් ක්රියා නොකළ බව ඔබ දුටුවහොත් ආපසු පෙරළීමට අමතක නොකරන්න.
ඊට පෙර, අපි විකල්පය සලකා බැලුවේ, එනම්, එය අපගේ කිසිදු ක්රියාවකට කිසිදු ආකාරයකින් ප්රතිචාර නොදක්වන විට, එම ලිපියේම පරිගණකය ක්රියාත්මක වන නමුත්, මෙහෙයුම් පද්ධතිය පැටවීම දෝෂයකින් අවසන් වේ, එනම් ස්ථාපනය කර ඇත දෘඪ තැටිය හඳුනාගත නොහැක.
ප්රතිපත්තිමය වශයෙන්, මෙම අක්රියතාවය කෙසේ හෝ අපගේ පරිගණකයේ දෘඩාංග සමඟ සම්බන්ධ වේ, එනම්, මෙහෙයුම් පද්ධතියේ අක්රමිකතා සහ දෝෂ සමඟ හෝ වැරදි සැකසුම් සමඟ.
එබැවින් අපගේ පරිගණකය ආරක්ෂිතව සක්රිය කර, පසු ක්රියා පටිපාටිය හරහා ගිය නමුත්, සුබ පැතුම් වෙනුවට, තිරයේ ඇති "පද්ධති නොවන තැටිය" හෝ "මෙහෙයුම් පද්ධතිය සොයාගත නොහැක" යන සෙල්ලිපිය පෙන්නුම් කරයි මෙහෙයුම් පද්ධතියඑය පූරණය කිරීමට අවශ්ය පද්ධති ගොනු සොයාගත නොහැක. අපි සියල්ල සමාලෝචනය කරමු හැකි හේතුමෙම දෝෂය.
- වඩාත් සුලභ වන්නේ BIOS තුළ වැරදි ලෙස සකසා ඇති ඇරඹුම් උපාංගවල ප්රමුඛතාවයයි, එනම්, මෙහෙයුම් පද්ධතිය පැටවීම සඳහා වගකිය යුතු පරාමිතිවල Setup BIOS මෙනුවේ, පළමු උපාංගය, උදාහරණයක් ලෙස, CD-ROM එකක්, දෙවැන්න a දෘඪ තැටිය, සහ ධාවකය තුළ මේ මොහොතේනොවේ ඇරඹුම් තැටියහෝ floppy ධාවකය පළමු ඇරඹුම් උපාංගය ලෙස සකසා ඇති අතර එහි boot floppy නොමැත, ඔබ ඒවා ඉවත් කර නැවත ආරම්භ කිරීමට උත්සාහ කළ යුතුය.
- සමහර විට ධාවකයේ තැටියක් නොමැති අතර floppy ධාවකය හිස් වේ, මෙම අවස්ථාවේදී මෙහෙයුම් පද්ධතිය සියලු නීතිරීතිවලට අනුව ආරම්භ කළ යුතුය, මන්ද දෙවන උපාංගය දෘඪ තැටිය වන අතර මෙහෙයුම් පද්ධතිය එය මත පිහිටා ඇත, නමුත් ආරම්භය සිදු කරයි. සිදු නොවේ සහ. මෙම අවස්ථාවේදී, ඔබ BIOS සැකසුම් පළමු ඇරඹුම් උපාංගය වෙත ගොස් පළමු ඇරඹුම් උපාංගය ලෙස දෘඪ තැටිය සකස් කළ යුතුය. මෙම ඡායාරූපයෙහි, දෘඪ තැටිය පළමු ඇරඹුම් උපාංගය ලෙස සකසා ඇති බව අපට පෙනේ.
- එය උදව් නොකළ බව කියමු, කෙසේ වෙතත්, අපි තවදුරටත් සිතමු. දෘඪ තැටිය BIOS තුළ සම්පූර්ණයෙන්ම අනාවරණය කර නොමැති නම්, අපි නිවැරදිව සහ එය අපට හොඳින් සම්බන්ධ වී ඇත්දැයි සොයා බලමු. අපි එය මවු පුවරුවේ වෙනත් පාලකයකට සම්බන්ධ කිරීමට උත්සාහ කරමු, අපි කේබලය වෙනස් කරමු, එය සමහර විට අසමත් වේ, අපි ප්රශස්ත සැකසුම් තුළ BIOS සැකසුම් පැටවීමට උත්සාහ කරමු. මෙය කරන්නේ කෙසේද යන්න අපගේ ලිපියයි. ඔබට "IDE" දෘඪ තැටියක් තිබේ නම්, මෙම පාලකය BIOS හි අක්රිය කර ඇත්දැයි පරීක්ෂා කරන්න, උදාහරණයක් ලෙස, එය "Marvell IDE පාලකය" ලෙස හැඳින්විය හැක, අක්රිය කර ඇත්නම්, එය සක්රිය කරන්න, සැකසුම් සුරකින්න සහ නැවත ආරම්භ කරන්න.
Marvell IDE පාලක තත්ත්වය ක්රියාත්මකයි.
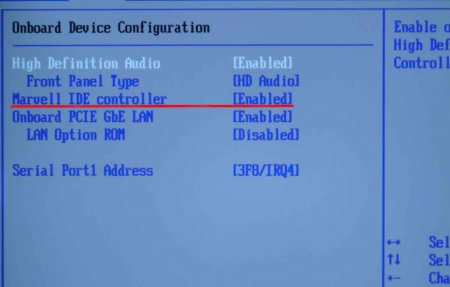
ජම්පර් වැරදි ලෙස වින්යාස කර ඇත්නම්, දෘඪ තැටිය Master, Single, Slave, Cable Select මෙහෙයුම් ආකාරය වෙත මාරු කිරීම, BIOS තුළ දෘඪ තැටිය අනාවරණය නොකළ හැකිය. සදහා නිවැරදි සම්බන්ධතාවයඔබ දෘඪ තැටියේ ස්ටිකරය මත පිහිටා ඇති යෝජනා ක්රමය අනුගමනය කළ යුතුය, ඔබට අපගේ ලිපිය කියවිය හැකිය

දෘඪ තැටි ජම්පරය "IDE"

මට එවැනි අවස්ථාවක් තිබුණා, මම BIOS සැකසුම් වෙනස් කළා, නැවත ආරම්භ කළා, නමුත් සැකසුම් එලෙසම පැවතුනි, එනම් ඒවා වෙනස් නොවීය. ගැටළුව මිය ගිය CMOS බැටරියක් බවට පත් විය, එය ප්රතිස්ථාපනය කිරීමෙන් පසුව, මගේ සියලු වෙනස්කම් ක්රියාත්මක විය.
තවත් අවස්ථාවක් වඩාත් සිත්ගන්නා සුළු විය, දෙවන දෘඪ තැටිය පද්ධති ඒකකයට සම්බන්ධ කරන විට, ඔහු BIOS හි දැකීමට අකමැති වූ අතර, ඒ අනුව, වින්ඩෝස් ඔහුව හිස් බවක් නොදැක්කේය, ඊට පෙර මම මෙම දෘඪ තැටිය සම්බන්ධ කළද තවත් පද්ධති ඒකක දෙකක් වෙත හැරී එහි සියල්ල හොඳින් විය. නඩුව දෝෂ සහිත 350W බල සැපයුමක් බවට පත් විය, එය හුදෙක් දෘඪ තැටි දෙකක් එකවර ඇදගෙන ගියේ නැත. බල සැපයුම ප්රතිස්ථාපනය කිරීමෙන් පසුව, දෘඪ තැටි දෙක මෙම පද්ධතිය තුළ පරිපූර්ණව වැඩ කළේය. එබැවින් දෝෂ සහිත බල සැපයුමක් එක් දෘඪ තැටියකට පවා ගැටළුවක් විය හැකි බව මතක තබා ගන්න.
මෙහෙයුම් පද්ධති බොහෝ විට කිසිදු උපාංගයක් නොපෙනේ, නමුත් දෘඪ තැටිය ඔවුන් අතර කැපී පෙනේ. සියල්ලට පසු, පරිගණකයේ සමස්ත ක්රියාකාරිත්වය තුළ මෙම විස්තරය ඉතා වැදගත් වේ, එබැවින් එය නිවැරදිව ස්ථාපනය කළ යුතුය. මෙහෙයුම් පද්ධතිය ස්ථාපනය කිරීමේදී සහ දෘඪ තැටි ස්ථාපනය කිරීමේදී ගැටළුව ඇතිවිය හැක. ඉවත් කිරීමේ ක්රමය විකල්ප දෙකම සඳහා වෙනස් වේ, එබැවින් ඒවා වඩාත් විස්තරාත්මකව සලකා බැලීම වටී.
වින්ඩෝස් 8 දෘඪ තැටිය දකින්නේ නැත - විසඳුම
බොහෝ විට, මෙහෙයුම් පද්ධතිය ස්ථාපනය කිරීමේදී, දෘඪ තැටිය සඳහා ධාවක නොමැත, එබැවින් පද්ධතිය එය නොපෙනේ. නමුත් මෙය සෑම විටම පාහේ ලැප්ටොප් පරිගණක සඳහා අදාළ වේ, පරිගණකයක මෙම ගැටළුව අඩු පොදු වේ. ඔබ ඔබේ පරිගණකයේ සහතිකය දෙස බලා භාවිතා කරන ප්රොසෙසරය කුමක්දැයි සොයා බැලිය යුතුය. ඊළඟට, ගබඩා තාක්ෂණ ධාවකය බාගත කර ස්ථාපනය කරන්න.
මේ සියල්ල වෙනම උපාංගයකින් කළ යුතුය, සංරක්ෂිතය ඉවත් කරන්න. අපි එය USB ෆ්ලෑෂ් ධාවකය මත විසි කරන්නෙමු, මෙහෙයුම් පද්ධතිය පිහිටා ඇති ස්ථානයේම. ඊළඟට, ස්ථාපනය අතරතුර, ඔබ "බාගැනීම්" ටැබයට ගොස් ධාවක ස්ථාපනය තෝරාගත යුතුය. එය සම්පූර්ණ වූ විට, දෘඪ තැටියේ නව කොටස් දිස්වනු ඇත, ගැටළුව විසඳනු ලැබේ.
ගැටලුවේ තවත් වෙනසක් ඇත - බාහිර මාධ්ය හරහා සම්බන්ධ වී ඇත්නම් පරිගණකයම දෘඪ තැටිය නොපෙනෙන විට. ගැටළුව මේ ආකාරයෙන් විසඳනු ලැබේ:
- පාලක පැනලය විවෘත කර බැලීමේ විකල්පය සඳහා "විශාල අයිකන" සකසන්න. පරිපාලන අංශයට ගොස් PC කළමනාකරණය තෝරන්න;
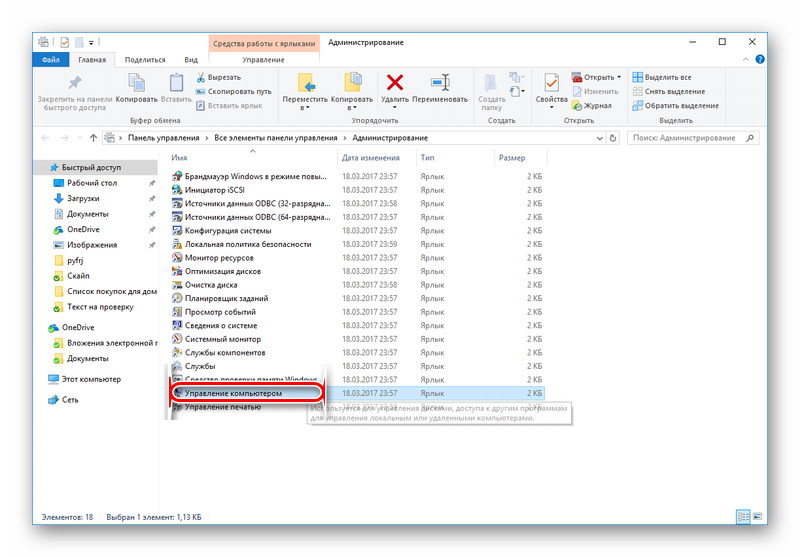
- දැන් අපි මෙම මෙවලම දියත් කර වම් මෙනුව දෙස බලමු, අපි සොයා ගත යුතුයි - ගබඩා උපාංග. ඊළඟට, තැටි කළමනාකරණය වෙත ගොස් සම්බන්ධිත සියලුම උපාංග බලන්න.
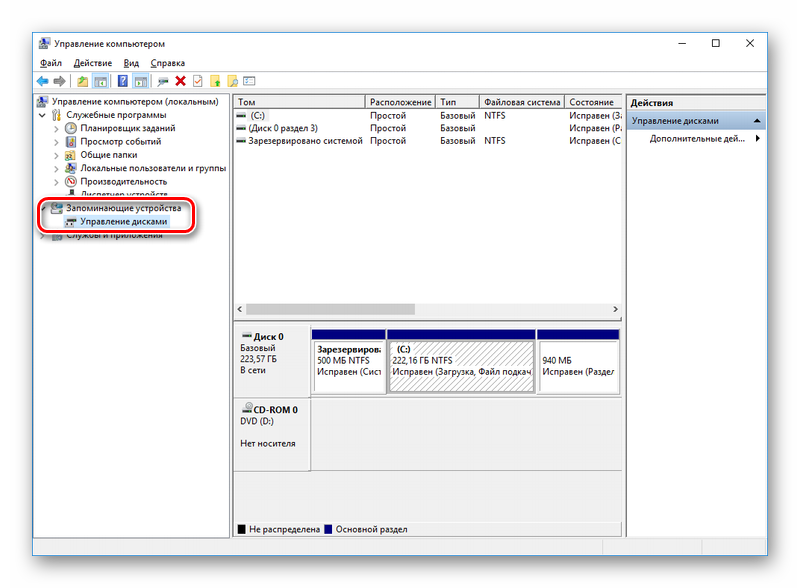
ඔබට අටක් හෝ දහයක් තිබේ නම්, ක්රියා පටිපාටිය ඉතා ඉක්මනින් සමත් වනු ඇත, නමුත් XP නම්, සුළු වෙනස්කම් තිබේ. උදාහරණයක් ලෙස, පරිපාලනය විවෘත කළ හැක්කේ ආරම්භක බොත්තම එබීමෙන් පසුව "වැඩසටහන්" ටැබය හරහා පමණි.
