පරිගණකයක වැඩ කරන අතරතුර, පුද්ගලයෙකු තිරයේ ඇති කුඩා වස්තූන් දෙස නිරන්තරයෙන් බලමින් ඔහුගේ ඇස් පෙනීම බෙහෙවින් වෙහෙසට පත් කරයි. දිගු වේලාවක් මොනිටරයෙන් පෙළ කියවීම තරමක් අපහසු වන අතර එහි ප්රතිදානයේ ගැටළු තිබේ නම් එය කළ නොහැකි ය. Windows 10 හි ඇති පොදු ගැටළුවක් වන්නේ පද්ධතියේ සෑම තැනකම නොපැහැදිලි පෙළක් හෝ ඇතැම් යෙදුම්වල පමණක් දිස් වීමයි. එවැනි තත්වයක් තුළ, පරිගණකයේ වැඩ කිරීමට නොහැකි වන අතර එය වහාම නිවැරදි කළ යුතුය.
නොපැහැදිලි අකුරු විවිධ ගැටළු හේතුවෙන් පෙන්විය හැක, නමුත් බොහෝ විට මෙම ගැටළුව වැරදි ලෙස සකසා ඇති විභේදනයක ප්රතිවිපාකයකි. මෙම ද්රව්යය Windows 10 හි අකුරු පැහැදිලිව පෙන්වීමට අවශ්ය විභේදනය තෝරා ගන්නේ කෙසේද යන්න පිළිබඳ විකල්ප දෙස බලනු ඇති අතර, අකුරු නොපැහැදිලි වීමට හේතු වන වෙනත් ගැටළු සඳහා විසඳුම් සාකච්ඡා කරනු ඇත.
වින්ඩෝස් 10 හි නිවැරදි විභේදන සැකසුම
බොහෝ පරිශීලකයින් තම පරිගණකයේ විභේදන සැකසුම් වැරදි බව නොදැන, අකුරු විකෘති වී ඇති බව පෙනේ. විභේදන පරාමිතිය මෙහෙයුම් පද්ධති සැකසුම් තුළ ක්රමලේඛනගතව සකසා ඇති අතර, එය මොනිටර matrix හෝ ලැප්ටොප් තිරයේ භෞතික විභේදනයට අනුකූල විය යුතුය.
![]() උදාහරණයක් ලෙස: මොනිටරයට පික්සල 1920x1080 භෞතික විභේදනයක් තිබේ නම්, ඔබ වින්ඩෝස් සැකසුම් තුළ වෙනත් විභේදනයක් සකසන්නේ නම්, අකුරු විකෘති වනු ඇත, සමහර අවස්ථාවල වැඩි, අනෙක් ඒවා අඩු වේ.
උදාහරණයක් ලෙස: මොනිටරයට පික්සල 1920x1080 භෞතික විභේදනයක් තිබේ නම්, ඔබ වින්ඩෝස් සැකසුම් තුළ වෙනත් විභේදනයක් සකසන්නේ නම්, අකුරු විකෘති වනු ඇත, සමහර අවස්ථාවල වැඩි, අනෙක් ඒවා අඩු වේ.
ඒ අනුව, විභේදනය නිවැරදිව සකස් කිරීම සඳහා, ඔබ ප්රථමයෙන් මොනිටර matrix හි භෞතික විභේදනය තීරණය කළ යුතුය. මෙය සිදු කිරීම සඳහා, ඔබට අනුරූප ශිලා ලේඛන සඳහා තිරය පරීක්ෂා කළ හැකිය (බොහෝ විට, මොනිටරයට 1920x1080 විභේදනයක් තිබේ නම්, ඔබට එහි "FullHD" තනතුර සොයාගත හැකිය). මොනිටරය පරීක්ෂා කිරීමේ ප්රති result ලයක් ලෙස ඔබට එහි විභේදනය තීරණය කළ නොහැකි නම්, තිර ආකෘතියේ නිශ්චිත නම අන්තර්ජාල සෙවුම් යන්ත්රයකට ඇතුළත් කර නිෂ්පාදකයාගේ වෙබ් අඩවියේ හෝ වෙනත් විශේෂිත සම්පත් වල මෙම පරාමිතිය දෙස බලන්න.
මොනිටරයේ විභේදනය පැහැදිලි වූ විට, ඔබ වින්ඩෝස් සැකසුම් තුළ එයම සැකසිය යුතුය. මේ වෙනුවෙන්:
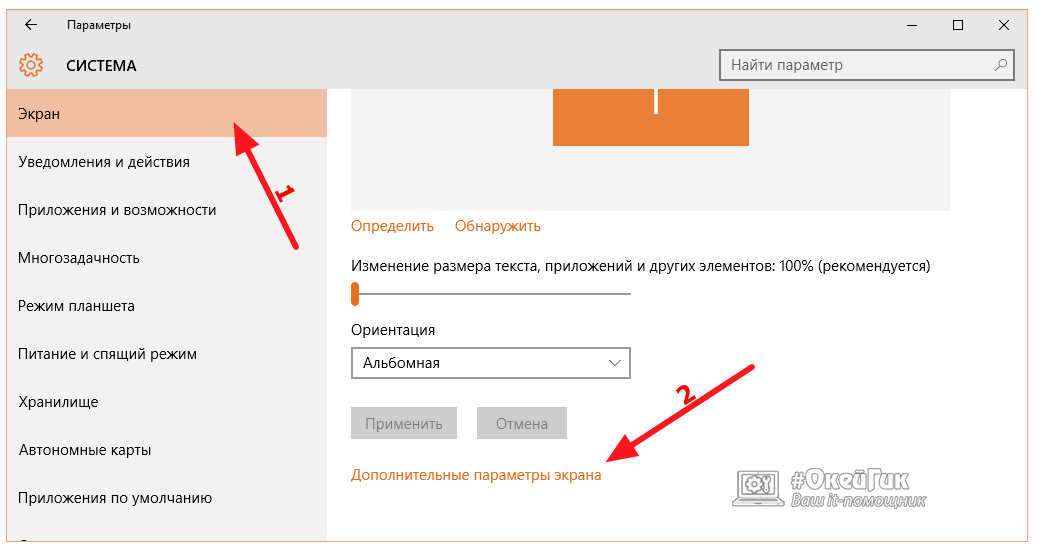
අවධානය: අවශ්ය විකල්පය පවතින විභේදන ලැයිස්තුවේ නොමැති නම්, ඔබගේ වීඩියෝ කාඩ්පත සඳහා නවතම ධාවක බාගත කර ස්ථාපනය කිරීමට ඔබට අවශ්ය වනු ඇත.
අන්තර්ජාලයේ ඇති බොහෝ වෙබ් අඩවි 1920x1080 දක්වා විභේදන සඳහා ප්රශස්ත කර ඇති අතර, ඔබ 2K හෝ 4K මොනිටරයක් භාවිතා කරන්නේ නම්, සුදුසු විභේදනය සැකසීමෙන් පසු ඒවායේ අකුරු කුඩා ලෙස දිස්විය හැක. එවැනි තත්වයක් තුළ, ඔබ පරිගණක සැකසුම් තුළ "පද්ධති" මෙනු අයිතමයේ පිහිටා ඇති සුදුසු මෙවලම භාවිතයෙන් විභේදනය පරිමාණය කළ යුතුය. 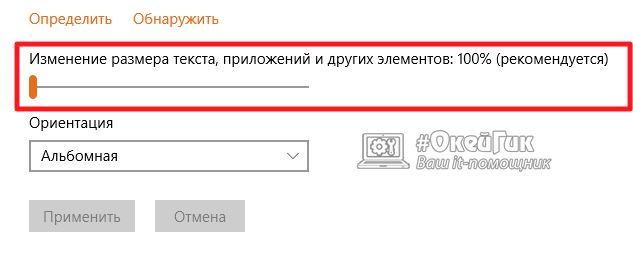
පරිමාණයෙන් පසු Windows 10 හි බොඳ වූ පෙළ
ඔබට සාමාන්ය අකුරු ප්රමාණය සහ අනෙකුත් මූලද්රව්ය සැකසීමට වින්ඩෝස් හි පරිමාණය භාවිතා කිරීමට සිදු වූවා නම්, එවිට ඔබට බොඳවීම පිළිබඳ ගැටලුවක් තිබේ නම්, ඔබ උත්සාහ කළ යුතු පළමු දෙය නම් ගැටළුව විසඳීම සඳහා ඔබේ පරිගණකය නැවත ආරම්භ කිරීමයි. මෙය කිරීමෙන් පසු පෙළ තවමත් නොපැහැදිලි නම්, පහත දේ උත්සාහ කරන්න:
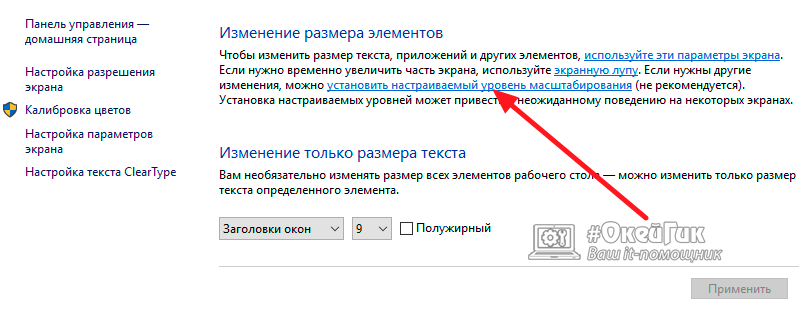
සමහර අවස්ථාවන්හිදී, මේ ආකාරයෙන් ගැටළුව විසඳීමට නොහැකි ය, නමුත් ඔබ ප්රතිවිරුද්ධ දෙය කරන්නේ නම් සියල්ල ක්රියා කරයි. එනම්, "පද්ධති" පරාමිතීන් තුළ, පරිමාණය 100% දක්වා ආපසු ලබා දෙන අතර, පරිමාණ මට්ටමේ සිටුවම් වලදී, අවශ්ය වැඩි කළ අගය සකසන්න.
ClearType විකල්පයේ ක්රියාකාරිත්වය වෙනස් කිරීම
වීඩියෝ කාඩ්පත් ධාවක සහ Windows 10 මෙහෙයුම් පද්ධතිය අතර ගැටුම් තිබේ නම්, ClearType කාර්යය නිසි ලෙස ක්රියා නොකරනු ඇත. මයික්රොසොෆ්ට් ආයතනයට අනුව, LCD මොනිටරවල පෙළ කියවීමේ හැකියාව වැඩි දියුණු කිරීම සඳහා එය භාවිතා කරයි, විශේෂ ප්රති-අන්වර්ථන පද්ධතියකට ස්තුති වන්න. නොපැහැදිලි අකුරු ගැටළුව විසඳීමට, ඔබට එය සක්රිය හෝ අක්රිය කිරීමට උත්සාහ කළ හැකිය (එය දැනට පවතින තත්ත්වය අනුව). 
ClearType සිටුවම් වෙනස් කිරීමට, ඔබ විකල්පය ධාවනය කළ යුතුය. මෙය කිරීමට පහසුම ක්රමය වන්නේ සෙවීමයි. එහි "ClearType" විමසුම ඇතුලත් කරන්න, සහ යෝජිත විකල්ප වලින් "ClearType පෙළ සැකසීම" තෝරන්න. මෙම සැකසුම එක් පිරික්සුම් කොටුවකින් සමන්විත වේ.
වැඩසටහනේ අකුරු නොපැහැදිලි නම් කුමක් කළ යුතුද?
garbled fonts පිළිබඳ ගැටළුව පද්ධති මට්ටමින් සිදු නොවේ නම්, නමුත් තනි යෙදුම් වලදී, පරිගණකයේ සක්රීය කර ඇති පරිමාණ කිරීමේ විශේෂාංගය සමඟ ඒවා නිවැරදිව ක්රියා නොකිරීමට හොඳ අවස්ථාවක් තිබේ. Windows 10 මෙහෙයුම් පද්ධතිය මඟින් යෙදුම තනි තනිව වින්යාස කිරීමෙන් මෙම තත්වය නිවැරදි කිරීමට ඔබට ඉඩ සලසයි. සම්පූර්ණ පද්ධතිය සමඟින් වැඩසටහන ස්වයංක්රීයව පරිමාණය වීම වැළැක්වීමට, ඔබ කළ යුත්තේ:
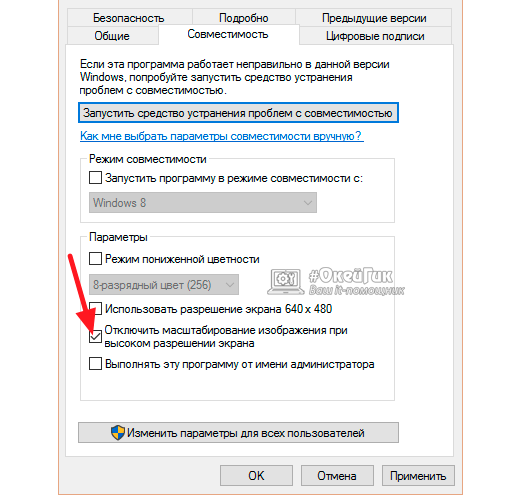
ඒ අනුව, මෙහෙයුම් පද්ධතිය තවදුරටත් යෙදුම බලහත්කාරයෙන් පරිමාණය නොකරනු ඇත, එය නොපැහැදිලි අකුරු සමඟ ඇති ගැටළුව නිවැරදි කරනු ඇත. කෙසේ වෙතත්, වැඩසටහන ඉහළ විභේදනය සඳහා ප්රශස්ත කර නොමැති නම්, මූලද්රව්ය කුඩා ලෙස දිස්වනු ඇත.
Windows 10 හි බිල්ට්-ඉන් අකුරු සමහර විට ක්රියා කිරීමට ප්රමාණවත් නොවනු ඇත. නිදසුනක් වශයෙන්, පුද්ගලයෙකු බොහෝ විට නිශ්චිත නිර්මාණයක් අවශ්ය ලේඛන සමඟ වැඩ කරන්නේ නම් හෝ පින්තූර සංස්කරණය කරයි නම්. මෙම අවස්ථාවේදී, අන්තර්ජාලයෙන් බාගත කළ අභිරුචි අකුරු භාවිතා කිරීම අවශ්ය වේ. නමුත් පළමුව ඔබ ඒවා ස්ථාපනය කළ යුතුය.
Windows 10 හි අකුරු ගබඩා කර ඇත්තේ කොහේද?
Windows 10 හි අකුරු C:\Windows\Fonts මාර්ගය ඔස්සේ විශේෂ පද්ධති ෆෝල්ඩරයක පිහිටා ඇත. ඔබට “මගේ පරිගණකය” හරහා හෝ පාලක පැනලය භාවිතයෙන් එහි යා හැකිය: අකුරු බැලීමට, “ආරම්භය - පාලන පැනලය - අකුරු” විවෘත කරන්න.
පාලක පැනල මෙනුවේ "අකුරු" ටැබයක් ඇත, එය අකුරු වෙත යාමට අවශ්ය වේ
ඔබ අකුරු ලැයිස්තුව විවෘත කරන්නේ කෙසේ ද, එය එකම ලෙස පෙනෙනු ඇත. මෙහිදී ඔබට එය මත දෙවරක් ක්ලික් කිරීමෙන් අකුරු පෙනෙන ආකාරය දැක ගත හැකිය, ඔබට එහි පරාමිතීන් වින්යාසගත කළ හැකිය, නැතහොත් ඔබට අකුරු මකා දැමිය හැකිය (මෙය කිරීමට, එය මත දකුණු-ක්ලික් කර "මකන්න" තෝරන්න). නමුත් බොහෝ විට ඔවුන් අවශ්ය අකුරු පද්ධතියේ ස්ථාපනය කර ඇත්දැයි පරීක්ෂා කිරීමට ගබඩාවට යයි.
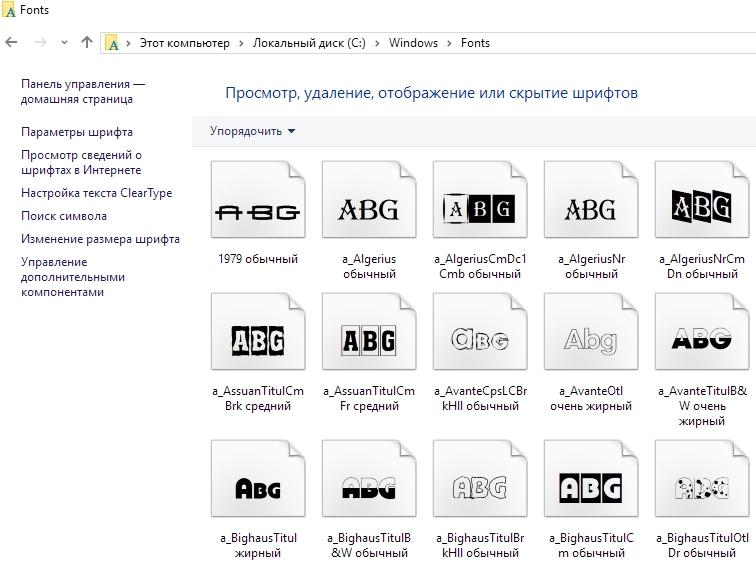 අකුරු මෙනුව තුළ ඔබට අකුරු, එහි පරාමිතීන්, එය වින්යාස කිරීම හෝ මකා දැමිය හැකිය
අකුරු මෙනුව තුළ ඔබට අකුරු, එහි පරාමිතීන්, එය වින්යාස කිරීම හෝ මකා දැමිය හැකිය එබැවින්, පද්ධතියේ අකුරු තිබීම ගැන ඔබට විශ්වාස නැත්නම්, පද්ධති ගබඩාව දෙස බලන්න. පෙළ සංස්කාරකවරුන් විශ්වාස නොකිරීම වඩා හොඳය: අකුරු සැකසුම් මඟින් ඔවුන්ගෙන් සැඟවිය හැක.
වින්ඩෝස් 10 හි අකුරු ස්ථාපනය කිරීම
අකුරු ගබඩාවේ "අකුරු එකතු කරන්න" බොත්තමක් නොමැත.
අකුරු එකතු කිරීම ක්රමලේඛනාත්මකව අක්රිය කර ඇති බව මින් අදහස් නොවේ: එයට වෙනම බොත්තම් ක්ලික් කිරීම හෝ අකුරු ගබඩාවට යාම අවශ්ය නොවේ.
අකුරු ස්ථාපනය කිරීමට, ඔබ මුලින්ම එය බාගත කළ යුතුය. බොහෝ විට හොඳ තේරීම්චිත්ර සැකසුම් සමඟ වැඩ කරන කලාකරුවන් සහ පුද්ගලයින් සඳහා අඩවි වල දක්නට ලැබේ. අන්තර්ජාලයෙන් බාගත කළ අකුරු යනු .ttf ආකෘතියේ ගොනුවකි (තවත් ඒවා ඇත), සමහර විට ලේඛනාගාරයක ඇසුරුම් කර ඇත.
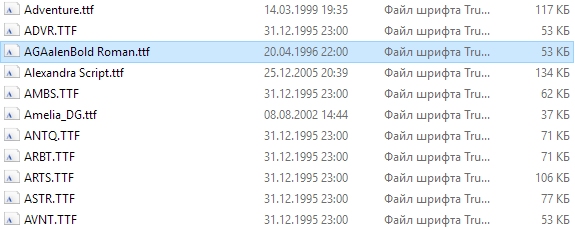 බාගත කළ අකුරු ගොනුවකි, බොහෝ විට TTF ආකෘතියෙන්, එය පද්ධතිය මත ස්ථාපනය කළ යුතුය
බාගත කළ අකුරු ගොනුවකි, බොහෝ විට TTF ආකෘතියෙන්, එය පද්ධතිය මත ස්ථාපනය කළ යුතුය අපි අකුරු ස්ථාපනය කිරීමට ක්රම 2 ක් ලැයිස්තුගත කරමු:
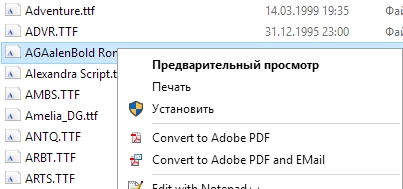
අපි ttf දිගුව වර්ග කර ඇත. ඊට අමතරව, ඊනියා PostScript Type 1 අකුරු ඇතුළු වෙනත් ආකෘති ඇත, ඒවා වින්ඩෝස් හි පිළිගත් TrueType අකුරු වලින් වෙනස් වන අතර, ඒවා ස්ථාපනය කිරීමේ ක්රියාවලිය විශේෂාංග පිළිබඳව නුහුරු පරිශීලකයෙකුට දුෂ්කරතා ඇති කළ හැකිය. 1 වර්ගය දුර්ලභ ය, නමුත් ඔබ එසේ කරන්නේ නම්, එය ස්ථාපනය කරන්නේ කෙසේදැයි ඔබට ඉගෙන ගැනීමට සිදුවේ.
PostScript අකුරු යනු එක් ගොනුවක් නොව, කිහිපයක එකතුවකි. සාමාන්යයෙන් මෙය files.pfb සහ .pfm දෙකක එකතුවකි, නමුත් තුනක් සමඟ විකල්පයක් ද ඇත: .pfb, .afm සහ .inf, මෙන්ම හතර: .pfb, .pfm, .afm සහ .inf. අවම වශයෙන් අවශ්ය ගොනු වලින් එකක්වත් අස්ථානගත වී ඇත්නම්, අකුරු ස්ථාපනය නොකෙරේ.
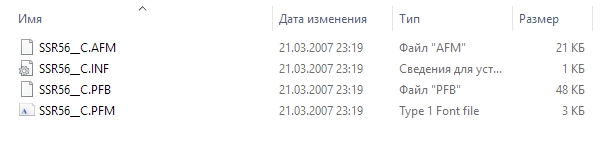 PostScript අකුරු යනු එකිනෙකට සම්බන්ධ වූ විවිධ හැඩතල සහිත ගොනු කිහිපයකි
PostScript අකුරු යනු එකිනෙකට සම්බන්ධ වූ විවිධ හැඩතල සහිත ගොනු කිහිපයකි මුල් කාලයේ වින්ඩෝස් අනුවාද, එවැනි අකුරු ස්ථාපනය කිරීම තෙවන පාර්ශවීය වැඩසටහන් හරහා සිදු කරන ලදී. දැන් ඒවා එක් ව්යතිරේකයකින් අනෙක් සියලුම ආකාරයටම ස්ථාපනය කර ඇත: ගොනු කිහිපයක් ඇති බැවින්, ඔබට ස්ථාපනය සඳහා .pfm පමණක් තෝරා ගත යුතුය. එය අනෙක් ඒවාට වඩා වෙනස් වන්නේ විස්තරයේ “Type 1 Font File” හෝ Type 1 Font File ලෙස සඳහන් වන බැවිනි.
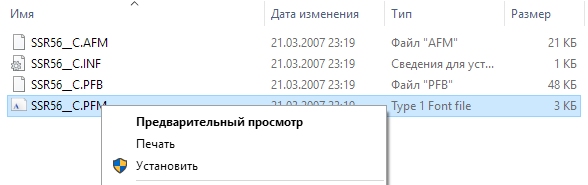 Type 1 අකුරු ස්ථාපනය කිරීමට, ඔබ PFM ගොනුව මත දකුණු-ක්ලික් කර "ස්ථාපනය කරන්න" තෝරන්න.
Type 1 අකුරු ස්ථාපනය කිරීමට, ඔබ PFM ගොනුව මත දකුණු-ක්ලික් කර "ස්ථාපනය කරන්න" තෝරන්න. ආකෘතියේ දුර්ලභත්වය නිසා, සෑම සංස්කාරකයෙකුටම PostScript අකුරු නොපෙනෙන බව කරුණාවෙන් සලකන්න. මෙය බොහෝ විට සිදු වේ, එබැවින් හදිසියේම වැඩසටහනට අවශ්ය අකුරු නොපෙනේ නම්, මෙය සම්පූර්ණයෙන්ම සාමාන්ය වේ.
වීඩියෝ: වින්ඩෝස් 10 හි අකුරු ස්ථාපනය කරන්නේ කෙසේද
පරිපාලක අයිතිවාසිකම් නොමැතිව අකුරු ස්ථාපනය කිරීම
පද්ධතිය මත අකුරු ස්ථාපනය කිරීම සඳහා, ඔබට පරිපාලක අයිතිවාසිකම් අවශ්ය වේ. අයිතිවාසිකම් නොමැතිව, පරිශීලක මට්ටමින් පමණක්, ඔබ කිසිවක් නොකරනු ඇත.
වාසනාවකට මෙන්, පරිපාලක අයිතිවාසිකම් නොමැතිව පද්ධතිය තුළ වැඩ කිරීමට ක්රම ගණනාවක් ඇත, නමුත් මෙය ද එහි අන්තරායන් ඇත. වින්ඩෝස් භාවිතයෙන් අකුරු ස්ථාපනය කිරීමට පරිශීලකයෙකුට ඉඩ දීමට, පරිපාලක අයිතිවාසිකම් අවශ්ය වේ.
ඇත්තේ එක් මාර්ගයක් පමණි: තෙවන පාර්ශවීය වැඩසටහන් භාවිතා කරන්න.උදාහරණයක් ලෙස, PortableApps.com වේදිකාව ලෙස හැඳින්වෙන නොමිලේ උපයෝගීතාවයක්. එය වෙනත් අරමුණු සඳහා අදහස් කර ඇතත්, පරිශීලක අයිතිවාසිකම් සමඟ අකුරු ස්ථාපනය කිරීමේදී එය ඔප්පු කිරීමට සමත් වී ඇත. තවද එය ස්ථාපනය කිරීමට ඔබට පරිපාලක අයිතිවාසිකම් අවශ්ය නොවේ. සැලැස්ම අනුගමනය කරන්න:
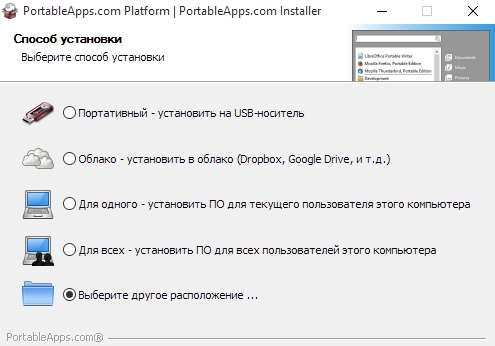
පද්ධති අකුරු සැකසීම
අකුරු ස්ථාපනය හෝ ඉවත් කිරීම පමණක් නොව, අභිරුචිකරණය කළ හැකිය. දැන් අපි කතා කරන්නේ ඔබට කැමති පරිදි පෙළ ප්රමාණ වෙනස් කළ හැකි ග්රැෆික් හෝ වීඩියෝ සංස්කාරකවල පරාමිතීන් වෙනස් කිරීම ගැන නොව වින්ඩෝස් හි කෙලින්ම අකුරු සැකසීම ගැන ය. ඇත්ත වශයෙන්ම, Photoshop හි මෙන් එවැනි පරාමිති පරාසයක් නොතිබෙනු ඇත: මෙම සැකසුම් වෙනත් දෙයක් ඉලක්ක කර ඇත.
- අප දැනටමත් ඉහත කතා කර ඇති අකුරු මෙනුවේ, "අකුරු විකල්ප" අයිතමයක් ඇත. මෙම හෝ එම අකුරු සැකසීම සඳහා ඔහු වගකිව යුතුය. පරාමිති කිහිපයක් ඇත: දෙකක් පමණි. ඔවුන්ගෙන් එක් අකුරු සහාය නොදක්වන ස්ථානයේ සැඟවීමට වගකිව යුතුය. මෙම අයිතමය සක්රිය කර ඇත්නම්, එයින් අදහස් වන්නේ වැඩසටහන් පෙන්විය නොහැකි අකුරු නොපෙන්වන බවයි.දෙවන පරාමිතිය එහි කෙටිමඟ හරහා අකුරු ස්ථාපනය කිරීමට ඔබට ඉඩ සලසයි. ඒ සියල්ලම. Photoshop වල වගේ වර්ණ කෝලාහලයක් නැහැ.
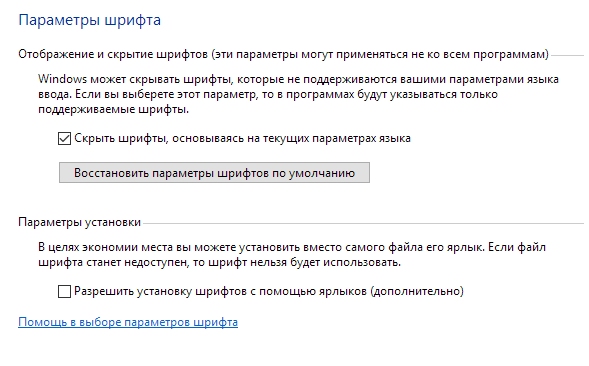 අකුරු විකල්ප මෙනුව තුළ, ඔබට සහාය නොදක්වන අකුරු සැඟවිය හැකි අතර කෙටිමඟක් හරහා අකුරු ස්ථාපනය කිරීමට ඉඩ දෙන්න
අකුරු විකල්ප මෙනුව තුළ, ඔබට සහාය නොදක්වන අකුරු සැඟවිය හැකි අතර කෙටිමඟක් හරහා අකුරු ස්ථාපනය කිරීමට ඉඩ දෙන්න - "අකුරු සැකසුම්" පළමු කරුණ පමණක් වන අතර අභිරුචිකරණ විකල්පයන් තවමත් අවසන් වී නොමැත. මීලඟට අපි කතා කරන්නේ පද්ධතියේ ස්ථාපනය කර ඇති අකුරු සැකසීම ගැන නොව, ෆෝල්ඩර, පද්ධති පණිවිඩ සහ වෙනත් පාඨවල නම් පෙන්වන වින්ඩෝස් පද්ධති පෙළ ගැන ය. ඔබට ඔවුන් සමඟ කළ හැකි පළමු දෙය නම් ClearType සැකසුම සක්රීය කිරීමයි.මෙය අදාල අකුරු මෙනු අයිතමය හරහා සිදු කෙරේ. ඊට පසු, සැකසුම් කවුළුව විවෘත විය යුතුය.
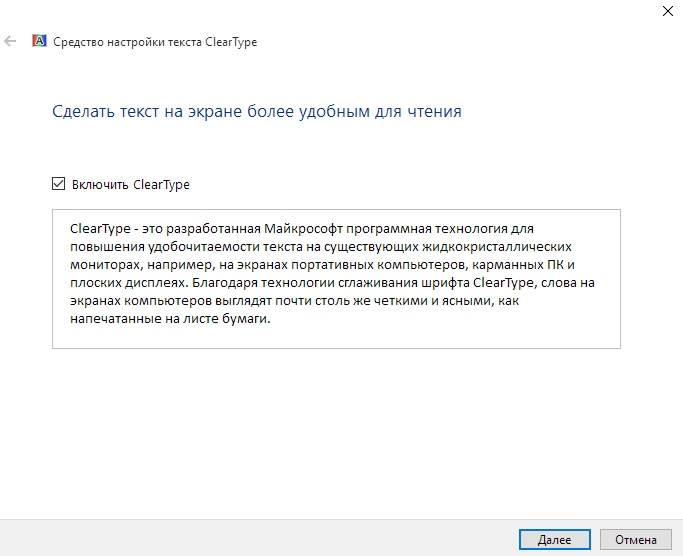 පෙළ සුමට කිරීම සඳහා වගකිව යුතු පද්ධතිය වින්යාස කිරීමට, ඔබ "ඊළඟ" ක්ලික් කළ යුතුය
පෙළ සුමට කිරීම සඳහා වගකිව යුතු පද්ධතිය වින්යාස කිරීමට, ඔබ "ඊළඟ" ක්ලික් කළ යුතුය - ClearType යනු තිරයේ ඇති අකුරු වඩාත් කියවිය හැකි පෙළ සුමට කිරීමේ තාක්ෂණයකි. සැකසුම් ක්රියාවලියේදී, පෙළ සහිත පින්තූර ගණනාවකින් ඇසට වඩාත් ප්රියජනක එකක් තෝරා ගැනීමට පද්ධති උපයෝගීතාව කිහිප වතාවක්ම ඔබෙන් අසනු ඇත. පිළිතුරු මත පදනම්ව, ඔබේ ඇස් පෙළ සමඟ වැඩ කිරීමට පහසු වන පරිදි තාක්ෂණය එහි සැකසුම් වෙනස් කරනු ඇත.
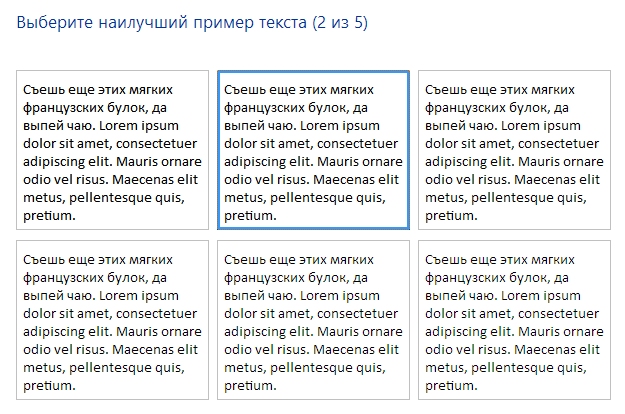 සැකසුම අතරතුර, වඩාත්ම කියවිය හැකි පෙළ උදාහරණය තේරීමට උපයෝගීතාව කිහිප වතාවක්ම ඔබෙන් අසනු ඇත
සැකසුම අතරතුර, වඩාත්ම කියවිය හැකි පෙළ උදාහරණය තේරීමට උපයෝගීතාව කිහිප වතාවක්ම ඔබෙන් අසනු ඇත - අකුරු මෙනුව ගබඩා කරන තුන්වන විකල්පය වන්නේ අකුරු වල ප්රමාණය සකස් කිරීමයි. දෘශ්යාබාධිත පුද්ගලයින්ට හෝ මොනිටරයෙන් ඉවතට වාඩි වීමට කැමති අයට මෙය ප්රයෝජනවත් වනු ඇත.එය එකම මෙනුවේ පිහිටා ඇත, අයිතමය "අකුරු ප්රමාණය වෙනස් කරන්න". මෙහිදී ඔබට වෙනස් කිරීමට අවශ්ය පෙළ වර්ගය (උදාහරණයක් ලෙස, ශීර්ෂ හෝ මෙනු අයිතම), මෙම වර්ගයට පවරනු ලබන ප්රමාණය තෝරාගත හැක. ඊට අමතරව, අකුරු තද කළ හැක.
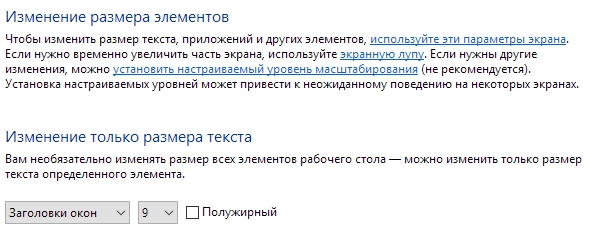 පද්ධති පෙළවල ප්රමාණය වෙනස් කිරීම සඳහා, ඔබට අනුරූප මෙනුවේ අකුරු වර්ගය සහ ප්රමාණය තෝරාගත යුතුය
පද්ධති පෙළවල ප්රමාණය වෙනස් කිරීම සඳහා, ඔබට අනුරූප මෙනුවේ අකුරු වර්ගය සහ ප්රමාණය තෝරාගත යුතුය - අවසාන වශයෙන්, අකුරු මෙනුවේ අවසාන අයිතමය වන්නේ “අමතර සංරචක කළමනාකරණය කරන්න” යන්නයි. මෙම බොත්තම ක්ලික් කිරීමෙන් Windows 10 සිටුවම් කවුළුව විවෘත වේ, එහිදී පෙර ස්ථාපනය කර ඇති සියලුම සංරචක ලැයිස්තුගත කරනු ලැබේ: උදාහරණයක් ලෙස, අක්ෂර වින්යාසය පරීක්ෂා කිරීම හෝ තිරයෙන් පෙළ හඬ නැවත ධාවනය කිරීම. සමහර කරුණු - එන්මයික්රොසොෆ්ට් හි AI සහකාරියගේ සැකසුම් Cortana ලෙස හැඳින්වේ, සහ වින්ඩෝස් හි රුසියානු අනුවාදයේ ඒවා සම්පූර්ණයෙන්ම ක්රියාත්මක නොවේ. එබැවින් ඔබ අදට පෙර මෙම විශේෂාංග ගැන අසා නොමැති නම් පුදුම නොවන්න: ඒවා ඔබට ලබා ගත නොහැක.
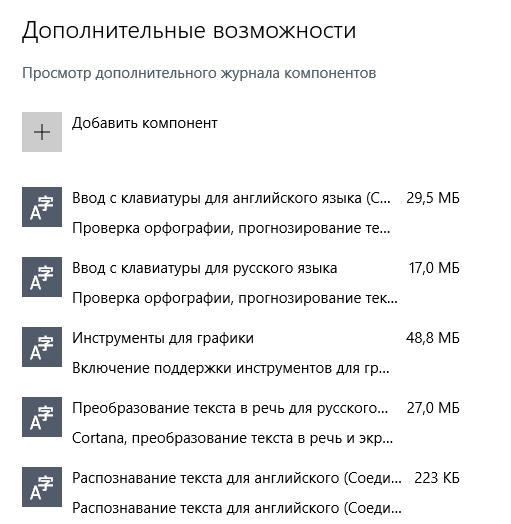 සැකසුම් කවුළුව තුළ අමතර විශේෂාංගපද්ධතියේ ස්ථාපනය කර ඇති සංරචක පෙන්වා ඇත
සැකසුම් කවුළුව තුළ අමතර විශේෂාංගපද්ධතියේ ස්ථාපනය කර ඇති සංරචක පෙන්වා ඇත - මෙහිදී ඔබට නව සංරචක එකතු කළ හැකිය, නමුත් ඉහත සඳහන් කර ඇති හේතු නිසා, මෙම අයිතමය පාහේ නිෂ්ඵල වේ. හොඳයි, ඔබට ඔබේ පරිගණකයේ ඇති Cortana චීන භාෂාව කතා කිරීමට අවශ්ය නම් මිස. ඔබ වින්ඩෝස් හි ඉංග්රීසි අනුවාදය භාවිතා කරන්නේ නම්, හඬ සහායකය හොඳින් ක්රියා කරයි.
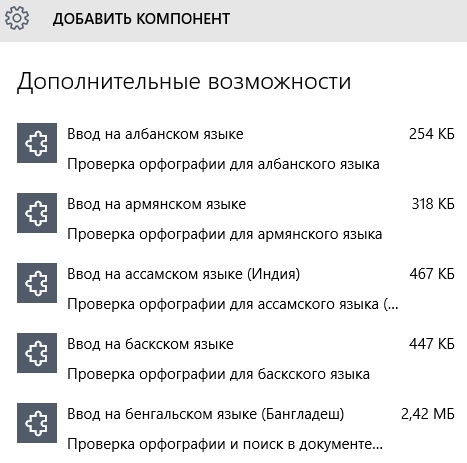 ඔබට හදිසියේ වෙනත් භාෂා ඇසුරුම් සඳහා උසස් විශේෂාංග අවශ්ය නම්, ඔබට සැම විටම ඒවා "සංරචකයක් එක් කිරීම" තුළ බාගත කළ හැක
ඔබට හදිසියේ වෙනත් භාෂා ඇසුරුම් සඳහා උසස් විශේෂාංග අවශ්ය නම්, ඔබට සැම විටම ඒවා "සංරචකයක් එක් කිරීම" තුළ බාගත කළ හැක
මෙම සැකසුම්, ඇත්ත වශයෙන්ම, පද්ධති අකුරු අලංකාර කරල් වලින් සරසා ගැනීමට ඔබට ඉඩ නොදේ, නමුත් අවස්ථා ගණනාවකදී ඔවුන්ට උපකාර කළ හැකිය.
වීඩියෝ: වින්ඩෝස් 10 හි පද්ධති අකුරු සැකසුම් වෙනස් කිරීම
දෝෂය "මෙය නිවැරදි Windows 10 අකුරු නොවේ"
බොහෝ විට, පරිශීලකයින් අකුරු ස්ථාපනය කිරීමට උත්සාහ කරන විට දිස්වන "ගොනුව වලංගු Windows 10 අකුරු නොවේ" දෝෂය ගැන පැමිණිලි කරයි. එය පැන නගී විවිධ හේතු, විශේෂයෙන්ම, පද්ධතියේම දෝෂයකට සම්බන්ධයි. ඒ නිසා, හැකි හේතුදෝෂ:
- "කැඩුණු" අකුරු ගොනුව. මෙම අවස්ථාවේදී, වෙනත් මූලාශ්රයකින් එය නැවත බාගත කිරීම රෙකමදාරු කරනු ලැබේ;
- අකුරු වින්ඩෝස් විසින් සහය නොදක්වයි (මෙම විකල්පය ඉතා දුර්ලභ හා නොහැකි වුවද). මෙය සිදුවුවහොත්, එය අපේක්ෂිත ආකෘතියට පරිවර්තනය කිරීමට සබැඳි අකුරු පරිවර්තකයක් භාවිතා කරන්න (වඩාත් සුදුසු .ttf හෝ .otf);
- ඔබට පරිපාලක අයිතිවාසිකම් නොමැත. අකුරු ස්ථාපනය කිරීමට, එක්කෝ අයිතිවාසිකම් සමඟ ලොග් වන්න හෝ ඉහත විස්තර කර ඇති ක්රමය භාවිතා කරන්න;
- ඔබගේ Windows Firewall හෝ System Security සේවාව අබල කර ඇත. මෙම සේවාවන් දෙක අකුරු ස්ථාපනයට සම්බන්ධ වන්නේ කෙසේදැයි තවමත් නොදනී, නමුත් ඒවා අක්රීය කර ඇත්නම්, අකුරු ස්ථාපනය ක්රියා නොකරනු ඇත.
ෆයර්වෝල් සහ පද්ධති ආරක්ෂණ සේවාව සබල කිරීමට:
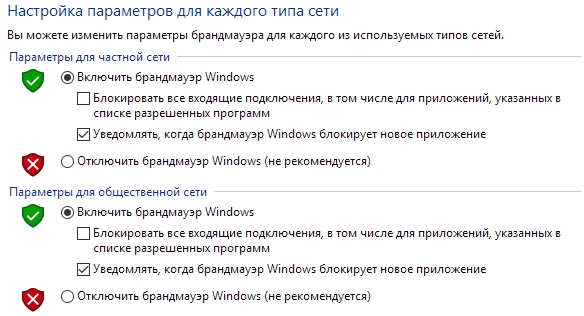
ඔබට පරිපාලක අයිතිවාසිකම්, වැඩ කරන අකුරු සහ ෆයර්වෝලයක් සක්රිය කර ඇති තාක් Windows 10 හි අකුරු ස්ථාපනය කිරීම පහසු වේ. කෙසේ වෙතත්, රැගෙන නොයන්න: අභිරුචි අකුරු පද්ධතියේ ෆෝල්ඩරය තුළ ස්ථාපනය කිරීමෙන් වින්ඩෝස් වෙතට පහසුවෙන් විනිවිද යා හැකි වෛරසයක් අඩංගු විය හැක. ප්රවේශම් වන්න සහ විශ්වාසදායක මූලාශ්රවලින් පමණක් අකුරු බාගන්න.
තිර අකුරු වල ප්රමාණය තෝරාගැනීමේදී, වින්ඩෝස් 10 මෙහෙයුම් පද්ධතියේ කවුළු පරිශීලක අතුරුමුහුණතේ සංවර්ධකයින් බහුකාර්යතාවයේ දෘෂ්ටි කෝණයෙන් කාර්යයට ප්රවේශ වන අතර, බහුතර පරිශීලකයින් සඳහා තිරය විකර්ණ සහ තොරතුරු කියවීමේ පහසුව සැලකිල්ලට ගනී. නමුත් අපි සියල්ලෝම වෙනස් වන අතර අපි විවිධ ඇස්වලින් ලෝකය දෙස බලමු. සමහරුන්ට විශිෂ්ට දර්ශනයක් ඇති අතර අනෙක් අයට වඩා හොඳ දැක්මක් අවශ්ය වේ. ඔබට වර්ඩ් වැනි බ්රවුසරයක හෝ පෙළ සංස්කාරකයක අකුරු ප්රමාණය වැඩි කිරීමට අවශ්ය නම්, Ctrl යතුර ඔබා එය මුදා නොහැර, මූසික රෝදය පෙරළන්න. Ctrl සමඟ ඒකාබද්ධව "+" (plus) යතුර එබීමෙන් එම බලපෑමම ලබා ගත හැක. ඒ අනුව, අකුරු සහ පින්තූර ප්රමාණය අඩු කිරීම සඳහා, ඔබ "-" (අඩු) යතුර එබිය යුතුය. මෙම ක්රමය එක් වරක් භාවිතා කිරීම සඳහා හොඳ වන අතර, එය කවුළු මාතෘකා, බොත්තම් සහ කවුළු මෙනු සඳහා ක්රියා නොකරයි. මෙම අවස්ථාවේදී, ඔබට වින්ඩෝස් සැකසුම් තුළ අකුරු ප්රමාණය වෙනස් කළ හැකිය.
පරිගණක පාලන පැනලය හරහා අකුරු ප්රමාණය වෙනස් කිරීම
සෑම දෙයක්ම ඉතා සරලව සිදු කරනු ලැබේ. වින්ඩෝස් පාලක පැනලය වෙත යන්න. ඉහළ දකුණු කෙළවරේ, "දර්ශන" ලැයිස්තුවේ, "විශාල අයිකන" විකල්පය තෝරන්න. එවිට අපි පරාමිති ලැයිස්තුවේ "තිරය" කොටස සොයා ගනිමු.
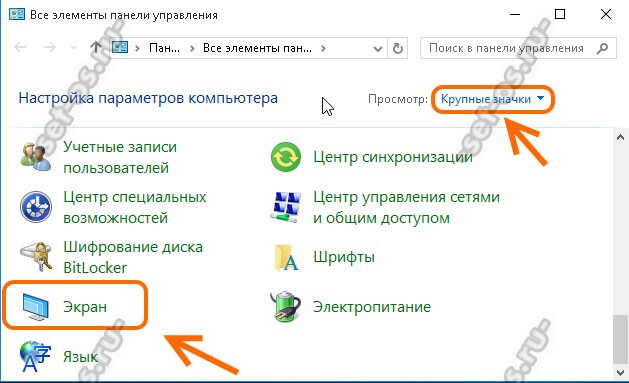
කවුළුවේ අන්තර්ගතය ඉතා පහළට අනුචලනය කර “පෙළ ප්රමාණය පමණක් වෙනස් කරන්න” යන උපවගන්තිය බලන්න:
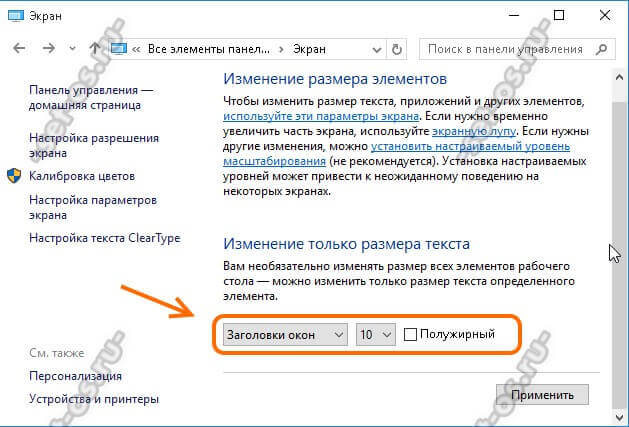
පතන මෙනුවේ, අපට අකුරු ප්රමාණය වැඩි කිරීමට අවශ්ය මූලද්රව්යය තෝරාගත යුතුය:
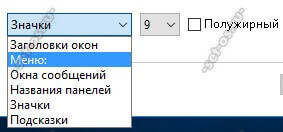
උදාහරණයක් ලෙස, අපි window headers ගෙන අකුරු ප්රමාණය 9 සිට 14 දක්වා වැඩි කරමු. අයදුම් බොත්තම ක්ලික් කර ප්රතිඵලය බලන්න. Voila:

ඔබට වින්ඩෝස් 10 හි සියලුම අතුරුමුහුණත් අංග සඳහා එකවර අකුරු ප්රමාණය වෙනස් කිරීමට අවශ්ය නම්, ඉහත ඔබට “අභිරුචි විශාලන මට්ටමක් සකසන්න” යන සබැඳිය සොයාගත යුතුය:
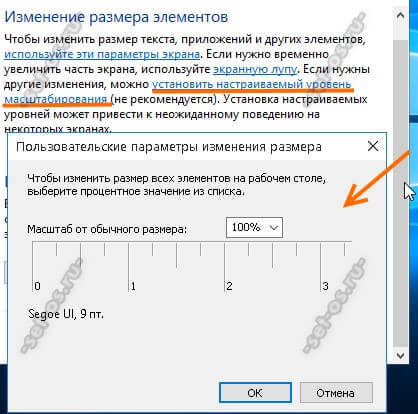
තවත් කුඩා "අභිරුචි ප්රමාණය වෙනස් කිරීමේ විකල්ප" කවුළුව විවෘත වේ. මෙහිදී ප්රධාන එකෙහි ප්රතිශතයක් ලෙස පරිමාණය වෙනස් කිරීමෙන් ඔබට අකුරු ප්රමාණය වැඩි කළ හැකිය. මෙයින් පසු, තිර සැකසුම් තුළ "අයදුම් කරන්න" බොත්තම ක්ලික් කිරීමට අමතක නොකරන්න. මෙම වෙනස්කම් වලින් පසු පරිගණකය නැවත ආරම්භ කිරීම සාමාන්යයෙන් අවශ්ය නොවේ.
වින්ඩෝස් මෙහෙයුම් පද්ධතිය ප්රසන්න හා භාවිතා කිරීමට පහසු පමණක් නොව, වින්යාස කිරීමට ඉතා පහසු වේ. අවශ්ය නම්, පරිශීලකයාට පුද්ගලිකව අතුරු මුහුණතේ වෙනස්කම් කළ හැකිය, නිදසුනක් ලෙස, අතුරු මුහුණත වඩාත් පහසු භාවිතය සඳහා අයිකනවල අකුරු සහ ප්රමාණය වැඩි කරන්න, කුඩා මුද්රණයක් දැකීමට අපහසු යැයි පෙනෙන අඩු දැක්මක් ඇති පුද්ගලයින් සඳහා මෙම උපදෙස් සම්පූර්ණ වනු ඇත. .. මෙය ඉතා සරලව සිදු කෙරේ. උපදෙස් කියවා ආරම්භ කරන්න.
Windows XP හි අකුරු විශාල කරන්න
XP හි අකුරු සහ අයිකන වල ප්රමාණය වෙනස් කිරීමට, පහත දේ කරන්න.පළමු පියවර.අපි ඩෙස්ක්ටොප් එකේ ඕනෑම හිස් ඉඩක් මත දකුණු-ක්ලික් කරන්නෙමු.
දෙවන පියවර. Properties ටැබ් එකට යන්න. මෙහිදී අපට OS හි ප්රධාන අංග අපගේ රුචිකත්වයට අනුව ප්රදර්ශනය කළ හැකිය.
තුන්වන පියවර. Design කියන උපවගන්තිය විවෘත කරන්න. මෙම පටිත්තෙහි ඔබට මෙහෙයුම් පද්ධතියේ මූලද්රව්ය සහ කවුළු පෙනුම වෙනස් කළ හැකිය. "උසස්" ක්ලික් කරන්න.
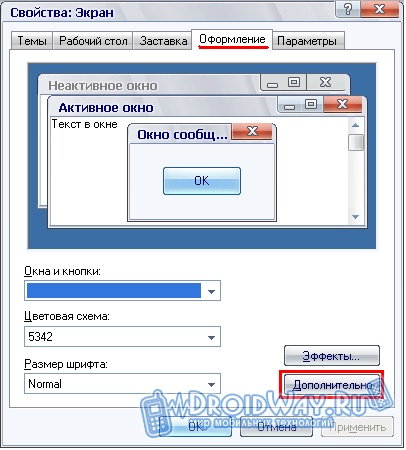
විවෘත වන මෙනුවේ, ඔබට බොහෝ අතුරුමුහුණත් අංගවල පෙනුම අභිරුචිකරණය කළ හැකිය. පතන ලැයිස්තුවේ අපට අවශ්ය පරාමිතිය අපි තෝරා ගනිමු.
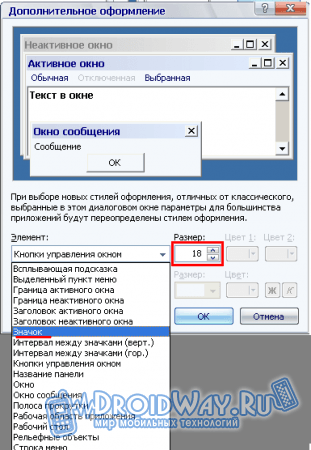
අයිකන ප්රමාණය වෙනස් කිරීම සඳහා, "අයිකනය" අයිතමය තෝරන්න. දිස්වන මෙනුවේ, අපට අවශ්ය ප්රමාණය සඳහන් කරන්න. පතන ලැයිස්තුවේ එකම නමේ රේඛාව තේරීමෙන් අපි අකුරු එකම ආකාරයකින් වින්යාස කරමු.
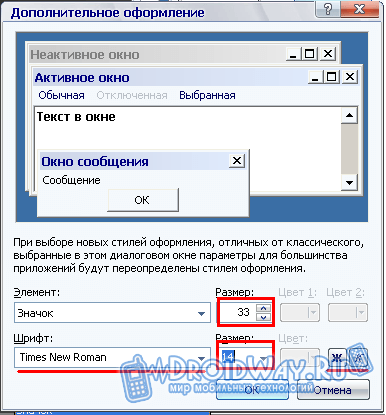
වින්ඩෝස් හි නව අනුවාද වල අකුරු ප්රමාණය වැඩි කරන්න (8/8.1/10)
OS හි වඩාත් නවීන අනුවාද වල, අතුරුමුහුණත් මූලද්රව්ය සංදර්ශකය සැකසීමේ ක්රියාවලිය සැලකිය යුතු ලෙස සරල කර නැවත සැලසුම් කර ඇත. උදාහරණයක් ලෙස Windows 7 භාවිතා කරමින් උපදෙස් සාකච්ඡා කරනු ඇත.වඩාත් මෑත සංස්කරණ (8 සහ 10) සඳහා ක්රියා පටිපාටිය එලෙසම පවතී.පළමු පියවර.අපි දකුණු මූසික බොත්තම සමඟ ඩෙස්ක්ටොප් එකේ ඕනෑම නිදහස් ඉඩක් මත ක්ලික් කරන්නෙමු.
දෙවන පියවර."බලන්න" කාණ්ඩය තෝරන්න. මෙහිදී ඔබට අයිකනවල ප්රමාණය සැකසිය හැකිය, එසේම ලේබල වර්ග කිරීමේ සහ පෙළගැස්වීමේ අනුපිළිවෙල වින්යාසගත කළ හැකිය.
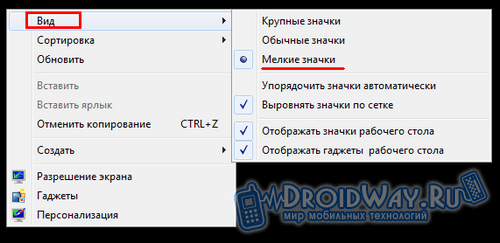
අනෙකුත් අතුරුමුහුණත් මූලද්රව්යවල දර්ශනය වෙනස් කිරීම සඳහා, "පුද්ගලීකරණය" කොටස වෙත යන්න.
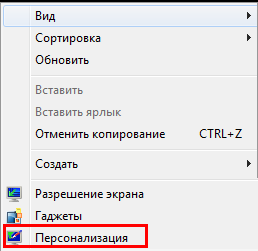
අයිකන වල ප්රමාණය වෙනස් කිරීමට, Screen ක්ලික් කරන්න.
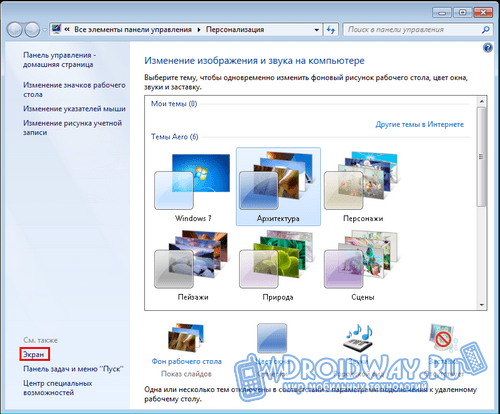
විවෘත වන මෙනුවේ, අපට පෙළ තොරතුරු සහ අතුරුමුහුණත් මූලද්රව්යවල පරිමාණය 125% සහ 150% දක්වා වැඩි කළ හැකිය.
කාර්ය තීරුවේ පෙන්වන අයිකන වෙනස් කිරීමේ විකල්පය ද අපට තිබේ. මෙය සිදු කිරීම සඳහා, කාර්ය තීරුව මත දකුණු-ක්ලික් කර "ප්රොපටීස්" වෙත යන්න. දිස්වන මෙනුවේ, "කුඩා අයිකන භාවිතා කරන්න" සක්රිය කරන්න.
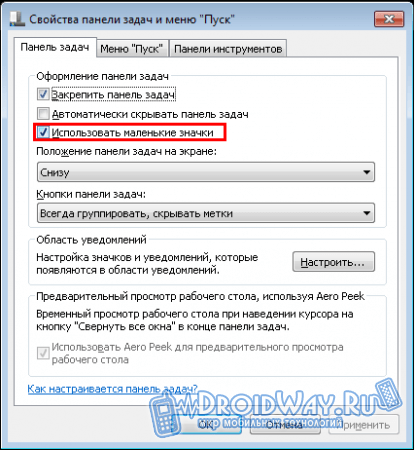
ඔබේ පරිගණකයේ අකුරු සහ අයිකන ප්රමාණය වැඩි කිරීමේ ක්රියා පටිපාටිය දැන් ඔබ දන්නවා. මාර්ගෝපදේශය අනුගමනය කරන්න, ඔබ නිසැකවම සාර්ථක වනු ඇත.
Windows 10 Creators Update ඇත විශාල සංඛ්යාවක්නව සහ වෙනස් කළ කාර්යයන්. ඔබ ටිකක් ගැඹුරට හාරා බැලුවහොත්, සමහර විශේෂාංග ඉවත් කර ඇති බව ඔබ දැනටමත් දැක ඇති. Windows 10 Creators Update හි ඉවත් කරන ලද එක් විශේෂාංගයක් වන්නේ පද්ධති අකුරු වල ප්රමාණය වෙනස් කිරීමේ හැකියාවයි.
Windows 10 Creators Update හි පද්ධති අකුරු වල ප්රමාණය වෙනස් කිරීමේ පෙර හැකියාව රෙජිස්ට්රිය තුළ පවතින අතර, යාවත්කාලීනයේ කොටසක් ලෙස මෙම විකල්පය සඳහා වූ සැකසුම් ඉවත් කර ඇත.
වින්ඩෝස් හි පෙර සංස්කරණවල අකුරු ප්රමාණයේ වෙනස්කම් සිදු කළ බොහෝ පරිශීලකයින් Windows 10 නිර්මාපක යාවත්කාලීනය මෙම සිටුවම් යළි පිහිටුවීම ගැන ඉතා අසතුටට පත්ව සිටිති.
දැන්, ඔබ සඳහා වඩාත්ම ප්රශස්ත ප්රමාණ සැකසීමට: ශීර්ෂ පාඨ, මෙනු, ඩෙස්ක්ටොප් අයිකන ලේබල්, පණිවිඩ පෙට්ටි සහ සමහර අතුරුමුහුණත් මූලද්රව්ය, Windows 10 නිර්මාතෘ පරිශීලකයින් ගලවා ගැනීමට පහසු උපයෝගීතාවයක් පැමිණ ඇත. එස්පද්ධති අකුරු වෙනස් කරන්නා .
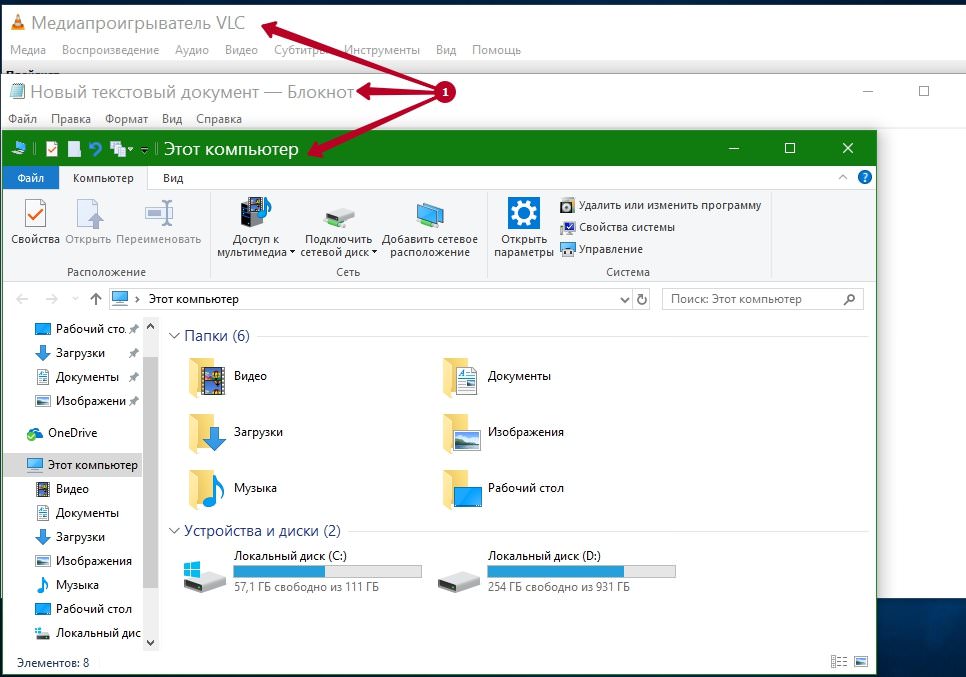
පද්ධති අකුරු වෙනස් කරන්නා: එය බාගත කළ වහාම, එනම් ස්ථාපනයකින් තොරව දියත් කළ හැකි වින්ඩෝස් සඳහා අතේ ගෙන යා හැකි, කුඩා වැඩසටහනකි. වැඩසටහන සම්පූර්ණයෙන්ම නොමිලේ, දැන්වීම් හෝ අමතර ගෙවීම් නොමැත.
මෙම වැඩසටහන විශේෂයෙන් නිර්මාණය කර ඇත්තේ Windows 10 Creators Update හි නැතිවූ ක්රියාකාරීත්වය ප්රතිෂ්ඨාපනය කිරීම සඳහා වන අතර, Windows 7, 8.1 හි පෙර අනුවාද සඳහාද මෙම වැඩසටහන මඟින් සහය දක්වයි.
ඔබ එය පළමු වරට දියත් කරන විට, වත්මන් අකුරු සැකසුම් සුරැකීමට වැඩසටහන ඔබෙන් විමසනු ඇත, සහ මෙය හොඳ අදහස, උපස්ථ පිටපතක් සාදන්න, ඔබට පෙරනිමි පද්ධති අකුරු සැකසුම් පහසුවෙන් ප්රතිස්ථාපනය කළ හැකිය. උපස්ථ ගොනුවක් යනු ඔබට වින්ඩෝස් රෙජිස්ට්රිය තුළ පවතින තත්ත්වය ක්රියාත්මක කර ප්රතිසාධනය කළ හැකි රෙජිස්ට්රි ගොනුවකි.
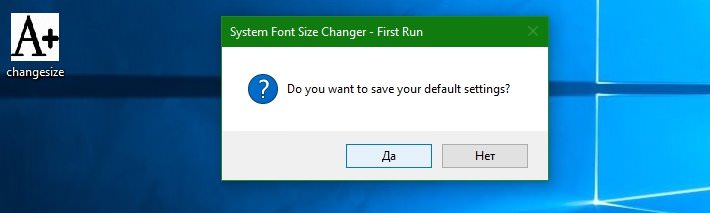
Windows 10 Creators Update ධාවනය වන උපාංගවල පහත සඳහන් මූලද්රව්යවල අකුරු පහසුවෙන් වෙනස් කිරීමට ඔබට ඉඩ සලසන සැකසුම් වැඩසටහනම පෙන්වයි:
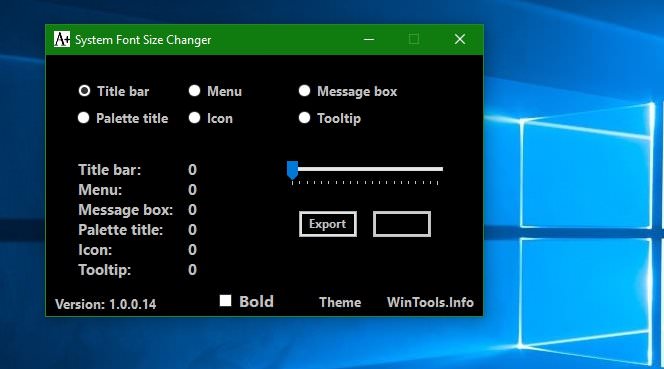
- කවුළු මාතෘකා පෙළ
- මෙනු
- පණිවිඩ පෙට්ටි
- අයිකන සඳහා සිරස්තල
- මෙවලම් ඉඟි
තේමාව මත ක්ලික් කිරීමෙන් ඔබට අඳුරු සහ සැහැල්ලු තේමාවන් අතර මාරු විය හැක. අකුරු ප්රමාණය වෙනස් කිරීමට විකල්ප වලින් එකක් තෝරා ස්ලයිඩරය දකුණට ගෙන යන්න. ඔබට සහාය දක්වන එක් එක් මූලද්රව්ය සඳහා තනි තනිව අකුරු තද කළ හැක.
ඔබ බොත්තම ක්ලික් කළ වහාම නව අගය වැඩසටහන් අතුරුමුහුණතෙහි දර්ශනය වේ අයදුම් කරන්න. ඔබ විසින් සිදු කරන ලද අකුරු ප්රමාණයේ වෙනස්කම් යෙදීම සඳහා Windows 10 නිර්මාපකයින් සඳහා ඔබේ පරිගණකය ඉවත් කිරීමට හෝ නැවත ආරම්භ කිරීමට අවශ්ය බව සලකන්න.
ඊට අමතරව, ඔබ විසින් අවශ්ය අකුරු ප්රමාණයන් සැකසූ පසු: මාතෘකා පෙළ, මෙනු සහ Windows 10 Creators යාවත්කාලීනයේ අනෙකුත් අතුරුමුහුණත් අංග, ඔබට මෙම සැකසුම් රෙජිස්ට්රි ගොනුවකට අපනයනය කළ හැකිය, එමඟින් ඔබට වැඩසටහන සම්පූර්ණයෙන්ම අතහැර දමා සරලව අයදුම් කිරීමට ඉඩ සලසයි. නිර්මාණය කරන ලද රෙජිස්ට්රි tweak.
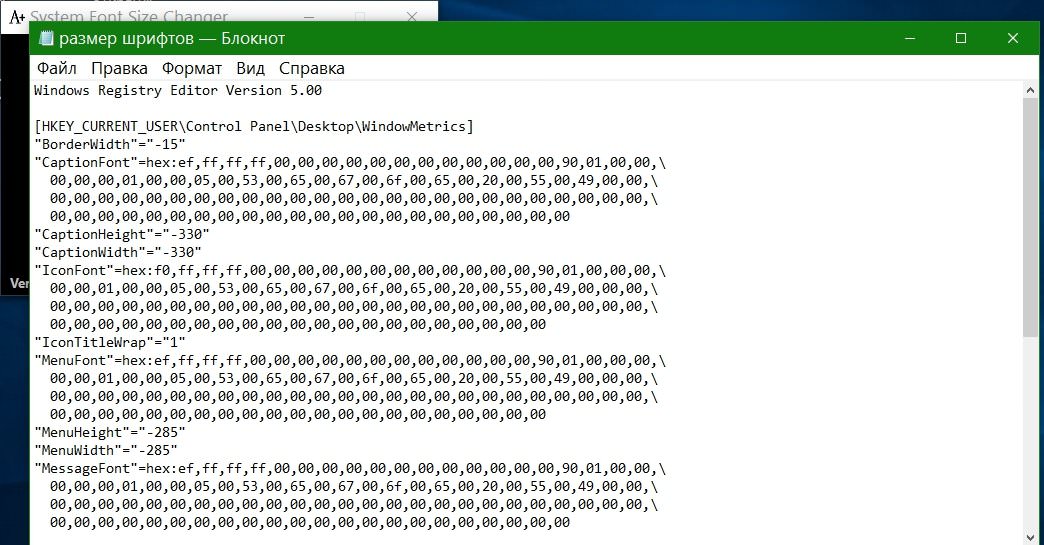
නිගමනය
පද්ධති ෆොන්ට් චේන්ජර් මඟින් ඔබට වින්ඩෝස් මාතෘකා, ඩෙස්ක්ටොප් අයිකන, පණිවිඩ පෙට්ටි සහ අනෙකුත් අතුරුමුහුණත් මූලද්රව්ය පෙන්වීමට මෙහෙයුම් පද්ධතිය භාවිතා කරන අකුරු ප්රමාණය පහසුවෙන් වෙනස් කිරීමට ඉඩ සලසයි. වැඩසටහන අතේ ගෙන යා හැකි ය, උපස්ථයක් සෑදීමට ඔබෙන් විමසනු ඇත, තවද වැඩසටහන් අතුරුමුහුණතේ ඇති අපනයන බොත්තම භාවිතයෙන් ඕනෑම වේලාවක වත්මන් වින්යාසය අපනයනය කිරීමට සහාය වේ.
මයික්රොසොෆ්ට් වින්ඩෝස් 8 සිට වින්ඩෝස් විශේෂාංග සහ විකල්ප ගණනාවක් ඉවත් කර ඇති බව දන්නා කරුණකි. මෙයින් එකක් වූයේ වැඩිදියුණු කළ සැකසුම් සංවාදයයි. පෙනුම, වර්ණ සහ විභේදනය වැනි විවිධ පැති වෙනස් කිරීමට හැකි විය. තුල මෙහෙයුම් පද්ධතිය Windows 10, පෙළ ප්රමාණය වෙනස් කිරීමට සැකසුම් කිහිපයක් ඉතිරිව ඇත, ඉතිරි සැකසුම් තේමා / දෘශ්ය විලාසයන්ට සම්බන්ධ නොවන නිසා ඉවත් කර ඇත. ඒවා පැරණි තේමාවට පමණක් අදාළ වන අතර එයද ඉවත් කර ඇත. පෙළ ප්රමාණය පමණක් වෙනස් කිරීමෙන් ඔබට තවමත් ලබාගත හැක හොඳම විකල්පයසමහර පරිශීලකයින් සඳහා වෙනස් වූ දා සිට සම්පූර්ණ පද්ධතියේ DPI වෙනස් කිරීමට වඩා DPIබොහෝ විට පරිමාණ ගැටළු වලට මග පාදයි.
පෙළ ප්රමාණය පමණක් වැඩි කිරීමට, ඩෙස්ක්ටොප් එක මත දකුණු-ක්ලික් කර, සන්දර්භය මෙනුවෙන් Display Options තෝරන්න:
පිටුව ස්වයංක්රීයව විවෘත වේ පද්ධතිය -> තිරය. ඔබ පතුලේ ඇති සබැඳිය ක්ලික් කළ යුතුය:
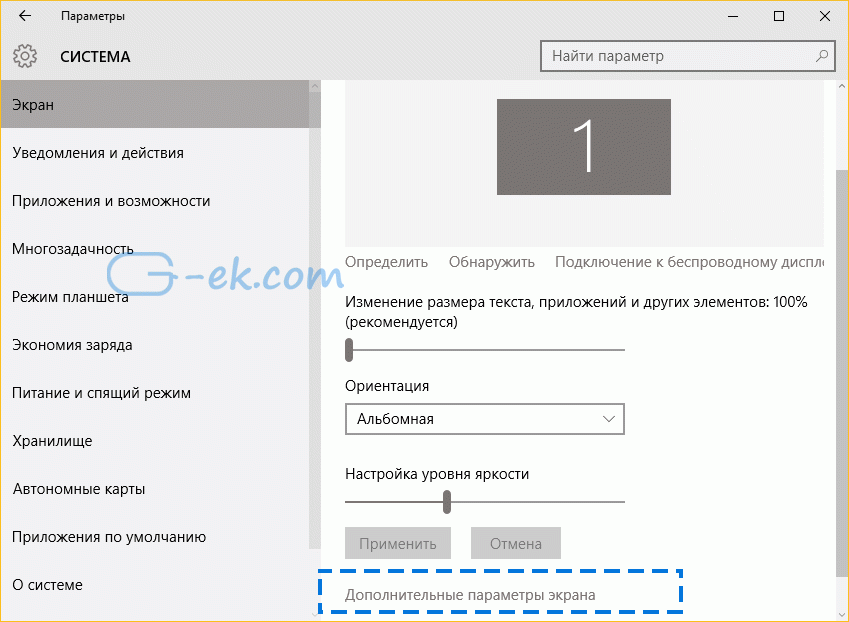
උසස් විකල්ප ක්ලික් කිරීමෙන් පසුව, එය විවෘත වේ නව පිටුවසැකසුම්. එහිදී, ඔබ කියන සබැඳිය ක්ලික් කළ යුතුය අමතර වෙනස්කම්පෙළ සහ අනෙකුත් මූලද්රව්යවල ප්රමාණය:
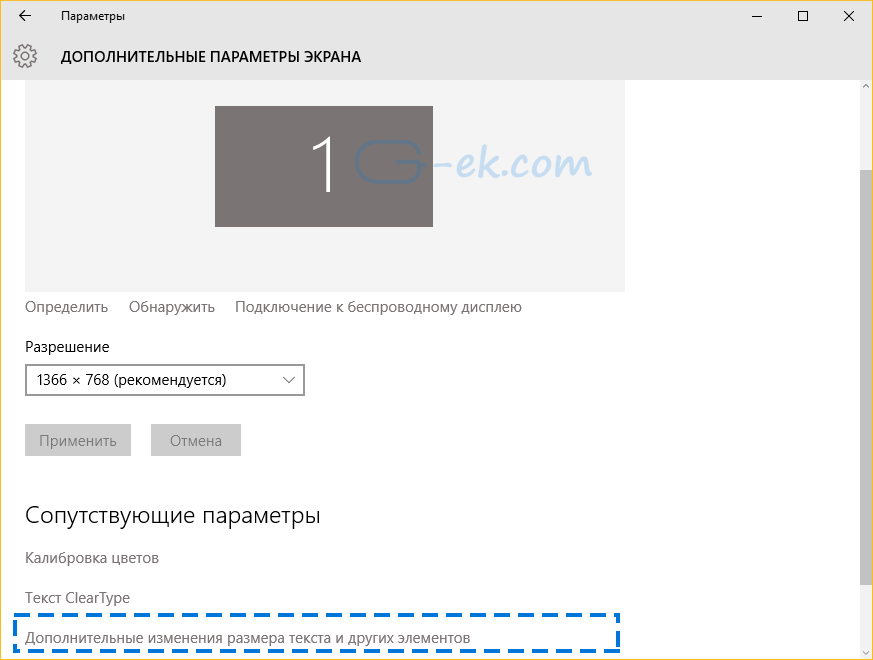
විවෘත වන කවුළුවෙහි, පහළ කොටසෙහි, පළමු පතන ලැයිස්තුවේ අවශ්ය අයිතමය තෝරන්න, ඉන්පසු ඔබට වඩාත් සුදුසු යැයි සලකන අකුරු ප්රමාණය සහ විලාසය සකසන්න.
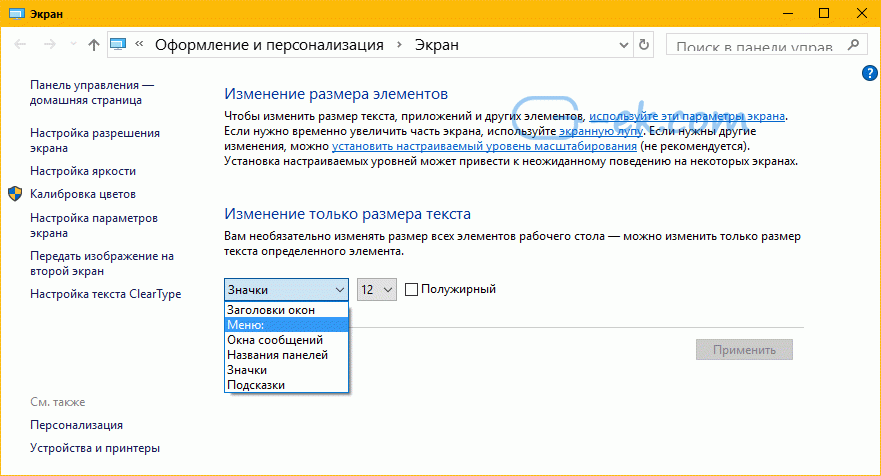
ප්රතිඵලය මේ ආකාරයෙන් පෙනෙනු ඇත:
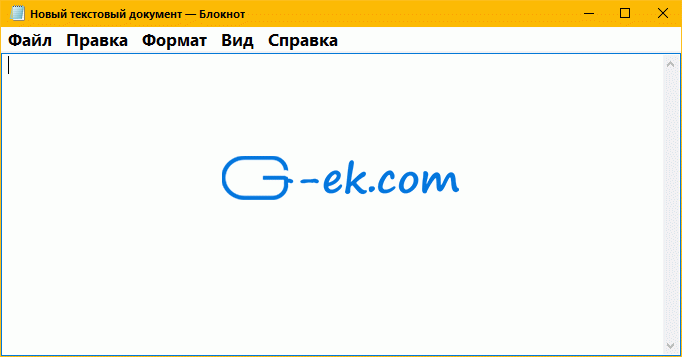
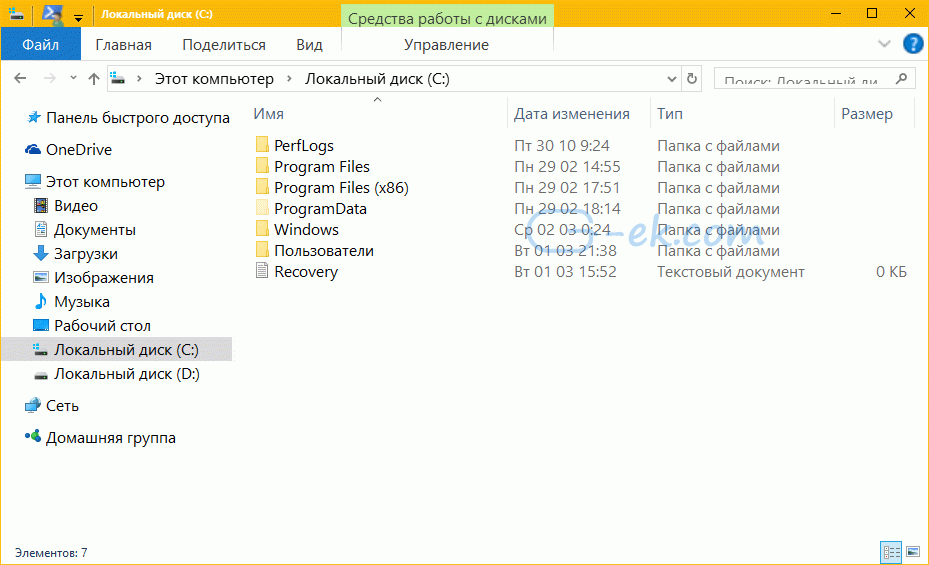
එච්චරයි. ඔබට කවුළු මාතෘකා තීරුවෙහි ප්රමාණය වෙනස් කළ හැකි බව සලකන්න, පණිවිඩ පෙට්ටි, මෙනු සහ අයිකන, මෙවලම් ඉඟි, සහ මෙවලම් ඉඟි වැනි අයිතමවලට බලපාන්නේ නැති නිසා මෙවලම් ඉඟි Windows හි නවීන අනුවාදවල තේමා භාවිතා කරයි. Close / Minimize / Minimize Window බොත්තම මත සැරිසරන විට ඔබ දකින පැරණි ආකාරයේ මෙවලම් ඉඟි පමණි.
