අද, PC භාවිතා කරන්නන්ගේ අවි ගබඩාවේ මොනිටර දෙකක් හෝ වැඩි ගණනක් ඇත. කුඩා සංදර්ශකය කාර්යාල යෙදුම් සමඟ වැඩ කිරීම සඳහා භාවිතා කරන අතර, ක්රීඩකයින් වර්ණවත් ක්රීඩා ධාවනය කිරීමට විශාල මොනිටරයකට කැමැත්තක් දක්වයි. කෙසේ වෙතත්, එක් පද්ධති ඒකකයක් පමණක් තිබීම, පරිශීලකයින් වින්ඩෝස් 10 හි දෙවන මොනිටරය සම්බන්ධ කර වින්යාස කරන්නේ කෙසේදැයි බොහෝ විට කල්පනා කරයි.
Windows 10 හි දෙවන මොනිටරයක් සැකසීමට පෙර සූදානම් වීමේ පියවර
වින්ඩෝස් 10 පරිගණකයකට දෙවන තිරය සම්බන්ධ කිරීමට පෙර, තෝරාගත් මොනිටරයේ VGA, HDMI, DVI ප්රමිතීන් ඇති බවට ඔබ සහතික විය යුතුය, ඒවා පද්ධති ඒකකයේ පසුපස අතුරුමුහුණත් පුවරුවේ ද තිබේ (වීඩියෝ කාඩ්පත හැකියාවට සහාය විය යුතුය. සංදර්ශක දෙකක් සම්බන්ධ කිරීමට). මේ අනුව, 2 වන මොනිටරයක් සම්බන්ධ කරන විට, පරිශීලකයාට විවිධ ප්ලග් සම්බන්ධක භාවිතා කළ හැකිය. හොඳම කාර්ය සාධනය සහිත ප්රධාන තිරය ස්ථාපනය කිරීම රෙකමදාරු කරනු ලැබේ.
පළමු පියවර වන්නේ සුදුසු කේබල් භාවිතයෙන් මොනිටර දෙකම ඔබේ Windows 10 පරිගණකයට සම්බන්ධ කිරීමයි.
2 සංදර්ශකය සම්බන්ධ කිරීමෙන් පසු, ඔබට පැහැදිලිකම (සහ අනෙකුත් පරාමිතීන්) සහ මොනිටරයේ ඩෙස්ක්ටොප් වල පිහිටීම සකස් කළ හැකිය.
Windows 10 පරිගණකයක දෙවන මොනිටරයක් සැකසීම
Windows 10 හි දෙවන මොනිටරයක් සැකසීම පහත පරිදි වේ:
- "ප්රක්ෂේපණය" මෙනුව ගෙන ඒමට "Win + P" ඔබා දෙවන මොනිටරය භාවිතා කරන ආකාරය තෝරන්න. කුඩා කවුළුවක් දිස්වනු ඇත.
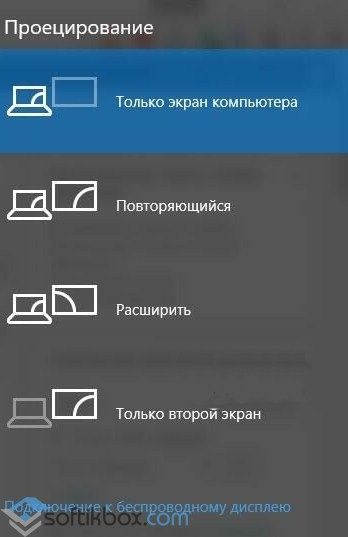
- ඊළඟට, අතිරේක සංදර්ශකයක් භාවිතා කිරීමට විකල්පය තෝරන්න. බොහෝ අවස්ථාවන්හීදී, විකල්පයන් වන්නේ "දිගුව" (දෙවන හිස් වින්ඩෝස් 10 ඩෙස්ක්ටොප් එකක් නිර්මාණය කිරීම) හෝ "අනුපිටපත්" (දෙවන මොනිටරයක තිර අන්තර්ගතයේ සම්පූර්ණ අනුපිටපත් කිරීම) වේ.
වැදගත්!කිසියම් හේතුවක් නිසා ස්ථාපිත මොනිටරය Windows 10 මෙහෙයුම් පද්ධතිය විසින් අනාවරණය කර නොගන්නේ නම්, එය හඳුනා ගැනීමට පද්ධතියට අතින් බල කිරීමට ඔබට උත්සාහ කළ හැකිය. මෙය සිදු කිරීම සඳහා, ඩෙස්ක්ටොප් එකේ හිස් ඉඩක් මත දකුණු-ක්ලික් කර විවෘත වන මෙනුවෙන් "දර්ශන සැකසුම්" තෝරන්න.

නව කවුළුවක් විවෘත වනු ඇත. කුඩා මොනිටරයක රූපය යටතේ, "Detect" බොත්තම මත ක්ලික් කරන්න.
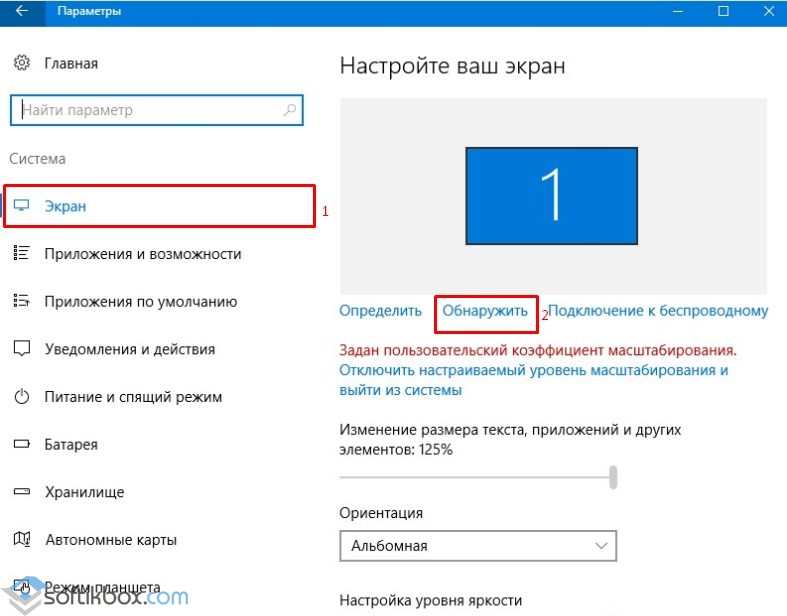
නැතහොත්, ඔබට "සැකසීම්", "පද්ධතිය", "දර්ශණය" විවෘත කර එකම පියවර අනුගමනය කළ හැකිය.
මෙම හැසිරවීමෙන් පසු රූපය මොනිටරයේ නොපෙන්වයි නම්, ඔබ තිර විභේදනය වෙනස් කර කේබලය නිවැරදිව සම්බන්ධ කර ඇති බවට වග බලා ගන්න.
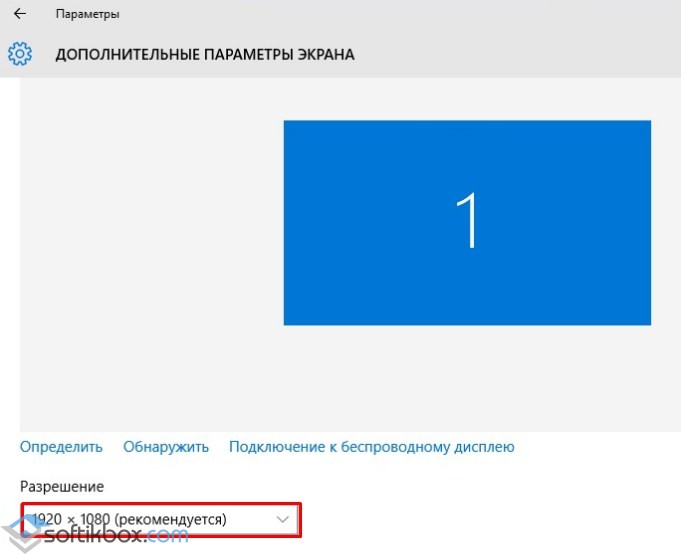
කේබලය නිවැරදිව සම්බන්ධ වී ඇති නමුත් රූපයක් නොමැති විට, වීඩියෝ කාඩ්පත් ධාවකය ස්ථාපනය කිරීම හෝ යාවත්කාලීන කිරීම අපි නිර්දේශ කරමු. උසස් තිර සැකසුම් තුළ මෘදුකාංගය යාවත්කාලීන කිරීමෙන් පසු, ඔබ පහත සැකසුම් සෑදිය යුතුය:
- "ග්රැෆික් ඇඩැප්ටර ගුණාංග" තෝරන්න.
- නව කවුළුවක් විවෘත වනු ඇත. ඇඩැප්ටර වර්ගය වීඩියෝ කාඩ්පතේ නම විය යුතුය, මයික්රොසොෆ්ට් වෙතින් මූලික ඇඩැප්ටරය නොවේ.
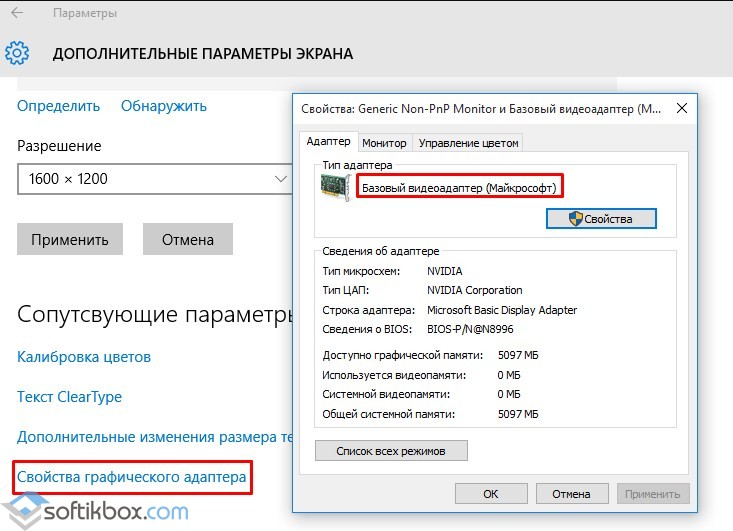
- වීඩියෝ කාඩ්පත ප්රධාන උපාංගය ලෙස සකසා නොමැති නම්, ඔබ "ප්රොපටීස්" බොත්තම මත ක්ලික් කර සැකසුම් වෙනස් කරන්න.
දෙවන මොනිටරය ස්ථාපනය කිරීම සරල ක්රියාවලියක් බව සැලකිල්ලට ගැනීම වැදගත්ය. කෙසේ වෙතත්, මොනිටර සම්බන්ධ කිරීමේදී සහ රූප සංදර්ශක සැකසුම් සකස් කිරීමේදී ඔබ ප්රවේශම් විය යුතුය.
මම සියලු ප්රශ්න විස්තරාත්මකව පිළිතුරු දෙන්නෙමි.මිතුරන්! ඔබ ඔබේ පරිගණකයේ කරන සෑම දෙයක්ම, චිත්රපට නැරඹීම, ස්කයිප් හි කතාබස් කිරීම, ක්රීඩා කිරීම, බ්රව්සරයේ ඡායාරූප, විනිවිදක හෝ අන්තර්ජාල පිටු බැලීම, මේ සියල්ල රූපවාහිනිය පරිගණකයට සම්බන්ධ කර ඇත්නම් මේ සියල්ල ඔබේ රූපවාහිනී තිරයේ පෙන්වනු ඇත. HDMI කේබලය. දැන්, සෑම රූපවාහිනියකම පාහේ HDMI ආදානයක් ඇති අතර, නිපදවන බොහෝ වීඩියෝ කාඩ්පත් HDMI ප්රතිදානයක් ඇත.
HDMI අතුරුමුහුණත සොයාගනු ලැබුවේ අධි තාක්ෂණික ඩිජිටල් උපාංග දෙකක් (ඒවා නිසැකවම ඔබේ පරිගණකය සහ රූපවාහිනිය) සම්බන්ධ කිරීම සඳහා සහ ගුණාත්මකභාවය නැති නොවී උපාංගයෙන් උපාංගයට තොරතුරු මාරු කිරීම සඳහා ය. එවැනි සම්ප්රේෂණය කරන ලද තොරතුරු රූපයක් සහ බහු නාලිකා උසස් තත්ත්වයේ ශබ්දයක් විය හැකිය. ඔබේ පරිගණකයේ ඕනෑම HD, Blu-ray හෝ AVI, MOV, MPG, MP4 ආකෘතියකින් චිත්රපටයක් හෝ කාටූනයක් තිබේ නම්, ඔබට මේ සියල්ල ඔබේ රූපවාහිනියෙන් නැරඹිය හැකිය. විනිවිදක හෝ පින්තූර තිබේ, කරුණාකර බලන්න. මම ක්රීඩා ගැන කතා කරන්නේ නැහැ, මම ඔවුන්ට ආධාරකරුවෙකු නොවන නිසා, ඔවුන් තරුණ අයගෙන් බොහෝ කාලයක් ගන්නවා, එය ඉගෙනීමට වියදම් කළ හැකිය. දෙවන මොනිටරය සමඟ HDMI හරහා අපි රූපවාහිනිය පරිගණකයට සම්බන්ධ කරමුපරිගණකය රූපවාහිනියට සම්බන්ධ කිරීම සඳහා, අපි HDMI කේබලයක් භාවිතා කරනු ඇත, එය මේ ආකාරයෙන් පෙනෙන අතර මීටර් 20 ක් දිග විය හැකිය, ඔබට අවශ්ය දිග කේබලය තෝරන්න.

උදාහරණයක් ලෙස, සැම්සුන් ටීවී එකක් ගනිමු, මීට වසර කිහිපයකට පෙර මිලදී ගත් නව 4 ශ්රේණි (LED වර්ගය) නොවේ, නමුත් එයට දැනටමත් HDMI උපාංග සම්බන්ධ කිරීම සඳහා සම්බන්ධක දෙකක් ඇත.

රූපවාහිනියට සම්බන්ධ වීමට ඔබ සහ මම භාවිතා කරන පරිගණකය ද මිලදී ගෙන ඇත වසර තුනක්ආපසු, එහි Nvidia ග්රැෆික් කාඩ්පතක් ස්ථාපනය කර ඇති අතර HDMI සම්බන්ධකයක් ද ඇත.

මම කී පරිදි, අපගේ රූපවාහිනියට HDMI සම්බන්ධක දෙකක් තිබේ. රූපවාහිනිය ක්රියා විරහිත කර ඇති විට, HDMI කේබලය HDMI 2 සම්බන්ධකයට සම්බන්ධ කරන්න,

අපි කේබල් එකේ ප්රතිලෝම කෙළවර ඩෙස්ක්ටොප් පරිගණකයක වීඩියෝ කාඩ්පතේ HDMI සම්බන්ධකයට සම්බන්ධ කරමු. පරිගණකය, දැනටමත් DVI කේබලයක් සමඟ මොනිටරය (සැම්සුන් සින්ක්මාස්ටර් 971 පී) වෙත සම්බන්ධ කර ඇත.

අපි පරිගණකය සහ රූපවාහිනිය සක්රිය කරමු. රූපවාහිනියේ වහාම රූපයක් නොතිබිය හැකිය, ඒ වෙනුවට අපට පෙනෙන්නේ “කේබල් සම්බන්ධ නොවේ” “කේබල් සම්බන්ධතාවය සහ ප්රභව පරාමිතිය පරීක්ෂා කරන්න” හෝ “දුර්වල සංඥාවක් හෝ සංඥාවක් නැත” යන පණිවිඩයකි.

Samsung TV වල, පවතින සියලුම වීඩියෝ මූලාශ්ර ලැයිස්තුවක් ප්රදර්ශනය කිරීම සඳහා, ඔබ දුරස්ථ පාලකයේ (මූලාශ්රය) මූලාශ්ර බොත්තම එබිය යුතුය.

රූපවාහිනියේ මෙනුවක් දිස්වේ, මෙම මෙනුවේ, දුරස්ථ පාලකය භාවිතයෙන්, HDMI 2 සම්බන්ධකය තෝරන්න,
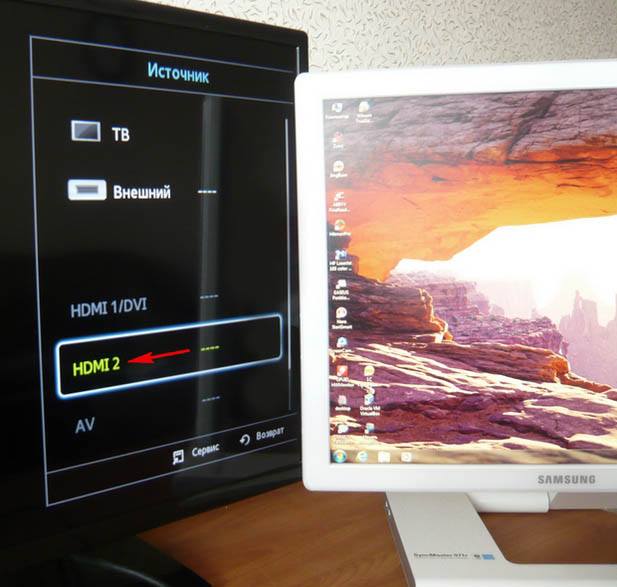
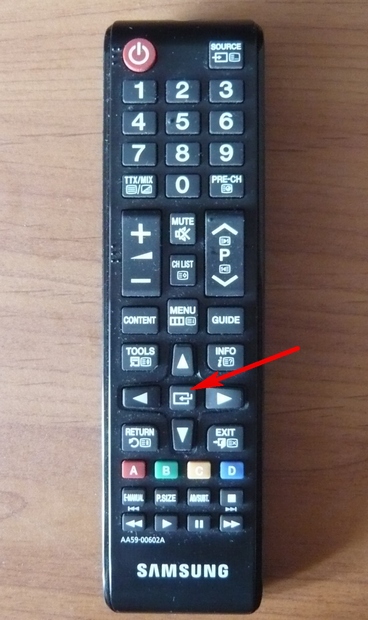
දැන්, අපගේ රූපවාහිනියේ, අපගේ පරිගණකයේ ඩෙස්ක්ටොප් එකේ නිශ්චිත පිටපතක් දිස්විය යුතුය. නමුත් නැවතත් කිසිවක් නැත, එම දෝෂය කළු තිරයක දිස්වේ. එබැවින් අපි "තිර විභේදනය" සැකසුම් වෙත යන්නෙමු. ඩෙස්ක්ටොප් එක මත දකුණු-ක්ලික් කර Screen Resolution තෝරන්න.

දිස්වන කවුළුවේ ඔබට පෙනෙන පරිදි, අපට දෙවන තිරය ප්රධාන තිරය ලෙස සකසා ඇත (2) samsung මොනිටරය SyncMaster 971P, සහ “බහු තිර” පරාමිතිය තුළ අපි “ඩෙස්ක්ටොප් එක මොනිටර 2 ක පමණක් පෙන්වන්න” සකසා ඇත, එම නිසා රූපය පරිගණක මොනිටරයේ තිරයේ පමණක් ඇති අතර එය රූපවාහිනියේ නොමැත.
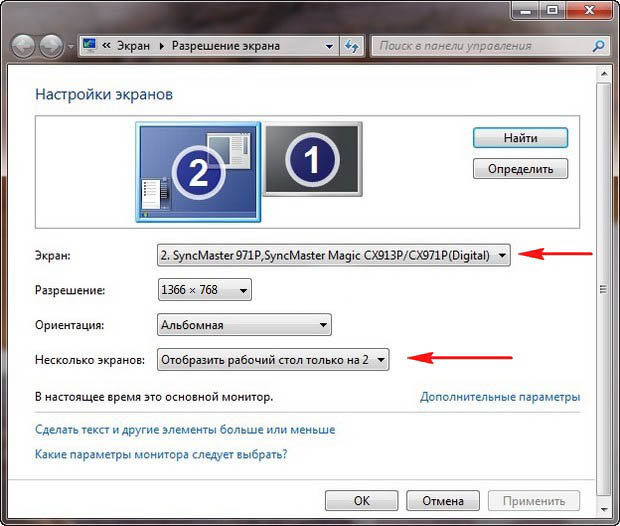
අපි මෙම කවුළුවේ ඇති සෑම දෙයක්ම මෙම තත්වයට ගෙන එයි. විකල්පයක් තෝරන්න
බහු තිර: "මෙම තිර අනුපිටපත් කරන්න"
"තිර" පරාමිතිය තුළ, "බහු මොනිටර" ස්වයංක්රීයව සකසා ඇත, අයදුම් කරන්න ක්ලික් කරන්න සහ හරි.
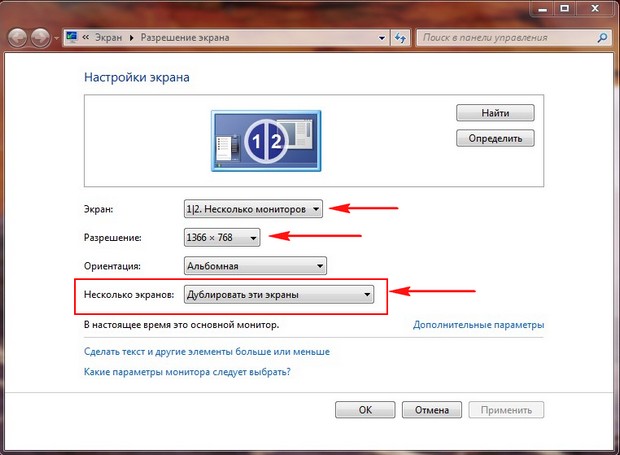
අපගේ පරිගණකයේ ඩෙස්ක්ටොප් එක රූපවාහිනියේ දිස්වේ.
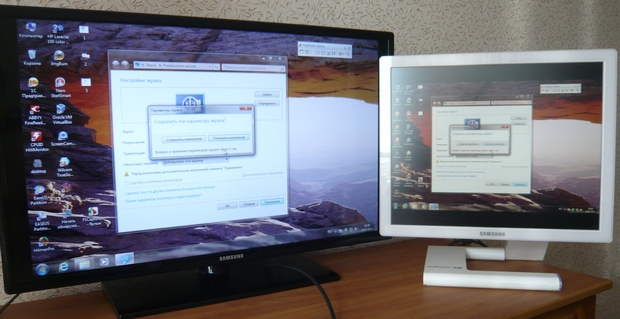
අපගේ කුඩා Samsung TV හි විභේදනය 1366 x 768 වේ. ඔබේ පරිගණක මොනිටරය මෙම විභේදනයට සහය දක්වන්නේ නම්, එය ස්වයංක්රීයව 1366 x 768 විභේදනයට සකසනු ඇත. එසේ නොවේ නම්, රූපවාහිනිය හෝ මොනිටරය වැරදි විභේදනයක් ඇත. උදාහරණයක් ලෙස, මගේ Samsung SyncMaster 971P මොනිටරයේ උපරිම විභේදනය 1280x1024 වේ. එකවර රූපවාහිනියක් සහ පරිගණක මොනිටරයක් භාවිතා කරන විට, මට ප්රධාන දෙය වන්නේ රූපවාහිනියේ විභේදනය නිවැරදිව සැකසීමයි, එසේ නොමැතිනම් මම එය සම්බන්ධ කළේ ඇයි. මම ප්රදර්ශනය කරනවා Samsung TV 1366 x 768 විභේදනය, පින්තූරය පරිපූර්ණයි.

තවද පරිගණක මොනිටරයක, මෙම 1366 x 768 විභේදනය මේ ආකාරයෙන් පෙනේ.
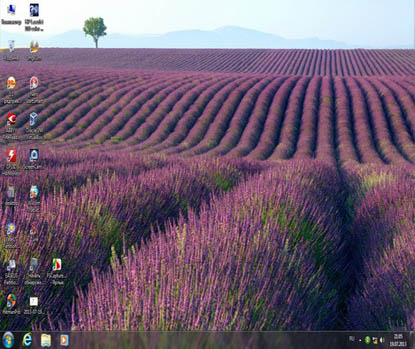
තවද මෙහි කිසිවක් කළ නොහැක. ඔබට රූපවාහිනියක සහ පරිගණක මොනිටරයක පරිපූර්ණ පින්තූරයක් අවශ්ය නම්, ඔවුන් එකම තිර විභේදනයට සහය දැක්විය යුතුය, එනම් ඒවාට එකම ලක්ෂණ තිබිය යුතුය. HDMI හරහා පරිගණකයට රූපවාහිනිය සම්බන්ධ කිරීමෙන් පසු රූපවාහිනියේ ශබ්දයක් නැතමිතුරන්! HDMI අතුරුමුහුණත තනි කේබලයක් හරහා වීඩියෝ සහ ශබ්දය සම්ප්රේෂණය කරන බව අමතක නොකරන්න, සහ ශබ්ද ප්රතිදානය සඳහා රූපවාහිනියේ බිල්ට් ස්පීකර් භාවිතා කිරීමට අපට මෙහෙයුම් පද්ධති සැකසුම් තුළ සඳහන් කළ හැකිය.
මොනිටරයක් වෙනුවට රූපවාහිනියක් භාවිතා කිරීමෙන් ගැටළුව විසඳා ගනිමු. Start->Control Panel-> යන්න
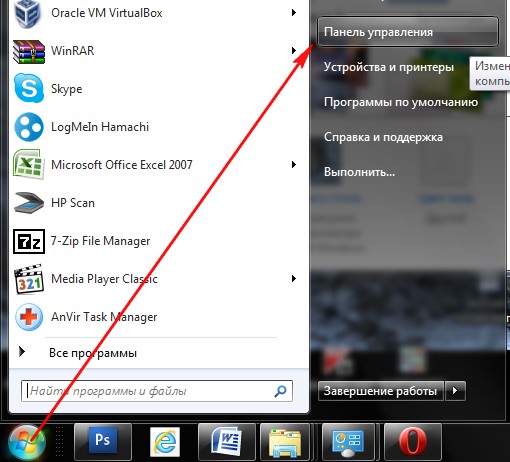
දෘඪාංග සහ ශබ්ද->ශබ්ද
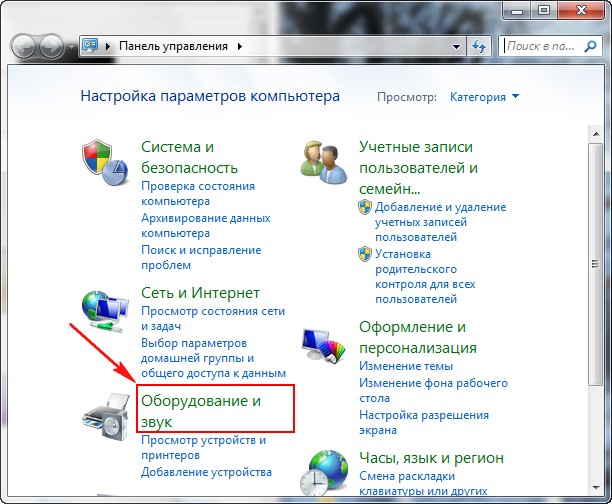
ඔබට මෙම ක්ෂේත්රයේ කිසිවක් නොමැති නම්, හිස් ස්ථානයක් මත දකුණු-ක්ලික් කර දිස්වන මෙනුවේ, "ආබාධිත උපාංග පෙන්වන්න" අයිතම පරීක්ෂා කරන්න. "සම්බන්ධිත උපාංග පෙන්වන්න"
දැන් අපි අපේ රූපවාහිනියේ නම දෙස බලමු, මගේ නඩුවේ එය සැම්සුන් වේ, ඔබ එය සක්රිය කළ යුතු අතර, ඉතිරිය නිවා දමන්න. Realtek මත දකුණු ක්ලික් කර Disable තෝරන්න.
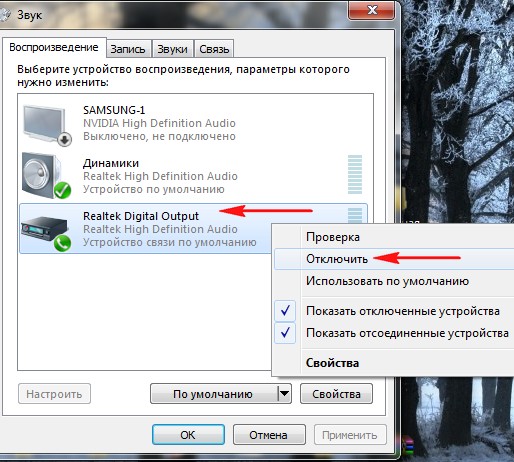
ස්පීකර් ද ඕෆ් කරන්න.
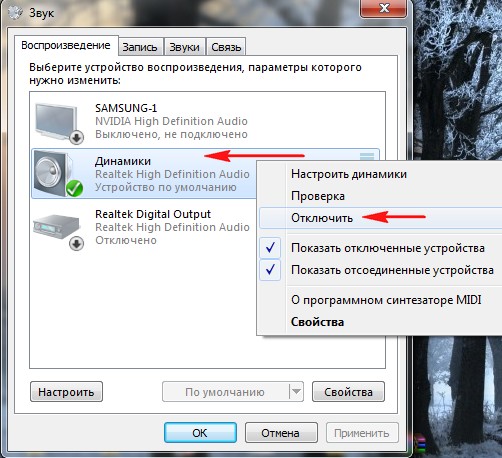
Samsung - සක්රිය කරන්න, අයදුම් කරන්න සහ හරි.
හේයි!අපි දිගටම වින්ඩෝස් 10 මෙහෙයුම් පද්ධතිය විසුරුවා හරින්නෙමු! අද ඔබ Windows 10 හි ප්රක්ෂේපණය සකසන්නේ කෙසේද සහ දෙවන තිරය සම්බන්ධ කරන්නේ කෙසේදැයි ඉගෙන ගනු ඇත. උදාහරණයක් ලෙස, ඔබට රූපවාහිනියක් හෝ දෙවන පරිගණකයක් ඔබේ පරිගණකයට සම්බන්ධ කිරීමට අවශ්ය වේ, නැතහොත් අමතර තිරයක් පමණි. ඔබට අතිරේක තිරයක් සම්බන්ධ කිරීම පමණක් නොව, ඔබට ප්රක්ෂේපණය සැකසිය හැක.
දෙවන තිරය සම්බන්ධ කිරීම සඳහා, තිරයේ පහළ දකුණු කෙළවරේ, විවෘත කරන්න "දැනුම්දීම් මධ්යස්ථානය"අනුරූප ලියන පත්ර නිරූපකය මත ක්ලික් කිරීමෙන්. විවෘත වන කවුළුවෙහි, ටැබ් එක මත ක්ලික් කරන්න - ව්යාපෘතිය. ප්රක්ෂේපණය සකස් කිරීම අවශ්ය වන්නේ දෙවන තිරය සම්බන්ධ කිරීමෙන් පසුව පමණි.
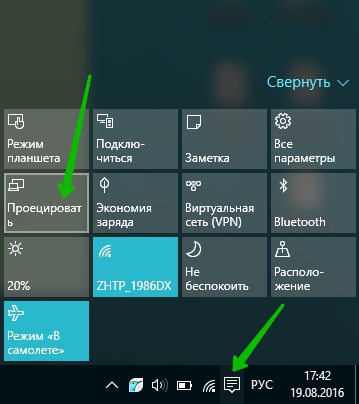
— පමනි පරිගණක තිරය, මෙම පරිගණකයේ තිරය පමණක් සම්බන්ධ වූ විට පෙරනිමි වර්ගය.
— පුනරාවර්තන,ඔබට දෙවන තිරය සම්බන්ධ කළ හැකි අතර එය ඔබේ පරිගණකයේ ඇති ආකාරයටම පෙන්වනු ඇත.
— පුළුල්,මෙම ප්රක්ෂේපණය සමඟ, ඔබට බහු තිර වලින් එක් පින්තූරයක් ඒකාබද්ධ කළ හැකිය.
— දෙවන තිරය පමණිමෙම වර්ගය සමඟ, ඔබ පරිගණකයට සම්බන්ධ වන දෙවන තිරය පමණක් පෙන්වයි. පරිගණක තිරය නිවා දමනු ඇත.
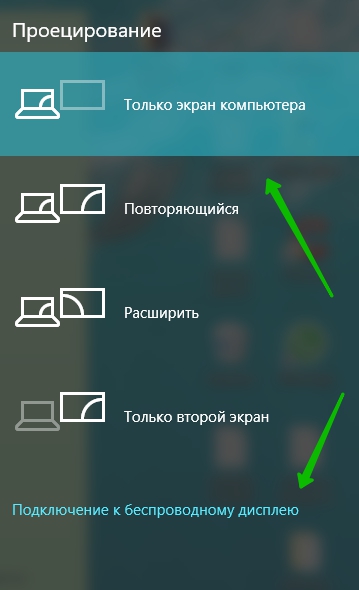
දෙවන තිරය සම්බන්ධ කරන්නේ කෙසේද
දෙවන තිරය සම්බන්ධ කිරීම සඳහා, කවුළුවේ පතුලේ "ප්රක්ෂේපණය"ටැබය ක්ලික් කරන්න - රැහැන් රහිත උපාංගයකට සම්බන්ධ කිරීම. ඔබට සම්බන්ධ කිරීමට අවශ්ය දෙවන උපාංගය ක්රියාත්මක කර ඇති බවට වග බලා ගන්න. උපාංග සෙවීම ස්වයංක්රීයව ආරම්භ වේ. කවුළුව එහි නම පෙන්විය යුතුය.
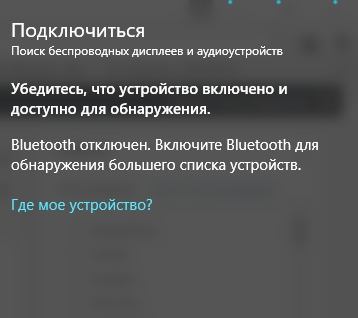
උපාංග සම්බන්ධ කරන්නේ කෙසේද:
— ටීවි කට්ටලය,නවීන රූපවාහිනිය HDMI කේබලය හරහා සම්බන්ධ කළ හැකිය. ඔබේ රූපවාහිනියට සුදුසු ප්රතිදානයක් ඇති බවට වග බලා ගන්න. මෙම විකල්පය තිබේ නම් නවීන රූපවාහිනී ද බ්ලූටූත් හරහා සම්බන්ධ කළ හැකිය.
— ප්රොජෙක්ටරය, VGA හෝ HDMI කේබලය හරහා සම්බන්ධ වේ.
— පරිගණකය, ලැප්ටොප්, Bluetooth හරහා සම්බන්ධ කරන්න.
බ්ලූටූත් සම්බන්ධ කරන්නේ කෙසේද:
පහළ දකුණු කෙළවරේ කවුළුව නැවත විවෘත කරන්න "දැනුම්දීම් මධ්යස්ථානය". විවෘත වන කවුළුව තුළ, ටැබ් එක මත ක්ලික් කරන්න - බ්ලූටූත්. ඊට පසු, අදාළ නිරූපකය කාර්ය තීරුවේ දිස්වනු ඇත.
HDMI වරායන් සෑම නවීන තාක්ෂණයකම පාහේ භාවිතා වේ - ලැප්ටොප්, රූපවාහිනී, ටැබ්ලට්, මෝටර් රථවල ඇති පරිගණක සහ සමහර ස්මාර්ට්ෆෝන් වල පවා. මෙම වරායන් බොහෝ සමාන සම්බන්ධක (DVI, VGA) වලට වඩා වාසි ඇත - HDMI හට ශ්රව්ය සහ දෘශ්ය එකවර සම්ප්රේෂණය කිරීමට හැකි වේ, උසස් තත්ත්වයේ සම්ප්රේෂණයට සහය දක්වයි, වඩා ස්ථායී යනාදිය. කෙසේ වෙතත්, ඔහු විවිධ ගැටළු වලින් නිදහස් නොවේ.
HDMI වරායන් ඇත විවිධ වර්ගසහ අනුවාද, එක් එක් සුදුසු කේබල් අවශ්ය වේ. උදාහරණයක් ලෙස, ඔබට කේබලයක් සමඟ සම්බන්ධ වීමට නොහැකි වනු ඇත සම්මත ප්රමාණය Type-C port එකක් භාවිතා කරන උපාංගයක් (මෙය කුඩාම HDMI පෝට් එකයි). ඔබට විවිධ අනුවාද සමඟ වරාය සම්බන්ධ කිරීමට අපහසු වනු ඇත, තවද ඔබ එක් එක් අනුවාදය සඳහා නිවැරදි කේබලය තෝරාගත යුතුය. වාසනාවකට මෙන්, මෙම අයිතමය සමඟ, සෑම දෙයක්ම ටිකක් සරලයි, මන්ද. සමහර අනුවාද එකිනෙකා සමඟ හොඳ අනුකූලතාවයක් සපයයි. උදාහරණයක් ලෙස, අනුවාද 1.2, 1.3, 1.4, 1.4a, 1.4b එකිනෙකට සම්පූර්ණයෙන්ම අනුකූල වේ.
සම්බන්ධ වීමට පෙර, ඔබ විවිධ දෝෂ සඳහා වරායන් සහ කේබල් පරීක්ෂා කළ යුතුය - කැඩුණු සම්බන්ධතා, සම්බන්ධකවල සුන්බුන් සහ දූවිලි, ඉරිතැලීම්, කේබලයේ හිස් ප්රදේශ, උපාංගයට වරාය දුර්වල ලෙස සවි කිරීම. සමහර අඩුපාඩු ඉවත් කිරීම තරමක් පහසුය, අනෙක් ඒවා තුරන් කිරීම සඳහා ඔබට උපකරණ රැගෙන යා යුතුය සේවා මධ්යස්ථානයහෝ කේබලය වෙනස් කරන්න. නිරාවරණය වන වයර් වැනි ගැටළු තිබීම පැළඳ සිටින අයගේ සෞඛ්යයට සහ ආරක්ෂාවට අනතුරුදායක විය හැකිය.
අනුවාද සහ සම්බන්ධක වර්ග එකිනෙකට සහ කේබලයට ගැලපෙන්නේ නම්, ඔබ ගැටලුවේ වර්ගය තීරණය කර එය සුදුසු ආකාරයකින් විසඳා ගත යුතුය.
ගැටලුව 1: රූපය රූපවාහිනියේ දර්ශනය නොවේ
පරිගණකයක් සහ රූපවාහිනියක් සම්බන්ධ කරන විට, රූපය සෑම විටම ක්ෂණිකව නොපෙන්වයි, සමහර විට ඔබට යම් සැකසුම් කළ යුතුය. එසේම, ගැටළුව රූපවාහිනිය, වෛරස් සමඟ පරිගණක ආසාදනය, යල් පැන ගිය වීඩියෝ කාඩ්පත් ධාවක විය හැකිය.
ලැප්ටොප් පරිගණකයක් සහ පරිගණකයක් සඳහා සම්මත තිර සැකසුම් සිදු කිරීම සඳහා වන උපදෙස් සලකා බලන්න, එමඟින් රූප ප්රතිදානය රූපවාහිනියට වින්යාස කිරීමට ඔබට ඉඩ සලසයි:
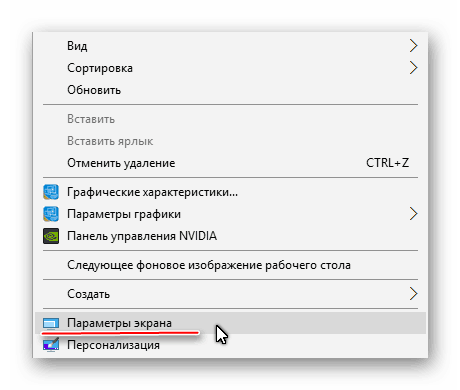
සංදර්ශක සැකසුම් සිදු කිරීම සෑම විටම සෑම දෙයක්ම 100% ක් වැඩ කරන බවට සහතික නොවේ, මන්ද. ගැටළුව පරිගණකයේ හෝ රූපවාහිනියේ වෙනත් සංරචකවල තිබිය හැකිය.
ගැටලුව 2: ශබ්දයක් සම්ප්රේෂණය නොවේ
HDMI ARC තාක්ෂණය ඒකාබද්ධ කරයි, එමඟින් ඔබට වීඩියෝ අන්තර්ගතය සමඟ ශ්රව්ය රූපවාහිනියකට හෝ මොනිටරයකට සම්ප්රේෂණය කිරීමට ඉඩ සලසයි. අවාසනාවකට මෙන්, ශබ්දය සෑම විටම ක්ෂණිකව සම්ප්රේෂණය වීමට පටන් නොගනී, මන්ද එය සම්බන්ධ කිරීම සඳහා, ඔබ තුළ යම් සැකසුම් කළ යුතුය. මෙහෙයුම් පද්ධතිය, ඔබේ ශබ්ද කාඩ්පත් ධාවක යාවත්කාලීන කරන්න.
HDMI හි පළමු අනුවාද වල, ARC තාක්ෂණය සඳහා ගොඩනඟන ලද සහායක් නොතිබුණි, එබැවින් ඔබට යල් පැන ගිය කේබල් සහ / හෝ සම්බන්ධකයක් තිබේ නම්, ඔබට ශබ්ද සම්බන්ධ කිරීම සඳහා වරාය / කේබල් ප්රතිස්ථාපනය කිරීමට හෝ විශේෂ හෙඩ්සෙට් එකක් මිලදී ගැනීමට සිදුවේ. ශ්රව්ය සම්ප්රේෂණය සඳහා සහය මුලින්ම එක් කරන ලද්දේ HDMI අනුවාදය 1.2 හි ය. තවද 2010 ට පෙර නිකුත් කරන ලද කේබල් ශබ්ද ප්රතිනිෂ්පාදනය සමඟ ගැටළු ඇති වේ, එනම්, එය විකාශනය විය හැක, නමුත් එහි ගුණාත්මකභාවය අපේක්ෂා කිරීමට බොහෝ දේ ඉතිරි වේ.
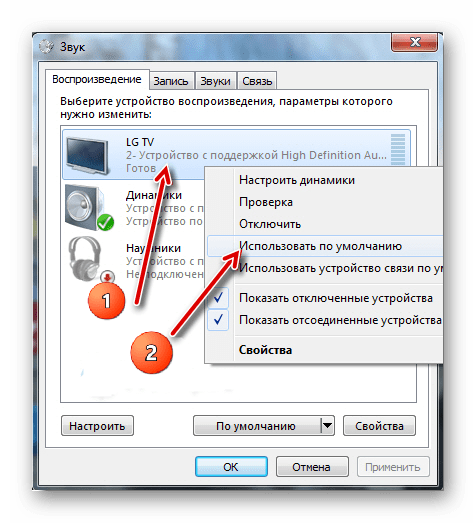
HDMI හරහා ලැප්ටොප් පරිගණකයක් වෙනත් උපාංගයකට සම්බන්ධ කිරීමේ ගැටළු බහුලව දක්නට ලැබේ, නමුත් ඒවායින් බොහොමයක් විසඳීමට පහසුය. ඒවා විසඳිය නොහැකි නම්, බොහෝ විට ඔබට වරායන් සහ / හෝ කේබල් වලට හානි වීමේ ඉහළ අවදානමක් ඇති බැවින් ඒවා වෙනස් කිරීමට හෝ අලුත්වැඩියා කිරීමට සිදුවනු ඇත.
