මෙම ලිපිය RDP ප්රොටෝකෝලය සැලසුම් කිරීම සහ ආරක්ෂාව පිළිබඳ ලිපි මාලාවක් විවෘත කරයි. මෙම ලිපි මාලාවේ පළමු ලිපිය මෙම ප්රොටෝකෝලය පිටුපස ඇති සැලසුම්, භාවිතය සහ යටින් පවතින තාක්ෂණයන් විශ්ලේෂණය කරයි.
මෙම ලිපිය RDP ප්රොටෝකෝලය සැලසුම් කිරීම සහ ආරක්ෂාව පිළිබඳ ලිපි මාලාවක් විවෘත කරයි. මෙම ලිපි මාලාවේ පළමු ලිපිය මෙම ප්රොටෝකෝලය පිටුපස ඇති සැලසුම්, භාවිතය සහ යටින් පවතින තාක්ෂණයන් විශ්ලේෂණය කරයි.
පහත ලිපි පහත මාතෘකා සවිස්තරාත්මකව ආවරණය කරනු ඇත:
- දුරස්ථ ඩෙස්ක්ටොප් ආරක්ෂණ උප පද්ධතියේ ක්රියාකාරිත්වය
- RDP හි සේවා තොරතුරු හුවමාරු ආකෘතිය
- ටර්මිනල් සර්වර් දුර්වලතා සහ විසඳුම්
- RDP ප්රොටෝකෝලය භාවිතයෙන් පරිශීලක ගිණුම් තෝරා ගැනීම (මෙම ප්රදේශයේ ධනාත්මක තාක්ෂණයන් මගින් දියුණු කිරීම්)
RDP හි ඉතිහාසය
දුරස්ථ ඩෙස්ක්ටොප් ප්රොටෝකෝලය මයික්රොසොෆ්ට් විසින් වින්ඩෝස් සර්වර් සහ වර්ක්ස්ටේෂන් වෙත දුරස්ථ ප්රවේශය ලබා දීම සඳහා නිර්මාණය කරන ලදී. RDP ප්රොටෝකෝලයබොහෝ අඩු ඵලදායි වැඩපොළවල් සඳහා ඉහළ කාර්යසාධනයක් සහිත ටර්මිනල් සේවාදායකයක සම්පත් භාවිතා කිරීමට සැලසුම් කර ඇත. පළමු වරට, ටර්මිනල් සේවාදායකය (අනුවාදය 4.0) වින්ඩෝස් NT 4.0 ටර්මිනල් සේවාදායකයේ කොටසක් ලෙස 1998 දී දර්ශනය විය; මෙය ලියන අවස්ථාව වන විට (ජනවාරි 2009), ටර්මිනල් සේවාදායකයේ නවතම අනුවාදය 6.1 වන අතර එය බෙදාහැරීම්වලට ඇතුළත් කර ඇත. Windows 2008 Server සහ Windows Vista SP1 හි. දැනට, RDP යනු Windows පවුලේ පද්ධති සඳහා ප්රධාන දුරස්ථ ප්රවේශ ප්රොටෝකෝලය වන අතර, Microsoft වෙතින් OC සඳහා සහ Linux, FreeBSD, MAC OS X, ආදිය සඳහා සේවාදායක යෙදුම් දෙකම පවතී.
RDP හි මතුවීමේ ඉතිහාසය ගැන කතා කරන විට, Citrix ගැන සඳහන් කිරීමට නොහැකි විය. Citrix Systems 1990 ගණන්වල බහු-පරිශීලක පද්ධති සහ දුරස්ථ ප්රවේශ තාක්ෂණයන් සඳහා විශේෂිත විය. 1995 දී Windows NT 3.51 සඳහා මූලාශ්ර බලපත්රයක් ලබා ගැනීමෙන් පසුව, සමාගම WinFrame ලෙස හඳුන්වන Windows NT හි බහු-පරිශීලක අනුවාදයක් නිකුත් කරන ලදී. 1997 දී, Citrix Systems සහ Microsoft විසින් Windows NT 4.0 බහු-පරිශීලක පරිසරය Citrix තාක්ෂණික වර්ධනයන් මත පදනම් වූ ගිවිසුමකට එළඹුණි. අනෙක් අතට, Citrix Systems සම්පූර්ණ මෙහෙයුම් පද්ධතියක් බෙදා හැරීම ප්රතික්ෂේප කළ අතර මයික්රොසොෆ්ට් නිෂ්පාදන සඳහා දිගු සංවර්ධනය කිරීමට සහ ක්රියාත්මක කිරීමට අයිතිය ලබා ගත්තේය. මෙම දිගුවන් මුලින් හැඳින්වූයේ MetaFrame ලෙසිනි. Citrix යෙදුම් සේවාදායකය සමඟ තුනී සේවාලාභීන්ගේ අන්තර්ක්රියා සඳහා යෙදුම් ප්රොටෝකෝලයක් වන ICA (Independent Computing Architecture) සඳහා හිමිකම් Citrix Systems සමඟ පැවති අතර Microsoft RDP ප්රොටෝකෝලය ITU T.120 පදනම මත ගොඩනගා ඇත.
දැනට, Citrix සහ Microsoft අතර ප්රධාන තරඟය කුඩා හා මධ්ය පරිමාණ ව්යාපාර සඳහා යෙදුම් සේවාදායක ක්ෂේත්රයේ ඇවිලී ඇත. සාම්ප්රදායිකව, ටර්මිනල් සර්විසස් විසඳුම් එතරම් නොවන පද්ධතිවල ජය ගනී විශාල මුදලක්එකම වර්ගයේ සහ සමාන වින්යාසවල සේවාදායකයන්, Citrix Systems සංකීර්ණ සහ ඉහළ කාර්ය සාධන පද්ධති සඳහා වෙළෙඳපොළ තුළ ස්ථිරව පිහිටුවා ඇත. සිට්රික්ස් විසින් කුඩා පද්ධති සඳහා සැහැල්ලු විසඳුම් නිකුත් කිරීම සහ මයික්රොසොෆ්ට් විසින් ටර්මිනල් සේවා ක්රියාකාරීත්වය නිරන්තරව ව්යාප්ත කිරීම මගින් තරඟය අවුලුවයි.
මෙම විසඳුම්වල ප්රතිලාභ දෙස බලමු.
ටර්මිනල් සේවාවන්හි ශක්තීන්:
- යෙදුම් සේවාදායකයේ සේවාදායක පැත්ත සඳහා යෙදුම් පහසුවෙන් ස්ථාපනය කිරීම
- පරිශීලක සැසිවල මධ්යගත නඩත්තු කිරීම
- ටර්මිනල් සේවා සඳහා පමණක් බලපත්රයක් තිබීම අවශ්ය වේ
Citrix විසඳුම්වල ශක්තීන්:
- පරිමාණය කිරීමේ පහසුව
- පරිපාලනයේ සහ අධීක්ෂණයේ පහසුව
- ප්රවේශ පාලන ප්රතිපත්තිය
- තෙවන පාර්ශවීය ව්යවසාය නිෂ්පාදන සඳහා සහාය (IBM WebSphere, BEA WebLogic)
ටර්මිනල් සේවා භාවිතා කරන ජාල උපාංගය
මයික්රොසොෆ්ට් RDP ප්රොටෝකෝලය භාවිතා කිරීමේ ක්රම දෙකක් යෝජනා කරයි:
- පරිපාලනය සඳහා (දුරස්ථ පරිපාලන මාදිලිය)
- යෙදුම් සේවාදායකයට ප්රවේශ වීමට (ටර්මිනල් සර්වර් ප්රකාරය)
RDP පරිපාලක ආකාරයෙන්
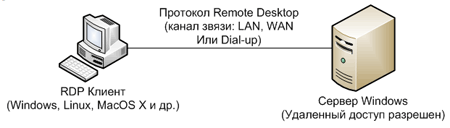
මෙම ආකාරයේ සම්බන්ධතාවය සියලුම නවීන Microsoft මෙහෙයුම් පද්ධති විසින් භාවිතා කරනු ලැබේ. වින්ඩෝස් හි සේවාදායක අනුවාද සමගාමී දුරස්ථ සම්බන්ධතා දෙකකට සහ එක් දේශීය පිවිසුමකට සහය දක්වන අතර, සේවාදායක අනුවාද සඳහා සහය දක්වන්නේ එක් පිවිසුමක් (දේශීය හෝ දුරස්ථ) පමණි. දුරස්ථ සම්බන්ධතාවලට ඉඩ දීම සඳහා, ඔබ වැඩපොළෙහි ගුණාංගවල දුරස්ථ ඩෙස්ක්ටොප් ප්රවේශය සක්රිය කළ යුතුය.
ටර්මිනල් සර්වර් ප්රවේශ මාදිලියේ RDP

මෙම මාදිලිය ලබා ගත හැක්කේ වින්ඩෝස් හි සේවාදායක අනුවාද වල පමණි. මෙම නඩුවේ දුරස්ථ සම්බන්ධතා සංඛ්යාව සීමා නොවේ, නමුත් ඔබ බලපත්ර සේවාදායකය (බලපත්ර සේවාදායකය) සහ එහි පසුව ක්රියාත්මක කිරීම වින්යාසගත කළ යුතුය. බලපත්ර සේවාදායකය ටර්මිනල් සේවාදායකයක සහ වෙනම ජාල නෝඩයක ස්ථාපනය කළ හැකිය. ටර්මිනල් සේවාදායකයට දුරස්ථ ප්රවේශ වීමේ හැකියාව ලබා ගත හැක්කේ බලපත්ර සේවාදායකයේ සුදුසු බලපත්ර ස්ථාපනය කිරීමෙන් පසුව පමණි.
ටර්මිනල් සර්වර් පොකුරක් සහ පැටවුම් සමතුලිතතාවයක් භාවිතා කරන විට, විශේෂිත සම්බන්ධතා සේවාදායකයක් (සැසි නාමාවලිය සේවාව) ස්ථාපනය කිරීම අවශ්ය වේ. මෙම සේවාදායකය පරිශීලක සැසි සුචිගත කරයි, එමඟින් ඔබට පුරනය වීමට මෙන්ම බෙදා හරින ලද පරිසරයක ක්රියාත්මක වන ටර්මිනල් සේවාදායකයන්ට නැවත පුරනය වීමට ඉඩ සලසයි.
RDP ක්රියා කරන ආකාරය

Remote Desktop යනු TCP මත පදනම් වූ යෙදුම් ප්රොටෝකෝලයකි. සම්බන්ධතාවය ස්ථාපිත කිරීමෙන් පසු, ප්රවාහන ස්ථරයේ RDP සැසියක් ආරම්භ කරනු ලැබේ, ඒ තුළ විවිධ දත්ත හුවමාරු පරාමිතීන් සාකච්ඡා කරනු ලැබේ. ආරම්භක අදියර සාර්ථකව නිම කිරීමෙන් පසු, ටර්මිනල් සේවාදායකය සේවාදායකයාට චිත්රක ප්රතිදානය යැවීමට පටන් ගන්නා අතර යතුරුපුවරුවෙන් සහ මූසිකයෙන් ආදානය සඳහා රැඳී සිටියි. චිත්රක ප්රතිදානයක් ලෙස, එය චිත්රක තිරයේ නිශ්චිත පිටපතක් විය හැකිය, රූපයක් ලෙස සම්ප්රේෂණය වන අතර, චිත්රක ප්රාථමික (සෘජුකෝණාස්රය, රේඛාව, ඉලිප්සය, පෙළ, ආදිය) ඇඳීම සඳහා විධාන. ප්රාථමික භාවිතා කරමින් ප්රතිදානය මාරු කිරීම RDP ප්රොටෝකෝලය සඳහා ප්රමුඛතාවයකි, එය ගමනාගමනය සැලකිය යුතු ලෙස ඉතිරි කරයි; සහ රූපය සම්ප්රේෂණය වන්නේ කිසියම් හේතුවක් නිසා වෙනත් ආකාරයකින් කළ නොහැකි නම් පමණි (RDP සැසියක් ස්ථාපනය කිරීමේදී ප්රාථමික සම්ප්රේෂණය කිරීමේ පරාමිතීන් පිළිබඳව එකඟ වීමට නොහැකි විය). RDP සේවාලාභියා ලැබුණු විධාන සකසන අතර එහි ග්රැෆික් උප පද්ධතිය භාවිතයෙන් රූප පෙන්වයි. යතුරුපුවරු ස්කෑන් කේත භාවිතයෙන් පරිශීලක ආදානය පෙරනිමියෙන් සම්ප්රේෂණය වේ. යතුරු එබීම සහ මුදා හැරීමේ සංඥාව විශේෂ ධජයක් භාවිතයෙන් වෙන වෙනම සම්ප්රේෂණය වේ.
RDP තනි සම්බන්ධතාවයක් තුළ බහු අතථ්ය නාලිකා සඳහා සහය දක්වයි, එය අතිරේක ක්රියාකාරීත්වය සැපයීමට භාවිතා කළ හැක:
- මුද්රණ යන්ත්රයක් හෝ අනුක්රමික වරායක් භාවිතා කිරීම
- ගොනු පද්ධති හරවා යැවීම
- ක්ලිප්බෝඩ් සහාය
- ශ්රව්ය උප පද්ධතිය භාවිතා කරමින්
සම්බන්ධතා සැකසුම් අදියරේදී අථත්ය පරිපථවල ලක්ෂණ සාකච්ඡා කෙරේ.
RDP භාවිතා කරන විට ආරක්ෂාව සහතික කිරීම
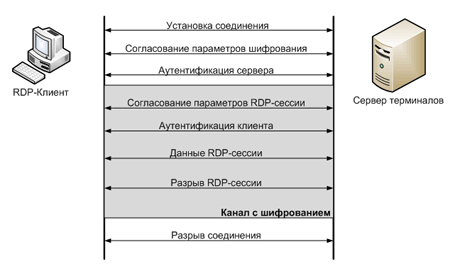
RDP ප්රොටෝකෝල පිරිවිතර ආරක්ෂක ප්රවේශ දෙකෙන් එකක් සඳහා සපයයි:
- සම්මත RDP ආරක්ෂාව (කාවැද්දූ ආරක්ෂක උප පද්ධතිය)
- වැඩිදියුණු කළ RDP ආරක්ෂාව (බාහිර ආරක්ෂක උප පද්ධතිය)
සම්මත RDP ආරක්ෂාව
මෙම ප්රවේශය සමඟින්, සත්යාපනය, සංකේතනය සහ අඛණ්ඩතාව RDP ප්රොටෝකෝලය තුළ අන්තර්ගත ක්රම මගින් ක්රියාත්මක වේ.
සත්යාපනය
සේවාදායක සත්යාපනය පහත පරිදි සිදු කෙරේ:
- පද්ධතිය ආරම්භයේදී, RSA යතුරු යුගලයක් ජනනය වේ.
- පොදු යතුරු සහතිකයක් (හිමිකාර සහතිකයක්) ජනනය වේ
- සහතිකය මෙහෙයුම් පද්ධතියට දෘඪ රැහැන්ගත RSA යතුරකින් අත්සන් කර ඇත (ඕනෑම RDP සේවාලාභියෙකු තුළ මෙම බිල්ට් RSA යතුරේ පොදු යතුර අඩංගු වේ).
- සේවාලාභියා ටර්මිනල් සේවාදායකයට සම්බන්ධ වන අතර හිමිකාර සහතිකයක් ලබා ගනී
- සේවාලාභියා සහතිකය සත්යාපනය කර සේවාදායකයේ පොදු යතුර ලබා ගනී (මෙම යතුර සංකේතාංකන පරාමිති සාකච්ඡා කිරීමට පසුව භාවිතා වේ)
පරිශීලක නාමයක් සහ මුරපදයක් ඇතුළත් කිරීමෙන් සේවාලාභී සත්යාපනය සිදු කෙරේ.
සංකේතනය
RC4 ප්රවාහ කේතාංකය සංකේතාංකන ඇල්ගොරිතම ලෙස තෝරා ගන්නා ලදී. මෙහෙයුම් පද්ධතියේ අනුවාදය අනුව, විවිධ යතුරු දිග බිටු 40 සිට 168 දක්වා ඇත.
Winodws මෙහෙයුම් පද්ධති සඳහා උපරිම යතුරු දිග:
- Windows 2000 Server - 56 bit
- Windows XP, Windows 2003 Server - 128 bit
- Windows Vista, Windows 2008 Server - 168 bit
සම්බන්ධතාවයක් ස්ථාපිත වූ විට, දිගු සාකච්ඡා කිරීමෙන් පසු, විවිධ යතුරු දෙකක් ජනනය වේ: සේවාලාභියාගෙන් සහ සේවාදායකයෙන් දත්ත සංකේතනය කිරීමට.
අඛණ්ඩතාව
MD5 සහ SHA1 ඇල්ගොරිතම මත පදනම් වූ MAC (පණිවිඩ සත්යාපන කේතය) උත්පාදන ඇල්ගොරිතම භාවිතයෙන් පණිවිඩ අඛණ්ඩතාව සාක්ෂාත් කරගනු ලැබේ.
FIPS (ෆෙඩරල් තොරතුරු සැකසුම් ප්රමිතිය) 140-1 සමඟ අනුකූල වීම සඳහා Windows 2003 සේවාදායකයෙන් පටන් ගෙන, පණිවිඩ සංකේතනය සඳහා 3DES ඇල්ගොරිතම සහ අඛණ්ඩතාව සඳහා SHA1-පමණක් MAC උත්පාදන ඇල්ගොරිතම භාවිතා කළ හැකිය.
වැඩි දියුණු කළ RDP ආරක්ෂාව
මෙම ප්රවේශය බාහිර ආරක්ෂක මොඩියුල භාවිතා කරයි:
- TLS 1.0
- CredSSP
TLS Windows 2003 Server වලින් පටන් ගෙන භාවිතා කළ හැක, නමුත් RDP සේවාලාභියා එයට සහය දක්වන්නේ නම් පමණි. RDP සේවාදායක අනුවාදය 6.0 සිට TLS සහාය එකතු කර ඇත.
TLS භාවිතා කරන විට, සේවාදායක සහතිකය Terminal Services භාවිතයෙන් උත්පාදනය කළ හැකිය, නැතහොත් ඔබට Windows ගබඩාවෙන් පවතින සහතිකයක් තෝරාගත හැක.
CredSSP ප්රොටෝකෝලය TLS, Kerberos සහ NTLM ක්රියාකාරීත්වයේ එකතුවකි.
CredSSP ප්රොටෝකෝලයේ ප්රධාන වාසි සලකා බලන්න:
- සම්පූර්ණ RDP සම්බන්ධතාවයක් ස්ථාපනය කිරීමට පෙර දුරස්ථ පද්ධතියකට ලොග් වීමට අවසරය පරීක්ෂා කිරීම, ටර්මිනල් සේවාදායක සම්පත් සුරැකීමට ඔබට ඉඩ සලසයි. විශාල සංඛ්යාවක්සම්බන්ධතා
- ශක්තිමත් සත්යාපනය සහ TLS සංකේතනය
- Kerberos හෝ NTLM සමඟ තනි පුරනයක් භාවිතා කිරීම
CredSSP විශේෂාංග භාවිතා කළ හැක්කේ තුළ පමණි මෙහෙයුම් පද්ධති Windows Vista සහ Windows 2008 Server. මෙම ප්රොටෝකෝලය ටර්මිනල් සේවාදායක සැකසුම් (Windows 2008 සේවාදායකය) හෝ දුරස්ථ ප්රවේශ සැකසුම් (Windows Vista) තුළ භාවිත ජාල මට්ටමේ සත්යාපන ධජය මඟින් සක්රීය කර ඇත.
පර්යන්ත සේවා බලපත්ර යෝජනා ක්රමය
තුනී සේවාදායක මාදිලියේ යෙදුම් වෙත ප්රවේශ වීමට RDP භාවිතා කරන විට, විශේෂිත බලපත්ර සේවාදායකයක් වින්යාසගත කළ යුතුය.
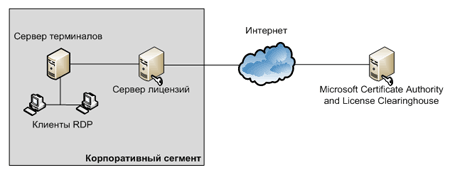
ස්ථිර සේවාදායක බලපත්ර සේවාදායකයේ ස්ථාපනය කළ හැක්කේ සක්රීය කිරීමේ ක්රියා පටිපාටිය අනුගමනය කිරීමෙන් පසුව පමණි; එය සිදු කිරීමට පෙර, සීමිත වලංගු කාල සීමාවක් සමඟ තාවකාලික බලපත්ර නිකුත් කළ හැකිය. සක්රිය කිරීමෙන් පසුව, බලපත්ර සේවාදායකයට එහි හිමිකාරිත්වය සහ සත්යතාව තහවුරු කරන ඩිජිටල් සහතිකයක් ලබා දේ. මෙම සහතිකය භාවිතා කරමින්, බලපත්ර සේවාදායකයට Microsoft Clearinghouse දත්ත ගබඩාව සමඟ පසුකාලීන ගනුදෙනු සිදු කළ හැකි අතර පර්යන්ත සේවාදායකය සඳහා ස්ථිර සේවාදායක බලපත්ර පිළිගත හැක.
සේවාදායක බලපත්ර වර්ග:
- තාවකාලික පර්යන්ත සේවාදායකය CAL
- උපාංග බලපත්රය (උපාංග පර්යන්ත සේවාදායකය CAL)
- පරිශීලක බලපත්රය (පරිශීලක පර්යන්ත සේවාදායකය CAL)
- බාහිර පරිශීලකයින් සඳහා බලපත්රය (බාහිර පර්යන්ත සේවාදායක සම්බන්ධකය)
තාවකාලික බලපත්රය
ටර්මිනල් සේවාදායකයට පළමු සම්බන්ධතාවයේදී මෙම බලපත්රය සේවාදායකයාට නිකුත් කරනු ලැබේ, බලපත්රය දින 90 ක් සඳහා වලංගු වේ. සාර්ථක පුරනය වීමෙන් පසු, සේවාදායකයා තාවකාලික බලපත්රයක් සමඟ දිගටම වැඩ කරන අතර, ඊළඟ වතාවේ ටර්මිනල් සේවාදායකය තාවකාලික බලපත්රය ගබඩාවේ තිබේ නම් එය ස්ථිර එකක් සමඟ ප්රතිස්ථාපනය කිරීමට උත්සාහ කරයි.
උපාංග බලපත්රය අනුව
යෙදුම් සේවාදායකයට සම්බන්ධ වන සෑම භෞතික උපාංගයක් සඳහාම මෙම බලපත්රය නිකුත් කෙරේ. බලපත්ර වලංගු කාලය දින 52 සහ 89 අතර අහඹු ලෙස සකසා ඇත. කල් ඉකුත්වන දිනට දින 7 කට පෙර, පර්යන්ත සේවාදායකය සේවාදායකයා සම්බන්ධ වන සෑම අවස්ථාවකම බලපත්ර සේවාදායකයෙන් බලපත්රය අලුත් කිරීමට උත්සාහ කරයි.
පරිශීලක බලපත්රය
එක් පරිශීලකයෙකුට බලපත්ර ලබා දීම මඟින් පරිශීලකයින්ට උපාංග කිහිපයකින් සම්බන්ධ වීමට ඉඩ දීමෙන් අමතර නම්යශීලී බවක් ලබා දේ. ටර්මිනල් සේවා දැනට ක්රියාත්මක කිරීමේදී, පරිශීලක බලපත්ර භාවිතය පාලනය කිරීමේ ක්රමයක් නොමැත, i.e. නව පරිශීලකයින් සම්බන්ධ වූ විට බලපත්ර සේවාදායකයේ පවතින බලපත්ර ගණන අඩු නොවේ. සේවාදායක සම්බන්ධතා සඳහා ප්රමාණවත් නොවන බලපත්ර සංඛ්යාවක් භාවිතා කිරීම Microsoft සමඟ බලපත්ර ගිවිසුම උල්ලංඝනය කරයි. උපාංග CAL සහ පරිශීලක CAL එකම පර්යන්ත සේවාදායකයේ එකවර භාවිතා කිරීමට, සේවාදායකය එක් පරිශීලක බලපත්ර ප්රකාරයකට ක්රියා කිරීමට වින්යාස කළ යුතුය.
බාහිර පරිශීලකයින් සඳහා බලපත්රය
මෙය බාහිර පරිශීලකයින් ආයතනික පර්යන්ත සේවාදායකයකට සම්බන්ධ කිරීම සඳහා නිර්මාණය කර ඇති විශේෂ බලපත්ර වර්ගයකි. මෙම බලපත්රය සම්බන්ධතා සංඛ්යාවට සීමාවන් පනවා නැත, කෙසේ වෙතත්, පරිශීලක ගිවිසුමට (EULA) අනුව, බාහිර සම්බන්ධතා සඳහා වන පර්යන්ත සේවාදායකය කැප කළ යුතු අතර, එය ආයතනික පරිශීලකයින්ගෙන් සේවා සැසි සඳහා භාවිතා කිරීමට ඉඩ නොදේ. අධික මිල නිසා, මෙම වර්ගයේ බලපත්රයක් බහුලව භාවිතා නොවේ.
බලපත්ර සේවාදායකය කාර්ය භාර දෙකෙන් එකකින් ස්ථාපනය කළ හැක:
- වසම හෝ වැඩ කණ්ඩායම් බලපත්ර සේවාදායකය
- ව්යවසාය බලපත්ර සේවාදායකය (සම්පූර්ණ ව්යවසාය බලපත්ර සේවාදායකය)
බලපත්ර සේවාදායකය ස්ථානගත කරන ආකාරය අනුව භූමිකාවන් වෙනස් වේ: ව්යවසාය භූමිකාව භාවිතා කරන විට, ටර්මිනල් සේවාදායකය ActiveDirectory නාමාවලියෙහි බලපත්ර සේවාදායකය සඳහා සොයයි, එසේ නොමැති නම්, සෙවීම NetBIOS විකාශන ඉල්ලීමක් භාවිතයෙන් සිදු කෙරේ. සොයාගත් සෑම සේවාදායකයක්ම RPC ඉල්ලීමක් භාවිතයෙන් නිවැරදි භාවය සඳහා පරීක්ෂා කරනු ලැබේ.
පොරොන්දු වූ තාක්ෂණ පර්යන්ත සේවා
යෙදුම් සේවාදායකයන් සඳහා විසඳුම් මයික්රොසොෆ්ට් විසින් සක්රියව ප්රවර්ධනය කරනු ලැබේ, ක්රියාකාරීත්වය පුළුල් වෙමින් පවතී, සහ අතිරේක මොඩියුල හඳුන්වා දෙනු ලැබේ. ටර්මිනල් සේවාදායකයේ ක්රියාකාරිත්වය සඳහා වගකිව යුතු යෙදුම් සහ සංරචක ස්ථාපනය කිරීම සරල කරන වඩාත්ම දියුණු තාක්ෂණයන් ගෝලීය ජාල.
Windows 2008 Server සඳහා Terminal Services පහත විශේෂාංග හඳුන්වා දෙයි.
Remote Desktop Protocol RDP(දුරස්ථ ඩෙස්ක්ටොප් ප්රොටෝකෝලය) වින්ඩෝස් මෙහෙයුම් පද්ධතිය ක්රියාත්මක වන පරිගණකවල ඩෙස්ක්ටොප් එකට ජාලයක් හරහා දුරස්ථ ප්රවේශය සපයයි. මයික්රොසොෆ්ට් ටර්මිනල් සර්විසස් ක්රියාත්මක වන වින්ඩෝස් ටර්මිනල් සර්වරයකට තුනී සේවාදායකයන් සම්බන්ධ කිරීමේදී භාවිතා වේ. Microsoft විසින් වැඩි දියුණු කරන ලදී.
නිල සහාය RDPඇතුළත් වින්ඩෝස් සර්වර් 2008, Windows Server 2003, Windows Home Server, Windows XP Professional, Windows XP Media Center, Tablet PC සංස්කරණ, Windows Vista Ultimate, Enterprise සහ Business සංස්කරණ. Windows XP සහ Vista හි සියලුම අනුවාදවල Remote Desktop Connection (RDC) සේවාදායක යෙදුමක් ඇතුළත් වේ.
RDP ප්රොටෝකෝලයේ ප්රධාන ලක්ෂණ
- යතුරු දිග 128 හෝ 56 බිටු සහිත RC-4 සංකේතනය සඳහා සහාය
- TLS (ප්රවාහන ස්ථර ආරක්ෂාව) ප්රොටෝකෝල සඳහා සහාය
- ස්මාර්ට් කාඩ්පත් භාවිතයෙන් පරිශීලක සත්යාපනය (Microsoft Terminal Services හරහා සේවාදායකයේ)
- ටර්මිනල් සර්වර් යෙදුම් සඳහා දේශීය පරිගණක ශ්රව්ය සහාය
- ගොනු පද්ධති යළි හරවා යැවීම - දුරස්ථ පර්යන්ත සේවාදායකයක් මත දේශීය පරිගණක ගොනු සමඟ වැඩ කිරීමට ඔබට ඉඩ සලසයි
- මුද්රණ නැවත යොමු කිරීම - දුරස්ථ පර්යන්ත සේවාදායකයක ක්රියාත්මක වන යෙදුම් වලින් දේශීය පරිගණක මුද්රණ යන්ත්රයකට මුද්රණය කිරීමට ඔබට ඉඩ සලසයි.
- වරාය යළි-යොමු කිරීම - දුරස්ථ පර්යන්ත සේවාදායකයක ක්රියාත්මක වන යෙදුම් සඳහා දේශීය පරිගණකයේ අනුක්රමික සහ සමාන්තර වරායන් වෙත ප්රවේශය විවෘත කරයි.
- දේශීය පරිගණකයේ සහ දුරස්ථ පර්යන්ත සේවාදායකයේ ක්ලිප් පුවරුව බෙදා ගැනීම
- සංදර්ශක වර්ණ ගැඹුර: 24, 16, 15 හෝ 8 බිටු
RDP ප්රොටෝකෝල පැකට් සංකේතාත්මක ආකාරයෙන් ජාලය හරහා සම්ප්රේෂණය වුවද, ටර්මිනල් සැසියම මෑන් ඉන් ද මිඩ්ල් ප්රහාරයකට ලක් කළ හැකිය, මන්ද සේවාදායකයේ කොටස හෝ සේවාදායක කොටස සම්ප්රේෂණය වූ සහ ලැබුණු දත්ත පැකට් අන්යෝන්ය වශයෙන් සත්යාපනය නොකරන බැවිනි. එබැවින්, සම්පුර්ණයෙන්ම ආරක්ෂිත විසඳුම් ගොඩනැගීම සඳහා, ඔබ Windows Server 2003 Service Pack 1 හි හඳුන්වා දී ඇති SSL මට්ටමේ RDP ආරක්ෂාව භාවිතා කළ යුතුය.
RDP හි හයවන අනුවාදයේ නව විශේෂාංග හඳුන්වා දී ඇත
- දුරස්ථ යෙදුම්.ටර්මිනල් සැසි කවුළුවක් විවෘත නොකර කැපවූ පර්යන්ත සැසියකදී සේවාදායකයේ යෙදුම් සෘජුව දියත් කිරීම. දේශීය පරිගණක ගොනු සංගම් සඳහා සහාය - ගොනු නාමයේ දිගුව අනුව දේශීය පරිගණකයේ ලේඛනයක් විවෘත කිරීම සඳහා සේවාදායකයේ යෙදුම් ධාවනය කිරීමේ හැකියාව.
- බාධාවකින් තොරව කවුළු.ටර්මිනල් සේවාදායකයක් මත ධාවනය වන යෙදුම සමඟ දේශීය පරිගණක කවුළුවක අනුකරණය. පරිශීලක ගිණුම් විස්තර සමඟ සේවාදායකයේ ස්වයංක්රීය සත්යාපනය. යෙදුම අවසන් වූ විට අදාළ පර්යන්ත සැසිය ස්වයංක්රීයව අවසන් කිරීම.
- ටර්මිනල් සර්වර් ගේට්වේ.සහාය RDP සම්බන්ධතා https ප්රොටෝකෝලය භාවිතා කරමින් IIS ද්වාර සේවාදායකය හරහා. ව්යවසායයේ ප්රාදේශීය ජාලයේ ISS පිටුපස පිහිටි පර්යන්ත සේවාදායකයකට ආරක්ෂිත සම්බන්ධතාවයක් සපයයි.
- Windows Aero Glass. ClearType අකුරු සුමටනය ඇතුළුව Windows Aero Glass සඳහා සහය.
- වින්ඩෝස් ඉදිරිපත් කිරීමේ පදනම..NET Framework 3.0 ස්ථාපනය කර ඇති ඕනෑම සේවාදායකයකුට සහය දක්වයි.
- Windows Management Instrumentation හරහා ස්ක්රිප්ටින් සහාය ඇතුළුව සම්පූර්ණයෙන්ම අභිරුචිකරණය කළ හැකි ටර්මිනල් සේවා.
- RDP සේවාලාභීන් සඳහා වැඩිදියුණු කළ කලාප පළල කළමනාකරණය.
- බහු මොනිටර සඳහා සහාය. ටර්මිනල් සැසියක තිරය බහු මොනිටරවලට බෙදීම. වින්ඩෝස් විස්ටා පද්ධති සමඟ පමණක් ක්රියා කරයි.
- සංදර්ශක වර්ණ ගැඹුර: 32, 24, 16, 15 හෝ 8 බිටු
නවීන පරිගණක ජාල වල බහුලව භාවිතා වන මෙම ප්රොටෝකෝලය ඕනෑම පද්ධති පරිපාලකයෙකුට දනී. එය භාවිතා කිරීමෙන් ඔබට Microsoft මෙහෙයුම් පද්ධතියක් ධාවනය වන දුරස්ථ යන්ත්රයකට සම්බන්ධ විය හැක. ඔබට ඩෙස්ක්ටොප්, ගොනු පද්ධතිය සහ යනාදිය වෙත ප්රවේශය ඇත. මේ අනුව, දුරස්ථ පරිගණකයක තිරය පිටුපස භෞතික පැවැත්මක් නොමැතිව, සැකසීම් සහ වැළැක්වීමේ පියවරයන්ගෙන් වැඩි ප්රමාණයක් සිදු කිරීමට හැකි වනු ඇත.
RDP ප්රොටෝකෝලය තාක්ෂණික විශේෂඥයින්ගේ අවි ගබඩාවේ ප්රධාන අංගයක් වන්නේ එබැවිනි. ඔබගේ සේවා ස්ථානයෙන් ඉවත් නොවී, ඔබට ජාලයේ පවතින සියලුම පරිගණක කළමනාකරණය කර පැන නැගී ඇති ගැටළු නිරාකරණය කළ හැකිය.
පෙනුමේ ඉතිහාසය
Remote Desktop Protocol, එනම් RDP යන කෙටි යෙදුම 1998 දී නැවත දර්ශනය විය. මෙම හිමිකාර යෙදුම් ස්ථර ප්රොටෝකෝලය, එකල Windows NT 4.0 Terminal Server මෙහෙයුම් පද්ධතියට ඇතුළත් කර ඇති අතර, සේවාදායක-සේවාදායක යෙදුම්වල දුරස්ථ ක්රියාකාරිත්වය පිළිබඳ අදහස සාක්ෂාත් කර ගැනීමට ඉඩ ලබා දුන්නේය. ඔබ තේරුම් ගත් පරිදි, බලවත් පරිගණක සමඟ සියලු රැකියා සැපයීම සැමවිටම කළ නොහැකි අතර, එම මුල් වසරවලදී පවා, ඵලදායිතාව අපේක්ෂා කිරීමට බොහෝ දේ ඉතිරි විය.
මෙම ගැටලුවට විසඳුම පහත සඳහන් ඉදිකිරීමයි: බලවත් සේවාදායකයක් (හෝ සේවාදායක පොකුරක්) පරිගණක මෙහෙයුම් විශාල ප්රමාණයක් සිදු කරන අතර අඩු බල සේවාදායක පරිගණක / යෙදුම් RDP ප්රොටෝකෝලය භාවිතයෙන් එයට සම්බන්ධ වී ඔවුන්ගේ කාර්යයන් ඉටු කරයි. මේ අනුව, අවසාන පරිශීලක නෝඩ් වල, සීමිත සම්පත් සමඟ වුවද සංකීර්ණ යෙදුම් සහ වැඩසටහන් සමඟ වැඩ කිරීමට හැකි විය - සියල්ලට පසු, ප්රධාන භාරය සේවාදායකය මත වැටුණු අතර, සේවාදායක පරිගණකයට ලැබුණේ මොනිටරයේ ක්රියාකාරිත්වයේ ප්රධාන ප්රති result ලය පමණි. .
RDP ප්රොටෝකෝලය පිළිබඳ විස්තරය
- පෙරනිමියෙන්, TCP port 3389 සම්බන්ධතාවය සඳහා භාවිතා වේ.
- ඉහත සඳහන් කළ පරිදි, සම්බන්ධ වූ විට, දුරස්ථ යන්ත්රයක ගොනු සමඟ වැඩ කිරීමට හැකි වේ
- ආරක්ෂාව සහතික කිරීම සඳහා, සංකේතනය 56 සහ 128 බිට් යතුරු දෙකෙන්ම ක්රියාත්මක වේ
- ආරක්ෂක විශේෂාංග සඳහාද, TLS ප්රොටෝකෝලවල හැකියාවන් භාවිතා කරයි
- බෙදාගත් පසුරු පුවරුව - ඔබට දුරස්ථ යන්ත්රයකින් දත්ත පිටපත් කර ඔබේ ප්රාදේශීය පරිගණකයට ඇලවිය හැක.
- දේශීය සම්පත් දුරස්ථ පරිගණකයකට සම්බන්ධ කිරීමේ හැකියාව ක්රියාත්මක කර ඇත.
- RDP ප්රොටෝකෝලය දේශීය පරිගණක වරායන් වෙත ප්රවේශය සපයයි (අනුක්රමික සහ සමාන්තර)
මෙහෙයුම් මූලධර්මය
RDP ප්රොටෝකෝලය TCP ප්රොටෝකෝල තොගයේ විශේෂාංග මත පදනම් වේ. පළමුවෙන්ම, ප්රවාහන ස්ථරයේ සේවාදායකයා සහ සේවාදායකය අතර සම්බන්ධතාවයක් ස්ථාපිත කර ඇත. එවිට RDP සැසිය ආරම්භ වේ - මෙම අදියරේදී, ප්රධාන පරාමිතීන් එකඟ වේ: සංකේතනය, සම්බන්ධිත උපාංග, චිත්රක සැකසුම්, ආදිය.
සියල්ල සැකසූ පසු, RDP සැසිය යාමට සූදානම්ය. යතුරුපුවරුවෙන් හෝ මූසිකයෙන් විධාන යැවීමේ ප්රතිඵලයක් ලෙස සිදුවන ග්රැෆික් රූපයක් (මෙහෙයුම්වල ප්රතිඵලය) සේවාදායකයෙන් සේවාදායක පරිගණකය වෙත පැමිණේ.
සත්යාපනය
RDP ආරක්ෂාව වින්යාස කර ඇත්නම්, සත්යාපනය පහත පරිදි සිදු වේ:
- සම්බන්ධතාවය ආරම්භ කරන විට, RSA යතුරු යුගලයක් ජනනය වේ
- ඊළඟට, විශේෂ පොදු යතුරු සහතිකයක් නිර්මාණය වේ.
- මෙහෙයුම් පද්ධතිය යතුරකින් RSA සහතිකය අත්සන් කිරීමේ ක්රියාවලිය සිදු කරයි
- ඊළඟට, සේවාදායකයා සේවාදායකයට සම්බන්ධ වී, එයින් සහතිකයක් ලබා ගන්නා අතර, එය පරීක්ෂණයෙන් සමත් වුවහොත්, දුරස්ථ පාලක සැසිය ආරම්භ වේ.
කොහොමද පටන් ගන්නේ
Windows XP, Vista, Seven වැනි මෙහෙයුම් පද්ධති වල Remote Desktop Connection client මෘදුකාංගය පෙරනිමියෙන් සක්රීය කර ඇත. එය දියත් කිරීමට, ඔබ යතුරුපුවරු කෙටිමඟ එබිය යුතුය Win+R, ඩයල් කරන්න mstscසහ ඔබන්න ඇතුල් කරන්න.
RDP ප්රොටෝකෝලය පරිපාලනමය අරමුණු සහ එදිනෙදා කටයුතු සඳහා දුරස්ථ ප්රවේශය සඳහා පහසු, කාර්යක්ෂම සහ ප්රායෝගික මෙවලමකි.
එහි ක්රියාත්මක කිරීම් සෑම තැනකම පාහේ ඇති බැවින් (විවිධ වේදිකා සහ මෙහෙයුම් පද්ධති) සහ ඒවායින් බොහොමයක් ඇති බැවින්, ඔබට එහි හැකියාවන් පිළිබඳව හොඳ අවබෝධයක් තිබිය යුතුය.
අවම වශයෙන්, මෙය හේතු ගණනාවක් සඳහා අවශ්ය වනු ඇත:
- බොහෝ විට, සරල හේතුවක් සඳහා RDP (VNC, Citrix ICA) වෙනුවට වෙනත් විසඳුමක් භාවිතා කරනු ලැබේ - එය "බිල්ට් RDP අවම වන අතර කිසිවක් නොදන්නා" බව උපකල්පනය කෙරේ.
- දැන් විලාසිතාවක් වන වලාකුළු තාක්ෂණයන් සම්බන්ධ බොහෝ විසඳුම්වල (කාර්යාල "සිහින් සේවාදායකයින්ට" මාරු කිරීම සහ පර්යන්ත සේවාදායකයන් සරලව සංවිධානය කිරීම), "RDP එය ගොඩනඟා ඇති නිසා නරකයි" යන මතයක් තිබේ.
- "VPN නොමැතිව RDP එළිදරව් කළ නොහැක, ඒවා කැඩී යයි" (මිථ්යාවට තාර්කිකත්වයක් ඇත, නමුත් දිගු කලක් අදාළ නොවේ) යන කාරනය පිළිබඳ සම්මත මිථ්යාවක් ඇත.
- හොඳයි, අපි මිථ්යාවන් ගැන කතා කරන නිසා, “RDP සිට Citrix වෙත මාරු වූ පසු, ගමනාගමනය කිහිප වතාවක් පහත වැටේ” යන මතයක් තිබේ. සියල්ලට පසු, සිට්රික්ස් මිල අධිකය, එබැවින් අවම වශයෙන් 157% සිසිල් වේ.
මෙම මිථ්යාවන් සියල්ල විකාර වන අතර NT 4.0 යුගයට අදාළ යල් පැන ගිය "ප්රායෝගික උපදෙස්" වල මිශ්රණයක් මෙන්ම පැවතීමට හේතුවක් නොමැති සෘජු ප්රබන්ධ වේ. තොරතුරු තාක්ෂණය නිශ්චිත විද්යාවක් බැවින් ඔබ එය සොයා බැලිය යුතුය. සියලුම නව ක්රියාකාරීත්වයන් සැලකිල්ලට ගනිමින් නව අනුවාදවල හොඳින් සකස් කරන ලද RDP ප්රොටෝකෝලය දුරස්ථ ප්රවේශය සංවිධානය කිරීම සඳහා තරමක් හොඳ සහ විශ්වාසදායක මෙවලමකි.
එබැවින්, අපි:
- RDP අනුවාද පිළිබඳ කෙටි සඳහනක්
- RDP සැසි ආරක්ෂණ මාදිලිය වින්යාස කිරීම
- RDP සඳහා සංකේතනය වින්යාස කිරීම
- නිශ්චිත ඇඩප්ටරය සහ වරායට බැඳීම
- සම්මත වරාය අපේක්ෂිත එකට වෙනස් කරන්න
- බහු ජාල ඇඩැප්ටර සඳහා වෙනම RDP සැකසුම් සකස් කිරීම
- NLA ඇතුළත් කිරීම
- NLA සහ Windows XP
- XP හි CredSSP සක්රිය කරන්නේ කෙසේද
- RDP සඳහා නිවැරදි සහතිකය තෝරා ගැනීම
- හිස් මුරපදයක් සහිත RDP ගිණුම් හරහා සම්බන්ධතා අවහිර කිරීම
- RDP වේග ප්රශස්තකරණය
- RDP සම්පීඩන ප්රශස්තකරණය
- සාමාන්ය RDP සම්පීඩනය සැකසීම
- RDP ශ්රව්ය ප්රවාහ සම්පීඩනය සැකසීම
- RDP දත්ත ප්රවාහ අනුපාත ප්රශස්තකරණය
- RDP සඳහා ආරක්ෂිත RPC සන්නිවේදනය අවශ්ය කිරීම සබල කිරීම
අපි පටන් ගනිමු.
RDP ප්රොටෝකෝලයේ අනුවාද
ප්රොටෝකෝලය NT 4.0 දක්වා දිවෙන තරමක් දිගු ඉතිහාසයක් ඇත. අපි සරල හේතුවක් සඳහා ඓතිහාසික තොරතුරු පසෙකින් තබමු - මත මේ මොහොතේවින්ඩෝස් විස්ටා එස්පී 1 / වින්ඩෝස් සර්වර් 2008 හි ඇති සහ එස්පී 3 සහ යාවත්කාලීන කරන ලද ආර්ඩීපී සේවාදායකයා (කේබී 969084 වෙත සබැඳියේ පිහිටා ඇති) ස්ථාපනය කිරීමෙන් වින්ඩෝස් එක්ස්පී වෙත නොමිලේ එකතු කරන ආර්ඩීපී 7.0 අනුවාදය ගැන පමණක් කතා කිරීම අර්ථවත් කරයි. මම උපකල්පනය කරන්නේ ඔබට අවම වශයෙන් Windows XP ඇති බවත්, ඔබට නවතම සේවා පැකේජය ඇති/ස්ථාපනය කළ හැකි බවත්, NT 4.0 SP5ට වඩා Windows 2000 SP2 හි RDP හි ඇති වාසි ගැන සාකච්ඡා කිරීමට ඔබේ කාලය නාස්ති නොකරන්න.
RDP සැසි ආරක්ෂණ මාදිලිය වින්යාස කිරීම
මූලධර්මය අනුව, මෙය කාර්යයේ පහසුම කොටසයි. කාරණය පහත දැක්වේ. වෙනස් තුළ RDP අනුවාදප්රධාන සැසි ආරක්ෂණ යාන්ත්රණ දෙකක් භාවිතා වේ - RDP හි ගොඩනඟා ඇති අතර TLS හි සැසිය “එතන්න”. බිල්ට්-ඉන් ප්රමාණවත් තරම් ආරක්ෂිත නොවන අතර, “RDP පිටතට යා හැක්කේ VPN තුළ පමණි” යන නිර්දේශය ඒ ගැන ය. එබැවින් සෑම විටම TLS සහාය සබල කරන්න. ඔබ ආරම්භ කළ යුතු අවම අගය මෙයයි. සේවාදායක අනුවාදය Windows Server 2003 SP1 සහ සේවාදායක RDP 5.2 සහ ඊට වඩා අඩු නොවේ නම් සීමා කිරීම් වනු ඇත, නමුත්, මම සිතන්නේ, 2011 අවසානයේ මෙය විසඳිය හැකි බවයි.
TLS හරහා RDP සබල කරන්නේ කෙසේද
සෑම විටම මෙන් විකල්ප කිහිපයක් තිබේ. පළමුවැන්න කණ්ඩායම් ප්රතිපත්තිය හරහා සක්රීය කිරීමයි. මෙය සිදු කිරීම සඳහා, ඔබ ඉලක්ක කණ්ඩායම් ප්රතිපත්ති වස්තුව වෙත ගොස් (හොඳයි, හෝ ඔබගේ නිවසේ වැඩපොළේ දේශීයව gpedit.msc ධාවනය කරන්න) සහ "පරිගණක වින්යාසය" -> "පරිපාලන සැකිලි" -> "Windows සංරචක" -> "දුරස්ථ" තෝරන්න. ඩෙස්ක්ටොප් සැසි සත්කාරක” ” -> “ආරක්ෂාව” සහ එහි දුරස්ථ සම්බන්ධතා පරාමිතිය සඳහා නිශ්චිත ආරක්ෂක ස්ථරයක් අවශ්ය කිරීම සක්රීය කරන්න, එහි පමණක් SSL (TLS 1.0) තෝරා ගන්න. ඔබට මෘදු සාකච්ඡා තෝරාගත හැක, නමුත් මම එය නිර්දේශ නොකරමි, මන්ද. මේ මොහොතේ එය පිළිගත හැකි ආරක්ෂක මට්ටමට වඩා අඩු ය. අවශ්ය තරම් පුද්ගලික වලාකුළු නිර්මාණය කළ පුද්ගලයෙකු ලෙස ඉහළ මට්ටමේආරක්ෂාව, විශේෂයෙන් වටිනා දත්ත ලන්ඩන් අසල දත්ත මධ්යස්ථානයකට ගෙන ගොස් පෙරනිමි RDP සමඟ එහි යාමේ කාරණය ශුන්ය වන අතර එය කරදර සෙවීමක් බව මට පැවසිය හැකිය.
එය පහසු විය හැක - Remote Desktop Session Host Configuration snap-in විවෘත කරන්න (ඔබට එය mmc හෝ සූදානම් කළ පරිපාලක මෙවලම් -> Remote Desktop Connections මෙනුවෙන් සොයා ගත හැක), සම්බන්ධතා ලැයිස්තුවෙන් අපේක්ෂිත සම්බන්ධතාවය තෝරන්න (සාමාන්යයෙන් එය එකක් සහ RDP-Tcp ලෙස හැඳින්වේ), සහ ගුණාංග විවෘත කරන්න, පසුව - සාමාන්ය ටැබය සහ එහි අපේක්ෂිත ආරක්ෂක ස්තරය තෝරන්න.
TLS ක්රියා කිරීමට, ඩිජිටල් සහතිකයක් අවශ්ය වේ (අවම වශයෙන් සේවාදායක පැත්තෙන්). සාමාන්යයෙන් එය දැනටමත් පවතී (එය ස්වයංක්රීයව ජනනය වේ), එය ලබා ගත හැකි බවට වග බලා ගන්න, අපි එය හොඳ කරන්නේ කෙසේද යන්න ගැන පසුව කතා කරමු. එය සරලව විය යුතු අතර, එසේ නොමැති නම් එය ක්රියා නොකරනු ඇත.
RDP සඳහා සංකේතනය සැකසීම
වින්යාස කිරීම සඳහා සංකේතාංකන විකල්ප 4ක් ඇත. අපි ඒ එක් එක් සලකා බලමු.
RDP අඩු සංකේතාංකන මාදිලිය
වඩාත්ම "නැහැ" මාදිලිය. දරුණු කාලවල උරුමය සහ RDP 5.x හි අනුවාද. මේ මොහොතේ බරපතල නොවන 56-bit DES හෝ 40-bit RC2 මත පදනම් වූ සංකේතනය සාකච්ඡා කළ හැක. අනවශ්ය හා භයානකයි. උදාහරණයක් ලෙස, ඔබ එය සක්රීය කළහොත්, TLS සක්රීය නොවනු ඇත, මන්ද TLS දැනටමත් මෙම විකල්පය ලබා දෙන එවැනි දුර්වල කේතාංක සාකච්ඡා කිරීම ප්රතික්ෂේප කරනු ඇත.
RDP Client ගැළපෙන සංකේතාංකන මාදිලිය
දෙවන "කිසිවක් නැත" මාදිලිය. දරුණු කාලවල උරුමය සහ RDP 5.x හි අනුවාද. RC4 බිටු 128ක් දක්වා උත්සාහ කරනු ඇත, නමුත් වහාම DES/RC2 සඳහා පදිංචි වන්න. අනවශ්ය හා භයානකයි. එසේම TLS සමඟ නොගැළපේ.
RDP ඉහළ සංකේතාංකන මාදිලිය
අවසර ලත් අවම මාදිලිය. අවම වශයෙන් 128 bit RC4 අවශ්ය වේ. Windows 2000 Server w/HEP වලින් ආරම්භ වන සියලුම සර්වර් සමඟ ක්රියා කරයි.
FIPS140-1 සංකේතාංකන RDP මාදිලිය
හරියටම අවශ්ය දේ. එය නවීන සමමිතික ඇල්ගොරිතම සඳහා සහය දක්වන අතර RC2, RC4, තනි DES සඳහා පැහැදිලිවම සහය නොදක්වන අතර, MD5 නොව අඛණ්ඩතාව ගණනය කිරීම සඳහා SHA-1 ඇල්ගොරිතම භාවිතා කිරීමට බල කරනු ඇත. මෙම විකල්පය සැමවිටම සක්රීය කරන්න, 3DES, AES හෝ SHA-1 කරන්නේ කෙසේදැයි නොදන්නා සේවාදායකයක් සොයා ගැනීම පාහේ කළ නොහැක්කකි.
මෙම සැකසුම සාදා ඇත්තේ කොහේද? Remote Desktop Session Host Configuration snap-in විවෘත කරන්න (ඔබට එය mmc හෝ සූදානම් කළ පරිපාලක මෙවලම් -> Remote Desktop Connections මෙනුවෙන් සොයා ගත හැක), සම්බන්ධතා ලැයිස්තුවෙන් අපේක්ෂිත සම්බන්ධතාවය තෝරන්න (සාමාන්යයෙන් එය එකක් වන අතර RDP ලෙස හැඳින්වේ. -Tcp), සහ ගුණාංග විවෘත කරන්න, ඉන්පසු සාමාන්ය ටැබය සහ එහි අපේක්ෂිත සංකේතාංකන මට්ටම තෝරන්න.
අපි RDP නිශ්චිත ඇඩප්ටරයකට සහ වරායකට බැඳ තබමු
සේවාදායකය ආරක්ෂිතව සහ පුරෝකථනය කළ හැකි ලෙස ක්රියා කිරීම සඳහා (උදාහරණයක් ලෙස, අලුතින් එකතු කරන ලද ජාල ඇඩැප්ටරයකින් සම්බන්ධතා පිළිගැනීම ආරම්භ නොකරන්න), ඔබ RDP සේවාදායක සේවාව සම්බන්ධතා පිළිගත යුත්තේ කුමන අතුරු මුහුණත් මතද යන්න පැහැදිලිව සඳහන් කළ යුතුය. ඊට අමතරව, සේවාදායකයා සම්බන්ධතා සඳහා සවන් දෙන වරාය මාරු කිරීම බොහෝ විට ප්රයෝජනවත් වේ. ඇත්ත වශයෙන්ම, ඔබට යම් ආකාරයක ගේට්වේ හරහා RDP සමඟ සේවාදායකයක් ප්රකාශයට පත් කිරීමෙන් මෙය කළ හැකිය, නමුත් ඔබට එය නොමැතිව කළ හැකිය. යථාර්ථයේ එවැනි පෙනෙන මූලික ක්රියා තවත් “බලවත් මෙවලමක්” සමඟ සුප්රසිද්ධ වරායන් පරීක්ෂා කරන මෝඩ scriptkids ප්රතිශතය සැලකිය යුතු ලෙස අඩු කරනු ඇත.
RDP සේවාව නිශ්චිත ජාල ඇඩැප්ටරයකට සම්බන්ධ කරන්නේ කෙසේද හෝ විවිධ ඇඩප්ටරයන් සඳහා විවිධ සැකසුම් සමඟ බහු RDP කරන්නේ කෙසේද
Remote Desktop Session Host Configuration snap-in විවෘත කරන්න (ඔබට එය mmc හෝ සූදානම් කළ පරිපාලක මෙවලම් -> Remote Desktop Connections මෙනුවෙන් සොයා ගත හැක), සම්බන්ධතා ලැයිස්තුවෙන් අපේක්ෂිත සම්බන්ධතාවය තෝරන්න (සාමාන්යයෙන් එය එකක් වන අතර RDP ලෙස හැඳින්වේ. -Tcp), සහ ගුණාංග විවෘත කරන්න, ඉන්පසු ජාල අතුරුමුහුණත් පටිත්ත . එය තුළ, ඔබට සම්බන්ධතාවයක් සඳහා රැඳී සිටීමට එක් විශේෂිත අතුරු මුහුණතක් තෝරාගත හැකි අතර, සමගාමී සැසි ගණන සීමා කරන්න.
ඔබට බොහෝ අතුරුමුහුණත් තිබේ නම්, ඔබට අවශ්ය නම්, උදාහරණයක් ලෙස, පවතින ඒවායින් 5 න් 2ක් හරහා සම්බන්ධ වීමට ඔබට අවශ්ය නම්, ඔබට පෙරනිමි RDP-Tcp එක ඇඩැප්ටරයකට බැඳීමට අවශ්ය වනු ඇත, ඉන්පසු ක්රියා මෙනුව වෙත ගොස් සාදන්න තෝරන්න. එහි නව සම්බන්ධතාවය. සම්බන්ධතාවයකට සියලුම අතුරුමුහුණත් මත හෝ එකකින් සවන් දිය හැකි අතර, ඔබට එය N අතුරුමුහුණත් මත සවන් දීමට අවශ්ය වූ විට, ඔබට N සම්බන්ධතා නිර්මාණය කිරීමට සිදුවේ.
ඒ අනුව, ඔබට කර්තව්යය තිබේ නම්, “එමගින් RDP එක අතුරු මුහුණතක් මත එක් වරායකට සවන් දෙන අතර අනෙක් පැත්තෙන් අනෙක් පැත්තෙන්”, එය එකම ආකාරයකින් විසඳිය හැකිය - පෙරනිමි RDP-Tcp සියලුම ඇඩප්ටර වලින් ගලවා එය වෙත බැඳ තබන්න. විශේෂිත එකක්, පසුව නව RDP- සම්බන්ධතාවයක් නිර්මාණය කර අපේක්ෂිත ජාල අතුරුමුහුණතට සම්බන්ධ කරන්න.
RDP සේවාව පෙරනිමි නොවන වරායට සම්බන්ධ කරන්නේ කෙසේද
පෙරනිමි වරාය 3389 TCP වේ. මාර්ගය වන විට, එය පැකට් පෙරහන තුළට ඉඩ දීමට අමතක නොකරන්න. හොඳයි, ඔබට තවත් අවශ්ය නම්, ඔබ රෙජිස්ට්රි යතුර වෙත යා යුතුය
HKEY_LOCAL_MACHINE\System\CurrentControlSet\Control\Terminal Server\WinStations\RDP-Tcp
සහ එහි ඇති PortNumber අගය නිවැරදි කරන්න. වරායේ පදිංචිය අනුව ගැටුම් නිරීක්ෂණය කිරීම ඔබේ හෘදය සාක්ෂිය මත බව මතක තබා ගන්න, ඔහු විසින්ම, ඔබ පවරන ලද වරාය කාර්යබහුල බව සොයා ගැනීමෙන්, ඕනෑම තැනකට "පනින්න" නොහැකි වනු ඇත.
NLA - ජාල මට්ටමේ සත්යාපනය සබල කරන්න
NLA විශේෂාංගය NT 6.0 හි දර්ශනය වූ අතර පසුව XP සඳහා SP3 ස්ථාපනය කිරීමෙන් OS හි පෙර අනුවාදයේ එය අර්ධ වශයෙන් භාවිතා කිරීමේ හැකියාව එක් කරන ලදී.
මෙම කාර්යයේ සාරය තරමක් සරල ය. 6.0 ට පෙර RDP අනුවාද වල, RDP සේවාලාභියා හරහා සම්බන්ධ වන විට, ඔබ සත්යාපනයට පෙර පිවිසුම් කවුළුව පෙන්විය යුතුය - i.e. පළමුව පෙන්වන්න, ඉන්පසු ඔහු පද්ධතියට ඇතුළු වීමට උත්සාහ කරනු ඇත. මෙය සරල අවදානමක් නිර්මාණය කරයි - "මට නව සැසියක් ආරම්භ කිරීමට උත්සාහ කිරීමට ඉඩ දෙන්න" යන ඉල්ලීම් සමූහයකින් සේවාදායකය අධික ලෙස පැටවිය හැකි අතර, සැසියක් සාදා පරිශීලකයා ඇතුළු වන තෙක් බලා සිටීමෙන් සියලුම ඉල්ලීම් වලට ප්රතිචාර දැක්වීමට එයට බල කෙරෙනු ඇත. ඇත්තටම මේක DoS අවස්ථාවක්. මෙය සමඟ කටයුතු කළ හැක්කේ කෙසේද? අපට යෝජනා ක්රමයක් ඉදිරිපත් කිරීමට අවශ්ය වීම තර්කානුකූල ය, එහි අරමුණ වනුයේ හැකි ඉක්මනින් අක්තපත්ර සඳහා සේවාදායකයාගෙන් විමසීමයි. Optimal - වසම තුළ kerberos වැනි දෙයක් තිබීම. මේකයි කළේ. NLA ගැටළු දෙකක් විසඳයි:
- ටර්මිනල් සැසියක් ආරම්භ කිරීමට පෙර සේවාලාභියා සත්යාපනය කර ඇත.
- දේශීය සේවාදායකයා එස්එස්පී වෙතින් සේවාදායකය වෙත දත්ත මාරු කිරීමට හැකි වේ, i.e. තනි පුරනය වීම වැඩ කිරීමට පටන් ගනී.
මෙය නව ආරක්ෂක සැපයුම්කරුවෙකු හරහා ක්රියාත්මක වේ - CredSSP. ඔබට එහි තාක්ෂණික පිරිවිතර කියවිය හැකිය, හොඳයි, එය සරලව කිවහොත්, ඔබ සැමවිටම සක්රිය කළ යුතුය මෙම කාර්යය. ඇත්ත වශයෙන්ම, එහි කාර්යය සඳහා එය අවශ්ය බව සලකන විට:
- සේවාදායක මෙහෙයුම් පද්ධතිය (සම්බන්ධතාවය ඇති කර ඇති එක) Windows XP SP3 සහ ඊට වැඩි විය.
- සේවාදායක මෙහෙයුම් පද්ධතිය (සම්බන්ධතාවය ඇති එක) වින්ඩෝස් සර්වර් 2008 සහ ඊට වැඩි ය.
සටහන: Windows Server 2003 කර්නලය XP (5.2 එදිරිව 5.1) ට වඩා අලුත් වුවද, Windows XP සඳහා NLA සඳහා සහය එක් කරන යාවත්කාලීනයක් ඇත, නමුත් Windows Server 2003 සඳහා නොවේ. එනම්, ඔබ වඩාත් ප්රවේශ විය හැකි අනුවාදයෙන් සම්බන්ධ වුවද - Windows Server 2003 R2 SP2 සියලුම පැච් සමඟ, ඔබට NLA අවශ්ය සේවාදායකයකට සම්බන්ධ වීමට සහ NLA සඳහා සහය දක්වන සේවාදායකයක් වීමට නොහැකි වනු ඇත. අහෝ.
RDP සේවාදායකය පැත්තෙන් NLA සක්රීය කර ඇති ආකාරය
ඔබේ හොඳම ඔට්ටුව වන්නේ කණ්ඩායම් ප්රතිපත්තිය හරහා සියලුම සර්වර් වල NLA සක්රීය කිරීමයි. මෙය සිදු කිරීම සඳහා, ඉලක්ක කණ්ඩායම් ප්රතිපත්ති වස්තුව වෙත ගොස් “පරිගණක වින්යාසය” -> “පරිපාලන සැකිලි” -> “වින්ඩෝස් සංරචක” -> “දුරස්ථ ඩෙස්ක්ටොප් සැසි සත්කාරක” -> “ආරක්ෂාව” තෝරන්න සහ විකල්පය සඳහා අවශ්ය පරිශීලක සත්යාපනය සක්රීය කරන්න. Network Layer Authentication භාවිතයෙන් දුරස්ථ සම්බන්ධතා ඇති වේ.
එය දේශීයව ද සක්රිය කළ හැකිය. මෙය සිදු කරනු ලබන්නේ Properties submenu (පරිගණක සඳහා සම්මත උප මෙනුව) ඇමතීමෙන් සහ එහි ඇති දුරස්ථ පටිත්ත තේරීමෙන්, විකල්ප තුනක් තෝරා ගත හැකිය - මෙම ධාරකයට RDP සම්බන්ධතා ප්රතික්ෂේප කරන්න, ඕනෑම RDP හරහා සම්බන්ධතා වලට ඉඩ දෙන්න, NLA සමඟ පමණක් ඉඩ දෙන්න. . සෑම විටම NLA විකල්පය සක්රිය කරන්න, මෙය මූලික වශයෙන් සේවාදායකය ආරක්ෂා කරයි.
NLA සහ Windows XP
ඔබට Windows XP තිබේ නම්, ඔබට මෙම අංගය භාවිතා කළ හැකිය. “NLA අවම වශයෙන් Vista අවශ්යයි, යාවත්කාලීන කිරීමට මයික්රොසොෆ්ට් කළේ එයයි” යන පොදු ප්රකාශය වැරදිය. සේවා පැකේජය 3 ක්රෙඩ්එස්එස්පී ක්රියාත්මක කිරීමක් එක් කරන අතර එමඟින් ප්රාදේශීය එස්එස්පී විසින් සේවාදායකයෙකු වෙත සේවාදායක අක්තපත්ර පැවරීමට ඔබට ඉඩ සලසයි. එනම්, එය සරලව කිවහොත්, එය වින්ඩෝස් එක්ස්පී සමඟින් ඔබට NT 6.0+ සමඟ පද්ධති වෙත සම්බන්ධ විය හැකි පරිදි විශේෂයෙන් සාදා ඇත. මෙම කාර්යය සමඟින් Windows XP SP3 වෙත සම්බන්ධ වීමට නොහැකි වනු ඇත, NLA සහාය අර්ධ වනු ඇත (එබැවින්, Windows XP වෙතින් NLA භාවිතා කරමින් සේවාදායකයින් සම්බන්ධ කිරීම සඳහා සහය ඇති RDP සේවාදායකයක් සම්මත ක්රම භාවිතයෙන් සෑදිය නොහැක, Windows XP පමණක් වනු ඇත. NLA-අනුකූල සේවාදායකයා).
සටහන: NLA NT 6.0 සිට පවතින අතර, එය RDP 6.0 ලෙස හඳුන්වන තාක්ෂණික කට්ටලයක කොටසකි. XP සඳහා 3 වන සේවා පැකේජය RDP 6.0 පමණක් නොව, හැකියාව ගෙන එයි RDP සැකසුම් 7.0, එය තරමක් ධනාත්මක ය (උදාහරණයක් ලෙස, RDP 7.0, 6.0 මෙන් නොව, EasyPrint, ද්විපාර්ශ්වික ශ්රව්ය සහ Windows XP හි RDP සේවාලාභියා සියලු වංචා සහිත ප්රායෝගික පද්ධතියක් බවට පත් කරන වෙනත් දේවල් ඇත). මෙය නරක Microsoft ගැන වචනයකි, එය Windows XP සිට නරක, ඉතා නරක Vista වෙත උත්ශ්රේණි කිරීමට සෑම කෙනෙකුටම කොතරම් දරුණු ලෙස බල කළද යත්, 2001 නිෂ්පාදනය සඳහා නොමිලේ සේවා පැකේජය තුළ පවා එය පැමිණි එකට වඩා නව RDP උප පද්ධතියක මැහුම් කරන ලදී. විස්ටා, 2006 දී නිකුත් කරන ලදී.
සේවා ඇසුරුම 3 නව ගුප්ත ලේඛන සපයන්නා dll එක් කළද, එය ඇතුළත් නොවන නිසා, ඔබ මෙම ක්රියාකාරිත්වය පැහැදිලිව සක්රීය කළ යුතුය.
XP හි CredSSP සක්රිය කරන්නේ කෙසේද
නැවත වරක්, මෙම මෙහෙයුම Windows XP මත Service Pack 3 ස්ථාපනය කිරීමෙන් පසුව දැඩි ලෙස සිදු කරනු ලබන අතර, අපගේ සංවාදයේ සන්දර්භය තුළ, NLA භාවිතයෙන් RDP 6.1 හරහා අනෙකුත් සේවාදායකයන් වෙත සම්බන්ධ වීමට හැකි වීම සඳහා අවශ්ය වේ.
පළමු පියවර වන්නේ ආරක්ෂක පැකේජ ලැයිස්තුව පුළුල් කිරීමයි.
මෙය සිදු කිරීම සඳහා, අපි රෙජිස්ට්රි යතුර විවෘත කරමු
HKEY_LOCAL_MACHINE\SYSTEM\CurrentControlSet\Control\Lsa
සහ එහි ඇති Security Packages අගය සොයා ගන්න. දකුණු බොත්තම ඔබා "වෙනස් කරන්න" තෝරන්න (ද්වික දත්ත වෙනස් නොකරන්න, නමුත් වෙනස් කරන්න). "එක් එක් පේළියේ පැකේජයේ නම" වැනි ලැයිස්තුවක් ඇත. අපි එතනට tspkg එකතු කරන්න ඕනේ. ඉතිරිය ඉතිරි කළ යුතුය. එකතු කිරීමේ ස්ථානය තීරණාත්මක නොවේ.
දෙවන පියවර වන්නේ පුස්තකාලය සම්බන්ධ කිරීමයි.
යතුර වෙනස් වනු ඇත:
HKEY_LOCAL_MACHINE\SYSTEM\CurrentControlSet\Control\SecurityProviders
ඔබට එහි ඇති SecurityProviders අගය සොයා ගැනීමට අවශ්ය වනු ඇත (පෙර අවස්ථාවේදී මෙන්, මෙය උප යතුරක් නොව අගයක් බව සලකන්න), සහ එය ප්රතිසමයෙන් වෙනස් කරන්න, එකතු කිරීම පමණක් එකතු කරන්න. ලැයිස්තුවේ ඉතිරි, නැවතත්, ස්පර්ශ කිරීමට අවශ්ය නොවේ.
රෙජිස්ට්රි සංස්කාරකය දැන් වසා දැමිය හැක. මෙම මෙහෙයුම් වලින් පසුව, පද්ධතිය නැවත ආරම්භ කිරීමට අවශ්ය වනු ඇත, මන්ද. crypto-providers යනු ගමනේදී නියත වශයෙන්ම ලබා නොගන්නා දෙයක් වන අතර මෙය නරකට වඩා හොඳ ය.
RDP සඳහා නිවැරදි සහතිකය තෝරා ගැනීම
ඔබට RDP සඳහා පෙරනිමි නොවන සහතිකයක් භාවිතා කිරීමේ විකල්පය තිබේ නම්, එය භාවිතා කිරීම වඩාත් සුදුසුය. මෙය සැසියේ ආරක්ෂාවට බලපාන්නේ නැත, නමුත් එය සම්බන්ධතාවයේ ආරක්ෂාව සහ පහසුව කෙරෙහි බලපානු ඇත. ප්රශස්ත ලෙස භාවිතා කරන සහතිකයේ පහත කරුණු තිබිය යුතුය:
- සේවාදායකයට සම්බන්ධ වන සේවාදායකයා විසින් ඇතුළත් කරන ලද නමට අනුලකුණෙන් අනුලකුණට ගැළපෙන නමක් (විෂය හෝ SAN).
- වැඩ කරන CRL වෙත යොමු කරන සාමාන්ය CDP දිගුවක් (වඩාත් සුදුසු අවම වශයෙන් දෙකක් - OCSP සහ ස්ථිතික).
- අපේක්ෂිත යතුරු ප්රමාණය බිටු 2048 කි. තවත් බොහෝ දේ කළ හැකි නමුත් XP/2003 හි CAPI2 හි සීමාවන් පිළිබඳව දැනුවත් වන්න.
- ඔබට XP/2003 පැත්තෙන් සම්බන්ධතා අවශ්ය නම් අත්සන් කිරීමේ/හැෂ් කිරීමේ ඇල්ගොරිතම සමඟ අත්හදා බලන්න එපා. කෙටියෙන් - SHA-1 තෝරන්න, මෙය ප්රමාණවත්ය.
RDP සේවාදායකය සඳහා විශේෂ සහතිකයක් නිකුත් කිරීම පිළිබඳව මම තව ටිකක් වාසය කරමි.
RDP සේවාදායකයන් සඳහා විශේෂ සහතික අච්චුව
RDP සඳහා වන සහතිකය සාමාන්ය අච්චුව (වෙබ් සේවාදායකය වැනි) මත පදනම් නොවන්නේ නම් සහ යෙදුම් ප්රතිපත්ති ක්ෂේත්රයේ තිබේ නම් (සහතිකයේ වැඩි වශයෙන් වැඩි දියුණු කළ යතුරු භාවිතය - EKU ලෙස හැඳින්වේ) සම්මත සේවාලාභී සත්යාපනය සහ සේවාදායක සත්යාපන අගයන්, නමුත් ඔබේම අච්චුව එක් කරන්න, සම්මත ක්රම මගින් එකතු නොකළ එකම, විශේෂ, යෙදුම් අගය අඩංගු වේ - Remote Desktop Authentication . මෙම යෙදුම් ප්රතිපත්ති අගය අතින් සෑදිය යුතුය, එහි OID 1.3.6.1.4.1.311.54.1.2 වනු ඇත, ඉන්පසු ඔබට දැනටමත් නව සහතික අච්චුවක් සෑදිය හැකිය, එහි පදනම මත ඔබට විශේෂයෙන් සහතිකයක් නිකුත් කළ හැකිය " RDP සේවාදායකය සඳහා මුවහත් කර ඇත.
මෙම මෙහෙයුම සම්පූර්ණයෙන් ස්වයංක්රීය කිරීමට, නව අච්චුවට පුරෝකථනය කළ හැකි නමක් ලබා දෙන්න - උදාහරණයක් ලෙස, "RDPServerCert" - සහ කණ්ඩායම් ප්රතිපත්ති වස්තුව වෙත ගොස්, එහි පරිගණක වින්යාසය -> ප්රතිපත්ති -> පරිපාලන සැකිලි -> වින්ඩෝස් සංරචක -> දුරස්ථ ඩෙස්ක්ටොප් සේවා විවෘත කරන්න. -> Remote Desktop Session Host -> ආරක්ෂාව. Server Authentication Certificate Template විකල්පය තෝරන්න සහ එය සක්රිය කරන්න, සහ අගය ක්ෂේත්රයේ නම ඇතුළත් කරන්න - අපි RDPServerCert සෑදුවෙමු. දැන් මෙම ප්රතිපත්තිය යටතේ ඇති සියලුම වසම් ධාරක, ඔවුන් මත RDP සක්රීය කර ඇත්නම්, ඔවුන් විසින්ම සහතික කිරීමේ අධිකාරිය වෙත ගොස්, ඔවුන් සතුව නොමැති නම්, නිශ්චිත අච්චුව මත පදනම්ව සහතිකයක් ඉල්ලා, සහ RDP සම්බන්ධතා ආරක්ෂා කිරීමට එය ස්වයංක්රීයව පෙරනිමිය බවට පත් කරයි. සරල, පහසු, කාර්යක්ෂම.
හිස් මුරපදයක් සහිත RDP ගිණුම් හරහා සම්බන්ධතා අවහිර කිරීම
සුළු දෙයක්, නමුත් එය අමතක කිරීම අවශ්ය නොවේ.
RDP වෙත මුරපද නොමැති ගිණුම් සම්බන්ධ කිරීම අවහිර කිරීමට, කණ්ඩායම් ප්රතිපත්ති වස්තු සැකසීම වෙත යන්න: පරිගණක වින්යාසය -> වින්ඩෝස් සිටුවම් -> ආරක්ෂක සැකසුම් -> ප්රාදේශීය ප්රතිපත්ති -> ආරක්ෂක විකල්ප සහ “ගිණුම්: හිස් මුරපද භාවිතා කිරීම සීමා කරන්න console logon පමණක් ” වෙත සක්රීය කර ඇත. මෙය එසේ දැයි පරීක්ෂා කිරීමට නිදහස් වන්න.
RDP සම්බන්ධතාවය සඳහා ACL වින්යාස කිරීම
පෙරනිමියෙන්, ඔබට RDP සේවාදායකයකට සම්බන්ධ වීමට පැහැදිලි පරිශීලක ප්රවේශය හෝ ආගන්තුක ප්රවේශ අවසරය තිබිය යුතුය.
ප්රාදේශීය කණ්ඩායම් පරිපාලකයින් සහ දුරස්ථ ඩෙස්ක්ටොප් පරිශීලකයින්ට මෙම අවසරය ඇත. RDP සේවාදායකයට ප්රවේශය පාලනය කිරීම සඳහා දුරස්ථ ඩෙස්ක්ටොප් පරිශීලකයින් කණ්ඩායම භාවිතා කිරීම වඩාත් සුදුසුය, තනි පරිශීලකයින්ට වඩා අවශ්ය වසම් කණ්ඩායම් එයට එකතු කිරීම. අවසාන විසඳුම ලෙස පමණක් RDP-Tcp ගුණාංග සැකසීම් තුළ ආරක්ෂක පටිත්තෙහි අන්තර්ගතය වෙනස් කරන්න, සියල්ලටම වඩා හොඳම වන්නේ "RDP අවහිර කළ සත්කාරක නාමය" කණ්ඩායම එකතු කිරීමෙනි, එය නිශ්චිතව දක්වා ඇති ධාරකයට RDP ප්රවේශය ප්රතික්ෂේප කරයි.
RDP වේග ප්රශස්තකරණය
RDP වේගය ප්රශස්ත කිරීම තරමක් පුළුල් මාතෘකාවකි, එබැවින් මම එය කොටස් වලට කඩා දමමි. සම්පීඩනය කිරීමට පෙර සහ ජාල ස්තරය ප්රශස්ත කිරීමට පෙර ප්රොටෝකෝලය මත පැටවීම අඩු කරන ක්රම මෙහි ඇත.
ක්රෝමා (බිට් ගැඹුර)
RDP 7.0 සහ ඊට වැඩි, 32, 16 සහ 8 bit විකල්ප ඇත. අපි වැඩ ගැන කතා කරන්නේ නම්, ඒ සඳහා බිට් 16 ක් ප්රමාණවත් වනු ඇත. මෙය නාලිකාවේ බර සැලකිය යුතු ලෙස අඩු කරනු ඇති අතර සමහර විට 2 ගුණයකට වඩා වැඩිය, එය පුදුම සහගත නමුත් සත්ය වේ. 8 බිට්, ඇත්ත වශයෙන්ම, ද හැකි ය, නමුත් එය වේදනාකාරී ලෙස බියජනක ලෙස පෙනෙනු ඇත. බිටු 16 ක් තරමක් පිළිගත හැකිය.
සටහන: Windows Server 2008 R2 හි, 8-bit සම්බන්ධතා තවදුරටත් නොමැත.
සේවාදායකයේ සීමාව උපරිම වර්ණ ගැඹුර පරාමිතිය සක්රීය කරන්න, නැතහොත් RDP සේවාදායක සැකසුම් තුළ එයම කරන්න.
ClearType අක්රීය කරන්න
ඔබ ClearType අක්රිය කර ඇති විට, RDP ප්රොටෝකෝලය පින්තූරයක් සම්ප්රේෂණය නොකරයි, නමුත් අක්ෂර ඇඳීම සඳහා විධාන ලබා දෙයි. සක්රිය කළ විට, එය සේවාදායකයේ පැත්තෙන් රූපයක් ලබා දෙයි, එය සම්පීඩනය කර සේවාදායකයා වෙත යවයි. මෙය බොහෝ ගුණයකින් අඩු කාර්යක්ෂම බව සහතික කර ඇත, එබැවින් ClearType අක්රිය කිරීමෙන් කාර්ය ප්රවාහය සැලකිය යුතු ලෙස වේගවත් කරන අතර ප්රතිචාර කාලය අඩු කරයි. කොපමණ දැයි ඔබ පුදුම වනු ඇත.
මෙය සේවාදායක සැකසුම් මට්ටමින් සහ සේවාදායක පැත්තෙන් සිදු කළ හැක (පරිගණක වින්යාසය -> ප්රතිපත්ති -> පරිපාලන සැකිලි -> වින්ඩෝස් සංරචක -> දුරස්ථ ඩෙස්ක්ටොප් සේවා -> හි දුරස්ථ සැසි පරිසර අංශයේ අකුරු සුමට කිරීමට ඉඩ නොදෙන්න. දුරස්ථ ඩෙස්ක්ටොප් සැසි සත්කාරක).
බිතුපත ඉවත් කරන්න
පරිගණක වින්යාසය -> ප්රතිපත්ති -> පරිපාලන සැකිලි -> වින්ඩෝස් සංරචක -> දුරස්ථ ඩෙස්ක්ටොප් සේවා -> දුරස්ථ ඩෙස්ක්ටොප් සැසි ධාරකය තුළ දුරස්ථ සැසි පරිසරය යටතේ RD වෝල්පේපර් සැකසීම බලාත්මක කිරීම ඉවත් කිරීම ටර්මිනල් සැසි තිරය නැවත ඇඳීමේ තත්ත්වය දැඩි ලෙස වැඩිදියුණු කරනු ඇත. ඩෙස්ක්ටොප් එකේ බළලුන් නොමැති පරිශීලකයින් සාමාන්යයෙන් ජීවත් වේ, සත්යාපනය කර ඇත.
රූප හැඹිලි සක්රිය කර වින්යාස කරන්න
සේවාලාභියාට ප්රමාණවත් RAM ප්රමාණයක් තිබේ නම්, බිට්මැප් හැඹිලි සක්රීය කිරීම සහ වින්යාස කිරීම අර්ථවත් කරයි. මෙය කලාප පළලෙන් 20-50% දක්වා දිනා ගැනීමට ඔබට ඉඩ සලසයි. ස්ථාපනය කිරීමට, ඔබ යතුර ඇතුල් කිරීමට අවශ්ය වනු ඇත
HKEY_CURRENT_USER\SOFTWARE\Microsoft\Terminal Server Client\
DWORD 32 වර්ග දෙකම එහි BitmapPersistCacheSize සහ BitmapCacheSize පරාමිති සාදන්න.
BitmapPersistCacheSize පරාමිතිය මඟින් තැටි හැඹිලියේ ප්රමාණය කිලෝබයිට් වලින් නියම කරයි. පෙරනිමි අගය 10. මෙම පරාමිතිය අවම වශයෙන් 1000 දක්වා වැඩි කිරීම අර්ථවත් කරයි.
BitmapCacheSize පරාමිතිය RAM හි ඇති හැඹිලියේ ප්රමාණය කිලෝබයිට් වලින් පෙන්නුම් කරයි. පෙරනිමි අගය 1500. මෙම පරාමිතිය අවම වශයෙන් 5000 දක්වා වැඩි කිරීම අර්ථාන්විතයි. මෙය සේවාදායක සැසියකට මෙගාබයිට් 5 ක් පමණක් වනු ඇත, නවීන RAM පරිමාණයන් සමඟ මෙය සැලකිය යුතු නොවේ, සහ එය 10% කාර්ය සාධනයක් ලබා ගැනීමට හේතු වුවද, එය දැනටමත් තමන් වෙනුවෙන් ගෙවනු ඇත. මාර්ගය වන විට, එම පරාමිතිය .rdp ගොනුව තුළද නිවැරදි කළ හැක; ඔබ ඔබේ RDP සම්බන්ධතාවය සුරකින විට, පසුව notepad සමඟ ගොනුව විවෘත කළහොත්, පරාමිති අතර ඔබට bitmapcacheize:i:5000 වැනි දෙයක් එකතු කළ හැක, එහිදී 5000 යනු 5MB හැඹිලිය වේ.
ඩෙස්ක්ටොප් සංයුතිය අබල කරන්න
ඩෙස්ක්ටොප් සංයුතිය Aero සහ එහි මිතුරන් වැනි සියලු වර්ගවල "ලස්සන දේවල්" ගෙන එන අතර සැලකිය යුතු ලෙස කලාප පළල අනුභව කරයි. වැඩ සඳහා එය අවශ්ය හා හානිකර නොවේ. Computer Configuration -> Policies -> Administrative Templates -> Windows Components -> Remote Desktop Services -> Remote Desktop Session Host හි Remote Session Enviroment කොටසේ RDP Sessions සඳහා ඉඩ දෙන්න ඩෙස්ක්ටොප් සංයුතිය විකල්පය Disabled ලෙස සැකසිය යුතුය.
ඩෙස්ක්ටොප් කවුළු කළමනාකරු සැකසීම් ප්රශස්ත කිරීම
පරිගණක වින්යාසය -> ප්රතිපත්ති -> පරිපාලන සැකිලි -> වින්ඩෝස් සංරචක -> ඩෙස්ක්ටොප් කවුළු කළමනාකරු හි දුරස්ථ සැසි පරිසර අංශයේ ඇති සැකසුම් විනිවිදක මෙනු සහ ඒ හා සමාන "අලංකාර" සංදර්ශකය පාලනය කරයි. ඒවායින් තුනක් ඇත - කවුළු සජීවිකරණ වලට ඉඩ නොදෙන්න, ඩෙස්ක්ටොප් සංයුති වලට ඉඩ නොදෙන්න සහ Flip3D ආමන්ත්රණයට ඉඩ නොදෙන්න. ඒවා සියල්ලම සක්රිය මාදිලියට මාරු කළ යුතුය, i.e. අත්යවශ්යයෙන්ම, මෙම විශේෂාංග සියල්ල අක්රිය කරන්න.
භාවිත නොකළ උපාංග යළි-යොමුවීම් අක්රීය කරන්න
ඔබ ඇතැම් උපාංග පන්ති (උදාහරණයක් ලෙස, COM සහ LPT ports) හෝ ශ්රව්ය සම්බන්ධ කිරීමට අදහස් නොකරන්නේ නම්, ඒවා සේවාදායක පැත්තෙන් හරවා යැවීමේ හැකියාව අක්රිය කිරීම අර්ථවත් කරයි. පෙරනිමි RDP සේවාලාභී සැකසුම් ඇති සේවාදායකයින් භාවිතයට නොගත් ක්රියාකාරීත්වය සාකච්ඡා කරමින් සම්බන්ධතා කාලය නාස්ති නොකරයි. මේක කරන්නේ RDP-Tcp වල Properties වල, Client Settings කියන ටැබ් එකේ (වර්ණ ගැඹුරකින් අපි සෙටින්ග්ස් හදපු තැනම), Redirection කියන කොටසේ, ඉතිරි server settings වගේ තැන්වලමයි.
RDP දෘශ්ය දත්ත ප්රශස්ත කිරීම සඳහා සාමාන්ය තර්කනය සැකසීම
පරිගණක වින්යාසය -> ප්රතිපත්ති -> පරිපාලන සැකිලි -> වින්ඩෝස් සංරචක -> දුරස්ථ ඩෙස්ක්ටොප් සේවා -> දුරස්ථ ඩෙස්ක්ටොප් සැසි සත්කාරක -> දුරස්ථ සැසිවාරය යටතේ ඇති දුරස්ථ සැසි පරිසරය යටතේ ඇති RDP සැසි සඳහා දෘශ්ය අත්දැකීම ප්රශස්ත කිරීම නම් විකල්පය, පරිසරය පාලනය කරන්නේ කෙසේද? RDP දෘශ්ය දත්ත - බහුමාධ්ය ලෙස හෝ පෙළ ලෙස වටහා ගනී. මෙය, දළ වශයෙන්, වඩාත් දක්ෂ ලෙස හැසිරෙන ආකාරය පිළිබඳ සම්පීඩන ඇල්ගොරිතමයට "ඉඟිය" වේ. ඒ අනුව, වැඩ කිරීමට, ඔබට මෙම පරාමිතිය සැකසිය යුතුය පෙළ , සහ ඔබට ලස්සන ෆ්ලෑෂ් බැනර් ගොඩක් අවශ්ය නම්, HTML5 සහ වීඩියෝ ක්ලිප් නැරඹීමට - වඩා හොඳ විකල්පයපොහොසත් බහුමාධ්ය.
RDP සම්පීඩන ප්රශස්තකරණය
RDP හි සම්පීඩනය බොහෝ දුර ගොස් ඇත. RDP 5.2 ඇතුළුව, සම්පීඩන උප පද්ධතියක් (“සම්පීඩකය”) තිබුණි, එහි අභ්යන්තර නම “අනුවාදය 1” ඇත - සේවාදායක ප්රොසෙසර භාරය අනුව සරලම සහ පහසුම විකල්පය, නමුත් ජාල ගමනාගමන බර අනුව නරකම වේ. RDP 6.0 විසින් "අනුවාදය 2" සාදන ලද අතර එය සම්පීඩන කාර්යක්ෂමතාවය අනුව තරමක් වැඩි දියුණු කරන ලදී. අපි "අනුවාදය 3" ගැන උනන්දු වෙමු, එය ක්රියාත්මක වන්නේ Windows Server 2008 සහ පැරණි සේවාදායකයන් වෙත සම්බන්ධ වූ විට පමණි. එය සියල්ලටම වඩා හොඳින් සම්පීඩනය කරන අතර, නවීන පරිගණකවල බලය සැලකිල්ලට ගනිමින් ප්රොසෙසරයේ කාලයෙහි පිරිවැය නොසැලකිය යුතුය.
V3 සක්රිය කිරීමේදී ලැබෙන ප්රතිලාභය, පරීක්ෂණ මගින් විනිශ්චය කිරීමෙන් 60% දක්වා ළඟා විය හැකි අතර, සාමාන්යයෙන්, පරීක්ෂණ නොමැතිව වුවද, එය ඇසට කැපී පෙනේ.
RDP හි ප්රශස්ත සම්පීඩනය සක්රීය කරන්නේ කෙසේද
මෙය සේවාදායක සැකසුමකි. විවෘත පරිගණක වින්යාසය -> ප්රතිපත්ති -> පරිපාලන සැකිලි -> වින්ඩෝස් සංරචක -> දුරස්ථ ඩෙස්ක්ටොප් සේවා -> දුරස්ථ ඩෙස්ක්ටොප් සැසි සත්කාරක -> දුරස්ථ සැසි පරිසරය අවශ්ය GPO හි විවෘත කරන්න, RDP සඳහා වන සම්පීඩන ඇල්ගොරිතම තෝරන්න සහ එහි දත්ත විකල්පය සක්රීය කරන්න. අඩු ජාල කලාප පළලක් භාවිතා කිරීමට ප්රශස්ත කරන්න.
සටහන: ලැයිස්තුවේ "සම්පීඩනය අක්රිය කරන්න" විකල්පයක් ඇත්තේ මන්දැයි බොහෝ අය කල්පනා කරති. Cisco WAAS වැනි WAN සම්බන්ධතා ප්රශස්ත කරන බාහිර උපාංගයකින් ඔබේ RDP සැසි සම්පීඩනය කළ විට මෙය අවශ්ය වේ. වෙනත් අවස්ථාවල දී, ඇත්ත වශයෙන්ම, සම්පීඩනය අක්රිය කිරීමේ තේරුමක් නැත.
ශ්රව්ය ප්රවාහ සම්පීඩන සැකසුම
RDP 7.0 මඟින් ලැබෙන ශ්රව්ය ප්රවාහයේ (එනම් සේවාදායකයෙන් සේවාදායකයාට යන ශ්රව්ය) සම්පීඩනයේ ගුණාත්මකභාවය පාලනය කිරීමට විශාල හැකියාවක් ගෙන එයි. මෙය බෙහෙවින් ප්රයෝජනවත් වේ - උදාහරණයක් ලෙස, ඔබ ටර්මිනල් සේවාදායකයක වැඩ කරන්නේ නම්, “ICQ වෙත පණිවිඩයක් පැමිණියේය” වැනි ඕනෑම සේවාවක් හැරුණු විට, අනෙක් ඒවා විශේෂයෙන් සැලසුම් කර නොමැත. වැඩ සඳහා අවශ්ය නොවේ නම්, සම්පීඩනය නොකළ CD-ගුණාත්මක ශ්රව්ය සේවාදායකයෙන් ප්රවාහ කිරීම තේරුමක් නැත. ඒ අනුව, ඔබ ශ්රව්ය ප්රවාහයේ සම්පීඩන මට්ටම සකස් කළ යුතුය.
මෙම සිටුවම Limit audio playback quality ලෙස හඳුන්වනු ලබන අතර පරිගණක වින්යාසය -> ප්රතිපත්ති -> පරිපාලන සැකිලි -> Windows Components -> Remote Desktop Services -> Remote Desktop Session Host හි උපාංග සහ සම්පත් යළි-යොමු කිරීමේ කොටසෙහි පිහිටා ඇත. විකල්ප තුනක් වනු ඇත:
- ඉහළ - ශබ්දය සම්පීඩනයකින් තොරව යයි. කොහෙත්ම. එනම්, එය RDP ප්රොටෝකෝලයේ සාමාන්ය සම්පීඩනය යටතේ වැටෙනු ඇත, නමුත් නිශ්චිත ශ්රව්ය සම්පීඩනය (ගුණාත්මකභාවය අහිමි වීමත් සමඟ) සිදු නොකෙරේ.
- මධ්යම - දත්ත සම්ප්රේෂණයේ ප්රමාදය වැඩි නොකිරීමට සම්පීඩනය නාලිකාවට අනුගත වනු ඇත.
- ගතික - ප්රමාදය 150ms නොඉක්මවන පරිදි සම්පීඩනය ගතිකව නාලිකාවට අනුවර්තනය වේ.
හරි එක තෝරන්න. ඔබ දන්නා පරිදි, කාර්යාලීය කටයුතු සඳහා ගතිකත්වය තෝරා ගැනීමට වඩා හොඳය.
RDP හි දත්ත ප්රවාහවල අනුපාතය ප්රශස්ත කිරීම
RDP සැසි ගමනාගමනය මොනොලිතික් දෙයක් නොවේ. ඊට පටහැනිව, එය ඉතා පැහැදිලිව යළි-යොමු කරන ලද උපාංග දත්ත ප්රවාහවලට බෙදා ඇත (උදාහරණයක් ලෙස, දේශීය සත්කාරකයේ සිට ටර්මිනල් සේවාදායකයකට ගොනුවක් පිටපත් කිරීම), ශ්රව්ය ප්රවාහයක්, විදැහුම්කරණ ප්රාථමික විධාන ප්රවාහයක් (RDP විදැහුම්කරණ ප්රාථමික විධාන සම්ප්රේෂණය කිරීමට උත්සාහ කරයි, සහ බිට්මැප් සම්ප්රේෂණය කරයි. අවසාන විසඳුම ලෙස), සහ උපාංග ප්රවාහයන් ආදානය (මූසිකය සහ යතුරුපුවරුව).
මෙම ප්රවාහවල අන්යෝන්ය අනුපාතය සහ එහි (අනුපාතය) ගණනය කිරීමේ තර්කය (දේශීය QoS වර්ගයක්) බලපෑම් කළ හැකිය. මෙය සිදු කිරීම සඳහා, ඔබ සේවාදායකයේ පැත්තෙන් රෙජිස්ට්රි යතුර ඇතුළත් කළ යුතුය
HKEY_LOCAL_MACHINE\SYSTEM\CurrentControlSet\Services\TermDD
සහ ආරම්භ කිරීමට (ඒවා නොමැති නම්) යතුරු හතරක් සාදන්න:
- FlowControlDisable
- FlowControlDisplayBandwidth
- FlowControlChannelBandwidth
- FlowControlChargePostCompression
සියල්ල සඳහා වර්ගය DWORD 32 වේ. යතුරු වල ක්රියාකාරීත්වය පහත පරිදි වේ.
FlowControlDisable යතුර ප්රමුඛතාවය කිසිසේත් භාවිතා කරන්නේද යන්න තීරණය කරයි. එකකට සකසන්නේ නම්, ප්රමුඛතාවය අක්රිය වනු ඇත; ශුන්ය නම්, එය සක්රීය වේ. එය සක්රිය කරන්න.
FlowControlDisplayBandwidth සහ FlowControlChannelBandwidth යතුරු දත්ත ප්රවාහ දෙක අතර සම්බන්ධතාවය තීරණය කරයි:
- පරිශීලක අන්තර්ක්රියා ප්රවාහය (රූපය+ආදාන උපාංග)
- වෙනත් දත්ත (අවහිර උපාංග, ක්ලිප්බෝඩ් සහ අනෙකුත් සියල්ල)
මෙම යතුරු වල අගයන් විවේචනාත්මක නොවේ; වැදගත් වන්නේ ඔවුන් සංසන්දනය කරන ආකාරයයි. එනම්, ඔබ FlowControlDisplayBandwidth එකකට සමාන කර FlowControlChannelBandwidth හතරකට සමාන කළහොත්, එවිට අනුපාතය 1:4 වනු ඇත, සහ කලාප පළලෙන් 20% පරිශීලකයා සමඟ අන්තර්ක්රියා ප්රවාහයට සහ 80% ඉතිරි කොටසට වෙන් කරනු ලැබේ. ඔබ 15 සහ 60 සෑදුවහොත්, අනුපාතය සමාන වන බැවින් ප්රතිඵලය සමාන වනු ඇත.
FlowControlChargePostCompression යතුර මෙම අනුපාතය සලකනු ලබන්නේ කවදාද යන්න තීරණය කරනු ඇත - සම්පීඩනයට පෙර හෝ පසුව. Zero යනු සම්පීඩනයට පෙර, එකක් පසු වේ.
අනුපාතය 1:1 ට සැකසීමට සහ සම්පීඩනය කිරීමෙන් පසු එය කියවීමට "අපගේ දුරස්ථ සේවාදායකය දුරස්ථ වන අතර සෑම කෙනෙකුම කාර්යාලයේ සහ 1C RDP හරහා එයට සම්බන්ධ වේ" යන පෝරමය භාවිතා කිරීමට මම නිර්දේශ කරමි. අත්දැකීම් වලින්, මෙය ඇත්ත වශයෙන්ම "පර්යන්ත සේවාදායකයේ සිට දේශීය මුද්රණ යන්ත්රයක් දක්වා විශාල ලේඛනයක් මුද්රණය කිරීමේ" තත්වය තුළ උපකාර කළ හැකිය. නමුත් මෙය ප්රවාදයක් නොවේ - එය උත්සාහ කරන්න, ප්රධාන මෙවලම - එය සලකන ආකාරය සහ ක්රියා කරන ආකාරය පිළිබඳ දැනුම - ඔබට දැනටමත් තිබේ.
RDP සඳහා අවශ්ය ආරක්ෂිත RPC සන්නිවේදනය සබල කරන්න
මෙම සැකසුම Secure RPC සඳහා වන සැකසුම් වලට සමානව ක්රියා කරයි, ඒවා කණ්ඩායම් ප්රතිපත්ති වල ආරක්ෂක අංශයේ ඇති අතර සමස්ත පද්ධතියටම බලපාන අතර එය වින්යාස කිරීම පමණක් පහසු වේ. මෙම විකල්පය සක්රීය කිරීමෙන්, ඔබ සියලුම සේවාදායක RPC ඉල්ලීම් සංකේතනය කිරීම අනිවාර්ය කරයි (පද්ධති සැකසීම් මත පදනම්ව, සංකේතනයේ “පහළ තීරුව” වෙනස් වනු ඇත - RC4 / DES හෝ, FIPS-140 සක්රීය කර ඇත්නම් - 3DES / AES ) සහ සත්යාපන දුරස්ථ ක්රියා පටිපාටි ඇමතුම සඳහා අවම වශයෙන් NTLMv2 භාවිතා කරන්න. සෑම විටම මෙම සැකසුම සබල කරන්න. වසමෙන් පිටත පරිසරයක එය ක්රියා නොකරන බවට මිථ්යාවක් ඇත. මෙය එසේ නොවන අතර RPC හි ආරක්ෂාව ශක්තිමත් කිරීම කිසිවෙකුට හානියක් නොවේ.
මෙය සේවාදායක සැකසුමකි. අවශ්ය GPO එකේ Computer Configuration -> Policies -> Administrative Templates -> Windows Components -> Remote Desktop Services -> Remote Desktop Session Host -> Security විවෘත කරන්න, එහි ඇති Require Security RPC සන්නිවේදන විකල්පය තෝරා එය සක්රීය කරන්න.
