අපිට තියනවා:කුඩා ආයතනික ජාලයක් තුළ වින්ඩෝස් 2003 සේවාදායකය 1C: ගිණුම්කරණය.
කාර්යයක්:අන්තර්ජාල සම්බන්ධතාවයක් ඇති ලෝකයේ ඕනෑම තැනක සිට ගණකාධිකාරීවරුන්ට එය සමඟ වැඩ කිරීමට හැකි වන පරිදි අන්තර්ජාලයෙන් මෙම සේවාදායකයට සම්බන්ධතාවයක් සකසන්න.
මෙම ප්රශ්නය සම්බන්ධයෙන් සංවේදී කරුණු අඩු බැවින් සහ බොහෝ සූක්ෂ්ම කරුණු ටිකෙන් ටික “ගූගල්” කිරීමට සිදු වූ බැවින්, මෙම සටහන ලියා ඇත.
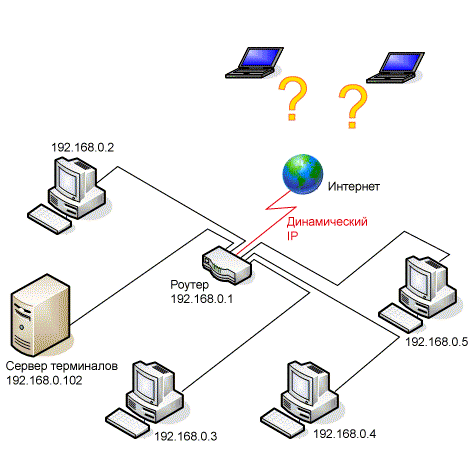
1. ගතික ip-ලිපිනය පිළිබඳ ගැටළුව විසඳීම
බොහෝ අවස්ථාවලදී සැපයුම්කරුවන් යම් මුදලක් සඳහා ස්ථිතික ip-ලිපිනයක් සපයන බැවින්, මෙම ගැටලුවට විසඳුම් කිහිපයක් තිබේ:
- ප්රතිපාදන සඳහා සැපයුම්කරුට ගෙවන්න ස්ථිතික ip ලිපිනය. අපි කිසිදු තෙවන පාර්ශවීය සේවාවක් මත රඳා නොපවතින බැවින් මෙම ක්රමය වඩාත්ම විශ්වාසදායක වේ (ඊළඟ ඡේදය බලන්න).
- ගතික DNS(Dynamic DNS, Static DNS for Your Dynamic IP) - මෙම සේවාව භාවිතා කරමින්, අපි අපගේ උපාංගයට ගතික ip-ලිපිනය සමඟ ස්ථිර වසම් නාමයක් පවරමු (මෙම අවස්ථාවේදී, රවුටරය).
- ඉගෙන ගන්නඕනෑම ආකාරයකින් ක්රියා කිරීම මේ මොහොතේ ip ලිපිනය. මෙම ක්රමයේ ගැටලුකාරී බව රඳා පවතින්නේ එය හඳුනා ගැනීම කොතරම් දුෂ්කරද යන්න සහ එය කොපමණ වාරයක් වෙනස් වේද යන්න මතය.
අප සඳහාම, අපි දෙවන ක්රමය තෝරා ගත්තෙමු - ගතික DNS සමඟ. එවැනි සේවාවක් නොමිලේ සපයන සේවාවන්හි ප්රතිලාභය තවමත් ප්රමාණවත්ය:
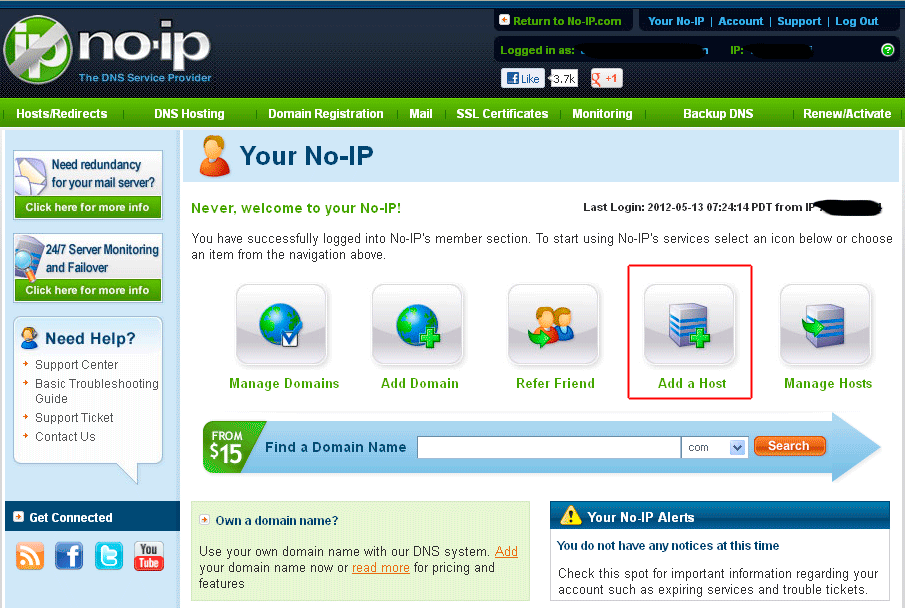
1. no-ip.com වෙබ් අඩවියේ ලියාපදිංචි වී "උපාංගයක් එක් කරන්න" බොත්තම ක්ලික් කරන්න (ධාරකයෙකු එක් කරන්න)
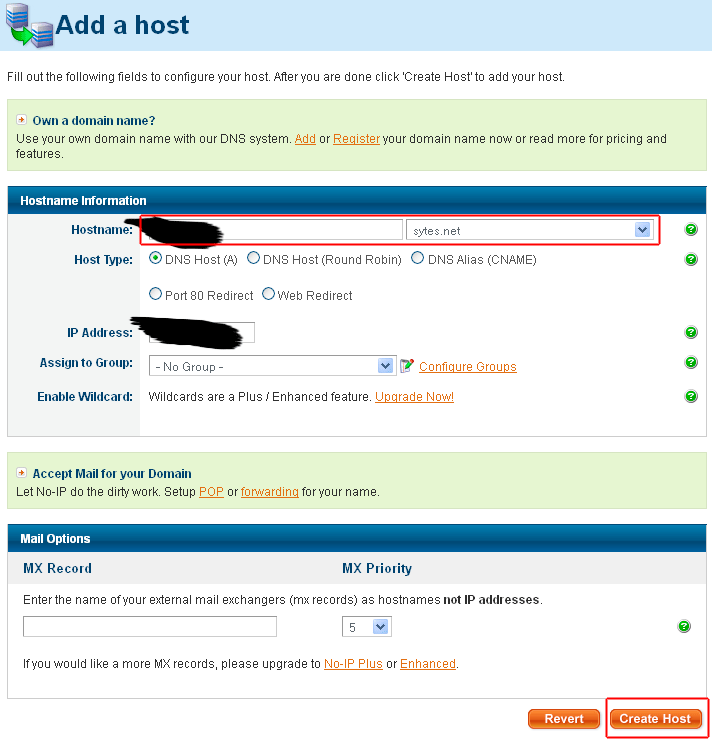
2. නමක් සමඟ පැමිණ, නොමිලේ වසමක් තෝරා "Create Domain" බොත්තම ක්ලික් කරන්න (Create Host)
2. ගතික DNS රවුටරයකට බැඳීම
අපි වාසනාවන්තයි, අපගේ D-Link DIR-615 රවුටරයේ ගතික DNS සඳහා සහය ඇත. අපි අනුරූප පිටුවට යන්නෙමු "මෙවලම්" - "ඩයිනමික් ඩීඑන්එස්".
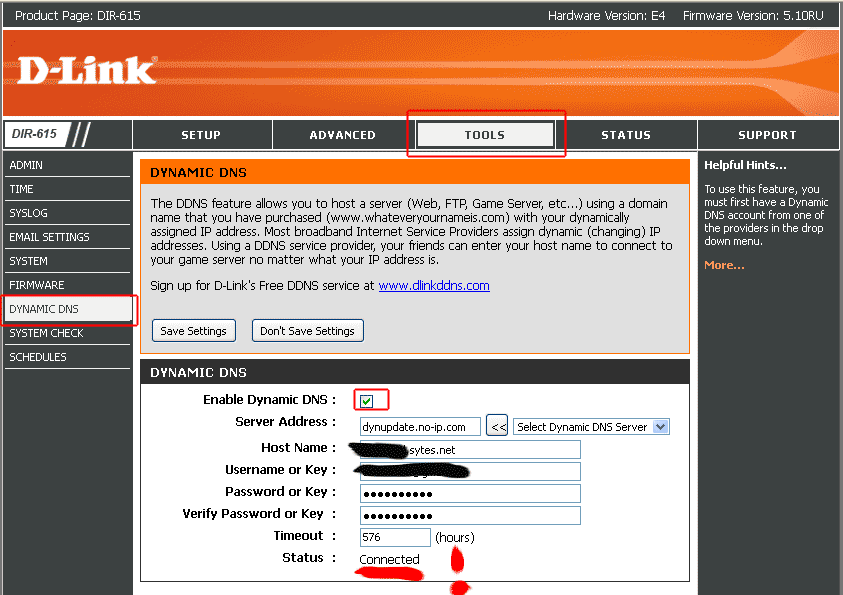
D-link DIR-615 router වෙත ගතික DNS බැඳීම අපි වින්යාස කරමු.
ගතික DNS සබල කරන්න- ටික් එකක් දමන්න
සේවාදායක ලිපිනය- ගතික DNS ලබා දුන් සේවාදායකයේ ලිපිනය (අපගේ නඩුවේදී, මෙය " dynupdate.no-ip.com»)
සත්කාරක නාමය- අප විසින්ම තෝරාගෙන ඇති ඩොමේන් නාමය
පරිශීලක නාමය හෝ යතුර- No-IP.com වෙබ් අඩවියේ ලියාපදිංචි කිරීමේදී අප විසින්ම තෝරා ගත් පරිශීලක නාමය
මුරපදය හෝ යතුර- No-IP.com වෙබ් අඩවියේ ලියාපදිංචි කිරීමේදී අප විසින්ම තෝරා ගත් මුරපදය
මුරපදය හෝ යතුර තහවුරු කරන්න- මුරපදය නැවත කරන්න
කාලය හමාරයි- එලෙසම තබන්න (576)
ලියාපදිංචි වීමෙන් පසු විනාඩි 15-20 තත්ත්වයදක්වා වෙනස් වනු ඇත සම්බන්ධයි, එයින් අදහස් වන්නේ බැඳීම සාර්ථක වූ බවයි!
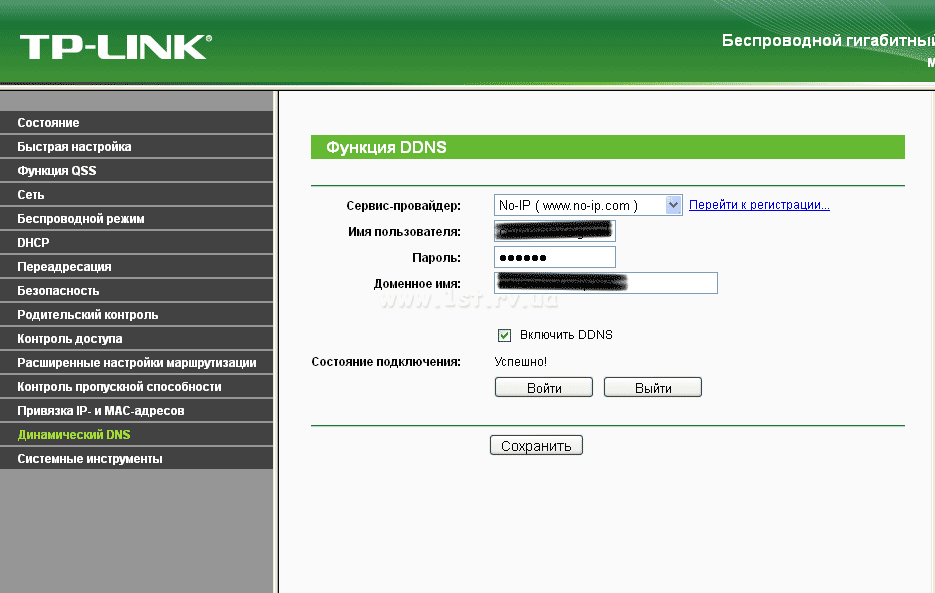
TP-LINK රවුටරය වෙත ගතික DNS බැඳීමක් සකසන්න: ලැයිස්තුවෙන් අපගේ සේවා සපයන්නා (No-IP) තෝරන්න, එහි ලියාපදිංචියේදී ලැබුණු පරිශීලක නාමය, මුරපදය සහ වසම් නාමය ඇතුළත් කරන්න.
3. අන්තර්ජාලයෙන් සේවාදායකයට ප්රවේශය විවෘත කරන්න
දැන් අපි සේවාදායකයට සම්බන්ධ වන පුද්ගලයින් රවුටරයේ සිට සේවාදායකයටම හරවා යැවිය යුතුය. මෙය සිදු කිරීම සඳහා, ඔබට රවුටරයේ 3389 වරාය (එය RDP සම්බන්ධතා සඳහා භාවිතා වේ) සේවාදායකය වෙත යොමු කළ යුතුය. අපි "උසස්" - "අතථ්ය සේවාදායකය" යන රවුටරය වෙත යමු:
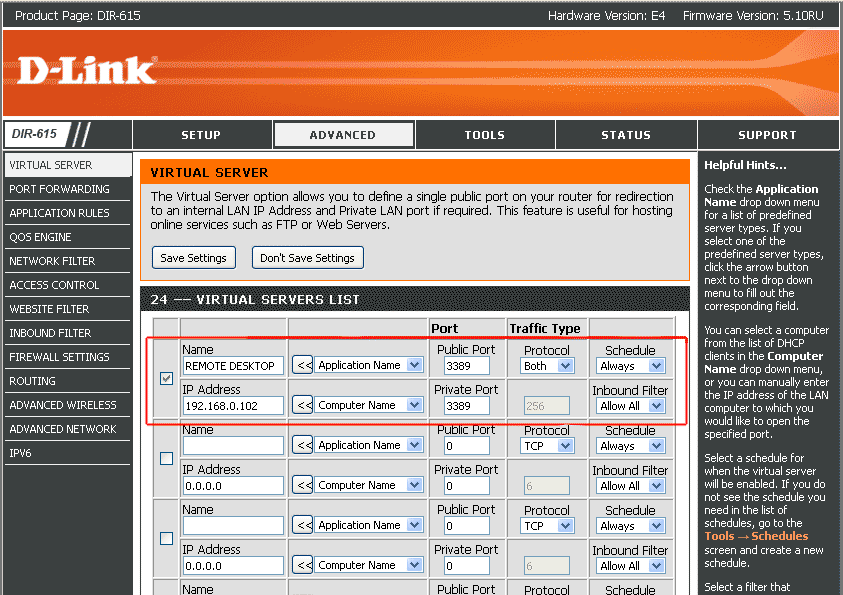
නම- කිසියම්
පොදු වරාය — 3389
ප්රොටෝකෝලය- දෙකම (දෙකම)
කාලසටහන- සෑම විටම (සෑම විටම)
IP ලිපිනය— 192.168.0.102 (ජාලයේ ටර්මිනල් සේවාදායකයේ IP ලිපිනය)
පුද්ගලික වරාය— 3389
එන පෙරහන- සියල්ලට ඉඩ දෙන්න (සියල්ලට ඉඩ දෙන්න)
වැදගත්!මෙම මෙහෙයුම සාර්ථකව යෙදීම සඳහා, ඔබ රවුටරය නැවත ආරම්භ කළ යුතුය. සරලව "සැකසීම් සුරකින්න" බොත්තම එබීමෙන් ක්රියා නොකරයි.
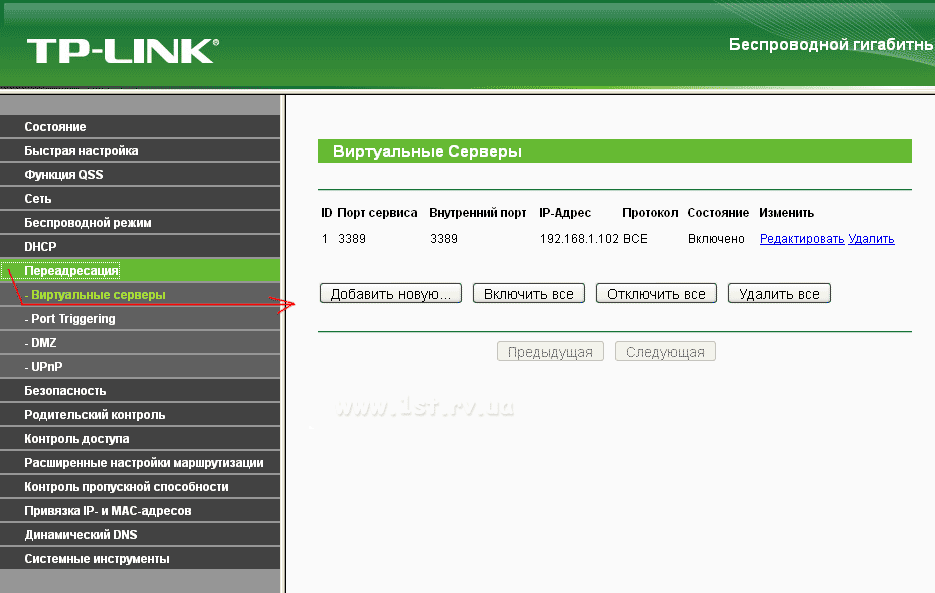
TP-LINK රවුටර සඳහාද එයම වේ: ඉදිරියට යැවීම - අතථ්ය සේවාදායකයන් - නව එකතු කරන්න ...
කැමතියඊළඟ නැවත පණගැන්වීමේදී එය වෙනස් නොවන පරිදි සහ වරාය යොමු කිරීම "අපතේ නොයන ලෙස" සේවාදායකයේ ඔබේම ip-ලිපින සැකසුම් නියම කරන්න:
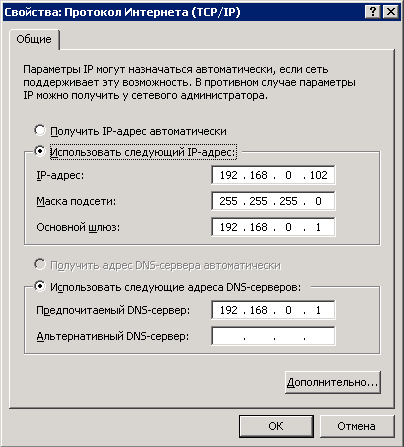
නිගමනය
සෑම දෙයක්ම නිවැරදිව සිදු කර ඇත්නම්, ලෝකයේ ඕනෑම තැනක සිට දුරස්ථ ඩෙස්ක්ටොප් එකකට සම්බන්ධ වීමට උත්සාහයක්:

සාර්ථකව සම්පූර්ණ වනු ඇත:
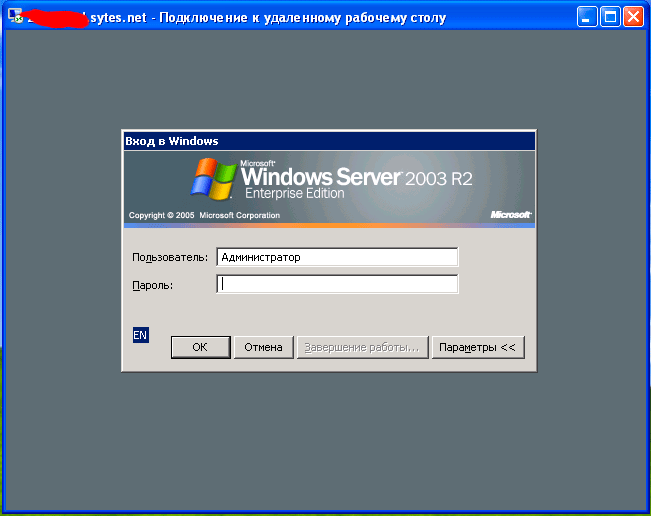
පී.එස්.
ප්රයෝජනවත් සබැඳිය: Windows 2003 Server + Terminal Server + 1C Enterprise 7.7 ස්ථාපනය කර වින්යාස කරන්නේ කෙසේද.
ඔබට තිබේ නම් වැඩි වූ අවශ්යතාකාර්යයේ ස්ථාවරත්වය සහ ආරක්ෂාව සඳහා, තාක්ෂණික විශේෂඥයින් විසින් පැය 24 පුරාම සහාය ලබා දීම, ඔබට දත්ත මධ්යස්ථානයේ සේවාදායකයන් ස්ථානගත කිරීම ඇණවුම් කළ හැකිය. මෙම අවස්ථාවේ දී, ඉහත ප්රශ්න බොහොමයක් ඔවුන් විසින්ම අතුරුදහන් වනු ඇත.
සුභ පැතුම්, හිතවත් පාඨකයින් සහ ඩෙනිස් ට්රිෂ්කින් නැවතත් සම්බන්ධ වේ.
මට මෑතකදී "Remote Desktop" (RDP Windows 7) වැනි ප්රශ්නයක් හමු විය. මෙම මෙවලම ඔබට වෙනත් උපාංගයක් භාවිතයෙන් ඔබේ පරිගණකය සමඟ වැඩ කිරීමට ඉඩ සලසයි. උදාහරණයක් ලෙස, කාර්යාලයේ පිහිටා ඇති පරිගණකයක අවශ්ය සියලුම කාර්යයන් ඉටු කිරීමට පරිශීලකයාට ගෘහ උපකරණ භාවිතා කළ හැකිය. එකඟ වන්න, සමහර අවස්ථාවන්හිදී මෙම අවස්ථාව පහසු වේ. නමුත් ඒ සමඟම, ඔබ මුලින්ම සියල්ල නිවැරදිව දෝෂහරණය කළ යුතුය.
rdp සක්රිය කිරීම සඳහා, ඔබ පියවර කිහිපයක් සිදු කළ යුතුය:
සම්බන්ධතාවයක් ස්ථාපිත කිරීම( )
rdp සම්බන්ධතාවයක් ස්ථාපනය කිරීම සඳහා, ඔබ මුලින්ම එහි IP ලිපිනය දැන සිටිය යුතුය. මෙය සිදු කිරීම සඳහා, අපේක්ෂිත උපාංගයේ, විධාන රේඛාව වෙත යන්න ("" විවෘත කර "" ලියන්න. cmd»).
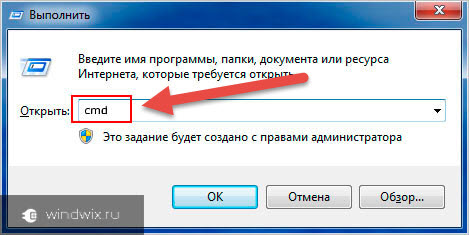
දිස්වන කවුළුවෙහි, "" සඳහන් කරන්න. ඔබට IPv4 පරාමිතිය සමඟ රේඛාව සොයා ගැනීමට අවශ්ය ලැයිස්තුවක් විවෘත වේ. ප්රතිවිරුද්ධ ලෙස දක්වා ඇති සංඛ්යා අපට අවශ්ය දත්ත වේ.
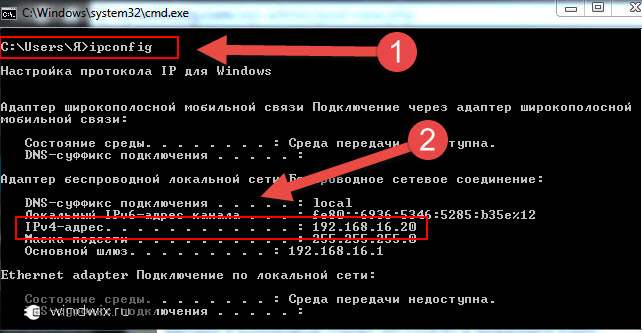
ඊට පසු, අපි සම්බන්ධ වීමට අදහස් කරන පරිගණකයේ, අපි rdp සේවාදායකයා හෝ "" දියත් කරමු. මෙය සිදු කිරීම සඳහා, ඔබ වෙත යා යුතුය ආරම්භ කරන්න"ඊට පස්සේ යන්න" සම්මත».
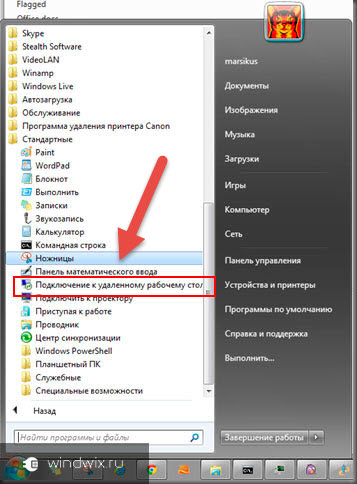
ඉහළ
උපකරණ ලිපිනය (IPv4) සකසා ඇති කවුළුවක් විවෘත වේ. ඉන්පසු "" ඔබන්න.
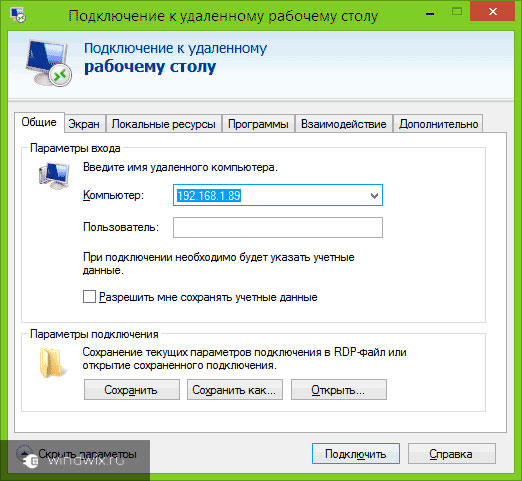
සෑම දෙයක්ම අපේක්ෂිත පරිදි නියම කර ඇත්නම්, සම්බන්ධතාවයක් ස්ථාපනය කිරීම සඳහා ඔබගේ පිවිසුම සහ මුරපදය ඇතුළත් කිරීමට අවශ්ය වන මෙනුවක් දිස්වනු ඇත.
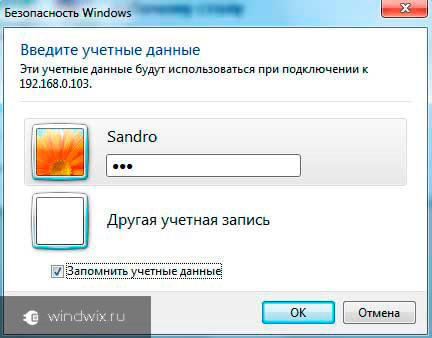
ඊට පෙර, තේරීමක් තිබේ " පරාමිතීන්”, විවිධ rdp සැකසුම් සපයනු ලැබේ:
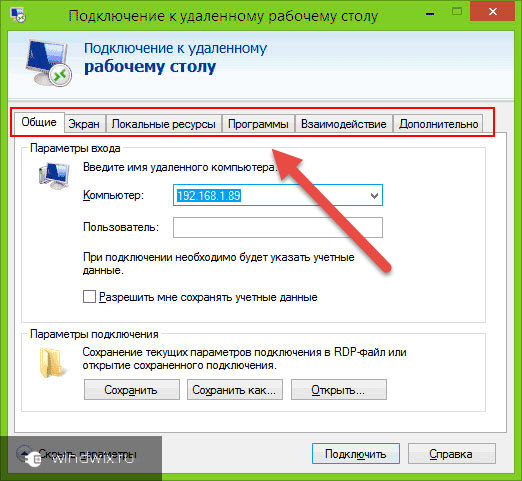
යාවත්කාලීන කරන්න( )
මෙම මෙවලම සමඟ නිරන්තර වැඩ කිරීමෙන්, එහි සියලු කාර්යයන් 100% ක් ඉටු කිරීමට ඔබට අවශ්ය බව තේරුම් ගැනීම වැදගත්ය. එසේ නොමැතිනම්, පරිශීලකයින්ට ඔවුන්ගේ අරමුණු සාක්ෂාත් කරගත නොහැක.
නිවැරදි ක්රියාකාරිත්වය සඳහා සියලු සැකසුම් නිවැරදිව සඳහන් කිරීම අවශ්ය වේ. නමුත් සමහර අවස්ථාවලදී මෙය ප්රමාණවත් නොවේ. මයික්රොසොෆ්ට් වෙතින් පිටතට යන සියලුම rdp යාවත්කාලීන නියමිත වේලාවට ස්ථාපනය කිරීම වටී. මෙය සිදු කළ හැක්කේ අදාළ මධ්යස්ථානයේ පමණක් නොවේ මෙහෙයුම් පද්ධතිය, නමුත් සංවර්ධකයාගේ නිල පිටුවෙහිද.
RDP වරාය වෙනස් කිරීම( )
දුරස්ථ පරිගණකයකට සම්මත සම්බන්ධතාවයක් සඳහා, port 3389 භාවිතා වේ.මෙම අවස්ථාවේදී, අන්තර්ක්රියා සිදු වන්නේ TCP ප්රොටෝකෝලය හරහාය. එබැවින් එය udp නොමැතිව භාවිතා වේ.
සම්බන්ධතාවයේ ආරක්ෂාව වැඩි කිරීම සඳහා, RDP වරාය වෙනස් කළ හැකිය. මුරපද ස්වයංක්රීයව තෝරාගැනීමේදී අගය වෙනස් කිරීම මඟින් පද්ධතියට ඇතුළු වීමේ අවදානම අඩු කරනු ඇත.
ක්රියා පටිපාටිය සඳහා, ඔබ රෙජිස්ට්රි සංස්කාරකය භාවිතා කළ යුතුය:
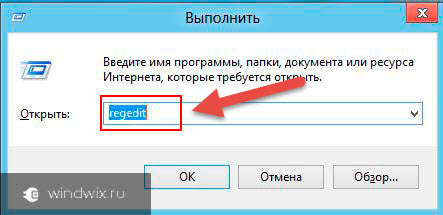
සම්බන්ධයක් නැත( )
සමහර විට පරිශීලකයින්ට rdp ක්රියා නොකරන තත්වයක් ඇති විය හැක. සංඛ්යාලේඛන අනුව විනිශ්චය කිරීම, පරිශීලකයා තවමත් සේවාදායකයට යාමට කළමනාකරණය කරන නමුත් සමහර ජාල මෙවලම් ඔහුට තවදුරටත් යාමට ඉඩ නොදෙන බව සැලකිල්ලට ගැනීම වැදගත්ය. මෙම ගැටළුව විසඳීමට ඵලදායී ක්රම කිහිපයක් තිබේ.
/ දුරස්ථ ඩෙස්ක්ටොප් සම්බන්ධතාවය
RDP හරහා අතථ්ය සේවාදායකයකට සම්බන්ධ වන්නේ කෙසේද?
දුරස්ථ ඩෙස්ක්ටොප් එකකට සම්බන්ධ කිරීම භාවිතයෙන් සිදු කෙරේ RDP සේවාදායකයා. RDP (දුරස්ථ ඩෙස්ක්ටොප් ප්රොටෝකෝලය) සේවාලාභියා වින්ඩෝස් එක්ස්පී වෙතින් ආරම්භ වන සියලුම වින්ඩෝස් මෙහෙයුම් පද්ධතිවල ස්ථාපනය කර ඇත. Mac සහ ස්මාර්ට්ෆෝන් සඳහා දුරස්ථ ඩෙස්ක්ටොප් සේවාලාභීන්ගේ අනුවාද ද ඇත ඇන්ඩ්රොයිඩ් පදනම් කරගත්. Linux සඳහා ඔබට iPhone සඳහා rdesktop, FreeRDP හෝ Remmina භාවිතා කළ හැක - අපි නිර්දේශ කරන්නේ සාමාන්ය RDP හෝ විකල්ප iTap RDP ඔබේ පරිගණකයේ ධාවනය වන Windows යටතේ RDP සේවාලාභියා ධාවනය කිරීමට:
1. RDP හරහා සම්බන්ධ වීමට, විවෘත වන කවුළුවේ Win + R යතුරු සංයෝජනය භාවිතා කරන්න, mstsc.exe /console /admin විධානය ඇතුළත් කර OK ක්ලික් කරන්න.
/ කොන්සෝලය / පරිපාලක විකල්ප වෙත අවධානය යොමු කරන්න - ඒවා නව සැසියක් නිර්මාණය කිරීම වෙනුවට සේවාදායකයේ "කොන්සෝලය" වෙත සම්බන්ධ වේ. මේ ආකාරයට ඔබ සැම විටම "ද්විත්ව-ධාවන" වැඩසටහන් සහ සමාන්තර සැසිවල ගැටළු මඟහරවා නව එකක් නිර්මාණය කිරීම වෙනුවට, ඔබගේ කලින් ආරම්භ කළ සැසියට සම්බන්ධ වනු ඇත.
2. හෝ ආරම්භ කරන්න -> වැඩසටහන් -> උපාංග -> දුරස්ථ ඩෙස්ක්ටොප් සම්බන්ධතාවය
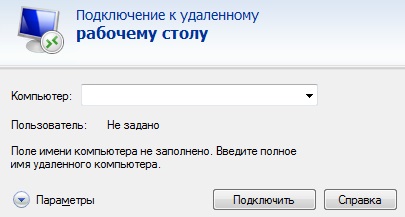
විවෘත වන කවුළුව තුළ, ඔබට සම්බන්ධ වීමට අවශ්ය සේවාදායකයේ IP ලිපිනය සඳහන් කළ යුතුය. IP ලිපිනය සහ වැඩ සඳහා සියලුම දත්ත (ප්රවේශ දත්ත සහිත ලිපියේ දක්වා ඇත), ලිපිනය ඇතුළත් කිරීමෙන් පසු, "සම්බන්ධ කරන්න" බොත්තම ක්ලික් කරන්න, තත්පර කිහිපයකට පසු මුරපදයක් ඇතුළත් කිරීම සඳහා කවුළුවක් දිස්වනු ඇත. එයට ප්රවේශමෙන් ඔබගේ පිවිසුම ඇතුලත් කරන්න (සියලුම නව සේවාදායකයන් සඳහා පෙරනිමිය "පරිපාලක" සහ මුරපදය වන අතර "ඇත්තපත්ර මතක තබා ගන්න" යන කොටුව සලකුණු කරන්න:
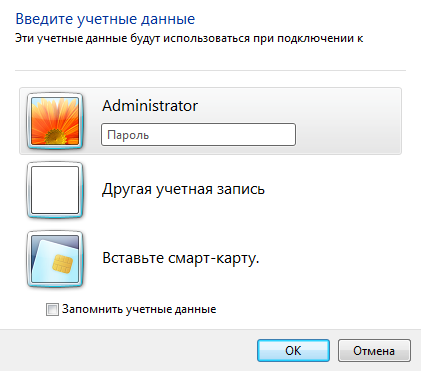
මුරපදය අතින් ඇතුළත් කළ යුතු බව කරුණාවෙන් සලකන්න, "පිටපත් කරන්න" ක්රියා නොකරයි. ඔබ ඔබේ පිවිසුම සහ මුරපදය නිවැරදිව ඇතුළත් කළහොත්, ඔබ ඔබේ VDS වින්ඩෝස් හි දුරස්ථ ඩෙස්ක්ටොප් එකට සම්බන්ධ වනු ඇත. ඔබ පළමු වරට සම්බන්ධ වූ විට, විශ්වාස නොකළ ආරක්ෂක සහතිකයක් පිළිබඳ තොරතුරු ඔබට පෙනෙනු ඇත. මෙයට හේතුව සේවාදායකය විසින් සම්ප්රේෂණය කරන ලද දත්ත SSL සහතිකයක් සමඟ සංකේතනය කිරීමයි, එය සේවාදායකය විසින්ම ස්වයංක්රීයව උත්පාදනය කරන ලදී. මෙය ආරක්ෂක ගැටළුවක් නොපෙන්වයි, එය හුදෙක් අනවසර අධිකාරියක් විසින් නිකුත් කරන ලද සහතිකයක් භාවිතයෙන් සංකේතනය සිදු කරන බව දැනුම් දීමකි.
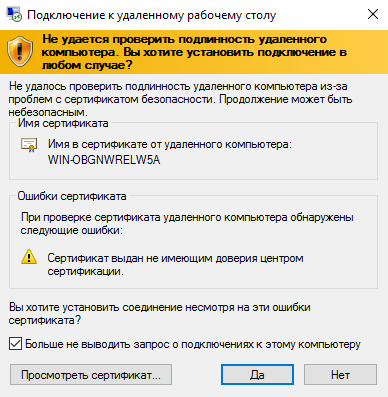
මෙහිදී ඔබට "මෙම පරිගණකයට සම්බන්ධතා ගැන නැවත මගෙන් අසන්න එපා" පරීක්ෂා කර "ඔව්" ක්ලික් කරන්න.
