මෙය සිදු කිරීම සඳහා, "මුල් පිටුව" ටැබයට ගොස් "ඡේදය" උපවගන්තියේ, "දේශසීමා නැත" තෝරන්න. 3. වගු සංස්කාරකයෙන් ඉවත් නොවී, මූසිකය සමඟ නැවත වගුව තෝරා එය ක්ලිප්බෝඩ් එකට පිටපත් කරන්න. ඔබේ ලේඛනයට පෙරලූ වගුව ඇතුල් කරන්න.
වගු ඇති ලේඛන සමඟ වැඩ කරන අයට, එවැනි අවශ්යතාවයක් ඇති වුවහොත්, මෙම වගු කරකවන්නේ කෙසේද යන්න විශාල අභිරහසක් විය හැකිය. වගුව මුල සිටම නිර්මාණය කර ඇත්නම්, “Word හි සිරස් අතට අකුරු ලියන්නේ කෙසේද” යන ලිපියේ අප කළ පරිදි, වගුවේ ඇති පෙළෙහි දිශාව වෙනස් කිරීමෙන් එය වහාම උඩු යටිකුරු කළ හැකිය. ඇත්ත වශයෙන්ම, බොහෝ දෙනෙක් මෙම ගැටලුවට විසඳුම දකින්නේ පිටු දිශානතිය භූ දර්ශනයට වෙනස් කිරීමෙනි, නමුත් ඒ සමඟම, මේසය තිරස් අතට පවතිනු ඇත.
සූත්රය සමඟ තිරස් අතට සිරස් අතට පරිවර්තනය කරන්න
ඔබ සතුව දත්ත මාලාවක් ඇති අතර සමහර අවස්ථාවලදී ඔබට මෙම තිරස් ලැයිස්තුව සිරස් ලැයිස්තුවකට පරිවර්තනය කිරීමට අවශ්ය යැයි සිතමු.
පේස්ට් විශේෂය සමඟින් තිරස් අතට සිරස් අතට පරිවර්තනය කිරීම
දැන් පේළි දත්ත දත්ත තීරුවට මාරු කර ඇත.නිර්දේශිත ඵලදායිතා මෙවලම්
දැන් තිරස් ලැයිස්තුව තීරු ලැයිස්තුවක් බවට පරිවර්තනය කර ඇත. සිරස් ලැයිස්තුවක් සඳහා, ඔබට නිශ්චිත අරමුණක් සඳහා එය තිරස් ස්ථානයකට පරිවර්තනය කිරීමට අවශ්ය විය හැකිය. නැතහොත් තිරස් ලැයිස්තුවක් සිරස් එකකට පරිවර්තනය කරන්න.
ප්රතිවර්තන ක්රමය භාවිතයෙන් සිරස් ලැයිස්තුවක් තිරස් ලැයිස්තුවකට හෝ අනෙක් අතට පරිවර්තනය කිරීම
ට්රාන්ස්පෝස් ශ්රිතය සමඟින්, ඔබට පහත දැක්වෙන පරිදි සිරස් ලැයිස්තුවක් තිරස් එකකට හෝ අනෙක් අතට පරිවර්තනය කළ හැක.කෙසේ විය යුතුද? ආරම්භ කිරීමට, ඔබට 2013 වචනයක් තිබේ නම් ප්රීති වන්න, 2010, 2007 සහ 2003 නම් දුක් වීමට පටන් ගන්න, ඔබට එහි රබන් ගසක් සමඟ නටන්නට සිදුවේ. පිටුවක් කරකවීමට ඇති පහසුම ක්රමය නම් වර්ඩ් 2013 හි ඇති ශිලා ලේඛනයක් භාවිතයෙන් එය ඇතුල් කිරීමයි, එමඟින් මෙම සෙල්ලිපිය ඔබ කැමති පරිදි කරකැවීමට ඉඩ සලසයි. ඔබගේ වගුව ඇතුල් කරනු ඇත, නමුත් තීරු සහ පේළි මාරු කරනු ලැබේ. ඔබ මායිම් නොමැතිව වගුවක් පිටපත් කරන්නේ නම් හෝ අර්ධ වගු මායිම් තිබේ නම්, Excel තුළම සියලුම වගු මායිම් ඇතුළු කිරීමට අමතක නොකරන්න.
ඔබට පරිවර්තනය කළ ලැයිස්තුව සොයා ගැනීමට අවශ්ය හිස් කොටුවක් තෝරන්න. එවිට තෝරාගත් සිරස් ලැයිස්තුව හෝ තිරස් ලැයිස්තුව වහාම පරිවර්තනය වේ. තෝරාගත් ලැයිස්තුව දැන් පරිවර්තනය වෙමින් පවතී. මිනිත්තු 5 කින් ඔබේ ඵලදායිතාව වැඩි කරන්න. විශේෂ කුසලතා අවශ්ය නොවේ, සෑම දිනකම පැය දෙකක් ඉතිරි කරන්න!
ඉන්පසු ඔබේ දත්තවල වෙනස් දසුනක් ලබා ගැනීමට පිරිසැලසුමෙහි සරල වෙනස්කම් කරන්න. වීඩියෝවට පහළින් ලිඛිත උපදෙස්. ඔබගේ බ්රවුසරයට මෙම රාමුව පෙන්විය නොහැක. දත්ත සිරස් සැකැස්මකට වෙනස් කිරීමට, PivotTable ක්ෂේත්රයේ ඇති අගයන් බොත්තම තීරු ලේබල් ප්රදේශයේ සිට පේළි ලේබල් ප්රදේශයට අදින්න.
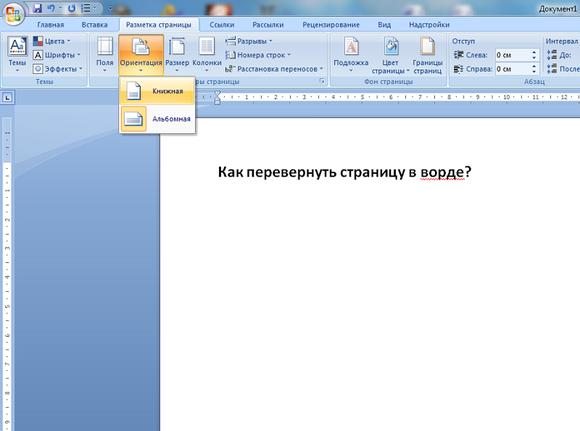
ඔබට පෙනෙන පරිදි, සම්මත වර්ඩ් මෙවලම් භාවිතයෙන් වගු හැරවීමට නොහැකි වුවද, මෙම තත්වයෙන් මිදීමට හැකි සහ තරමක් සරල ය. සම්පූර්ණ පත්රය දිග හැර, භූ දර්ශනය බවට පත්වේ. යන්න පෙළ ලේඛනය, එය "Word" තුළ විවෘත කර වම් මූසික බොත්තම අල්ලා ගැනීමෙන් ඔබට අවශ්ය වගුව තෝරන්න. ඊට පසු, එය ඔබගේ පසුරු පුවරුවට පිටපත් කරන්න.
බොහෝ අවස්ථාවන්හිදී, අගයන් බොත්තම පේළි ලේබල් ප්රදේශයේ අනෙකුත් ක්ෂේත්රවලට වඩා පහළින් තිබිය යුතුය. ඔබ "අගය" ලේබලය "පේළි ලේබල්" ප්රදේශයට ගෙන ගිය පසු, දත්ත ක්ෂේත්ර සිරස් අතට සකසනු ඇත. මෙම විවර්තන වගුව වගු ආකාරයෙන් ඇත.
Word හි පෙළ පෙරළන්නේ කෙසේද යන්න තවත් විකල්පයක් ඇත. "ඇතුළු කරන්න" ටැබයට ගොස්, "සෙල්ලිපි" මෙනුව තෝරන්න සහ පතන මෙනුවේ "සෙල්ලිපියක් අඳින්න"
වාර්තා පිරිසැලසුම සංයුක්ත පෝරමයක් නම්, දත්ත ක්ෂේත්ර ශීර්ෂයන් අනෙකුත් පේළි ශීර්ෂවලට පහළින් ඉන්ඩෙන්ට් කර ඇත. ඔබ "අගය" ප්රදේශයට ක්ෂේත්ර එකතු කරන විට, ශීර්ෂයන් ක්ෂේත්ර නාමයට "මුදල්" හෝ "ගණනය" එකතු කර ඇත. තනි මාතෘකාවක් හෝ මාතෘකා කිහිපයක් වෙනස් කරන්නේ කෙසේදැයි බැලීමට, මෙම කෙටි වීඩියෝව නරඹන්න.
පැකේජයේ සෑම විටම ඇතුළත් කර ඇති MS Excel වැඩසටහන විවෘත කරන්න Microsoft Office. මෙය සිදු කිරීම සඳහා, එක් සෛලයක් මත දකුණු-ක්ලික් කර "Paste Special" විකල්පය තෝරන්න.
Word හි වගුවක් කරකවන්නේ කෙසේද? ප්රායෝගික පාඩම!
ඔබට මේසය අංශක 90 කින් කරකැවීමට අවශ්ය නම්, ඔබ වෙනස් කළ යුතුය භූ දර්ශන දිශානතියඑය පිහිටා ඇති පත්රය. පළමුව, ඔබට ගෙන යාමට අවශ්ය පෙළ සහ වගුව තෝරා Page Layout ටැබයට යන්න. විවෘත වන සැකසුම් කවුළුවෙහි, "සාමාන්ය" ටැබය තුළ, භූ දර්ශන දිශානතිය තෝරන්න.
ඔබ අගය ප්රදේශයට ක්ෂේත්ර එකතු කරන විට, ඒවා නැවත නම් කරනු ලැබේ. උදාහරණයක් ලෙස, "ඒකක" "ඒකක එකතුව" බවට පත් වේ. සටහන. ඇතුළත් කළ නම මුල් ක්ෂේත්ර නාමයට සමාන විය නොහැක. උදාහරණයක් ලෙස, මුල් ක්ෂේත්ර නාමය "ගණනය" නම්, ඔබට "ගණන" ලෙස "මුදල් එකතුව" වෙනස් කළ නොහැක. කෙසේ වෙතත්, ඔබට මුල් ක්ෂේත්ර නාමය ඇතුළත් කර අවසානයේ අවකාශ අක්ෂරයක් එක් කළ හැක, උදා. "මුදල" හෝ ආරම්භයේ - පහත තිර පිටුවේ පෙන්වා ඇති පරිදි "මුදල්".
තනි ශීර්ෂයක් වෙනස් කිරීමට පහත දේ කරන්න
නැතහොත් විවර්තන වගුවේ බහු අගය ක්ෂේත්ර තිබේ නම්
අගය ක්ෂේත්ර නැවත නම් කිරීම සඳහා මැක්රෝස්.- විවර්තන වගුවේ ශීර්ෂ කොටුව තෝරන්න.
- මූලාශ්ර දත්තවල ක්ෂේත්ර නාමයට වඩා වෙනස් නව මාතෘකාවක් ඇතුළත් කරන්න.
පෙළ ඇතුළත් කිරීම් සඳහා වැඩසටහනක් ලෙස, ඔබට වඩාත් සාමාන්ය නොට්පෑඩ් භාවිතා කළ හැකිය, නැතහොත් ඔබට පසුගිය දශක කිහිපය තුළ නිර්මාණය කරන ලද වඩාත්ම දක්ෂ පෙළ සංස්කාරකයන්ගෙන් එකක් වන Word භාවිතා කළ හැකිය.
මෙන්න "Word 2003 සඳහා උපදෙස්" කොටසේ එය පෙරළීම ගැන නොව, පෙළ භ්රමණය කිරීම ගැන ය.
කරුණාකර! ඔබ පෙළට පින්තූරයක් ඇතුළු කිරීමට කැමතිද? තවද මෙය ගැටළුවක් නොවනු ඇත! එසේ වුවද, මිනිසුන් දුෂ්කරතාවන්ට මුහුණ දෙන අතර බොහෝ විට නොදැනුවත්කම නිසා ය. මට අවංකවම කියන්න, ඔබ Word වල පෙළ පෙරළන්නේ කෙසේදැයි දන්නවාද? එය කළ නොහැක්කකි, මන්ද මෙම අවස්ථාවෙහිදී, ඔබ බොහෝ විට මෙම පිටුවෙහි අවසන් නොවනු ඇති අතර මෙම ලිපිය කියවා නොතිබෙනු ඇත.
මෙම මැක්රෝව තෝරාගත් විවර්තන වගුවේ ඇති අගය ක්ෂේත්රයෙන් ප්රමාණය ක්ෂේත්ර ඉවත් කරයි. මෙම සාර්ව සක්රිය වැඩ පත්රිකාවේ සියලුම විවර්තන වගු වල "අගය" ක්ෂේත්රයෙන් "මුදල්" ක්ෂේත්ර ඉවත් කරයි. මෙම සාර්ව සක්රිය වැඩපොතෙහි ඇති සියලුම පත්රවල ඇති සියලුම විවර්තන වගු වල අගය ක්ෂේත්රයෙන් ප්රමාණය ක්ෂේත්ර ඉවත් කරයි.
ක්ෂේත්ර බොත්තමක් එක් ප්රදේශයක සිට තවත් ක්ෂේත්ර ලැයිස්තුවකට ඇද දමන්න. උදාහරණයක් ලෙස, Region field එක Row Labels ප්රදේශයේ සිට Column Labels ප්රදේශයට ඇද දමන්න. මෙය ඉතා ප්රයෝජනවත් මෙවලමකි. සමහර විට වැඩ පත්රිකාවක් සැකසීමේදී, තීරු දත්ත පේළියකට දැමීම වඩා හොඳ බව ඔබට වැටහෙනු ඇත. මෙය සාක්ෂාත් කර ගැනීම සඳහා එක් ක්රමයක් වනුයේ තනි සෛල කපා ඇලවීමයි. නමුත් වඩාත් කාර්යක්ෂම ක්රමයක් තිබේ.
එය සමඟ, ඔබ පෙරළීමට අදහස් කරන පෙළෙහි අවශ්ය කොටස රවුම් කරන්න. දැන් එය තෝරන්න, "ආකෘතිය" - "පෙළ දිශාව" ක්ලික් කරන්න සහ විවෘත වන කවුළුවෙහි, දිශාවන්ගෙන් එකක් තෝරන්න. මෙම අවස්ථාවේ දී, මොනිටරයේ භ්රමණය හරියටම නිවැරදි වේ - එය පොතක් ලිවීමට වඩාත් පහසු වේ.
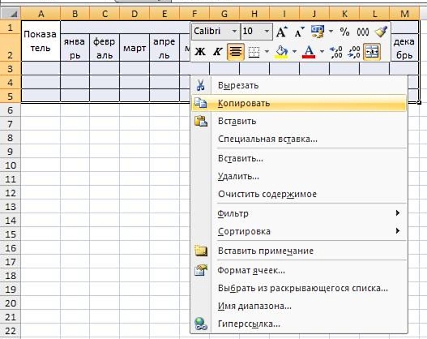
තීරුවක සිරස් දත්ත පේළියක තිරස් දත්ත ලෙස වෙනස් කිරීමට. පියවර සිරස් දත්ත පිටපත් කරන්න. මෙම අවස්ථාවේදී, වසරේ මාස ලෙස භාවිතා කළ හැකිය සරල උදාහරණයක්. 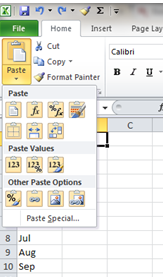
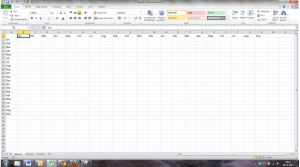
මෙය ඔබට බොහෝ කාලයක් ඉතිරි කර ගත හැකි ඉතා සරල මෙවලමක් වන අතර, ඔබ තීරු වලට පේළි මාරු කිරීමට තීරණය කරන්නේ නම්, සියල්ල නැවත සැලසුම් කිරීමකින් තොරව ඔබේ වැඩ පත්රිකා සැලසුම් කිරීමට ඔබට ඉඩ සලසයි. වෙනත් පේස්ට් විකල්ප අපගේ උසස් එකෙහි ඇතුළත් වේ.
එවැනි අවස්ථාවන්හිදී, බොහෝ විට ඇති එකම මාර්ගය වන්නේ වගු මාරු කිරීම, එනම් තීරු සමඟ පේළි වෙනුවට ඒවායේ දිශානතිය වෙනස් කිරීමයි. වැඩසටහන ලියාපදිංචි නොකර දින පහළොවක් සඳහා ප්ලගිනය භාවිතා කළ හැකි බැවින්, නිෂ්පාදිතය බෙදා හැරීමේ කොන්දේසි ගැන ඔබ බිය නොවිය යුතුය.
අක්රමවත් ව්යුහයක් (පේළිවල අසමාන සෛල සංඛ්යාවක් සහිත) ඇතුළුව ඕනෑම වගු මාරු කිරීමට WrdTools ඔබට ඉඩ සලසයි. මෙම අවස්ථාවේදී, වගුවේ ඒකාබද්ධ කළ කොටු අඩංගු විය හැක්කේ තීරු මගින් හෝ පේළි මගින් පමණි.
කෙසේ වෙතත්, මේ සඳහා විසඳුම් ගණනාවක් තිබේ. ඔබට සිතියමක් වැනි දෙයක් මුද්රණය කිරීමට අවශ්ය නම්, එයින් අඩක් නැමිය යුතු, එයින් අඩක් උඩු යටිකුරු කළ යුතුය, ඔබේ පිටුව භූ දර්ශනයක් ලෙස සකසා, එක් පේළියක්, මායිම් රහිත කොටු දෙකක් සහිත මේසයක්, එය පිරෙන පරිදි උසක් සාදන්න. පිටුව, සහ එක් එක් කොටුවේ පෙළ සිරස් දිශානතියට දිශාව සකසන්න; එක් සෛලයක් පහළ සිට ඉහළට සහ අනෙක ඉහළ සිට පහළට යයි.
ඔබට පහත ක්රියා පටිපාටිය භාවිතා කළ හැකිය. එබැවින්, ඔබට පසුගාමී අනුකූලතාවයක් අවශ්ය නම්, ඔබට පහත විස්තර කර ඇති වෙනත් ක්රම වලින් එකක් භාවිතා කිරීමට අවශ්ය වනු ඇත. පින්තූරයක් ලෙස එය ඇලවීමෙන් ඔබට මුද්රණ ගුණය නැති නොවනු ඇත, මන්ද ඡායාරූපයේ ඇති පෙළ පෙළ තුළ ගබඩා කර ඇත්තේ දළ සටහන් ලෙස නොව පෙළ ලෙස ය.
2. විවෘත වන කවුළුව තුළ, කැමති මාරු කිරීමේ මාදිලිය තෝරන්න. 3. වගු මාරු කිරීමේ ක්රියාවලිය ආරම්භ කිරීමට OK බොත්තම ඔබන්න. මෙම ක්රියාවෙහි අසාමාන්ය දෙයක් නොමැති බව පෙනේ, නමුත් මෙම ශ්රිතය (ප්රතිලෝම පෙළ) ඉතා කලාතුරකින් භාවිතා වේ. අපි ආරම්භ කරමු, ඔබ කළ යුතු පළමු දෙය නම් ඇතුල් කිරීමේ ටැබයට ගොස් වගු මෙනුව තෝරන්න, එය මත දකුණු-ක්ලික් කර "Draw Table" විකල්පය තෝරන්න.
ඉන්පසු Draw මෙවලම් තීරුවේ ඇති Draw මෙනුව භාවිතයෙන් පෙළ ඇතුළත් කරන්න, කරකවන්න හෝ පෙරළන්න. ඔබ එය පේස්ට් කිරීමට වග බලා ගන්න. මේ ආකාරයෙන් පින්තූරයක් ඇතුළු කිරීමෙන් ඔබට මුද්රණ ගුණය නැති නොවන බව සලකන්න, මන්ද රූපයේ ඇති පෙළ පෙළ තුළ ගබඩා කර ඇත්තේ දළ සටහන් ලෙස නොව පෙළ ලෙස ය. නමුත් ප්රතිලෝම පෙළ නිර්මාණය කිරීමට bitmap සංස්කාරකයක් භාවිතා නොකරන්න, මන්ද ඔබ ඉතා ඉහළ විභේදනයකින් ග්රැෆික්ස් සුරැකුවහොත් මිස එය ඔබගේ පෙළෙහි මුද්රණ ගුණාත්මක භාවය අඩු කරයි.
වෙනත් දෛශික ග්රැෆික් යෙදුම් වලින් අලවන්න
ඔබට ප්රතිලෝම පෙළ ක්රමලේඛනාත්මකව ඇතුළු කිරීමට අවශ්ය විය හැක. ඔබට එය වැඩසටහන්ගත කිරීමට අවශ්ය නම්. මාතෘකා. _ පරාසය. කොටස්. _ මාතෘකා. අපි හිතමු ඔබේ මුල් දත්ත මේ වගේ කියලා. කෙසේ වෙතත්, මෙහි භාවිතා කිරීමට විවර්තන වගුව, ඔබ එක් එක් අගය සඳහා නැවත නැවතත් පේළියේ විස්තර සහිතව, මාසික අගයන් එක් තීරුවකට ඒකාබද්ධ කළ යුතුය. තුල පරමාදර්ශී ලෝකයඔබගේ දත්ත මේ ආකාරයෙන් පෙනෙනු ඇත.
Word හි පෙළ පෙරළන්නේ කෙසේද යන්න තවත් විකල්පයක් ඇත. "ඇතුළු කරන්න" ටැබයට ගොස්, "සෙල්ලිපි" මෙනුව තෝරන්න සහ පතන මෙනුවේ "සෙල්ලිපියක් අඳින්න"
අවසානයේ සිදු විය යුතු දේ මෙන්න. මම මගේ මිතුරන්ට කතා කර Word 2007 හි පෙළ පෙරළන්නේ කෙසේදැයි ඔවුන්ට පැවසුවෙමි, අනෙකුත් අනුවාදවල දිශාව වෙනස් කිරීම ඉහත ක්රමයට වඩා සැලකිය යුතු ලෙස වෙනස් නොවේ. ඉන්පසු අපි ප්රදේශයක් අඳින්න සහ එහි අවශ්ය පෙළ මුද්රණය කරමු, නව ටැබයක් “ආකෘතිය” දිස්වේ, එහි අපි “පෙළ දිශාව” නිරූපකය තෝරන්න, එය මත ක්ලික් කිරීමෙන් පෙළෙහි දිශාව වෙනස් වේ.
කෙසේ වෙතත්, කේතයට කිමිදීමට පෙර, අපි එය ක්රියාවෙන් බලමු. මෙය අපගේ තිරස් පරිවර්තනයයි, ක්රියාත්මක වන pivot macro. මෙම ස්ක්රිප්ට් පේළි විස්තර පිටපත් කරයි, ඒවා සෑම මසකම සහ වෙළුමකට ඇලවීම, එහි ප්රතිඵලයක් ලෙස එහි දත්ත වාරණයේ සරල එකක් ඇති කරයි.
එක වැදගත් දෙයක්අපි පිටපතට කිමිදීමට පෙර. ඒවා ලබා ගැනීමට, ඔබට අවශ්ය වේ. දැන් ඔබට ස්ක්රිප්ට් වෙත ප්රවේශය ඇත. මෙම තොගයේ ශබ්ද කෝෂ වස්තුව පිටාර ගැලීම ඇතුළත් වේ. මේ පැත්තෙන් අපිට හොඳ දේවලට යන්න පුළුවන්. පියවර 1 - පියවර 2 - පර්යේෂණ පියවර 3 - ක්රියාත්මක කිරීම පියවර 4 - පිරිසිදු කිරීම.
ඔබට පොත් පිටුවක සිරස් වගුවක් නිර්මාණය කිරීමට අවශ්ය නම් සහ, එය අසල ඇති පෙළ ලියන්න, එවිට මෙම විකල්පය සුදුසු නොවේ. MS Word - ජනප්රිය වැඩසටහනතීරණය කිරීමට උපකාර කිරීම දුෂ්කර ගැටළුපෙළ පිරිසැලසුම සමඟ.
මෙය ක්රම දෙකකින් කළ හැක: තෝරාගත් ප්රදේශය මත දකුණු-ක්ලික් කර "පිටපත් කරන්න" තෝරන්න, නැතහොත් උණුසුම් යතුරු සංයෝජනය Ctrl + C භාවිතා කරන්න. "ප්රවාහන" අයිතමය සොයාගෙන එය පරීක්ෂා කරන්න. "ඊළඟ" ක්ලික් කරන්න. වර්ඩ්, වඩාත් සාමාන්ය නොට්පෑඩ් මෙන් නොව, ඔබ කැමති සෑම දෙයක්ම වචනාර්ථයෙන් අකුරු සමඟ නිර්මාණය කිරීමට ඔබට ඉඩ සලසයි.
පියවර 2 - අධ්යයනය රේඛා 26 ඔස්සේ සිදු කෙරේ. එපමණයි - අධ්යයනය සම්පූර්ණයි. මෙම ශ්රිතය රේඛා 89 මත නිර්වචනය කර ක්රියාත්මක කර ඇත. ශබ්ද කෝෂය, ඊළඟ පියවරේදී අපට අවශ්ය වන්නේ එයයි. එය පියවර 3 සඳහා වේ - ක්රියාත්මක කිරීම! අපගේ අවස්ථා දක්ෂ ලෙස ව්යුහගත කිරීම. වස්තු ශබ්දකෝෂය, අපට කෙටි තිරස් සිට සිරස් පරිවර්තන කාර්යයක් කරන ලූප ලිවිය හැක.
අවසාන වශයෙන්, පේළිය 85 යනු එක් පේළියක් වන "පියවර 4 - පිරිසිදු කිරීම" කොටසකි, එය සරලව පරිශීලකයාට ස්ක්රිප්ට් සම්පූර්ණ බව දන්වන පණිවිඩයක් ලබා දෙයි. දැන් අපට කළමනාකරණය නොකළ දත්ත ගොනුව විවර්තන වගුවක් සමඟ විශ්ලේෂණය සඳහා නිර්මාණය කර ඇති පිළිවෙලට සිරස් ව්යුහයකට තට්ටු කළ හැකිය.
"මුල් පිටුව" පටිත්තෙහි, අපි "ඡේදය" මෙනු අයිතමයේ සොයා ගනිමු, අයිකනය පහළ මායිම තෝරන්න, ක්ලික් කර "දේශසීමා නැත" යන පේළිය තෝරන්න.
ප්රධාන දෙය වන්නේ කලබල වීම ආරම්භ කිරීම නොව, ලිඛිත පාඨය අවසානය දක්වා කියවීමයි. ඔබට මෙම ලිපිය පිළිබඳව ප්රශ්න ඇත්නම්, අදහස් භාවිතා කර ඒවා අපෙන් විමසිය හැකි බව අපි වහාම සටහන් කරමු. මාර්ගය වන විට, රාමු පුළුල් කළ හැකිය, එසේ නොමැතිනම් පෙළ නොගැලපේ. සහ අවසාන මොහොත - රාමුව ඉවත් කළ යුතුය.
ඔබ ශූරයන් වැනි සිරස් දත්ත සඳහා තිරස් දත්ත වෙළඳාම් කරන්නේද?
නමුත් දත්ත ඔබේ පත්රයේ ඇති පසු, සංවිධානය තොරතුරු තිබීම තරම්ම වැදගත් විය හැක. අවාසනාවන්ත ලෙස, මෙය ඔබ ඔබේ දත්ත නිවැරදිව සංවිධානය නොකරන තත්වයන්ට හේතු විය හැක, නැතහොත් ඔබ තීරුවකට ඇතුල් කිරීමට අදහස් කරන විට අහම්බෙන් පේළියකට දත්ත ඇතුල් කරයි. විශේෂයෙන්ම ඔබ සමඟ කටයුතු කරන්නේ නම් මෙය කලකිරීමට පත් විය හැකිය විශාල මුදලක්දත්ත.
මෙය වෙහෙසකර දත්ත නැවත ඇතුළත් කිරීම වළක්වන අතර තත්ය කාලීන ඉතිරි කිරීමක් විය හැක. එබැවින්, සිරස් ප්රදේශයකට තිරස් දත්ත ඇතුළු කරන ආකාරය ඉගෙන ගැනීමට ඔබ පහත පියවර සම්පූර්ණ කළ පසු, ඔබට උපකාර කළ හැකිදැයි බැලීමට "විශේෂ අලවන්න" විකල්පයන් ටිකක් සොයා බැලිය යුතුය. ඔබට සිරස් අතට ඇතුළු කිරීමට අවශ්ය තිරස් දත්ත තෝරන්න. පිටපත් කරන ලද තිරස් දත්ත දැන් සිරස් අතට පෙන්වනු ඇත. මෙම ක්රියා පටිපාටිය එකවර බහු දත්ත ශ්රේණිවලද ක්රියා කරයි.
මෙම සරල මෙහෙයුම සිදු කරන්නේ කෙසේද සහ අපගේ අද දින ද්රව්ය කියයි. මෙහි පිටවීම් කිහිපයක් ඇත - සහ එක පහසු එකක් නොවේ. මෑතකදී, මිතුරන් මට කතා කර ඔවුන්ගේ ප්රශ්නයෙන් මා මවිතයට පත් කළේය. කාර්යාල සංවර්ධකයින් අපේක්ෂිත පෙළ කොටස තේරීමෙන් පසු දකුණු මූසික බොත්තම මත මෙම ක්රියාව ප්රදර්ශනය කිරීම නුසුදුසු යැයි සැලකේ. පෙළ පෙරළීමේ මට්ටම අත්තනෝමතික ලෙස තෝරා ගැනීම සඳහා, පෙළ සහිත ප්රදේශය තෝරාගත් අවස්ථාවේදී, ඔබට මධ්යයේ පිහිටා ඇති ලක්ෂ්යය මත ක්ලික් කිරීමෙන් ප්රදේශය ඕනෑම කෝණයකට කරකැවිය හැකිය.
ඔබ එය නිවැරදිව සිරස් අතට සංදර්ශන කිරීමට පරිවර්තනය කළ පසු ඔබට ආපසු ගොස් මුල් දත්ත කපා හෝ මැකීමට අවශ්ය වනු ඇත. ඔබට වගු සෛලවල මූලද්රව්යවල තිරස් පෙළගැස්ම වෙනස් කළ හැකිය. පෙරනිමියෙන්, වගු දත්ත වමට පෙළගස්වා ඇත; මැදට වගු මාතෘකා. පේළියක ඇති සියලුම සෛලවල පෙළගැස්ම වෙනස් කිරීමට, එම පේළිය සඳහා කේතයට සුදුසු පෙළගැස්වීමේ ගුණාංගය ඇතුළත් කරන්න. පහත පළමු උදාහරණය තිරස් පෙළගැස්වීමේ ගුණාංගය සඳහා භාවිත කිහිපයක් පෙන්වයි.
ඔබට වගු සෛලවල මූලද්රව්යවල සිරස් පෙළගැස්ම වෙනස් කළ හැකිය. අමතර කේතයක් එකතු නොකළහොත් දත්ත කොටුවේ සිරස් මැදට පෙරනිමි වේ. පහත දෙවන උදාහරණය සිරස් පෙළගැස්වීමේ ගුණාංගය සඳහා භාවිත කිහිපයක් පෙන්වයි.
ප්රශ්නය වූයේ Word හි පෙළ පෙරළීම සහ හැකි ඉක්මනින් එය කරන්නේ කෙසේද යන්නයි. මම 2010 දී ටැබ් හරහා මේස දෙස බැලුවෙමි - එය 2007 ට වඩා බොහෝ වෙනස් නොවන බව පෙනේ. පේළි අගයන් තීරු වෙත සහ අනෙක් අතට යයි. පළමුවෙන්ම, ඔබට වගුවක් සෑදිය යුතුය, ඒ සඳහා එකම නමේ අයිතමය මත ක්ලික් කර එහි "Draw Table" තෝරන්න. "අයදුම් කරන්න" පේළියේ, "තෝරාගත් පෙළට" දමන්න.
වමට, දකුණට සහ මැදට පෙළගස්වා ඇති කොටු සහිත වගුව
පෙළගැස්වීමේ මධ්යස්ථානය වමට පෙළගස්වන්න දකුණට පෙළගස්වන්න.
ඉහළ, පහළ සහ මැද සිරස් අතට පෙළගස්වා ඇති සෛල සහිත වගුව
ඔබට තිබේ නම් පැතුරුම්පතතීරු ශීර්ෂවල ඇති පෙළ තීරුවල ඇති පෙළට වඩා දිගු වන අතර බොහෝ තීරු ඇති විට, ඔබට තීරු පටු කිරීමට ඔබේ ශීර්ෂයේ ඇති පෙළ කරකැවිය හැක.කුඩා ප්රදේශයකට වැඩි දත්ත තීරු සවි කිරීමට ද එය ඔබට ඉඩ සලසයි. කොටු තුළ පෙළ කරකවීමට, පළමුව ඔබට කරකැවීමට අවශ්ය පෙළ අඩංගු කොටු තෝරන්න. පෙළ කරකවීමට විකල්පයක් තෝරන්න. විකල්පවල වම් පස ඇති අයිකන මඟින් පෙළ භ්රමණය වන ආකාරය පෙන්වයි.
2016 මාර්තු 18
සමහර විට MS Excel පැතුරුම්පත් සංස්කාරකයේ වැඩ කරන විට, අපි බැලූ බැල්මට සරල කාර්යයක් සමඟ මුණගැසෙමු: මේස මාරු කිරීම. සරලව කිවහොත්, මේසය සිරස් ස්ථානයේ සිට තිරස් අතට හෝ අනෙක් අතට "හැරීම".
මෙය කිරීම කිසිසේත් අපහසු නැත - "පැරණි" වගුව තෝරන්න, එහි අන්තර්ගතය පිටපත් කරන්න (Ctrl + C), ඉන්පසු මූසික කර්සරය නිදහස් වගු කොටුවකට ගෙන ගොස් එහි දකුණු-ක්ලික් කරන්න.
" මාරු කරන්න (A)«.
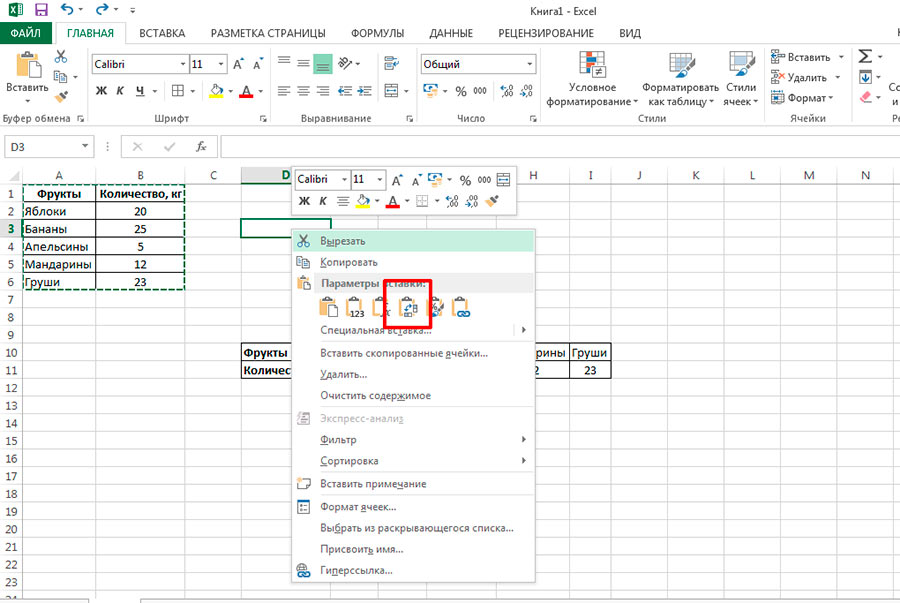
මාරු කළ වගුව මෙසේ පිටපත් කරනු ලැබේ ස්වාධීන සංස්කරණය කළ හැකිපිටපත් කරන්න, සියලුම හැඩතල ගැන්වීම් මෙන්ම "පැරණි" වගුවේ සූත්ර "නව" එකෙහි ඇත. ඔබට පෙනෙන පරිදි, ක්රමය සරල වන අතර සියලුම පරිශීලක අවශ්යතා වලින් 99% ක් ආවරණය කරයි.
කෙසේ වෙතත්, සමහර විට අපට අවශ්ය වන්නේ වගුවේ මාරු කළ පිටපතක් සෑදීමට පමණක් නොව, ප්රතිස්ථාපන ක්රමය භාවිතා කර වගුවක් නිර්මාණය කිරීමට ය. යැපෙනමුල් පිටපතෙන්. උදාහරණයක් ලෙස, ඔබට ගණනය කිරීම් සහිත තරමක් ආකර්ෂණීය "සිරස්" වගුවක් තිබේ නම් සහ ඔබට වඩාත් පහසු ලෙස ප්රදර්ශනය කිරීමට අවශ්ය නම් තිරස්මුල් වගුවේ දත්ත කාලයත් සමඟ වෙනස් විය හැකි බව සැලකිල්ලට ගනිමින් එහි දත්ත වලින් කොටසක් (එනම් demo වගුවක් සාදන්න).
මෙම අවස්ථාවේදී, MS Excel හි සැඟවුණු බලය වෙත හැරවීමට කාලයයි, එය කාර්යයන් තුළ පිහිටා ඇත. අපට අවශ්ය වන්නේ ඒවායින් එකක් පමණි:
=TRANSPOSE()
=TRANSPOSE()
ඔබ අනුමාන කළ හැකි පරිදි, ශ්රිතය ස්ථාන මාරු කාර්යයන් ද සිදු කරයි, කෙසේ වෙතත්, එය ඉහත සාකච්ඡා කළ විකල්පයට වඩා තරමක් වෙනස් ආකාරයකින් මෙය කරයි.
මම ඔබට අනතුරු අඟවනවා - එය සරල නැත.
- MS Excel පත්රයේ හිස් කොටු කිහිපයක් තෝරන්න, ඔබ ඒවා තුළ තැබීමට යන දත්තවල ප්රමාණයට හරියටම අනුරූප වේ. මුල් "සිරස්" වගුවේ තීරු 2 ක් සහ පේළි 5 ක් ඇතුළත් වේ නම්, ඔබේ තේරීමේ සෛල ගණනම අඩංගු විය යුතුය, නමුත් හරියටම ප්රතිවිරුද්ධයයි. එනම් තීරු 5 ක් සහ පේළි 2 කි.
- මූසික කර්සරය සූත්ර තීරුවේ තබා = TRANSPOSE ටයිප් කරන්න, ඉන්පසු වරහන් තුළ පරාසය සඳහන් කරන්න - මූසිකය සමඟ අපගේ මූලාශ්ර වගුව තෝරන්න. ඔබ ශ්රිත නාමය ටයිප් කිරීම ආරම්භ කළ විගස දිස්වන MS Excel ඉඟිය භාවිතා කිරීම පහසුය.
- දැන් මැජික් මූලද්රව්යය. සියලුම දත්ත ඇතුළත් කිරීමෙන් පසු ඔබ enter ඔබන්න, වගුව පිටපත් කිරීම වෙනුවට, Excel ඔබට දෝෂයක් පෙන්වයි. ඔබට අරාව සූත්රයක් මෙන් දත්ත ඇතුළත් කළ යුතුය, එනම් යතුරු සංයෝජනයක් සමඟ SHIFT+CTRL+Enter. ඔබ මුල් වගුව තෝරා ගැනීම අවසන් වූ පසු සඳහන් කළ සංයෝජනය ඔබන්න.
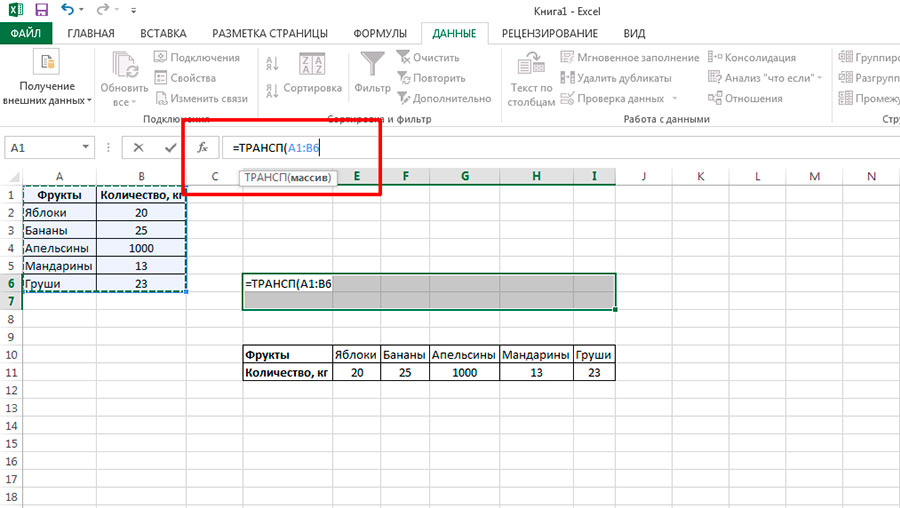
එපමණයි - = TRANSPOSE() ශ්රිතය මඟින් මාරු කරන ලද වගුව පත්රය මත ඇතුළත් කර ඇත. ඔරිජිනල් ෆෝමැට් නොකර පේස්ට් කරනවා කියලා මම කිව්වේ නැද්ද? එවිට මම එය නිවැරදි කරමි. මෙය හිතාමතාම සිදු කරන ලද්දකි - ඉහත උදාහරණයට ආපසු යාම, ඔබේ ආදර්ශන වගුවේ, සම්පූර්ණයෙන්ම වෙනස් මෝස්තර විලාසයක් යෙදිය හැකිය, එය මුල් පිටපත සමඟ කිසිදු සම්බන්ධයක් නැත.
"නව" සහ "පැරණි" වගු රඳා පවතින බව කරුණාවෙන් සලකන්න - "පැරණි" වල අගය වෙනස් කිරීමෙන්, ඔබ එය "නව" තුළද වෙනස් කරයි. මෙම සම්බන්ධතාවය එක් මාර්ගයකි - ඔබට ඒවායේ පිටපත සංස්කරණය කිරීමෙන් මුල් දත්තවල යමක් වෙනස් කළ නොහැක.
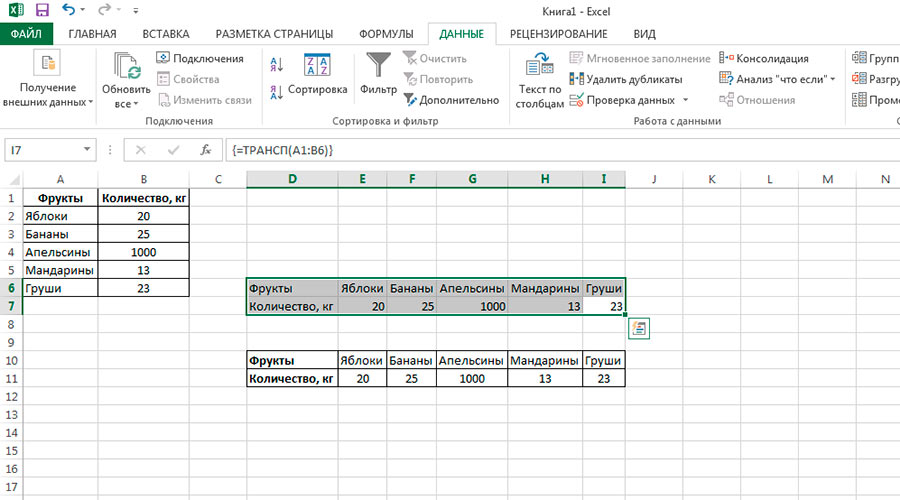
එසේම ඔබ උනන්දු විය හැකිය:
පිළිතුරක් ලිවීමට:
