Word ලේඛනයක් සංස්කරණය කිරීමෙන් ආරක්ෂා කරන්නේ කෙසේද?
මෙම ලිපියෙන් අපි තේරුම් ගනිමු ලේඛනයක් ආරක්ෂා කරන්නේ කෙසේද Microsoft Wordමුරපදය. මේ සඳහා අපට අමතර වැඩසටහන් කිසිවක් අවශ්ය නොවේ. ලේඛන ආරක්ෂාව සපයනු ලබන්නේ ලේඛනයේම කාර්යයන් මගිනි. එය හැකි ය (මෙය වඩාත්ම වේ විශ්වසනීය මාර්ගය) මුරපදයකින් ලේඛනය සම්පූර්ණයෙන්ම ආරක්ෂා කරන්න. එනම්, විවෘත කිරීමේදී, මුරපදයක් අවශ්ය වනු ඇත, එය වැරදි ලෙස ඇතුළත් කර හෝ ඇතුල් නොකළහොත්, ලේඛනය විවෘත නොවේ. ඔබට ලේඛනය සංස්කරණය කිරීමෙන් ආරක්ෂා කළ හැකිය, එනම් මුරපදයක් ඇතුළත් නොකර, පරිශීලකයාට ලේඛනයේ තොරතුරු එක් කිරීමට හෝ වෙනස් කිරීමට නොහැකි වනු ඇත. මම අවසානයේ කතා කරන තවත් ආරක්ෂණ විකල්පයක් ඇත, එසේම ඔබට මෙම ආරක්ෂාව මඟ හැරිය හැක්කේ කෙසේදැයි ඔබට කියමි.
Word ලේඛනයක කලින් සකසා ඇති මුරපදය ඉවත් කරන්නේ කෙසේද?
කිසිදු වෙනසක් සම්මත නොවන අතර එහි තේරුම "කියවීමට පමණි" යන්නයි. නිරීක්ෂණය කළ වෙනස්කම් - ලේඛනයේ වෙනස්කම් සිදු කළ හැකිය, නමුත් නිරීක්ෂණය කළ වෙනස්කම් සක්රිය කර ඇත්නම් පමණි. සියලුම වෙනස්කම් අන් අයට පහසුවෙන් දැකීමට පහසු වේ. අමතර මුරපදයක් සඳහා ඔබෙන් විමසනු ඇත.
මකා දැමූ ලේඛන නැවත ලබා ගැනීම
ලේඛනයක කොටසකට සීමා පැනවීමටද හැකිය. උදාහරණයක් ලෙස, ලේඛනයක කොටස් "කියවීමට පමණක්" අගුලු දමන්න, අනෙක් කොටස් සංස්කරණය කළ හැකිව තබන අතරතුර. බොහෝ දුරට ඉඩ ඇති පරිදි, ලේඛනයේ තෝරාගත් කොටස් සියල්ල "සියලු දෙනාටම" සංස්කරණය කිරීමට ඔබට අවශ්ය වනු ඇත.
මුරපදයක් සමඟ Microsoft Word ලේඛනයක් සංකේතනය කරන්නේ කෙසේද
වඩාත් විශ්වසනීය ආරක්ෂාවමෙය ලේඛනය විවෘත කිරීමට මුරපදයක් අවශ්ය වේ. මෙය පහත ආකාරයෙන් සිදු කෙරේ. ගොනු පටිත්ත වෙත යන්න, අවසර ක්ෂේත්රයේ විස්තර කොටස තෝරන්න, ලේඛනය ආරක්ෂා කරන්න ක්ලික් කරන්න. පතන ලැයිස්තුවෙන්, මුරපදයකින් සංකේතනය කරන්න තෝරන්න
මුරපදයක් ඇතුළත් කිරීම සඳහා කවුළුවක් දිස්වනු ඇත. මුරපදයක් සකසන්න, වඩා හොඳ එකක් (පහළ සහ විශාල අකුරු + අංක + විශේෂ අක්ෂරවල ලතින් අකුරු, ඔබ රුසියානු පිරිසැලසුමෙහි අකුරු එකතු කළහොත් එය වඩාත් හොඳ වනු ඇත), අවම වශයෙන් අක්ෂර 8 ක් වත්. හරි ක්ලික් කරන්න
යමෙකු ලේඛනය විවෘත කළ විට, විකල්ප පැහැදිලි කිරීමට පැනලයක් දකිනු ඇත. ඔබ සාමාන්යයෙන් අධ්යයන ද්රව්ය අන්තර්ජාලයෙන් බාගත කරන්නේ නම්, සමහර විට ඔබට සංස්කරණය කිරීමට හෝ පිටපත් කිරීමට නොහැකි ආරක්ෂිත ලේඛනයක් හමුවිය හැක. ඔබ වාසනාවන්ත නම්, ලේඛනය සංග්රහ කරන පිටුවේ එය අගුළු හරින මුරපදයක් අඩංගු විය හැක. කෙසේ වෙතත්, ලේඛනය බෙදාගන්නා පුද්ගලයා මුල් කතුවරයා නොවිය හැකි බැවින්, නිවැරදි මුරපදය සොයා ගැනීමේ සම්භාවිතාව දුර්ලභ ය. වාසනාවකට මෙන්, ලේඛනයක අන්තර්ගතය පිටපත් කර මුරපදය පවා නොදැන එය සංස්කරණය කිරීමට තවමත් හැකිය.
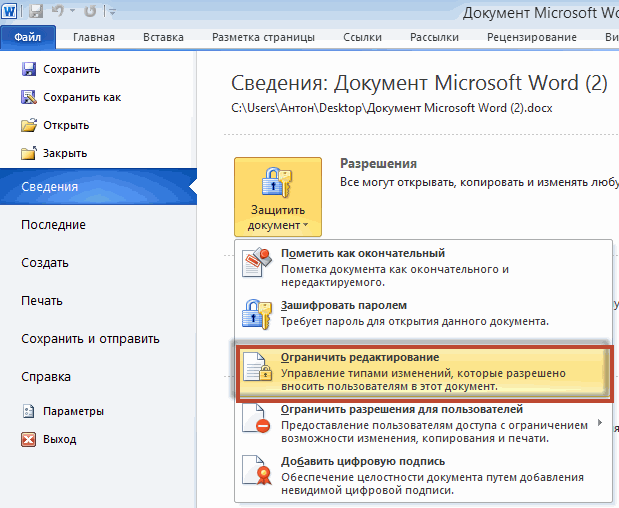
මුරපදය නැවත ඇතුළත් කිරීමට ඔබෙන් ඉල්ලා සිටින සමාන කවුළුවක් දිස්වේ. නැවත නැවත කර OK ක්ලික් කරන්න

අවවාදයයි: මෙම ක්රමය භාවිත කළ හැක්කේ පෙළ උපුටා ගැනීමට පමණි. රූප, මාධ්ය ගොනු සහ ප්රස්ථාර වැනි අනෙකුත් අංග නොසලකා හරිනු ඇත. මෙය නව ලේඛනයඔබට පිටපත් කිරීමට අවශ්ය ආරක්ෂිත ලේඛනයේ පෙළ ගබඩා කිරීමට භාවිතා කරනු ඇත. නිස්සාරණය කිරීමේ ක්රියාවලිය බොහෝ විට තත්පර කිහිපයක් ගතවේ. මෙම වැඩසටහන මඟින් අන්තර්ගතයේ ආකෘතිය මුල් මූලාශ්රයට හැකිතාක් සමීපව තබා ගැනීමට උත්සාහ කරනු ඇත.
විකල්ප 1: ඔබට තවමත් මුරපදය මතක නම්, ඉක්මනින් එය ලේඛනයෙන් ඉවත් කරන්න
මගේ සිට පුද්ගලික අත්දැකීමඅකුරු, අකුරු ප්රමාණය, මෝස්තර, වගු සහ ලේඛන ව්යුහය වැනි වැදගත් ගුණාංග හොඳින් සංරක්ෂණය කර ඇත.
විකල්ප 2: කියවීමට පමණක් ලේඛනය සංස්කරණය කිරීමේ මුරපදය අමතක විය
ඔබ ඔබේ ලේඛනය සංස්කරණය කිරීම වැළැක්වීමට සීමා කළ මුරපදයක් සකසා ඇත්නම්, එය අන් අය විසින් කියවීමට පමණි. කෙසේ වෙතත්, ඔබට ලේඛනයක් සංස්කරණය කිරීමට අවශ්ය නමුත් ඔබගේ සංස්කරණ මුරපදය අමතක වී ඇත්නම්, ඔබ කළ යුත්තේ කුමක්ද?අවසර ක්ෂේත්රය පහත පෝරමය ගනී

දැන් මෙම ලේඛනය මුරපදයකින් තොරව විවෘත කළ නොහැක.
මුරපදය කොතැනක හෝ ලිවීමට නිර්දේශ කරනු ලැබේ, එසේ නොමැතිනම් ඔබට එය අමතක වුවහොත්, ඔබට ගෙවන ලද ප්රතිසාධන වැඩසටහන් වෙත යොමු වීමට සිදුවනු ඇත. එය ද ඉතා දිගු කාලයක් ගතවනු ඇත. (මුරපදයේ සංකීර්ණත්වය සහ ප්රොසෙසරයේ බලය සහ ඔබේ වීඩියෝ කාඩ්පත මත රඳා පවතී).
විකල්ප 3: අමතක වූ ආරක්ෂිත මුරපදවල මුරපද ගොනුව විවෘත කළ නොහැක
එය ඉතා සරල සහ සරලයි, ඔබට අවශ්ය වන්නේ වචන ගොනුව වෙනත් නමක් ලෙස හෝ වෙනත් ස්ථානවල සුරැකීම පමණි. එය ඔබේ පරිගණකයේ ස්ථාපනය කර ධාවනය කරන්න. ප්රහාරයේ වර්ගය තෝරන්න සහ ප්රහාරක පරාමිතීන් වින්යාස කරන්න. ඔබට ඔබගේ මුරපදය ගැන කිසිවක් මතක නැතිනම්, brute force attack වර්ගයක් තෝරන්න.
ඔබට තවමත් මුරපදයේ කොටසක් මතක නම්, Brute Force Attack Type Mask තෝරන්න. ඔබ මීට පෙර ලේඛනයේ ඔබගේ මුරපදය ලබා දුන්නේ නම්, එය ශබ්ද කෝෂයක් ලෙස භාවිතා කර බොහෝ කාලයක් ඉතිරි කර ගැනීමට ශබ්දකෝෂ ප්රහාර වර්ගය තෝරන්න. 
සංකේතාත්මක ලේඛනය විවෘත කිරීමෙන් පසුව, ඔබට හැකිය.
2. ලේඛනය සංස්කරණය කිරීමෙන් ආරක්ෂා කිරීම
උදාහරණයක් ලෙස, ඔබට විවෘත කළ හැකි, නමුත් වෙනස් කළ නොහැකි ලේඛනයක් අවශ්ය වේ. ලේඛනය වෙනස් කිරීමට ඔබට මුරපදයක් සැකසිය හැකිය, එය නොමැතිව කිසිවක් ක්රියා නොකරනු ඇත. ගොනුව > තොරතුරු > වෙත යන්න
භාවිතා කළ සාහිත්ය ලැයිස්තුව
ඔබට විකල්ප දෙකක් තිබේ. විකල්ප 1 න් 2: "විවෘත" සහ "සංස්කරණය" මුරපදයක් සාදන්න. Save As තෝරන්න. "විවෘත කිරීමට මුරපදය", "වෙනස් කිරීමට මුරපදය" හෝ ඒ දෙකම සෑදීමට ඔබට අවසර ඇත. ඔබ දන්නා පරිදි, "විවෘත කිරීමට මුරපදය" නොමැතිව ගොනුව හැක් කළහොත් මිස කිසිවෙකුට විවෘත කළ නොහැක. මත මේ මොහොතේඔහුට ලේඛනය විවෘත කළ නොහැකි නිසා එය සංස්කරණය කළ නොහැක.
මුරපදයක් නැත, ආරක්ෂිත ලේඛනයට කිසිදු වෙනසක් සුරැකෙන්නේ නැත. ඔබ ඉහත ගොනුව විවෘත කරන විට පහත තිර රුවක් දිස්වන්නේ නම්, එයින් අදහස් වන්නේ ඔබ එය නිර්මාණය කර ඇති බවයි. 2 හි විකල්ප 2: ඉදිරිපත් කිරීමේ ආරක්ෂාවට එරෙහිව නම්යශීලී සහ අභිරුචිකරණය කළ හැකි ආරක්ෂාව.
දකුණු පසින්, සීමා ලේඛන හැඩතල ගැන්වීම සහ සංස්කරණය කිරීමේ කොටුව විවෘත වේ. අපි 2 කොටස ගැන උනන්දු වෙමු. සංස්කරණය කිරීම සඳහා ඇති සීමාවන්. පතන ලැයිස්තුවෙන් කියවීමට පමණක් තෝරන්න

ඉන්පසු අපි පහළට ගොස් ඔව්, ආරක්ෂණ බොත්තම සක්රිය කරන්න
දළ විශ්ලේෂණය පටිත්තෙහි, ඉදිරිපත් කිරීම ආරක්ෂා කරන්න තෝරන්න. කියවීමේ ක්ෂේත්රය තුළ, ලේඛනය කියවිය හැකි අයගේ ඊමේල් ලිපිනයන් ඇතුළත් කරන්න. සංස්කරණ ක්ෂේත්රයේ, ලේඛනය සංස්කරණය කළ හැකි අයගේ විද්යුත් තැපැල් ලිපිනයන් ඇතුළත් කරන්න. ඊට අමතරව, ඔබට අන්තර්ගත මුද්රණය සීමා කිරීමට හෝ වෙනත් වෙනස්කම් සිදු කිරීමට හැකිය. මෙය කිසිදා අත්විඳ නැති කවුද? ආරක්ෂිත වචන ගොනුවක් සඳහා මුරපදය අමතක කිරීම, සිතට එන ඕනෑම මුරපද සෙවීමට මංමුලා සහගතව උත්සාහ කිරීම, බලාපොරොත්තු රහිතව අවසානය අතහැර ලේඛනය නැවත ගොඩනැගීමට.
Microsoft Word ලේඛන ආරක්ෂණ ගැටළු
මෙම දුක් වේදනා සාපේක්ෂව නතර කළ හැකිය සරල ආකාරයකින්. එය ලේඛනයට සම්බන්ධ හෝ එහි අඩංගු සියලුම දත්ත ගබඩා කරයි. එබැවින් මෙම මුරපදය තැන්පත් කළ යුතුය. ඇත්ත වශයෙන්ම, මුරපදය සරල පෙළකින් ලියා නැත, අද බහුලව දක්නට ලැබෙන පරිදි, මුරපදය හැෂ් ලෙස ගබඩා කර ඇත.

මුරපදය දෙවරක් ඇතුළත් කර OK ක්ලික් කරන්න.
දකුණු පස ඇති ක්ෂේත්රය පහත පෝරමය ගනී

දැන්, මෙම ලේඛනයේ වෙනස්කම් සිදු කිරීම සඳහා, ඔබ නිවැරදි මුරපදය ඇතුළත් කිරීමෙන් ආරක්ෂාව අක්රිය කළ යුතුය.
අච්චුවකට ගොඩනැඟිලි කොටස් එකතු කිරීම
මෙම ටැගයේ අන්තර්ගතය මේ ආකාරයට පෙනේ. එතනදී අපි අගය 1 සිට 0 දක්වා සැකසිය යුතුයි.එපමණයි තියෙන්නේ! එවිට ලේඛනය ආරක්ෂා නොකර ලේඛනය නැවත විවෘත කළ හැක. එබැවින් පැරණි මුරපදය කිසිසේත්ම වැදගත් නොවේ. ඔබට ඔබේ අච්චුව යාවත්කාලීන කිරීමට අවශ්ය නම්, ගොනුව විවෘත කරන්න, අවශ්ය වෙනස්කම් කරන්න, ඉන්පසු අච්චුව සුරකින්න.
- මගේ ලේඛන කොටසේ, අභිරුචි සැකිලි ෆෝල්ඩරය වෙත යන්න.
- ඔබගේ අච්චුව මත ක්ලික් කර "විවෘත" ක්ලික් කරන්න.
- අවශ්ය වෙනස්කම් කරන්න.
- අච්චුව සුරකින්න සහ වසා දමන්න.

ඔබ මුරපදය සමඟ වැරැද්දක් කළහොත්, ඔබට අනතුරු ඇඟවීමක් පෙනෙනු ඇත.

මේ ආකාරයෙන් ඔබට මෙම ලේඛනය සංස්කරණය කිරීම සීමා කළ හැක.
අන්තර්ගතය වෙනත් ලේඛනයකට පිටපත් කර අවශ්ය සංශෝධන සිදු කිරීමෙන් ඔබට මෙම තත්වයෙන් මිදීමට මාර්ගයක් සොයාගත හැකිය. එහෙත්, එය තවත් ලියවිල්ලක් වනු ඇත. මේ ආකාරයෙන් පිටපත් කිරීම නැවැත්වීමට, ඔබට තුන්වන විකල්පය වෙත යොමු විය හැකිය.
ඔබට ඕනෑම වේලාවක කුට්ටි නැවත භාවිතා කළ හැකිය. ඔබට බ්ලොක් සුරැකීමට සහ ලේඛන සැකිලි භාවිතයෙන් ඒවා බෙදා හැරීමටද හැකිය. උදාහරණයක් ලෙස, ඔබට ඔබේ ලේඛන අච්චුව මත පදනම්ව තමන්ගේම වාර්තාවක් නිර්මාණය කිරීම සඳහා අච්චු භාවිතා කරන්නන්ට ආවරණ ලිපි වර්ග දෙකක් සපයන වාර්තා අච්චුවක් සෑදිය හැක.
සැකිල්ලකට අන්තර්ගත පාලන එකතු කිරීම
ඔබේ සැකිලි වැනි අන්තර්ගත පාලනයන් සමඟ නම්යශීලී කරන්න: පොහොසත් පෙළ පාලනයන්, පින්තූර, පතනයන්, හෝ දින තේරීම් එකතු කිරීම සහ අභිරුචිකරණය කිරීම. උදාහරණයක් ලෙස, ඔබට පතන ලැයිස්තුවක් සමඟ අච්චුවක් සෑදිය හැකිය. ඔබ පතන ලැයිස්තුව සංස්කරණය කිරීමට ඉඩ දෙන්නේ නම්, අනෙකුත් පරිශීලකයින්ට ඔවුන්ගේ අභිමතය පරිදි ලැයිස්තු විකල්ප වෙනස් කළ හැක.
ලේඛනයක් පිටපත් කිරීමෙන් ආරක්ෂා කරන්නේ කෙසේද?
අපි දැනටමත් හුරුපුරුදු මාර්ගය අනුගමනය කරන්නෙමු ගොනු ටැබය > තොරතුරු > අවසර. Protect Document බොත්තම ක්ලික් කර Restrict Editing තෝරන්න
2 කොටසේ දකුණු පස දිස්වන ක්ෂේත්රයේ. පතන ලැයිස්තුවෙන් සීමා කිරීම් සංස්කරණය කරන්න, ආකෘති ක්ෂේත්ර තුළ දත්ත ඇතුල් කරන්න තෝරන්න.

අන්තර්ගත පාලන එකතු කරන්න
සටහන. පරිවර්තනයෙන් පසු ලේඛනය හෝ අච්චුව සුරකින්න. ඔබට අන්තර්ගත පාලන එකතු කිරීමට පෙර, ඔබ සංවර්ධක පටිත්ත බැලිය යුතුය. රිබන් අභිරුචිකරණය කොටසේ, ප්රාථමික ටැබ් තෝරන්න. . පාලක සමූහයේ සංවර්ධක මෙවලම්, නිර්මාණ මාදිලියේ, ඉන්පසු ඔබට අවශ්ය පාලන අලවන්න.
පරිශීලකයින්ට පෙළ ඇතුළත් කළ හැකි පෙළ පාලනයක් ඇතුළු කරන්න
පොහොසත් පෙළ අන්තර්ගතය තුළ, පරිශීලකයින්ට තදකුරු හෝ ඇල අකුරු වලින් පෙළ හැඩසවිය හැකි අතර, ඔවුන්ට බහු ඡේද ඇතුළත් කළ හැකිය. ඔබට පරිශීලකයින්ට එකතු කළ හැකි දේ සීමා කිරීමට අවශ්ය නම්, පෙළ අන්තර්ගත පාලනයක් ඇතුළු කරන්න.
රූප පාලනය ඇතුළු කරන්න
සංයුක්ත පෙට්ටියක් හෝ පතන ලැයිස්තුවක් ඇතුළු කරන්න. සංයුක්ත පෙට්ටිය තුළ, පරිශීලකයින්ට ඔබ සපයන ලැයිස්තුවකින් තෝරා ගත හැකිය, නැතහොත් ඔවුන්ට ඔවුන්ගේම තොරතුරු ඇතුළත් කළ හැකිය. පතන ලැයිස්තුවේ, පරිශීලකයින්ට තෝරා ගත හැක්කේ ලැයිස්තුවෙන් විකල්ප පමණි.පහත බොත්තම ක්ලික් කරන්න ඔව්, ආරක්ෂාව සබල කරන්න
ඔබට දැනටමත් හුරුපුරුදු කවුළුවක් මුරපදයක් ඇතුළත් කිරීමට සහ තහවුරු කිරීමේ අවශ්යතාවය සමඟ දිස්වේ. ඊට පසු, ලේඛනය පිටපත් කිරීමෙන් ආරක්ෂා වනු ඇත. ඕනෑම පෙළක් තෝරා ගැනීමට සහ පිටපත් කිරීමට නොහැකි වනු ඇත.
ඉහත ක්රම තුනක් සාකච්ඡා කර ඇත. Microsoft ලේඛනයවචනය: ලේඛන විවෘත කිරීම සහ බැලීමේ ආරක්ෂාව, ලේඛන සංස්කරණය කිරීමේ ආරක්ෂාව සහ පිටපත් ආරක්ෂාව. ඔබට අවශ්ය දේ තෝරා ඔබේ තොරතුරු ආරක්ෂා කරන්න.
පිරික්සුම් කොටුව ඇතුළු කරන්න
ඔබ "අන්තර්ගතය සංස්කරණය කළ නොහැක" තේරීම් කොටුව තෝරා ගන්නේ නම්, පරිශීලකයින්ට විකල්ප කිසිවක් ක්ලික් කිරීමට නොහැකි වනු ඇත.
බ්ලොක් නාමාවලිය පාලනය ඇතුල් කරන්න
ඔබට පරිශීලකයින්ට නිශ්චිත පෙළ බ්ලොක් එකක් තෝරා ගැනීමට අවශ්ය නම් ඔබට වාරණ නාමාවලි පාලන භාවිතා කළ හැක.DOC සහ PDF ඉලෙක්ට්රොනික ලේඛන ආරක්ෂා කිරීම සඳහා ක්රම
උදාහරණයක් ලෙස, ඔබට කොන්ත්රාත් අච්චුව අභිරුචිකරණය කිරීමට සහ කොන්ත්රාත්තුවේ අවශ්යතා අනුව විවිධ වාක්ය ඛණ්ඩ එකතු කිරීමට අවශ්ය නම්. ඔබට එක් එක් සැකිලි අනුවාදය සඳහා පොහොසත් පෙළ අන්තර්ගත පාලනයන් නිර්මාණය කළ හැකි අතර පසුව පොහොසත් පෙළ අන්තර්ගත පාලනයන් සඳහා බහාලුමක් ලෙස ගොඩනැඟීමේ වාරණ පාලනය භාවිතා කළ හැක. ඔබට පෝරමයක බිල්ඩින් බ්ලොක් පාලනයක් ද භාවිතා කළ හැකිය.
ලේඛන ආරක්ෂාව මඟ හැරීමට මාර්ග
ආරක්ෂාව නිරාකරණය කර ඇති විට, එය මඟ හැරීමේ ක්රම සලකා බැලීමට කාලයයි.
ලේඛනයක් විවෘත කිරීමේදී මුරපදයක් අවශ්ය නම්, එවැනි ආරක්ෂාවක් මඟ හැරීමට නොහැකි වනු ඇතැයි අපි වහාම කියමු. විශේෂිත වැඩසටහන් ආධාරයෙන් මුරපදය අනුමාන කිරීම පමණි. මුරපදයේ සංකීර්ණත්වය අනුව මෙය කාලය ගතවනු ඇත.
ලේඛන වෙනස් කිරීම සහ පිටපත් ආරක්ෂණය මඟ හැරීමේ ක්රමයක් සලකා බලන්න. එක සංශෝධනයක් තියෙනවා. මෙය Microsoft Word 2007 සහ ඊට වඩා පැරණි ලේඛන සමඟ ක්රියා කරයි. එනම්, docx දිගුව සහිත ලේඛන සඳහා
අන්තර්ගත පාලනවල ගුණාංග සකසන්න හෝ වෙනස් කරන්න

උදාහරණයක් ලෙස, ඔබට ඡේද තුනක් ප්රතික්ෂේප කිරීමක් ඇත. ඔබ කණ්ඩායම් විධානය භාවිතයෙන් කොටස් තුනක් කාණ්ඩ කළහොත්, ඡේද තුනේ වියාචනය සංස්කරණය කළ නොහැකි අතර කණ්ඩායමක් ලෙස පමණක් මකා දැමිය හැකිය.
ලේඛන අච්චුවට සටහන් පෙළ එක් කරන්න
උපදේශ පාඨ මගින් ජනනය කරන ලද අච්චුවේ භාවිතාව වැඩි දියුණු කළ හැක. අන්තර්ගත පාලන තුළ පෙරනිමි මෙවලම් ඉඟි පෙළ වෙනස් කළ හැක.ඔබ පහත සඳහන් දේ කළ යුතුය:
- ලේඛන දිගුව zip වෙත වෙනස් කරන්න
- ලැබෙන සංරක්ෂිතය විවෘත කර එයින් settings.xml ගොනුව උපුටා ගන්න
- සංස්කරණය කිරීම සඳහා settings.xml විවෘත කර එයින් තොරතුරු ඉවත් කරන්න
- settings.xml ගොනුව එම ස්ථානයේම ඇසුරුම් කරන්න
- සංරක්ෂිත දිගුව docx ලෙස වෙනස් කරන්න
වෙනස් කිරීමට සහ පිටපත් කිරීමට එරෙහිව ලේඛන ආරක්ෂාවක් නොමැත.
මුරපදයකින් ආරක්ෂිත PDF ගොනුවක් සාදා ගන්නේ කෙසේද?
ඔබේ අච්චු භාවිතා කරන්නන් සඳහා පෙරනිමි මෙවලම් ඉඟි පෙළ වෙනස් කිරීමට. 
විශේෂිත මූලද්රව්ය පාලන හෝ පාලන කණ්ඩායම් මකාදැමීම හෝ සංස්කරණය කිරීම වැලැක්වීමට හෝ ලේඛන අච්චුවක සම්පූර්ණ අන්තර්ගතය මුරපදයකින් ආරක්ෂා කිරීමට ඔබට ලේඛන අච්චුවක තනි අන්තර්ගත පාලන ආරක්ෂා කළ හැක.
සැකිලි කොටස් ආරක්ෂා කිරීම

ඔබට පේළිගත පෙළ ආරක්ෂා කිරීමට අවශ්ය නම් මෙම විකල්පය භාවිතා කරන්න. උදාහරණයක් ලෙස, ඔබ බොහෝ විට වියාචනය ඇතුළත් කරන්නේ නම්, ඔබට පෙළ වෙනස් නොවන බවට වග බලා ගත හැකි අතර පැහැදිලි කිරීමක් අවශ්ය නොවන ලේඛන සැකිලි සඳහා පැහැදිලි කිරීම ඉවත් කළ හැකිය.
ඔබ තවමත් doc දිගුවක් සහිත පැරණි සංශෝධනයක ලේඛනයක් හමු වුවහොත් කුමක් කළ යුතුද? ඔබට මෙම ලේඛනය OpenOffice සමඟ විවෘත කිරීමට උත්සාහ කළ හැක. මම මෙම විකල්පය උත්සාහ කර නැත, නමුත් ඔවුන් පවසන්නේ සමහර විට එය උපකාර වන බවයි. කරුණාකර අදහස් දැක්වීමේදී දායකත්වයෙන් ඉවත් වීමට උත්සාහ කරන්නේ කවුද, එය එසේද?
නිගමනය
ලිපිය ලේඛනයක් ආරක්ෂා කිරීම සඳහා විවිධ විකල්ප සලකා බලයි: විවෘත කිරීම, සංස්කරණය කිරීම සහ පිටපත් කිරීම සඳහා. වඩාත්ම බරපතල ආරක්ෂාව වන්නේ ලේඛනය විවෘත කිරීම සඳහා මුරපදයක් සමඟ සංකේතනය කිරීමයි. ඔබට මෙහි කිසිවක් විවෘත කළ නොහැක, මතක තබා ගන්න හෝ විශේෂ වැඩසටහන් භාවිතා කරන්න. වෙනත් ආරක්ෂණ සඳහා, ලේඛනාගාරය නැවත නම් කිරීම සමඟ විකල්පයක් ඇත. එය Microsoft Word 2007 සහ ඉහත ලේඛන සඳහා හොඳින් ක්රියා කරයි. පැරණි අනුවාද සඳහා මෙය විකල්පයක් නොවේ. මම OpenOffice හි සංස්කරණය කිරීම සඳහා මෙම ලේඛන විවෘත කිරීමට උත්සාහ කළෙමි. කිසිම දෙයක් වැඩක් නෑ. ඔබට කළ හැකි එකම දෙය වන්නේ පිටපත් ආරක්ෂිත ලේඛනයක අන්තර්ගතය පිටපත් කර සංස්කරණය කිරීම සඳහා වෙනත් ලේඛනයක ඇලවීමයි.
අච්චුවකට මුරපදයක් පැවරීම
මුරපදය දන්නා ආරක්ෂාව ඉවත් කිරීමට සංස්කාරකවරුන්ට පමණක් හැකි වන පරිදි ලේඛනයකට මුරපදයක් පැවරීමට, මෙම පියවර අනුගමනය කරන්න:
- ඔබට මුරපදයක් පැවරීමට අවශ්ය අච්චුව විවෘත කරන්න.
- දළ විශ්ලේෂණය පටිත්තෙහි, ආරක්ෂණ කණ්ඩායමෙහි, සංස්කරණය කිරීම සීමා කරන්න ක්ලික් කරන්න.
- යෙදුම් ආරක්ෂණ කොටසේ, ඔව් ක්ලික් කරන්න, දැන් ආරක්ෂාව යොදන්න.
- "නව මුරපදයක් ඇතුළත් කරන්න" ක්ෂේත්රයේ මුරපදයක් ඇතුළත් කරන්න, පසුව තහවුරු කරන්න.
මිත්රවරුනි, එපමණයි. සමාජ ජාල වල ඔබේ මිතුරන් සමඟ ලිපිය බෙදා ගැනීමට අමතක නොකරන්න. සියල්ලම සාර්ථක වෙන්න කියා ප්රාර්ථනා කරනවා!
වර්ඩ් ආකෘතියේ ගොනු බිලියන ගණනක් ගබඩා කර ඇති අතර ඒවා අතර රහස්ය අන්තර්ගතයන් සහිත ලේඛන ඇත. එමනිසා, කාර්යාල යෙදුමේ සාදන ලද මෙවලම් අතර තෙවන පාර්ශවයන්ට පෙළට ප්රවේශ වීම තහනම් කිරීමට ඔබට ඉඩ සලසන පහසු කාර්යයන් කිහිපයක් තිබීම පුදුමයක් නොවේ.
ආරක්ෂාව පහත පරිදි ගොඩනගා ඇත: ගොනුව හිමි පරිශීලකයා මුරපදයක් සකසයි. ලේඛනයක් විවෘත කරන විට, යෙදුමක් (Word, LibreOffice, Google Docs, සහ වෙනත්) ඔබට මුරපදයක් ඇතුළත් කිරීමට අවශ්ය වනු ඇත. පරිශීලකයා ප්රවේශ යතුරක් නියම කරන තුරු, ගොනුව විවෘත නොකරනු ඇති අතර, එහි අඩංගු පෙළ කිසිවෙකු විසින් කියවිය නොහැක.
මුරපදයක් සැකසීම
ඔබට Word 2007 අනුවාදයක් තිබේ නම්, ඔබ ඉහළ වම් කෙළවරේ පිහිටා ඇති "කාර්යාලය" බොත්තම මත ක්ලික් කළ යුතුය.
මුරකේතය සිද්ධි සංවේදී වේ, එබැවින් ඔබ Caps Lock හෝ Shift යතුර ඔබා නැති බව සහතික කර ගන්න.
නැතිවූ මුරපදයක් නැවත ලබා ගත නොහැක, එබැවින් ආරක්ෂක යතුර නැති වී නැති බවට වග බලා ගන්න (අමතක වී ඇත).
Word හි 2003 අනුවාදයේ, එම මෙහෙයුමම "මෙවලම්" මෙනුව හරහා සිදු කරනු ලබන අතර, "ආරක්ෂක" උපවගන්තියක් සහිත "විකල්ප" අංශයක් ඇත. Word 2010 ඔෆිස් බොත්තම රඳවා තබා ගනී, නමුත් Prepare කොටස ප්රතිස්ථාපනය කර ආරක්ෂක පටිත්තක් මඟින් මුරපද සමඟ සංකේතනය කිරීමේ විකල්පය ඇතුළත් කරයි.
මුරපදයක් ඉවත් කිරීම
ඔබට තවදුරටත් ලේඛනයක අන්තර්ගතය ආරක්ෂා කිරීමට අවශ්ය නැතිනම්, ඔබට පහසුවෙන් සහ ඉක්මනින් එයින් මුරපදය ඉවත් කළ හැකිය:

Word හි 2003 අනුවාදයේ, "විකල්ප" කොටසේ "මෙවලම්" මෙනුව හරහා එම ක්රියාවන් සිදු කරනු ලැබේ. "ආරක්ෂක" අයිතමයෙන් යතුර ඉවත් කරන්න - සහ මුරපදය පරීක්ෂා නොකර ලේඛනය විවෘත වේ.
සංස්කරණය කිරීම තහනම් කිරීම
ඔබට ලේඛනය විවෘත කිරීමට වෙනත් පරිශීලකයින්ට අවශ්ය නම්, නමුත් ඔබට පමණක් වෙනස්කම් කිරීමට හැකියාව තිබේ නම්, සංස්කරණය සඳහා සීමාවක් සකසන්න. Word 2007 හි:
- සමාලෝචන පටිත්ත විවෘත කරන්න.
- Protect Document ක්ලික් කරන්න.
- දකුණු පසින් දිස්වන පැනලයේ සීමා කිරීමේ මාදිලිය තෝරන්න.
සීමා කිරීම් වර්ග දෙකක් තිබේ - හැඩතල ගැන්වීම සහ සංස්කරණය කිරීම. පළමු එකෙහි, ඔබට අවසර ලත් මෝස්තර කට්ටලය සීමා කළ හැකිය, දෙවනුව, ඔබට ලේඛනයේ ඕනෑම සංස්කරණයක් සම්පූර්ණයෙන්ම තහනම් කළ හැකිය. 
ගොනුව විවෘත කළ පරිශීලකයාට එහි අන්තර්ගතය සමඟ පමණක් දැන හඳුනා ගත හැකිය, නමුත් ඔහුට යමක් මකා දැමීමට හෝ ප්රතිස්ථාපනය කිරීමට නොහැකි වනු ඇත.
- සංස්කරණ මාදිලියක් තෝරන්න.
- "ඔව්, ආරක්ෂාව සක්රිය කරන්න" බොත්තම ක්ලික් කරන්න.
- ඔබගේ මුරපදය ඇතුළත් කර තහවුරු කරන්න.
ආරක්ෂාව එකම ආකාරයකින් අක්රිය කර ඇත: ඔබ "සමාලෝචනය" ටැබය වෙත ගොස්, "ලේඛනය ආරක්ෂා කරන්න" විකල්පය දියත් කර "අනාරක්ෂිත" ක්ලික් කරන්න. මුරපදය ඇතුළත් කිරීමෙන් පසු, හැඩතල ගැන්වීම සහ සංස්කරණය කිරීම සඳහා ඇති සීමාව ඉවත් කරනු ලැබේ.
Word 2010 හි, සීමාවන් සැකසීමේ මාර්ගය තරමක් වෙනස් ය: ඔබට "කාර්යාලය" බොත්තම ක්ලික් කළ යුතුය, "විස්තර" කොටස වෙත ගොස් මෙහි "සංස්කරණය සීමා කරන්න" බොත්තම ක්ලික් කරන්න.
2003 අනුවාදයේ, කාර්යය "මෙවලම්" මෙනුවෙහි පිහිටා ඇති අතර, "ලේඛනය ආරක්ෂා කිරීම" අයිතමයක් ඇත.
ඔබ පෙළ ගොනුවක් බෙදා ගැනීමට සූදානම් නම් සහ යමෙකු අහම්බෙන් එයට වෙනස්කම් සිදු කරනු ඇතැයි ඔබ කනස්සල්ලට පත්ව සිටී නම්, ඔබට ලේඛනය අවසාන ලෙස සලකුණු කළ හැක. ගොනුව විවෘත කළ ඕනෑම පරිශීලකයෙකුට ලේඛනයක තත්ත්වය වෙනස් කළ හැකි බැවින්, මෙම විශේෂාංගය ආරක්ෂක අංගයක් නොවේ.
"අවසාන ලෙස සලකුණු කරන්න" විධානය මඟින් අහඹු වෙනස්කම් වලින් පෙළ ආරක්ෂා කිරීමට ඔබට ඉඩ සලසයි.
ඊට අමතරව, අදාළ ලේඛනය අවසාන අනුවාදය බව පරිශීලකයින්ට දැනුම් දෙනු ඇත.

ලේඛනය අවසන් ලෙස සලකුණු කර ඇති බව ඔබට දන්වන කුඩා නිරූපකයක් පහළින් දිස්වනු ඇත. සියලුම සංස්කරණ මෙවලම් අක්රිය වනු ඇත; ගොනුව කියවීමට පමණක් වනු ඇත.
ආරක්ෂක බයිපාස්
මුරපදයක් සැකසීම සඳහා ක්රම තිබේ නම්, එය ඉවත් කිරීමට ක්රමයක් තිබිය යුතුය. සීමා කිරීම් "නිවැරදි" අක්රිය කිරීම අපි හදුනා ගත්තෙමු; නමුත් ඔබට ප්රවේශ කේතය අමතක වූවා නම්, ඔබට වංක ක්රම භාවිතා කිරීමට සිදුවේ.
- ගොනු දිගුව "docx" සිට "zip" දක්වා වෙනස් කරන්න.
- ලැබෙන සංරක්ෂිතයෙන් settings.xml ගොනුව උපුටා ගන්න ("වචනය" ෆෝල්ඩරයේ).
- ගොනුව විවෘත කර එයින් තොරතුරු ඉවත් කරන්න
- ලේඛනය සමඟින් settings.xml නැවත සංරක්ෂිතයට ඇසුරුම් කරන්න.
- "zip" සිට "docx" දක්වා දිගුව නැවත වෙනස් කරන්න.
මෙම ක්රමය ක්රියාත්මක වන්නේ Word 2007 සහ 2010 හි නිර්මාණය කරන ලද ලේඛනවල පමණි. ඔබට *.doc ගොනුවක් හමු වුවහොත්, එය OpenOffice යෙදුම හරහා විවෘත කිරීමට උත්සාහ කරන්න.
වෙනත් ආරක්ෂණ ක්රම භාවිතා කිරීම
වර්ඩ් ලේඛනයක ඇති ආරක්ෂාව ප්රමාණවත් නොවන බව ඔබ සොයා ගන්නේ නම්, ඔබට තෙවන පාර්ශවීය වැඩසටහන් භාවිතයෙන් ගොනුව මුරපදයෙන් ආරක්ෂා කළ හැකිය. ෆෝල්ඩරයක මුරපදයක් සකසන්නේ කෙසේදැයි පවසමින්, අපි දැනටමත් ඔප්පු කළ ක්රම කිහිපයක් විස්තර කර ඇත්තෙමු:
- වින්ඩෝස් හරහා ප්රවේශය සීමා කිරීම.
- winrar.
- අන්විඩ් අගුළු ෆෝල්ඩරය.
ඔබට ඕනෑම ලේඛනාගාරයක් භාවිතයෙන් ගොනුවක් සංකේතනය කළ හැකිය - උදාහරණයක් ලෙස, 7-Zip වැඩසටහන විශිෂ්ට කාර්යයක් කරයි. මුරපදයක් සහිත ලේඛනාගාරයක් නිර්මාණය කිරීමෙන් පසු, ලේඛනයේ රහස්යභාවය ගැන ඔබට කරදර විය නොහැක: එය බිඳ දැමීමට බොහෝ කාලයක් සහ මුදල් අවශ්ය වේ.
