Word හි පිටු වර්ණය වෙනස් කරන්නේ කෙසේද? අපි හැමෝම මූලික වශයෙන් වර්ඩ් භාවිතා කරන්නේ යතුරු ලියනයක් ලෙසයි. මම අවශ්ය පෙළ ටයිප් කර මුද්රණය කර අමතක කළෙමි. මෙම වැඩසටහනට විශාල අවස්ථාවන් ඇති බව බොහෝ දෙනෙක් සිතන්නේ නැත. පිටුවේ වර්ණය වෙනස් කිරීමේ හැකියාව අවම වශයෙන් ගන්න. එය කුමක් සදහාද? නිර්මාණය කිරීමේදී මෙය අවශ්ය වේ සුබ පැතුම් පත, සහතික හෝ වෙනත් ලස්සන ග්රැෆික් ලේඛනයක්.
පිටුවේ වර්ණය වෙනස් කරන්නේ කෙසේදවචනය
සහ එය කුමක් සඳහාද? ඔබ ඔබේ පොත, පොත් පිංච හෝ තැපැල්පත් නිර්මාණය කරන අවස්ථාවන්හිදී මෙය අවශ්ය වේ.
මෙනුවට යන්න" දැක්ම" තෝරන්න - මෙවලම් තීරු - ඇඳීම
දැන් ඔබට පතුලේ පුවරුවක් තිබිය යුතුය ඇඳීම ».
මෙම පුවරුවේ " ඇඳීම"සෙල්ලිපිය අසල ඇති ඊතලය මත ක්ලික් කරන්න" ස්වයංක්රීය හැඩතල »

සහ පතන මෙනුවෙන්, තෝරන්න - මූලික සංඛ්යා – සෘජුකෝණාස්රය .
ඔබ පත්රයේ එවැනි රාමුවක් ඇත.

ඔබට එය සම්පූර්ණ පත්රය වෙත දිගු කළ හැකිය, නැතහොත්, අනෙක් අතට, එය සම්පීඩනය කරන්න. මෙය සිදු කිරීම සඳහා, මෙම රාමුව තුළ ක්ලික් කර එක් එක් පැත්තෙහි මූසිකය සමඟ මැද කළු ඉර අල්ලාගෙන අදින්න.
එකම පැනලයේ ඇඳීම» අසල ඇති ඊතලය මත ක්ලික් කරන්න වර්ණ පුරවන්න ».
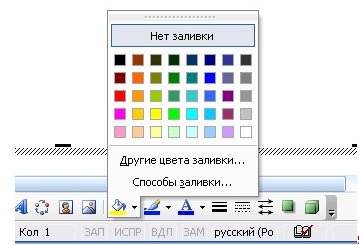
ඔබට ඕනෑම වර්ණයක් තෝරා ගත හැකිය, නැතහොත් ඔබට ක්ලික් කළ හැකිය " පිරවුම් ක්රම ».
සහ ඔබ වඩාත් කැමති දේ තෝරන්න Gradient, Texture, Pattern හෝ Pattern ).
මම මෙම වයනය තෝරා ගත්තා.
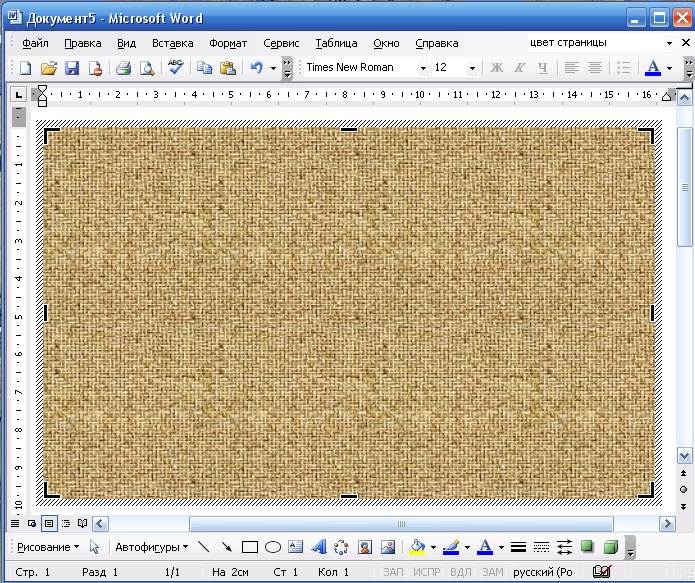
ඔබ ස්වභාවිකවම ඔබ කැමති දේ තෝරාගන්න. උත්සාහ කරන්න.
මෙම පසුබිමට එරෙහිව, ඔබට සරල ලේඛනයක ඇති ආකාරයටම ලිවිය හැකිය. මෙය සිදු කිරීම සඳහා, මෙවලමක් තෝරන්න වචන කලාව .
එයම කළ හැකි අතර Word 2007 සහ 2010 හි .
මෙය සිදු කිරීම සඳහා, මෙනුව වෙත යන්න ඇතුල් කරන්න - හැඩතල - නව කැන්වස් .
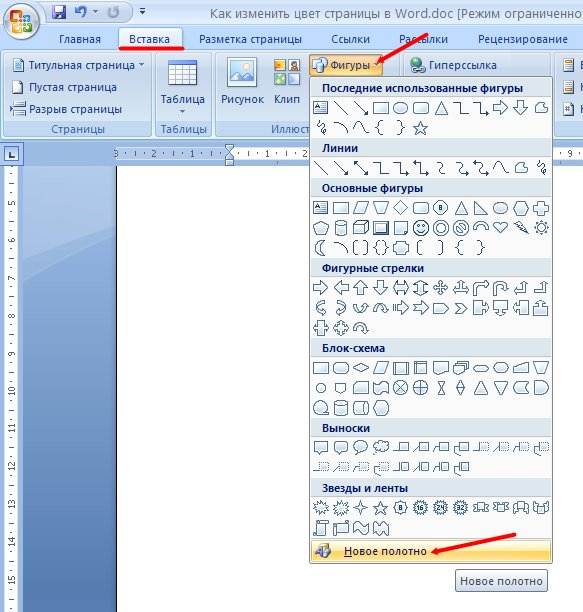
Word 2003 හි ඇති ආකාරයටම එම රාමුව දිස්වනු ඇත. දැන් ඔබට පිරවීම සඳහා වර්ණයක් හෝ වයනයක් තෝරාගත යුතුය. මෙය සිදු කිරීම සඳහා, මෙනුවේ ඇතුල් කරන්න, යන්න හැඩ විලාසයන්සහ කුඩා ඊතල බොත්තම ක්ලික් කරන්න.
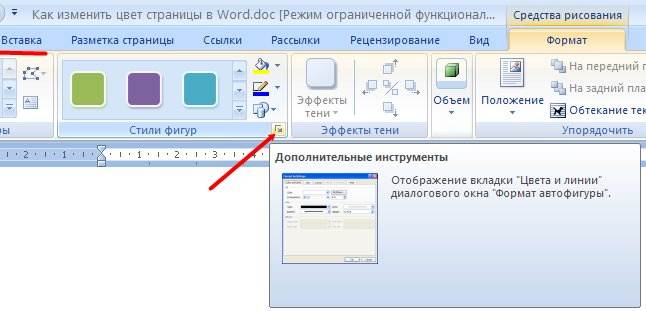
කවුළුවක් විවෘත වනු ඇත කැන්වස් ආකෘතිය , ඔබ බොත්තම මත ක්ලික් කිරීමට අවශ්ය වන ක්රම පුරවන්න...
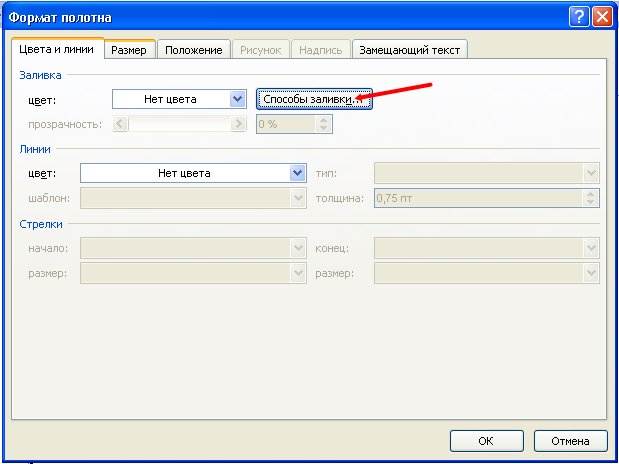
පිරවුම් ක්රමයක් තෝරන්න, එවිට ඔබේ පිටුව සම්පූර්ණයෙන්ම වෙනස් වනු ඇත.
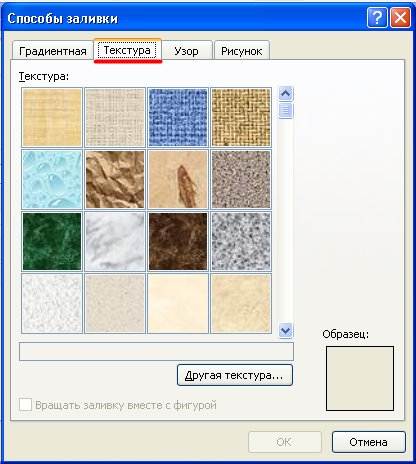
ලේඛනයක නිශ්චිත ප්රදේශයක් පිරවීම සඳහා මෙම ක්රමය වඩාත් යෝග්ය වේ, නමුත් වර්ඩ් 2007/2010 හි වෙනත් වර්ණයකින් පිටුවක් සම්පූර්ණයෙන්ම පිරවීම මෙනුව භාවිතයෙන් වඩාත් පහසු සහ වේගවත් වේ. පිටු පිරිසැලසුම - පිටු වර්ණය .
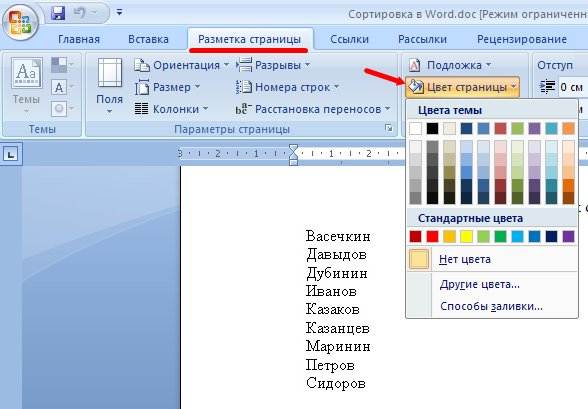
වර්ණ මාලාවේ, ඔබ කැමති වර්ණය තෝරන්න, ඔබේ පිටුව වහාම වර්ණවත් වේ. ඒවගේම හොඳම දේ තමයි ඔයාගේ page එක මොන වගේද කියලා කලින්ම බලාගන්න පුළුවන් එක.
වර්ඩ් හි පිටු වර්ණය වෙනස් කළ හැක්කේ මේ ආකාරයට ය.
සෑම පරිශීලකයෙකුම ඔහුගේ කාර්යය වෙනත් එකක් මෙන් නොපෙනෙන ලෙස කෙසේ හෝ ඉස්මතු කිරීමට කැමතියි. වාසනාවකට මෙන්, Word පෙළ සංස්කාරකය මේ සඳහා විකල්ප සහ විශේෂ මෙවලම් රාශියක් සපයයි. මෙම ලිපියෙන්, මෙම මෙවලම් වලින් එකක් විශ්ලේෂණය කරනු ඇත. Word හි පසුබිමක් සාදා ගන්නේ කෙසේද යන්න ගැන අපි කතා කරමු. සියල්ල විසුරුවා හරිනු ඇත හැකි ක්රමසම්පූර්ණ පිටුවක පසුබිම සකස් කරන ආකාරය සිට පෙළ පිටුපස ඇති පසුබිම වෙනස් කරන ආකාරය දක්වා. නමුත් පළමු දේ පළමුව.
පිටුවේ වර්ණය වෙනස් කරන්න
ආරම්භ කිරීම සඳහා, මෙම අරමුණු සඳහා වැඩසටහනේ සම්මත සැකිලි භාවිතා කරමින් Word හි පිටු පසුබිමක් සාදා ගන්නේ කෙසේදැයි සොයා බලමු.
පළමුවෙන්ම, ඇත්ත වශයෙන්ම, ඔබ ඉහළ පුවරුවේ සුදුසු මෙවලමක් සොයා ගත යුතුය. අපි 2016 වැඩසටහන භාවිතා කරන බව වහාම පැවසිය යුතුය, එබැවින් පෙර අනුවාද සමඟ විෂමතා තිබිය හැකිය. නමුත් සෑම දෙයක්ම ඔවුන් සඳහා පෙළෙහි පැහැදිලි කරනු ඇත, එබැවින් ප්රශ්න කිසිවක් නොතිබිය යුතුය.
"නිර්මාණ" ටැබය තුළ පිහිටා ඇති "පිටු වර්ණ" මෙවලම අපට අවශ්ය වේ. ඔබ වැඩිපුර භාවිතා කරන්නේ නම් පැරණි අනුවාදය(Word 2010 ට පෙර), එවිට මෙම ටැබය "පිටු පිරිසැලසුම" ලෙස හඳුන්වනු ලැබේ, "Word" 2003 හි ඔබට "ආකෘතිය" ටැබයේ ඇති මෙවලම් භාවිතා කිරීමට අවශ්ය වනු ඇත. එබැවින්, දැන් මෙවලම් තීරුවේ ඔබට "පිටු වර්ණය" බොත්තම සොයා ගැනීමට සහ ක්ලික් කිරීමට අවශ්ය වේ.
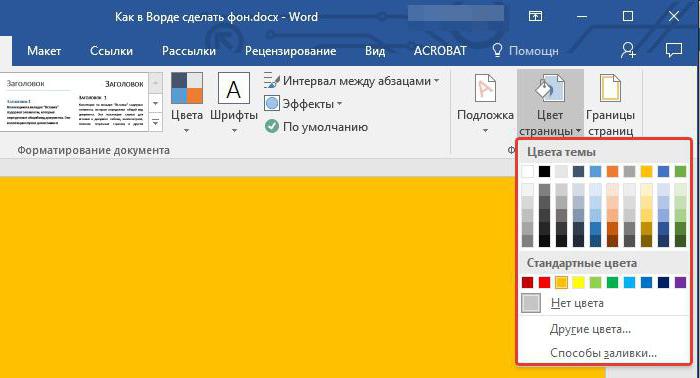
ප්රතිඵලයක් වශයෙන්, ඔබ කැමති පසුබිම තෝරාගත හැකි පතන මෙනුවක් විවෘත වේ. මාර්ගය වන විට, ඔබට කිසිදු වර්ණයක් නොගැලපේ නම්, ඔබට විශාල වර්ණ වර්ණාවලියක් භාවිතා කළ හැකිය. මෙය සිදු කිරීම සඳහා, "වෙනත් වර්ණ" බොත්තම මත ක්ලික් කරන්න.
Word හි පසුබිමක් සෑදීමේ පළමු ක්රමය මෙයයි. නමුත් ඔබට පෙනෙන පරිදි, එය ඔබට සැලකිය යුතු වෙනස්කම් සිදු නොකර පිටුවේ වර්ණය වෙනස් කිරීමට පමණක් ඉඩ සලසයි. දැන් අපි ලේඛනය තවත් අලංකාර කරන්නේ කෙසේද යන්න ගැන කතා කරමු.
සම්මත මෙවලම් භාවිතයෙන් පිටු පසුබිමක් සෑදීම
සරල පත්ර පිරවීමක් ඔබට නොගැලපේ නම් සහ ඔබට වෙනත් දෙයක් අවශ්ය නම්, දැන් එය Word හි පසුබිම වඩාත් සංකීර්ණ කරන්නේ කෙසේදැයි කියනු ඇත.
මෙය සිදු කිරීම සඳහා, එකම පටිත්තෙහි සිටීම සහ "පිටු වර්ණය" බොත්තම මත ක්ලික් කිරීමෙන්, මෙනුවේ "Fill Methods" අයිතමය තෝරන්න. ඔබ ඉදිරිපිට කවුළුවක් විවෘත වනු ඇත, ඔබ භාවිතා කරන මෙවලම තීරණය කිරීමට අවශ්ය වනු ඇත. තෝරා ගැනීමට ටැබ් හතරක් ඇත: Gradient, Texture, Pattern, සහ Pattern. සිව්වැන්න දැනට සලකා බලනු නොලැබේ.
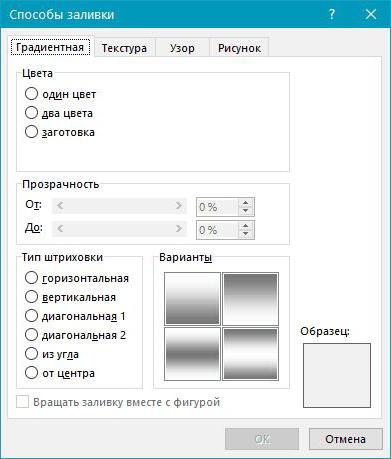
අනුක්රමණය පිරවීම තමාටම කථා කරයි. මෙම පටිත්තෙහි, ඔබට පිරවුම් වර්ණ එකක් හෝ දෙකක් තෝරා ගැනීමට සහ ඒවායේ හැච් වර්ගය සඳහන් කිරීමට අවශ්ය වනු ඇත. ඔබට අවශ්ය නම්, ඔබට හිස් තැන් භාවිතා කළ හැකිය.
වයනය සිතියම්ගත කිරීම, අනුරූප පටිත්තෙහි, ඔබ ඉදිරිපත් කරන ලද සාම්පල වලින් එකක් තෝරා ගන්නා බව අඟවයි. ඔබට ලීයේ වයනය උඩින් තැබිය හැකිය, නැතහොත් රැලි සහිත කඩදාසි භාවිතා කළ හැකිය - ඔබට අවශ්ය ඕනෑම දෙයක්.
"රටාව" ටැබය තුළ, ඔබ යෝජිත රටා වලින් එකක් තෝරාගත යුතුය - සියල්ල සරලයි.
පොදුවේ ගත් කල, ඔබම එක් එක් ටැබ් ගැන හුරුපුරුදු වී ඔබටම යමක් තෝරා ගන්නේ නම් එය වඩාත් ඥානවන්ත වනු ඇත. ප්රතිඵලයක් වශයෙන්, වෙනස්කම් ක්රියාත්මක කිරීම සඳහා ඔබට "OK" බොත්තම ක්ලික් කිරීමට පමණක් අවශ්ය වනු ඇත. ඔබට සැමවිටම ඔබේ තේරීම වෙනස් කළ හැකි බව අමතක නොකරන්න.
ඔබේම පිටු පසුබිමක් නිර්මාණය කිරීම
දැන් "පින්තූරය" ටැබයට යන්න. මේ සඳහා අපගේම පින්තූරයක් භාවිතා කරමින් Word හි පසුබිමක් සාදා ගන්නේ කෙසේදැයි අපි දැන් සොයා බලමු.
මෙය ඉතා සරළව සිදු කර ඇත, එම "Fill Methods" කවුළුව තුළ, "පින්තූරය" ටැබය තුළ, ඔබ කවුළුව විවෘත කිරීමට එකම නමේ බොත්තම මත ක්ලික් කළ යුතුය. එහි, "ගොනුවෙන්" තෝරන්න. දිස්වන ගවේෂකයේ, ඔබට අවශ්ය රූපයට මාර්ගය සකස් කර "ඇතුළු කරන්න" බොත්තම ක්ලික් කරන්න.
ඊට පසු, ඔබට විකල්ප කිහිපයක් සැකසිය හැක, ඉන්පසු "OK" බොත්තම ක්ලික් කරන්න.
පෙළ පිටුපස පසුබිම සෑදීම
අවසාන වශයෙන්, Word හි ඇති පෙළ පිටුපස පසුබිමක් සාදා ගන්නේ කෙසේදැයි බලමු.
මෙම ක්රියා පටිපාටිය වේදනාකාරී ලෙස සරල ය. මුලදී, ඔබට වෙනස් කිරීමට අවශ්ය පසුබිමෙහි පෙළ කොටස තෝරා ගැනීමට අවශ්ය වනු ඇත. ඊට පසු, "මුල් පිටුව" ටැබය තුළ, "පෙළ උද්දීපනය කරන වර්ණය" බොත්තම මත ක්ලික් කරන්න. පහත පින්තූරයේ ඇති බොත්තමෙහි නිශ්චිත ස්ථානය ඔබට දැක ගත හැකිය.
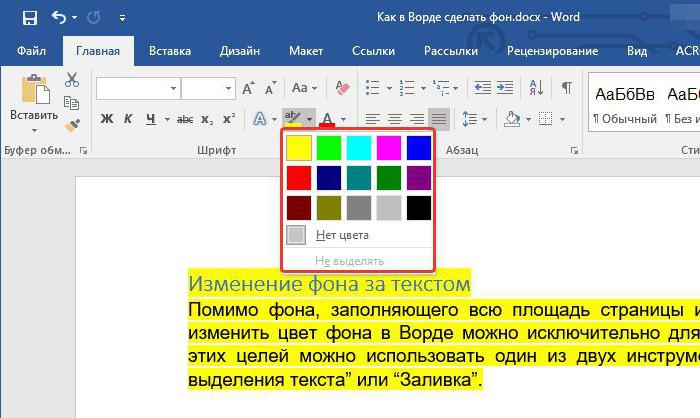
පතන මෙනුවේ, ඔබට ඔබේ අභිමතය පරිදි වර්ණයක් තෝරා LMB සමඟ එය මත ක්ලික් කරන්න. එහි ප්රතිඵලයක් වශයෙන්, පෙළ පිටුපස පසුබිම ඔබ තෝරා ගන්නා වර්ණයෙන් පින්තාරු කරනු ඇත.
වර්ඩ් ඔබට සම්මත නොවන සැකසුම් ගණනාවක් සිදු කිරීමට සහ වෙනත් අනුවාද වල සරලව කළ නොහැකි හැඩතල ගැන්වීමට ඉඩ සලසයි - සුදුසු මෙවලම් නොමැත. මෙම කාර්යාල යෙදුම සමඟ, ඔබට රසවත් ක්රියා ගණනාවක් සිදු කරන්නේ කෙසේදැයි ඉගෙන ගත හැකිය. උදාහරණයක් ලෙස, Word 2007 හි පිටු පසුබිමක් සාදා ගන්නේ කෙසේදැයි ඔබට ඉගෙන ගත හැකිය.
ඔබට පෙළ ලේඛනයකට පෞද්ගලිකත්වය ලබා දීමට අවශ්ය නම්, එය පාඨකයාට වඩාත් ආකර්ෂණීය කිරීමට අවශ්ය නම්, අනවශ්ය සියල්ල ඉවත් කර පාඨකයාගේ අවධානය ප්රධාන දෙය වෙත යොමු කිරීමට අවශ්ය නම් මෙම කාර්යය ඔබට ප්රයෝජනවත් වනු ඇත. සරල සුදු පසුබිමක ලේඛනයක් කියවීමෙන් කිසිදු හැඟීමකින් තොරය. ඔබ පසුබිමක් එකතු කරන්නේ නම්, Word හි විවිධ හැඩතල ගැන්වීම් භාවිතා කරන්නේ නම්, පාඨකයාට ඔහු වෙබ් අඩවියේ පිටුව කියවන බව, සබැඳි අධ්යයනය කරමින් සහ අන්තර්ජාල අවකාශයේ සිටින බවට හැඟීමක් ඇති වේ. පිරවීම භාවිතා කිරීම කියවීම වඩාත් ප්රියජනක කරයි, ඔබට ඔබ ගැන හිතකර හැඟීමක් ඇති කිරීමට අවශ්ය නම්, මෙම ක්රමය සමඟ ඔබ අනිවාර්යයෙන්ම සුළු දේවල් කෙරෙහි පවා අවධානය යොමු කරන පුද්ගලයෙකු ලෙස තහවුරු වනු ඇත.
පිටු පසුබිම අභිරුචිකරණය කිරීම
Word 2007 හි, මෙය සිදු කළ හැක්කේ "පිටු පිරිසැලසුම" සහ "වෙබ් ලේඛන" ආකාරයෙන් පමණි, ඉතිරිය තුළ එය කළ නොහැක. පසුබිම වෙනස් කිරීමට, මෙම පියවර අනුගමනය කරන්න:
- ඔබට මෙහෙයුම සිදු කිරීමට අවශ්ය ලේඛනය සමඟ ගොනුව විවෘත කරන්න;
- කාර්ය තීරුවේ, "පිටු පිරිසැලසුම" ටැබයට යන්න;
- "පිටු පසුබිම" කොටස තෝරන්න, ඉන්පසු "පිටු වර්ණය";
- වර්ණ වගුව විවෘත වනු ඇත. සුදුසු එකක් මත ක්ලික් කරන්න;
- වර්ණ ඔබට ප්රමාණවත් නොවන බව පෙනේ නම්, ඔබට "වෙනත් වර්ණ ..." අයිතමය මත ක්ලික් කළ හැකිය;
- "සාමාන්ය වර්ණ" සහ "වර්ණ වර්ණාවලිය" යන කොටස් දෙකකින් කවුළුවක් විවෘත වේ. මෙහිදී ඔබට අවශ්ය වර්ණය තෝරන්න.
පිටු පිරවීම
"පිටු වර්ණය" වෙත ගිය පසු, ඔබට "Fill Methods..." මත ක්ලික් කළ හැක. එහිදී ඔබට පිටුව පිරවීම සඳහා විකල්ප වලින් එකක් තෝරා ගත හැකිය:
- Gradient පිරවීම. සුමටව වෙනස් වන පිරවීමක් සිදු කරනු ලැබේ, එකවර භාවිතා කිරීම සඳහා වර්ණ දෙකක් තිබේ;
- "රටාව". මෙහිදී ඔබට පිරවීම සඳහා රටාවක් තෝරා ගත හැකිය. එකවර වර්ණ දෙකක් භාවිතා කළ හැකිය (එක් කැමැත්ත පොදු පසුබිම, දෙවන - රටාවේ රේඛා);
- "වයනය". ඔබට යෝජිත ව්යුහයන්ගෙන් එකක් තෝරා ගැනීමට පමණක් නොව, ඔබේම උඩුගත කිරීමටද හැකිය, මේ සඳහා ඔබට පිරවුම් ගොනුව නියම කළ යුතුය;
- "ඇඳීම". මෙය වඩාත්ම වේ රසවත් විකල්පය, ඔබට පිටු පසුබිම සඳහා ඔබේ පරිගණකයේ ඕනෑම පින්තූරයක් භාවිතා කළ හැකිය (එය භාවිතා කිරීමෙන් පසු, ඔබට එය සම්පූර්ණයෙන්ම ඉවත් කිරීමට හෝ වෙනත් ස්ථානයකට ගෙන යාමට හැකිය). ඔබ රූපයේ ප්රමාණය සහ පිටු සැකසුම් ද සලකා බැලිය යුතුය. පින්තූරය කුඩා නම්, එය පසුබිමක් ලෙස කිහිප වතාවක් පෙන්වනු ඇත (මොසෙයික් වැනි දෙයක්, එකම පින්තූරය සමඟ පමණි). රූපය විශාල නම්, එය සම්පූර්ණයෙන්ම පිටුවේ නොපෙන්වයි.
පිරවුමක් භාවිතා කිරීමෙන් ලේඛනයේ පෞරුෂය ලබා දෙනු ඇත. ඔබට පෙළෙහි සබැඳි තැබීමට අවශ්ය නම්, පසුබිම, එය මෙන්, අවධානය යොමු කරයි, සහ පුද්ගලයා එහි අපේක්ෂිත අරමුණ සඳහා සබැඳිය භාවිතා කරයි - ඔවුන් එය අනුගමනය කරනු ඇත. තත්වය සිතා බලන්න: ඔබ පුද්ගලයෙකුට රැකියා විස්තරයක් සහිත ගොනුවක් යවයි. මෙම පුද්ගලයා ඔබව හඳුනන්නේ නැති අතර, ඇත්ත වශයෙන්ම, ලේඛනයේ සබැඳි ඇති බවට අවිශ්වාස වනු ඇත. තවද ගොනුව වැරදි ලෙස ෆෝමැට් කර ඇත්නම්, මෙය ද්විත්ව අවාසියකි.
පසුබිමක් සහිත ලේඛන මුද්රණය කිරීම
ඔබ මුද්රණය කිරීමට ගොනුවක් යවන විට සහ පසුබිම නොපෙන්වන්නේ නම්, ඔබට සමහර සැකසුම් ඉවත් කිරීමට හෝ අවලංගු කිරීමට අවශ්ය වේ:
- "මුද්රණය" කොටසේ, "විකල්ප" ක්ලික් කරන්න;
- ඉන්පසු "මුද්රණ විකල්ප" මෙනුව වෙත ගොස් "මුද්රණ පසුබිම් රටා සහ වර්ණ" ශ්රිතය සක්රිය කරන්න.
html පිටුවේ පසුබිම සැකසීම
html පිටුවක පසුබිම වෙනස් කරන්නේ කෙසේදැයි ඔබ කල්පනා කරනවා ඇති. එය පෙළ සංස්කාරකයක ද වෙනස් වේ, උදාහරණයක් ලෙස, වර්ඩ් එකක.
html හි පසුබිම සඳහා ටැගය වගකිව යුතුය
එය හිස ටැග් අතර තැබිය යුතුය
සහ. ellipsis වෙනුවට, body (background :) ලියා ඇත.මෙම පරාමිතියට ස්තූතියි, ඔබට html පිටුවේ පසුබිම සඳහා විවිධ මෝස්තර සැකසිය හැක.
පිටු පසුබිමක් සෑදීමට ක්රම දෙකක් තිබේ.
පළමු විකල්පය
උදාහරණයක් ලෙස, ඔබට පහත අගය ඇතුලත් කළ හැක: ශරීරය (පසුබිම:#000000). මෙම විකල්පය පිටුවේ පසුබිම කළු කරයි. ඊට අමතරව, ඔබට පසුබිම් වර්ණය වෙනුවට පින්තූරයක් සැකසිය හැක. මෙය සිදු කිරීම සඳහා, වර්ණ කේතය (බඩවැල් පසු) වෙනුවට, ඔබ රූපයට සබැඳියක් නියම කළ යුතුය. සබැඳිය ඕනෑම එකක් විය හැකිය, එය අන්තර්ජාලයේ පිහිටා ඇත. නමුත් ලේඛනයේ මූලයේ ඒ සඳහා ෆෝල්ඩරයක් නිර්මාණය කිරීම වඩා හොඳය. එහි ඇති html පිටුව පිළිබඳ අවශ්ය සියලු තොරතුරු නියම කිරීමට හැකි වනු ඇත.
දෙවන විකල්පය
මෙම ක්රමය සමඟ, පිරවීම පමණක් පසුබිම ලෙස භාවිතා කළ හැකිය. මෙය සිදු කිරීම සඳහා, බඩවැලේ පසු, පරාමිතිය ලියන්න - වර්ණය. ඉන්පසු වර්ණ කේතය ඇතුළත් කරන්න. මෙම ක්රමය සැකිල්ලක ආකාරයෙන් හොඳින් ගැලපේ. ඔබට එය සුරැකිය හැක, ඉන්පසු කේතය ඉවත් කර අවශ්ය එක අලවන්න.
පිටු පිරවීමේ විශේෂාංගය භාවිතා කිරීමෙන් සාමාන්ය පෙළ ලේඛනයක් කියවීමට රසවත් පමණක් නොව ආකර්ශනීය පින්තූරයක් බවට පත් කළ හැකිය. Word හි පසුබිමක් සෑදීමට සහ වැඩසටහනේ අනෙකුත් ප්රයෝජනවත් විශේෂාංග වලින් ප්රයෝජන ගැනීමට, ඔබ "පිටු පිරිසැලසුම" ටැබය හොඳින් අධ්යයනය කළ යුතුය.
අද අපි ලේඛන පිටු සාදන ආකාරය ගැන කතා කරමු විවිධ වචනවර්ණ. අපි තෝරාගත් එක් වර්ණයකින් පිටුව පිරවීම ගැන පමණක් නොව, ශ්රේණිය ගැන සහ වෙනත් පිරවුම් වර්ග ගැන කතා කරමු. අපි Word 2010 හි වැඩ කරන්නෙමු.
Word පෙළ සංස්කාරකයේ වර්ණයෙන් පිටුව වර්ණවත් කිරීමට හෝ පිරවීම සඳහා, විශේෂ විකල්පයක් ඇත. මෙම විකල්පය "පිටු වර්ණය" ලෙස හඳුන්වනු ලබන අතර "පිටු පිරිසැලසුම" ඉහළ මෙනු පටිත්තෙහි "පිටු පසුබිම" කොටසෙහි පිහිටා ඇත:
මෙම විකල්පය සමඟ, අපට ලේඛනයේ පිටු වර්ණවත් කළ හැකිය. ලේඛනයේ සියලුම පිටු අප තෝරාගත් එකම වර්ණයෙන් පුරවනු ලබන බව මතක තබා ගත යුතුය. එය වඩාත් සරලව කිවහොත් - ලේඛනයේ සියලුම පිටු (පත්ර) එකම වර්ණයෙන් යුක්ත වේ. ඔබට මෙම විකල්පය භාවිතයෙන් විවිධ වර්ණවලින් ලේඛන පිටු පිරවිය නොහැක. එක් එක් පිටුවේ විකල්ප තේරීම හෝ පිටු බිඳීම හෝ කොටස් බිඳීම අපට උපකාර නොවනු ඇත:
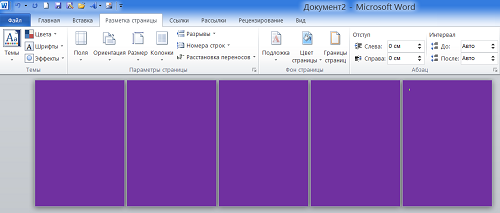
පෙළ ඇතුළත් කිරීමට පෙර හෝ අපි දැනටමත් පෙළ ඇතුළත් කළ පසු අපට ලේඛනයේ පිටු පිරවිය හැකිය. වර්ණ පිරවීම සඳහා, අපි සරල මූසික ක්ලික් කිරීමකින් මෙම විකල්පයේ අන්තර්ගතය විවෘත කර අවශ්ය වර්ණය තෝරාගත යුතුය:
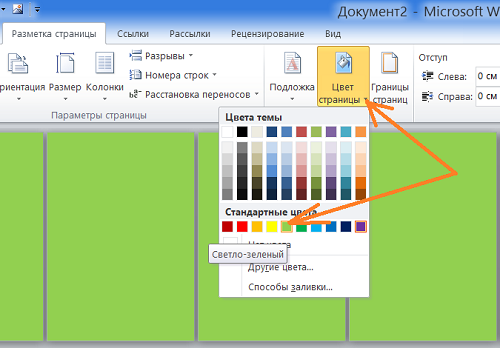
තේමාවේ වර්ණ මාලාවේ අපේක්ෂිත වර්ණයක් නොමැති නම්, අපට "වෙනත් වර්ණ" අයිතමය පුළුල් කිරීමෙන් අපේක්ෂිත වර්ණය තෝරාගත හැක:
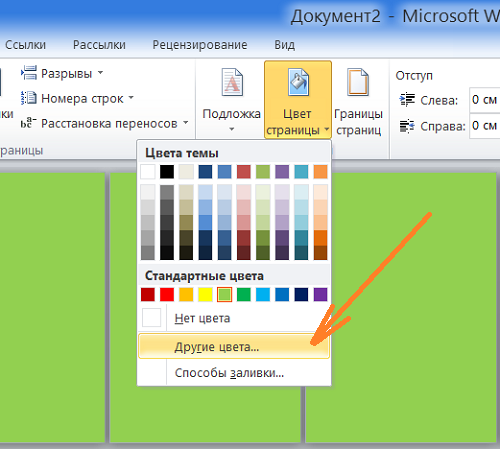
සහ "අනෙකුත් වර්ණ" අයිතමය "ඇතුළත" සිටින අතරතුර වර්ණ තේරීමක් කරන්න:
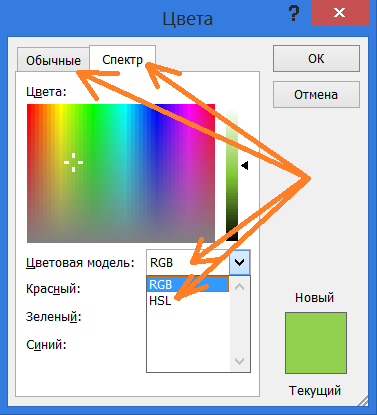
වැඩි වර්ණ බලපෑමක් ලබා ගැනීම සඳහා, අපට පිටුව අනුක්රමණයකින් පිරවිය හැකිය. අනුක්රමණය පිරවීම සඳහා ප්රවේශය "පිරවීමේ ක්රම" අයිතමය හරහා සිදු කෙරේ:
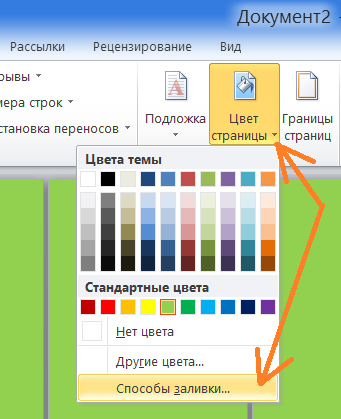
මූසික ක්ලික් කිරීමකින්, අපි මෙම ඡේදයේ අන්තර්ගතය හෙළි කරන්නෙමු:
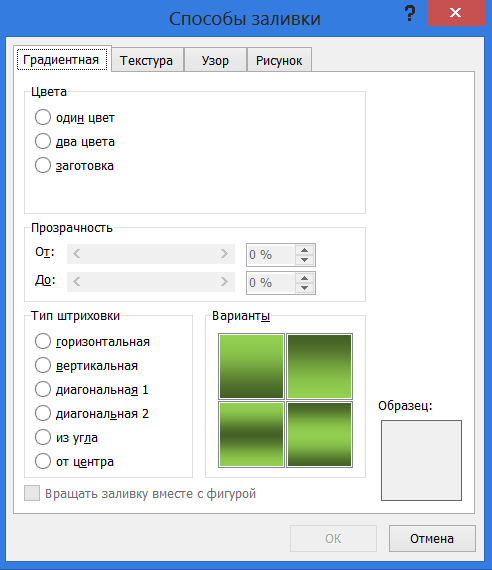
විවෘත වන කවුළුවෙහි පිටු පිරවීම සඳහා විකල්ප හතරක් අඩංගු වේ:
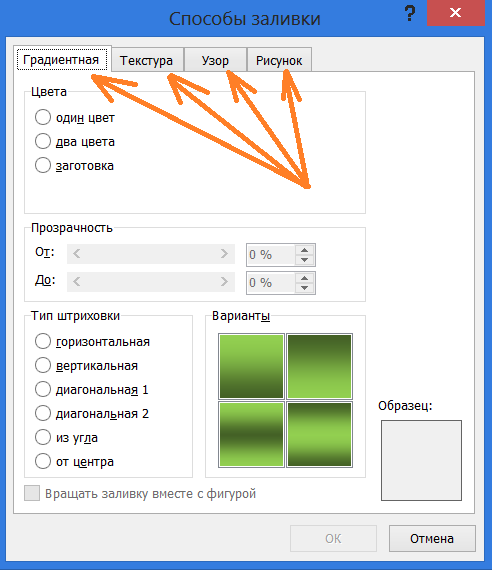
Gradient, Pattern, Texture, Drawing. මෙම කවුළුවේ මෙනුවෙන් "Gradient" ක්රමය තේරීමෙන්, අපට ලේඛනයේ පිටු අනුක්රමයෙන් පිරවිය හැක. Gradient පිරවුම් සැකසුම්, මගේ මතය අනුව, ඉතා පැහැදිලිය. ලේඛනයේ සියලුම පිටු වල අනුක්රමණය පිරවීම කුමක් වේද, අපට "නියැදිය" අභ්යන්තර කවුළුවෙහි දැකිය හැකිය:
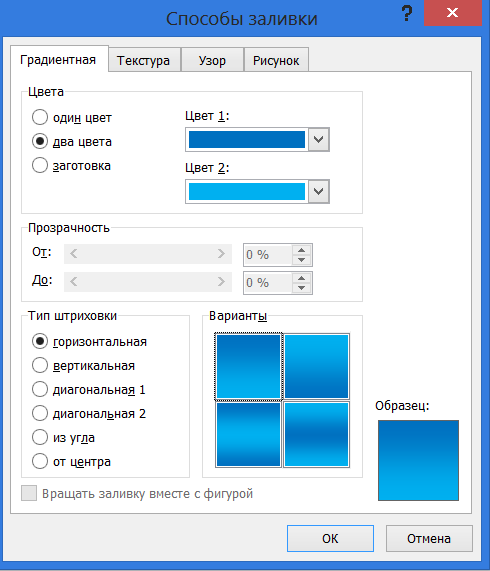
මම වර්ණ 2ක තිරස් අනුක්රමණයක් සහ පිටුවේ ඉහළින් තද නිල් සහ පිටුවේ පහළින් සයන් ඇති ප්රභේදයක් තෝරා ගත්තෙමි. අපි සැකසුම් සකස් කළ පසු, "හරි" බොත්තම ක්ලික් කරන්න:
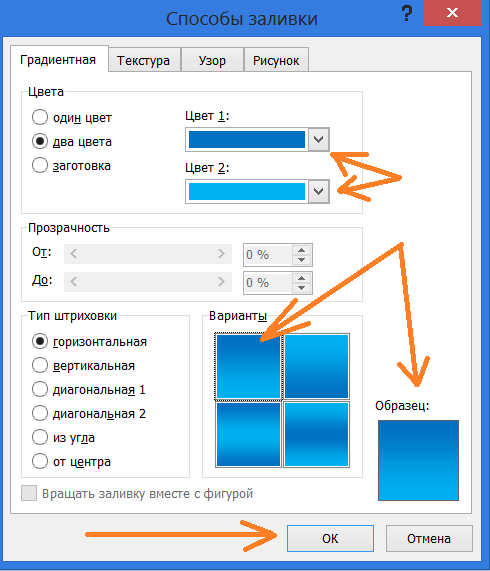
අපගේ ලේඛනයේ සියලුම පිටු තෝරාගත් අනුක්රමණයෙන් පුරවනු ලැබේ:
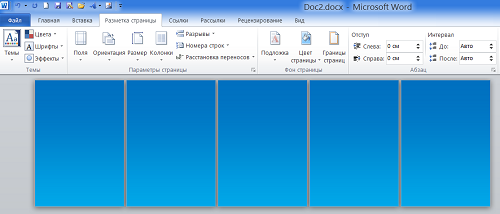
න්යාය පත්රයේ ප්රධාන ප්රශ්නය වන්නේ: පිටු සාදා ගන්නේ කෙසේද යන්නයි වචන ලේඛනයවිවිධ වර්ණ, එවිට අපි අද විස්තරාත්මකව රටාවක්, වයනය සහ රටාව සමඟ පිරවීම සලකා බලන්නේ නැත, අපි වර්ණ පිටු කෙරෙහි අවධානය යොමු කරන්නෙමු.
Word 2016 හි විවිධ වර්ණ සහිත ලේඛන පත්රිකා වර්ණ ගැන්වීම සඳහා "පිටු වර්ණය" විකල්පය භාවිතා කිරීමේ හැකියාව ගැන දැන ගැනීමට අවශ්ය වූ අතර, මම සංවර්ධකයාගේ උපදෙස් ද්රව්ය වෙත හැරී ගියෙමි. ඒවා කියවීමෙන් පසු, මම නිගමනය කළේ: Word 2016 හි “පිටු වර්ණය” විකල්පය භාවිතා කර විවිධ වර්ණවලින් පත්ර පිරවීම කළ නොහැක. අපි Word 2010 වෙත ආපසු යමු සහ වර්ණයෙන් පිටු පිරවීම සමඟ දිගටම කටයුතු කරමු.
අපට වෙනස් කිරීමට හැකියාව ඇති ක්ෂේත්ර මගින් සීමිත (අර්ථ දක්වා ඇති) පෙළ ප්රදේශ වර්ණ ගැන්විය හැකිය. එනම් වැඩි වීම හෝ අඩු වීමයි. හොඳයි, නැතහොත් එය වෙනත් ආකාරයකින් තැබීමට - පත්රයේ දාරවල සිට ඉන්ඩෙන්ට්. දකුණ, වම, ඉහළ, පහළ. මුලදී, තුළ වචන ක්ෂේත්රපිටුවේ (ආන්තික) වින්යාස කර ඇත. අපි කිසිවක් වෙනස් නොකර එක් එක් පත්රයේ ඇති පෙළ ප්රදේශ අපගේ නිශ්චිත වර්ණයෙන් වර්ණ ගන්වමු සහ "පිටු වර්ණය" විකල්පය භාවිතයෙන් අපි දැනටමත් නිල්-නිල් අනුක්රමයකින් පුරවා ඇති එම පත්රවල මෙය කරමු.
පළමු පිටුවේ ආරම්භයේ කර්සරය සකසන්න, ඉන්පසු "මුල් පිටුව" ටැබය පුළුල් කර "ඡේදය" කොටස වෙත යන්න, එහිදී අපි පෙළ හෝ ඡේදයේ පසුබිම පිරවීම සඳහා විකල්පය තෝරා ගනිමු. එහි අන්තර්ගතය පුළුල් කිරීමෙන් පසු, අපි තෝරා ගනිමු, උදාහරණයක් ලෙස, පළමු පිටුවේ ප්රදේශය පිරවීම සඳහා රතු වර්ණය:
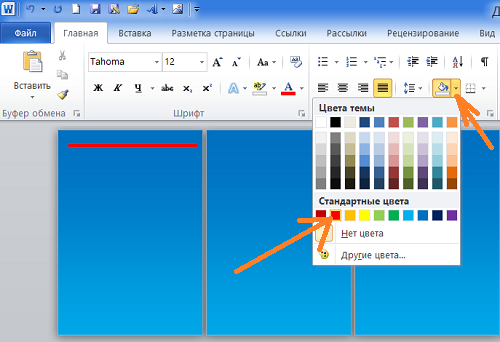
රතු තේරීමෙන් පසු, කර්සරය පිහිටා ඇති රේඛාව රතු පැහැයට හැරේ. දැන් අපි ඊළඟ පිටුවට පනින තෙක් "Enter" යතුර ඔබන්නෙමු:
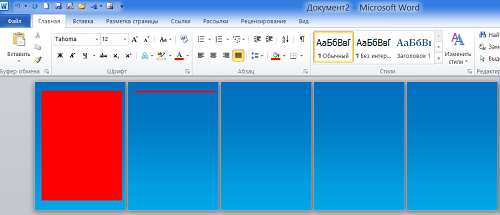
ඊළඟ පිටුවේ පළමු පේළිය දිස් වූ වහාම, අපි නැවත පිරවීම වෙත හැරී වෙනත් වර්ණයක් තෝරන්න, උදාහරණයක් ලෙස, නිල්. දෙවන පිටුවේ පළමු රතු ඉර සයන් පාටයි:
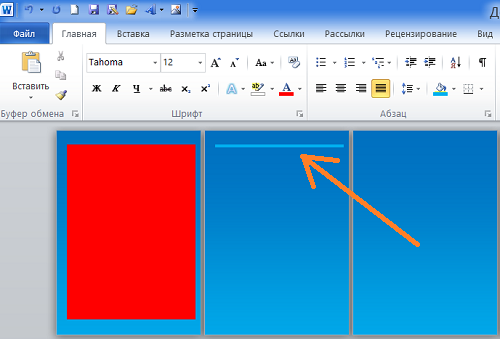
අපි නැවතත්, අපි තුන්වන පිටුවට පනින තෙක් "Enter" යතුර ඔබන්න:
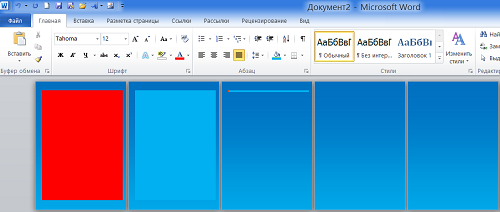
නැවත වර්ණය වෙනස් කරන්න. උදාහරණයක් ලෙස, කහ පැහැය මත සහ "Enter" යතුර ඔබන්න:
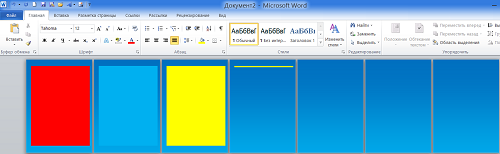
අනාගත පෙළ සඳහා පසුබිම වර්ණ ගැන්වීමේදී, "Enter" යතුර සෑම විටම එබිය නොහැක, නමුත් වරින් වර රඳවා තබා ගන්න. අනාගත පාඨයේ ප්රදේශ වර්ණ ගැන්වීමේ ක්රියාවලියේදී, අපට අවශ්ය නොවන අමතර පිටු දිස්විය හැක. ඒවා මකා දැමීම සඳහා, ඔබ විසින් කර්සරය අවසාන අමතර පිටුවෙහි තබා සියලුම අමතර පිටු (පත්ර) එකින් එක අතුරුදහන් වන තුරු "Backspace" යතුර එබීමට පටන් ගත යුතුය.
පෙළෙහි පසුබිම වර්ණ ගැන්වීම සඳහා තේරීමක් කිරීමට තවත් ක්රමයක් තිබේ.
දැන් මම පිටු වල අනුක්රමණය පිරවීම ඉවත් කරමි - වඩා හොඳ දෘශ්යතාව සඳහා, වර්ණ ගැන්වීම සඳහා ප්රදේශ තෝරා ගැනීමට තවත් ක්රමයක්:
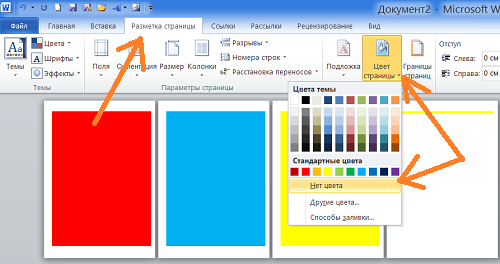
මෙම තේරීමේ ක්රමය දැනටමත් පින්තාරු කර ඇති ප්රදේශ ඉවත් කිරීමට සහ වර්ණ පිරවීම සඳහා දෙකම භාවිතා කළ හැකිය.
අපි මුලින්ම එක කහ ඉරක් අයින් කරමු. කර්සරය එහි ආරම්භයේ සකසන්න:
![]()
ඉන්පසු අපි පිරවුම් විකල්පය වෙත හැරෙමු, එහිදී අපි “පිරවීම නැත” විකල්පය තෝරන්න, මෙම පිරවීම ඉහළ මෙනුවේ “මුල් පිටුව” ටැබයේ පිහිටා ඇති බව මතක තබා ගන්න. අපගේ තේරීමෙන් පසු, කහ තීරුව අතුරුදහන් වනු ඇත:
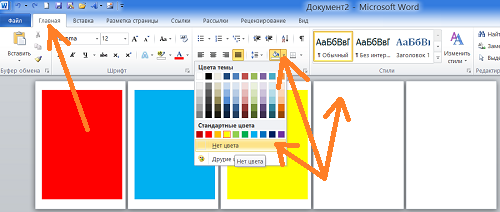
දැන් කර්සරය කහ ක්ෂේත්රයේ ආරම්භයේ, එනම් එහි ඉහළ වම් කෙළවරේ සකසන්න:
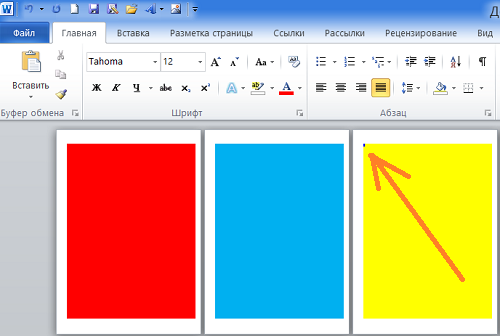
වම් මූසික බොත්තම එබීමෙන් සහ දිගටම තබා ගැනීමෙන්, අපි අඳින්නෙමු සිරස් රේඛාවඉහළ සිට පහළට:
![]()
ඊට පසු, අපි නැවත පිරවුම් විකල්පය වෙත හැරී "නැත පිරවීම" විකල්පය තෝරන්න:
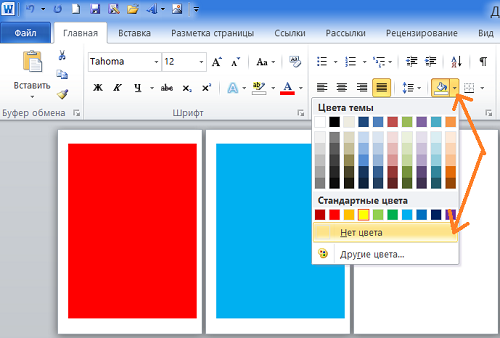
කහ ක්ෂේත්රය අතුරුදහන් වී ඇත. ඔවුන් පවසන පරිදි, එකම නහරයකින් දිගටම ක්රියා කරමින්, අනාගත පෙළ සඳහා අපි සියලු වර්ණ ගැන්වූ ප්රදේශ ඉවත් කරමු:
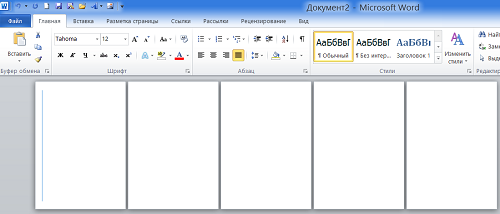
ඔබ "මකන්න" යතුර එබුවහොත්, පිටුව සහ වර්ණිත ප්රදේශය යන දෙකම එකට මකා දැමෙනු ඇත.
අනාගත පෙළ සඳහා ක්ෂේත්ර වර්ණ ගැන්වීම සඳහා මෙම තේරීමේ ක්රමය භාවිතා කිරීමට සහ ඒ සමඟම දුෂ්කරතා අත්විඳීමට නොහැකි වීමට නම්, පළමුව කිහිපයක් නිර්මාණය කිරීම වඩාත් සුදුසුය. හිස් පිටු"Enter" යතුර භාවිතයෙන්. ඉන්පසුව, පළමු පිටුවෙන් පටන් ගෙන, අනාගත පාඨයේ තේරීමක් සහ වර්ණ ප්රදේශ කරන්න. පිටුවෙන් පිටුව කරන්න:
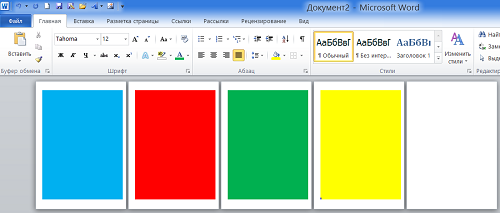
දර්ශණය වී ඇති අනවශ්ය පිටු (පත්ර) අප දැනටමත් දන්නා ක්රම මගින් මකා දමනු ලැබේ. අනාගත පෙළ සඳහා ප්රමාණවත් තරම් සකස් කළ වර්ණ පිටු අප සතුව ඇති බවට සහතික වීම සඳහා, පෙළ ඇතුළත් කිරීමෙන් පසු අමතර පිටු ඉවත් කිරීම වඩා හොඳ බව පෙනේ.
ඇත්ත වශයෙන්ම, අනාගත පෙළ සඳහා ප්රදේශ පූර්ව වර්ණ ගැන්වීමේ අදහස ඉතා නරක ය. වඩාත් පොදු ආකාරයෙන් පෙළ ඇතුළු කරන විට, ප්රදේශ වල වර්ණය වෙනස් වීමට පටන් ගනී:
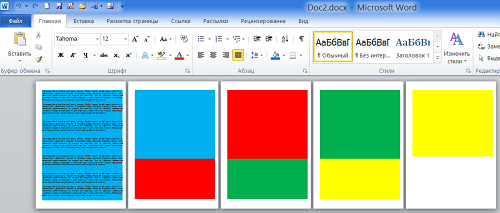
පෙළ ඇතුළත් කිරීමෙන් පසු වර්ණ පිරවීම වඩා හොඳය:
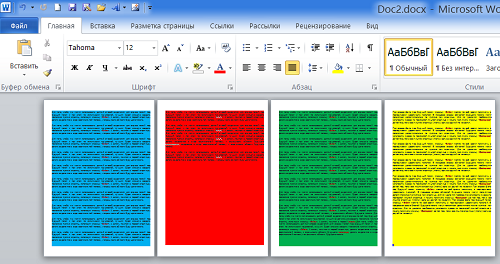
බොහෝ ඵලදායී ක්රමයක්වර්ණ පසුබිමක් මත පෙළ සෑදීම සඳහා, මගේ මතය අනුව, අපට අවශ්ය වර්ණ උපස්ථරය (පසුබිම) එකවර නිර්මාණය කිරීම සමඟ පෙළ ඇතුළත් කිරීමයි. අපි දැනටමත් බොහෝ දේ ගැන කතා කර ඇති නිසා, මෙය කිරීමට පහසු වනු ඇත.
නිර්මාණය කිරීමට පටන් ගනියි පෙළ ලේඛනයසහ පළමු පිටුවේ පළමු පේළියේ ආරම්භයේ කර්සරය තැබීමෙන්, අපි ආරම්භ කරන්නේ පෙළ ඇතුළත් කිරීමෙන් නොව, පෙළ පිටුපස ඇති පසුබිම සඳහා වර්ණයක් තෝරා ගැනීමෙනි. එවැනි අපගේ තේරීමෙන් පසු, පළමු පේළිය, අනුව ක්ෂේත්ර සකසන්න(ඉන්ඩෙන්ටේෂන්) තෝරාගත් වර්ණයෙන් පුරවනු ලැබේ (උදාහරණයේ නිල්):
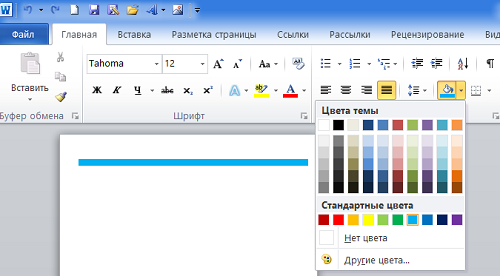
දැන් අපට පෙළ ඇතුළත් කිරීම ආරම්භ කළ හැකිය. අපි ඇතුල් කරන සෑම ඊළඟ පේළියක්ම වහාම වර්ණයෙන් වර්ණාලේප කරනු ලැබේ:
![]()
අවසාන අක්ෂරය ඇතුළත් කිරීමෙන් පසු, අපි "Enter" යතුර ඔබා පිටුව අවසානය දක්වා වර්ණ ගන්වමු, එක් පේළියක් දිස්වන නව පිටුවකට පනින්න:
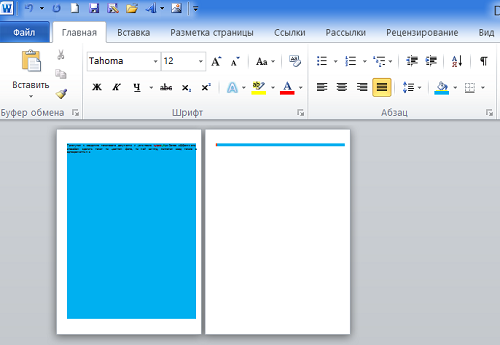
අපි දෙවන පිටුවේ ටයිප් කිරීමට පෙර, පළමුව වර්ණය වෙනස් කරමු:
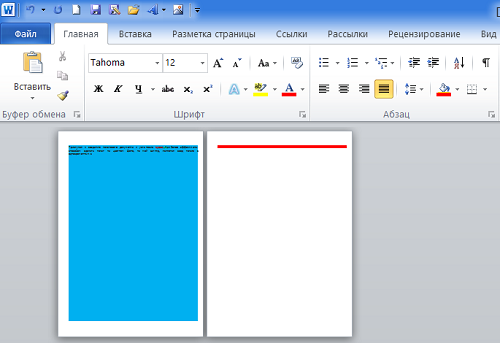
ඊට පසු, අපි ටයිප් කිරීමට පටන් ගනිමු:
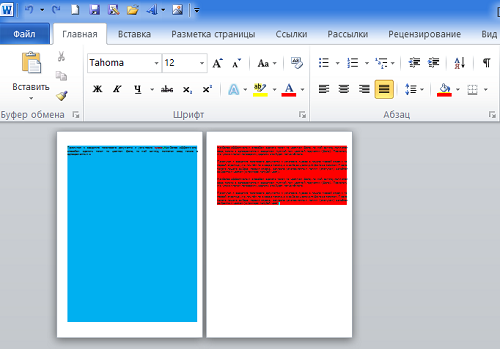
ඉතින් පිටුවෙන් පිටුව. නමුත් අපි මෙතෙක් කතා කළ සෑම දෙයක්ම අකුරු පිටුපස ඇති පසුබිම වර්ණ ගැන්වීම සහ පෙළ සඳහා පමණක් අදාළ වේ. රේඛා හෝ ඡේද අතර ඇතුළත් කිරීම, උදාහරණයක් ලෙස, වගු හෝ රූප සටහන්, අනවශ්ය වෙනස්කම් ඇති කරයි.
නමුත් අපි සම්පූර්ණයෙන්ම විවිධ වර්ණවලින් පිටු පුරවන්නේ කෙසේද? එවැනි හැකියාවක් තිබේද?
ඔව් මට තියනවා!
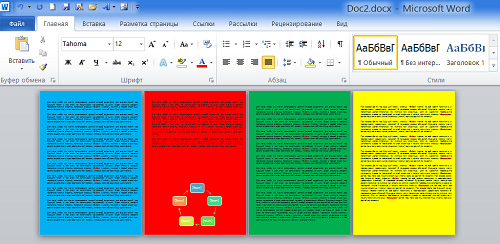
අපට විවිධ වර්ණවලින් ලේඛනයක පිටු පිරවීමට අවශ්ය නම්, අපි එක් එක් පිටුව සමඟ තනි තනිව වැඩ කළ යුතුය. එබැවින් මෙම ක්රියාවලිය කාලය ගතවන බව අපට හොඳින් සිතිය හැක. ආවරණ පිටු සැකිලි වලින් එකක් භාවිතා කිරීමෙන් අපි එය අපට පහසු කර ගැනීමට උත්සාහ කරමු.
ඇයි අපි ආවරණ පිටු සැකිලි ගැන කතා කරන්නේ? බොහෝ ආවරණ පිටු සැකිලි වර්ණ ගැන්වී ඇති අතර ඒවා වර්ණවත් බව මම කියමි. ඔවුන් අපගේ අවධානයට ලක් වූයේ එබැවිනි.
අපි ඉහළ මෙනුවේ "ඇතුළු කරන්න" ටැබය විවෘත කර "ආවරණ පිටුව" විකල්පයේ අන්තර්ගතය විවෘත කරමු, එහිදී අපි සුදුසු අච්චුව තෝරා ගනිමු:
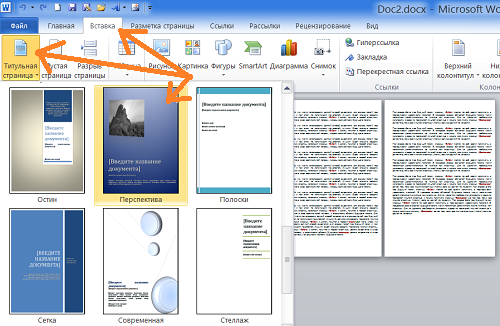
නිල් අනුක්රමණයකින් පිරුණු රටාවක් තෝරා ගැනීමට මා යෝජනා කරන්නේ ඇයි? ශ්රේණිය මුළු පිටුවම ආවරණය කරන බැවිනි. මෙම අච්චුවේ මායිමක් සහ දළ සටහනක් මග හැරී ඇත.
මූසික ක්ලික් කිරීමකින්, මෙම අච්චුව තෝරන්න, එවිට ආවරණ පිටුව අපගේ ලේඛනයේ පළමු එක බවට පත්වේ:
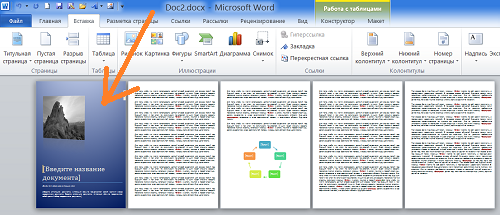
අපි නිල් පසුබිම මත ක්ලික් කරමු මාතෘකා පිටුවතෝරා ගැනීම සඳහා. නිල් පසුබිම සංස්කරණ සලකුණු මගින් ග්රහණය කර ඇත:
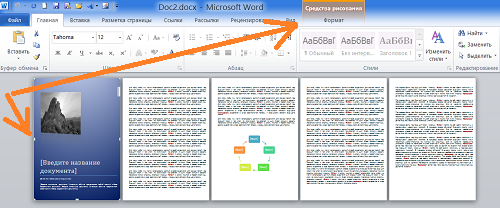
සහ ඉහළ මෙනුවේ, "Drawing Tools" ක්රියාකාරිත්වයේ "ආකෘතිය" ටැබය දර්ශනය විය. සලකුණු කරුවන් සහ "ආකෘතිය" ටැබය අපට පවසන්නේ නිල් අනුක්රමයකින් පුරවා ඇති ප්රදේශය "සෘජුකෝණාස්රය" හැඩයක් බවයි. ලේඛනයේ පිටු වර්ණ සාදා ගන්නේ කෙසේද යන්න පිළිබඳ අපගේ ප්රශ්නයට පිළිතුර මෙන්න.
අපි දිගටම "සෘජුකෝණාස්රය" හැඩය ප්රදේශය හෝ පසුබිම ලෙස සඳහන් කරමු.
අප දැන් කළ යුත්තේ කවරයේ පිටු පසුබිම පිටපත් කර අපගේ ලේඛනයේ පිටු මත ඇලවීමයි. පහසු ක්රමයකට කරමු. හොඳයි, ඇදගෙන යාමෙන් "පිටපත් - අලවන්න" ක්රියා පටිපාටිය සිදු කිරීමට මම යෝජනා කරමි.
අපි පරිගණක යතුරුපුවරු යතුර "Ctrl" ඔබා දිගටම අල්ලාගෙන සිටිමු, ඉන්පසු මූසිකය සමඟ මාර්කර් සමඟ තෝරාගත් මාතෘකා පිටුවේ පසුබිම අල්ලා ගනිමු (වම් මූසික බොත්තම තද කර තබා ඇත), එය අපගේ ලේඛනයේ පළමු පිටුවට ඇදගෙන යන්න. :
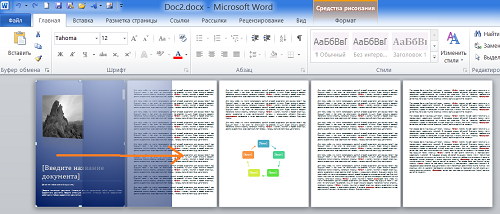
මාතෘකා පිටුවේ පසුබිම අපගේ ලේඛනයේ පත්රයට ගෙන ආ පසු, පළමුව වම් මූසික බොත්තම මුදා හරින්න, පසුව පමණක් "Ctrl" යතුර. ඊතල යතුරු සමඟ අපට උදව් කරමින් පත්රයේ පසුබිමේ පිහිටීම පෙළගස්වමු:
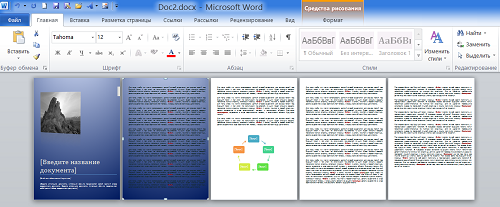
ඉහළ මෙනුවේ "ඇතුළු කරන්න" පටිත්තෙහි "ආවරණ පිටුව" විකල්පය වෙත ආපසු ගොස්, "මකන්න කවර පිටුව" විකල්පය තේරීමෙන් ආවරණ පිටුව දැනටමත් මකා දැමිය හැක:
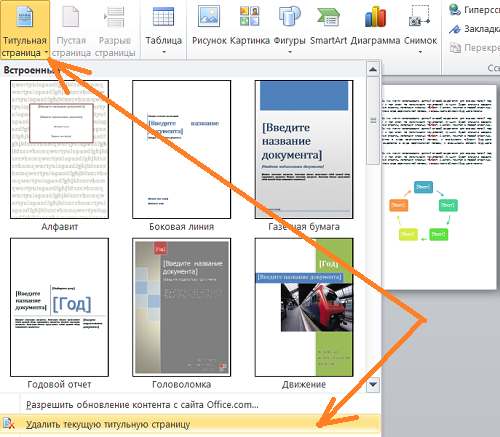
දැන් අපි දැනටමත් මාරු කර ඇති පසුබිම අපගේ ලේඛනයේ ඊළඟ පිටුවට ඇද දමමු. ඉන්පසු අපි අපගේ ලේඛනයේ ඊළඟ පිටු සඳහා එකම පියවර නැවත කරන්නෙමු. මාතෘකා පිටුව මකා දැමීමට ඔබට ඉක්මන් විය නොහැක, නමුත් එය අවසන් කරන්න. මාරු කළ පසුබිම් පෙළගැස්වීම සමඟ වඩා හොඳින් සැරිසැරීමට එහි පැමිණීම ඔබට උපකාරී වනු ඇත:
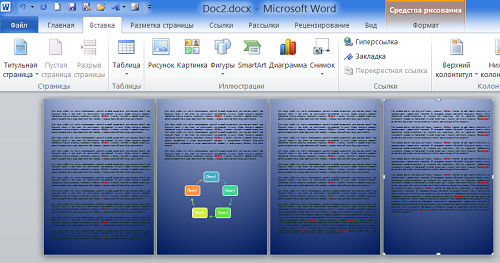
මාතෘකා පිටුවෙන් පිටපත් කරන ලද මාරු කළ හැකි පසුබිම් වහාම පෙළ පිටුපස තබා ඇති බව අපට නොදැකිය නොහැකි විය. ක්රියා පටිපාටියේ සංකීර්ණත්වය අඩු කිරීමට මෙය අපට ඉඩ සලසයි. එනම්, "පෙළ පිටුපස ඇති ස්ථානය" විකල්පය වෙත යොමු කරමින් අපට එය අප විසින්ම කිරීමට සිදු නොවීය. දැන්, එක් එක් පිටුවෙහි පසුබිම තේරීමෙන් (පෙළ නොමැති ස්ථානවල ක්ලික් කිරීමෙන්), අපි, "Drawing Tools" ක්රියාකාරීත්වයේ "Format" ටැබය විවෘත කර, අවශ්ය වර්ණ හෝ අනුක්රම සහිත පසුබිම් පුරවන්න:
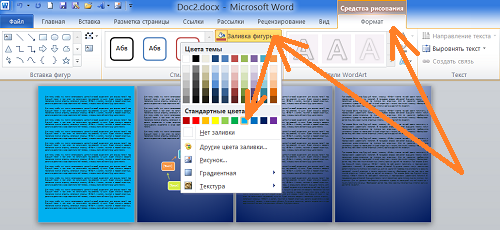
අපට රූපයක් හෝ වයනය සමඟ පිටු (පත්ර) පිරවිය හැක:
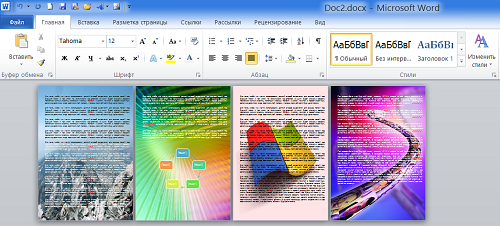
කාර්යාල කට්ටලයක ඇති පත්රයක පසුබිම ඉවත් කිරීමට Microsoft Word 2013 ඔබ පිටු සලකුණ වෙත යාමට අවශ්ය වනු ඇත නිර්මාණ(2016 අනුවාදයේ, මෙම ටැබය හැඳින්වේ පිරිසැලසුම, 2007-2010 – පිටු සැකසුම) පරිච්ඡේදයේ පිටු පසුබිමඅයිතමය සොයා ගන්න වර්ණ.
එය මත ක්ලික් කිරීමෙන්, ඔබේ පත්රය නැවත වර්ණ ගැන්වීමට හැකි ලැයිස්තුවක් විවෘත වේ. 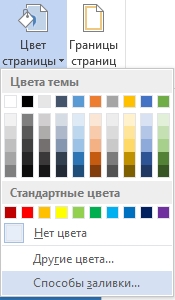
ඔබට පත්රය සුදු වීමට අවශ්ය නම් - ක්ෂේත්රය තෝරන්න පාට නැතඑකම ක්ෂේත්රයේ.
සලකුණ පිරිසිදු කිරීම
පෙළ පසුබිම - මාර්කර් ඉවත් කිරීමට, පහත සඳහන් දේ කරන්න. අපි වෙන් කරනවාසියලුම පෙළ, ඛණ්ඩනය හෝ අකුර, පසුව වර්ණ ඉවත් කිරීම. පිටු සලකුණ ගෙදරක්ෂේත්රයේ අකුරු, අයිකනයක් ඇත පෙළ පුරවයි.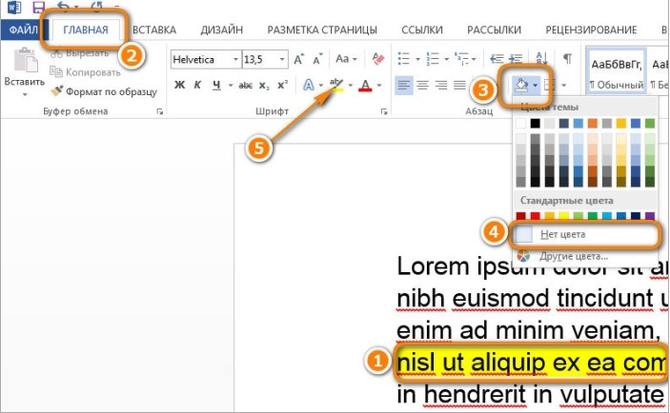
එහිදී ඔබට වෙනත් පිරවුමක් හෝ කිසිවක් තෝරාගත හැක. මෙය උදව් නොකළේ නම්, අපි සමඟ කටයුතු කරන්නෙමු මාර්කර්.
ක්ෂේත්රයේ ඡේදයමෙවලම ගැන උනන්දුයි පිරවීම. එය තෝරා බේරා ගැනීමට භාවිතා කළ හැක වෙනස් කිරීමපෙළ පිටුපස වර්ණය.
පිටපත් කිරීමේදී රාමු ඉවත් කරන්නේ කෙසේද
බොහෝ විට අන්තර්ජාලයෙන් තොරතුරු පිටපත් කිරීමේදී, පිටපත් කරන ලද කොටස බොහෝ අවස්ථාවලදී නුසුදුසු පසුබිමක් සමඟ ඇත. එය නුසුදුසු හෝ තරමක් කරදරකාරී විය හැකිය. වෙබ් අඩවියේ පෙළ හැඩතල ගැන්වීමේ සියලුම මෝස්තර සහ ගුණාංග ද පවතී.
මෙම අවස්ථාවේදී, ඔබට පසුබිම පමණක් නොව, අනවශ්ය හැඩතල ගැන්වීම් ඉවත් කළ හැකිය.
මේ වෙනුවෙන්, ඉස්මතු කරන්නපිටපත් කරන ලද කොටස. කොටසේ මුල් පිටුව ටැබය මත අකුරුසඳහා නිරූපකයක් ඇත සම්පූර්ණ පිරිසිදු කිරීමහැඩතල ගැන්වීමෙන්. 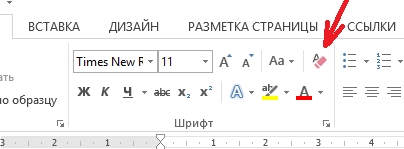
තවත් ක්රමයක් වන්නේ පිටපත් කරන ලද තොරතුරු දැනටමත් Word වෙත ඇතුල් කිරීමයි හැඩතල ගැන්වීමකින් තොරව, උදාහරණයක් ලෙස, Notepad වැනි සංස්කාරකයක් හරහා සංක්රමණයේදී. මෙම ක්රමය, ප්රාථමික වුවද, ඉතා ඵලදායී වේ.
පත්රයක පසුබිම වෙනස් කිරීම
පත්රයේ වර්ණය ඉවත් කරන්නේ කෙසේදැයි අපි දැනටමත් පෙන්වා දී ඇත, නමුත් දැන් අපි එහි පසුබිම වෙනස් කරන්නෙමු. කොටසේ පැනලය මත පසුබිම- තෝරා වර්ණ.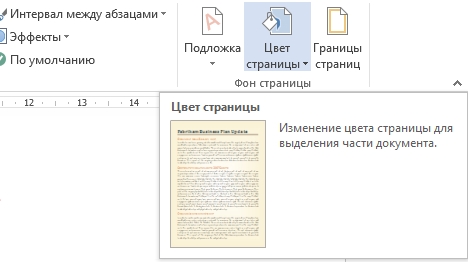
කාරණයෙන් අනික්ඔබ කැමති ඕනෑම සෙවනක් සම්පූර්ණයෙන්ම තෝරා ගත හැකිය.
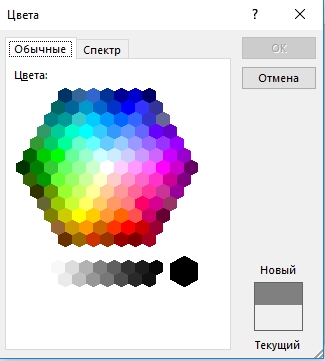
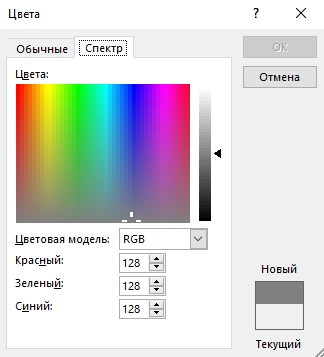
ගැමා තෝරනු ලබන්නේ සාමාන්ය ටැබය මත හෝ සැකසීමෙන් පසු කර්සරය සමඟ වර්ණාවලියේ ලක්ෂ්යයක් නියම කිරීමෙනි. වර්ණ ආකෘතිය HSL හෝ වඩාත් හුරුපුරුදු RGB.
තවත් වර්ණ විකල්ප බොත්තමෙහි අවසාන අයිතමය පිරිනමයි පිටු වර්ණය- මෙය පිරවුම් ක්රම.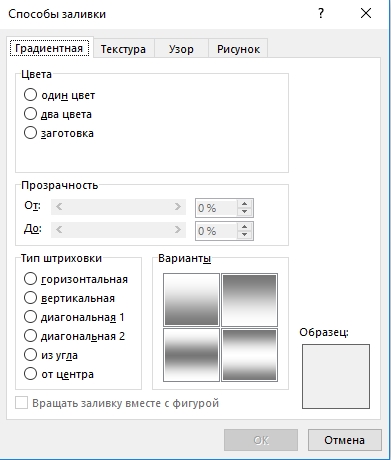
මෙහි පිරවුම් විකල්ප ඕනෑ තරම් තිබේ - එකක්, ශ්රේණියේ වර්ණ දෙකක් හෝ හිස් එකක් භාවිතා කිරීම විවිධ වර්ගපැටවුන් බිහි කිරීම. සැකසුම් විකල්පයක් ඇත විනිවිදභාවය.
ඊළඟ පටිත්තෙහි, ඔබට ලබා ගත හැක වයනයහෝ වෙනත් එකක් බාගත කරන්න, යෝජිත ඒවා අතර ඔබට එය ඔබේ රුචිකත්වයට නොපෙනේ නම්. 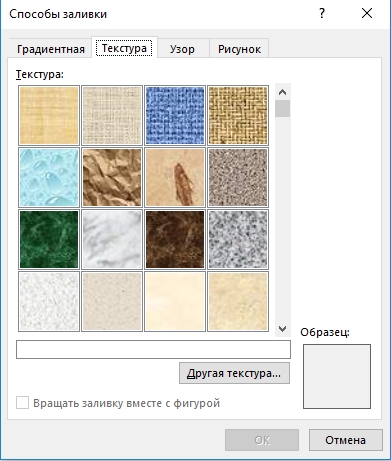
පත්රය සමහරක් සමඟ තීන්ත ආලේප කළ හැකිය ලස්සන රටාවඕනෑම වර්ණ සහ සෙවන - ටැබ් රටාව.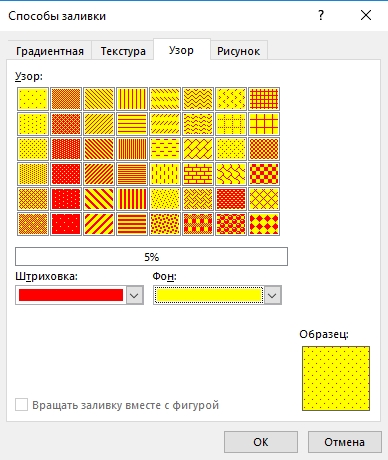
පිරවුම් ක්රමවල සියලුම ටැබ්වල පහළ දකුණේ ඇති සෘජුකෝණාස්රාකාර ප්රදේශයක් ඇත ආදර්ශමත්අනාගත පිරවීම.
පසුබිම් රූපයක් ඇතුල් කරන්නේ කෙසේද
ඔබ අවසාන ටැබ් එකට ගියොත් පිරවුම් ක්රම, එවිට අවස්ථාව ලබා ගන්න පින්තූරය උඩුගත කරන්නපරිගණකයකින් හෝ ජාලයකින්. 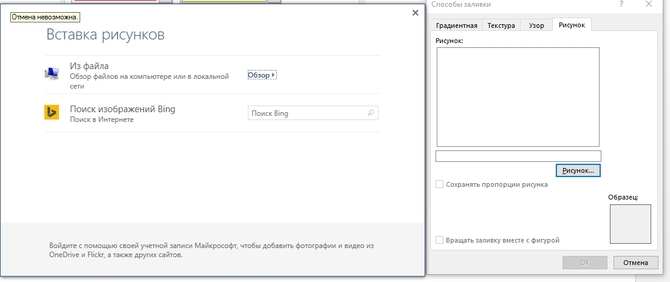
ඔබට පසුබිමට එකතු කළ හැකිය දිය සලකුණහෝ උපස්ථරය. මේ වගේ දෙයක් බලලා ඉවර වෙන්න පුළුවන්. 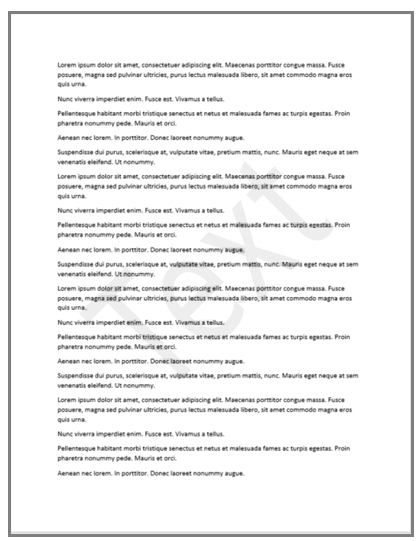
2007, 2010, 2013, 2016 අනුවාද වල, අනුරූප බොත්තම කොටසේ පිහිටා ඇත පිටු පසුබිමපිටු සලකුණු නිර්මාණ(හෝ පිටු සැකසුම).
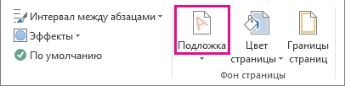
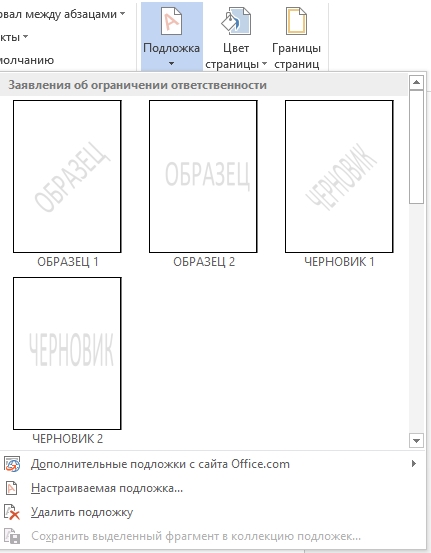
විකල්ප කිහිපයක් විවෘත වනු ඇත සාම්පලසහ කෙටුම්පත්.
පුළුවන් බාගත office.com වෙතින් අමතර පසුබිම්, හෝ ඔබට පවතින ඒවා අභිරුචිකරණය කළ හැක. මේ සඳහා අපි ඔබන්න. 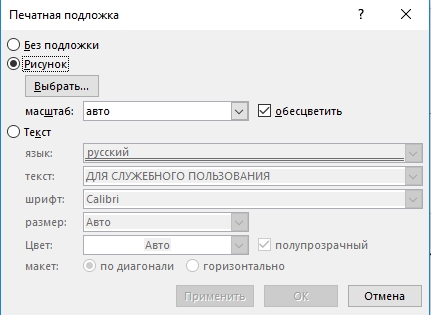
විවෘත වන කවුළුවෙහි, ඔබට හැකි උපස්ථරයක් ලෙස අපි දකිමු ඇඳීම භාවිතා කරන්න, පරිගණකයේ ඇති ඒවායින් (අභිරුචිකරණය කළ හැකි පරිමාණය සහ දුර්වර්ණ කිරීමේ හැකියාව සමඟ) තෝරා ගනු ලැබේ, හෝ පෙළ. අවසාන විකල්පය මූලික හැඩතල ගැන්වීමේ විකල්ප ඉදිරිපත් කරයි. ඔබට එය පත්රයේ විකර්ණ ලෙස හෝ තිරස් අතට තැබිය හැකිය.
