පෙළ සංස්කාරකයක සමහර ලේඛන විවෘත කරන විට, වචන අතර ඇති බව ඔබට පෙනෙනු ඇත විශාල හිඩැස්. එය කැත ලෙස පෙනෙන අතර හොඳින් හැඩගස්වා ඇති ලේඛනයක නොවිය යුතුය. මෙය හිස් තැන් කිහිපයක් නම්, ඔබට ඒවා අතින් ඉවත් කළ හැකිය, නමුත් ඒවායින් බොහොමයක් තිබේ නම් කුමක් කළ යුතුද? අතින් මකා දැමීම සඳහා කාලය නාස්ති කරනවාද?
පොදුවේ ගත් කල, විශාල හිඩැස් ඇතිවීමට හේතු කිහිපයක් තිබේ. එක් එක් ගැටළු විසඳන්නේ කෙසේදැයි බලමු. උපදෙස් බොහෝ විට Word හි සියලුම අනුවාද සඳහා සුදුසු වේ. වෙනස්කම් ඇති තැන, අනුරූප සටහනක් ඇත.
පෙළ පෙළගැස්ම
සමහර විට පෙළ පෙළගැස්වීම විශාල හිඩැස් සඳහා දොස් පැවරිය යුතුය. පේළියක වචන කිහිපයක් තිබේ නම් සහ ඊළඟ වචනය තරමක් දිගු නම්, වෙනත් වචන "පීඩා" කරමින් එම පේළියටම එය එකතු කිරීමට වචනයට නොහැක. එමනිසා, ඔහු පෙර පේළියේ සිට වචන දිගු කරමින් වචනය මාරු කළ යුතුය. එබීමෙන් සියලුම පෙළ සරලව තෝරන්න Ctrl+A, සහ ආකෘති තීරු බොත්තම මත ක්ලික් කරන්න " වම».

ආදේශ කිරීම
එය පෙළ පෙළගැස්වීමේ ප්රශ්නයක් නම්, ඔබට ප්රතිස්ථාපන ශ්රිතය භාවිතා කළ හැක. මෙය සිදු කිරීම සඳහා, "මුල් පිටුව" ටැබයේ හැඩතල ගැන්වීමේ පැනලයේ, "" ක්ලික් කරන්න ආදේශ කරන්න» (එකම මෙනුව එබීමෙන් කැඳවිය හැක ctrl+h) කාරණයෙන් " සොයන්න"අවකාශ දෙකක් දමන්න, සහ ඡේදයේ" ආදේශ කරන්න» එක ඉඩක් තබන්න. ඊට පසු බොත්තම ඔබන්න" සියල්ල ප්රතිස්ථාපනය කරන්න».
Word මගින් සියලුම ද්විත්ව අවකාශයන් තනි අවකාශ සමඟ ප්රතිස්ථාපනය කර ප්රතිස්ථාපන කීයක් සිදු කර ඇත්දැයි පෙන්වයි. පෙළෙහි ත්රිත්ව හෝ වැඩි ඉඩක් තිබේ නම්, ඔබ එයම කළ යුතුය.
Word 2003 සඳහා, Replace මෙනුව ක්ලික් කිරීමෙන් ද කැඳවිය හැක ctrl+hහෝ මෙනුවේ සංස්කරණය කරන්න"අයිතමය තෝරන්න" ආදේශ කරන්න».

නොපෙනෙන චරිත
දුර්ලභ අවස්ථාවන්හිදී, විශාල අවකාශයන් ටැබ් හෝ නොකැඩෙන අවකාශයන් වැනි අක්ෂර නිසා විය හැක. ඒවා සාමාන්ය මාදිලියේ දැකිය නොහැක, එබැවින් ටැබයේ හැඩතල ගැන්වීමේ පුවරුවේ " ගෙදර"බොත්තම සොයා ගැනීමට අවශ්යයි" සියලුම සලකුණු පෙන්වන්න”, එය “පයි” ලෙස පෙනේ. එය පෙළෙහි භාවිතා කරන සියලුම සංකේත සහ අක්ෂර පෙන්වයි. අක්ෂර විශාල ප්රමාණයක් තිබේ නම්, ඒවා පිටපත් කර ශ්රිතය භාවිතා කරන්න " ආදේශ කරන්න».
අමතර අවකාශයන් ලේඛනවල ඉතා කරදරකාරී ලකුණක් පමණක් නොව, ටයිප් කරන පුද්ගලයාගේ අද්දැකීම් අඩුකමේ සලකුණකි. සෑම ඔත්තේ අවකාශය- මෙය අලස නිර්මාණයක් සඳහා අතිරේක ඍණාත්මක සාධකයකි වචන ලේඛනය. පෙනෙන පරිදි සූදානම් පෙළ විවිධ දිශාවලට "පැතිරෙන" වන පරිදි ක්ෂේත්රවල ඉන්ඩෙන්ටේෂන් හෝ රතු රේඛාවේ ඉන්ඩෙන්ටේෂන් වෙනස් කිරීම ප්රමාණවත් වේ. ඔබ ටයිප් කිරීමේ අදියරේදී අමතර ඉඩක් ඇතුල් නොකරන්නේ නම් මෙය වළක්වා ගත හැකිය. එය වළක්වා ගන්නේ කෙසේද? වචනයේ දස පනතේ පළමු පරිච්ඡේදය කියවන්න - අමතර අවකාශයන් ඇතුල් නොකරන්න. නමුත් බොහෝ විට, අලස පෙළ මුල සිටම නිර්මාණය කර නැත, නමුත් අන්තර්ජාලයේ දක්නට ලැබේ, උදාහරණයක් ලෙස, සාරාංශ, ඩිප්ලෝමා ආදිය. කුමක් කරන්න ද? එක් එක් අවකාශය හස්තීයව ඉවත් කරන්නද? අවශ්ය නැත - Word ඔබට අනවශ්ය ලෙස ඇතුල් කිරීමට පමණක් නොව, එය ඉක්මනින් මකා දැමීමටද ඉඩ සලසයි.
තන්තුවක ආරම්භයේ සහ අවසානයේ ඇති හිස්තැන් ඉවත් කරන්නේ කෙසේද?
බොහෝ විට, පේළියක ආරම්භයේ ඇති අමතර අවකාශයන් අද්දැකීම් අඩු පරිශීලකයින් විසින් ප්රතිස්ථාපනය කරනු ලැබේ රතු රේඛා ඉන්ඩෙන්ට්(ඡේදයක පළමු පේළිය). එවැනි අවස්ථාවලදී හිස්තැන් වෙනුවට, මෙනුව භාවිතා කරන්න ආකෘතිය | ඡේදය..., Indents සහ Spacing පටිත්තෙහි, Indent | තුළ පළමු පේළිය" "ඉන්ඩන්ට්" තෝරන්න සහ සම්මත අගය සකසන්න - 1.27 සෙ.මී.
සියල්ල ඉක්මනින් ඉවත් කිරීමට පේළිවල ආරම්භයේ සහ අවසානයේ අමතර හිස්තැන් සහ ටැබ්, සියලුම පෙළ තෝරන්න, පෙළගැස්ම මැදට සකසන්න - හිස්තැන් ඉවත් කරනු ලැබේ. ඊට පසු, අපේක්ෂිත පෙළගැස්ම සකසන්න, උදාහරණයක් ලෙස, පළල.
පෙළෙහි විවිධ කොටස් සඳහා විවිධ පෙළගැස්වීම් ඉවත් නොකිරීමට ප්රවේශම් වන්න - නිදසුනක් ලෙස, අභිලේඛන සඳහා දකුණට පෙළගස්වා ඇති, ශීර්ෂයන් සඳහා කේන්ද්ර කර ඇත. එවැනි අවස්ථාවන්හිදී, අවකාශය සහ ඡේද ලකුණ ඡේද ලකුණ සමඟ ප්රතිස්ථාපනය කිරීම වඩා හොඳය. මෙනුව තෝරන්න සංස්කරණය | ප්රතිස්ථාපනය කරන්න..."සොයන්න" ක්ෂේත්රය තුළ, ඉඩක් ඇතුල් කරන්න (අවකාශය ඔබන්න). සංවාදය පුළුල් කිරීමට "තවත්" බොත්තම ක්ලික් කරන්න. "විශේෂ" බොත්තම ක්ලික් කර දිස්වන මෙනුව තෝරන්න ඡේද ලකුණ. "^p" පෙළ "සොයන්න" ක්ෂේත්රයට එකතු වේ. "ප්රතිස්ථාපනය කරන්න" ක්ෂේත්රය තුළ, "^p" යන තනි ඡේද ලකුණක් ඇතුළු කරන්න. "සියල්ල ප්රතිස්ථාපනය කරන්න" බොත්තම ක්ලික් කරන්න. නැවත ක්ලික් කරන්න - ඡේදවලට පෙර පෙළෙහි ත්රිත්ව අවකාශයන් තිබිය හැක.
පෙළෙහි ඇති අමතර හිස්තැන් ඉවත් කරන්නේ කෙසේද?
ප්රධාන වශයෙන් ඔවුන් නොදන්නා බව නිසා අමතර අවකාශයන් යොදනු ලැබේ නොකැඩෙන අවකාශය, සහ "g" අක්ෂරය වන පරිදි හිස්තැන් ගොඩක් එකතු කිරීමට උත්සාහ කරන්න. වර්ෂය හෝ නගරයේ නමෙන් වෙන් කර නැත. මාර්ගය වන විට, නොකැඩෙන අවකාශයක් ඇතුල් කිරීමට, භාවිතා කරන්න Ctrl+Shift+Space- ඔබාගෙන සිටින්න ctrl, මාරු කරන්න, spacebar ඔබා සියලු යතුරු මුදා හරින්න. වාගේ සෙට් වෙලා තියෙන්නේ නොකැඩෙන hyphen"1 වන", "A-1" වැනි සංයෝජනවල - Ctrl+Shift+Hyphen.
සියල්ල රැගෙන යාමට පාඨය පුරා අමතර ඉඩ, මෙනුව තෝරන්න සංස්කරණය | ප්රතිස්ථාපනය කරන්න..."සොයන්න" ක්ෂේත්රය තුළ, අවකාශයන් දෙකක් ඇතුල් කරන්න (අවකාශය මත දෙවරක් ක්ලික් කරන්න). ප්රවේශම් වන්න - ඔබ මීට පෙර ක්ෂේත්රයේ ඉඩක් ඇතුළු කර තිබිය හැක. "ප්රතිස්ථාපනය කරන්න" ක්ෂේත්රය තුළ, තනි ඉඩක් ඇතුළු කරන්න. "සියල්ල ප්රතිස්ථාපනය කරන්න" බොත්තම ක්ලික් කරන්න. නැවත ක්ලික් කරන්න - පෙළෙහි ත්රිත්ව අවකාශයන් තිබිය හැක.
තත්වය අතිශයින්ම භයානක නම් සහ පෙළෙහි බොහෝ හිස්තැන් තිබේ නම්, පළමුව පේළියක ඇති හිස්තැන් පහක් එක ඉඩකින් ප්රතිස්ථාපනය කරන්න. ඒවා ඉවත් කිරීමෙන් පසුව, ද්විත්ව අවකාශයන් තනි ඉඩක් සමඟ ප්රතිස්ථාපනය කරන්න.
නොපෙනෙන අක්ෂර බැලීම සඳහා, ඒවායේ සංදර්ශකය සක්රිය කරන්න - මෙවලම් තීරුවේ "මුද්රණය කළ නොහැකි අක්ෂර" බොත්තම ක්ලික් කරන්න. එවිට අවකාශයන් තිත් ".", "→" ඊතලයක් සහිත වගු, "°" කවයක් සහිත නොකැඩෙන ඉඩක්, "¶" ඡේදයක්, රේඛා බිඳීමක් "", මෘදු මාරු කිරීම"¬", එම් ඩෑෂ් "-" ලෙස නොකැඩෙන යටි ඉරකි.
අමතර අවකාශයන් ඉවත් කරන්න. Word හි පෙළ හැඩතල ගැන්වීම පිළිබඳ තවත් පාඩමක්. ඔබ එය අධ්යයනය කිරීමට ගත කරන්නේ මිනිත්තු කිහිපයක් පමණක් වන අතර, ඔබ බොහෝ පැය හා ස්නායු දිනා ගනු ඇත. ප්රයෝජනවත් හා රසවත් දෙයක් සඳහා මෙම කාලය ගත කිරීම වඩා හොඳය. ඔබට බොහෝ විට Word හි පෙළ සමඟ වැඩ කිරීමට සිදුවුවහොත්, පෙළ ඉක්මනින් සංස්කරණය කිරීම සහ හැඩතල ගැන්වීම සඳහා වඩාත් අවශ්ය ශිල්පීය ක්රම ඔබ දැනගත යුතුය. එසේ නොමැති නම්, ඔබේ කාර්යය වෛරයට පමණක් නොව, කළ නොහැකි දෙයක් බවට පත් විය හැකිය. නමුත් කරන ලද කාර්යයෙන් තෘප්තිමත් වෙමින් සතුටින් වැඩ කළ හැකිය. ඔබ පැය කිහිපයකින් පිටු 500 ක පෙළ සංස්කරණය කළ යුතු යැයි සිතන්න. නියෝජනය කළේ? ආශාව තවමත් පහව ගොස් තිබේද? තවද සමහරුන්ට මෙය රැකියාවක් පමණක් නොව ආදායමක් ද වේ. එබැවින්, මෙම ආදායම නපුරු සිහිනයක් බවට පත් නොවන පරිදි, පෙළ සංස්කාරකයේ මූලික සැකසුම් සහ විධාන දැන ගැනීම පමණක් ප්රමාණවත් වේ. ඒවා මතක තබා ගැනීම එතරම් අපහසු නැත.
ඔබට ඔබටම කුඩා වංචා පත්රයක් සාදා අවශ්ය නම් එය යොමු කළ හැකිය.
මම උදාහරණයක් ලෙස Word 2010 පෙළ සංස්කාරකය භාවිතා කිරීම විස්තර කරමි, නමුත් එයම Word 2007 හි යෙදිය හැකිය.
වෙබ් අඩවියක් සඳහා ලිපියක් නිර්මාණය කිරීමේ ක්රියාවලියේදී, “දීප්තිමත්” අදහසකින් මට බාධා වන තෙක් මම බොහෝ විට පේළියක සෑම දෙයක්ම ඉක්මනින් ලියමි, පසුව මම සියලු දෙනා සමඟ පෙළ සංස්කරණය කරමි. හැකි ක්රම. ඉතින් සමහර වෙලාවට මම ගොඩක් හිඩැස් දැම්මා ... මම ස්පේස් බාර් එක අල්ලගෙන ඉන්න තාක් කල්, මේ හිඩැස් ගොඩක් අච්චු වෙනවා. නමුත් පසුව මම මෙම ක්රියා පටිපාටිය සිදු කරන අතර සෑම දෙයක්ම නිසි තැනට වැටේ. එය කරන්නේ කෙසේද?
අමතර ඉඩ ඉවත් කිරීමට ක්රම දෙකක් තිබේ: අතින් (පෙළ කුඩා නම්), සහ ස්වයංක්රීයව. මම කැමති ඉක්මනින් දේවල් කරන්න. ඇත්ත වශයෙන්ම, මේ සඳහා, Word පෙළ සංස්කාරකයේ සංවර්ධකයින් සෑම දෙයක්ම වේගවත් හා පහසු කිරීමට උත්සාහ කරයි.
තවත් දෙයක් නම්, බොහෝ විට ඔවුන්ගේ උත්සාහයන් නිෂ්ඵල වන අතර, මිනිසුන්ට යොමු අත්පොත් අධ්යයනය කිරීමට කාලය නොමැති වීමයි. ඔබට කිසිදා අවශ්ය නොවන දෙයක් අධ්යයනය කිරීම තේරුමක් නැත. නමුත් ඔබ මෙම ලිපිය කියවන්නේ නම්, ඔබට එය ඇත්තෙන්ම අවශ්ය වේ.
එහෙනම් අපි පටන් ගමු.
අමතර හිස්තැන් ස්වයංක්රීයව ඉවත් කරන්නේ කෙසේදවචනයෙන්
අපට සංස්කරණය කිරීමට අවශ්ය ලේඛනය විවෘත කරන්න.
මෙනුව වෙත යන්න ගෙදරඅවසානයේ (දකුණු පසින්). කියලා block එකක් තියෙනවා සංස්කරණය කරනවා. සබැඳිය මත මූසිකය ක්ලික් කරන්න ආදේශ කරන්න.
කුඩා කවුළුවක් විවෘත වනු ඇත සොයන්න සහ ප්රතිස්ථාපනය කරන්න. ටැබ් එකට යන්න ආදේශ කරන්න.
පහත බොත්තම ඔබන්න තව.
ඇතුල්වීම අසල ඇති කොටුව සලකුණු කරන්න වයිල්ඩ්කාඩ්. කොතැනකවත් තවත් පිරික්සුම් කොටු නොතිබිය යුතුය. අපි දිශාව සකස් කරමු හැමතැනම.
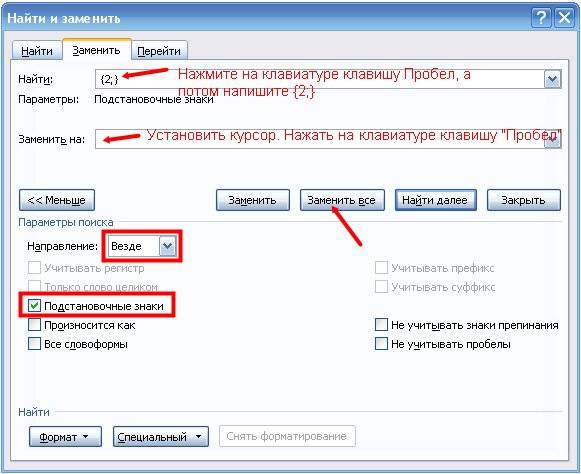
අපට සම්පූර්ණ පෙළෙහි එක් ඉඩක් සැකසීමට අවශ්ය නම්, පසුව පේළියේ සොයන්නකර්සරය තබා යතුරු පුවරුවේ යතුර ඔබන්න අවකාශය. ඊට පස්සේ අපි ලියනවා {2;}
